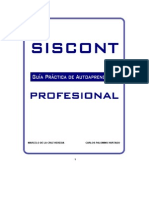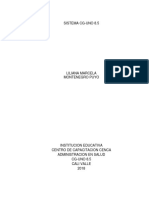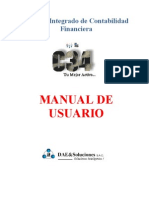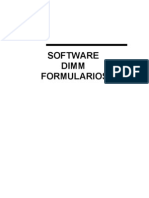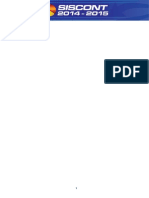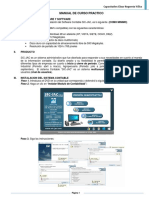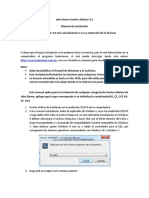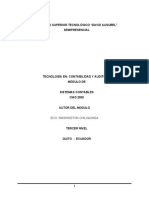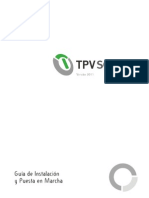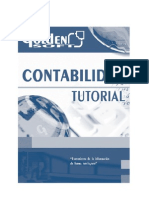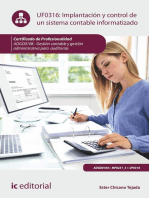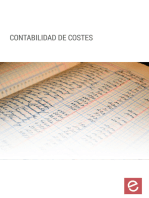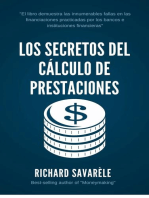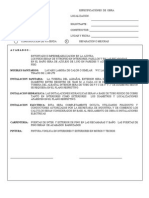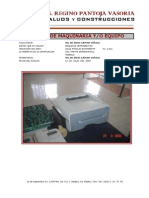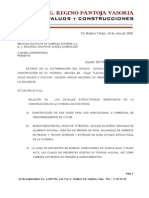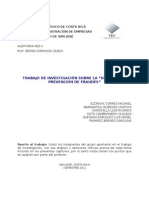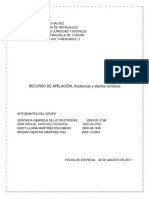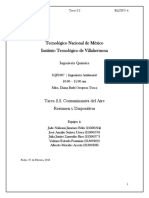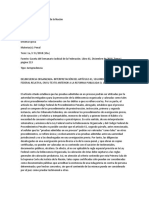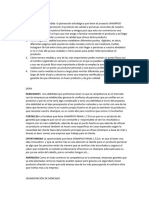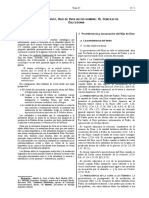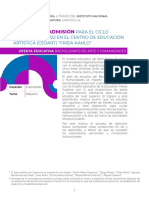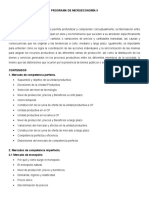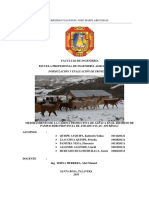Académique Documents
Professionnel Documents
Culture Documents
Manual Condor2006
Transféré par
reginopantoja2011Copyright
Formats disponibles
Partager ce document
Partager ou intégrer le document
Avez-vous trouvé ce document utile ?
Ce contenu est-il inapproprié ?
Signaler ce documentDroits d'auteur :
Formats disponibles
Manual Condor2006
Transféré par
reginopantoja2011Droits d'auteur :
Formats disponibles
1
I N D I C E
RECOMENDACION COMO INSTALAR EL PROGRAMA CONDOR
1, 2 y 3
4 5 5 5 6
Como instalar en Windows 95 superior con discos de 3.5 Como instalar en Windows 95 superior con CD Como personalizar el programa con los datos del Notario
COMENTARIOS Y TIPS SOBRE EL NUEVO PROGRAMA
COMO CONSULTAR Y ACTUALIZAR LAS TABLAS
8 8 8 9 9 10 10 11
Como consultar las tablas de Indices Nacionales de Precios al Consumidor Como actualizar los Indices Nacionales de Precios al Consumidor Como consultar la Tabla de Ajuste Como actualizar la Tabla de Ajuste Como consultar y modificar la tarifa del Artculo 154 Como consultar las tasas de Recargos Como actualizar las tasas de Recargos
COMO CALCULAR EL IMPUESTO SOBRE LA RENTA DE SOLO TERRENO 12 13 14 14 14 15 15 15
Como aplicar otros deducibles del artculo 148 de la LISR. Como aplicar los porcentajes de varios Enajenantes y registrar Como aplicar porcentajes iguales a varios Enajenantes Como aplicar distintos porcentajes a varios Enajenantes Como aplicar los porcentajes de varios Adquirentes y registrar
sus datos personales Como aplicar porcentajes iguales a varios Adquirentes Como aplicar porcentajes distintos a varios Adquirentes sus datos personales
Como se calculan los Recargos Como se manejan los Clculos Especiales y Exentos Como imprimir la forma 1-A, el Anexo 1 y los Papeles de Trabajo 18 Como imprimir el Borrador Papeles de Trabajo Como imprimir el detalle en Diferentes Fechas Como imprimir la Forma 1-A Frente. Como imprimir la Forma 1-A Reverso. 18 Como imprimir el Anexo 1 Frente de Enajenantes Como imprimir el Anexo 1 Reverso de Adquirentes e Inversiones18
COMO CALCULAR EL IMPUESTO SOBRE LA RENTA DE TERRENO Y CONSTRUCCION MISMA FECHA Como aplicar otros deducibles del artculo 148 de la LISR Como aplicar los porcentajes de varios Enajenantes y registrar sus datos personales Como aplicar porcentajes iguales a varios Enajenantes Como aplicar distintos porcentajes a varios Enajenantes Como aplicar los porcentajes de varios Adquirentes y registrar sus datos personales Como aplicar porcentajes iguales a varios Adquirentes Como aplicar porcentajes distintos a varios Adquirentes Como se calculan los Recargos Como se manejan los Clculos Especiales y Exentos Como imprimir la Forma 1-A, el Anexo 1 y los Papeles de Trabajo Como imprimir el Borrador Papeles de Trabajo Como imprimir los detalles de Diferentes Fechas Como imprimir la Forma 1-A Frente. Como imprimir la Forma 1-A Reverso. 27 Como imprimir el Anexo 1 Frente de Enajenantes. Como imprimir el Anexo 1 Reverso de Adquirentes e Inversiones27 COMO CALCULAR EL IMPUESTO SOBRE LA RENTA DE TERRENO Y CONSTRUCCION DIFERENTE FECHA Como calcular un Avalo Referido e insertar el resultado en el calculo de Terreno y Construccin diferente fecha. Como aplicar otros Deducibles del artculo 148 de la LISR. Como se determina el Cociente para uno o varios Enajenantes. Como aplicar los porcentajes de varios Enajenantes y registrar sus datos personales Como aplicar porcentajes iguales a varios Enajenantes Como aplicar distintos porcentajes a varios Enajenantes Como aplicar los porcentajes de varios Adquirentes y registrar sus datos personales. Como aplicar porcentajes iguales a varios Adquirentes. Como aplicar porcentajes distintos a varios Adquirentes Como se calculan los Recargos Como se manejan los Clculos Especiales y Exentos
16 17 18 18 18 18
20 21 22 23 23 23 24 24 24 25 26 26 27 27 27
28 29 29 31 32 32 33 33 33 34 34 35
Como imprimir la Forma 1-A, el Anexo 1 y los Papeles de Trabajo Como imprimir los Papeles de Trabajo Como imprimir el detalle de los Enajenantes en diferentes fechas Como imprimir la Forma 1-A Frente . Como imprimir la Forma 1-A reverso . Como imprimir el Anexo 1 Frente Enajenantes Como imprimir el Anexo 1 Reverso Adquirentes e Inversiones
COMO MANEJAR LOS ICONOS GENERALES DE LA PANTALLA DE USOS MULTIPLES Como grabar un clculo Como recuperar un clculo Como eliminar un clculo Como grabar en diskettes los clculos Como Modificar Parmetros
36 36 36 37 37 37 37
38 38 38 38 38 38
COMO MODIFICAR PARMETROS
38 39 39 39 39
Como compensar perdidas contra ganancias en terreno y construccin Como hacer clculos nicamente con la Tabla de Ajuste o
diferente fecha con los Indices Nacionales de Precios al Consumidor Como quitar el recordatorio de actualizar los Indices Como modificar el tope de 5 aos en los recargos como modificar el programa para que no cargue automticamente la tabla de ajuste y la tarifa del articulo 154 tratndose de clculos atrasados Como calcular 5% Entidades Federativas
39
COMO CALCULAR UN AVALUO REFERIDO
40
COMO CREAR UN RANGO Y GUARDAR EN HISTORICOS LAS TABLAS DE AJUSTE Y LAS TARIFAS DEL ARTICULO 154 . Como guardar en histricos las Tablas de Ajuste Como crear un rango de vigencia para una tabla de ajuste Como guardar en histricos las tarifas del artculo 154 Como crear un rango de vigencia para una tarifa del Art.154 COMO AJUSTAR LA IMPRESIN DE LAS FORMAS Como ajustar la impresin de cada rengln del frente de la forma 1-A. Como ajustar la impresin de cada rengln del reverso de la forma 1-A. Como ajustar la impresin de cada rengln del frente del anexo 1 (enajenantes). Como ajustar la impresin de cada rengln del reverso del anexo 1 (adquirentes e inversiones).
41 41 41 42 43 45 45 49 49 49
COMO ACTUALIZAR CONDOR POR MEDIO DE INTERNET COMO IMPRIMIR POR EL PUERTO LPT1 Y LPT2
50 50
RECOMENDACIN: Para un mejor entendimiento en el manejo del Cndor, la consulta de este manual deber
hacerse de manera activa con la computadora encendida y estando dentro del programa. De la misma manera, si desea hacer alguna consulta va telefnica, le agradeceremos la haga con la computadora encendida y dentro del programa Cndor.
El sistema Cndor viene en dos presentaciones: 4 discos de 3 Disco CD tamao normal
COMO INSTALAR CONDOR EN SU COMPUTADORA CON DISCOS DE 3.5 EN WINDOWS 95, WINDOWS98 SUPERIOR. Inserte el DISCO 1 de Cndor en el Drive A Haga Clic en INICIO Seleccione CONFIGURACION Haga Clic en PANEL DE CONTROL Haga doble Clic Clic en AGREGAR O QUITAR PROGRAMAS Haga Clic en el recuadro que dice INSTALAR Seleccione SIGUIENTE (aparecer una ventana que dice A:\SETUP.EXE) Clic en FINALIZAR (en pantalla ver que se est inicializando y luego ver una pantalla que dice Bienvenido a la instalacin de Cndor), haga Clic en CONTINUAR Ahora le pedir su nombre y organizacin, si no desea ponerlos deje los puntos que estn dentro del cuadro y haga Clic en OK. (si no los pone, no se preocupe todava no estamos personalizando sus datos, sto suceder hasta entrar al programa). Ahora aparece una ventana que dice que el programa ser instalado en C.\C2006, contine y aparecer una ventana que tiene el dibujo de una computadora, haga Clic sobre la computadora, se iniciar la carga del programa y podr verlo en la barra de porcentaje. Le pedir que inserte el disco 2, el disco 3, el disco 4, (si su computadora contiene un archivo llamado Oleaut32.DLL es probable que ya no le pida el disco cuatro y la instalacin estar completa) al final mandar un mensaje diciendo que la carga de Cndor se ha realizado satisfactoriamente, haga Clic en OK y cierre sus ventanas. En la pantalla principal de Windows ahora aparece el Icono de Cndor, haga doble Clic Clic en l y entrar a su programa. Tambin podr entrar al programa, haciendo Clic EN INICIO.PROGRAMAS.- C2006.
COMO INSTALAR CONDOR EN WINDOWS 95 O SUPERIOR CON CD DE TAMAO NORMAL.
Al insertar el CD en el drive correspondiente, automticamente arrancar, si el sistema operativo de su computadora no reconoce el Autorun que contiene el CD, siga estas instrucciones: Inserte el CD de Cndor Haga Clic en INICIO Seleccione CONFIGURACION Haga Clic en PANEL DE CONTROL Haga doble Clic Clic en AGREGAR O QUITAR PROGRAMAS Haga Clic en el recuadro que dice INSTALAR
Seleccione SIGUIENTE la computadora buscar primero un disco de 3 y luego buscar al CD, al encontrarlo aparecer una ventana que dice Letra de su manejador: \SETUP.EXE Clic en FINALIZAR (en pantalla ver que se est inicializando y luego ver una pantalla que dice Bienvenido a la instalacin de Cndor), haga Clic en CONTINUAR Ahora le pedir su nombre y organizacin, si no desea ponerlos deje los puntos que estn dentro del cuadro y haga Clic en OK. (si no los pone, no se preocupe todava no estamos personalizando sus datos, sto suceder hasta entrar al programa). Ahora aparece una ventana que dice que el programa ser instalado en C.\C2006, contine y aparecer una ventana que tiene el dibujo de una computadora, haga Clic sobre la computadora,(si se presenta una ventana que dice Setup was unable to start DDE, haga clic en IGNORAR) se iniciar la carga del programa y podr verlo en la barra de porcentaje, al final mandar un mensaje diciendo que la carga de Cndor se ha realizado satisfactoriamente, haga Clic en OK y cierre sus ventanas. En la pantalla principal de Windows ahora aparece el Icono de Cndor, haga doble Clic Clic en l y entrar a su programa. Tambin podr entrar al programa, haciendo Clic EN INICIO.- PROGRAMAS.- C2006. COMO PERSONALIZAR EL PROGRAMA CON LOS DATOS DEL NOTARIO NOTA.-Para personalizar su programa de Cndor le recomendamos que tenga a la mano su cdula del RFC (Registro Federal de Contribuyentes), su cdula del CURP si ya fue tramitada (Cdula Unica del Registro de Poblacin) y su nmero de ALR (Administracin Local Regional). Cuando entra por primera vez a Cndor, le pide los datos del Notario (stos deben ser capturados necesariamente con maysculas), si ya tramit el CURP verifique que la homoclave su RFC sea la misma, ya que en muchos casos al otorgar la cdula del CURP cambian la homoclave del RFC. Al capturar los datos del Notario, debemos de tener cuidado de que estn los datos completos, ya que stos sern los que se imprimirn en los encabezados de las formas 1-A y sus Anexos (en los casos que se requiera imprimir dichas formas). Una vez cargados los datos en la siguiente ventana nos da un nmero de serie (de 3 dgitos), con ste se solicita la clave de acceso a Proveedora del Notariado Mexicano, SA. De C.V. a los Tels/Fax: 01-55-5536-8466, 01-55-5687-8121 y 01-55-5682-5678 (solo una vez le pedir la clave de acceso y queda registrada).
COMENTARIOS Y TIPS SOBRE EL NUEVO PROGRAMA: La nueva tecnologa con la cual fue elaborado el nuevo Cndor nos permite trabajar mediante el sistema de pestaas, teniendo en una Pantalla de Usos Mltiples toda la informacin de los clculos sin tener que abrir ms ventanas. A travs de la pantalla de Usos Mltiples podemos hacer clculos de "Terreno, Terreno y Construccin Misma Fecha , Terreno y Construccin Diferentes Fechas y Casa Habitacin Art-130 RISR en una sola ventana. Al ubicar el mouse en cada Icono, a manera de ayuda se abre una pequea ventana que le llamamos "Tips de Ayuda". Podemos conocer los factores de actualizacin y de depreciacin en cada clculo, haciendo clic en los Iconos que tienen la forma de una lupa. Podemos almacenar un clculo con todas sus caractersticas (enajenantes, adquirentes, inversiones, datos de la escritura, recargos) Los clculos hechos se pueden grabar en Cndor, o bien en un diskette independiente, ya sea para pasarlos a otra computadora o para guardarlos en diskettes. La impresin de la formas oficiales se puede ajustar cada rengln hasta por medios milmetros. Para ajustar las diferencias de arranque entre las diversa impresoras, maneja las impresoras universales; Impresora predeterminada de Windows, Lser, Inyeccin de Tinta y Matriz de Puntos. En la parte superior derecha de cada ventana podemos ver los siguientes Cuadritos: - y X, Si hacemos clic sobre la rayita " -", el programa Cndor aparentemente se cierra, pero n, queda latente en la memoria de la computadora y mientras tanto podemos abrir y trabajar con otros programas, haciendo clic en la rayita - del otro programa abierto, ahora ste quedar latente y volvemos a Cndor. Si hacemos clic en el cuadrito: la pantalla se hace chica, si hacemos clic nuevamente, se hace grande. La "X " sirve para cerrar una ventana, por ejemplo cuando vamos consultar los factores de actualizacin y de depreciacin en un clculo, abrimos la ventana con el Icono que tiene forma de lupa y la cerramos haciendo clic precisamente en la "X" que est en la parte superior de dicha ventana. Aunque los INPC tienen hasta 8 decimales, internamente todos los clculos se hacen al diezmilsimo como lo establece la RISR y el RCFF, pero para efectos del llenado de las formas oficiales (I-A y Anexo 1) hace el ajuste a pesos durante todo el proceso alinea las cantidades y no pone comas ni punto decimal en la separacin de miles y millones. A cada una de las Pestaas le corresponde un Icono, si se encuentra en Clculos en la parte superior derecha ver como Icono representativo, la frmula de la Teora de la Relatividad de Einstein, en Deducibles del Terreno o de la Construccin los Iconos se representan con el dibujo de un terreno o de una casa (construccin). El Icono de los Enajenantes est representado con un vendedor que entrega el inmueble y se va con el dinero. El Icono de los Adquirentes est representado con una persona que llega a su nueva casa. Los Recargos estn representado con un guante de box. Los Clculos Especiales con un animal muy especial. La Impresin, con una computadora que enva seales a una impresora. Por ltimo conviene hacer notar que no es necesario leer todo el manual para saber como manejar el Cndor, nos podemos ir directamente al punto que nos interesa y seguir las instrucciones.
COMO CONSULTAR Y ACTUALIZAR LAS TABLAS. COMO CONSULTAR LAS TABLAS DE INDICES NACIONALES DE PRECIOS AL CONSUMIDOR (I.N.P.C.). En la Pantalla principal hay un comando llamado TABLAS si hacemos Clic en ste, se abre una ventana que nos da diversas opciones, si hacemos Clic en la opcin I.N.P.C. entramos en una ventana que nos muestra los Indices Nacionales de Precios al consumidor que hemos ido registrando en el ao 2006 (al inicio del ao como no sale todava el ndice de enero, esta ventana estar en blanco), del lado izquierdo primer semestre y del lado derecho segundo semestre. Para consultar los INPC de otros aos, al centro de esta ventana encontrar los siguientes Iconos : Tringulo que apunta hacia arriba con una raya arriba.- Si hace Clic en este Icono aparecern los INPC del ao en que se iniciaron (1950). Tringulo que apunta hacia arriba sin raya.- Haciendo Clic en este Icono vera los INPC del ao anterior, por ejemplo para ver los INPC del 2002, 2001, 2000, 1999 Etc. Tringulo que apunta hacia abajo sin raya.- Con este Icono avanza al ao siguiente, por ejemplo, si est ubicado en el ao 1999, ver los INPC de 2000, 2001, 2002 Etc. Tringulo que apunta hacia abajo con una raya abajo.- Si hace clic en este Icono aparecern los INPC del ao que estamos operando (2006). En la parte inferior hay un ttulo que dice Esta viendo los valores del ao y a la derecha un recuadro que en su interior muestra el ao que estamos viendo. Al iniciar el ao 2006, durante los 10 primeros das de enero que todava no sale el Indice de diciembre, el programa tendr cargado el Indice de noviembre de 2005, el 10 de enero del 2006 saldr el INPC correspondiente a diciembre de 2005 y lo podremos cargar de la siguiente manera: COMO ACTUALIZAR LOS INDICES NACIONALES DE PRECIOS AL CONSUMIDOR (I.N.P.C.). Para cargar el INPC de diciembre de 2005, en la Pantalla Principal hacemos Clic en el comando TABLAS y luego Clic en la opcin I.N.P.C. y aparecern en pantalla los INPC de 2006 (todava en blanco), hacemos Clic en el segundo Icono (tringulo que apunta hacia arriba y aparecern los INPC del ao 2005), ubicamos el cursor en el mes de diciembre, anotamos el INPC y luego hacemos Clic en ALMACENAR y luego Clic en SALIR y ya est. En el ao 2006 por default el programa nos presenta en pantalla los INPC del ao 2006, por lo tanto, para agregar o corregir un INPC, nos ubicamos en el mes correspondiente, registramos el INPC y hacemos Clic en ALMACENAR y luego en SALIR y ya est. Si deseamos consultar la tabla de los INPC en pantalla, hacemos Clic en VER TABLA y aparecer una tabla con todos los Indices desde enero de 1950 hasta el ltimo Indice que tengamos registrado.
10
Si deseamos imprimir toda la tabla de INPC hacemos un Clic en IMPRIMIR y luego seguimos las instrucciones de impresin que contiene el programa. COMO CONSULTAR LA TABLA DE AJUSTE En la Pantalla principal hay un comando llamado TABLAS si hacemos Clic en ste, se abre una ventana que nos da diversas opciones, si hacemos Clic en la opcin AJUSTE entramos en una ventana que se describe a continuacin: Podemos observar que primero aparece un ttulo que dice Perodo y debajo de l un recuadro que en su interior dice: Hasta 1 ao y ms abajo el ttulo Factor con un recuadro que dice 1.000 , sto quiere decir que para actualizar por la tabla de Ajuste un inmueble que tenga desde un da hasta un ao de antigedad, le corresponde el factor 1.0000, si queremos ver el factor de ms de un ao, hacemos Clic en el Icono que tiene un tringulo azul apuntando hacia abajo (sin rayita), entonces en el primer recuadro dir Ms de un ao hasta dos aos y en el recuadro de abajo presentar el factor correspondiente, as sucesivamente para ver los aos siguientes, a continuacin se describen cada uno de los Iconos representados con tringulos: Tringulo que apunta hacia arriba con una raya arriba.- Si hace Clic en este Icono aparecern el factor de hasta un ao, o sea el primer factor. Tringulo que apunta hacia arriba sin raya.- Haciendo Clic en este Icono va dando marcha atrs para ver el factor anterior. Tringulo que apunta hacia abajo sin raya.- Haciendo Clic en este Icono va avanzando para ver los factores siguientes. Tringulo que apunta hacia abajo con una raya abajo.- Si hace clic en este Icono ver el ltimo factor. La tabla de Ajuste cambia cada ao y el programa Cndor tiene la gran ventaja de almacenar las Tablas para poder hacer clculos de aos anteriores (ms adelante veremos como se guardan en histricos estas tablas), por lo tanto, en la parte inferior derecha hay un recuadro que nos indica la tabla de que fecha estamos manejando y ste se describe as: EJEMPLO: X05MAR18.AJS X = La da el programa por default 05 = El ao de la Tabla MAR = El mes de la Tabla 18 = El da que inici la vigencia de la tabla .AJS = Extensin abreviada del archivo que significa AJUSTE As tenemos que se trata de la Tabla del 18 de marzo de 2005. COMO ACTUALIZAR LA TABLA DE AJUSTE. Si usted adquiri los derechos de actualizacin por CD, cuando cambie esta Tabla usted recibir un disco para actualizar su programa, si no tom esta opcin, podr actualizar la tabla abriendo en Internet la pgina www.paranotarios.com , una vez dentro minimcela y entre en Cndor en UTILERIAS y escoja la opcin ACTUALIZACION WEB siga las instrucciones y en 10 segundos quedar actualizada. Si deseamos imprimir toda la TABLA DE AJUSTE hacemos un Clic en IMPRIMIR y luego seguimos las instrucciones de impresin que contiene el programa.
11
COMO CONSULTAR Y MODIFICAR LA TARIFA DEL ARTICULO 154. Si usted adquiri los derechos de actualizacin por CD, cuando cambie la tarifa del artculo 154 usted recibir un disco para actualizar su programa, si no tom esta opcin, podr actualizar la tarifa abriendo en Internet la pgina www.paranotarios.com , una vez dentro minimcela y entre en Cndor en UTILERIAS y escoja la opcin ACTUALIZACION WEB siga las instrucciones y en 10 segundos quedar actualizada. La Tarifa del Artculo 154 puede cambiar varias veces en el transcurso del ao y el programa Cndor tiene la gran ventaja de almacenar las Tarifas para poder hacer clculos de fechas anteriores (ms adelante veremos como se guardan en histricos estas tarifas), en la parte inferior derecha hay un recuadro que nos indica la Tarifa de que fecha estamos manejando y ste se describe as: EJEMPLO: X05MAR08.103 X = La da el programa por default 05 = El ao de la Tarifa MAR = El mes de la Tarifa 08 = El da que inici la vigencia de la Tarifa .103 = Extensin abreviada del archivo que significa ARTICULO 154 (antes 103) As tenemos que se trata de la Tarifa del 8 de marzo de 2005. Si deseamos imprimir la TARIFA DEL ARTICULO 154 , hacemos un Clic en IMPRIMIR y luego seguimos las instrucciones de impresin que contiene el programa. COMO CONSULTAR LAS TASAS DE RECARGOS En la Pantalla principal hay un comando llamado TABLAS si hacemos Clic en ste, se abre una ventana que nos da diversas opciones, si hacemos Clic en la opcin RECARGOS entramos en una ventana que nos muestra las TASA DE RECARGOS que hemos ido registrando en el ao 2006, del lado izquierdo primer semestre y del lado derecho segundo semestre. Para consultar las TASAS DE RECARGOS de otros aos, en esta ventana encontrar los Iconos que se describen a continuacin: Tringulo que apunta hacia arriba con una raya arriba.- Si hace Clic en este Icono aparecern las tasas de Recargos del ao ms antiguo (1982). Tringulo que apunta hacia arriba sin raya.- Haciendo Clic en este Icono vera las tasas de Recargos del ao anterior, por ejemplo para ver los de 2002, 2001, 2000, 1999 Etc. Tringulo que apunta hacia abajo sin raya.- Con este Icono avanza a las tasas de Recargos de los aos siguientes, por ejemplo, si est ubicado en el ao 1999, ver los Recargos del 2000, 2001, 2002, Etc. Tringulo que apunta hacia abajo con una raya abajo.- Si hace clic en este Icono aparecern las tasas de Recargos del ltimo ao (2006). En la parte inferior hay un ttulo que dice Esta viendo los valores del ao y a la derecha un recuadro que en su interior muestra el ao que estamos viendo.
12
COMO ACTUALIZAR LAS TASAS DE RECARGOS. En el ao 2006 por default el programa nos presenta en pantalla las TASAS DE RECARGOS del ao 2006, por lo tanto, para agregar o corregir una TASA, nos ubicamos en el mes correspondiente, registramos la TASA y hacemos Clic en ALMACENAR y luego en SALIR y ya est, tambin puede actualizar las tasas de recargos va Internet. Si deseamos consultar las TASAS DE RECARGOS en pantalla, hacemos Clic en VER TABLA y aparecer un tabla con todos los Porcentajes desde enero de 1982 hasta la ltima Tasa que tengamos registrada. Si deseamos imprimir toda la tabla de RECARGOS hacemos un Clic en IMPRIMIR y luego seguimos las instrucciones de impresin que contiene el programa.
13
COMO CALCULAR EL IMPUESTO SOBRE LA RENTA DE SOLO TERRENO.En la pantalla principal con un Clic escogemos la opcin de CALCULOS y se abre una ventana que nos muestra dos opciones; IMPUESTO SOBRE LA RENTA AVALUOS REFERIDOS, con un clic del Mouse escogemos Impuesto Sobre la Renta y si tenemos habilitado el recordatorio de actualizacin de ndices, aparecer una pequea ventana al centro que dice : Recuerde Actualizar las Tablas del I.N.P.C., si no lo ha hecho le sugerimos que actualice dichas tablas para que sus clculos sean correctos, si ya lo hizo haga clic en Aceptar y avanzar a la siguiente ventana que en adelante le llamaremos Pantalla de Usos Mltiples, misma que ya mencionamos. En esta pantalla, en la parte superior al centro tiene las tres opciones de clculo, por default siempre inicia en clculo de Solo Terreno, para escoger otro tipo de clculo no es necesario atinarle al circulito, tambin se puede hacer clic sobre el nombre. O Slo Terreno O Terreno y Construccin Misma Fecha O Terreno y Construccin Diferente Fecha Enseguida y como si fueran unos folders uno atrs de otro, vemos en las pestaas los siguientes encabezados:
Clculos Ded.Terreno Enajenantes Adquirentes Clculos Especiales Impresin
Por default el programa se ubica en Clculos (en este caso clculo de Solo Terreno) El primer dato que nos pide es la Fecha de Enajenacin (por default trae la fecha del reloj interno de la computadora pero podemos sobreescribir cualquier otra fecha), una vez registrada la fecha damos un Enter y avanzamos a la siguiente pregunta. Avalo anotamos el importe del avalo; al anotar cantidades, no hace falta poner comas para separar los miles de pesos, el programa se encarga de hacerlo, solamente cuando vamos a registrar centavos ponemos el punto decimal, si no vamos a poner importe en avalo, avanzamos con la tecla de Enter a la siguiente pregunta. Es importante anotar el valor del avalo porque si ste resulta ser superior en un 10% sobre el valor de enajenacin, el adquirente pagar un impuesto de I.S.R. por Adquisicin del 20% sobre la diferencia (en tal caso, a la derecha en el rengln I.S.R. parte Adquirente aparecer el importe a pagar el Adquirente. Precio Enajenacin Terreno, aqu anotamos el valor en que se est vendiendo el Terreno y oprimimos Enter para avanzar a la siguiente pregunta. Fecha Aquisicin, anotamos la fecha en que se adquiri el Terreno y oprimimos Enter. Costo de Adquisicin del Terreno, anotamos el precio en que se adquiri el Terreno y ya est hecho un clculo simple!!.
14
COMO APLICAR OTROS DEDUCIBLES DEL ARTICULO 148 DE LA LISR. Hasta aqu hemos visto un clculo simple, si vamos aplicar otros deducibles, hacemos Clic en la pestaa que dice Ded. Terreno y se abrir una ventana que nos permite cargar mltiples deducibles. Estos deducibles son los siguientes: Mejoras y ampliaciones al terreno No depreciables (hasta tres registros) Mejoras y ampliaciones al terreno depreciables (hasta tres registros) Gastos Notariales, Impuestos y Derechos de Adquisicin (un registro) Gastos Notariales, Impuestos y Derechos de Enajenacin (un registro) Costo Avalo (un registro) Comisiones y Mediaciones Adquisicin (un registro) Comisiones y Mediaciones Enajenacin (un registro) Nos ubicamos en la columna de Fecha y anotamos la fecha del gasto o inversin, automticamente el cursor avanzar a la columna de Importe , tecleamos el importe del gasto o inversin sin incluir I.V.A. y automticamente en las columnas restantes aparecer el valor actualizado del gasto o inversin (aquellas inversiones que sean depreciables en la columna de aos y valor depreciado aparecern las cantidades correspondientes) . Si queremos conocer los INPC o Tabla de ajuste que se utiliz para actualizar los gastos o inversiones, entre las columnas de importe y aos, hay un cuadro con una lupa, dependiendo de que rengln se quiera consultar, hacemos Clic en la lupa de dicho cuadro y se abrir una pequea ventana que nos muestra los factores y cual fue el factor utilizado o el ms conveniente (para cerrar esta ventana, hacemos Clic en la cruz que se encuentra en parte superior derecha). Toda la informacin automticamente se va grabando, no es necesario cerrar esta ventana, podemos dar un Clic en CALCULOS y volvemos a la ventana donde estn los datos del clculo. En la ventana de CALCULOS, abajo de Valor de Adquisicin encontramos un resumen para conocer el proceso del clculo y veremos los siguientes conceptos y cantidades: Precio de Enajenacin (valor en que se vende el terreno) Valor Actualizado del Terreno (valor de adquisicin del terreno actualizado) Si queremos conocer como se actualiz el valor del Terreno, a la derecha de donde dice Valor Actualizado del Terreno, hay un cuadrito con una lupa, si hacemos clic en ella, se abrir una ventana que nos muestra los factores de la Tabla de Ajuste y de los I.N.P.C. y cual fue el factor utilizado (para cerrar esta ventana, hacemos Clic en la cruz que se encuentra en parte superior derecha).
15
Deducciones del Terreno Ganancia Gravable Terreno Aos Transcurridos enajenacin)
(suma de las deducciones de la ventana de Ded, Terreno) (resultado de restar los dos renglones anteriores al primero) (aos transcurridos entre la fecha de adquisicin y
Ganancia Acumulable Terreno (resultado de ganancia entre aos transcurridos) Despus de aplicar la Tarifa del artculo 154 sobre la Ganancia Acumulable, a la derecha veremos en el rengln de I.S.R. parte Enajenante cuanto le tocar pagar por concepto de I.S.R. al Enajenante o a los enajenantes una vez que hayamos visto la ventana de ENAJENANTES. COMO APLICAR LOS PORCENTAJES DE VARIOS ENAJENANTES Y REGISTRAR SUS DATOS PERSONALES. Antes de iniciar el clculo podemos definir cuantos enajenantes participan y que porcentaje les corresponde, pero como sugerencia, recomendamos se haga primero el clculo con un solo enajenante y luego se apliquen los porcentajes para ver cual es la variacin del impuesto de uno solo a varios enajenantes. Por lo tanto hagamos un Clic en la pestaa de ENAJENANTES y se abrir una ventana que nos pide los datos personales de cada enajenante para efectos del Declaranot. Registro Federal de Contribuyentes, CURP (si es que lo tienen), Apellido Paterno, Materno y Nombre(s), Domicilio, No. Exterior, No. Interior, Localidad, Entidad y Cdigo Postal, pero si usted desea mantener la informacin completa de sus clientes, anote los dems datos. COMO APLICAR PORCENTAJES IGUALES A VARIOS ENAJENANTES A la derecha de esta ventana hay un recuadro como 1 El uno significa que el ste: Clculo est hecho por un solo enajenante al 100%. Si cambiamos ese 1 por un 5 y luego hacemos Clic en el botn rojo (tambin despus de anotar el 5 podemos dar un doble Enter y hace la misma operacin) la utilidad se dividir entre 5 personas con porcentajes iguales, o sea al 20% y en los cuadros siguientes nos mostrar el porcentaje de participacin de cada enajenante, su participacin de la utilidad, el cociente en caso de terreno y construccin diferentes fechas y el impuesto que le corresponde a cada uno. Debajo de sto aparece el Impuesto Total, o sea la suma del impuesto de todos los enajenantes. COMO APLICAR PORCENTAJES DISTINTOS A VARIOS ENAJENANTES Para aplicar distintos porcentajes, primero anotamos cuantos enajenantes participan, luego hacemos Clic en el punto rojo, por ejemplo anotamos 5 y el programa lo dividir en partes iguales, o sea el 20% a cada uno, ahora podemos ver que abajo hay un recuadro como el siguiente: 1 Esto significa que nos encontramos en el enajenante uno y
16
que su participacin es del 20%, si cambiamos ese 20% por 15%, aparecer en letrero que dice Total capturado 95%, para avanzar al enajenante Dos, hacemos Clic en el cuadro que tiene un tringulo que apunta hacia abajo y veremos que el enajenante dos tiene el 20%, si cambiamos ste por 25% en Total capturado aparecer: 100%, si queremos ver al enajenante Tres, hacemos Clic en mismo tringulo y as sucesivamente para ver o modificar hasta el enajenante Cinco, si queremos ver los anteriores, hacemos Clic en el tringulo que apunta hacia arriba; en cada enajenante podemos aprovechar para capturar sus datos personales. Segn nuestro ejemplo los porcentajes quedaran as:
Enajenante1 15% Enajenante2 25% Enajenante3 20% Enajenante4 20% Enajenante5 20% Total capturado 100%
Y cada quin tendr su participacin de la utilidad y su impuesto a pagar. Cuando tengamos prctica en el manejo de los enajenantes con distintos porcentajes veremos que no es necesario pasar por la etapa de darles iguales porcentajes, simplemente haciendo Clic en el tringulo hacia abajo avanzamos al siguiente y vamos registrando los porcentajes teniendo cuidado de que no se exceda ni sea inferior el porcentaje a 100%. No hace falta cerrar esta ventana, los datos quedan automticamente salvados y nos podemos ir directamente a CALCULOS o bien a ADQUIRENTES para registrar estos datos. COMO APLICAR LOS PORCENTAJES DE VARIOS ADQUIRENTES Y REGISTRAR SUS DATOS PERSONALES. Antes de iniciar el clculo tambin podemos definir cuantos adquirentes participan y que porcentaje les corresponde, pero como sugerencia, recomendamos se haga primero el clculo con un solo adquirente y luego se apliquen los porcentajes para ver cual es la variacin del impuesto de uno solo a varios adquirentes. Hagamos un Clic en la pestaa de ADQUIRENTES y se abrir una ventana semejante a la de los enajenantes y que nos pide los datos personales de cada adquirente. Registro Federal de Contribuyentes, CU.R.P. (si lo tienen), Apellido Paterno, Materno y Nombre(s), Domicilio, No. Exterior, No. Interior, Localidad, Entidad y Cdigo Fiscal, pero si usted desea mantener la informacin completa de sus clientes, anote los dems datos. COMO APLICAR PORCENTAJES IGUALES A VARIOS ADQUIRENTES A la derecha de esta ventana hay un recuadro como 1 El uno significa que el ste: Clculo est hecho por un solo adquirente al 100%. Si cambiamos ese 1 por un 5 y luego hacemos Clic en el botn rojo (tambin despus de anotar el 5 podemos dar un doble Enter y hace la misma operacin) el ISR por adquisicin se dividir entre 5 personas con porcentajes iguales, o sea al 20% y en los cuadros siguientes nos mostrar el porcentaje de participacin de cada adquirente, y el impuesto que le corresponde a cada uno. Debajo de sto aparece el Impuesto Total, o sea la suma del impuesto de todos los adquirentes. COMO APLICAR PORCENTAJES DISTINTOS A VARIOS ADQUIRENTES Para aplicar distintos porcentajes, primero anotamos cuantos adquirentes participan, luego hacemos Clic en el punto rojo, por ejemplo anotamos 5 y el programa lo dividir en partes iguales, o sea el 20% a cada uno, ahora podemos ver que abajo hay un recuadro como el siguiente:
17
1 Esto significa que nos encontramos en el adquirente Uno y que su participacin es del 20%, si cambiamos ese 20% por 15%, aparecer en letrero que dice Total capturado 95%, para avanzar al adquirente Dos, hacemos Clic en el cuadro que tiene un tringulo que apunta hacia abajo y veremos que el adquirente dos tiene el 20%, si cambiamos ste por 25% en Total capturado aparecer: 100%, si queremos ver al adquirente Tres, hacemos Clic en mismo tringulo y as sucesivamente para ver o modificar hasta el adquirente Cinco, si queremos ver los anteriores, hacemos Clic en el tringulo que apunta hacia arriba; en cada adquirente podemos aprovechar para capturar sus datos personales. Segn nuestro ejemplo los porcentajes quedaran as: Adquirent Adquirente2 Adquirente3 Adquirente4 Adquirente5 Total capturado e1 15% 25% 20% 20% 20% 100% Y cada quin tendr su participacin y su impuesto a pagar. Cuando tengamos prctica en el manejo de los adquirentes con distintos porcentajes veremos que no es necesario pasar por la etapa de darles iguales porcentajes, simplemente haciendo Clic en el tringulo hacia abajo avanzamos al siguiente y vamos registrando los porcentajes teniendo cuidado de que no se exceda ni sea inferior el porcentaje a 100%. No hace falta cerrar esta ventana, los datos quedan automticamente salvados y nos podemos ir directamente a CALCULOS a ENAJENANTES o a DED.TERRENO Etc. COMO SE CALCULAN LOS RECARGOS Cndor cuenta la facilidad de hacer clculos atrasados (de 1991, a la fecha; antes de 1991 el procedimiento de clculos era distinto), basta con poner la fecha de enajenacin y el sistema automticamente carga la Tabla de Ajuste y la Tarifa del artculo 154 correspondiente a la fecha de enajenacin. Despus de haber hecho el clculo con la Tabla de Ajuste y Tarifa del artculo 154 que corresponda a la fecha de enajenacin vamos a calcular la parte actualizada y los recargos. Para sto, hacemos Clic en la pestaa de RECARGOS y se abrir una ventana que entre otras cosa dice Aplica clculo, si hacemos Clic en este letrero pondr en el cuadro de Importe que se debi pagar el total de los impuestos que arroj el clculo (la suma del ISR por enajenacin, ISR por adquisicin e I.V.A.) ahora anotamos la Fecha en que se debi hacer el pago, aqu ponemos la fecha de enajenacin; al dar un Enter en la parte de abajo aparecer el calendario correspondiente a esa fecha para que podamos determinar los 15 das hbiles de que se disponan para efectuar el pago, una vez determinada esa fecha la cambiamos por la de Fecha en que debi hacer el pago. Al hacer lo anterior aparecern los INPC y factor resultante para efectos de la actualizacin y los recuadros que contienen la informacin siguiente: Ajuste: (importe del ajuste que sufri el adeudo) Importe adeudo actualizado: (suma del adeudo ms el ajuste) Porcentaje de recargos : (porcentaje de recargos acumulado) Meses: (meses de atraso en el pago) Importe de recargos: (% recargos sobre adeudo actualizado) Total a pagar: (suma del adeudo de impuestos, ajuste y recargos)
18
No hace falta cerrar esta ventana , stos datos sern salvados automticamente. Recordemos que podemos irnos directamente a CALCULOS, DED.TERRENO, ENAJENANTES, ADQUIRENTES y consultar la informacin que ya guardamos. COMO SE MANEJAN LOS CALCULOS ESPECIALES Y EXENTOS. Haciendo Clic. en la pestaa de CALCULOS ESPECIALES se abre una ventana que contiene lo siguiente: Clculo Normal..- El programa por default se encuentra en clculo normal (para volver a la pantalla anterior, hacemos Clic en CALCULOS). El Enajenante es persona fsica con actividades empresariales.- El Notario est relevado de retener el ISR , Recomendamos que imprima los Papeles de Trabajo (borrador) para que tenga un antecedente (para volver a la pantalla anterior, hacemos Clic en CALCULOS). El Enajenante es extranjero con opcin al 25% sobre contraprestacin.- Presenta reporte por pago definitivo y adems recomendamos imprimir los Papeles de Trabajo (borrador) para que tenga un antecedente (para volver a la pantalla anterior, hacemos Clic en CALCULOS). Enajenante es extranjero con opcin del 29% sobre ganancia.- Presenta reporte por pago definitivo y adems recomendamos imprimir los Papeles de Trabajo (borrador) para que tenga un antecedente (para volver a la pantalla anterior, hacemos Clic en CALCULOS). Donacin entre cnyuges o parientes en lnea recta.- Exento del ISR , no presenta reporte, pero recomendamos imprimir los Papeles de Trabajo (borrador) para que tenga un antecedente (para volver a la pantalla anterior, hacemos Clic en CALCULOS). Donacin (Art 155 L.I.S.R.).- Presenta reporte por pago de ISR por Adquisicin y recomendamos imprimir los Papeles de Trabajo (borrador) para que tenga un antecedente (para volver a la pantalla anterior, hacemos Clic en CALCULOS). Adjudicacin por herencia o legado.- Exento del ISR , no presenta reporte, pero recomendamos imprimir los Papeles de Trabajo (borrador) para que tenga un antecedente (para volver a la pantalla anterior, hacemos Clic en CALCULOS). Primera enajenacin de a parcela.- Exento del ISR , no presenta reporte, pero recomendamos imprimir los Papeles de Trabajo (borrador) para que tenga un antecedente (para volver a la pantalla anterior, hacemos Clic en CALCULOS). Dacin en pago sin poder conservar la propiedad.- Exento del ISR , no presenta reporte, pero recomendamos imprimir los Papeles de Trabajo (borrador) para que tenga un antecedente (para volver a la pantalla anterior, hacemos Clic en CALCULOS). Prescripcin adquisitiva.- Presenta reporte por pago de ISR por Adquisicin y recomendamos imprimir los Papeles de Trabajo (borrador) para que tenga un antecedente (para volver a la pantalla anterior, hacemos Clic en CALCULOS). Construcciones y mejoras en beneficio del propietario.- Presenta reporte por pago de ISR por Adquisicin y recomendamos imprimir los Papeles de Trabajo (borrador) para que tenga un antecedente (para volver a la pantalla anterior, hacemos Clic en CALCULOS).
19
En caso de que se trate de la enajenacin de locales comerciales (no es el caso porque estamos en solo terreno) en el recuadro de Valor de los locales comerciales anotamos el valor de la construccin de los locales comerciales y el programa calcular el IVA. COMO IMPRIMIR LA FORMA 1-A (tratndose de clculos anteriores al 1 de marzo de 2005), EL ANEXO 1 Y LOS PAPELES DE TRABAJO. Cuando ya tenemos el clculo del impuesto, hacemos Clic en la pestaa de IMPRESIN y se abrir una ventana que nos da seis opciones de impresin. Si vamos a hacer la impresin definitiva de la Forma 1-A debemos anotar el Nmero de Escritura, La fecha de firma de la escritura,El nmero de transferencia (si es que estamos haciendo el pago mediante transferencia de fondos) y El numero de hojas del anexo 1, pero si vamos a grabar el clculo y deseamos mantener la informacin de que fecha se hizo el pago, con que nmero de cheque, de que cuenta y de que banco, anotamos los dems datos. Las opciones de impresin son las siguientes: COMO IMPRIMIR EL BORRADOR O PAPELES DE TRABAJO.- La forma de pago 1-A no contiene la referencia de que tipo de clculo se trata y cual fue el proceso, por lo que pasado el tiempo no sabremos cuales fueron las bases para el clculo; recomendamos que de toda operacin se imprima un borrador (papeles de trabajo) y se agreguen al Apndice para tener un referencia posterior para el caso de una revisin. COMO IMPRIMIR EL DETALLE EN DIFERENTES FECHAS .- (Esta opcin es solamente cuando se trata de Terreno Y construccin Diferentes Fechas) COMO IMPRIMIR LA FORMA 1-A FRENTE .- Cuando hemos registrado todos los datos requeridos por la forma 1-A (Enajenantes, Adquirentes, Fecha de firma, recargos , Etc.) colocamos la forma oficial 1-A por el anverso en la impresora y el programa se encargar de imprimir en cada rengln las cantidades y datos correspondientes (dependiendo del tipo de impresora que tengamos en uso hacemos Clic en el Icono Correspondiente, recordemos que cada impresora tiene distinto arranque). COMO IMPRIMIR LA FORMA 1-A REVERSO .- Despus de haber impreso el frente de la forma 1-A , le damos vuelta a la forma e imprimimos el reverso; el programa se encargar de imprimir cada cantidad en el rengln correspondiente (hacemos Clic en la impresora correspondiente). COMO IMPRIMIR EL ANEXO 1 FRENTE (Enajenantes).- Si ya tenemos requisitados los datos de los enajenantes (si es ms de uno) y sus porcentajes, colocamos el frente del anexo 1 en la impresora y el programa de encargar de imprimir cada campo (hacemos Clic en la impresora correspondiente). COMO IMPRIMIR EL ANEXO 1 REVERSO (Adquirentes e Inversiones).Asimismo, si ya tenemos requisitados los datos de los adquirentes ( si es ms de uno) y de las Inversiones en Mejoras y Ampliaciones (si son ms de una), colocamos en la impresora el Anexo 1 por el reverso y tambin ser impreso en detalle (hacemos Clic en la impresora correspondiente). Podemos imprimir cuantas veces sea necesario el clculo, pues los datos se conservan en memoria mientras no cerremos la ventana de clculo, ms adelante veremos como grabar un clculo para poder consultarlo o modificarlo o imprimirlo posteriormente.
20
21
COMO CALCULAR EL IMPUESTO SOBRE LA RENTA DE CONSTRUCCION MISMA FECHA
TERRENO Y
En la pantalla principal con un Clic escogemos la opcin de CALCULOS y se abrir una ventana que nos muestra dos opciones; IMPUESTO SOBRE LA RENTA o AVALUOS REFERIDOS, con un clic del Mouse escogemos Impuesto Sobre la Renta y si tenemos habilitado el recordatorio de actualizacin de ndices, aparecer una pequea ventana al centro que dice : Recuerde Actualizar las Tablas del I.N.P.C., si no lo ha hecho le sugerimos que actualice dichas tablas para que sus clculos sean correctos, si ya lo hizo haga clic en Aceptar y avanzar a la siguiente ventana que en adelante le llamaremos Pantalla de Usos Mltiples y que ya fue presentada al principio. En esta pantalla, en la parte superior al centro tiene las tres opciones de clculo, por default siempre inicia en clculo de Solo Terreno, para escoger el clculo de TERRENO Y CONSTRUCCION MISMA FECHA , hacemos Clic en el crculo que dice Terreno y Construccin Misma fecha y se abrirn los campos necesarios para proceder al clculo. No es necesario atinarle al circulito, tambin se puede hacer clic sobre el nombre. O Slo Terreno O Terreno y Construccin Misma Fecha O Terreno y Construccin Diferente Fecha Enseguida y como si fueran unos folders uno atrs de otro, veremos en las pestaas los siguientes encabezados:
Clculo s Deducciones Enajenante s Adquirentes Clculos Especiales Impresin
Por default el programa se ubica en CALCULOS . El primer dato que nos pide es la Fecha de Enajenacin (por default trae la fecha del reloj interno de la computadora pero podemos sobreescribir cualquier otra fecha), una vez registrada la fecha damos un Enter y avanzamos a la siguiente pregunta. Avalo anotamos el importe del avalo, para anotar cantidades no hace falta poner comas para separar los miles de pesos el programa se encarga de hacerlo, solamente cuando vamos a registrar centavos ponemos el punto decimal, si no vamos a poner importe en avalo avanzamos con la tecla de Enter a la siguiente pregunta. Es importante anotar el valor del avalo porque si ste resulta ser superior en un 10% sobre el valor total de la enajenacin, el adquirente pagar un impuesto de I.S.R. por Adquisicin del 20% sobre la diferencia (en tal caso, a la derecha en el rengln I.S.R. parte Adquirente aparecer el importe a pagar el Adquirente. Precio Enajenacin , aqu anotamos el valor total en que se est vendiendo el Terreno y la Construccin, oprimimos Enter para avanzar a la siguiente pregunta. Fecha Adquisicin, anotamos la fecha en que se adquiri el Terreno y la Construccin y oprimimos Enter.
22
Costo de Adquisicin Terreno, Si en la escritura de compra tenemos antecedentes de cuanto costo el Terreno, anotamos la cantidad. Costo de Adquisicin Construccin, Si en la escritura de compra tenemos antecedentes de cuanto cost la Construccin, anotamos la cantidad. Si no tenemos antecedentes de cuanto cost el Terreno y cuanto la Construccin y optamos por aplicar el 80-20 (20% para el terreno y 80% para la construccin), hacemos un clic sobre el Icono que est representando en un crculo el 80% y el 20%. Y aparecer una pequea ventana que en el encabezado dice: Relacin 80-20 y nos pide el Valor de Adquisicin Total. Al darle el precio de compra total que aparece en la escritura de adquisicin, el programa automticamente destinar el 20% al terreno y el 80% a la construccin. Hecho lo anterior ya est el clculo!. COMO APLICAR OTROS DEDUCIBLES DEL ARTICULO 148 DE LA LISR. Hasta aqu hemos visto un clculo simple, si vamos aplicar otros deducibles, hacemos Clic en la pestaa que dice DEDUCCIONES (en este clculo no hace distincin si los deducibles son para el terreno o para la construccin, ya que stos se aplican de manera indistinta para los dos elementos y por eso vemos deshabilitada la pestaa de Ded. Terreno) y se abrir una ventana que nos permite cargar mltiples deducibles. Estos deducibles son los siguientes: En el caso de Terreno y Construccin misma fecha los deducibles son: Mejoras y Ampliaciones Depreciables (hasta 6 registros) Gastos Notariales, Impuestos y Derechos de Adquisicin (un registro) Gastos Notariales, Impuestos y Derechos de Enajenacin (un registro) Costo Avalo (un registro) Comisiones y Mediaciones de Adquisicin (un registro) Comisiones y Mediaciones de Enajenacin (un registro) Nos ubicamos en la columna de Fecha y anotamos la fecha del gasto inversin, automticamente el cursor avanzar a la columna de Importe , tecleamos el importe de la inversin gasto sin incluir I.V.A. y automticamente en las columnas restantes aparecer el valor actualizado del gasto o inversin; las inversiones depreciables mostrarn en la columna de aos, los aos transcurridos , el valor depreciado y el valor actualizado . Si queremos conocer los INPC o Tabla de ajuste que se utiliz para actualizar los gastos e inversiones, entre las columnas de importe y aos, hay un cuadro con una lupa, dependiendo de que rengln se quiera consultar, hacemos Clic sobre la lupa del cuadro y se abrir una pequea ventana que nos muestra los factores y cual fue el factor utilizado o el ms conveniente. Toda la informacin automticamente se va grabando, no es necesario cerrar esta ventana, podemos dar un Clic en CALCULOS y volvemos a la ventana donde estn los datos del clculo. En la ventana de CALCULOS, podemos ir revisando proceso del clculo:
23
Abajo de Costo de adquisicin Terreno aparecer el Valor actualizado del Terreno. Y abajo de Costo de adquisicin Construccin aparecer el Valor depreciado de la construccin y el Porcentaje de depreciacin y despus el Valor actualizado de la construccin, Si deseamos conocer la Tabla de Ajuste o los INPC que se utilizaron, en el extremo derecho hay un Icono con una lupa, si hacemos Clic en sta, se abrir una pequea ventana que nos muestra los factores utilizados. Asimismo a la derecha de la pantalla podemos ver el siguiente resumen: Precio de Enajenacin Costo Actualizado Deducciones Ganancia Gravable Aos Transcurridos Ganancia Acumulable (valor en que se vende el Terreno y Construccin) (valor actualizado total del Terreno y de la Construccin) (suma de las deducciones de la ventana de Deducciones) (resultado de restar los dos renglones anteriores al primero) (aos transcurridos entre la fecha de adquisicin y enajenacin) (resultado de la ganancia entre aos transcurridos)
Despus de aplicar la Tarifa del artculo 154 sobre la Ganancia Acumulable, arriba a la derecha veremos en el rengln de I.S.R. parte Enajenante cuanto le tocar pagar por concepto de I.S.R. al Enajenante o a los enajenantes una vez que hayamos visto la ventana de ENAJENANTES. COMO APLICAR LOS PORCENTAJES DE VARIOS ENAJENANTES Y REGISTRAR SUS DATOS PERSONALES. Antes de iniciar el clculo podemos definir cuantos enajenantes participan y que porcentaje les corresponde, pero como sugerencia, recomendamos se haga primero el clculo con un solo enajenante y luego se apliquen los porcentajes para ver cual es la variacin del impuesto de uno solo a varios enajenantes. Por lo tanto hagamos un Clic en la pestaa de ENAJENANTES y se abrir una ventana que nos pide los datos personales de cada enajenante, para efectos del Declaranot: Registro Federal de Contribuyentes, CU.R.P. (si lo tienen), Apellido Paterno, Materno y Nombre(s), Domicilio, No. Exterior, No. Interior, Localidad, Entidad y Cdigo Postal, pero si usted desea mantener la informacin completa de sus clientes, anote los dems datos. COMO APLICAR PORCENTAJES IGUALES A VARIOS ENAJENANTES A la derecha de esta ventana hay un recuadro como 1 El uno significa que el ste: Clculo est hecho por un solo enajenante al 100%. Si cambiamos ese 1 por un 5 y luego hacemos Clic en el botn rojo (tambin despus de anotar el 5 podemos dar un doble Enter y hace la misma operacin) la utilidad se dividir entre 5 personas con porcentajes iguales, o sea al 20% y en los cuadros siguientes nos mostrar el porcentaje de participacin de cada enajenante, su participacin de la utilidad, el cociente en caso de terreno y construccin
24
diferentes fechas y el impuesto que le corresponde a cada uno. Debajo de sto aparece el Impuesto Total, o sea la suma del impuesto de todos los enajenantes.
COMO APLICAR PORCENTAJES DISTINTOS A VARIOS ENAJENANTES Para aplicar distintos porcentajes, primero anotamos cuantos enajenantes participan, luego hacemos Clic en el punto rojo, por ejemplo anotamos 5 y el programa lo dividir en partes iguales, o sea el 20% a cada uno, ahora podemos ver que abajo hay un recuadro como el siguiente: 1 Esto significa que nos encontramos en el enajenante uno y que su participacin es del 20%, si cambiamos ese 20% por 15%, aparecer en letrero que dice Total capturado 95%, para avanzar al enajenante Dos, hacemos Clic en el cuadro que tiene un tringulo que apunta hacia abajo y veremos que el enajenante dos tiene el 20%, si cambiamos ste por 25% en Total capturado aparecer: 100%, si queremos ver al enajenante Tres, hacemos Clic en mismo tringulo y as sucesivamente para ver o modificar hasta el enajenante Cinco, si queremos ver los anteriores, hacemos Clic en el tringulo que apunta hacia arriba; en cada enajenante podemos aprovechar para capturar sus datos personales. Segn nuestro ejemplo los porcentajes quedaran as:
Enajenante 15% 1 Enajenante 2 25% Enajenante 3 20% Enajenante 4 20% Enajenante 5 20% Total capturado 100%
Y cada quin tendr su participacin de la utilidad y su impuesto a pagar. Cuando tengamos prctica en el manejo de los enajenantes con distintos porcentajes veremos que no es necesario pasar por la etapa de darles iguales porcentajes, simplemente haciendo Clic en el tringulo hacia abajo avanzamos al siguiente y vamos registrando los porcentajes teniendo cuidado de que no se exceda ni sea inferior el porcentaje a 100%. No hace falta cerrar esta ventana, los datos quedan automticamente salvados y nos podemos ir directamente a CALCULOS o bien a ADQUIRENTES para registrar los datos de stos. COMO APLICAR LOS PORCENTAJES DE VARIOS ADQUIRENTES Y REGISTRAR SUS DATOS PERSONALES. Antes de iniciar el clculo tambin podemos definir cuantos adquirentes participan y que porcentaje les corresponde, pero como sugerencia, recomendamos se haga primero el clculo con un solo adquirente y luego se apliquen los porcentajes para ver cual es la variacin del impuesto de uno solo a varios adquirentes. Hagamos un Clic en la pestaa de ADQUIRENTES y se abrir una ventana semejante a la de los enajenantes, que nos pide los datos personales de cada adquirente: Registro Federal de Contribuyentes, CU.R.P. (si la tienen), Apellido Paterno, Materno y Nombre(s), Domicilio, No. Exterior, No. Interior, Localidad, Entidad y Cdigo Fiscal, pero si usted desea mantener la informacin completa de sus clientes, anote los dems datos. COMO APLICAR PORCENTAJES IGUALES A VARIOS ADQUIRENTES A la derecha de esta ventana hay un recuadro como 1 El uno significa que el ste:
25
Clculo est hecho por un solo adquirente al 100%. Si cambiamos ese 1 por un 5 y luego hacemos Clic en el botn rojo (tambin despus de anotar el 5 podemos dar un doble Enter y hace la misma operacin) el ISR por adquisicin se dividir entre 5 personas con porcentajes iguales, o sea al 20% y en los cuadros siguientes nos mostrar el porcentaje de participacin de cada adquirente, y el impuesto que le corresponde a cada uno. Debajo de sto aparece el Impuesto Total, o sea la suma del impuesto de todos los adquirentes. COMO APLICAR PORCENTAJES DISTINTOS A VARIOS ADQUIRENTES Para aplicar distintos porcentajes, primero anotamos cuantos adquirentes participan, luego hacemos Clic en el punto rojo, por ejemplo anotamos 5 y el programa lo dividir en partes iguales, o sea el 20% a cada uno, ahora podemos ver que abajo hay un recuadro como el siguiente: 1 Esto significa que nos encontramos en el adquirente Uno y que su participacin es del 20%, si cambiamos ese 20% por 15%, aparecer un letrero que dice Total capturado 95%, para avanzar al adquirente Dos, hacemos Clic en el cuadro que tiene un tringulo que apunta hacia abajo y veremos que el adquirente dos tiene el 20%, si cambiamos ste por 25% en Total capturado aparecer: 100%, si queremos ver al adquirente Tres, hacemos Clic en mismo tringulo y as sucesivamente para ver o modificar hasta el adquirente Cinco, si queremos ver los anteriores, hacemos Clic en el tringulo que apunta hacia arriba; en cada adquirente podemos aprovechar para capturar sus datos personales. Segn nuestro ejemplo los porcentajes quedaran as:
Adquirente 15% 1 Adquirente 2 25% Adquirente 3 20% Adquirente 4 20% Adquirente 5 20% Total capturado 100%
Y cada quin tendr su participacin y su impuesto a pagar. Cuando tengamos prctica en el manejo de los adquirentes con distintos porcentajes veremos que no es necesario pasar por la etapa de darles iguales porcentajes, simplemente haciendo Clic en el tringulo hacia abajo avanzamos al siguiente y vamos registrando los porcentajes teniendo cuidado de que no se exceda ni sea inferior el porcentaje a 100%. No hace falta cerrar esta ventana, los datos quedan automticamente salvados y nos podemos ir directamente a CALCULOS a ENAJENANTES o a DEDUCCIONES, Etc. COMO SE CALCULAN LOS RECARGOS Cndor cuenta la facilidad de hacer clculos atrasados (de 1991, a la fecha; antes de 1991 el procedimiento de clculos era distinto), basta con poner la fecha de enajenacin y el sistema automticamente carga la Tabla de Ajuste y la Tarifa del artculo 154 correspondiente a la fecha de enajenacin. Despus de haber hecho el clculo con la Tabla de Ajuste y Tarifa del artculo 154 que corresponda a la fecha de enajenacin vamos a calcular la parte actualizada y los recargos. Para sto, hacemos Clic en la pestaa de RECARGOS y se abrir una ventana que entre otras cosa dice Aplica clculo, si hacemos Clic en este letrero pondr en el cuadro de Importe que se debi pagar el total de los impuestos que arroj el clculo (la suma del ISR por enajenacin, ISR por adquisicin e I.V.A.) ahora anotamos la Fecha en que se debi hacer el pago, aqu ponemos la fecha de enajenacin; al dar un Enter en la parte de abajo aparecer el calendario correspondiente a esa fecha para que podamos determinar los
26
15 das hbiles de que se disponan para efectuar el pago, una vez determinada esta fecha la cambiamos por la de Fecha en que debi hacer el pago. Al hacer lo anterior aparecern los INPC y factor resultante para efectos de la actualizacin y los recuadros que contienen la informacin siguiente: Ajuste: (importe del ajuste que sufri el adeudo.) Importe adeudo actualizado: (suma del adeudo ms el ajuste) Porcentaje de recargos : (porcentaje de recargos acumulado) Meses: (meses de atraso en el pago) Importe de recargos: (% de recargos sobre adeudo actualizado.) Total a pagar: (suma del adeudo de impuestos, ajuste y recargos) No hace falta cerrar esta ventana , stos datos sern salvados automticamente. Recordemos que podemos irnos directamente a CALCULOS, DED.TERRENO, ENAJENANTES, ADQUIRENTES y consultar la informacin que ya guardamos. COMO SE MANEJAN LOS CALCULOS ESPECIALES Y EXENTOS. Haciendo Clic. en la pestaa de CALCULOS ESPECIALES se abre una ventana que contiene lo siguiente: Clculo Normal..- El programa por default se encuentra en clculo normal. El Enajenante es persona fsica o moral con actividades empresariales.- El Notario est relevado de retener el ISR , no presenta reporte, pero recomendamos que imprima los Papeles de Trabajo (borrador) para que tenga un antecedente (para regresar a la pantalla anterior hacemos Clic en Clculos). El Enajenante es extranjero con opcin al 25% sobre contraprestacin.- Presenta reporte por pago definitivo y adems recomendamos imprimir los Papeles de Trabajo (borrador) para que tenga un antecedente (para regresar a la pantalla anterior hacemos Clic en Clculos). Enajenante es extranjero con opcin del 29% sobre ganancia.- Presenta reporte por pago definitivo y adems recomendamos imprimir los Papeles de Trabajo (borrador) para que tenga un antecedente (para regresar a la pantalla anterior hacemos Clic en Clculos). Donacin entre cnyuges o parientes en lnea recta.- Exento del ISR , no presenta reporte, pero recomendamos imprimir los Papeles de Trabajo (borrador) para que tenga un antecedente. Donacin Art 155 L.I.S.R Presenta reporte por pago de ISR por Adquisicin y recomendamos imprimir los Papeles de Trabajo (borrador) para que tenga un antecedente (para regresar a la pantalla anterior hacemos Clic en Clculos). Adjudicacin por herencia o legado.- Exento del ISR , no presenta reporte, pero recomendamos imprimir los Papeles de Trabajo (borrador) para que tenga un antecedente (para regresar a la pantalla anterior hacemos Clic en Clculos). Primera enajenacin de a parcela.- Exento del ISR, no presenta reporte, pero recomendamos imprimir los Papeles de Trabajo (borrador) para que tenga un antecedente (para regresar a la pantalla anterior hacemos Clic en Clculos).
27
Dacin en pago sin poder conservar la propiedad.- Exento del ISR , no presenta reporte, pero recomendamos imprimir los Papeles de Trabajo (borrador) para que tenga un antecedente (para regresar a la pantalla anterior hacemos Clic en Clculos). Prescripcin adquisitiva.- Presenta reporte por pago de ISR por Adquisicin y recomendamos imprimir los Papeles de Trabajo (borrador) para que tenga un antecedente (para regresar a la pantalla anterior hacemos Clic en Clculos). Construcciones y mejoras en beneficio del propietario.- Presenta reporte por pago de ISR por Adquisicin y recomendamos imprimir los Papeles de Trabajo (borrador) para que tenga un antecedente (para regresar a la pantalla anterior hacemos Clic en Clculos). En caso de que se trate de la enajenacin de locales comerciales. en el recuadro de Valor de los locales comerciales anotamos el valor de la construccin de los locales comerciales y el programa calcular el IVA. COMO IMPRIMIR LA FORMA 1-A (tratndose de clculos anteriores al 1 de marzo de 2005), EL ANEXO 1 Y LOS PAPELES DE TRABAJO. Cuando ya tenemos el clculo del impuesto, hacemos Clic en la pestaa de IMPRESIN y se abrir una ventana que nos da seis opciones de impresin. Si vamos a hacer la impresin definitiva de la Forma 1-A debemos anotar el Nmero de Escritura, La fecha de firma de la escritura,El nmero de transferencia (si es que estamos haciendo el pago mediante transferencia de fondos) y El numero de hojas del anexo 1, pero si vamos a grabar el clculo y deseamos mantener la informacin de que fecha se hizo el pago, con que nmero de cheque, de que cuenta y de que banco, anotamos los dems datos. Las opciones de impresin son las siguientes: COMO IMPRIMIR EL BORRADOR O PAPELES DE TRABAJO.- La forma de pago 1-A no contiene la referencia de que tipo de clculo se trata y cual fue el proceso, por lo que pasado el tiempo no sabremos cuales fueron las bases para el clculo; recomendamos que de toda operacin se imprima un borrador (papeles de trabajo) y se agregue al Apndice para tener un referencia posteriormente para el caso de una revisin. COMO IMPRIMIR LOS DETALLES DE DIFERENTES FECHAS.- (Esta opcin es solamente cuando se trata de Terreno y Construccin Diferentes Fechas) COMO IMPRIMIR LA FORMA 1-A FRENTE.- Cuando hemos registrado todos los datos requeridos por la forma 1-A (Enajenantes, Adquirentes, Fecha de firma, recargos , Etc.) colocamos la forma oficial 1-A por el frente en la impresora y el programa se encargar de imprimir en cada rengln las cantidades y datos correspondientes (hacemos Clic en la impresora correspondiente). COMO IMPRIMIR LA FORMA 1-A REVERSO.- Despus de haber impreso el frente de la forma 1-A , le damos vuelta a la forma e imprimimos el reverso; el programa se encargar de imprimir cada cantidad en el rengln correspondiente (hacemos Clic en la impresora correspondiente). COMO IMPRIMIR EL ANEXO 1 FRENTE (Enajenantes). - Si ya tenemos requisitados los datos de los enajenantes (si es ms de uno) y sus porcentajes,
28
colocamos el frente del anexo 1 en la impresora y el programa de encargar de imprimir cada campo (hacemos Clic en la impresora correspondiente). COMO IMPRIMIR EL ANEXO 1 REVERSO (Adquirentes e Inversiones).Asimismo, si ya tenemos requisitados los datos de los adquirentes ( si es ms de uno) y de las Inversiones en Mejoras y Ampliaciones (si son ms de una), colocamos en la impresora el Anexo 1 por el reverso y tambin ser impreso en detalle (hacemos Clic en la impresora correspondiente). Podemos imprimir cuantas veces sea necesario el clculo, pues los datos se conservan en memoria mientras no cerremos la ventana de clculo, ms adelante veremos como grabar un clculo para poder consultarlo o modificarlo posteriormente.
29
COMO CALCULAR EL IMPUESTO SOBRE LA RENTA DE CONSTRUCCION DIFERENTES FECHAS
TERRENO Y
En la Pantalla Principal con un Clic escogemos la opcin de CALCULOS y se abrir una ventana que nos muestra dos opciones; IMPUESTO SOBRE LA RENTA o AVALUOS REFERIDOS, con un clic del Mouse escogemos Impuesto Sobre la Renta y si tenemos habilitado el recordatorio de actualizacin de ndices, aparecer una pequea ventana al centro que dice: Recuerde Actualizar las Tablas del I.N.P.C., si no lo ha hecho le sugerimos que actualice dichas tablas para que sus clculos sean correctos, si ya lo hizo haga clic en Aceptar y avanzar a la siguiente ventana que en adelante le llamaremos Pantalla de Usos Mltiples. En esta pantalla, en la parte superior al centro tiene las tres opciones de clculo, por default siempre inicia en clculo de Solo Terreno, para escoger el clculo de TERRENO Y CONSTRUCCION DIFERENTE FECHA , hacemos Clic en el crculo que dice Terreno y Construccin Diferente fecha y se abrirn los campos necesarios para proceder al clculo. No es necesario atinarle al circulito, tambin se puede hacer clic sobre el nombre. O Slo Terreno O Terreno y Construccin Misma Fecha O Terreno y Construccin Diferente Fecha Enseguida y como si fueran unos folders uno atrs de otro, vemos en las pestaas los siguientes encabezados:
Clculo s Ded.Terreno Ded.Construccin Enajenante s Adquirente s Clculos Especiales Impresi n
Por default el programa se ubica en CALCULOS . El primer dato que nos pide es la Fecha de Enajenacin (por default trae la fecha del reloj interno de la computadora pero podemos sobreescribir cualquier otra fecha), una vez registrada la fecha damos un Enter y avanzamos a la siguiente pregunta. Avalo anotamos el importe del avalo, para anotar cantidades no hace falta poner comas para separar los miles de pesos el programa se encarga de hacerlo, solamente cuando vamos a registrar centavos ponemos el punto decimal, si no vamos a poner importe en avalo avanzamos con la tecla de Enter a la siguiente pregunta. Es importante anotar el valor del avalo porque si ste resulta ser superior en un 10% sobre el valor total de enajenacin del Terreno y de la Construccin, el adquirente pagar un impuesto de I.S.R. por Adquisicin del 20% sobre la diferencia (en tal caso, a la derecha en el rengln I.S.R. parte Adquirente aparecer el importe a pagar el Adquirente. Precio Enajenacin Terreno, aqu anotamos el valor total en que se est vendiendo el Terreno., oprimimos Enter para avanzar a la siguiente pregunta. Fecha Aquisicin, anotamos la fecha en que se adquiri el Terreno y oprimimos Enter. Costo de Adquisicin del Terreno, En la escritura de compra tenemos antecedentes de cuanto costo el Terreno, anotamos la cantidad. Precio Enajenacin Construccin, aqu anotamos el valor total en que se est vendiendo la Construccin, oprimimos Enter para avanzar a la siguiente pregunta.
30
Fecha Adquisicin fecha de la construccin, anotamos la fecha de la construccin y oprimimos Enter. Costo de la Construccin valor de la construccin, tomamos el valor de la construccin del Aviso de Terminacin de la Obra. Si no tenemos dicho aviso podemos optar por aplicar un Avalo Referido. COMO CALCULAR UN AVALUO REFERIDO E INSERTAR EL RESULTADO EN EL CALCULO DE TERRENO Y CONSTRUCCION DIFERENTE FECHA. Si no tenemos valor de la construccin y vamos a recurrir a un Avalo Referido, antes de iniciar el clculo de Terreno y Construccin diferente fecha, en la Pantalla Principal escogemos la opcin de CALCULOS y se abrir una ventana que nos muestra dos opciones; IMPUESTO SOBRE LA RENTA o AVALUOS REFERIDOS, con un clic del Mouse escogemos Avalos Referidos. La primera pregunta es la Fecha de un avalo reciente, hay que recordar que el Avalo tiene una duracin de 6 meses, por lo tanto la fecha puede estar dentro de ese plazo. Enseguida nos pregunta Importe el importe es el valor sealado en el Avalo, nicamente el de la construccin, porque solo estamos refiriendo el valor de la construccin, al avanzar con un Enter, nos ubicamos en Fecha, esta fecha es a la cual vamos a referir el Avalo de la Construccin, al dar un Enter automticamente nos va a dar el valor referido, pero hay algo ms; cuando aplicamos el valor referido de la construccin la Ley (Art.191 RISR) solo nos permite aplicar el 80% de ese valor, por tanto, en la parte inferior aparece el 80% y a la derecha un recuadro que dice COPIAR, si hacemos clic en este recuadro el 80% del valor lo llevamos a la memoria de la computadora. Volviendo al clculo de Terreno y Construccin Diferente Fecha, cuando nos pide el Valor de Adquisicin de la Construccin podemos notar que tambin hay un recuadro, pero ste dice PEGAR, si hacemos Clic sobre dicho recuadro el 80% del importe del avalo referido que est en la memoria de la computadora, se inserta en este lugar. Habiendo completado los datos de captura, ya tenemos hecho un clculo de Terreno Y Construccin Diferente Fecha, si tenemos Deducibles o varios Enajenantes o Adquirentes ms adelante veremos como se manejan. COMO APLICAR OTROS DEDUCIBLES DEL ARTICULO 148 DE LA LISR. Hasta aqu hemos visto un clculo simple, si vamos aplicar otros deducibles, hay que recordar que tratndose de este clculo, se manejan por un lado los deducibles del terreno y por otro los deducibles de la construccin y por ese motivo aparecen dos pestaas una que dice DED. TERRENO y otra DED.CONSTRUCCION, por lo pronto vamos a ver Ded. terreno. Si hacemos Clic en la pestaa que dice DED.TERRENO, se abrir una ventana que nos permite cargar mltiples deducibles del Terreno. Estos deducibles son los siguientes: Mejoras y ampliaciones al terreno NO depreciables (hasta tres registros) Mejoras y ampliaciones al terreno depreciables (hasta tres registros) Gastos Notariales, Impuestos y Derechos de Adquisicin (un registro) Gastos Notariales, Impuestos y Derechos de Enajenacin (un registro) Costo Avalo (un registro) Comisiones y Mediaciones Adquisicin (un registro)
31
Comisiones y Mediaciones de Enajenacin (un registro) Nos ubicamos en la columna de Fecha y anotamos la fecha del gasto o inversin, automticamente el cursor avanzar a la columna de Importe , tecleamos el importe del gasto o inversin sin incluir I.V.A. y automticamente en las columnas restantes aparecer el valor actualizado del gasto o inversin (aquellas inversiones que sean depreciables en la columna de aos y valor depreciado aparecern las cantidades correspondientes) . Si queremos conocer los INPC o Tabla de ajuste que se utiliz para actualizar los gastos o inversiones, entre las columnas de importe y aos, hay un cuadro con una lupa, dependiendo de que rengln se quiera consultar, hacemos Clic sobre la lupa de dicho cuadro y se abrir una pequea ventana que nos muestra los factores y cual fue el factor utilizado o el ms conveniente. Toda la informacin automticamente se va grabando, no es necesario cerrar esta ventana, podemos dar un Clic en CALCULOS y volvemos a la ventana donde estn los datos del clculo. Si hacemos Clic en la pestaa que dice DED.CONSTRUCCION, se abrir una ventana que nos permite cargar mltiples deducibles de la construccin. Estos deducibles son los siguientes: Inversiones en la Construccin depreciables (hasta seis registros) Gastos Notariales, Impuestos y Derechos de Adquisicin (un registro) Gastos Notariales, Impuestos y Derechos de Enajenacin (un registro) Costo Avalo (un registro) Comisiones y Mediaciones Adquisicin (un registro) Comisiones y Mediaciones de Enajenacin (un registro) Nos ubicamos en la columna de Fecha y anotamos la fecha del gasto inversin, automticamente el cursor avanzar a la columna de Importe , tecleamos el importe de la inversin gasto sin incluir I.V.A. y automticamente en las columnas restantes aparecer el valor actualizado del gasto o inversin; las inversiones depreciables mostrarn en la columna de aos, los aos transcurridos , el valor depreciado y el valor actualizado . Si queremos conocer los INPC o Tabla de ajuste que se utiliz para actualizar los gastos e inversiones, entre las columnas de importe y aos, hay un cuadro con una lupa, dependiendo de que rengln se quiera consultar, hacemos Clic sobre la lupa de dicho cuadro y se abrir una pequea ventana que nos muestra los factores y cual fue el factor utilizado o el ms conveniente. Toda la informacin automticamente se va grabando, no es necesario cerrar esta ventana, podemos volver a CALCULOS DED.TERRENO con un clic en la pestaa correspondiente y volver a la ventana donde estn los clculos o los deducibles que cargamos al Terreno.
32
En la ventana de CALCULOS, abajo de Costo de Adquisicin del Terreno encontramos un resumen para conocer el proceso del clculo correspondiente al Terreno y veremos los siguientes conceptos y cantidades: Precio Enajenacin Terreno (precio en que se est vendiendo el Terreno) Costo actualizado Terreno (si deseamos conocer la Tabla de Ajuste o los INPC que se utilizaron, a la derecha hay un Icono con una lupa, si hacemos Clic en sta, se abrir una pequea ventana que nos muestra los factores utilizados) Deducciones del terreno (la suma de las deducciones correspondientes al Terreno) Ganancia Gravable Terreno (resultado de restar los dos renglones anteriores al primero) Aos Transcurridos (aos transcurridos entre la adquisicin y enajenacin del Terreno) Ganancia Acumulable Terreno (Ganancia Gravable entre aos transcurridos) Asimismo, en la ventana de CALCULOS, abajo de Costo de la Construccin encontramos un resumen para conocer el proceso del clculo correspondiente a la Construccin y veremos los siguientes conceptos y cantidades: Precio Enajenacin Construccin (precio en que se est vendiendo la Construccin) Costo actualizado de la Construccin (la Construccin previamente fue depreciada y luego se aplicaron los factores de actualizacin, si deseamos conocer la Tabla de Ajuste o los INPC que se utilizaron, a la derecha hay dos Iconos con una lupa, si hacemos Clic en la primera, se abrir una pequea ventana que nos muestra los factores utilizados, si hacemos clic en la segunda se abrir otra ventana que nos muestra el proceso de depreciacin). Deducciones de la Construccin (la suma de deducciones correspondientes a la Construccin) Ganancia Gravable Construccin (resultado de restar los dos renglones anteriores al primero) Aos Transcurridos (aos transcurridos entre la adquisicin y enajenacin de la Construccin) Ganancia Acumulable Terreno (Ganancia Gravable entre aos transcurridos) En la parte superior derecha encontraremos un ttulo que dice Utilidad Total que es la suma de la Ganancia Acumulable del terreno y la Ganancia Acumulable de la Construccin, a la Utilidad Total se le aplica la tarifa del artculo 154 (el resultado de la aplicar la tarifa, lo dividimos entre la Utilidad Total y obtenemos el COCIENTE) donde est el ttulo I.S.R. parte Enajenante veremos cuanto le tocar pagar por concepto de I.S.R. al Enajenante o a los enajenantes (al hacer Clic en la pestaa de ENAJENANTES, podemos ver el cociente que le corresponde a cada enajenante). COMO SE DETERMINA EL COCIENTE PARA UNO O VARIOS ENAJENANTES.-
33
Por un lado al valor de enajenacin del Terreno, se le resta el valor actualizado del Terreno y los dems deducibles del Art.148 de la LISR, el resultado ser la Utilidad Gravable del Terreno, este resultado se divide entre el nmero de aos transcurridos entre la fecha de adquisicin y la fecha de enajenacin del Terreno y el resultado se denomina Utilidad Acumulable del Terreno. Por otra parte al valor de enajenacin de la Construccin, se le resta la depreciacin segn el nmero de aos que hayan transcurrido y nos da el Valor Depreciado, este valor depreciado se actualiza y nos da como resultado el valor actualizado de la Construccin, se restan tambin del valor de enajenacin de la Construccin los dems deducibles del Art.148 de la LISR y el resultado ser la Utilidad Gravable de la Construccin, este resultado se divide entre el nmero de aos transcurridos entre la fecha de la Construccin y la fecha de enajenacin de la Construccin, el resultado se denomina Utilidad Acumulable de la Construccin. A la suma de la Utilidad Acumulable del Terreno y de la Utilidad Acumulable de la Construccin se le denomina Utilidad Acumulable Total, A la Utilidad Acumulable Total, se le aplica la tarifa del artculo 154 y el resultado obtenido se divide entre la Utilidad Acumulable Total, el resultado sera el COCIENTE para un solo enajenante. Si queremos determinar el COCIENTE de varios enajenantes, a la Utilidad Acumulable Total le aplicamos los porcentajes de cada enajenante, ya sean iguales o distintos, el resultado de cada porcentaje sera la Utilidad Acumulable Total de cada enajenante y a ste se le aplica la tarifa del Art.154 y el resultado se divide entre la Utilidad Acumulable Total de cada enajenante y as tendremos un COCIENTE para cada Enajenante. El Cndor hace toda esta operacin; para consultar los cocientes, hacemos Clic en Enajenantes y ah los podremos ver. A continuacin veremos como se registran los ENAJENANTES. COMO APLICAR LOS PORCENTAJES DE VARIOS ENAJENANTES Y REGISTRAR SUS DATOS PERSONALES. Antes de iniciar el clculo podemos definir cuantos enajenantes participan y que porcentaje les corresponde, pero como sugerencia, recomendamos se haga primero el clculo con un solo enajenante y luego se apliquen los porcentajes para ver cual es la variacin del impuesto de uno solo a varios enajenantes. Por lo tanto hagamos un Clic en la pestaa de ENAJENANTES y se abrir una ventana que nos pide los datos personales de cada enajenante: Registro Federal de Contribuyentes, CU.R.P. (Cdula Unica de Registro de Poblacin), Apellido Paterno, Materno y Nombre(s), Domicilio, No. Exterior, No. Interior, Entidad y Cdigo Postal, pero si usted desea mantener la informacin completa de sus clientes, anote los dems datos. COMO APLICAR PORCENTAJES IGUALES A VARIOS ENAJENANTES A la derecha de esta ventana hay un recuadro como 1 El uno significa que el ste: Clculo est hecho por un solo enajenante al 100%. Si cambiamos ese 1 por un 5 y luego hacemos Clic en el botn rojo (tambin despus de anotar el 5 podemos dar un doble Enter y hace la misma operacin) la utilidad se dividir entre 5 personas con porcentajes iguales,
34
o sea al 20% y en los cuadros siguientes nos mostrar el porcentaje de participacin de cada enajenante, su participacin de la utilidad, el COCIENTE de cada enajenante y el impuesto que le corresponde a cada uno. Debajo de sto aparece el Impuesto Total, o sea la suma del impuesto de todos los enajenantes.
COMO APLICAR PORCENTAJES DISTINTOS A VARIOS ENAJENANTES Para aplicar distintos porcentajes, primero anotamos cuantos enajenantes participan, luego hacemos Clic en el punto rojo, por ejemplo anotamos 5 y el programa lo dividir en partes iguales, o sea el 20% a cada uno, ahora podemos ver que abajo hay un recuadro como el siguiente 1 Esto significa que nos encontramos en el enajenante uno y : que su participacin es del 20%, si cambiamos ese 20% por 15%, aparecer en letrero que dice Total capturado 95%, para avanzar al enajenante Dos, hacemos Clic en el cuadro que tiene un tringulo que apunta hacia abajo y veremos que el enajenante dos tiene el 20%, si cambiamos ste por 25% en Total capturado aparecer: 100%, si queremos ver al enajenante Tres, hacemos Clic en mismo tringulo y as sucesivamente para ver o modificar hasta el enajenante Cinco, si queremos ver los anteriores, hacemos Clic en el tringulo que apunta hacia arriba; en cada enajenante podemos aprovechar para capturar sus datos personales. Segn nuestro ejemplo los porcentajes quedaran as:
Enajenante 15% 1 Enajenante 2 25% Enajenante 3 20% Enajenante 4 20% Enajenante 5 20% Total capturado 100%
Y cada quin tendr su participacin de la utilidad , su COCIENTE y su impuesto a pagar. Cuando tengamos prctica en el manejo de los enajenantes con distintos porcentajes veremos que no es necesario pasar por la etapa de darles iguales porcentajes, simplemente haciendo Clic en el tringulo hacia abajo avanzamos al siguiente y vamos registrando los porcentajes teniendo cuidado de que no se exceda ni sea inferior el porcentaje a 100%. No hace falta cerrar esta ventana, los datos quedan automticamente salvados y nos podemos ir directamente a CALCULOS o bien a ADQUIRENTES para registrar los datos stos. COMO APLICAR LOS PORCENTAJES DE VARIOS ADQUIRENTES Y REGISTRAR SUS DATOS PERSONALES. Antes de iniciar el clculo tambin podemos definir cuantos adquirentes participan y que porcentaje les corresponde, pero como sugerencia, recomendamos se haga primero el clculo con un solo adquirente y luego se apliquen los porcentajes para ver cual es la variacin del impuesto de uno solo a varios adquirentes. Hagamos un Clic en la pestaa de ADQUIRENTES y se abrir una ventana semejante a la de los enajenantes y que nos pide los datos personales de cada adquirente: Registro Federal de Contribuyentes, CU.R.P. (Cdula Unica de Registro de Poblacin), Apellido Paterno, Materno y Nombre(s), Domicilio, No. Exterior, No. Interior, Entidad y Cdigo Fiscal, pero si usted desea mantener la informacin completa de sus clientes, anote los dems datos.
35
COMO APLICAR PORCENTAJES IGUALES A VARIOS ADQUIRENTES A la derecha de esta ventana hay un recuadro como 1 El uno significa que el ste: Clculo est hecho por un solo adquirente al 100%. Si cambiamos ese 1 por un 5 y luego hacemos Clic en el botn rojo (tambin despus de anotar el 5 podemos dar un doble Enter y hace la misma operacin) el ISR por adquisicin se dividir entre 5 personas con porcentajes iguales, o sea al 20% y en los cuadros siguientes nos mostrar el porcentaje de participacin de cada adquirente, y el impuesto que le corresponde a cada uno. Debajo de sto aparece el Impuesto Total, o sea la suma del impuesto de todos los adquirentes. COMO APLICAR PORCENTAJES DISTINTOS A VARIOS ADQUIRENTES Para aplicar distintos porcentajes, primero anotamos cuantos adquirentes participan, luego hacemos Clic en el punto rojo, por ejemplo anotamos 5 y el programa lo dividir en partes iguales, o sea el 20% a cada uno, ahora podemos ver que abajo hay un recuadro como el siguiente 1 Esto significa que nos encontramos en el adquirente Uno y : que su participacin es del 20%, si cambiamos ese 20% por 15%, aparecer un letrero que dice Total capturado 95%, para avanzar al adquirente Dos, hacemos Clic en el cuadro que tiene un tringulo que apunta hacia abajo y veremos que el adquirente dos tiene el 20%, si cambiamos ste por 25% en Total capturado aparecer: 100%, si queremos ver al adquirente Tres, hacemos Clic en mismo tringulo y as sucesivamente para ver o modificar hasta el adquirente Cinco, si queremos ver los anteriores, hacemos Clic en el tringulo que apunta hacia arriba; en cada adquirente podemos aprovechar para capturar sus datos personales. Segn nuestro ejemplo los porcentajes quedaran as:
Adquirente 15% 1 Adquirente 2 25% Adquirente 3 20% Adquirente 4 20% Adquirente 5 20% Total capturado 100%
Y cada quin tendr su participacin y su impuesto a pagar. Cuando tengamos prctica en el manejo de los adquirentes con distintos porcentajes veremos que no es necesario pasar por la etapa de darles iguales porcentajes, simplemente haciendo Clic en el tringulo hacia abajo avanzamos al siguiente y vamos registrando los porcentajes teniendo cuidado de que no se exceda ni sea inferior el porcentaje a 100%. No hace falta cerrar esta ventana, los datos quedan automticamente salvados y nos podemos ir directamente a CALCULOS a ENAJENANTES o a DEDUCCIONES, Etc. COMO SE CALCULAN LOS RECARGOS Cndor cuenta la facilidad de hacer clculos atrasados (de 1991, a la fecha; antes de 1991 el procedimiento de clculos era distinto), basta con poner la fecha de enajenacin y el sistema automticamente carga la Tabla de Ajuste y la Tarifa del artculo 154 correspondiente a la fecha de enajenacin. Despus de haber hecho el clculo con la Tabla de Ajuste y Tarifa del artculo 154 que corresponda a la fecha de enajenacin vamos a calcular la parte actualizada y los recargos que forman parte de la Forma 1-A de l a SHCP en los renglones D y E del anverso.
36
Para sto, hacemos Clic en la pestaa de RECARGOS y se abrir una ventana que entre otras cosa dice Aplica clculo, si hacemos Clic en este letrero el sistema pondr en el cuadro de Importe que se debi pagar el total de los impuestos que arroj el clculo (la suma del ISR por enajenacin, ISR por adquisicin e I.V.A.) ahora anotamos la Fecha en que se debi hacer el pago, aqu ponemos la fecha de enajenacin; al dar un Enter en la parte de abajo aparecer el calendario correspondiente a esa fecha para que podamos determinar los 15 das hbiles de que se disponan para efectuar el pago, una vez determinada esta fecha la cambiamos por la de Fecha en que debi hacer el pago. Al hacer lo anterior aparecern los INPC y factor resultante para efectos de la actualizacin y los recuadros que contienen la informacin siguiente: Ajuste: (importe del ajuste que sufri el adeudo fiscal) Importe adeudo actualizado: (suma del adeudo ms el ajuste) Porcentaje de recargos : (porcentaje de recargos acumulado) Meses: (meses de atraso en el pago) Importe de recargos: (% de recargos sobre adeudo actualizado Total a pagar: (suma del adeudo de impuestos, ajuste y recargos) No hace falta cerrar esta ventana , stos datos sern salvados automticamente, recordemos que podemos irnos directamente a CALCULOS, DED. TERRENO, DED. CONSTRUCCION, ENAJENANTES, ADQUIRENTES, Etc. y consultar la informacin que ya guardamos. COMO SE MANEJAN LOS CALCULOS ESPECIALES Y EXENTOS. Haciendo Clic. en la pestaa de CALCULOS ESPECIALES se abre una ventana que contiene lo siguiente: Clculo Normal..- El programa por default se encuentra en clculo normal. Si despus de hacer un clculo especial deseamos regresar a la pantalla anterior, hacemos Clic en Clculos . El Enajenante habit el inmueble.- Exento del ISR , recomendamos que imprima los Papeles de Trabajo (borrador) para que tenga un antecedente. El Enajenante es persona fsica o moral con actividades empresariales.- El Notario est relevado de retener el ISR, recomendamos que imprima los Papeles de Trabajo (borrador) para que tenga un antecedente. El Enajenante es extranjero con opcin al 25% sobre contraprestacin.- Recomendamos imprimir los Papeles de Trabajo (borrador) para que tenga un antecedente. Enajenante es extranjero con opcin del 29% sobre ganancia.- Recomendamos imprimir los Papeles de Trabajo (borrador) para que tenga un antecedente. Donacin entre cnyuges o parientes en lnea recta.- Exento del ISR, Recomendamos imprimir los Papeles de Trabajo (borrador) para que tenga un antecedente. Donacin Art 155 L.I.S.R.- Recomendamos imprimir los Papeles de Trabajo (borrador) para que tenga un antecedente. Adjudicacin por herencia o legado.- Exento del ISR, Recomendamos imprimir los Papeles de Trabajo (borrador) para que tenga un antecedente.
37
Primera enajenacin de a parcela.- Exento del ISR, Recomendamos imprimir los Papeles de Trabajo (borrador) para que tenga un antecedente. Dacin en pago sin poder conservar la propiedad.- Exento del ISR, Recomendamos imprimir los Papeles de Trabajo (borrador) para que tenga un antecedente. Prescripcin adquisitiva.- Paga ISR por Adquisicin, recomendamos imprimir los Papeles de Trabajo (borrador) para que tenga un antecedente. Construcciones y mejoras en beneficio del propietario.- Paga ISR por Adquisicin y recomendamos imprimir los Papeles de Trabajo (borrador) para que tenga un antecedente. En caso de que se trate de la enajenacin de locales comerciales. en el recuadro de Valor de los locales comerciales anotamos el valor de la construccin de los locales comerciales y el programa calcular el IVA. COMO IMPRIMIR LA FORMA 1-A, EL ANEXO 1 Y LOS PAPELES DE TRABAJO CUANDO SE REQUIERAN (OPERACIONES ANTERIORES AL 1 DE MARZO DE 2005). Cuando ya tenemos el clculo del impuesto, hacemos Clic en la pestaa de IMPRESIN y se abrir una ventana que nos da seis opciones de impresin. Si vamos a hacer la impresin definitiva de la Forma 1-A debemos anotar en los recuadros de la derecha el nmero de escritura, la fecha de firma de la escritura, el nmero de transferencia (si es que estamos haciendo el pago mediante transferencia de fondos) y el nmero de hojas del anexo 1, pero si deseamos mantener la informacin de que fecha se hizo el pago, con que nmero de cheque, de que cuenta y de que banco, anotamos los dems datos. Las opciones de impresin son las siguientes: COMO IMPRIMIR LOS PAPELES DE TRABAJO. Hacemos Clic en el Icono de Borrador Papeles de Trabajo y seguimos las instrucciones de impresin. La forma de pago 1-A no contiene la referencia de que tipo de clculo se trata y cual fue el proceso, por lo que pasado el tiempo no sabremos cuales fueron las bases para el clculo; recomendamos que de toda operacin se imprima un borrador (papeles de trabajo) y se agreguen al Apndice para tener un referencia para el caso de una revisin. COMO IMPRIMIR EL DETALLE DE LOS ENAJENANTES EN DIFERENTES FECHA Tratndose de varios enajenantes en el clculo de Terreno y Construccin diferentes fechas La forma 1-A en el reverso solamente nos da oportunidad de anotar un solo cociente, debindose ser uno por cada enajenante. Asimismo en el Anexo 1, solo tenemos un cuadro para anotar la Ganancia Gravable la Ganancia Acumulable (cul de las dos anotamos?), de la misma manera solo tenemos un cuadro para anotar los aos (cules anotamos , los del terreno los de la construccin?), adems en el Anexo 1 no toma en cuenta la posibilidad de registrar los diversos Cocientes de los Enajenantes. Sobre el particular se hizo una consulta a la SHCP y recomienda que se impriman estos Papeles de Trabajo en donde se detalle lo mencionado y se anexen al Anexo 1, por lo tanto, hacemos Clic en el Icono de Detalle Diferentes Fechas y
38
seguimos las instrucciones de impresin. (Esta opcin es solamente cuando se trata de Terreno y construccin Diferentes Fechas).. Se anexa copia de la consulta y de la respuesta de la SHCP. COMO IMPRIMIR LA FORMA 1-A FRENTE. Hacemos Clic en el Icono de Forma 1-A Frente y seguimos las instrucciones de impresin. Cuando hemos registrado todos los datos requeridos por la forma 1-A (Enajenantes, Adquirentes, Fecha de firma, recargos en su caso , Etc.) colocamos la forma oficial 1-A por el frente en la impresora y el programa se encargar de imprimir en cada rengln las cantidades y datos correspondientes (hacemos Clic en la impresora correspondiente). COMO IMPRIMIR LA FORMA 1-A REVERSO. Hacemos Clic en el Icono de Forma SAT 1-A Reverso y seguimos las instrucciones de impresin. Despus de haber impreso el frente de la forma 1-A , le damos vuelta a la forma e imprimimos el reverso; el programa se encargar de imprimir cada cantidad en el rengln correspondiente (hacemos Clic en la impresora correspondiente). COMO IMPRIMIR EL ANEXO 1 FRENTE (Enajenantes) Hacemos Clic en el Icono de Anexo 1 Frente Enajenantes y seguimos las instrucciones de impresin. Si ya tenemos requisitados los datos de los enajenantes (si es ms de uno) y sus porcentajes, colocamos el frente del anexo 1 en la impresora y el programa de encargar de imprimir cada campo (hacemos Clic en la impresora correspondiente). COMO IMPRIMIR EL ANEXO 1 REVERSO (Adquirentes e Inversiones) Hacemos Clic en el Icono de Anexo 1 Reverso Adquirentes e Inversiones y seguimos las instrucciones de impresin. Asimismo, si ya tenemos requisitados los datos de los adquirentes ( si es ms de uno) y de las Inversiones en Mejoras y Ampliaciones (si son ms de una), colocamos en la impresora el Anexo 1 por el reverso y tambin ser impreso en detalle (hacemos Clic en la impresora correspondiente). Podemos imprimir cuantas veces sea necesario el clculo, pues los datos se conservan en memoria mientras no cerremos la ventana de clculo, ms adelante veremos como grabar un clculo para poder consultarlo o modificarlo posteriormente.
39
COMO MANEJAR LOS ICONOS GENERALES DE LA PANTALLA DE USOS MULTIPLES. COMO GRABAR UN CALCULO Cuando hemos hecho un clculo y deseamos grabarlo con todas sus condiciones, en la parte superiores encontramos un Icono que dice: ALMACENA, al hacer Clic en ste se abre una ventana que en el encabezado dice: Almacenar Clculo Actual y nos da oportunidad de grabar el clculo con siete letras mximo, hacemos clic en Icono que dice Almacena y luego Salir y ya esta grabado. Este clculo quedar grabado con el nombre que le dimos, el programa agregar una C de identificacin de Cndor y le dar la extensin .DAT. Este archivo quedar almacenado en el Directorio C2006 de manera que lo podamos consultar, modificar o copiar en un disco flexible para transferirlo a otra computadora o simplemente para guardar si es que se desea tener todos los clculos en Diskettes. COMO RECUPERAR UN CALCULO Cuando queremos traer a pantalla un clculo que fue grabado, hacemos Clic en el Icono de RECUPERA y se abrir una ventana que nos muestra todos los clculos guardados (vamos a observar que al nombre del archivo el programa le agreg una C y la extensin .DAT), hacemos doble Clic Clic en el clculo que nos interesa, se ilumina el Icono de Recupera hacemos Clic en ste y ya est en pantalla. Si son muchos los clculos que almacen, anotando el nombre del archivo en el recuadro de Buscar (recuerde poner la letra C inicial que agreg el programa), oprima la tecla de Enter y en el recuadro que dice Archivo Seleccionado aparecer el nombre del archivo buscado y se iluminar el Icono de Recupera haga clic en ste y ya est en pantalla. Al tener en pantalla el archivo recuperado, le podemos hacer las modificaciones necesarias. si al hacerle modificaciones deseamos salvarlo con el mismo nombre, el programa mandar un mensaje Remplazar anterior, si aceptamos lo encima sobre el anterior, si le decimos que no, le podemos dar otro nombre al archivo y conservamos dos archivos, uno en las condiciones originales y otro con las modificaciones. COMO ELIMINAR UN CALCULO Si ya no queremos guardar tantos clculos los podemos borrar haciendo Clic en el Icono de ELIMINA, se abrir una ventana que nos muestra todos los clculos guardados, con un doble Clic Clic escogemos el archivo que deseamos borrar y se abre una pequea ventana que dice: Eliminar Archivo . Si decimos que si ser borrado y ya no se puede recuperar si decimos que no, no ser borrado y se cierra la ventana. COMO GRABAR EN DISKETTES LOS CALCULOS. Si deseamos grabar un clculo en un Diskette, para pasarlo a otra computadora o simplemente porque deseamos conservarlo, los archivos de clculo se encuentran en el Directorio de C2006, siguiendo el proceso de copiado del Sistema Windows podemos grabar todos los archivos de clculo. COMO MODIFICAR PARAMETROS En la parte superior de la Pantalla de Usos Mltiples encontraremos un Icono que dice PARAMETROS al entrar en esta ventana, nos presenta las siguientes opciones:
40
COMO COMPENSAR PERDIDAS CONTRA GANANCIAS EN TERRENO Y CONSTRUCCION DIFERENTES FECHAS Al abrir la ventana de PARAMETROS encontramos un ttulo que dice: Compensar Prdidas Contra Ganancias y a la izquierda un cuadro en blanco, si hacemos un Clic sobre ese cuadro aparecer una paloma en seal de que se compensarn prdidas contra ganancias en todos los clculos de Terreno y construccin diferentes fechas, si no deseamos compensar quitamos la paloma del cuadro haciendo otro clic, al salirnos quedar grabada la ltima instruccin. Sobre el particular, recomendamos no compensar. COMO HACER CALCULOS UNICAMENTE CON LA TABLA DE AJUSTE O CON LOS INDICES NACIONALES DE PRECIOS AL CONSUMIDOR. El programa por default calcula el ISR con Tabla de Ajuste y con los INPC y aplica el que ms favorece al contribuyente, pero si deseamos calcular solamente con la Tabla de Ajuste en esta ventana de PARAMETROS hacemos Clic en crculo o en el ttulo que dice Clculo por Tabla de Ajuste. De la misma manera, si deseamos calcular nicamente por los INPC hacemos clic en el crculo o en el titulo que dice: Clculo por Indices. COMO QUITAR EL RECORDATORIO DE ACTUALIZAR LOS INDICES Si resulta molesto que cada vez que entremos a un clculo aparezca el letrero que dice: Recuerde Actualizar las Tablas del INPC en esta ventana de PARAMETROS hacemos Clic en crculo o en el ttulo que dice: Recordatorio Automtico de INPC. La paloma indica que si aparezca, quitar la paloma significa que no aparezca. COMO MODIFICAR EL TOPE DE 5 AOS EN LOS RECARGOS Si alguien se encuentra en el supuesto del artculo 67 del CFF puede estar sujeto a 10 aos como tope en los recargos, entonces podr modificar los 60 meses (5 aos) que seala el programa, por 120 meses (10 aos). COMO HACER PARA QUE CONDOR CALCULE POR DEFAULT EL 5% A LAS ENTIDADES FEDERATIVAS. Si deseamos que el programa calcule el 5% a las Entidades Federativas, en la ventana de PARAMETROS hacemos Clic en el recuadro que dice 5% ISR Entidad Federativa de manera que quede palomeado, al salirnos de esta ventana quedar programado el clculo por default. Si alguien se encuentra en el supuesto del artculo 67 del CFF puede estar sujeto a 10 aos como tope en los recargos, entonces podr modificar los 60 meses (5 aos) que seala el programa, por 120 meses (10 aos). COMO MODIFICAR EL PROGRAMA PARA QUE NO CARGUE AUTOMTICAMENTE LA TABLA DE AJUSTE Y LA TARIFA DEL ARTICULO 154 TRATNDOSE DE CALCULOS ATRASADOS. El programa por default carga la Tabla de Ajuste y la Tarifa del Artculo 154 que corresponde a la fecha de enajenacin, pero si usted quiere que nicamente funcione con la ltima Tabla y tarifa; en donde dice Seleccin de Tablas Automticamente haga clic en el
41
recuadro de la izquierda y borre la paloma, al salir se efectuar el cambio y solamente al volver a palomear dicho recuadro volver a cargar las tablas automticamente.
42
COMO CALCULAR UN AVALUO REFERIDO. En la Pantalla Principal hay comando llamado CALCULOS al hacer Clic en l se abre una pequea ventana que nos da dos opciones; calcular el Impuesto Sobre la renta o calcular un AVALUO REFERIDO. Hagamos Clic en AVALUO REFERIDO y se abrir una ventana cuya descripcin veremos adelante. Antes de seguir adelante, es conveniente hacer mencin del articulado y las Leyes que dan fundamento al Avalo Referido: Artculo 4 del RCFF y Artculo 191 RLISR. Ya decamos que se abre una ventana que est dividida en dos partes; la parte superior a los Valores Actuales , en sta anotamos la fecha del avalo reciente (el avalo puede tener una duracin de seis meses), enseguida anotamos el Importe; si estamos haciendo un avalo referido nicamente sobre la construccin solamente anotamos en importe del valor de la construccin que seala el avalo. Hecho lo anterior inmediatamente a la derecha aparecer el INPC que corresponde a la fecha del avalo. Ahora en la parte inferior Valor Referido nos pide la fecha a la cual vamos al referir el avalo, al poner la fecha automticamente aparecer el importe del Valor de Referencia, el INPC de la fecha de referencia (en la parte media aparece el Factor que se obtuvo de la divisin de los dos INPC). En la parte inferior aparece un recuadro que lleva como ttulo 80% del valor Referido. En este recuadro aparece el 80% del valor referido, ya que si estamos obteniendo el valor de la construccin por medio de avalo referido porque carecemos de dicho valor, el artculo 191 del RLISR nos dice que solamente podemos tomar como valor de la construccin el 80% del valor referido. A la derecha del recuadro mencionado en el prrafo anterior hay otro pequeo recuadro que dice COPIAR si hacemos Clic en este recuadro, el 80% del valor referido lo mandamos a la memoria de la computadora y cuando entremos en un clculo de Terreno y Construccin Diferentes Fechas, en Importe de la construccin encontraremos un recuadro que dice PEGAR, si hacemos clic en ese Icono, se depositar el 80% del valor referido que conservamos en la memoria de la computadora.
43
COMO CREAR UN RANGO Y GUARDAR EN HISTORICOS LAS TABLAS DE AJUSTE Y LAS TARIFAS DEL ARTICULO 154 . En la Pantalla Principal hay comando llamado UTILERIAS al hacer Clic en l se abre una ventana que nos da varias opciones; la primera es RANGO DE TABLAS HISTORICAS y la segunda opcin es TABLAS HISTORICAS, primero tenemos que entrar en TABLAS HISTORICAS para registrar en el historial la nueva Tabla (recuerde que usted no tendr que hacer esta operacin, solo en el caso de que usted decida cargar una Tabla, ya que su servicio de actualizacin por mensajera acelerada o va Internet contiene estas modificaciones), por lo tanto, si hacemos Clic en TABLAS HISTORICAS se abre una ventana que se describe a continuacin. COMO GUARDAR EN HISTORICOS LAS TABLAS DE AJUSTE Esta ventana tiene destinada la parte superior para las TABLAS DE AJUSTE. Del lado izquierdo aparecen las Tablas de Ajuste que han sido publicadas desde el ao de 1991 y se identifican as: (Un ejemplo de los archivos que aparecen del lado izquierdo) X05MAR18.AJS X = La da el programa por default 05 = El ao de la Tabla MAR = El mes de la Tabla 18 = El da que inici la vigencia de la tabla .AJS = Extensin abreviada del archivo que significa AJUSTE As tenemos que se trata de la Tabla del 18 de marzo de 2005. En la columna de enmedio hay dos recuadros (En la parte de TABLA DE AJUSTE), uno de ellos dice Almacena Actual Como. Cuando cargamos una nueva Tabla, lo que tenemos que hacer es guardarla en los histricos y para guardarla hacemos lo siguiente (recuerde que usted no tendr que hacer esta operacin, solo en el caso de que usted decida cargar una Tabla, ya que su servicio de actualizacin por mensajera acelerada o va Internet contiene estas modificaciones): 1.- Ubicamos el cursor en el recuadro que se encuentra en blanco a la derecha del recuadro que dice Almacena Actual Como(gris) (En la parte de TABLA DE AJUSTE). 2.- Anotamos con DOS DIGITOS el ao de la Tabla, con TRES LETRAS el mes de la Tabla y con DOS DIGITOS el da de inicio de vigencia de la Tabla. 3.- Se ilumina con negrillas Almacena Actual Como , Hacemos un Clic y en la parte superior derecha aparece una pequea ventana que dice Copia Realizada. 4.- Hacemos otro Clic en Almacena Actual Como y en ese momento en la ventana de la izquierda (En la parte de TABLA DE AJUSTE) que contiene la lista de la Tablas aparecer la nueva Tabla que acabamos de cargar, Al salir ahora escogemos la opcin RANGO DE TABLAS HISTORICAS en donde vamos a definir cual es la vigencia de la Tabla en cuestin. COMO CREAR UN RANGO DE VIGENCIA PARA UNA TABLA DE AJUSTE. ( Le recordamos que usted no tendr que hacer esta operacin, solo en el caso de que usted decida cargar una Tabla, ya que su servicio de actualizacin por mensajera acelerada o va Internet contiene estas modificaciones): Para definir la vigencia de una Tabla de Ajuste, en la pantalla principal entramos en UTILERIAS y luego escogemos la opcin RANGO DE TABLAS HISTORICAS, se abre
44
una ventana que se divide en dos partes; la parte media superior se refiere a las Tablas de Ajuste, al correr el listado ver que en el ltimo rengln aparecen los siguientes datos: INICIA TERMINA ARCHIVO 09-08-2005 31-12-2006 X05AGO09.AJS El nombre del archivo sirve para identificar la fecha en que entr en vigor la Tabla de Ajuste; X= lo da la computadora, 05= ao de la Tabla, AGO = mes de la Tabla, 09 = da de inicio de vigencia de la Tabla, AJS abreviatura de Ajuste; As X05AGO09.AJS. Como primero entramos en TABLAS HISTORICAS, el nombre del ltimo archivo que anotamos lo vamos a repetir aqu, ahora en INICIA hay que indicar la fecha en que entra en vigor la tabla en cuestin, por lo tanto anotamos el 09 de AGOSTO del 2005: 09-08-2005 (con ese formato precisamente), ahora hay que anotar la fecha en que termina la vigencia de esa tabla publicada el 09 de AGOSTO del 2005, como no sabemos hasta cuando est vigente, arbitrariamente fijamos una fecha muy adelantada y por eso se le puso 31-12-2006. Supongamos que el 01 de abril del 2006 sale una nueva Tabla de ajuste, primero cargaramos la Tabla en la pantalla principal de Cndor: TABLAS.- AJUSTE .- VER TABLA, Luego haramos el procedimiento de TABLAS HISTORICAS (06ABR01 = X06ABR01.AJS) y luego en RANGO DE TABLAS HISTORICAS, haramos lo siguiente: INICIA TERMINA ARCHIVO 09-08-2002 31-03-2006 X02AGO09.AJS 01-04-2006 31-12-2006 X06ABR01.AJS PRIMERO.- Fijaramos la terminacin del archivo X02AGO09.AJS , cambiando la fecha en que termina X02AGO09.AJS: en TERMINA se pone el 31-03-2006 (da anterior en que entra en vigencia la Tabla del 01-04-2006. SEGUNDO.- Anotaramos la fecha que INICIA la nueva Tabla (X06ABR01.AJS ) = 01-04-2006. TERCERO.- Fijaramos arbitrariamente una fecha de terminacin, Ejemplo 31-12-2006. CUARTO.- Se anota el archivo que previamente cargamos en TABLAS HISTORICAS = X06ABR01.AJS. Con lo anterior el programa determinar automticamente dentro de que rango funciona la Tabla del 01-ABR-2006. COMO GUARDAR EN HISTORICOS LAS TARIFAS DEL ARTICULO 154 . En la Pantalla Principal hay comando llamado UTILERIAS al hacer Clic en l se abre una ventana que nos da varias opciones; la primera es TABLAS HISTORICAS, si hacemos Clic en ella se abre una ventana que se describe a continuacin. Esta ventana tiene destinada la parte inferior para las TARIFAS DEL ARTICULO 154 . Del lado izquierdo aparecen las Tarifas que han sido publicadas desde el ao de 1991 y se identifican as: (Un ejemplo de los archivos que aparecen del lado izquierdo) X01JUL30.103 X = La da el programa por default 01 = El ao de la Tarifa JUL = El mes de la Tarifa 30 = El da que inici la vigencia de la Tarifa .103 = Extensin abreviada del archivo que significa ARTICULO 154 As tenemos que se trata de la Tarifa del 30 de julio del 2001..
45
En la columna de enmedio hay dos recuadros (En la parte de ARTICULO 154 ), uno de ellos dice Almacena Actual Como(gris). Cuando cargamos una nueva Tarifa, lo que tenemos que hacer es guardarla en los histricos y para guardarla hacemos lo siguiente (recuerde que usted no tendr que hacer esta operacin, solo en el caso de que usted decida cargar una Tarifa, ya que su servicio de actualizacin por mensajera acelerada o va Internet contiene estas modificaciones): 1.- Ubicamos el cursor en el recuadro que se encuentra en blanco a la derecha del recuadro que dice Almacena Actual Como (En la parte de ARTICULO 154 ). 2.- Anotamos con DOS DIGITOS el ao de la Tarifa, con TRES LETRAS el mes de la Tarifa y con DOS DIGITOS el da de inicio de vigencia de la Tarifa. 3.- Hacemos un Clic sobre Almacena Actual Como (En la parte de ARTICULO 154 ) se ilumina con negrillas Almacena Actual Como y en la parte superior derecha aparece una pequea ventana que dice Copia Realizada 4.- Hacemos otro Clic en Almacena Actual Como y en ese momento en la ventana de la izquierda (En la parte de ARTICULO 154 ) que contiene la lista de la Tarifas aparecer la nueva Tabla que acabamos de cargar y ya nos podemos salir haciendo Clic en SALIR. COMO CREAR UN RANGO DE VIGENCIA PARA UNA TARIFA DEL ART. 154 . ( Le recordamos que usted no tendr que hacer esta operacin, solo en el caso de que usted decida cargar una Tarifa ya que su servicio de actualizacin por mensajera acelerada o va Internet contiene estas modificaciones): Para definir la vigencia de una Tarifa del Artculo 154 , en la pantalla principal entramos en UTILERIAS y luego escogemos la opcin RANGO DE TABLAS HISTORICAS, se abre una ventana que se divide en dos partes; la parte media inferior se refiere a las Tarifas del Articulo 154 , al correr el listado ver que en el ltimo rengln aparecen los siguientes datos: INICIA TERMINA ARCHIVO 12-08-2002 31-12-2006 X02AGO12.103 Esto quiere decir lo siguiente, el nombre del archivo sirve para identificar la fecha en que entr en vigor la Tarifa del Artculo 154 : X= lo da la computadora, 02= ao de la Tarifa, AGO= mes de la Tarifa, 12 = da de inicio de vigencia de la Tarifa, 103 abreviatura de Artculo 103 (ahora 154); As X02AGO12.103. Como primero entramos en TABLAS HISTORICAS, el nombre del ltimo archivo del Artculo 154 que anotamos lo vamos a repetir aqu, ahora en INICIA hay que indicar la fecha en que entra en vigor la tarifa en cuestin, por lo tanto anotamos el 12 de AGSOTO del 2002: 12-08-2002 (con ese formato precisamente), ahora hay que anotar la fecha en que termina la vigencia de esa tarifa publicada el 12 de agosto del 2002, como no sabemos hasta cuando est vigente, arbitrariamente fijamos una fecha muy adelantada y por eso se le puso 31-12-2006. Supongamos que el 14 de marzo del 2006 sale una nueva Tarifa del Artculo 154 , primero cargaramos la Tarifa en la pantalla principal de Cndor: TABLAS.- ARTICULO 154 , Luego haramos el procedimiento de TABLAS HISTORICAS (03MAR14 = X03MAR14.103) y luego en RANGO DE TABLAS HISTORICAS, haramos lo siguiente: INICIA TERMINA ARCHIVO 12-08-2002 13-03-2006 X02AGO12.103 14-03-2003 31-12-2006 X03MAR14.103
46
PRIMERO.- Fijaramos la terminacin del archivo X01AGO12.103 , anotando en TERMINA el 13-03-2006 (da anterior en que entra en vigor la nueva Tarifa ). SEGUNDO.- Anotaramos la fecha que INICIA la nueva Tarifa = 14-03-2006 (al da su publicacin) TERCERO.- Fijaramos arbitrariamente una fecha de terminacin, Ejemplo 31-12-2006. CUARTO.- Se anota el archivo que previamente cargamos en TABLAS HISTORICAS = X03MAR14.103. Con lo anterior el programa determinar automticamente dentro de que rango funciona la Tarifa del 14-MAR-2006.
47
COMO AJUSTAR LA IMPRESIN DE LAS FORMAS Cndor maneja cuatro tipos de impresoras: PWINDOWS.- Es la impresora predeterminada que maneja su computadora a travs del sistema Windows y la ms viable para la impresin de sus formas oficiales de la SHCP, adems de la perfecta identificacin con su sistema Windows le ofrece dos ventajas adicionales; Al llenar las formas, cada rengln se encuentra a milmetro de separacin, lo cual nos permite ajustar la impresin de manera que las cantidades y datos sean impresos dentro del cuadro sin pisar las rayas rojas, adems la letra que usa Cndor es de 10 puntos, lo cual nos da mayor facilidad para imprimir cada dato dentro del cajn sealado y la letra no es significativamente ms pequea. MATRIZ.- Para quienes manejan impresora de matriz de puntos e imprimen por el puerto LPT1 de Ms-Dos. LASER.- Para quienes manejan impresora de rayos lser e imprimen por el puerto LPT1 de Ms-Dos. INYECTA.- Para quienes manejan impresora de inyeccin de tinta e imprimen por el puerto LPT1 de Ms-Dos. PANTALLA.- Esta no la tomamos como impresora, ya que las coordenadas de sta sirven para la Vista Previa de Impresin (Vista por Pantalla) COMO AJUSTAR LA IMPRESIN DE CADA RENGLON DEL FRENTE DE LA FORMA 1.-A Entre las impresoras de MATRIZ, LASER, de INYECCIN DE TINTA y la impresora predeterminada de WINDOWS hay pequeas variaciones en el punto de arranque y en las columnas, por lo tanto Cndor maneja un formato diferente para cada impresora. En la Pantalla Principal hacemos Clic en el comando UTILERIAS, se abre una ventana que nos da varias opciones, escogemos la opcin DEFINIR FORMA 1-A FRENTE y se abrir la ventana de Configuracin: En la parte superior dice: Seleccione su Formato y debajo de este ttulo aparecen listadas las impresoras a usar y se identifican con los siguientes archivos: PWINDOWS Impresora predeterminada de Windows MATRIZ Impresora de Matriz de Puntos LASER Impresora de Rayos Lser
48
INYECTA
Impresora de Inyeccin de Tinta
Haga doble Clic Clic, sobre el nombre de alguna de la impresoras; para nuestro ejemplo haga doble Clic Clic en PWINDOWS.1AF, al hacer sto en la ventana de abajo que tiene como ttulo Referencia de Campos aparecen los nombres de los campos que se imprimen en el frente de la Forma 1-A (ver el prrafo siguiente) y en la ventana de abajo del lado izquierdo aparecen lo que llamamos las Coordenadas de Impresin o sea la definicin del rengln y de la columna en que ser impresa cada cantidad o concepto. Por lo que se refiere a Referencias de Campos, en stos podr observar que segn el ejemplo siguiente, primero aparece el nmero de identificacin del campo, luego la letra que le da a cada campo la forma 1-A y luego la descripcin, vea el ejemplo del rengln #10: # 10 A I.S.R. por Enajenacin Que significa esto? Vamos a describirlo de derecha a izquierda (al revs) I.S.R. por Enajenacin, as se llama el campo de la forma 1-A en el cual ser impreso el resultado del impuesto (ver una forma 1-A por el frente). A En la forma 1-A por el lado del frente ver que el concepto I.S.R. por Enajenacin tambin est identificado con la letra A. #10 es el nmero del rengln que le corresponde en la Referencia de Campos y como veremos ms adelante tiene estrecha relacin con la ventana de coordenadas de la izquierda Ahora vamos a ver que relacin tiene la ventana Referencia de Campos con la ventana de lado izquierdo. En la ventana del lado IZQUIERDO, buscamos el #10, una vez localizado podremos observar que ste dice: 183/026/#10/ Lo anterior significa que el campo #10 (I.S.R. por enajenacin) ser impreso en el rengln 183 (seguramente estar pensando que la forma no puede tener 183 renglones, lo que sucede es que para efectos del llenado de la forma, cada rengln mide1/2 milmetro y as necesariamente debemos ubicar este concepto dentro del cuadro correspondiente en la forma 1-A,. Conviene aclarar que en las impresoras MATRIZ, LASER e INYECTA, cada rengln mide 1 milmetro) , la diagonal que le sigue al No. 183 es para separar los renglones de la columnas y es indispensable su anotacin, enseguida est el nmero 026/ , este nmero significa que el campo # 10 (I.S.R. por enajenacin) ser impreso a partir de la columna 26, la diagonal que le sigue es imprescindible, y por ltimo est el #10/ que es la liga con el cuadro de la DERECHA (ya lo habamos dicho antes en otros prrafos ), como en los casos anteriores, la diagonal despus de #10 es imprescindible, porque si no la ponemos nos presentar un problema en la impresin.
49
Ya vimos que la impresin de los campos de la forma 1-A se definen por coordenadas (Renglones-Columnas) , conviene hacer mencin de lo siguiente, si por condiciones propias de la impresora algn campo no encajara con exactitud en el cuadro de la forma, ste campo de manera individual lo podemos ajustar para que se imprima exactamente dentro del cuadro. (Una recomendacin muy especial: Cuando modificamos las coordenadas de los campos de impresin a veces nos perdemos en las modificaciones y no nos acordamos donde ibamos, para volver a rescatar las coordenadas iniciales conviene hacer un respaldo, para sto ubicamos el puntero del mouse al principio de las coordenadas (en la parte izquierda) y arrastramos el mouse con el botn izquierdo oprimido, de manera que todas las coordenadas se tian de azul, ahora en la parte media derecha de la pantalla; arriba de los Campos de Refencia hay dos pequeos Iconos, el de arriba es para copiar, haga clic en l, en este momento las coordenadas quedan en la memoria de su computadora, ahora abra su procesador de textos, por ejemplo WORD MSWORKS o el que utilice, abra un nuevo archivo y deposite las coordenadas haciendo clic en EDICIN y luego en PEGAR, guarde este archivo. Cuando quiera recuperar sus coordenadas, abra el archivo de su editor copie las coordenadas y depostelas nuevamente en Cndor). Si queremos subir o bajar la impresin de un determinado campo, lo haremos de la siguiente manera; recuerde que cada rengln significa medio milmetro, volviendo a nuestro ejemplo, si el campo #10, dice que ser impreso en el rengln 183/ y queremos subirlo un milmetro, cambiamos 183/ por 181/ (dos renglones de milmetro)y luego hacemos clic en el Icono representado por un diskette a la derecha del recuadro de Nombre del Archivo (que segn nuestro ejemplo dentro del recuadro dice: PWINDOWS.1AF que es con la impresora con la hemos estado trabajando) ese momento aparecer un mensaje que dice: Configuracin Almacenada Si le decimos ACEPTAR, los cambios sern salvados si oprimimos la tecla de ESC la forma se seguir imprimiendo como estaba. Asimismo si deseamos bajar dos milmetros el campo #10 (IS.R. por Enajenacin), cambiaramos el 183/ por 187/ y luego hacemos clic en el Icono del Diskette Nombre del Archivo. De la misma manera las columnas las podemos ajustar hacia la izquierda o a la derecha, si el campo # 10 dice que ser impreso en la columna 026/ y deseamos correrlo dos espacios hacia la izquierda, cambiamos el 026/ por 024/ y luego hacemos Clic en en el Icono del Diskette Nombre del Archivo, si deseamos correrlo 1 campo a la derecha, cambiamos el 026/ por 027/ y luego hacemos Clic en el Icono del Diskette Nombre del Archivo. Tambin puede presentarse la posibilidad de que todos los campos coincidan, pero que se encuentre desfasada la hoja, en tal caso podemos mover para arriba, para abajo, para la izquierda o para la derecha toda los campos de la hoja al mismo tiempo. En la parte inferior de la ventana de configuracin aparece un cuadro que a la izquierda dice: Reducir o Aumentar y a la derecha dos crculos, uno que dice Columnas (por default tiene un punto negro) y otro que dice: Renglones, por lo tanto si va a subir la forma completa por ejemplo
50
3 milmetros, haga clic en crculo que dice Renglones de manera que dentro del crculo quede un punto negro y luego en el cuadro en blanco que est debajo de [+/-] anote 6 y luego haga clic en Mover, luego haga clic en el Icono del Diskette Nombre del Archivo y si desea salvar el cambio dgale ACEPTAR en Configuracin Almacenada, de la misma manera si quiere bajar toda la forma en [+/-] ponga el nmero de renglones que quiere bajar pero con signo positivo (+), de la misma manera puede mover las columnas para la izquierda o para la derecha, pero previamente poniendo punto negro en Columnas. Comentarios adicionales sobre otros campos que aparecen en la ventana del lado izquierdo: 999999999999 = Esto significa que en los campos en que vamos a imprimir nmeros cantidades, vamos a utilizar hasta 12 dgitos, cada 9 representa un dgito, a este conjunto de nueves le llamamos MASCARA. 999999999999 .-Volviendo al asunto de la MASCARA, conviene hacer el siguiente comentario y otros ms para que se note la importancia de la MASCARA. Si la mscara est representada por un conjunto de nueves continuos, significa que no imprimir comas en la separacin de los miles y millones, ni usar punto decimal, tal como lo exige el llenado de las formas oficiales, porque si quisiramos poner comas y puntos; estara as 999,999,999,999.99. 9999 = Cuando la mscara solo tiene 4 nueves, quiere decir que se trata de cantidades que como mximo utilizarn 4 dgitos, Ejem. Los factores de ajuste pueden ser as: 4234.2304, cuatro dgitos en el entero y cuatro dgitos en la fraccin. CAMPOS ALFABETICOS = Los campos que son de letras se alinean y se imprimen de izquierda a derecha, Ejem. Pedro Juan Jorge CAMPOS NUMERICOS = Los campos numricos se alinean y se imprimen de derecha a izquierda y esta facilidad nos la da la MASCARA, Ejem. 12344 113 2346 Existen diversos criterios en el llenado de la Forma I-A. hay quienes opinan que el campo "H" y "K" no debe ser llenado, entonces si deseamos que no se impriman, borramos totalmente de la ventana del lado izquierdo las coordenadas siguientes: 301/026/#16/999999999999 234/069/#17/999999999999 En la impresora PWINDOWS Predeterminada Windows, podr ver que abajo del ttulo Tipo de Impresin donde hay dos opciones marcadas con un crculo y que la primera dice: O WIndows y la segunda dice: O Ms-Dos, la impresora PWINDOWS est marcada como WINDOWS porque es una impresora que funciona bajo ambiente de Windows, si usted hace doble Clic Clic sobre MATRIZ, LASER o INYECTA podr ver que estas estn seleccionadas como de Ms-Dos, o sea de la forma tradicional o anterior a los sistemas actuales de Windows.
51
Otro comentario respecto a las impresoras MATRIZ, LASER e INYECTA; en la ventana de coordenadas al inicio podr notar que hay unos nmero raros, stos se llaman cdigos de escape y son los que identifican las impresoras con el sistema Ms-Dos. LA IMPRESORA MATRIZ tiene al inicio estos cdigos: 000/001/ESC[051][006]/ Estos Cdigos de Escape no deben ser cambiados por ningn concepto o se pierde todo el orden de impresin de la forma I-A y sus anexos, si por alguna razn se perdieran o borraran accidentalmente stos Cdigos de Escape, cpielos de este manual e insrtelos al principio de las coordenadas. LAS IMPRESORAS LASER e INYECTA tienen los mismos cdigos de escape para ser reconocidas por Ms-Dos : 000/001/ESC[069]/ 000/002/ESC [040] [ 049 ][ 048] [ 085 ]/ 000/003/ESC [038][I08][050][067]/ Estos Cdigos de Escape no deben ser cambiados por ningn concepto o se pierde todo el orden de impresin de la forma I-A y sus anexos Por medio de los Iconos de impresin contenidos en Cndor podemos llenar las formas oficiales. FORMA l-A. FRENTE FORMA I-A: REVERSO ANEXO I FRENTE ( Enajenantes ) ANEXO I Reverso (Adquirentes e Inversiones) Para ajustar cualquier campo de impresin de la Forma I-A (reverso) , Anexo 1 (FRENTE) Anexo 1 (reverso), seguimos las mismas instrucciones ya mencionadas, el procedimiento es el mismo para todas las formas oficiales. COMO AJUSTAR LA IMPRESIN DE CADA RENGLON DEL REVERSO DE LA FORMA l-A (ver como ajustar la impresin de cada rengln del FRENTE de la forma l-A). COMO AJUSTAR LA IMPRESION DE CADA RENGLON DEL FRENTE DEL ANEXO 1 Enajenantes (ver como ajustar la impresin de cada rengln del FRENTE de la forma 1-A)
52
COMO AJUSTAR LA IMPRESIN DE CADA RENGLON DEL REVERSO DEL ANEXO 1 Adquirentes e Inversiones (ver como ajustar la impresin de cada Al hacer Clic en cualquiera ( rengln del FRENTE de la forma l-A).
53
COMO ACTUALIZAR CONDOR POR MEDIO INTERNET Conctese a Internet, entre en la pgina www.paranotarios.com, ahora minimice la pantalla de Internet y abra el Cndor 2006, haga Clic en el comando UTILERIAS, escoja la opcin Actualizacin WEB , al hacer sto se abrir una ventana que le pedir que verifique que previamente est conectado a Internet, si lo est, haga Clic en Actualiza y en cosa de segundos ya estar actualizado, SALGA DE CNDOR Y VUELVA A ENTRAR para que que reconozca de entrada las nuevas tablas, despus de este procedimiento cheque sus tablas en Cndor 2006. Conviene hacer notar que segn la versin que tenga de Explorador de Internet o de quin sea su proveedor, pudiera ser que al hacer Clic en Actualiza, al aparecer el mensaje que dice Intentando Comunicacin aunque est conectado a Internet le pida que vuelva a conectarse, no es que est desconectado, haga Clic nuevamente en Conecta, pudieran ser dos o tres veces e inmediatamente aparecer un mensaje que dice Informacin Actualizada y ya est!. COMO IMPRIMIR POR EL PUERTO LPT1 y LPT2 Algunas impresoras por sus caractersticas de fbrica o por estar conectadas a una Red tienen instrucciones de imprimir por el puerto LPT1 o por el LPT2 y al estar en Cndor aparentemente no reciben la orden de impresin. Si la impresora no recibe la orden de impresin, en la Pantalla Principal de Cndor entre en Utileras y escoja la opcin Ruta de Impresin; al abrirse la ventana le dar tres opciones Seleccionando Impresora Capturado por Puerto LPT1 Capturado por Puerto LPT2. Por default Cndor esta en Seleccionando Impresora, si no recibe la orden de impresin; seleccione cualquiera de las otras posibilidades.
Vous aimerez peut-être aussi
- Avaluo Referido Manual - Condor2006Document53 pagesAvaluo Referido Manual - Condor2006Anonymous fmiknAMWPas encore d'évaluation
- Libro Siscont 2007Document313 pagesLibro Siscont 2007Magda Beatriz Quispe SosaPas encore d'évaluation
- Manual SiscontDocument313 pagesManual SiscontRosi AlvarezPas encore d'évaluation
- Manual DeltaDocument13 pagesManual Deltajessica jimenezPas encore d'évaluation
- Libro SiscalpaDocument477 pagesLibro SiscalpaWilber Adhghhjghj GhjgjhgjhPas encore d'évaluation
- Manual de MónicaDocument111 pagesManual de MónicaedberaPas encore d'évaluation
- Manual de Uso Programa Impuestos PF Version 2014-2018Document26 pagesManual de Uso Programa Impuestos PF Version 2014-2018Soluciones Excel Mas Facil y Mas RapidoPas encore d'évaluation
- Libro Siscalpa PDFDocument200 pagesLibro Siscalpa PDFCREZCAMOS JUNTOSPas encore d'évaluation
- Pasos para Implementacion Daceasy ContabilidadDocument15 pagesPasos para Implementacion Daceasy ContabilidadArgelis De JesúsPas encore d'évaluation
- Manual de Usuario de C34 v3 0Document63 pagesManual de Usuario de C34 v3 0Roxana Baldeón RodriguezPas encore d'évaluation
- Manual SoftTechDocument20 pagesManual SoftTechAle Della CasaPas encore d'évaluation
- Trabajo Sistemas de Cg-Uno 8.5Document27 pagesTrabajo Sistemas de Cg-Uno 8.5juanjo05Pas encore d'évaluation
- Manual de Usuario de C34 v3.0Document63 pagesManual de Usuario de C34 v3.0Nori Licas Campo0% (4)
- Libro Siscont 2007 PDFDocument313 pagesLibro Siscont 2007 PDFMiguel tello rosasPas encore d'évaluation
- Manual de Usuario DIMM FormulariosDocument15 pagesManual de Usuario DIMM FormulariosPablo Andrés Paredes33% (3)
- Manual Siscont 2014-2015Document152 pagesManual Siscont 2014-2015Anghiel Estefania C C50% (2)
- Actualizacion 6Document6 pagesActualizacion 6oradel3pl2019.1001Pas encore d'évaluation
- Manual TpvSOL 2016 PDFDocument50 pagesManual TpvSOL 2016 PDFRafael Aguilera67% (3)
- John Deere Service Advisor 4.2 Manual de Instalacion y Activacion de La LicenciaDocument10 pagesJohn Deere Service Advisor 4.2 Manual de Instalacion y Activacion de La LicenciaFidel Machado67% (9)
- Guia Curso - Sistema Contable Sic Jac 2020Document30 pagesGuia Curso - Sistema Contable Sic Jac 2020xixmenita100% (2)
- Manual Monica 8.5Document110 pagesManual Monica 8.5MFdz V SulyPas encore d'évaluation
- Manual Ciad 2008Document38 pagesManual Ciad 2008Alexandra Beltrán100% (1)
- Tarea 5 Contabilidad ComputalizadaDocument8 pagesTarea 5 Contabilidad ComputalizadaFloribel NúñezPas encore d'évaluation
- John Deere Service Advisor 4 2 Manual de Instalacion y Activacion de La Licencia PDFDocument10 pagesJohn Deere Service Advisor 4 2 Manual de Instalacion y Activacion de La Licencia PDFAlvaro FloresPas encore d'évaluation
- ESTIMASOL Manual de Instalacion y Puesta en MarchaDocument51 pagesESTIMASOL Manual de Instalacion y Puesta en Marchacasyc100Pas encore d'évaluation
- Funciones y Configuracion ITegra - V5Document156 pagesFunciones y Configuracion ITegra - V5jddgPas encore d'évaluation
- Caso EnvoltosaDocument13 pagesCaso EnvoltosaDilan DilanPas encore d'évaluation
- Documento de Investigacion para El Primer Parcial03Document33 pagesDocumento de Investigacion para El Primer Parcial03Giovanni Espinoza CaceresPas encore d'évaluation
- Guia de Inicio HELISA Propiedad Horizontal PDFDocument54 pagesGuia de Inicio HELISA Propiedad Horizontal PDFAei High-TechPas encore d'évaluation
- Manual de Instalación JDSA 4.0Document10 pagesManual de Instalación JDSA 4.0Fidel MachadoPas encore d'évaluation
- John Deere Service Advisor 4 1 Manual de Instalacion y Activacion de La LicenciaDocument10 pagesJohn Deere Service Advisor 4 1 Manual de Instalacion y Activacion de La LicenciaCartier Romayna TPas encore d'évaluation
- Manual Foxcon ContabilidadDocument38 pagesManual Foxcon ContabilidadThiago Silva AlcantaraPas encore d'évaluation
- Manual PlanillasDocument24 pagesManual PlanillasHans BauerPas encore d'évaluation
- Manual EASYContable v.20.9Document93 pagesManual EASYContable v.20.9Hevelin Suarez NaranjoPas encore d'évaluation
- Manual CiadDocument47 pagesManual CiadYarenys CascantePas encore d'évaluation
- Manual Contaplus 2004 - PracticaDocument110 pagesManual Contaplus 2004 - PracticaRamon Toledano CabrerizoPas encore d'évaluation
- Fiscalizador PA - Manual de Usuario V.1.0.1 PADocument41 pagesFiscalizador PA - Manual de Usuario V.1.0.1 PAAlertas PanamaPas encore d'évaluation
- Nom 1Document74 pagesNom 1dwalhinPas encore d'évaluation
- Espagnol Pro 2014Document198 pagesEspagnol Pro 2014pisignatus123Pas encore d'évaluation
- Guia de Instalacion y Puesta en Marcha TpvSOL 2012Document32 pagesGuia de Instalacion y Puesta en Marcha TpvSOL 2012Edward Aponte RamirezPas encore d'évaluation
- Tutorial ContaduriaDocument39 pagesTutorial ContaduriaAarón DíazPas encore d'évaluation
- Manual EstrellaDocument28 pagesManual EstrellaAlejandro Salazar BecerrilPas encore d'évaluation
- DacEasy Contabilidad - Guia ImplementacionDocument36 pagesDacEasy Contabilidad - Guia ImplementacionEsmeralda Nayelis Vasquez VolquezPas encore d'évaluation
- Manual de MONICA 8.5Document82 pagesManual de MONICA 8.5Aarón Vite75% (4)
- Aplicación de sistemas informáticos en bar y cafetería. HOTR0508D'EverandAplicación de sistemas informáticos en bar y cafetería. HOTR0508Pas encore d'évaluation
- Herramientas en internet: Comercio electrónico - Especialidad formativa ADGG035POD'EverandHerramientas en internet: Comercio electrónico - Especialidad formativa ADGG035POPas encore d'évaluation
- Comercio en internet: Optimización de recursos Especialidad formativa COMT066POD'EverandComercio en internet: Optimización de recursos Especialidad formativa COMT066POPas encore d'évaluation
- Mejor Planificación Del Presupuesto Empresarial: Cómo Hacer Que Los Presupuestos Comerciales Sean Un ÉxitoD'EverandMejor Planificación Del Presupuesto Empresarial: Cómo Hacer Que Los Presupuestos Comerciales Sean Un ÉxitoPas encore d'évaluation
- UF0255 - Análisis y control de la desviación presupuestaria del producto editorialD'EverandUF0255 - Análisis y control de la desviación presupuestaria del producto editorialPas encore d'évaluation
- Implantación y control de un sistema contable informatizado. ADGD0108D'EverandImplantación y control de un sistema contable informatizado. ADGD0108Pas encore d'évaluation
- Preparación y calibración del grupo de presión en máquinas de impresión offset. ARGI0109D'EverandPreparación y calibración del grupo de presión en máquinas de impresión offset. ARGI0109Pas encore d'évaluation
- Productividad 4.0: Abastecimiento y Compras impulsados por Inteligencia Artificial GenerativaD'EverandProductividad 4.0: Abastecimiento y Compras impulsados por Inteligencia Artificial GenerativaPas encore d'évaluation
- Resumen de Financial Intelligence de Karen Berman y Joe KnightD'EverandResumen de Financial Intelligence de Karen Berman y Joe KnightÉvaluation : 3 sur 5 étoiles3/5 (1)
- Conv ConstruccionDocument2 pagesConv Construccionreginopantoja2011Pas encore d'évaluation
- Especificaciones InfonavitDocument1 pageEspecificaciones Infonavitreginopantoja2011Pas encore d'évaluation
- 10 Formato de Avaluo de Maquinaria y EquipoDocument13 pages10 Formato de Avaluo de Maquinaria y Equiporeginopantoja201181% (21)
- Analisis de Cargas Diseño de Viguetas y DeflexionesDocument19 pagesAnalisis de Cargas Diseño de Viguetas y Deflexionesreginopantoja2011Pas encore d'évaluation
- 10 Formato de Avaluo de Maquinaria y EquipoDocument13 pages10 Formato de Avaluo de Maquinaria y Equiporeginopantoja201181% (21)
- Solicitud Constitucion SdeRLDocument3 pagesSolicitud Constitucion SdeRLreginopantoja2011Pas encore d'évaluation
- 10 Formato de Avaluo de Maquinaria y EquipoDocument13 pages10 Formato de Avaluo de Maquinaria y Equiporeginopantoja201181% (21)
- Dictamen Estructural LaboratorioDocument3 pagesDictamen Estructural Laboratorioreginopantoja2011Pas encore d'évaluation
- Dictamen Estructural LaboratorioDocument3 pagesDictamen Estructural Laboratorioreginopantoja2011Pas encore d'évaluation
- Dictamen Tecnico de Los PinosDocument10 pagesDictamen Tecnico de Los Pinosreginopantoja2011Pas encore d'évaluation
- Dictamen Tecnico de Los PinosDocument10 pagesDictamen Tecnico de Los Pinosreginopantoja2011Pas encore d'évaluation
- Tarea Semana 7 Adm en Prevencion de RiesgosDocument8 pagesTarea Semana 7 Adm en Prevencion de RiesgosRodrigo araya baltierraPas encore d'évaluation
- Trabajo de Investigación de Prevención y Detección de FraudesDocument60 pagesTrabajo de Investigación de Prevención y Detección de FraudesLuis Angel Quesada EnríquezPas encore d'évaluation
- Lenguaje USACDocument10 pagesLenguaje USACxcomgt3092Pas encore d'évaluation
- Estrategias Gerenciales, CsasdadDocument25 pagesEstrategias Gerenciales, CsasdadJoseph070% (1)
- FagmentoDocument7 pagesFagmentoNato MoralesPas encore d'évaluation
- Lista Completa de Atividades Del Curso de Marketing DigitalDocument5 pagesLista Completa de Atividades Del Curso de Marketing DigitalalexispastencruzPas encore d'évaluation
- Trabajo Grupal Sobre Recurso de ApelaciónDocument15 pagesTrabajo Grupal Sobre Recurso de ApelacióngabrielaPas encore d'évaluation
- Tecnológico Nacional de México Instituto Tecnológico de VillahermosaDocument19 pagesTecnológico Nacional de México Instituto Tecnológico de VillahermosaJade Nahomi Jimenez FelixPas encore d'évaluation
- Certificado de Fabricante Industrias Cachimayo SaDocument1 pageCertificado de Fabricante Industrias Cachimayo SaEunilo Valenzuela ZabarburuPas encore d'évaluation
- CIRCULAR TECNICO ADMINISTRATIVA # 1-12 Denominacion de Titulos 3-7-12Document2 pagesCIRCULAR TECNICO ADMINISTRATIVA # 1-12 Denominacion de Titulos 3-7-12Maga_Magalej_8126Pas encore d'évaluation
- DL #1267 - Ley de La PNPDocument23 pagesDL #1267 - Ley de La PNPJuan Jose SanchezPas encore d'évaluation
- Formato de Pago de Titulacion Expedita MiguelDocument1 pageFormato de Pago de Titulacion Expedita MiguelAdrianPas encore d'évaluation
- Bansefi Tarea 1Document3 pagesBansefi Tarea 1Frank DomPas encore d'évaluation
- JURISPRUDENCIA-delincuencia OrganizadaDocument3 pagesJURISPRUDENCIA-delincuencia OrganizadaSonia HernándezPas encore d'évaluation
- Microsoft Word - ORIENTACIÓN SOBRE EL TEMA DE LAS IMÁGENES EN LA IGLESIA CATÓLICADocument7 pagesMicrosoft Word - ORIENTACIÓN SOBRE EL TEMA DE LAS IMÁGENES EN LA IGLESIA CATÓLICASacerdote Hector Pernia Parte IIPas encore d'évaluation
- Parametros ComercialesDocument7 pagesParametros ComercialesErick Alan Trejo0% (1)
- Emprendimiento 123Document2 pagesEmprendimiento 123jesus manuel montes casillaPas encore d'évaluation
- Jesucristo, Hijo de Dios Hecho Hombre: El Concilio de CalcedoniaDocument13 pagesJesucristo, Hijo de Dios Hecho Hombre: El Concilio de CalcedoniaEnriqueCaPas encore d'évaluation
- PruebaLibro EdipoRey ImedioDocument5 pagesPruebaLibro EdipoRey ImedioDaniela YañezPas encore d'évaluation
- Tarea 8 - Instalaciones SanitariasDocument6 pagesTarea 8 - Instalaciones SanitariasAndy Marín Vargas50% (2)
- Reseña Informativa 1°Document6 pagesReseña Informativa 1°Towers Marrow BeatrizPas encore d'évaluation
- Procesal PenalDocument5 pagesProcesal Penaljulia aracely borja chumbesPas encore d'évaluation
- Diseño UrbanoDocument50 pagesDiseño UrbanoDiego Rosario la RosaPas encore d'évaluation
- Idea de CampañaDocument11 pagesIdea de CampañamarzelajachoPas encore d'évaluation
- Convocatoria CEDART Frida Kahlo 2021Document6 pagesConvocatoria CEDART Frida Kahlo 2021JuanMirandaPas encore d'évaluation
- El Soberano y Su ReinoDocument85 pagesEl Soberano y Su ReinoFelipeIgnacioPortalesOrellanaPas encore d'évaluation
- Programa Del CursoDocument3 pagesPrograma Del CursoJohan CarrilloPas encore d'évaluation
- Pip Mejoramiento Alpaca TodoDocument53 pagesPip Mejoramiento Alpaca TodoHerminio Richard QHPas encore d'évaluation
- Generacion para Conquistar PrincipiosDocument24 pagesGeneracion para Conquistar PrincipiosManuel Aquiles NúñezPas encore d'évaluation
- Presentacion Programa Filosofia y Sociologia - 23ENEDocument16 pagesPresentacion Programa Filosofia y Sociologia - 23ENEJulianPas encore d'évaluation