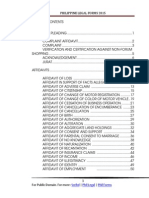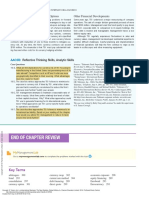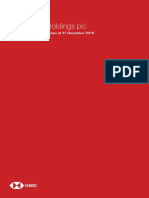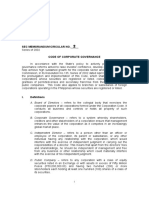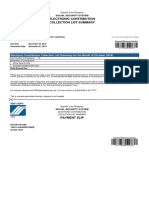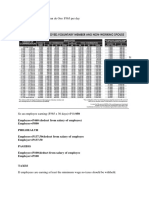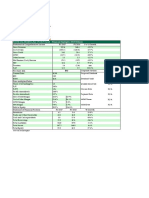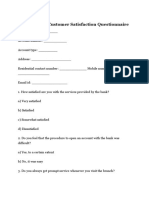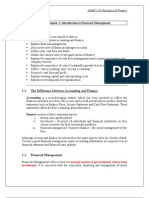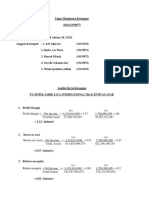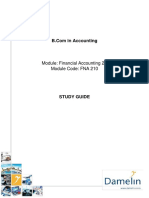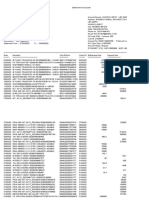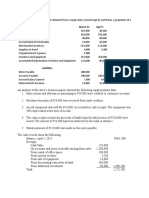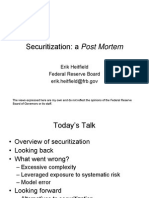Académique Documents
Professionnel Documents
Culture Documents
Lesson 7
Transféré par
Abs PangaderCopyright
Formats disponibles
Partager ce document
Partager ou intégrer le document
Avez-vous trouvé ce document utile ?
Ce contenu est-il inapproprié ?
Signaler ce documentDroits d'auteur :
Formats disponibles
Lesson 7
Transféré par
Abs PangaderDroits d'auteur :
Formats disponibles
LESSON 7
Receiving payments and making deposits
Lesson objectives, 200 Supporting materials, 200 Instructor preparation, 200 To start this lesson, 200 Recording customer payments, 201
Recording a payment in full for a single job, 201 Entering a partial payment, 203 Applying one payment to multiple jobs, 205 Entering overpayments, 206 Handling down payments or prepayments, 208
Making deposits, 213
Selecting payments to deposit, 213 How QuickBooks handles the deposit, 216 Getting cash back from a deposit, 218
Processing credit card payments, 221
How merchant services work, 221 Setting up your company file, 222 Using a QuickBooks Merchant Service account, 222 Reconciling your account, 225 Other ways to process payments with QuickBooks Merchant Service, 228 Using a non-QuickBooks merchant account, 229
199
Receiving payments and making deposits
Lesson objectives
To learn how to record customer payments in QuickBooks To learn how to handle customer discounts, partial payments, overpayments, or down payments To see how to record a deposit in QuickBooks, and learn how QuickBooks treats the deposit behind the scenes To learn how to enter cash back from a deposit in QuickBooks
Supporting materials
PowerPoint file: Lesson 7 Video tutorial: Enter and deposit customer payments Video tutorial: Track upfront deposits and retainers
Instructor preparation
Review this lesson, including the examples, to make sure youre familiar with the material. Ensure that all students have a copy of qblesson.qbb on their computers hard disk.
To start this lesson
Before you perform the following steps, make sure you have installed the exercise file (qblesson.qbb) on your hard disk. See Installing the exercise file in the Introduction to this guide if you havent installed it. The following steps restore the exercise file to its original state so that the data in the file matches what you see on the screen as you proceed through each lesson.
To restore the exercise file (qblesson.qbb): 1 From the File menu in QuickBooks, choose Open or Restore Company.
QuickBooks displays the Open Company: Type window.
2 Select Restore a backup copy (.QBB) and click Next. 3 In the Restore Backup: Method window, select Local Backup and click Next. 4 In the Open window, navigate to your c:\QBtrain directory. 5 Select the qblesson.qbb file, and then click Open. 6 In the Restore Backup: To Location window, click Next. 7 Navigate to your c:\QBtrain directory. 8 In the File name field of the Restore To window, type lesson 7 and then click Save. 9 Click OK when you see the message that the file has been successfully restored.
200
L E S S O N
Recording customer payments
If youre receiving payment at the time of a sale, and you fill out a sales receipt, QuickBooks records a customer payment. When you invoice a customer, and you receive payment later, you enter the payment in the QuickBooks Receive Payments window. The Receive Payments window lets you match up payments you receive with invoices youve written. Youll be working with the Receive Payments window in this lesson.
Recording a payment in full for a single job
The simplest case is when a customer has one outstanding invoice for one job and sends you a payment for the full amount. Suppose that Rock Castle Construction receives a check for $4735.73 from Mike Violette for his workshop. Heres how youd enter the payment.
To record a payment in full: 1 From the Customers menu, choose Receive Payments.
QuickBooks displays the Receive Payments window.
The first step is to enter the name of the customer from whom youve received a payment.
2 In the Received From field, select Violette, Mike:Workshop from the
drop-down list. QuickBooks displays the outstanding invoice for Mike Violette.
3 Press Tab to move to the Amount field.
201
Receiving payments and making deposits
4 In the Amount field, type 4735.73 and press Tab.
QuickBooks updates the amount in the Payment field to 4735.73, and applies the payment to the one outstanding invoice.
5 In the Payment Method field, select Check from the drop-down list and then press
Tab. When you enter a preferred payment method in a customers record, QuickBooks pre-fills that information when you select the customers name in this window.
6 In the Check # field, type 6745.
7 Click Save & New.
This records the payment and clears the window so you can enter another one. When you record the transaction, QuickBooks creates a journal entry. The following table shows the journal entry for the payment.
Account Title Undeposited Funds Accounts Receivable
Debit $4,735.73
Credit
$4,735.73
202
L E S S O N
Entering a partial payment
Rock Castle Construction has also received a check for $1,000 from Ecker Designs. Ecker Designs has two outstanding invoices and owes more than $6,000.
To enter a partial payment: 1 In the Received From field, select Ecker Designs:Office Repairs from the drop-down
list. In the middle of the window, QuickBooks shows you the invoices still outstanding for the job. In this case, there are two.
2 Press Tab to move to the Amount field, and then type 1000. Then press Tab again.
QuickBooks automatically applies the payment youve entered to Ecker Designs oldest invoice.
To choose which invoice a payment applies to, rather than having QuickBooks apply it to the oldest one, you can un-apply the payments and apply them as you wish. If you always want to select the invoice yourself, turn off the Sales & Customers preference Automatically apply payments.
3 Click Un-Apply Payment.
203
Receiving payments and making deposits
4 In the Payment column, type 1000 as the amount you want to apply to the second
invoice, and then press Tab.
5 In the Pmt. Method field, leave Check selected. 6 In the Check # field, type 5678. 7 Leave the Leave this as an underpayment option selected. 8 Click Save & New to record the partial payment and clear the window.
When you record the transaction, QuickBooks creates a journal entry. The following table shows the journal entry for the partial payment.
Account Title Accounts Receivable Undeposited Funds
Debit
Credit $1,000.00
$1,000.00
204
L E S S O N
Applying one payment to multiple jobs
Rock Castle Construction is working on several jobs for a customer, Brian Cook. Brian has payments outstanding for four invoices. He wants to write one check to cover all outstanding payments. In this exercise, youll apply this single payment to invoices for multiple jobs.
To apply one payment to multiple jobs: 1 In the Receive Payments window, select Cook, Brian from the Received From
drop-down list. QuickBooks lists the open invoices for all of the jobs associated with Brian Cook.
2 Press Tab to move to the Amount field. 3 In the Amount field, type 7812.63 and then press Tab.
Notice that QuickBooks applies the payment to all outstanding invoices.
4 In the Pmt. Method drop-down list, make sure that Check is selected.
205
Receiving payments and making deposits
5 In the Check # field, type 375.
Your window should look like this.
6 Click Save & New.
Entering overpayments
If a customer sends you an overpayment, you simply enter the amount in the Receive Payments window, and QuickBooks keeps track of the additional payment. When the customer has future invoices, you can apply the overpayment to those amountsyou can even apply the credit directly to the invoice. Suppose that Rock Castle Construction has received a payment of $12,500.00 from Pretell Real Estate for the 75 Sunset Rd. job. The outstanding invoice for that job is $12,412.18.
To enter the payment: 1 In the Received From field of the Receive Payments window, select
Pretell Real Estate:75 Sunset Rd. from the drop-down list. QuickBooks displays an invoice dated 12/01/2015 for $12,412.18.
2 Press Tab and type 12500 in the Amount field.
206
L E S S O N
3 Press Tab again.
QuickBooks shows an overpayment amount of $87.82 and prompts you to choose whether to leave the credit to be used later or to refund the amount to the customer. You want to refund the overpayment.
4 Select Refund the amount to the customer option.
207
Receiving payments and making deposits
5 Click Save & New.
6 In the Issue a Refund window, click OK.
Handling down payments or prepayments
If a customer makes a payment before youve invoiced him for services (for example, he may be making a down payment or paying a retainer fee), you can still record the payment at the Receive Payments window. However, because you dont have any invoices to which to apply the payment, QuickBooks records the payment as an unused payment (just like an overpayment). QuickBooks holds the unapplied amount with the customers name. The next time you enter that customer in the Receive Payments window, QuickBooks displays the credit amount in the Unused Credits area. The customers balance also reflects the credit amount. QuickStart Tip
To apply a discount for early payment for any customer whose payment terms include a discount for payment before the due date, use the Set Discount button in the Receive Payments window. Even if the customer has already sent you a payment for the full amount of the invoice, you can apply a discount. QuickBooks holds any credit amount in accounts receivable until you apply it to an invoice or issue a refund check.
Suppose Kristy Abercrombie wants Rock Castle Construction to do a kitchen remodeling job for her. Shes sent Rock Castle Construction a check for $1,000 as an initial payment, but the company hasnt invoiced her yet.
208
L E S S O N
To enter the down payment youve received: 1 In the Received From field, select Abercrombie, Kristy:Kitchen from the
drop-down list and then press Tab.
2 Type 1000 in the Amount field and then press Tab.
QuickBooks displays the payment as an overpayment.
3 Leave the Leave the credit to be used later option selected. 4 In the Pmt. Method field, make sure Check is selected. 5 In the Check # field, type 4321. 6 Click Save & Close. 7 Click OK in the message that displays.
Later, Rock Castle Construction is ready to prepare its invoices and needs to invoice Kristy for the labor the workers have already completed on the job.
To create an invoice for a customer who made a down payment: 1 From the Customers menu, choose Create Invoices.
QuickBooks displays the Create Invoices window.
2 In the Customer:Job field, select Abercrombie, Kristy:Kitchen from the drop-down
list.
3 QuickBooks displays the Available Estimates window. You dont want to create the
invoice from the estimate listed, so click Cancel.
4 From the Template drop-down list, choose Custom Invoice.
209
Receiving payments and making deposits
5 Click in the Item column, select Removal from the Item drop-down list, and then
press Tab.
6 In the Quantity column, type 40 and press Tab.
7 Click Apply Credits to apply the down payment amount made earlier towards this
invoice.
210
L E S S O N
8 Click Yes at the message that displays.
QuickBooks opens the Apply Credits window displaying the credit you entered earlier.
9 This is the credit that you want to apply to the invoice, so click Done.
211
Receiving payments and making deposits QuickBooks updates the invoice and displays the remaining balance due ($400) on the invoice.
QuickBooks applies the existing credit to the new invoice.
10 Click Save & Close to record the transaction.
QuickStart Tip
To see all the transactions related to customers, grouped by customer and job, create a customer balance detail report. (From the Reports menu, choose Customers & Receivables, then choose Customer Balance Detail.)
212
L E S S O N
Making deposits
When you use the Enter Sales Receipt window (for a sales receipt where you receive payment on the spot), the Receive Payments window (for payments on invoices), or a payment item on an invoice, QuickBooks keeps track of the money youve received until you deposit it in the bank. When you receive payments from customers, you can either deposit each payment directly into a QuickBooks bank account or you can group payments together to be moved to that account at a later time. QuickBooks allows you to choose the method you prefer for depositing payments. If you set the Sales & Customers preference to always use the Undeposited Funds account as the default deposit to account (this is the setting in the exercise file), you do not see the Deposit to option in the Receive Payments or Enter Sales Receipts windows. Its easier to reconcile your QuickBooks accounts with your bank statements when the accounts display deposits the same way that your statements do. Use the following to help you decided how to set the preference in your own business.
If your bank statement shows a lump sum for a deposit, group payments with other funds for later deposit using the Undeposited Funds account. If your bank statement shows each individual payment that was deposited, deposit directly to an account.
Selecting payments to deposit
At your office, you might hold payments in a locked cash drawer or a cash register until you can get to the bank; QuickBooks holds the amount in an asset account called Undeposited Funds. When youre ready to take your payments to the bank, you can record the deposit in QuickBooks, print a deposit slip to bring with you, and enter cash back amounts.
213
Receiving payments and making deposits
To select payments to deposit: 1 From the Banking menu, choose Make Deposits.
QuickBooks displays the Payments to Deposit window, which lists the payments you have not yet deposited.
214
L E S S O N
2 Click to select the payments you want to bring to the bank.
For this exercise, select the payments you recorded from Mike Violette, Ecker Designs, Brian Cook, Pretell Real Estate, and Kristy Abercrombie.
3 Click OK.
QuickBooks displays the Make Deposits window, which shows the payments you just selected.
215
Receiving payments and making deposits
4 In the Deposit To field, make sure that Checking is selected.
Note: If you have money to deposit that is not the result of a payment you received for a sale, you can enter it in the detail area of the window. For example, if you received a premium refund from your insurance vendor, you would enter it here. QuickBooks updates the deposit total at the bottom of the window automatically. If you wanted to print a deposit slip to take to the bank, you would click Print. The Printable Deposit Slips that you can order to work with QuickBooks work only with deposits of cash and checks.
5 Click Save & Close to record the deposit.
How QuickBooks handles the deposit
QuickBooks updates the Undeposited Funds account to show that youve made a deposit. It also adds the deposit to your checking account register.
To view the Undeposited Funds account: 1 From the Lists menu, choose Chart of Accounts. 2 In the chart of accounts, double-click the Undeposited Funds account.
QuickBooks displays your deposits and reduces the balance in the account by the amount of the deposits.
3 Close the account register window.
Now you can look at the deposit transaction in the checking account.
216
L E S S O N
4 In the chart of accounts, double-click the checking account.
QuickBooks has entered the deposit as a transaction in the checking account register and has updated the balance of your checking account.
5 Close the checking account register and the chart of accounts.
QuickStart Tip
You can create a report that shows you a list of all deposits and the payments included in each deposit. From the Reports menu, choose Banking, and then choose Deposit Detail.
217
Receiving payments and making deposits
Getting cash back from a deposit
In the Make Deposits window, you can enter information about any cash you took out of the deposit when you are recording the deposit.
To record getting cash back from a deposit: 1 On the Home page, click Record Deposits.
QuickBooks displays the Payments to Deposit window. Notice that the deposits you made in the last exercise are no longer listed.
2 In the Payments to Deposit window, select the payment from Doug Jacobsen.
3 Click OK. 4 In the Make Deposits window, type Petty Cash in the Cash back goes to field and
press Tab.
218
L E S S O N
5 When QuickBooks displays a message telling you that Petty Cash is not on the
account list, click Set Up. QuickBooks displays the Add New Account window with the account name preset to Petty Cash.
6 Make sure Bank is selected in the Type drop-down list, and then click Save & Close
to return to the Make Deposits window.
219
Receiving payments and making deposits
7 In the Cash back amount field, type 200 and press Tab.
QuickBooks displays the deposit subtotal amount ($2000.00) and the total less the cash back amount ($1800.00).
8 Click Save & Close.
QuickBooks records the Deposit Total amount in your checking account and the cash back amount in your Petty Cash account.
9 To see the effect on these accounts, choose Chart of Accounts on the Home page.
10 Close the chart of accounts.
220
L E S S O N
Processing credit card payments
To process credit card payments from your customers, you must have a merchant account. A merchant account is an account with a merchant account processor (or a financial institution acting as a processor) that enables you to enter and process credit and debit card transactions. There are two ways to obtain a merchant account.
Use the QuickBooks Merchant Service. You apply for this service online from within QuickBooks or over the phone. Once your account is activated, you can enter and process your customers' credit card payments directly from QuickBooks.
Use a non-QuickBooks merchant account (a merchant service that is not integrated within QuickBooks). You can use a non-QuickBooks merchant account that you've signed up for through a financial institution. These services usually require the use of a credit card swipe terminal to process your customers' credit card payments. You can enter the information into QuickBooks manually as you would enter other QuickBooks transactions.
At some point during this lesson, you may want to show the online demo of how processing credit cards works with QuickBooks Merchant Service. Because accessing the feature requires a merchant services account, students wont be able to follow the procedures in this lesson using the sample data file.
How merchant services work
Using a terminal or software, you submit the customer's credit or debit card information and the amount of the proposed charge to the merchant account processor. The processor, over a secure network, confirms that the card is valid and that it has enough credit available. If you entered the card number manually (as opposed to swiping it), the processor checks the zip code or CVC (card validation code). If the card is valid and the account has enough credit, the transaction is approved. Some merchant accounts complete the transaction at the time of approval and others require batching out at the end of the day. As each transaction is authorized, the money is transferred into a holding account with the merchant account processor. The money from the holding account is transferred to your designated bank account on a regular basis, usually two to three business days after processing (depending on the network and banks used). The sales transactions that you have processed on a given business day are accumulated and deposited into your bank account as totals (typically one amount for Visa and MasterCard transactions and another total each for American Express and Discover). In many cases, the card processing fees come out at the same time, either as a separate line item or already subtracted from the total.
221
Receiving payments and making deposits Some processors wait and take the fees out at the end of the month. In addition to your monthly bank account statement, you'll receive a statement from the merchant account processor that shows the total amount of each day's transactions during that statement cycle and the fees that were charged.
Setting up your company file
The following is a list of things you'll want to set up or create within the company file if you sign up for a merchant account:
Make sure credit card transactions are sent to the Undeposited Funds account just like a check would be. It usually takes two to three business days for the payment to be deposited in your bank account. If your preferences are set to use the undeposited funds account by default, the payment will automatically go into that account until you are ready to make the deposit. Setting this preference also makes reconciliation easier because you have one place to compare all transactions to your bank statement.
Set up an expense account to track credit card processing fees. After recording the payment, it is helpful to credit a separate debit for the credit card fees and record it against credit card fees as an expense account. To avoid overdrawing account balances, you will want to record credit card transactions frequently (a couple times a week), because merchant fees are taken out daily at the time of the transaction.
Enter customer credit card numbers in QuickBooks (when applicable). You can enter credit card numbers on the Payment tab of each customer's record. You can also enter the credit card number in the Receive Payments window with the first payment. QuickBooks then stores the number.
Using a QuickBooks Merchant Service account
The process for recording credit card payments works differently depending on if you have a QuickBooks Merchant Service account or you have a merchant account that is not integrated with QuickBooks. A QuickBooks Merchant Service account is integrated with QuickBooks, which eliminates the need to enter transactions twice. It also makes reconciliation easier.
To process credit cards using QuickBooks Merchant Service: 1 Record the sale using a sales receipt, invoice, or statement charge as you normally
would.
2 Open the Receive Payment window and enter information about the payment. 3 Select Visa or MasterCard as the payment method and type in the credit card
number or click the Swipe Card button at the side of the screen and then swipe the credit or debit card.
222
L E S S O N
4 Make sure the Process credit card when saving checkbox is checked.
5 Click Save & Close.
QuickBooks opens up a web browser for the QuickBooks Merchant Service. All the information that was contained in the Receive Payments window is automatically filled in.
223
Receiving payments and making deposits
6 Verify that the information in the window is correct, especially the credit card
number and the zip code, and then click Submit. QuickBooks Merchant Service verifies the card, processes the transaction over the Internet, and approves or rejects the payment. Note that the address has been verified by Address Verification Service (AVS).
7 Click Close.
QuickBooks transacts and records the payment at the same time. You dont need to re-enter the transaction into QuickBooks separately like you might with a non-integrated service.
224
L E S S O N
Reconciling your account
QuickBooks Merchant Service has automated tools that help you reconcile your merchant account with your QuickBooks and your bank statement.
To reconcile your account: 1 To see which payments have been funded to your bank, click Merchant Service
Deposits on the Home page.
2 Make sure the payments you want to record are selected. 3 Click Record all selected cards deposits and fees in QuickBooks.
225
Receiving payments and making deposits
4 If prompted, verify the information in the Deposits & Fees Account Settings
window and click Save Settings. Then click Record all selected cards deposits and fees in QuickBooks again.
226
L E S S O N
5 Review the information about the deposit.
6 Close the Record Deposits and Fees window.
You can show the online demos here on how QuickBooks Merchant Service works for PCs and how to match credit card deposits to a bank statement. View the demos from the QuickBooks Merchant Services Demo page: http://www.quickbooksmerchantservice.com/services/demos.php. Additionally, there are a couple handouts that you might want to distribute at this time.
An educational CD on general credit card processing information called Everything you wanted to know about Accepting Credit Cards at your small business. A flyer that notes the special merchant account pricing that QuickBooks Merchant Service is providing for SBDC small businesses. The offer code is SBDC and it is a two month trial.
227
Receiving payments and making deposits
Other ways to process payments with QuickBooks Merchant Service
With QuickBooks Merchant Service, you can sign up for additional ways to help you to process bills and payments.
Automatic credit card billing When you sign up for Automatic Credit Card Billing, you can bill a customer's credit card a fixed amount on a regular basis for recurring services, such as membership fees, insurance premiums, or subscriptions. After you set up a recurring charge, your customer's credit card is billed automatically each period. As payments are processed, funds are deposited in the bank account you specified when you set up your QuickBooks merchant account. You receive a billing summary by email each day charges are processed.
Virtual Terminal Plus QuickBooks Merchant Service customers who sign up to swipe credit cards can use Virtual Terminal Plus to process credit cards from outside QuickBooks. This feature is useful if you want others in your company to be able to process credit cards without having access to QuickBooks. You can log in to Virtual Terminal Plus from a computer running QuickBooks or from a different PC. When you process payments using Virtual Terminal Plus, your books will not be up-to-date until you record the transactions in QuickBooks. To make recording these transactions easy, you can download a list of all the payments processed using Virtual Terminal Plus to QuickBooks.
QuickBooks Billing Solutions When you sign up for QuickBooks Billing Solutions, you can email invoices, statements, and estimates directly from QuickBooks. Your customers can pay you online with a credit card and you can download the payments directly into QuickBooks. You can send automatic payment reminders to customers with outstanding invoices. Additionally, your customers can view their account information online.
228
L E S S O N
Using a non-QuickBooks merchant account
The process for recording credit card payments and reconciling your account if you have a merchant account that is not integrated with QuickBooks involves more steps and requires more data entry and calculations.
To process a credit card payment: 1 Open the form where you want to record the sale, for example, a sales receipt,
invoice, or statement charge.
2 Separately, outside of QuickBooks, process the credit card through your
non-integrated merchant service terminal.
3 Once you have approval of the payment, go back to QuickBooks and update the
form to select the type of card (Visa, MasterCard, AMEX, Discover) and enter the amount. Make sure the Process credit card when saving checkbox is not checked.
4 Click Save & Close. To reconcile a non-integrated merchant account: 1 On the QuickBooks Home page, click Record Deposits. 2 Pull out your merchant account monthly statement, your bank statement, and your
credit card receipts in case you need to refer to them.
3 Match up your bank statement with QuickBooks to reconcile your credit card
receipts.
4 Match up your merchant service statement to your bank statement. 5 Manually calculate and enter any merchant processing fees and adjustments into
QuickBooks.
229
Receiving payments and making deposits
230
Vous aimerez peut-être aussi
- Legal Forms 2Document17 pagesLegal Forms 2LukeCarterPas encore d'évaluation
- Philippine Legal Forms 2015bDocument394 pagesPhilippine Legal Forms 2015bJoseph Rinoza Plazo100% (14)
- Legal Forms GuideDocument386 pagesLegal Forms GuideDaniel AcusarPas encore d'évaluation
- 2019 Westpac Group Full Year TablesDocument25 pages2019 Westpac Group Full Year TablesAbs PangaderPas encore d'évaluation
- Complaint Affidavit - Estafa and BP 22Document8 pagesComplaint Affidavit - Estafa and BP 22Ran Ngi93% (14)
- Fedex PDFDocument1 pageFedex PDFAbs PangaderPas encore d'évaluation
- Atty. Manuel J. Laserna JR.: Sample Position Paper in A Labor CaseDocument18 pagesAtty. Manuel J. Laserna JR.: Sample Position Paper in A Labor CaseAbs PangaderPas encore d'évaluation
- Updated Legal Forms BAR 2017Document17 pagesUpdated Legal Forms BAR 2017Abs PangaderPas encore d'évaluation
- Legal Forms Memory AidDocument71 pagesLegal Forms Memory AidNea Quiachon100% (4)
- 308 PDFDocument1 page308 PDFAbs PangaderPas encore d'évaluation
- FAQs On CARPDocument15 pagesFAQs On CARPMichelleOgatisPas encore d'évaluation
- Complaint Affidavit - Estafa and BP 22Document8 pagesComplaint Affidavit - Estafa and BP 22Ran Ngi93% (14)
- Pillar 3 Disclosures 31 December 2018Document107 pagesPillar 3 Disclosures 31 December 2018rohan bhatiaPas encore d'évaluation
- Velox Cladding RepairDocument1 pageVelox Cladding RepairAbs PangaderPas encore d'évaluation
- Corporate Governance TemplateDocument20 pagesCorporate Governance TemplateAbs PangaderPas encore d'évaluation
- SIAC Academy Manila 2019 Application FormDocument5 pagesSIAC Academy Manila 2019 Application FormAbs PangaderPas encore d'évaluation
- Electronic Contribution Collection List SummaryDocument2 pagesElectronic Contribution Collection List SummaryAbs PangaderPas encore d'évaluation
- Solo Backpacking Vietnam, Cambodia & Thailand in 7 Days - Do Things SoloDocument18 pagesSolo Backpacking Vietnam, Cambodia & Thailand in 7 Days - Do Things SoloAbs PangaderPas encore d'évaluation
- AuhtorixationDocument1 pageAuhtorixationAbs PangaderPas encore d'évaluation
- Annual Report and Accounts 2014 PDFDocument488 pagesAnnual Report and Accounts 2014 PDFAbs PangaderPas encore d'évaluation
- CTA upholds BIR assessments against hog farmDocument50 pagesCTA upholds BIR assessments against hog farmAbs PangaderPas encore d'évaluation
- FIN 923 Subject Outline Trimester 3, 2019 Sydney On Campus Page 1 of 17Document17 pagesFIN 923 Subject Outline Trimester 3, 2019 Sydney On Campus Page 1 of 17Abs PangaderPas encore d'évaluation
- SM TicketDocument1 pageSM TicketAbs PangaderPas encore d'évaluation
- Annual Report and Accounts 2014 PDFDocument488 pagesAnnual Report and Accounts 2014 PDFAbs PangaderPas encore d'évaluation
- Í 'Yn È Licup Karlâlloydâââââ P Çzâ#+3 - Î Mr. Karl Lloyd Polinar LicupDocument5 pagesÍ 'Yn È Licup Karlâlloydâââââ P Çzâ#+3 - Î Mr. Karl Lloyd Polinar LicupAbs PangaderPas encore d'évaluation
- So An Employee Earning (P365 X 30 Days) P10,950Document1 pageSo An Employee Earning (P365 X 30 Days) P10,950Abs PangaderPas encore d'évaluation
- AuhtorixationDocument1 pageAuhtorixationAbs PangaderPas encore d'évaluation
- My Contribution To The World BankDocument3 pagesMy Contribution To The World BankAbs PangaderPas encore d'évaluation
- Sigma Pharmaceuticals Limited: Company ProfileDocument32 pagesSigma Pharmaceuticals Limited: Company ProfileAbs PangaderPas encore d'évaluation
- STATEMENT OF ETHICAL PROFESSIONAL PRACTICE - ACC6001 Spring 2018 PDFDocument4 pagesSTATEMENT OF ETHICAL PROFESSIONAL PRACTICE - ACC6001 Spring 2018 PDFRATIKA ARORAPas encore d'évaluation
- Shoe Dog: A Memoir by the Creator of NikeD'EverandShoe Dog: A Memoir by the Creator of NikeÉvaluation : 4.5 sur 5 étoiles4.5/5 (537)
- Never Split the Difference: Negotiating As If Your Life Depended On ItD'EverandNever Split the Difference: Negotiating As If Your Life Depended On ItÉvaluation : 4.5 sur 5 étoiles4.5/5 (838)
- Elon Musk: Tesla, SpaceX, and the Quest for a Fantastic FutureD'EverandElon Musk: Tesla, SpaceX, and the Quest for a Fantastic FutureÉvaluation : 4.5 sur 5 étoiles4.5/5 (474)
- The Subtle Art of Not Giving a F*ck: A Counterintuitive Approach to Living a Good LifeD'EverandThe Subtle Art of Not Giving a F*ck: A Counterintuitive Approach to Living a Good LifeÉvaluation : 4 sur 5 étoiles4/5 (5782)
- Grit: The Power of Passion and PerseveranceD'EverandGrit: The Power of Passion and PerseveranceÉvaluation : 4 sur 5 étoiles4/5 (587)
- Hidden Figures: The American Dream and the Untold Story of the Black Women Mathematicians Who Helped Win the Space RaceD'EverandHidden Figures: The American Dream and the Untold Story of the Black Women Mathematicians Who Helped Win the Space RaceÉvaluation : 4 sur 5 étoiles4/5 (890)
- The Yellow House: A Memoir (2019 National Book Award Winner)D'EverandThe Yellow House: A Memoir (2019 National Book Award Winner)Évaluation : 4 sur 5 étoiles4/5 (98)
- On Fire: The (Burning) Case for a Green New DealD'EverandOn Fire: The (Burning) Case for a Green New DealÉvaluation : 4 sur 5 étoiles4/5 (72)
- The Little Book of Hygge: Danish Secrets to Happy LivingD'EverandThe Little Book of Hygge: Danish Secrets to Happy LivingÉvaluation : 3.5 sur 5 étoiles3.5/5 (399)
- A Heartbreaking Work Of Staggering Genius: A Memoir Based on a True StoryD'EverandA Heartbreaking Work Of Staggering Genius: A Memoir Based on a True StoryÉvaluation : 3.5 sur 5 étoiles3.5/5 (231)
- Team of Rivals: The Political Genius of Abraham LincolnD'EverandTeam of Rivals: The Political Genius of Abraham LincolnÉvaluation : 4.5 sur 5 étoiles4.5/5 (234)
- Devil in the Grove: Thurgood Marshall, the Groveland Boys, and the Dawn of a New AmericaD'EverandDevil in the Grove: Thurgood Marshall, the Groveland Boys, and the Dawn of a New AmericaÉvaluation : 4.5 sur 5 étoiles4.5/5 (265)
- The Hard Thing About Hard Things: Building a Business When There Are No Easy AnswersD'EverandThe Hard Thing About Hard Things: Building a Business When There Are No Easy AnswersÉvaluation : 4.5 sur 5 étoiles4.5/5 (344)
- The Emperor of All Maladies: A Biography of CancerD'EverandThe Emperor of All Maladies: A Biography of CancerÉvaluation : 4.5 sur 5 étoiles4.5/5 (271)
- The World Is Flat 3.0: A Brief History of the Twenty-first CenturyD'EverandThe World Is Flat 3.0: A Brief History of the Twenty-first CenturyÉvaluation : 3.5 sur 5 étoiles3.5/5 (2219)
- The Unwinding: An Inner History of the New AmericaD'EverandThe Unwinding: An Inner History of the New AmericaÉvaluation : 4 sur 5 étoiles4/5 (45)
- The Gifts of Imperfection: Let Go of Who You Think You're Supposed to Be and Embrace Who You AreD'EverandThe Gifts of Imperfection: Let Go of Who You Think You're Supposed to Be and Embrace Who You AreÉvaluation : 4 sur 5 étoiles4/5 (1090)
- The Sympathizer: A Novel (Pulitzer Prize for Fiction)D'EverandThe Sympathizer: A Novel (Pulitzer Prize for Fiction)Évaluation : 4.5 sur 5 étoiles4.5/5 (119)
- Her Body and Other Parties: StoriesD'EverandHer Body and Other Parties: StoriesÉvaluation : 4 sur 5 étoiles4/5 (821)
- Earnings Highlight - Forte Oil Nigeria PLC Fy 2017Document1 pageEarnings Highlight - Forte Oil Nigeria PLC Fy 2017LawPas encore d'évaluation
- How much the grandfather must contribute for EdDocument2 pagesHow much the grandfather must contribute for EdMay RamosPas encore d'évaluation
- Sample Bank Customer Satisfaction QuestionnaireDocument13 pagesSample Bank Customer Satisfaction QuestionnaireUjjal Banerjee100% (4)
- Financial Plan TemplateDocument4 pagesFinancial Plan TemplateHalyna NguyenPas encore d'évaluation
- Kiem Tra - LMS - So 1 - DADocument8 pagesKiem Tra - LMS - So 1 - DAHuỳnh Minh Gia Hào100% (1)
- Intro To Financial ManagementDocument12 pagesIntro To Financial Managementwei hongPas encore d'évaluation
- Bank of Jamaica Brief HistoryDocument5 pagesBank of Jamaica Brief HistoryTechnicianccnaPas encore d'évaluation
- Tugas Manajemen Keuangan PT. Hotel Sahid JayaDocument2 pagesTugas Manajemen Keuangan PT. Hotel Sahid JayaDadra Are PutraPas encore d'évaluation
- Books Prime of EntryDocument2 pagesBooks Prime of EntryAdriana FilzahPas encore d'évaluation
- AccountancyDocument157 pagesAccountancyRamanathan In100% (1)
- Practice CF Scooter KeyDocument4 pagesPractice CF Scooter KeyAllie LinPas encore d'évaluation
- Actively Managed ETF PDFDocument7 pagesActively Managed ETF PDFmurary123Pas encore d'évaluation
- Finanial Analysis of HDFC BankDocument15 pagesFinanial Analysis of HDFC BankShweta SinghPas encore d'évaluation
- FA2A - Study GuideDocument67 pagesFA2A - Study GuideHasan EvansPas encore d'évaluation
- 1587798904639Document6 pages1587798904639Amit RamaniPas encore d'évaluation
- Mod 5 Partnerships MemosDocument66 pagesMod 5 Partnerships Memosora mashaPas encore d'évaluation
- Inv Ka B1 92887290 102657085633 Mar 2023Document4 pagesInv Ka B1 92887290 102657085633 Mar 2023PrabhuTeja CSGIPas encore d'évaluation
- Payslip 2023030Document1 pagePayslip 2023030Sivaram PopuriPas encore d'évaluation
- Practice Set For Intermediate AccountingDocument2 pagesPractice Set For Intermediate AccountingmddddddPas encore d'évaluation
- What Are Financial StatementsDocument4 pagesWhat Are Financial StatementsJustin Era ApeloPas encore d'évaluation
- Banking Law Notes LLB IIIDocument183 pagesBanking Law Notes LLB IIINathan NakibingePas encore d'évaluation
- Benefit Illustration For HDFC Life Sanchay Par AdvantageDocument2 pagesBenefit Illustration For HDFC Life Sanchay Par AdvantageBLOODY ASHHERPas encore d'évaluation
- Adoc - Pub - Data Perusahaan Corporate DataDocument32 pagesAdoc - Pub - Data Perusahaan Corporate DataSari WiradiniPas encore d'évaluation
- Securitization: A Post Mortem: Erik Heitfield Federal Reserve Board Erik - Heitfield@frb - GovDocument31 pagesSecuritization: A Post Mortem: Erik Heitfield Federal Reserve Board Erik - Heitfield@frb - GovShaikh ZaheerPas encore d'évaluation
- Calculate ROI, EVA, Residual Income for Company DivisionsDocument3 pagesCalculate ROI, EVA, Residual Income for Company DivisionsDhiva Rianitha ManurungPas encore d'évaluation
- Shareholders Call For Probe Into Corporate Misconduct at ZCCM-IH 2Document8 pagesShareholders Call For Probe Into Corporate Misconduct at ZCCM-IH 2Zambia InvestorPas encore d'évaluation
- An Assignment On Ratio Analysis AutoDocument20 pagesAn Assignment On Ratio Analysis AutoMehedi HasanPas encore d'évaluation
- Valero Energy Partners Merrill Lynch Sep 2016Document2 pagesValero Energy Partners Merrill Lynch Sep 2016theredcornerPas encore d'évaluation
- Notice Inviting E-Tender No.:-18/ AE-V /CD-2/11-12Document44 pagesNotice Inviting E-Tender No.:-18/ AE-V /CD-2/11-12Pradeep KumarPas encore d'évaluation
- Cash Management MainDocument22 pagesCash Management MainAnmol GuptaPas encore d'évaluation