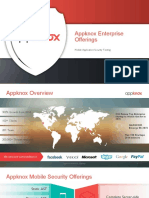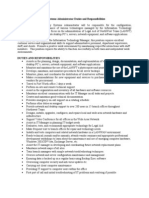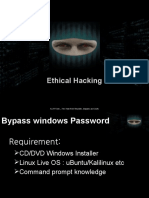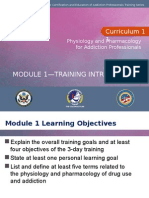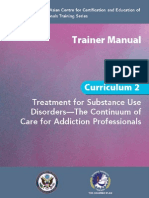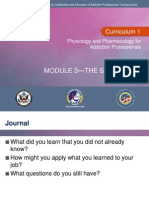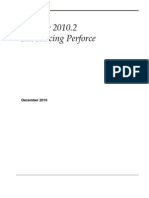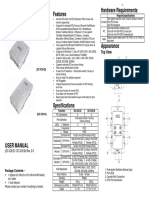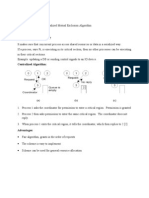Académique Documents
Professionnel Documents
Culture Documents
Excel 2010: Filtering Data
Transféré par
PUSAT LATIHAN AADKTitre original
Copyright
Formats disponibles
Partager ce document
Partager ou intégrer le document
Avez-vous trouvé ce document utile ?
Ce contenu est-il inapproprié ?
Signaler ce documentDroits d'auteur :
Formats disponibles
Excel 2010: Filtering Data
Transféré par
PUSAT LATIHAN AADKDroits d'auteur :
Formats disponibles
Excel 2010
Filtering Data
Page 1
Introduction
Filters can be used to narrow down the data in your worksheet and hide parts of it from view. While it may sound a little like grouping, filtering is different in the way that it allows you to qualify and display only the data that interests you. For example, you could filter a list of survey participants to view only those who are between the ages of 25-34. You could also filter an inventory of paint colors to view anything that contains the word "blue," such as "bluebell" or "robin's egg blue." In this lesson, you will learn how to filter the data in your worksheet to display only the information you need.
Page 2
Filtering Data
Filters can be applied in many different ways to improve the performance of your worksheet. You can filter text, dates, and numbers. You can even use more than one filter to further narrow down your results. Watch the video to learn about filtering data in Excel.
Watch the video (4:09). Need help?
To Filter Data:
In this example, we will filter the contents of an equipment log at a technology company. We will display only the laptops and projectors that are available for check-out. 1. Begin with a worksheet that identifies each column using a header row.
1998-2013 Goodwill Community Foundation, Inc. All rights reserved.
Worksheet with header row
2. Select the Data tab, and locate the Sort & Filter group. 3. Click the Filter command.
Clicking the filter command
4. Drop-down arrows will appear in the header of each column. 5. Click the drop-down arrow for the column you would like to filter. In this example, we will filter the Type column to view only certain types of equipment.
1998-2013 Goodwill Community Foundation, Inc. All rights reserved.
Filtering a column
6. The Filter menu appears. 7. Uncheck the boxes next to the data you don't want to view. (You can uncheck the box next to Select All to quickly uncheck all.) 8. Check the boxes next to the data you do want to view. In this example, we will check Laptop and Projector to view only those types of equipment.
Selecting filter data
9. Click OK. All other data will be filtered, or temporarily hidden. Only laptops and projectors will be visible.
1998-2013 Goodwill Community Foundation, Inc. All rights reserved.
Filtered worksheet
Filtering options can also be found on the Home tab, condensed into the Sort & Filter command.
To Add Another Filter:
Filters are additive, meaning you can use as many as you need to narrow down your results. In this example, we will work with a spreadsheet that has already been filtered to display only laptops and projectors. Now we will display only laptops and projectors that were checked out during the month of August. 1. Click the drop-down arrow where you would like to add a filter. In this example, we will add a filter to the Checked Out column to view information by date. 2. Uncheck the boxes next to the data you don't want to view. Check the boxes next to the data you do want to view. In this example, we will check the box next to August.
1998-2013 Goodwill Community Foundation, Inc. All rights reserved.
Selecting filter data
3. Click OK. In addition to the original filter, the new filter will be applied. The worksheet will be narrowed down even further.
Worksheet with two filters
To Clear a Filter:
1. Click the drop-down arrow in the column from which you want to clear the filter. 2. Choose Clear Filter From...
1998-2013 Goodwill Community Foundation, Inc. All rights reserved.
Clearing a filter
3. The filter will be cleared from the column. The data that was previously hidden will be on display once again. To instantly clear all filters from your worksheet, click the Filter command on the Data tab.
Page 3
Advanced Filtering
To Filter Using Search:
Searching for data is a convenient alternative to checking or unchecking data from the list. You can search for data that contains an exact phrase, number, or date, or a simple fragment. For example, searching for the exact phrase "Saris X-10 Laptop"will display only Saris X-10 Laptops. Searching for the word "Saris," however, will display Saris X-10 Laptops, and any other Saris equipment, including projectors, digital cameras, and more. 1. From the Data tab, click the Filter command. 2. Click the drop-down arrow in the column you would like to filter. In this example, we will filter the Equipment Detail column to view only a specific brand. 3. Enter the data you would like to view in the Search box. We will enter the word "Saris" to find all Saris brand equipment. The search results will appear automatically.
1998-2013 Goodwill Community Foundation, Inc. All rights reserved.
Entering a search
4. Check the boxes next to the data you want to display. We will display all the data that includes the brand name Saris. 5. Click OK. The worksheet will be filtered according to your search term.
Worksheet filtered using Search
1998-2013 Goodwill Community Foundation, Inc. All rights reserved.
To Use Advanced Text Filters:
Advanced text filters can be used to display more specific information, such as cells that contain a certain number of characters, or data that does not contain a word you specify. In this example, we will use advanced text filters to hide any equipment that is related to cameras, including digital cameras, camcorders, and more. 1. From the Data tab, click the Filter command. 2. Click the drop-down arrow in the column of text that you would like to filter. In this example, we will filter the Equipment Detail column to view only certain kinds of equipment. 3. Choose Text Filters to open the advanced filtering menu. 4. Choose a filter. In this example, we will choose Does Not Contain to view data that does not contain the text we specify.
Selecting a text filter
5. The Custom AutoFilter dialog box appears. 6. Enter your text to the right of your filter. In this example, we will enter "cam" to view data that does not contain those letters. That will exclude any equipment related to cameras, such as digital cameras, camcorders, camera bags, and the digicam printer.
1998-2013 Goodwill Community Foundation, Inc. All rights reserved.
Entering filter text
7. Click OK. The data will be filtered according to the filter you chose and the text you specified.
Page 4
To Use Advanced Date Filters:
Advanced date filters can be used to view information from a certain time period, such as last year, next quarter, between two dates, and more. Excel automatically knows your current date and time, making this tool very easy to use. In this example, we will use advanced date filters to view only the equipment that has been checked out this week. 1. From the Data tab, click the Filter command. 2. Click the drop-down arrow in the column of dates that you would like to filter. In this example, we will filter the Checked Out column to view only a certain range of dates. 3. Choose Date Filters to open the advanced filtering menu. 4. Click a filter. We will choose This Week to view equipment that has been checked out this week.
1998-2013 Goodwill Community Foundation, Inc. All rights reserved.
Selecting a date filter
5. The worksheet will be filtered according to the date filter you chose.
Worksheet filtered by date
To Use Advanced Number Filters:
Advanced number filters allow you to manipulate numbered data in many different ways. For example, in a worksheet of exam grades, you could display the top and bottom numbers to view the highest and lowest scores. In this example, we will display only certain kinds of equipment based on the range of ID #s that have been assigned to them.
1998-2013 Goodwill Community Foundation, Inc. All rights reserved.
1. From the Data tab, click the Filter command. 2. Click the drop-down arrow in the column of numbers that you would like to filter. In this example, we will filter the ID # column to view only a certain range of ID #s. 3. Choose Number Filters to open the advanced filtering menu. 4. Choose a filter. In this example, we will choose Between to view ID #s between the numbers we specify.
Selecting a number filter
5. Enter a number to the right of each filter. In this example, we will view ID #s greater than or equal to 3000, but less than or equal to 4000. That will display ID #s in the 3000-4000 range.
Entering filter numbers
1998-2013 Goodwill Community Foundation, Inc. All rights reserved.
6. Click OK. The data will be filtered according to the filter you chose and the numbers you specified.
Worksheet filtered by number
Page 5
Challenge!
1. Open an existing Excel workbook. If you want, you can use this example. 2. Filter a column of data. If you are using the example, filter the Type column so it displays only laptops and "other" equipment. 3. Add another filter by searching for the data you want. If you are using the example, search for EDI brand equipment in the Item Description column. 4. Clear both filters. 5. Use an advanced text filter to view data that does not contain a certain word or phrase. If you are using the example, display data that does not contain the word "cam." (This should exclude any camera-related equipment, such as digital cameras and the camcorder.) 6. Use an advanced date filter to view data from a certain time period. If you are using the example, display only the equipment that was checked out last month. 7. Use an advanced number filter to view numbers less than a certain amount. If you are using the example, display all ID #s below 3000.
1998-2013 Goodwill Community Foundation, Inc. All rights reserved.
Vous aimerez peut-être aussi
- The Subtle Art of Not Giving a F*ck: A Counterintuitive Approach to Living a Good LifeD'EverandThe Subtle Art of Not Giving a F*ck: A Counterintuitive Approach to Living a Good LifeÉvaluation : 4 sur 5 étoiles4/5 (5794)
- The Gifts of Imperfection: Let Go of Who You Think You're Supposed to Be and Embrace Who You AreD'EverandThe Gifts of Imperfection: Let Go of Who You Think You're Supposed to Be and Embrace Who You AreÉvaluation : 4 sur 5 étoiles4/5 (1090)
- Never Split the Difference: Negotiating As If Your Life Depended On ItD'EverandNever Split the Difference: Negotiating As If Your Life Depended On ItÉvaluation : 4.5 sur 5 étoiles4.5/5 (838)
- Hidden Figures: The American Dream and the Untold Story of the Black Women Mathematicians Who Helped Win the Space RaceD'EverandHidden Figures: The American Dream and the Untold Story of the Black Women Mathematicians Who Helped Win the Space RaceÉvaluation : 4 sur 5 étoiles4/5 (895)
- Grit: The Power of Passion and PerseveranceD'EverandGrit: The Power of Passion and PerseveranceÉvaluation : 4 sur 5 étoiles4/5 (588)
- Shoe Dog: A Memoir by the Creator of NikeD'EverandShoe Dog: A Memoir by the Creator of NikeÉvaluation : 4.5 sur 5 étoiles4.5/5 (537)
- The Hard Thing About Hard Things: Building a Business When There Are No Easy AnswersD'EverandThe Hard Thing About Hard Things: Building a Business When There Are No Easy AnswersÉvaluation : 4.5 sur 5 étoiles4.5/5 (344)
- Elon Musk: Tesla, SpaceX, and the Quest for a Fantastic FutureD'EverandElon Musk: Tesla, SpaceX, and the Quest for a Fantastic FutureÉvaluation : 4.5 sur 5 étoiles4.5/5 (474)
- Her Body and Other Parties: StoriesD'EverandHer Body and Other Parties: StoriesÉvaluation : 4 sur 5 étoiles4/5 (821)
- The Sympathizer: A Novel (Pulitzer Prize for Fiction)D'EverandThe Sympathizer: A Novel (Pulitzer Prize for Fiction)Évaluation : 4.5 sur 5 étoiles4.5/5 (120)
- The Emperor of All Maladies: A Biography of CancerD'EverandThe Emperor of All Maladies: A Biography of CancerÉvaluation : 4.5 sur 5 étoiles4.5/5 (271)
- The Little Book of Hygge: Danish Secrets to Happy LivingD'EverandThe Little Book of Hygge: Danish Secrets to Happy LivingÉvaluation : 3.5 sur 5 étoiles3.5/5 (399)
- The World Is Flat 3.0: A Brief History of the Twenty-first CenturyD'EverandThe World Is Flat 3.0: A Brief History of the Twenty-first CenturyÉvaluation : 3.5 sur 5 étoiles3.5/5 (2259)
- The Yellow House: A Memoir (2019 National Book Award Winner)D'EverandThe Yellow House: A Memoir (2019 National Book Award Winner)Évaluation : 4 sur 5 étoiles4/5 (98)
- Devil in the Grove: Thurgood Marshall, the Groveland Boys, and the Dawn of a New AmericaD'EverandDevil in the Grove: Thurgood Marshall, the Groveland Boys, and the Dawn of a New AmericaÉvaluation : 4.5 sur 5 étoiles4.5/5 (266)
- A Heartbreaking Work Of Staggering Genius: A Memoir Based on a True StoryD'EverandA Heartbreaking Work Of Staggering Genius: A Memoir Based on a True StoryÉvaluation : 3.5 sur 5 étoiles3.5/5 (231)
- Team of Rivals: The Political Genius of Abraham LincolnD'EverandTeam of Rivals: The Political Genius of Abraham LincolnÉvaluation : 4.5 sur 5 étoiles4.5/5 (234)
- On Fire: The (Burning) Case for a Green New DealD'EverandOn Fire: The (Burning) Case for a Green New DealÉvaluation : 4 sur 5 étoiles4/5 (73)
- Islamic 12 StepDocument9 pagesIslamic 12 StepPUSAT LATIHAN AADKPas encore d'évaluation
- The Unwinding: An Inner History of the New AmericaD'EverandThe Unwinding: An Inner History of the New AmericaÉvaluation : 4 sur 5 étoiles4/5 (45)
- Appknox Enterprise Offerings: Mobile Application Security TestingDocument11 pagesAppknox Enterprise Offerings: Mobile Application Security TestingHarshit Agarwal100% (2)
- Agen Proveketeur Dan PeranannyaDocument20 pagesAgen Proveketeur Dan PeranannyaPUSAT LATIHAN AADKPas encore d'évaluation
- Agen Proveketeur Dan PeranannyaDocument20 pagesAgen Proveketeur Dan PeranannyaPUSAT LATIHAN AADKPas encore d'évaluation
- Agen Proveketeur Dan PeranannyaDocument20 pagesAgen Proveketeur Dan PeranannyaPUSAT LATIHAN AADKPas encore d'évaluation
- IT Systems Admin Responsibilities PDFDocument2 pagesIT Systems Admin Responsibilities PDFKoti Rao100% (1)
- 1 Govnet 1Document12 pages1 Govnet 1PUSAT LATIHAN AADK100% (1)
- Panduan Pembangunan ModulDocument19 pagesPanduan Pembangunan ModulPUSAT LATIHAN AADKPas encore d'évaluation
- IP Addressing 4Document33 pagesIP Addressing 4PUSAT LATIHAN AADKPas encore d'évaluation
- Rangkaian ICT - 12Document41 pagesRangkaian ICT - 12PUSAT LATIHAN AADKPas encore d'évaluation
- Network Monitoring 6Document22 pagesNetwork Monitoring 6PUSAT LATIHAN AADKPas encore d'évaluation
- Excel 2013Document45 pagesExcel 2013PUSAT LATIHAN AADK100% (1)
- 106 Teknik Dan Gaya Kom Super.Document22 pages106 Teknik Dan Gaya Kom Super.PUSAT LATIHAN AADKPas encore d'évaluation
- C1 Concert ReviewDocument81 pagesC1 Concert ReviewPUSAT LATIHAN AADKPas encore d'évaluation
- Ethical HDocument4 pagesEthical HPUSAT LATIHAN AADKPas encore d'évaluation
- 6 ViralityDocument15 pages6 ViralityPUSAT LATIHAN AADKPas encore d'évaluation
- C1 Mod 2 - Introduction To Psychoactive Substance UseDocument22 pagesC1 Mod 2 - Introduction To Psychoactive Substance UsePUSAT LATIHAN AADKPas encore d'évaluation
- AntivirusDocument12 pagesAntivirusPUSAT LATIHAN AADKPas encore d'évaluation
- C1 Mod 1 - Training IntroductionDocument27 pagesC1 Mod 1 - Training IntroductionPUSAT LATIHAN AADKPas encore d'évaluation
- TAP 21 Addiction Counseling CompetenciesDocument223 pagesTAP 21 Addiction Counseling CompetenciesSamantha DeLint-Neely100% (5)
- Participant Curriculum 02Document415 pagesParticipant Curriculum 02PUSAT LATIHAN AADKPas encore d'évaluation
- Trainer Curriculum 02Document576 pagesTrainer Curriculum 02PUSAT LATIHAN AADK100% (1)
- Participant Curriculum 01Document209 pagesParticipant Curriculum 01PUSAT LATIHAN AADKPas encore d'évaluation
- Trainer Curriculum 01Document319 pagesTrainer Curriculum 01PUSAT LATIHAN AADKPas encore d'évaluation
- C1 Mod 4 - Social StigmaDocument40 pagesC1 Mod 4 - Social StigmaPUSAT LATIHAN AADKPas encore d'évaluation
- Participant Curriculum 01Document209 pagesParticipant Curriculum 01PUSAT LATIHAN AADKPas encore d'évaluation
- C2 Mod 7 Evidence-Based PracticesDocument155 pagesC2 Mod 7 Evidence-Based PracticesPUSAT LATIHAN AADKPas encore d'évaluation
- C1 Mod 5 - Substances of Abuse Characteristics and ConsequenDocument15 pagesC1 Mod 5 - Substances of Abuse Characteristics and ConsequenPUSAT LATIHAN AADKPas encore d'évaluation
- C2 Mod 5 TX - OverviewDocument14 pagesC2 Mod 5 TX - OverviewPUSAT LATIHAN AADKPas encore d'évaluation
- C2 Mod 6 Components of TXDocument105 pagesC2 Mod 6 Components of TXPUSAT LATIHAN AADKPas encore d'évaluation
- C1 Mod 3 - The Science of AddictionDocument64 pagesC1 Mod 3 - The Science of AddictionPUSAT LATIHAN AADKPas encore d'évaluation
- C1 Mod 2 - Introduction To Psychoactive Substance UseDocument22 pagesC1 Mod 2 - Introduction To Psychoactive Substance UsePUSAT LATIHAN AADKPas encore d'évaluation
- SAS94 9CHKJ3 12001364 Win WRKSTNDocument3 pagesSAS94 9CHKJ3 12001364 Win WRKSTNSiti DamayantiPas encore d'évaluation
- CRM Vtiger 10.36.43.2Document4 pagesCRM Vtiger 10.36.43.2Duong KaiPas encore d'évaluation
- Introduction To Perforce 2010Document26 pagesIntroduction To Perforce 2010eyetea68Pas encore d'évaluation
- MSX-DOS v2.0 (Versión 2 Larga)Document102 pagesMSX-DOS v2.0 (Versión 2 Larga)Sergio Diaz PereiraPas encore d'évaluation
- Important Commands For Linux Admin PDFDocument19 pagesImportant Commands For Linux Admin PDFjaipreetsharmaPas encore d'évaluation
- Plastics Mould 1.1Document16 pagesPlastics Mould 1.1luanfalePas encore d'évaluation
- Bloomberg: C S L M - S G/BLP CDocument20 pagesBloomberg: C S L M - S G/BLP CvaibkalPas encore d'évaluation
- Chap 2 - AssemblersDocument50 pagesChap 2 - AssemblersParth Manoj Kumar100% (1)
- SI1Document34 pagesSI1ajmainPas encore d'évaluation
- SP06 Software As A ServiceDocument20 pagesSP06 Software As A ServiceHọc Sinh Nghiêm TúcPas encore d'évaluation
- Scratch Pong InstructionsDocument2 pagesScratch Pong InstructionsSamia SdPas encore d'évaluation
- Model-Based Design and ISO 26262Document57 pagesModel-Based Design and ISO 26262marris09Pas encore d'évaluation
- Sloan UpdatedDocument4 pagesSloan Updatedalihanaveed9Pas encore d'évaluation
- Template Springer Icofa2017Document4 pagesTemplate Springer Icofa2017jmpessoalPas encore d'évaluation
- IIS Easy Migration Tool Quick Start GuideDocument26 pagesIIS Easy Migration Tool Quick Start GuideMarcelo DonadiniPas encore d'évaluation
- KVM Switch Features Hardware Requirements: Top ViewDocument2 pagesKVM Switch Features Hardware Requirements: Top ViewmrpegaviPas encore d'évaluation
- 4it1 01 Que 20231110Document24 pages4it1 01 Que 20231110alq489862Pas encore d'évaluation
- Detailed Lesson Plan in InformationDocument8 pagesDetailed Lesson Plan in InformationNelson ZaidiPas encore d'évaluation
- Lesson1-HDL IntroductionDocument37 pagesLesson1-HDL IntroductionShravanUday100% (1)
- MyUnisa - MyUNISA - Prescribed BooksCommerceDocument3 pagesMyUnisa - MyUNISA - Prescribed BooksCommerceLuvashen GoundenPas encore d'évaluation
- DRAFT - IT Policies and Procedure - v4.0Document25 pagesDRAFT - IT Policies and Procedure - v4.0norliana mananPas encore d'évaluation
- 2.centralised Mutual ExclusionDocument6 pages2.centralised Mutual ExclusionShashank GosaviPas encore d'évaluation
- Access 2016 Quick ReferenceDocument3 pagesAccess 2016 Quick ReferencecatorzalPas encore d'évaluation
- A Project Report On Online Banking SolutionDocument75 pagesA Project Report On Online Banking Solutionadiall4u0% (2)
- JavascriptDocument11 pagesJavascriptRajjak ShahPas encore d'évaluation
- Dynamic Website: Proposal ONDocument6 pagesDynamic Website: Proposal ONFardin MuntasirPas encore d'évaluation
- Cha Icegate PresentationDocument16 pagesCha Icegate PresentationNabajit GhoshalPas encore d'évaluation
- Explaining Cellebrite UFED Data Extraction Processes Final PDFDocument15 pagesExplaining Cellebrite UFED Data Extraction Processes Final PDFenrique ramosPas encore d'évaluation