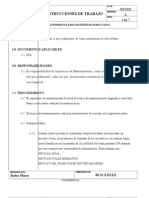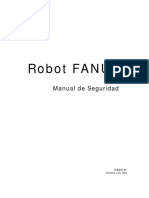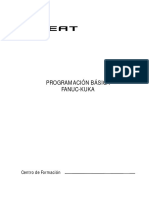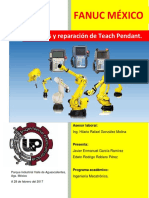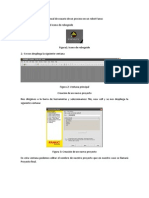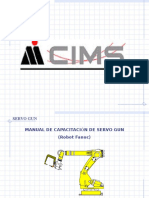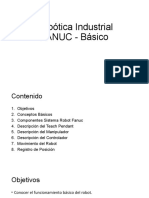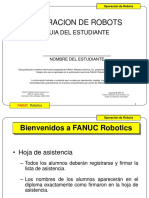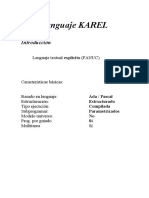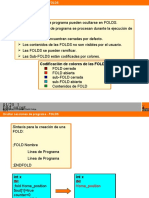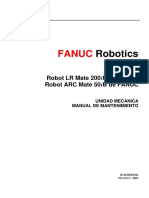Académique Documents
Professionnel Documents
Culture Documents
Manual Roboguide
Transféré par
Brandon SmithersTitre original
Copyright
Formats disponibles
Partager ce document
Partager ou intégrer le document
Avez-vous trouvé ce document utile ?
Ce contenu est-il inapproprié ?
Signaler ce documentDroits d'auteur :
Formats disponibles
Manual Roboguide
Transféré par
Brandon SmithersDroits d'auteur :
Formats disponibles
UNIVERSIDAD TECNOLGICA DE QUERETARO
INGENIERA EN TECNOLOGAS DE AUTOMATIZACIN
FUNDAMENTOS DE ROBOTICA. PROF: RAUL HERNANDEZ ZUIGA
Alumno: Alberto Hernndez Gonzlez.
MANUAL DE OPERACIN DE SOFTWARE ROBOGUIDE
8 CUATRIMESTRE. GRUPO ITA 10 Santiago de Quertaro, Quertaro 11 de marzo 2012
ALBERTO HERNNDEZ GONZLEZ. ITA 10
MANUAL DE OPERACIN DE SOFTWARE ROBOGUIDE
Localizamos el software ROBOGUIDE dentro del escritorio; o bien en el men de INICIO --TODOS LOS PROGRAMAS---FANUC Robotics---ROBOGUIDE.
Una vez abierto el software nos mostrar la pantalla de inicio; donde encontramos un cuadro de dialogo en el cual nos da varia opciones. En la opcin de DEFINE THE CELL nos encontramos con las opciones de abrir/crear un programa. Seleccionamos la opcin de START NEW CELL,
ALBERTO HERNNDEZ GONZLEZ.
ITA 10
Nos va a aparecer un nuevo cuadro de dialogo en donde se comenzara a definir los parmetros del robot a controlar, tipos de efector y parmetros del software. En primer lugar nombraremos al programa..
Una vez nombrado nuestro proyecto presionamos la tecla NEXT>
Se despliega una nueva ventana donde podemos seleccionar el mtodo de configuracin del robot que vamos a crear; dejamos la opcin por default y oprimimos NEXT>.
ALBERTO HERNNDEZ GONZLEZ.
ITA 10
Seleccionamos la versin del software que tiene nuestro robot; en este caso es la versin 7.3; y oprimimos NEXT>
Seleccionamos el software de la herramienta a utilizar; en este caso utilizamos una configuracin estndar por lo que dejamos seleccionada la opcin de Handing Tool (H552) y oprimimos NEXT>
Se nos despliega en el cuadro de dialogo la opcin de especificar el modelo y el tipo de robot que vamos a utilizar.
ALBERTO HERNNDEZ GONZLEZ.
ITA 10
Seleccionamos el que tiene el Order Num H809 con la Description LR Mate 200i y presionamos NEXT> A continuacin se nos desplegaran varias pantallas de configuracin adicional que por el momento no vamos a utilizar por lo que continuamos con NEXT>
Estas pantallas nos visualiza datos acerca del programa que vamos a crear y algunas otras caractersticas; Presionamos la opcin de FINISH y el programa comenzar a crear los archivos necesarios para operar.
ALBERTO HERNNDEZ GONZLEZ.
ITA 10
Finaliza el proceso y nos muestra un cuadro de dialogo informativo acerca del software; por lo que presionamos OK
Esta es la pantalla que podemos visualizar; en ella aparece un esquema en 3D de nuestro robot a utilizar, junto con un sistema cartesiano de posicionamiento en el espacio.
ALBERTO HERNNDEZ GONZLEZ.
ITA 10
Para acercar/alejar la imagen utilizamos el scroll bar ubicado en el ratn de la computadora.
Para modificar el angulo de visualizacin utilizamos el botn derecho del ratn y lo arrastramos hasta obtener la visualizacin deseada.
Una v ez obtenida la visualizacin deseada procedemos con la manipulacin de nuestro robot virtual; pa ra hacer esta accin buscamos en las herramientas del programa el icono del teach pendant
ALBERTO HERNNDEZ GONZLEZ.
ITA 10
Una vez desplegado obtenemos la vista virtual de un teach pendant real; la operacin es muy parecida a la real con la pequea diferencia de que al pulsar con el botn izquierdo del ratn cualquiera de las teclas , stas se mantienen activadas hasta que el usuario vuelve a oprimir sobre ellas el botn izquierdo del ratn. Una caracterstica importante del programa es que al inicio de nuestra configuracin, el robot virtual se encuentra en una posicin de singularidad, es decir una combinacin de ejes que el robot no puede resolver, por lo que es necesario como primer paso salir de esta posicin. Para ello mandamos el selector a posicin ON, presionamos la tecla SHIFT y comenzamos moviendo la tecla del eje 5
Con esto nuestro robot saldr de la posicin de singularidad y podremos mover los ejes de acuerdo a nuestras necesidades .
ALBERTO HERNNDEZ GONZLEZ.
ITA 10
En ocasiones es necesario volver a la posicin original o movernos de acuerdo a coordenadas; por lo que tenemos esta opcin en la pestaa de CURRENT POSITION ubicada en la parte inferior de nuestro teach pendant virtual.
Una vez cambiando todos los valores por cero o por la combinacin deseada, presionamos el botn MOVE TO y despus de un proceso de la computadora realiza el movimiento hacia esta posicin.
ALBERTO HERNNDEZ GONZLEZ.
ITA 10
Una vez realizada esta accin podemos volver a manipular nuestro robot virtual.
ALBERTO HERNNDEZ GONZLEZ.
ITA 10
TIPOS DE MOVIMIENTOS DEL ROBOT. Con la funcin COORC podemos seleccionar entre las distintas configuraciones de movimiento posibles dentro de nuestro robot; esto se refiere a la forma en que se comportan los ejes del robot (X,Y,Z), y los movimientos de las articulaciones que tenemos disponibles.
En la opcin WORLD, el eje coordenado es en base a la posicin del efector final; sin embargo la direccin de los ejes no cambia a pesar de que se gire o se desplace al efector final, es decir los ejes coordenados se mantienen en la misma posicin en el espacio, no importando la posicin de nuestro efector final. Cuando nos movemos dentro de los ejes, nuestro robot se posiciona, moviento todos los eslabones de manera en que se posiciona el efector en el punto determinado.
Cuando se selecciona la opcin TOOL nuestros ejers coordenados se posicionan de acuerdo a la posicin de nuestro efector final, por lo que cualquier movimiento incluso la rotacin, va a tener un efecto en los mismos, esta es una herramienta muy til pues hay ocasiones en donde el efector necesita salir en la misma trayectoria en la que entro (considerando que no sea paralelo o perpendicular a los ejes world X,Y o Z).
ALBERTO HERNNDEZ GONZLEZ.
ITA 10
En esta modalidad los ejes se posicionan de acuerdo a parmetros definidos por el usuario por medio de la herramienta UFRAME .
Nuestro eje 0,0,0 esta posicionado en la punta (en el efector) por lo que cualquier incremento, ya sea en X, en Y, o en Z. se va a dar con respecto a la posicin del efector manteniendolo en su misma posicion y realizando los incrementos de acuerdo a lo requerido; por lo que todos los ejes se mueven para mantener la posicin del efector en el espacio.
ALBERTO HERNNDEZ GONZLEZ.
ITA 10
Vous aimerez peut-être aussi
- Manual Averías RJ3iC PDFDocument394 pagesManual Averías RJ3iC PDFBBS100% (6)
- Procedimiento para Masterizar Robot FanucDocument7 pagesProcedimiento para Masterizar Robot FanucJavier Flores100% (2)
- R-J3iB Códigos de Error PDFDocument121 pagesR-J3iB Códigos de Error PDF1chicharoPas encore d'évaluation
- Robot FANUC Manual de SeguridadDocument51 pagesRobot FANUC Manual de SeguridadFeng Tian50% (2)
- B-80687SP - 10 Safety Manual PDFDocument40 pagesB-80687SP - 10 Safety Manual PDFJosé Angel NoguezPas encore d'évaluation
- Manual de Formación EG - 02SPDocument83 pagesManual de Formación EG - 02SPkuka100% (1)
- Programación Espanhol FanucDocument397 pagesProgramación Espanhol FanucAndrés M. Reyes100% (2)
- Calibración y Masterizado FanucDocument3 pagesCalibración y Masterizado FanucMiliko LopezPas encore d'évaluation
- Arranque programa distancia UOP RSR PNSDocument3 pagesArranque programa distancia UOP RSR PNSJohan ZraghozPas encore d'évaluation
- Ponencia Fanuc Arctool Jai2010Document31 pagesPonencia Fanuc Arctool Jai2010Jose ArandaPas encore d'évaluation
- Fanuc Handlingtool Rev eDocument240 pagesFanuc Handlingtool Rev eIvan Paul Medellin Castro100% (1)
- M410ic Mantenimiento Baterías EngrasadoDocument10 pagesM410ic Mantenimiento Baterías EngrasadocHeQuE EzequielPas encore d'évaluation
- Curso de Programación A y B para J3iCDocument240 pagesCurso de Programación A y B para J3iCRogerio Silva100% (3)
- KarelDocument38 pagesKarelPepeRocha100% (2)
- Programación Básica Fanuc-KukaDocument250 pagesProgramación Básica Fanuc-Kukakil100% (2)
- Training Guide 2009 IB - AshxDocument56 pagesTraining Guide 2009 IB - AshxlazcanoferPas encore d'évaluation
- Análisis y reparación de Teach Pendant FANUC MéxicoDocument17 pagesAnálisis y reparación de Teach Pendant FANUC Méxicojavier100% (1)
- Curso Aplicativo FanucDocument64 pagesCurso Aplicativo FanucMauricio Gassman100% (2)
- Cursos FMex 2do Sem 18Document19 pagesCursos FMex 2do Sem 18JORGE DORADOR VILLA100% (1)
- Fanuc HandlingtoolDocument247 pagesFanuc Handlingtoolfrank100% (1)
- Manual KarelDocument6 pagesManual Karelmemosurf37750% (1)
- SRVO códigos de alarma y solucionesDocument89 pagesSRVO códigos de alarma y solucionesJair ValenciaPas encore d'évaluation
- Temario Curso Fanuc Robotics (Basico)Document2 pagesTemario Curso Fanuc Robotics (Basico)Joseph Jimenez CarmonaPas encore d'évaluation
- Manual Del Operador en Español para 100icDocument394 pagesManual Del Operador en Español para 100icYosafat Sustaita83% (6)
- Maintenance Manual SpansihDocument136 pagesMaintenance Manual SpansihJuan Carlos Rojas LunaPas encore d'évaluation
- Estandar de Ford Manual FanucDocument114 pagesEstandar de Ford Manual FanucOmar Yepiz100% (2)
- Manual de Usuario ROBOGUIDEDocument16 pagesManual de Usuario ROBOGUIDEMiguel SimbañaPas encore d'évaluation
- 0001 Curso Programación Fanuc SeguridadDocument6 pages0001 Curso Programación Fanuc Seguridadrguzmanabundis100% (1)
- Manual de Usuario de Un Proceso en Un Robot FanucDocument27 pagesManual de Usuario de Un Proceso en Un Robot FanucCaro Guerra100% (2)
- Backup Fanuc InfoPLC Net ManualFANUCR-J3iBDocument16 pagesBackup Fanuc InfoPLC Net ManualFANUCR-J3iBJay Cee RizoPas encore d'évaluation
- Simulación en RoboguideDocument8 pagesSimulación en RoboguideRonald RomeroPas encore d'évaluation
- Manual capacitación servo gun robot FanucDocument34 pagesManual capacitación servo gun robot FanucJesus Said Mercado VegaPas encore d'évaluation
- Alarmas R 30ia 1Document259 pagesAlarmas R 30ia 1Juan Francisco Sanchez Massadi100% (2)
- Manual Inicio ROBOGUIDE - OdtDocument6 pagesManual Inicio ROBOGUIDE - Odtfirst_second12Pas encore d'évaluation
- Crear, Modificar y Ejecutar Un ProgramaDocument72 pagesCrear, Modificar y Ejecutar Un ProgramajavierPas encore d'évaluation
- Robótica programación FANUCDocument186 pagesRobótica programación FANUCPepe CastilloPas encore d'évaluation
- Potente software de soldadura ArcToolDocument31 pagesPotente software de soldadura ArcToolRaizo Malig100% (1)
- Curso Programación TPE Nivel BDocument155 pagesCurso Programación TPE Nivel BissacnochebuenaPas encore d'évaluation
- Curso Nivel 1Document31 pagesCurso Nivel 1Jorge A. GutiérrezPas encore d'évaluation
- Procedimiento para Preconfigurar Robots de Soldadura Fanuc v.ACDocument32 pagesProcedimiento para Preconfigurar Robots de Soldadura Fanuc v.ACJose Guillermo vazquez reyesPas encore d'évaluation
- Robótica Industrial FANUC - BásicoDocument20 pagesRobótica Industrial FANUC - BásicoErick ZagalPas encore d'évaluation
- Guía Formacion Fanuc2015 PDFDocument44 pagesGuía Formacion Fanuc2015 PDFmacc4071Pas encore d'évaluation
- Robot Ops V6.11SpDocument85 pagesRobot Ops V6.11Sppedro100% (1)
- Lenguaje - Karel Fanuc PDFDocument27 pagesLenguaje - Karel Fanuc PDFGiuseppe VarrialePas encore d'évaluation
- Servidor Web FanucDocument2 pagesServidor Web FanucAlberto Garcia PerezPas encore d'évaluation
- CURSO PROGRAMACION FANUC VAGDocument13 pagesCURSO PROGRAMACION FANUC VAGkuajarlosPas encore d'évaluation
- Fanuc Basico PDFDocument218 pagesFanuc Basico PDFPrudencio Lopez LopezPas encore d'évaluation
- Manual Programacion Simatic s7 300Document154 pagesManual Programacion Simatic s7 300Jose Luis CavazosPas encore d'évaluation
- Operacion Basica Fanuc May13Document222 pagesOperacion Basica Fanuc May13Carlos Musella100% (1)
- Fanuc Lrmate 200id 4SDocument26 pagesFanuc Lrmate 200id 4SRaúl AnelPas encore d'évaluation
- Programación TPE Nivel B FANUC RoboguideDocument132 pagesProgramación TPE Nivel B FANUC RoboguideOscar Jiménez100% (2)
- Fundamentos de Robótica FANUC 1Document9 pagesFundamentos de Robótica FANUC 1elpatotas22Pas encore d'évaluation
- Dokumen - Tips - Error Codes R j3 Fanuc - En.esDocument237 pagesDokumen - Tips - Error Codes R j3 Fanuc - En.esRodolfo ZavalaPas encore d'évaluation
- B-83555SP - 05 R-30iB Mate Open AirDocument218 pagesB-83555SP - 05 R-30iB Mate Open AirGuillermo Aguilar CórdovaPas encore d'évaluation
- Kuka FoldDocument5 pagesKuka FoldRafael Ortega SaineroPas encore d'évaluation
- B-81685ES - 02 - LRM 200ibDocument226 pagesB-81685ES - 02 - LRM 200ibManuel Gil BotiaPas encore d'évaluation
- KST WorkVisual EsDocument169 pagesKST WorkVisual EsEberPerez100% (2)
- MotoTraining PDFDocument12 pagesMotoTraining PDF22pinkPas encore d'évaluation
- Guía de Servicio YaskawaDocument6 pagesGuía de Servicio YaskawamovarickPas encore d'évaluation
- Manipulación Del Brazo RobóticoDocument6 pagesManipulación Del Brazo RobóticoRicardoPas encore d'évaluation
- Copia de Copia de Practica Cuadrado y TrianguloDocument33 pagesCopia de Copia de Practica Cuadrado y TrianguloJUAN JOSE LOPEZ SIFUENTESPas encore d'évaluation
- Infraestuctura de Red PROFINETDocument37 pagesInfraestuctura de Red PROFINETJuan Rodriguez ArevaloPas encore d'évaluation
- T0003144Document121 pagesT0003144Alexander GuzmánPas encore d'évaluation
- El Primer AmorDocument1 pageEl Primer AmorAlberto HernandezPas encore d'évaluation
- Ejercicios de Calculo - Integrales AsDocument2 pagesEjercicios de Calculo - Integrales AsAlberto HernandezPas encore d'évaluation
- AutoestimaDocument47 pagesAutoestimaAlberto HernandezPas encore d'évaluation