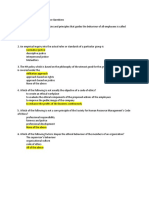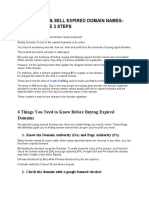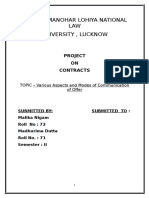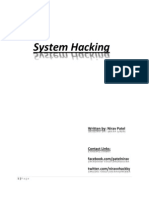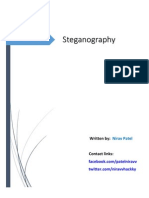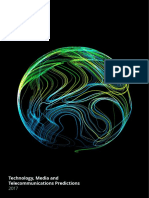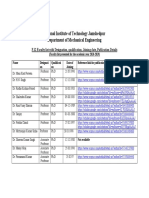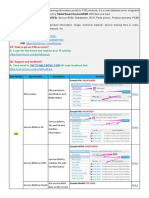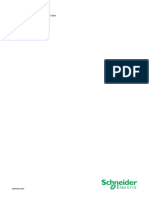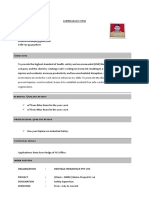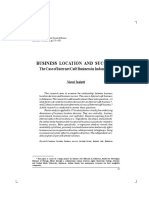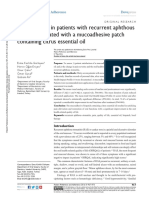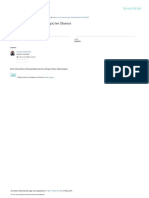Académique Documents
Professionnel Documents
Culture Documents
Registry Hacks
Transféré par
Nirav PatelCopyright
Formats disponibles
Partager ce document
Partager ou intégrer le document
Avez-vous trouvé ce document utile ?
Ce contenu est-il inapproprié ?
Signaler ce documentDroits d'auteur :
Formats disponibles
Registry Hacks
Transféré par
Nirav PatelDroits d'auteur :
Formats disponibles
1|Page
INDEX
Introduction to Registry Editor How to take back up the Windows registry How to Customize the logon screen in Windows How to disable Windows Hotkeys How to disable Right click on the Desktop How to disable the SHUTDOWN,RESTART,SLEEP and HIBERNATE How to display Legal Notice on Startup How to add the Encrypt/Decrypt option to files and folders How to prevent access to certain Drives How to disable Control Panel How to disable the Task Manager Locking the Toolbars How to disable Balloon Notification How to disable Aero Shake feature in Windows 7 How to stop Users from Locking their Computers How to see Last Login details How to disable Last Login details from being Displayed How to disable Access to Windows Registry
2|Page
Introduction to Registry Editor
There are millions of system around the world that are running the windows operating system. And every windows operating system has something known as Windows registry, which is hierarchical listing of the various properties and settings of the different aspects of the Microsoft Windows System. The registry defines and controls how everything in Windows will look, feel and function. Windows registry is like a brain of the system which controls all the functions of a computer. And yes it is possible to access the windows registry by just clicking on start button and type regedit.
3|Page
If you will open the windows registry than you will come across below screen.
The Windows registry is made up of keys and values. What you see in left pane is known as keys and sub keys. And what you see in right pane is known as values. Each value will contain name and data. And yes guys it is possible to change the name and values in registry editor manually and customize windows. It is important to be careful while playing with the windows registry as in case of any mistake it can corrupt your operating system and make it unusable. So its better to take back up of windows so you can repair and restore if problem has occur.
4|Page
How to take back up the Windows registry
See the below steps to create back up of windows registry.
Step-1: Right click on MY COMPUTER and go to properties Step-2: Click on the SYSTEM PROTECTION option from the left pane. STEP-3: Press the CREATE button
Windows will create a restore point to which your computer can be restored in case of any problem while editing in Windows registry.
5|Page
How to customize the logon screen in Windows
Fed up with windows startup screen, now dont be because you can change the startup screen by following below steps
Step-1: Download an application called Windows 7 Logon Background Changer for free from the below link Link: www.download.com Step-2: Once you start the application it will display a variety of wallpapers which is default in that application which can be used for startup screen
Step-3: Just select any wallpaper from given wallpapers and click on apply and when you restart your system the startup screen would have been changed.
It is also possible to select any wallpaper of your choice and use it as the startup screen.
6|Page
How to disable Windows hotkeys
It is possible to disable windows hotkeys from the user which uses windows shortcut hotkeys like ALT+TAB etc.
Step-1: Open regedit.exe Step-2: Scroll to and create the following registry key: HKEY_LOCAL_MACHINE\Software\Microsoft\Windows\ CurrentVersion\ Policies And create a key with the name: Explorer
7|Page
Step-3: In the right pane create a new DWORD value and named with NoWinKeys and set its data value to 1 to disable the windows hot keys, 0 to enable them.
Step-4: Exit the Windows registry and restart the windows for the change to be applied.
8|Page
How to disable Right click on the Desktop
By right clicking on the desktop pops up a number of context menu like copy, paste, properties etc. A number of system administrators would prefer to disable the right click for some security reasons. So how would you do? Simply follow the below steps to disable right click on the desktop: Step-1: Open regedit.exe Step-2: Scroll down to and create the registry key: HKEY_LOCAL_MACHINE\Software\Microsoft\Windows\CurrentVersio n\Policies\Explorer Step-3: In the right pane, create a new DWORD value and named NoViewContextMenu and set its data value to 1 to disable the right click on desktop and 0 to enable.
NOTE: You may have to completely delete the file if changing the data value to 0 will not worked properly.
9|Page
How to disable the SHUTDOWN, RESTART, SLEEP and HIBERNATE
There is a hidden feature in almost all windows platforms (except the windows Home or start version). Pranksters who want to prank their friends can also exploit this simple registry tweak. In order to disable shutdown, sleep, restart and hibernate options, all you need to follow the below steps: Step-1: Go to gpedit.msc (Group Policy Editor by Microsoft Corporation)
10 | P a g e
Step-2: Under the User Configuration, go to Administrative Templates, then click on Start Menu and Taskbar and in the right pane search for the Remove and prevent access to the Shutdown, Restart, Sleep and Hibernate.
11 | P a g e
Step-3: Double click on the option and select the enable option
Click on Apply Click on OK.
NOTE: If you want disable, simply go to the path shown above and select disable option or not configured option and click ok.
12 | P a g e
How to display Legal Notice on Startup
It is possible to display a message before a user log in. You can even prank your friend by displaying message like, Your computer has been hacked etc. something like this!!!!! Step-1: Open regedit.exe Step-2: Scroll down to HKEY_LOCAL_MACHINE\Software\Microsoft\Windows\CurrentVersion \Policies\System Step-3: As you can see in below screenshot that keys are already created and we just have to double click and edit and type whatever you want to display message on start up There are two keys created, first legalnoticecaption- Title of your message and secondly legalnoticetext- Body of your message.
NOTE: For XP users they have to create the above string keys with exact name.
13 | P a g e
How to add the Encrypt/Decrypt option to files and folders
As we know that files are more important that contains sensitive or private data. Wouldnt it great if you encrypt your files easily and quickly by simply right clicking on them? Follow the steps below to do above task:
Step-1: Open registry.exe Step-2: Scroll down to: HKEY_CURRENT_USER\Software\Microsoft\Windows\CurrentVersion \ Explorer\Advanced Step-3: In the right pane, create a new DWORD value and named it EncryptionContextMenu and give it data value to 1.
14 | P a g e
Step-4: Now, whenever you right click on any file or folder you will see new added option called Encryption. Select it and follow the instruction on the screen to encrypt file or folder.
Step-5: Once the file has been encrypted, you will notice that the name of the file appears in green color. Now when you right click on encrypted file you will see the decrypt option which allows you to decrypt the file.
15 | P a g e
How to prevent access to certain Drives
As a useful security feature and yes it is possible for a user to block access to specific drivers in Windows. This can be used as privacy protection tool. See the below steps to prevent access to certain drives:
Step-1: Open regedit.exe Step-2: Scroll down to: HKEY_LOCAL_MACHINE\Software\Microsoft\Windows\CurrentVersion \Policies\Explorer Step-3: In the right pane, create a new DWORD value with the name NoViewOnDrive and set its data value to the number of the drive that you want to hide as per the below list: Drive Letters A B C D E F G H ALL Value 1 2 4 8 16 32 64 128 67108863
16 | P a g e
Step-4: Exit the windows registry. You may have to restart the Windows for the changes to come into effect. To enable all the drives, simply delete DWORD value that you created.
17 | P a g e
How to disable Control Panel
Sometimes your system administrators disable control panel from your system for some security reasons and prevent the user from making any changes to the settings of the computer. This can easily be done by following below steps.
Step-1: Open regedit.exe Step-2: Scroll down to below path: HKEY_CURRENT_USER\Software\Microsoft\Windows\CurrentVersion \Policies\Explorer Step-3: In the right pane, create the DWORD value called NoControlPanel and change its value to 1 to disable the control panel and 0 to enable the control panel.
Click OK. Now if you try to open the control panel it will show you the error that say, please contact your system administrator.
18 | P a g e
How to disable the Task Manager
Task manager is used to control over the application means which process are running, you can stop any process, you can see the CPU speed and etc. Some system administrator block the task manager for security reasons. It is possible to disable the task manager just follow the below steps.
Step-1: Open regedit.exe Step-2: Scroll down to below path: HKEY_CURRENT_USER\Software\Microsoft\Windows\CurrentVersion \Policies\System Create a key named System Step-3: In the right pane, create a new DWORD value called DisableTaskMgr and set its value to 1 to disable the task manager and 0 to enable.
You may have to restart your system for changes to be implemented
19 | P a g e
Locking the Toolbars
Usually users customize their toolbars by simply clicking on the view and then in toolbars option and playing around it. So it is possible for system administrator to disable and prevent users from playing around with the various options. Follow the below steps
Step-1: Open regedit.exe Step-2: Scroll down to below path HKEY_LOCAL_MACHINE\Software\Microsoft\Windows\CurrentVersion \Policies\Explorer Step-3: In the right pane, create a DWORD value called NoBandCustomize and set its value to 1 to lock the toolbar and 0 to unlock it.
You may have to restart your windows for the change to be applied.
20 | P a g e
How to disable Balloon Notification
Most Windows users are quite used to balloon notification that shows up on the left bottom corner of your screen telling you to do something or warning you about something on your computer. This balloon notifications are quite annoying and most of the time we tend to ignore. So follow the below steps to disable the balloon notification.
Step-1: Open regedit.exe Step-2: Scroll down to below path HKEY_CURRENT_USER\Software\Microsoft\Windows\CurrentVersion\ Explorer\Advanced Step-3: In the right pane, look for the EnableBalloonTips value and set its data value to 1 to disable and 0 to enable but if EnableBalloonTips not found then you have to create it.
21 | P a g e
How to disable Aero Shake feature in Windows 7
As we all know guys that Windows 7 comes with a new feature known as Aero Shake feature, which allows a user to click on the title bar of a window and move the mouse back and forth to minimize all other windows automatically. It is possible to disable this feature by simply following below steps Step-1: Open regedit.exe Step-2: Scroll down to below path HKEY_CURRENT_USER\Software\Policies\Microsoft\Windows Create a key named Explorer Step-3: In the right pane, create a DWORD file with the name of NoWindowMinimizingShortcuts and set its value to 1 to disable the aero shake feature
You have to delete the value to enable it again.
22 | P a g e
How to Stop Users from Locking their Computer
It is possible for users to lock their computer by pressing the WINDOWS KEY+ L KEY together. If you are a system administrator, you can easily stop users from locking their computer with the help of below steps
Step-1: Open regedit.exe Step-2: Scroll down to below path HKEY_LOCAL_MACHINE\Software\Microsoft\Windows\CurrentVersion\ Policies\System Step-3: In the right pane, create a DWORD value with the name DisableLockWorkstation and set its data value to 1 to disable and 0 to enable
Restart needed.
23 | P a g e
How to see Last Login Details
It is possible to see last login details and its very important for security and increase your system security. First of all you have to enable Audit logon events by following below steps
Step-1: Open gpedit.msc Step-2: Navigate to below path Computer Configuration Windows Setting Security Settings Local policies Audit Policy
24 | P a g e
Step-3: Double click on it and check both the box as shown in below screenshot
After enabling this setting, Windows will log logon events including a username and time to the system security log.
See the below steps to see the last login details.
25 | P a g e
Step-1: Open Event Viewer from start menu
26 | P a g e
Step-2: Navigate to the path below: Event Viewer (Local) Windows Logs Security and search for the Event ID 4624
27 | P a g e
Step-3: Double click on the Event ID to see the login details
Here you can see account name, time at logon, security ID and etc. which is useful for us to see who logged in to system in our absence.
28 | P a g e
How to disable Last Login details from being Displayed
In the above topic we saw that we can see the last login details but what if you dont want to display last login details for some reasons then you simply follow the below steps to disable last login details.
Step-1: Open regedit.exe Step-2: Scroll down to below path: HKEY_LOCAL_MACHINE\Software\Microsooft\Windows\CurrentVersi on\Policies\System Step-3: In the right pane, create a new DWORD value with the name DontDisplayLastUserName and set its value to 1 to prevent the last login details from display, and 0 to implement the default settings.
You may have to restart your computer in order to make changes.
29 | P a g e
How to Disable Access to the Windows Registry
It is very useful for the system administrator to disable the access to the Windows registry so that no one can do editing in it. And even you can prevent from the registry hacks/tricks. Follow the steps below
Step-1: Open regedit.exe Step-2: Scroll to below path: HKEY_CURRENT_USER\Software\Microsoft\Windows\CurrentVersion\ Policies\System Step-3: In the right pane, create a DWORD value with the name DisableRegistryTool and set its value to 1 to disable the registry and 0 to enable it.
You may have to restart your computer for the change to come into effect.
30 | P a g e
Now what if, you have no permission to change or to edit in the Windows registry. Follow the simple steps below in order to take access even your system administrator has blocked the access of Windows registry.
Step-1: Open gpedit.msc Step-2: Navigate to the below path: User configuration Administrative Templates System And in the right pane, search for the Prevent Access To Registry Tool
31 | P a g e
Step-4: Double click on the above option and check the Enable
Click Apply Click OK.
32 | P a g e
http://www.howtogeek.com http://wikipedia.org http://www.regedit.com http://www.sevenforums.com http://www.thewindowsclub.com
33 | P a g e
Vous aimerez peut-être aussi
- A Heartbreaking Work Of Staggering Genius: A Memoir Based on a True StoryD'EverandA Heartbreaking Work Of Staggering Genius: A Memoir Based on a True StoryÉvaluation : 3.5 sur 5 étoiles3.5/5 (231)
- The Sympathizer: A Novel (Pulitzer Prize for Fiction)D'EverandThe Sympathizer: A Novel (Pulitzer Prize for Fiction)Évaluation : 4.5 sur 5 étoiles4.5/5 (121)
- Grit: The Power of Passion and PerseveranceD'EverandGrit: The Power of Passion and PerseveranceÉvaluation : 4 sur 5 étoiles4/5 (588)
- Devil in the Grove: Thurgood Marshall, the Groveland Boys, and the Dawn of a New AmericaD'EverandDevil in the Grove: Thurgood Marshall, the Groveland Boys, and the Dawn of a New AmericaÉvaluation : 4.5 sur 5 étoiles4.5/5 (266)
- The Little Book of Hygge: Danish Secrets to Happy LivingD'EverandThe Little Book of Hygge: Danish Secrets to Happy LivingÉvaluation : 3.5 sur 5 étoiles3.5/5 (400)
- Never Split the Difference: Negotiating As If Your Life Depended On ItD'EverandNever Split the Difference: Negotiating As If Your Life Depended On ItÉvaluation : 4.5 sur 5 étoiles4.5/5 (838)
- Shoe Dog: A Memoir by the Creator of NikeD'EverandShoe Dog: A Memoir by the Creator of NikeÉvaluation : 4.5 sur 5 étoiles4.5/5 (537)
- The Emperor of All Maladies: A Biography of CancerD'EverandThe Emperor of All Maladies: A Biography of CancerÉvaluation : 4.5 sur 5 étoiles4.5/5 (271)
- The Subtle Art of Not Giving a F*ck: A Counterintuitive Approach to Living a Good LifeD'EverandThe Subtle Art of Not Giving a F*ck: A Counterintuitive Approach to Living a Good LifeÉvaluation : 4 sur 5 étoiles4/5 (5794)
- The World Is Flat 3.0: A Brief History of the Twenty-first CenturyD'EverandThe World Is Flat 3.0: A Brief History of the Twenty-first CenturyÉvaluation : 3.5 sur 5 étoiles3.5/5 (2259)
- The Hard Thing About Hard Things: Building a Business When There Are No Easy AnswersD'EverandThe Hard Thing About Hard Things: Building a Business When There Are No Easy AnswersÉvaluation : 4.5 sur 5 étoiles4.5/5 (344)
- Team of Rivals: The Political Genius of Abraham LincolnD'EverandTeam of Rivals: The Political Genius of Abraham LincolnÉvaluation : 4.5 sur 5 étoiles4.5/5 (234)
- The Gifts of Imperfection: Let Go of Who You Think You're Supposed to Be and Embrace Who You AreD'EverandThe Gifts of Imperfection: Let Go of Who You Think You're Supposed to Be and Embrace Who You AreÉvaluation : 4 sur 5 étoiles4/5 (1090)
- Hidden Figures: The American Dream and the Untold Story of the Black Women Mathematicians Who Helped Win the Space RaceD'EverandHidden Figures: The American Dream and the Untold Story of the Black Women Mathematicians Who Helped Win the Space RaceÉvaluation : 4 sur 5 étoiles4/5 (895)
- Her Body and Other Parties: StoriesD'EverandHer Body and Other Parties: StoriesÉvaluation : 4 sur 5 étoiles4/5 (821)
- Code of Ethics Multiple Choice QuestionsDocument4 pagesCode of Ethics Multiple Choice QuestionsGideon P. Casas88% (24)
- Command PromptDocument8 pagesCommand PromptNirav Patel100% (2)
- Elon Musk: Tesla, SpaceX, and the Quest for a Fantastic FutureD'EverandElon Musk: Tesla, SpaceX, and the Quest for a Fantastic FutureÉvaluation : 4.5 sur 5 étoiles4.5/5 (474)
- The Unwinding: An Inner History of the New AmericaD'EverandThe Unwinding: An Inner History of the New AmericaÉvaluation : 4 sur 5 étoiles4/5 (45)
- Want To Buy & Sell Expired Domain Names-Follow These 3 StepsDocument6 pagesWant To Buy & Sell Expired Domain Names-Follow These 3 StepsEmiemPas encore d'évaluation
- The Yellow House: A Memoir (2019 National Book Award Winner)D'EverandThe Yellow House: A Memoir (2019 National Book Award Winner)Évaluation : 4 sur 5 étoiles4/5 (98)
- Batch File ProgrammingDocument155 pagesBatch File ProgrammingTechnocrawl100% (28)
- On Fire: The (Burning) Case for a Green New DealD'EverandOn Fire: The (Burning) Case for a Green New DealÉvaluation : 4 sur 5 étoiles4/5 (73)
- Civil Procedure Flash CardsDocument48 pagesCivil Procedure Flash CardsNick Ashjian100% (1)
- HD785-7 Fault Codes SEN05900-01-3Document16 pagesHD785-7 Fault Codes SEN05900-01-3ISRAEL GONZALESPas encore d'évaluation
- Plant Management TafskillsDocument4 pagesPlant Management TafskillsTHEOPHILUS ATO FLETCHERPas encore d'évaluation
- Footprinting and ScanningDocument20 pagesFootprinting and ScanningNirav Patel100% (1)
- Communication To Offer-ContractsDocument20 pagesCommunication To Offer-ContractsAarif Mohammad BilgramiPas encore d'évaluation
- ABSTRACT (CG To Epichlorohydrin)Document5 pagesABSTRACT (CG To Epichlorohydrin)Amiel DionisioPas encore d'évaluation
- System HackingDocument35 pagesSystem HackingNirav Patel100% (1)
- SteganographyDocument17 pagesSteganographyWhite Box SecurityPas encore d'évaluation
- 100 Free Fonts PDFDocument61 pages100 Free Fonts PDFzackiPas encore d'évaluation
- GX Deloitte 2017 TMT PredictionsDocument60 pagesGX Deloitte 2017 TMT PredictionsMontevideo PortalPas encore d'évaluation
- Research Paper About Charter ChangeDocument5 pagesResearch Paper About Charter Changegz46ktxrPas encore d'évaluation
- Agriculture Water Usage Poster ProjectDocument1 pageAgriculture Water Usage Poster Projectapi-339004071Pas encore d'évaluation
- Job Search & Interview Skills: or Some Real-World Advice That May Prove Useful To YouDocument97 pagesJob Search & Interview Skills: or Some Real-World Advice That May Prove Useful To YouShah NawazPas encore d'évaluation
- MEMORIAL ON BEHALF OF APPELLANTS DocsDocument29 pagesMEMORIAL ON BEHALF OF APPELLANTS DocsPrashant KumarPas encore d'évaluation
- Create New Project CodeVision AVR (LED)Document5 pagesCreate New Project CodeVision AVR (LED)calvinPas encore d'évaluation
- 2013 CATALOG - WebDocument20 pages2013 CATALOG - WebDevin ZhangPas encore d'évaluation
- Indian - Origin Girls Bag Google Science Honour - Yahoo! India EducationDocument3 pagesIndian - Origin Girls Bag Google Science Honour - Yahoo! India EducationRiyaz RafiquePas encore d'évaluation
- Accounting QuestionsDocument16 pagesAccounting QuestionsPrachi ChananaPas encore d'évaluation
- P12. & P.13 Faculty List With Designation, Qualification, Joining Date, Publication, Citation, R&D, Interaction DetailsDocument11 pagesP12. & P.13 Faculty List With Designation, Qualification, Joining Date, Publication, Citation, R&D, Interaction DetailsNeelamani SamalPas encore d'évaluation
- TSD OSD Portal Quick Start Guide V1.0Document5 pagesTSD OSD Portal Quick Start Guide V1.0sijovow282Pas encore d'évaluation
- Soal PAS-UAS Bahasa Inggris Kelas 11 SMADocument10 pagesSoal PAS-UAS Bahasa Inggris Kelas 11 SMAAlexander TristanPas encore d'évaluation
- Project 2 - Home InsuranceDocument15 pagesProject 2 - Home InsuranceNaveen KumarPas encore d'évaluation
- ION Architecture & ION ModulesDocument512 pagesION Architecture & ION ModulesAhmed RabaaPas encore d'évaluation
- Krishna Yadav Cell#+91-9540308010: BjectiveDocument6 pagesKrishna Yadav Cell#+91-9540308010: BjectiveIssac JohnPas encore d'évaluation
- Business Location and Success:: The Case of Internet Café Business in IndonesiaDocument22 pagesBusiness Location and Success:: The Case of Internet Café Business in IndonesiaRichard Rhamil Carganillo Garcia Jr.100% (1)
- 14.quality of Life in Patients With Recurrent AphthousDocument7 pages14.quality of Life in Patients With Recurrent AphthousCoste Iulia RoxanaPas encore d'évaluation
- Test Your Skills For Computer Basics: November 2013Document24 pagesTest Your Skills For Computer Basics: November 2013Charie C. OrbocPas encore d'évaluation
- 4-Sided Planer & Moulder Operation Manual: For Spares and Service ContactDocument48 pages4-Sided Planer & Moulder Operation Manual: For Spares and Service ContactAlfred TsuiPas encore d'évaluation
- The Casbah 29 (1986) - 01 September 2015Document13 pagesThe Casbah 29 (1986) - 01 September 2015Ishaan BlundenPas encore d'évaluation
- Orig Chap 1Document11 pagesOrig Chap 1hazel alvarezPas encore d'évaluation