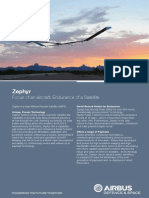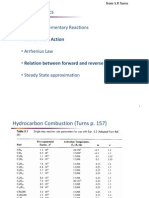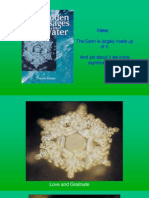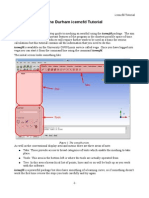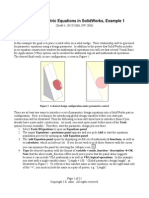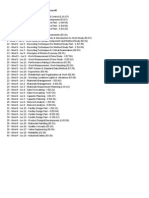Académique Documents
Professionnel Documents
Culture Documents
Icemcfdtutorial2011 PDF
Transféré par
Ijaz FazilTitre original
Copyright
Formats disponibles
Partager ce document
Partager ou intégrer le document
Avez-vous trouvé ce document utile ?
Ce contenu est-il inapproprié ?
Signaler ce documentDroits d'auteur :
Formats disponibles
Icemcfdtutorial2011 PDF
Transféré par
Ijaz FazilDroits d'auteur :
Formats disponibles
Durham University
icemcfd Tutorial
The Durham icemcfd Tutorial
Introduction
This provides a short step by step guide to meshing an aerofoil using the icemcfd package. The aim being to introduce you the important features of the program in the shortest possible space of time. The mesh that this tutorial produces will require further work to be used as a basis for serious calculations but this tutorial contains all the information that you need to do this. icemcfd is available on the University GNU/Linux service called vega. Once you have logged into vega you can start it from the command line using the command icemcfd. The initial screen looks something like:
As well as the conventional display area and menus there are three areas of note:
Figure 1: The icemcfd screen.
Tabs: These provide access to broad categories of tools which enable the meshing to take place. Tools: This area in the bottom left is where the tools are actually operated from Tree: In this area a hierarchical list of points, lines and so on will be built up as you work with the software.
icemcfd is a powerful package but does have something of a learning curve, so if something doesn't work the first time review the steps you took carefully and try again. -1-
Durham University
icemcfd Tutorial
Importing the Geometry
Start icemcfd Obtain the NACA5012 coordinates file (this should be on the same page/folder where you obtained this document) File Import Geometry Formatted point data (then select the file you just obtained) A good tip at this point is to go to File Change Working Directory and change the directory to where you have stored the NACA data this saves a lot of navigation through file dialogues later. Then click apply in the bottom left corner of the screen You should have a screen that looks like Figure 2:
Figure 2: Point Input to icemcfd
We then want to create a curve made of those points to describe the surface of aerofoil
Under the Geometry tab in the top centre of the screen click on the Create/Modify Curve button This pops a new menu in the bottom left. Click on the top left icon underneath Inherit Part, This is the From Points tool. Click on Inherit Part to deselect it and name the part SUCTION. You should then select each point on the top of the curve one after the other with the left mouse button. (There ought to be a better way of doing this but I can't seem to find it!) You might need to zoom in to get all the points in the trailing edge. The middle mouse button accepts your final selection
Hint: Pressing F9 suspends the Selection Mode and allows you to use the mouse to control the view, hitting F9 again puts you back into Selection Mode.
Repeat the process for the points on the bottom of the curve. Name this PRESSURE. -2-
Durham University
icemcfd Tutorial
Then we want to create the surface on which we will calculate the fluid flow. To do this we will create a domain around 1 chord lengths above and below the aerofoil and 1.5 chord lengths before and after. This is slightly arbitrary and we may want to change this after we look at the results! Add points at (-1.5,1),(-1.5,-1),(2,1) and (2,-1) Click on the Create Point tool under the geometry tab and use the Explicit Locations tool to do this. Join these points together with straight lines. Label the left hand one INLET, the right hand line EXIT and the upper and lower parts TOP and BOTTOM. Your screen should look like Figure 3.
Figure 3: Aerofoil and Calculation Domain.
We are going to construct an outer surface called FLUID which will then mesh later. Make a surface from the outer edges into surface (Geometry Tab Create/Modify Surface Simple Surface)
Click on the Inherit Part button so that it is no longer checked Rename the Surface as FLUID Select the four curves Click on OK or Apply This surface might not actually be visible. On the left hand side of the screen is tree menu that controls what is and is not visible. If you want to see the surface simply go through the menu and ensure that under Geometry the Surfaces node is ticked.
-3-
Durham University
icemcfd Tutorial
Setting up the Initial Blocking
To do this we need to apply what is known as a blocking strategy. In icemcfd for structured meshes the geometry is joined to a series of blocks which are then filled with the cells that make up the actual volumes on which the calculation will take place on. The process of meshing is therefore somewhat different from the CAD programs you will have used up to now as you are not trying to draw the part but the surrounding area which the fluid surrounds.
Go to the Blocking Tab Click on Create Block and ensure in the Initalize Blocks drop down the type is 2D Planar and the part selected is FLUID. Click OK, A blue message saying Initialize blocking done should appear in the message window This creates a Block which we then need to associate to various edges In the Blocking Tab click on Associate (fifth tool from the left) then in the left hand menu that appears select Associate Edge to Curve. This should look a bit like Figure 4 , note that in Figure 4 the points are not displayed.
Figure 4: Setting up the Blocking
You now need to associate each side of the block one of the parts we made earlier. (INLET, OUTLET, TOP and BOTTOM). This must be done separately for each part. To do this: Click on the first edge (which is part of the blocking) and then the first curve (which is geometry). This is most easily done by left clicking and middle clicking - an on screen prompt guides as to which mouse button to press when.
-4-
Durham University
icemcfd Tutorial
Hint: This is a part of the tutorial that confuses people a lot. The edges (part of the blocking) and the curves (geometry) are actually on top of each other on the screen. Although they are physically coincident on the screen there is no logical connection between them until you make one using the associate tool.
We can now get icemcfd to do a crude initial first mesh. Go to the Mesh Tab Part Mesh Setup and set the max size to be 0.1 on all the parts. Then go to the Blocking Tab Pre-Mesh Params (9th from left) select the Recalculate Sizes tool and click ok. It may look like nothing has happened but a first mesh has been created! To see it you need to make the mesh viewable. On the left hand side of the screen there is a tree menu with a white background. Expand the Blocking Menu and click on Pre-Mesh a square mesh that completely ignores the aerofoil should now appear. Clearly there is work to be done! You should now turn the Pre-Mesh view off to make manipulations easier.
Figure 5: The Pre-Mesh View turned on.
We now need to associate the face (the mesh) with the surface (the FLUID part we created earlier.
On the Blocking Tab select the Associate Vertices icon (fifth from left). In the tool that pops on the bottom left select Associate Face Surface (fourth from left). Then select the face and the FLUID part in the pop up window.
-5-
Durham University
icemcfd Tutorial
Meshing the aerofoil
Clearly we need some way to tell icemcfd that we would like the mesh associated with the aerofoil shape in the middle of the screen and to organise this mesh so that we end up with the right sort of mesh.
Figure 6: Splitting the Original Block
First further divide up the Blocks. Blocking Tab Split Block and then select the Split Block tool. Use this tool to split the block upstream and downstream of the aerofoil and above and below the trailing edge. Again left and middle clicking is the most efficient method. Your screen should look something like Figure 6 Now we want to add a special type of block called an Ogrid around the aerofoil. Go to the Blocking Tab Split Block (Second from left) and then select the Ogrid Block tool (Second item from left in the bottom left panel). After you have selected the tool you need to Click on Select Blocks. Select the central block and the block on the middle right by using the left mouse then the middle mouse and two turquoise squares should appear in the centre of your screen. Now click on the Select Edge(s) option within the tool and then select the right hand most edge. A yellow square should appear on the right hand side. Click ok or apply to define a new O grid. Now we should delete the central block as this is the aerofoil itself and not something that we actually want to calculate. Blocking Tab Delete Block and left click on the central square and use middle mouse to get rid of it. Your screen should look something like Figure 7 whilst you are doing this.
-6-
Durham University
icemcfd Tutorial
Figure 7: Deleting the Central Block
Now we will merge four points together to clean up the trailing edge. On the Blocking Tab select the Merge Vertices icon (third from left) and then select the two vertices that make up the left hand side of block 23 in Figure 7 and then do the same for the points on the right hand side. This collapses the block. We then associated out block with the aerofoil points. Blocking Tab Associate, then use the second tool from the left to associate all three edges on the middle block to the curves (SUCTION and PRESSURE) that you defined earlier. Ensure that the Project vertices option is selected and this will then snap the vertices to the edges. After all this your mesh should look like Figure 8.
-7-
Durham University
icemcfd Tutorial
Figure 8: Trailing Edge Block Eliminated
On the left hand side of the screen there is that tree menu with a white background, if you click on Pre-Mesh you should be able to view the mesh again. The mesh most likely still occupies the centre of the aerofoil, so we add a point to guide the program about where we would like the mesh to go. Blocking Tab Edit Edge, then select the Split Edge tool and select Linear from the drop down menu. This should look like Figure 9.
-8-
Durham University
icemcfd Tutorial
Figure 9: Setting up the Linear Point to Snap the Mesh to the Outside of the Aerofoil
At this point you will want to adjust the position of the vertices on the aerofoil so that it gives a more reasonable mesh. Blocking Tab Move Vertex tool will accomplish this. The Pre-Mesh Parameters tool (Blocking Tab Pre-Mesh Parameters (Ninth from left) then the Edge Params Tool (Third from Left) should be used to add more points in various places. Until the mesh looks better.
After some work and moving points around, along with changing the number of points, the mesh is shown in Figure 10.
-9-
Durham University
icemcfd Tutorial
Figure 10: A First Attempt at the Mesh
A number of tools allow you to assess the mesh quality. Blocking Tab Pre-Mesh Quality Histograms allow you to look at things like the worst element. A graph appears in the bottom right which you can click on to examine the the worst element then adjust the mesh spacing, the position of the vertices on the blocks and so on. For our mesh this looks like Figure 11.
This isn't a great mesh and if you wanted to actually trust the results from it you'd need to do more work.
-10-
Durham University
icemcfd Tutorial
Figure 11: Finding the Lowest Quality Elements
Exporting the mesh
The final step here is to export the mesh. The follow steps appear to work but might not be the optimum solution.
In the selection tree with a white background, expand the blocking option and then right click over the Pre-Mesh label. A context sensitive menu will appear in which you should click Convert to Unstruct Mesh Go to the output tab and click on the left icon Select Solver. In the Output Solver option which will appear on the bottom left select Fluent_V6. Again in the blocking tab select the right most icon Write Input. After the file dialog a box will pop up asking you to edit Fluent V6 options make sure you make the Grid Dimension 2D and then click done. Success is indicated by Done with translation in the message window.
You can then read this mesh into the solver program fluent 12 directly. Note the icemcfd has a multitude of options to improve the mesh which you are strongly encouraged to explore. The above is simply to guide you through the process so that you can get a result quickly refining and producing a good solution is up to you! Grant Ingram and Richard Williams Thursday 20 October 2011
-11-
Vous aimerez peut-être aussi
- A Heartbreaking Work Of Staggering Genius: A Memoir Based on a True StoryD'EverandA Heartbreaking Work Of Staggering Genius: A Memoir Based on a True StoryÉvaluation : 3.5 sur 5 étoiles3.5/5 (231)
- The Sympathizer: A Novel (Pulitzer Prize for Fiction)D'EverandThe Sympathizer: A Novel (Pulitzer Prize for Fiction)Évaluation : 4.5 sur 5 étoiles4.5/5 (119)
- Never Split the Difference: Negotiating As If Your Life Depended On ItD'EverandNever Split the Difference: Negotiating As If Your Life Depended On ItÉvaluation : 4.5 sur 5 étoiles4.5/5 (838)
- Devil in the Grove: Thurgood Marshall, the Groveland Boys, and the Dawn of a New AmericaD'EverandDevil in the Grove: Thurgood Marshall, the Groveland Boys, and the Dawn of a New AmericaÉvaluation : 4.5 sur 5 étoiles4.5/5 (265)
- The Little Book of Hygge: Danish Secrets to Happy LivingD'EverandThe Little Book of Hygge: Danish Secrets to Happy LivingÉvaluation : 3.5 sur 5 étoiles3.5/5 (399)
- Grit: The Power of Passion and PerseveranceD'EverandGrit: The Power of Passion and PerseveranceÉvaluation : 4 sur 5 étoiles4/5 (587)
- The World Is Flat 3.0: A Brief History of the Twenty-first CenturyD'EverandThe World Is Flat 3.0: A Brief History of the Twenty-first CenturyÉvaluation : 3.5 sur 5 étoiles3.5/5 (2219)
- The Subtle Art of Not Giving a F*ck: A Counterintuitive Approach to Living a Good LifeD'EverandThe Subtle Art of Not Giving a F*ck: A Counterintuitive Approach to Living a Good LifeÉvaluation : 4 sur 5 étoiles4/5 (5794)
- Team of Rivals: The Political Genius of Abraham LincolnD'EverandTeam of Rivals: The Political Genius of Abraham LincolnÉvaluation : 4.5 sur 5 étoiles4.5/5 (234)
- Shoe Dog: A Memoir by the Creator of NikeD'EverandShoe Dog: A Memoir by the Creator of NikeÉvaluation : 4.5 sur 5 étoiles4.5/5 (537)
- The Emperor of All Maladies: A Biography of CancerD'EverandThe Emperor of All Maladies: A Biography of CancerÉvaluation : 4.5 sur 5 étoiles4.5/5 (271)
- The Gifts of Imperfection: Let Go of Who You Think You're Supposed to Be and Embrace Who You AreD'EverandThe Gifts of Imperfection: Let Go of Who You Think You're Supposed to Be and Embrace Who You AreÉvaluation : 4 sur 5 étoiles4/5 (1090)
- Her Body and Other Parties: StoriesD'EverandHer Body and Other Parties: StoriesÉvaluation : 4 sur 5 étoiles4/5 (821)
- The Hard Thing About Hard Things: Building a Business When There Are No Easy AnswersD'EverandThe Hard Thing About Hard Things: Building a Business When There Are No Easy AnswersÉvaluation : 4.5 sur 5 étoiles4.5/5 (344)
- Hidden Figures: The American Dream and the Untold Story of the Black Women Mathematicians Who Helped Win the Space RaceD'EverandHidden Figures: The American Dream and the Untold Story of the Black Women Mathematicians Who Helped Win the Space RaceÉvaluation : 4 sur 5 étoiles4/5 (890)
- Elon Musk: Tesla, SpaceX, and the Quest for a Fantastic FutureD'EverandElon Musk: Tesla, SpaceX, and the Quest for a Fantastic FutureÉvaluation : 4.5 sur 5 étoiles4.5/5 (474)
- The Unwinding: An Inner History of the New AmericaD'EverandThe Unwinding: An Inner History of the New AmericaÉvaluation : 4 sur 5 étoiles4/5 (45)
- The Yellow House: A Memoir (2019 National Book Award Winner)D'EverandThe Yellow House: A Memoir (2019 National Book Award Winner)Évaluation : 4 sur 5 étoiles4/5 (98)
- On Fire: The (Burning) Case for a Green New DealD'EverandOn Fire: The (Burning) Case for a Green New DealÉvaluation : 4 sur 5 étoiles4/5 (73)
- OpenFOAM Basics: How to Write Apps and Get On in CFDDocument40 pagesOpenFOAM Basics: How to Write Apps and Get On in CFDsvkindiaPas encore d'évaluation
- ME2134E Chapter 5Document62 pagesME2134E Chapter 5svkindiaPas encore d'évaluation
- Fem NotesDocument80 pagesFem NotesShengcheng JiPas encore d'évaluation
- Lattice Boltzmann MethodDocument15 pagesLattice Boltzmann MethodsvkindiaPas encore d'évaluation
- Zephyr: Focus of An Aircraft. Endurance of A SatelliteDocument2 pagesZephyr: Focus of An Aircraft. Endurance of A SatellitesvkindiaPas encore d'évaluation
- Reacting Systems NewDocument24 pagesReacting Systems NewsvkindiaPas encore d'évaluation
- Water The Earth Is Largely Made Up of It. and Yet About It We Know Significantly LittleDocument13 pagesWater The Earth Is Largely Made Up of It. and Yet About It We Know Significantly LittlesvkindiaPas encore d'évaluation
- 2D Airfoil Meshing Tutorial in ICEM CFDDocument11 pages2D Airfoil Meshing Tutorial in ICEM CFDsvkindiaPas encore d'évaluation
- SW Equations Ex1aDocument11 pagesSW Equations Ex1aemigrantuPas encore d'évaluation
- Industrial EngineeringDocument1 pageIndustrial EngineeringsvkindiaPas encore d'évaluation
- Pages From 6818806 Katz Plotkin Low Speed Aerodynamics 2Document5 pagesPages From 6818806 Katz Plotkin Low Speed Aerodynamics 2svkindiaPas encore d'évaluation
- Physics Higher Secondary First Year Volume IDocument255 pagesPhysics Higher Secondary First Year Volume Ikalaikalai360Pas encore d'évaluation
- Manufacturing Processes For Engineering Materials: (5 Edition in SI Units)Document17 pagesManufacturing Processes For Engineering Materials: (5 Edition in SI Units)svkindiaPas encore d'évaluation
- Aptitude 1Document16 pagesAptitude 1ratneshPas encore d'évaluation
- Manually-Operated Muzzle Door: Plate TwoDocument11 pagesManually-Operated Muzzle Door: Plate TwosvkindiaPas encore d'évaluation