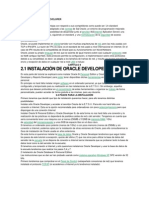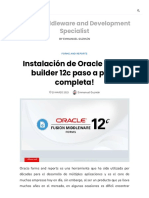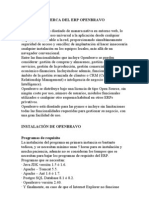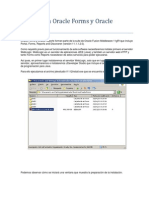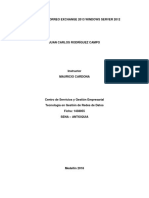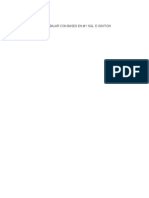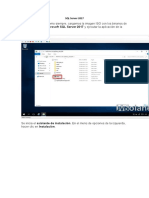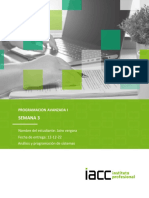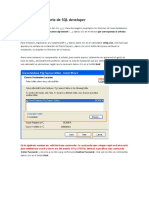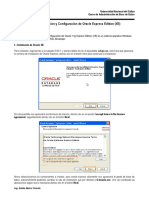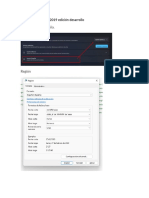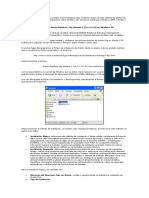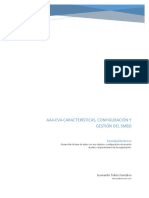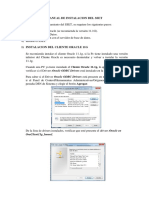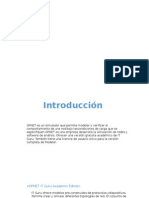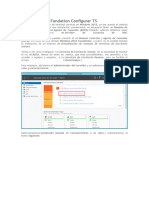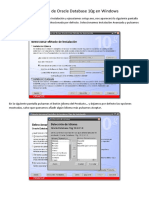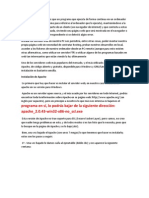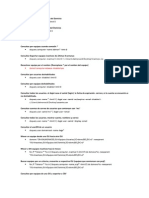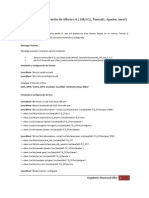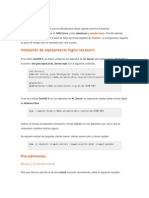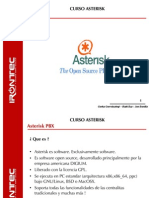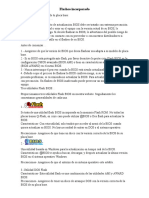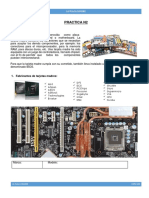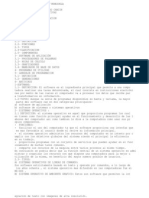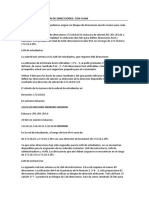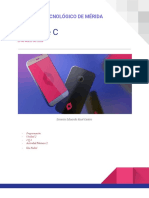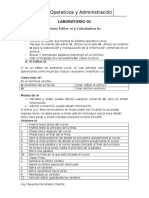Académique Documents
Professionnel Documents
Culture Documents
Instalación Oracle Client para Oracle 11g
Transféré par
AlmonacidCopyright
Formats disponibles
Partager ce document
Partager ou intégrer le document
Avez-vous trouvé ce document utile ?
Ce contenu est-il inapproprié ?
Signaler ce documentDroits d'auteur :
Formats disponibles
Instalación Oracle Client para Oracle 11g
Transféré par
AlmonacidDroits d'auteur :
Formats disponibles
Instalacin Oracle Client para Oracle 11g
En este tutorial vamos a ver paso a paso la instalacin del Oracle Client para Oracle 11g en la versin 11.2.0.1.0 sobre plataforma Windows, es decir, esta gua se pude aplicar a Windows XP, Windows Vista, Windows 7, Windows Server 2003, Windows Server 2008 y Windows Server 2008 R2. Una vez descargado y descomprir en un directorio, por ejemplo crear el directorio oracle_temp, luego buscar archivo en directorio descomprimido \Oracle\client\setup.exe y doble click sobre l. Aparece ventana del asistente de instalacin del cliente Oracle 11g. Se puede elegir entre 4 tipos de instalacin. Opcin Instant Client, en este tipo de instalacin slo se instalan las bibliotecas compartidas necesarias para Oracle Call Interface OCI, es la opcin de instalacin que menos espacio necesita. Opcin Administrador, en esta opcin de instalacin se instala la Consola Autnoma de Oracle Enterprise Manager, los servicios de red de Oracle y el software del cliente, tambin se incluye herramientas de desarrollo que se pueden utilizar para desarrollo. Opcin Tiempo de ejecucin, esta opcin de instalacin instala mismos componente que la opcin Administrador pero sin Consola Autnoma de Oracle Enterprise Manager. Opcin Personalizada. En esta opcin podemos seleccionar y deseleccionar los mdulos que deseemos.
En este tutorial la instalacin ser tipo Administrador. Seleccionar la opcin deseada y click en Siguiente.
Por defecto aparecen los idiomas espaol e ingls, seleccionar o quitar segn necesidad.
Determinar el directorio ORACLE_BASE y el directorio de instalacin de Client Oracle 11g. Se recomienda usar la estructura propuesta por Oracle en las OFA (Optimal Flexible Architecture), adaptar las rutas segn las indicadas en la imagen, luego click en Siguiente.
El asistente de instalacin realiza un comprobacin sobre si la maquina donde se est realizando la instalacin cumple con una serie de requisitos como, si hay espacio suficiente en disco, memoria, etc.
Una vez terminada la comprobacin, puede aparecer esta ventada y que describe los posibles fallos detectados, en algunos casos pueden ser fallos que no sean totalmente reales, para continuar click en el check box Ignorar Todo, se activar el botn Siguiente y lo pulsamos.
En esta ventana del asisten de instalacin del Oracle Client para Oracle 11g tenemos un resumen de los valores de la instalacin que vamos a realizar, si queremos cambiar algn detalle pulsaremos el botn Atrs para realizar el cambio sino pulsamos el botn Terminar para iniciar la instalacin.
Esta ventana del asistente nos ir dando informacin sobre la instalacin del Oracle Client para Oracle 11g.
Bien, ya tenemos instalado el Oracle Client para Oracle 11g.El siguiente paso es configurar las comunicaciones para lo cual vamos a utilizar el asistente Oracle NET. Pulsamos el botn Cerrar.
Para arrancar el asistente Oracle NET buscamos en ' Inicio/todos los programas/OracleOraClient11g_home1/Herramientas de Configuracin y de Migracin/Asistente de Configuracin de Red ' y lo ejecutamos. Ya estamos en el asistente de configuracin de red de Oracle, Oracle Net. Pulsamos el botn Siguiente.
De las diferentes mtodos de nomenclaturas que podemos seleccionar nos quedamos con Nomenclatura Local y pulsamos Siguiente.
La primera ventana nos pide el nombre del servicio de la base de datos para la que estamos configurando el acceso, normalmente coincide con el nombre de la base de datos pero para aseguraros deberais consultar el listener.ora del servidor donde est la base de datos. El nombre de servicio que voy a utilizar es PRUEBA001. Pulsamos el botn siguiente.
En la siguiente ventana seleccionamos el protocolo que queremos para la conexin de nuestra a nuestra base de datos, normalmente ser TCP, seleccionamos TCP. Pulsamos el botn Siguiente.
Punto importante del asistente, tenemos que introducir el nombre del host donde est la base de datos Oracle a la que queremos conectarnos. Hay que especificar el puerto TCP/IP del Listener que tenemos configurado en el servidor de la base de datos, en este caso el puerto 1525. Pulsamos el botn Siguiente.
En esta parte del asistente podemos realizar una prueba de conexin, si dejamos la opcin No, no realizar la prueba no realizamos la prueba y pulsando el botn Siguiente pasamos a la siguiente ventana.
Por el contrario si deseamos realizar una prueba de conexin marcamos la opcin si, realizar una prueba de conexin y pulsamos el botn Siguiente para continuar.
En esta ventana realizaremos la prueba de conexin, pulsamos el botn - Cambiar Conexin -.
En usuario ponemos sys o el usuario que queris pero que tenga como mnimo privilegio de CONNECT y la password que tenga el usuario sys o el usuario con el que queris realizar la prueba de conexin. Pulsamos el botn Aceptar y el instalador realizar la prueba de conexin.
En la ventana siguiente aparecer el resultado de la prueba de conexin, es caso de que haya algn problema el instalador de Oracle Cliente suministrara informacin sobre el error. Pulsamos el botn Siguiente.
Por ltimo daremos un nombre al servicio de red que vamos a crear, yo uso normalmente el mismo nombre de la base de datos para la que voy a crear la cadena de conexin, pero podis utilizar el nombre que deseis. El nombre de servicio que voy a utilizar es PRUEBA001. Pulsamos el botn Siguiente.
Si deseamos configurar mas servicios de red seleccionamos - S y pulsamos el botn Siguiente, esto nos llevara al principio del asistente para aadir ms servicios de red. Como no vamos aadir ms servicios de red dejamos seleccionado No y pulsamos el botn Siguiente.
Pulsamos el botn Siguiente.
Y terminamos la configuracin de Red de Oracle y pulsamos el botn Terminar.
Pulsamos el botn Terminar.
Y ya tenemos instalado el Oracle Client para Oracle 11g.
Vous aimerez peut-être aussi
- Instalación de Cliente Oracle 10G para WindowsDocument15 pagesInstalación de Cliente Oracle 10G para WindowsVenegas Acevedo JosePas encore d'évaluation
- Oracle Developer Form BuilderDocument40 pagesOracle Developer Form BuilderRaidenzPas encore d'évaluation
- Manual de Oracle XE 11G PDF 12Document15 pagesManual de Oracle XE 11G PDF 12jose garciaPas encore d'évaluation
- Manual de Windows Server 2012Document59 pagesManual de Windows Server 2012Leight NealPas encore d'évaluation
- Instalación de Oracle Forms Builder 12c Paso A Paso Completa! - Oracle Middleware and Development SpecialistDocument142 pagesInstalación de Oracle Forms Builder 12c Paso A Paso Completa! - Oracle Middleware and Development SpecialistAlfonso Lugo LanderosPas encore d'évaluation
- Manual SQLServer2012Document37 pagesManual SQLServer2012Moises Gonzaga AntonioPas encore d'évaluation
- Instalacion POSDocument25 pagesInstalacion POSRodo CanoPas encore d'évaluation
- Instalar Mysql en Windows 10Document12 pagesInstalar Mysql en Windows 10Helen100% (1)
- Instalación de SQL ServerDocument30 pagesInstalación de SQL ServerInjertos DanielPas encore d'évaluation
- Tutorial SQL ContpaqDocument3 pagesTutorial SQL Contpaqluis009Pas encore d'évaluation
- Acerca Del Erp OpenbravoDocument28 pagesAcerca Del Erp OpenbravoRoman Vielma JuniorPas encore d'évaluation
- Instalación de SharePoint 2013 en Windows Server 2012 R2Document27 pagesInstalación de SharePoint 2013 en Windows Server 2012 R2Patrick ZamoranoPas encore d'évaluation
- Instalacin Oracle Forms y ReportsDocument43 pagesInstalacin Oracle Forms y Reportslayne_cobainPas encore d'évaluation
- SQL Server 2008Document18 pagesSQL Server 2008Adan LiceaPas encore d'évaluation
- Manual para Instalar Oracle XE 11gDocument10 pagesManual para Instalar Oracle XE 11gEemir MaarQquezPas encore d'évaluation
- InstruccionesDocument24 pagesInstruccionesCesar FrancoPas encore d'évaluation
- TUTORIAL PARA LA CONEXIÓN DE MySQL CON DEVDocument54 pagesTUTORIAL PARA LA CONEXIÓN DE MySQL CON DEVslashsatch0% (1)
- Descargar Microsoft SQL SERVER 2008Document14 pagesDescargar Microsoft SQL SERVER 2008Elcy LilianaPas encore d'évaluation
- Manual de Correo Exchange Windows Server 2012 PDFDocument47 pagesManual de Correo Exchange Windows Server 2012 PDFJuan Carlos RodriguezPas encore d'évaluation
- Rubrica 1.3 Elvira.Document20 pagesRubrica 1.3 Elvira.Ventas AccesoriosPas encore d'évaluation
- Crea Tu Propio Servidor Gratis Con ClearOSDocument3 pagesCrea Tu Propio Servidor Gratis Con ClearOSroberthdPas encore d'évaluation
- Instalación de SQL ServerDocument15 pagesInstalación de SQL ServerEunhae 97Pas encore d'évaluation
- Tuturial para Trabajar Con Bases de Datos e IgnitionDocument47 pagesTuturial para Trabajar Con Bases de Datos e IgnitionjeidamasaPas encore d'évaluation
- Cómo Instalar SQL Server 2012Document66 pagesCómo Instalar SQL Server 2012Wilson DonisPas encore d'évaluation
- SQL Server 2017Document21 pagesSQL Server 2017dane2515Pas encore d'évaluation
- Funciono SQL Server Como Conectarse en Forma Remota PDFDocument10 pagesFunciono SQL Server Como Conectarse en Forma Remota PDFzbernalPas encore d'évaluation
- Jairo Vergara Semana3 Pav1Document6 pagesJairo Vergara Semana3 Pav1jairo vergaraPas encore d'évaluation
- Instalación de SQL y Contabilidad 7Document34 pagesInstalación de SQL y Contabilidad 7Mark320Pas encore d'évaluation
- Guia para Laboratorio de SQL DeveloperDocument10 pagesGuia para Laboratorio de SQL DeveloperRodrigo AguileraPas encore d'évaluation
- Guía de Instalación y Configuración de Oracle 11g ExpressDocument9 pagesGuía de Instalación y Configuración de Oracle 11g ExpressJose Alfredo Castillo LasoPas encore d'évaluation
- Manual de Instalacion de So Novell NetwareDocument27 pagesManual de Instalacion de So Novell NetwareVasquez HdezPas encore d'évaluation
- Instalando SQL Server 2016 y SSMS en WindowsDocument12 pagesInstalando SQL Server 2016 y SSMS en WindowsAdolfo Javier FernandezPas encore d'évaluation
- Manual de Configuración DCOMDocument15 pagesManual de Configuración DCOMJavier PintoPas encore d'évaluation
- Instalar SQL Server 2019 Edición Desarrollo PDFDocument24 pagesInstalar SQL Server 2019 Edición Desarrollo PDFLuis Mario Marin ReyesPas encore d'évaluation
- Instalación Oracle Database 10gDocument16 pagesInstalación Oracle Database 10gcbianchi79Pas encore d'évaluation
- Aa4-Ev4-Características, Configuración y Gestión Del SMBDDocument20 pagesAa4-Ev4-Características, Configuración y Gestión Del SMBDLeonardo Tobio FontalvoPas encore d'évaluation
- Instalacion AdempiereDocument27 pagesInstalacion AdempierediegopayaresPas encore d'évaluation
- Manual Instalacion SSET GOREsDocument12 pagesManual Instalacion SSET GOREselmagodeozfeo100% (1)
- Manual Intalacion Oracle Express 11g y SQL DeveloperDocument41 pagesManual Intalacion Oracle Express 11g y SQL DeveloperJoha GuevaraPas encore d'évaluation
- Instalación de Mybussines Pos 2012 en Windows 7Document9 pagesInstalación de Mybussines Pos 2012 en Windows 7Erik CGPas encore d'évaluation
- Ingenieria en Sistemas Computacionales - Administracionde BD - Moises Pedraza - Omar Montesinos - Isidro Romel MontesinosDocument13 pagesIngenieria en Sistemas Computacionales - Administracionde BD - Moises Pedraza - Omar Montesinos - Isidro Romel MontesinosMoises PedrazaPas encore d'évaluation
- Manual Básico de Windows Server 2003Document57 pagesManual Básico de Windows Server 2003Alejandro BarriaPas encore d'évaluation
- Instalacion y Configuracion SQL Server 2005 para SapDocument20 pagesInstalacion y Configuracion SQL Server 2005 para Sapjsk27Pas encore d'évaluation
- OPNETDocument41 pagesOPNETmmzaaPas encore d'évaluation
- Manual InstalacionDocument9 pagesManual InstalacionSofia Quintana GutierrezPas encore d'évaluation
- Instalar y Activar Servidor de Licencias de Escritorio RemotoDocument33 pagesInstalar y Activar Servidor de Licencias de Escritorio RemotoGueretePas encore d'évaluation
- Instalacion de Oracle Database 10g en WindowsDocument17 pagesInstalacion de Oracle Database 10g en WindowsManuelPas encore d'évaluation
- Instalación de SQL Server 2012 y OdbcDocument28 pagesInstalación de SQL Server 2012 y OdbcLeidyYulietCastañoMuñozPas encore d'évaluation
- Instalacion BBDD 12c Weblogic 12 y Forms & Reports 12cDocument26 pagesInstalacion BBDD 12c Weblogic 12 y Forms & Reports 12cJuan José González MartinPas encore d'évaluation
- Manual Instalacion CentOS 6.2Document77 pagesManual Instalacion CentOS 6.2Rous IllescasPas encore d'évaluation
- Manual de Instalación Sistema de InformaciónDocument23 pagesManual de Instalación Sistema de InformaciónJuanchoYepesTrujilloPas encore d'évaluation
- Manual de Instalacion SQL 2008 y SQL 2008 Express PDFDocument40 pagesManual de Instalacion SQL 2008 y SQL 2008 Express PDFbunburyduendePas encore d'évaluation
- ApacheDocument7 pagesApacheRicardo Puma AlvarezPas encore d'évaluation
- Manual SATDocument413 pagesManual SATjgchivPas encore d'évaluation
- Servidor ClearOSDocument7 pagesServidor ClearOSAriel ViollaPas encore d'évaluation
- Programación Java - Una Guía para Principiantes para Aprender Java Paso a PasoD'EverandProgramación Java - Una Guía para Principiantes para Aprender Java Paso a PasoÉvaluation : 3 sur 5 étoiles3/5 (7)
- Conexión SQL SERVER & C# (Manual para principiantes)D'EverandConexión SQL SERVER & C# (Manual para principiantes)Évaluation : 1 sur 5 étoiles1/5 (1)
- Active Directory - Consultas DsqueryDocument2 pagesActive Directory - Consultas DsqueryAlmonacid100% (1)
- OCS + GLPI Presentacion JOBICDocument33 pagesOCS + GLPI Presentacion JOBICAlmonacidPas encore d'évaluation
- LPTWebDocument52 pagesLPTWebAlmonacidPas encore d'évaluation
- CentOS 6.3 - Configurar Cyrus IMAPDocument7 pagesCentOS 6.3 - Configurar Cyrus IMAPAlmonacidPas encore d'évaluation
- Instalación y Configuración de Alfresco 4Document6 pagesInstalación y Configuración de Alfresco 4AlmonacidPas encore d'évaluation
- CentOS 6.3 - ComandosDocument47 pagesCentOS 6.3 - ComandosAlmonacidPas encore d'évaluation
- CentOS 6.3 - Configurar Servidor OpenVPNDocument22 pagesCentOS 6.3 - Configurar Servidor OpenVPNAlmonacidPas encore d'évaluation
- CentOS 6.3 - Configurar Servidor OpenVPNDocument22 pagesCentOS 6.3 - Configurar Servidor OpenVPNAlmonacidPas encore d'évaluation
- CentOS 6.3 - Configurar ClamdDocument7 pagesCentOS 6.3 - Configurar ClamdAlmonacidPas encore d'évaluation
- CentOS 6.3 - Configuración de RedDocument18 pagesCentOS 6.3 - Configuración de RedAlmonacidPas encore d'évaluation
- CentOS 6.3 - Abrir Puertos Firewall de CentosDocument2 pagesCentOS 6.3 - Abrir Puertos Firewall de CentosAlmonacidPas encore d'évaluation
- Asterisk DeustoDocument89 pagesAsterisk DeustoDiego PirelaPas encore d'évaluation
- Trabajos WIXDocument35 pagesTrabajos WIXMiguel LopezPas encore d'évaluation
- INTERRUPCIONESDocument8 pagesINTERRUPCIONESAna PanameñoPas encore d'évaluation
- Set de Instrucciones de ARMDocument54 pagesSet de Instrucciones de ARMRafael PerezPas encore d'évaluation
- Instalacion MupadDocument3 pagesInstalacion MupadosakamzaPas encore d'évaluation
- Practica PlacasDocument7 pagesPractica PlacasJames ErickPas encore d'évaluation
- Laboratorio GET Y PUTDocument27 pagesLaboratorio GET Y PUTsamuel AdonayPas encore d'évaluation
- Glosario 7Document2 pagesGlosario 7Wendy ChadithPas encore d'évaluation
- Cuestionario Historia de La ComputaciónDocument5 pagesCuestionario Historia de La ComputaciónArnoldo Geovany GarciaPas encore d'évaluation
- II Manual Adam InstalacionDocument155 pagesII Manual Adam InstalacionIván TapiaPas encore d'évaluation
- Ventajas y Desventajas en Versiones de WindowsDocument7 pagesVentajas y Desventajas en Versiones de WindowsGeorge AnthonyPas encore d'évaluation
- Evolución de Los Dispositivos de Almacenamiento o MemoriaDocument5 pagesEvolución de Los Dispositivos de Almacenamiento o MemoriaMelina Zambrano AlbornozPas encore d'évaluation
- Sofware de Aplicacion y SitemasDocument8 pagesSofware de Aplicacion y SitemasJulissa Ambrocio LorenzoPas encore d'évaluation
- Cuadro ComparativoDocument2 pagesCuadro ComparativoJavier Lara FloresPas encore d'évaluation
- Sílabo REPARACIÓN EQU - COMPUTODocument5 pagesSílabo REPARACIÓN EQU - COMPUTOjosePas encore d'évaluation
- CEIBA2 Server Installation Manual Lasted VersionDocument6 pagesCEIBA2 Server Installation Manual Lasted VersioneduardoPas encore d'évaluation
- Taller 2Document5 pagesTaller 2Ginna Ortiz PeñaPas encore d'évaluation
- Formacion Especifica Tarea ISE6 1 2Document45 pagesFormacion Especifica Tarea ISE6 1 2carlsPas encore d'évaluation
- VueScan 9.7.27Document2 pagesVueScan 9.7.27FirmePas encore d'évaluation
- Cálculo y Asignación de Direcciones CON VLSMDocument6 pagesCálculo y Asignación de Direcciones CON VLSMLuzPas encore d'évaluation
- 5.1.4.4 Packet Tracer - Identify MAC and IP Addresses Instructions Jose TorregrozaDocument6 pages5.1.4.4 Packet Tracer - Identify MAC and IP Addresses Instructions Jose TorregrozaJose TorregrozaPas encore d'évaluation
- DHCPDocument5 pagesDHCPGerardo Barragan GonzalezPas encore d'évaluation
- Boletín InformativoDocument8 pagesBoletín InformativoERNESTO EDUARDO XOOL CASTROPas encore d'évaluation
- Arquitectura de Un RouterDocument14 pagesArquitectura de Un RouterGustavo Espínola MenaPas encore d'évaluation
- Acceder A Los Archivos Del IphoneDocument4 pagesAcceder A Los Archivos Del IphoneinterpidPas encore d'évaluation
- Laboratorio 1 Editor VIDocument7 pagesLaboratorio 1 Editor VIVictor Yeampier Caxi MaquedaPas encore d'évaluation
- Control de ErroresDocument8 pagesControl de ErroresXavier Ligna MontaPas encore d'évaluation
- Arquitectura ARMDocument7 pagesArquitectura ARMAlbert VulcanoPas encore d'évaluation
- Cuestionario Sobre El CpuDocument23 pagesCuestionario Sobre El CpuSadiel BatistaPas encore d'évaluation
- Tarea SirlDocument8 pagesTarea SirlRosmery Del Carmen Alferez FloresPas encore d'évaluation