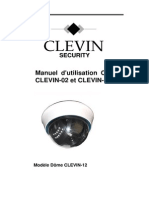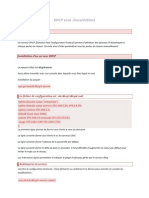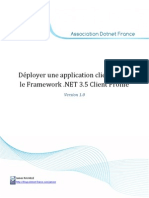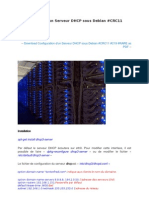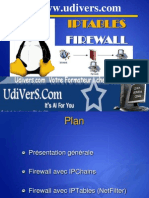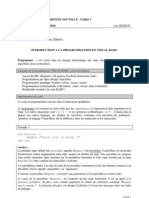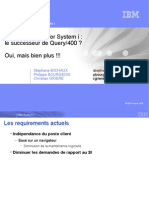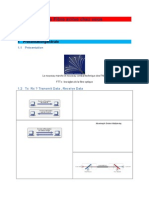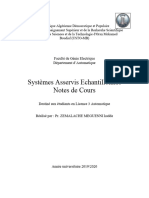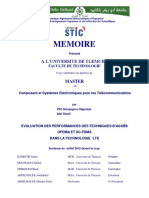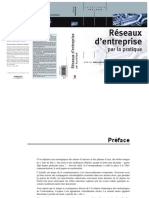Académique Documents
Professionnel Documents
Culture Documents
Commandes Linux de Base
Transféré par
nissam72Copyright
Formats disponibles
Partager ce document
Partager ou intégrer le document
Avez-vous trouvé ce document utile ?
Ce contenu est-il inapproprié ?
Signaler ce documentDroits d'auteur :
Formats disponibles
Commandes Linux de Base
Transféré par
nissam72Droits d'auteur :
Formats disponibles
Commandes Linux de base
Commandes Linux de base
Sommaire
1. Login et dconnexion .............................................................................. 2 2. Arrt et redmarrage du systme ............................................................. 4 3. Pages de manuel .................................................................................... 5 4. Oprations de base sur les rpertoires ...................................................... 7 5. Notions sur les chemins Unix ................................................................... 8 6. Oprations de base sur les fichiers.......................................................... 11 7. Autres commandes utiles....................................................................... 12 7.1. Gestion des liens............................................................................. 12 7.2. Recherche de fichiers....................................................................... 13 7.3. Recherche d'un texte dans un fichier ................................................. 13 7.4. Remplacement de texte dans les fichiers............................................ 14 7.5. Compression et dcompression des fichiers ........................................ 15 7.6. Archivage de fichiers ....................................................................... 15 7.7. Passage en mode superviseur........................................................... 16 7.8. Changement des droits des fichiers, du propritaire et du groupe ......... 17 7.8.1. Changement de propritaire et de groupe..................................... 17 7.8.2. Modification des droits Unix sur les fichiers ................................... 17 7.8.3. Utilisation des ACLs ................................................................... 18 8. vi, l'diteur de fichiers de base ............................................................... 20
Prsentation gnrale dun systme Linux
1. Login et dconnexion
Comme il l'a dj t dit, Linux est un systme multi-utilisateur. Il faut donc que chacun s'identifie pour que le systme puisse fonctionner correctement. Cela est ralise lors de l'opration dite de login (du verbe anglais to log in , qui signifie s'enregistrer dans le systme). Le login consiste essentiellement taper son nom d'utilisateur, valider, et rpondre ventuellement la demande de mot de passe de la part du systme. Le login doit tre la premire opration effectuer. Il est impossible d'accder au systme d'une autre manire, et la vrification du mot de passe fournit l'authenticit de l'utilisateur qui se logue. Ainsi, le systme sait en permanence au nom de quelle personne il effectue les oprations demandes. Cette opration est la base des mcanismes de scurit et de personnalisation du systme pour chaque utilisateur. Il existe deux types de login. Le plus courant est le login en mode texte, qui peut tre fait directement sur le poste local ou travers un rseau. Le systme vous invite vous identifier avec la ligne suivante : login: D'autres informations peuvent tre affiches avant le mot login, qui peuvent vous renseigner sur la nature du systme. Quoi qu'il en soit, vous devez taper votre nom d'utilisateur (que l'on appelle simplement login ), ou root si vous dsirez vous connecter en tant qu'administrateur. Le systme vous demande alors le mot de passe avec la ligne suivante : password: Bien entendu, vous ne devrez jamais oublier votre mot de passe administrateur. Si toutefois cela vous arrive, vous n'aurez plus qu'une seule solution : dmarrer l'ordinateur partir d'une disquette systme, et faire le mnage dans le fichier de mots de passe. Cette opration n'est jamais trs agrable raliser. Conclusion : n'oubliez jamais votre mot de passe. Le deuxime type de login est le login graphique, sous X11. Ce type de login a en gnral lieu sur un terminal X (c'est--dire un terminal graphique). La procdure peut varier selon l'environnement utilis, mais le principe reste toujours le mme : il faut fournir son nom d'utilisateur et son mot de passe. Si, comme la plupart des gens, vous ne cherchez pas utiliser votre ordinateur distance travers un rseau, vous vous connecterez quasiment toujours en local. Linux fournit, pour l'utilisateur local, plusieurs terminaux virtuels. Cela signifie qu'il est possible de se connecter plusieurs fois dans le systme dans des terminaux diffrents. Pour passer d'un terminal virtuel un autre, il suffit de taper les combinaisons de touches ALT+DROITE ou ALT+GAUCHE, o DROITE et GAUCHE sont respectivement les flches du curseur droite et gauche. Il est galement possible d'accder un terminal donn l'aide de la combinaison de
Prsentation gnrale dun systme Linux
touches ALT+Fn, o Fn est l'une des touches de fonction F1, F2, F3, etc. La plupart des distributions utilisent au moins quatre terminaux virtuels, plus un terminal X. Le terminal X est le terminal graphique, qui fonctionne sous XWindow. Vous noterez sans doute que lorsqu'on est sous XWindow, les combinaisons ALT+Fn ont une autre signification. Elles ne peuvent donc pas tre utilises pour basculer vers les terminaux en mode texte. Pour remdier ce problme, une autre combinaison de touches a t dfinie, spcialement pour XWindow : CTRL+ALT+Fn. Il suffit donc simplement d'utiliser la touche CTRL en plus de la touche ALT. L'utilisation des terminaux virtuels est trs pratique, mme pour un seul utilisateur. En effet, ceux-ci permettent de lancer plusieurs programmes simplement, raison d'un par terminal virtuel, et de s'y retrouver ainsi plus facilement. Pour ceux qui ne connaissent pas les systmes Unix, il est recommand de jouer un peu avec les terminaux virtuels afin de simuler la prsence de plusieurs utilisateurs. Ils auront ainsi un aperu de la puissance de ces systmes. Lorsqu'on a fini de travailler, il faut se dconnecter. Cette opration est trs simple pour les terminaux non graphiques, puisqu'il suffit de taper la commande suivante : logout Si d'aventure cette commande ne fonctionnait pas, vous pourrez utiliser la commande exit ou la combinaison de touches CTRL+d, qui terminent le shell courant (y compris le shell de login). Pour les terminaux X, le processus de dconnexion dpend de l'environnement utilis. Il faut ttonner un peu, et normalement on trouve une option de menu du style logout ou dconnexion . Vous pouvez par exemple cliquer sur le bouton droit de la souris sur le bureau de l'environnement de travail, afin d'appeler un menu contextuel. Dans bien des cas, ce menu contient une option de dconnexion. Il est trs important de se dconnecter et de ne jamais laisser une session ouverte. En effet, cette ngligence peut vous coter cher, car une personne mal intentionne pourrait trs bien utiliser ce terminal vos dpends. Il aurait tous vos droits, et effectuerait ses oprations en votre nom. La scurit du systme garantissant que vous seul pouvez vous connecter sous ce nom, grce au mot de passe, vous seriez donc responsable des agissements de l'intrus. Bien entendu, ce genre de considration n'a pas autant d'importance pour un particulier que dans une entreprise ou une collectivit quelconque.
Prsentation gnrale dun systme Linux
2. Arrt et redmarrage du systme
Il faut bien comprendre que Linux, tout comme la plupart des systmes d'exploitation modernes, ne peut pas tre arrt en teignant directement l'ordinateur, comme on le faisait autrefois avec le DOS. En effet, la plupart des systmes d'exploitation utilisent une partie de la mmoire de l'ordinateur pour y stocker temporairement les donnes qui ont t lues partir du disque et celles qui doivent y tre crites. Cette zone de mmoire constitue ce qu'on appelle un tampon ( buffer en anglais), et elle sert acclrer les accs aux priphriques plus lents, que sont les disques durs et lecteurs de CD-ROM. Il va de soi qu'une requte de lecture sur des donnes dj situes en mmoire est infiniment plus rapide que si elles ne s'y trouvaient pas. Il est en revanche plus difficile de comprendre pourquoi les requtes d'criture doivent tre diffres. La raison est la suivante : le systme prfre diffrer l'criture physique sur le disque parce qu'une autre requte d'criture dans la mme zone du disque peut trs bien avoir lieu ultrieurement. Si les donnes qui n'ont pas t crites sont ainsi modifies par une requte ultrieure, il n'est plus ncessaire de les crire, et ainsi le systme peut conomiser un temps prcieux en ne le faisant pas. Si les donnes crire sont contigus celles d'une requte prcdente, le systme peut les crire en bloc, ce qui est toujours plus rapide que de faire plusieurs critures partielles (notamment parce que les ttes de lecture du disque n'ont pas tre dplaces). Enfin, si les donnes qui doivent tre crites font l'objet d'une requte de lecture, il va de soi qu'elles sont immdiatement accessibles. On voit que cette stratgie permet de travailler beaucoup plus vite. De facto, Linux utilise toute la mmoire vive libre pour ses tampons d'entres / sorties, ce qui en fait un systme extrmement performant. Le gain en performances peut facilement atteindre un facteur 3 ou 4. Le problme majeur est videmment que si l'on teint l'ordinateur brutalement, les donnes dont l'criture a t diffre sont perdues. Pire, parmi ces donnes, il est probable qu'il y ait des informations vitales pour le systme de fichiers, ce qui fait qu'il risque fort d'tre endommag. Les systmes de fichiers journaliss comme EXT3 et ReiserFS sont l'abri de ce type d'erreur en raison de l'accs transactionnel aux structures de donnes du systmes de fichiers qu'ils utilisent, et le systme parvient gnralement rparer les autres systmes de fichiers lors de la vrification qui est lance au redmarrage suivant de la machine, mais il est inutile de prendre des risques. Tout cela signifie qu'il est impratif de prvenir le systme avant de l'arrter, pour qu'il puisse crire les donnes situes dans ses tampons. L'arrt du systme est une opration qui est du ressort de l'administrateur. On ne peut donc le raliser que sous le compte root. Plusieurs commandes sont disponibles, les plus simples sont donnes ci-dessous :
halt, qui permet d'arrter le systme. reboot, qui permet de le redmarrer.
Ces commandes sont en fait des scripts permettant d'effectuer les oprations d'arrt et de redmarrage du systme rapidement. Si elles ne sont pas disponibles sur votre distribution, vous devrez sans doute utiliser la commande
Prsentation gnrale dun systme Linux
gnrique suivante : shutdown [-r] now o l'option -r permet de demander un redmarrage et non un arrt simple. Il est galement possible que votre gestionnaire de bureau vous donne le moyen d'arrter l'ordinateur par l'intermdiaire de l'interface graphique de X11. La technique utiliser dpend videmment de l'environnement que vous aurez install, et elle ne sera pas dcrite ici. Consultez la documentation de votre distribution pour plus de dtails ce sujet. De plus, la plupart des distributions provoquent un redmarrage de la machine lorsqu'on appuie sur les touches CTRL+ALT+SUPPR simultanment dans un terminal virtuel.
3. Pages de manuel
Maintenant que vous savez l'essentiel pour conserver votre systme en bon tat, nous allons traiter des autres commandes Unix. Parmi elles, il en est qui sont certainement fondamentales : ce sont les commandes qui permettent d'obtenir de l'aide ! Chaque commande Unix a une page de manuel qui la dcrit. Ces pages sont trs souvent crites en anglais, mais elles sont trs prcises et fournissent toutes les informations dont on peut avoir besoin. Pour afficher la page de manuel d'une commande, il suffit d'utiliser la commande suivante : man page o page est la page de manuel de la commande sur laquelle on cherche des informations. En gnral, le nom de la page de manuel est le mme que celui de la commande. Par exemple, pour afficher l'aide sur la commande cp, il suffit de taper : man cp Lorsqu'une page de man est affiche, il est possible de faire dfiler son texte l'aide des touches du curseur. Pour quitter l'aide, il suffit d'appuyer sur la touche q. Les pages de man sont classes en groupes de pages thmatiques, chaque groupe tant identifi gnralement par un numro ou une lettre. Si la page de man affiche ne correspond pas celle dsire, c'est qu'une page homonyme d'un autre groupe a t utilise. Dans ce cas, il faut prciser l'identificateur du groupe de pages de manuel avant le nom de la page afficher : man groupe page o goupe est l'identificateur du groupe auquel la page de manuel appartient. Les principaux groupes sont les suivants :
Prsentation gnrale dun systme Linux
Tableau 3-1. Groupes de pages de man
Identificateur 1 2 3 4 5 6 7 8 Type de pages de manuel Commandes utilisateur Appels systmes (programmation en C) Fonctions de la bibliothque C Description des fichiers spciaux Description des fichiers de configuration Jeux et programmes divers Programmes systmes divers Administration systme
Si vous ne savez pas dans quel groupe se trouve une page de manuel, vous pouvez utiliser l'option -k, qui permet d'afficher l'ensemble des pages disponibles portant ce nom : man -k commande L'identificateur du groupe est en gnral prcis entre parenthses, la suite du nom de la page de manuel. Il se peut galement que vous recherchiez de l'aide sur un sujet donn, mais que vous ne connaissiez pas le nom exact de la page de manuel qui en parle. Pour ce genre de recherche, vous pourrez utiliser le programme apropos, qui recherchera toutes les pages de manuel qui contiennent un mot cl particulier. Ce programme s'utilise avec la syntaxe suivante : apropos mot o mot est le mot cl rechercher dans toutes les pages de manuel. La commande man est la commande d'aide standard sur tous les systmes Unix. Cependant, Linux utilise un grand nombre de commandes crites sous la licence GNU, et qui utilisent un format d'aide spcifique GNU. L'aide pour ces commandes peut tre obtenue par la commande suivante : info commande Il se peut que les deux mthodes fonctionnent. Dans ce cas, la page de man sera certainement moins rcente que la page d'info, car la commande que vous utilisez est sans aucun doute une commande GNU, qui a t fournie avec sa page d'information. Il est donc recommand de lire plutt la page d'information GNU. Le format d'aide GNU est plus riche que celui de man, puisqu'il permet de naviguer dans le systme d'aide l'aide de liens hypertextes. Ces liens sont organiss hirarchiquement, avec des chapitres et des sous-chapitres. Chaque chapitre dispose d'une forme de table des matires constitue de menus, qui
Prsentation gnrale dun systme Linux
permettent d'accder aux sous-chapitres. Les menus se distinguent du texte normal par un astrisque ( * ) en dbut de ligne dans la table des matires. Les commandes clavier suivantes pourront vous tre utiles pour naviguer dans la hirarchie du systme d'aide de GNU :
la touche de tabulation permet de passer au lien hypertexte suivant ; la touche n (pour Next ) permet de passer au chapitre suivant ; la touche p (pour Previous ) permet de revenir au chapitre prcdent ; la touche u (pour Up ) permet de remonter d'un niveau dans le systme d'aide et d'atteindre la table des matires rfrenant le chapitre courant.
Enfin, la commande q permet de quitter le systme d'aide.
4. Oprations de base sur les rpertoires
Ce paragraphe va vous dcrire les oprations de base qu'il faut savoir faire pour manipuler les rpertoires du systme de fichiers. La premire commande est videmment celle qui permet de lister le contenu d'un rpertoire. Elle dispose d'un grand nombre d'options : ls [options] [fichier] o fichier est le nom d'un fichier ou d'un rpertoire que l'on dsire lister. Si ce paramtre est absent, ls affichera tous les fichiers du rpertoire courant. Les principales options sont -l, qui permet d'afficher des informations tendues (notamment les propritaires, les groupes, les droits, la taille et ventuellement les liens), et -a, qui permet d'afficher tous les fichiers, y compris les fichiers cachs (ceux dont le nom commence par un point). La deuxime commande est celle qui permet de changer de rpertoire courant. Sa syntaxe est trs simple : cd [chemin] o chemin est un chemin de rpertoire Unix valide. Ce chemin est constitu des noms des rpertoires et sous-rpertoires successifs, spars par des barres obliques / . Si aucun chemin n'est spcifi, cette commande change le rpertoire courant pour le rpertoire personnel de l'utilisateur. Par exemple, pour aller dans le rpertoire d'installation de XWindow, il faut taper la commande suivante : cd /usr/X11 La notion de chemin sera dtaille dans le paragraphe suivant. cd est l'abrviation de l'anglais Change Directory . La troisime commande permet de crer un rpertoire : mkdir chemin o chemin est le chemin spcifiant le rpertoire crer. Si le chemin ne
Prsentation gnrale dun systme Linux
contient que le nom du rpertoire crer, celui-ci est cr dans le rpertoire courant et devient donc un sous-rpertoire. mkdir est l'abrviation de l'anglais MaKe DIRectory ). La commande pour supprimer un rpertoire est la suivante : rmdir chemin Pour supprimer un rpertoire, il faut qu'il soit vide (c'est--dire qu'il ne contienne ni fichier, ni rpertoire). rmdir est l'abrviation de l'anglais ReMove DIRectory . Enfin, voici une commande dont vous ne vous servirez normalement que trs peu, voire pas du tout. Elle permet d'afficher le rpertoire courant : pwd Cette commande n'est a priori pas trs utile, car le shell affiche toujours le rpertoire courant sur la plupart des distributions. Cependant, le chemin affich par le shell tant relatif au rpertoire personnel de l'utilisateur lorsqu'on se trouve dans un sous-rpertoire de celui-ci, la commande pwd peut tre utile lorsqu'on dsire obtenir un chemin absolu sur le rpertoire courant. pwd est l'abrviation de l'anglais Print Working Directory . Cette commande est galement utilise par les scripts pour dterminer le rpertoire partir duquel ils sont excuts.
5. Notions sur les chemins Unix
Les chemins Unix permettent de qualifier compltement un rpertoire ou un fichier sur le disque. Comme on l'a vu, ils utilisent pour cela les noms de ces rpertoires et de ces fichiers, et ils les combinent pour indiquer comment atteindre la cible dans le systme de fichiers. Sous Unix, le sparateur utilis pour sparer les diffrents constituants du nom est la barre oblique ( / ). Le rpertoire racine n'a pas de nom, et peut donc tre rfrenc par une barre oblique seule. Les chemins peuvent tre absolus (c'est--dire qu'ils peuvent partir du rpertoire racine) ou relatifs (c'est--dire qu'il peuvent partir du rpertoire courant). Si l'on utilise un chemin relatif, il faut savoir que le rpertoire courant est dsign par un point ( . ), et que le rpertoire parent du rpertoire courant est dsign par deux points successifs ( .. ). Ainsi, si l'on est dans le rpertoire /usr/local/bin, on peut accder au rpertoire /usr/X11/bin avec les deux chemins suivants : /usr/X11/bin ou : ../../X11/bin Le premier chemin est absolu, parce qu'il part directement du rpertoire racine. Le deuxime chemin est relatif, car il part du rpertoire courant.
Prsentation gnrale dun systme Linux
Note : Il va de soi que les chemins relatifs ne sont valides, sauf coup de chance, que dans le rpertoire dans lequel ils sont crits, alors que les chemins absolus sont toujours valables. En revanche, si des rpertoires sont dplacs ensemble, les chemins relatifs entre ces rpertoires restent valides, mais les chemins absolus deviennent faux. Toutefois, ces considrations ne concernent pas un utilisateur de base. La plupart des shells sont capables d'effectuer ce que l'on appelle la compltion automatique des commandes. La compltion automatique permet de n'crire qu'une partie des noms de fichiers ou de rpertoires et de demander au shell de complter ces noms. Cela peut se faire de deux manires. La premire solution, qui est aussi la plus simple, consiste taper le dbut du nom, puis d'utiliser une touche spciale qui permet de demander au shell de le complter. Si vous utilisez le shell bash (bash est le shell de prdilection sur les systmes Linux), cette touche est la touche de tabulation. Ainsi, si vous tapez : cd /ho et que vous appuyez sur la touche de tabulation, bash compltera cette ligne de la manire suivante : cd /home/ Pour cela, il regarde la liste des fichiers et des rpertoires qui commencent par ho dans le rpertoire racine. Normalement, il ne s'y trouve que le rpertoire /home/, et c'est ce nom que bash utilise. Il va de soi qu'il ne faut pas qu'il y ait ambigut sur un nom partiel. Par exemple, si vous tapez la commande suivante : cd /usr/l et que vous demandiez au shell de complter le nom, il ne pourra pas choisir quel rpertoire utiliser entre /usr/lib/ et /usr/local/. Dans ce cas, il mettra un petit bip signalant l'erreur. En appuyant une fois de plus sur la touche de tabulation, bash affiche la liste des choix possibles et vous propose de terminer la ligne de commande en saisissant des caractres supplmentaires afin de rsoudre l'ambigut. La deuxime solution est d'utiliser les caractres gnriques du shell. Ces caractres permettent de dsigner n'importe quel caractre, ou n'importe quelle squence de caractres. Ils sont dsigns respectivement par un point d'interrogation ( ? ) et par un astrisque ( * ). Ainsi, si l'on tape la commande suivante : cd /ho* le shell ira directement dans le rpertoire /home/, car le caractre gnrique * peut tre remplac par la squence de caractres me . Il est galement possible d'crire : cd /?ome et dans ce cas le caractre gnrique ? sera remplac par h . Encore une fois, il ne faut pas qu'il y ait ambigut. Dans le cas contraire, le comportement varie selon le shell. En gnral, il essaie de rsoudre l'ambigut au mieux en analysant la suite du chemin, et s'il ne peut pas, il affiche un message d'erreur.
Prsentation gnrale dun systme Linux
Note : Ces caractres gnriques sont interprts directement par le shell et non par la commande qui les reoit en paramtres. Tout nom de fichier contenant un caractre gnrique est remplac par la liste des fichiers qui correspondent au motif donn. S'il n'existe qu'un seul fichier dans cette liste, il est possible d'utiliser les commandes comme cd, qui ne prennent qu'un seul paramtre. Mais il est possible d'utiliser les commandes acceptant plusieurs paramtres, mme s'il y a plusieurs fichiers dans cette liste. Ainsi, la commande suivante : ls *txt permet de lister tous les fichiers dont le nom se termine par txt . Il ne peut videment pas y avoir d'ambigut dans ce cas. Si on doit passer un paramtre comprenant l'un des caractres gnriques interprts par le shell une commande particulire, on devra prfixer les caractres gnriques d'un caractre d'chappement pour signaler au shell qu'il ne doit pas l'interprter. Ce caractre d'chappement est la barre oblique inverse ( \ ). Il est galement possible de passer les paramtres entre guillements " , car le shell n'interprte pas les caractres gnriques dans les chanes de caractres. Par exemple, pour crer un rpertoire ?, on utilisera la commande suivante : mkdir \? Les noms de fichiers commenant par un tiret (caractre '-') posent galement des problmes avec la plupart des commandes, car ce caractre est utilis pour spcifier des options. Ce n'est pas le shell qui interprte ce caractre dans ce cas, mais le problme est le mme. La plupart des commandes utilisent l'option (elle-mme introduite par un tiret, ce qui fait donc deux tirets accols) pour signaler que ce qui suit dans leur ligne de commande ne contient plus d'options, et ne doit donc plus tre interprt. Il suffit donc de faire prcder le nom du fichier par deux tirets pour arrter l'interprtation des options. Par exemple, pour afficher les informations relatives un fichier nomm -l , il faudrait utiliser la commande suivante : ls -l -- -l Enfin, sachez que le caractre '~' reprsente le rpertoire personnel de l'utilisateur courant. Il est donc trs facile d'accder aux fichiers et aux rpertoires de son rpertoire personnel (situ, rappelons-le, dans le rpertoire /home/). Par exemple, pour lister le contenu de son rpertoire personnel, on utilisera la commande suivante : ls -l ~
Prsentation gnrale dun systme Linux
6. Oprations de base sur les fichiers
Vous aurez sans doute afficher le contenu d'un fichier. Pour cela, la commande la plus approprie est certainement la commande less : less fichier Cette commande affiche le contenu du fichier et vous permet de le faire dfiler avec les flches du curseur. Lorsque vous dsirez terminer la visualisation, il suffit de taper la touche q (pour quitter less). Pour information, le nom de la commande less provient d'un trait d'humour sur une commande Unix plus classique, la commande more. Cette commande effectue peu prs le mme travail que less, mais elle n'affiche le texte que page par page. Pour passer la page suivante, il faut appuyer sur la barre d'espace. Quant l'origine du nom de la commande more, c'est qu'elle affiche le mot more au bas de l'cran pour indiquer qu'il y a encore du texte visualiser, et qu'il faut appuyer sur la barre d'espace pour lire la suite. La commande less permet galement d'effectuer une recherche dans le fichier en cours d'dition. Pour cela, il suffit de taper une commande de recherche de less. Cette commande commence par une barre oblique, suivie du texte chercher. Par exemple, pour rechercher la chane de caractres local dans un fichier en cours de visualisation avec less, il suffit de taper : /local Lorsque vous voudrez rechercher l'occurrence suivante du motif de recherche, vous pourrez appuyer sur la touche n (pour Next en anglais). Pour rechercher l'occurrence prcdente, il suffit de taper la touche N (en majuscule, cette fois). Il est encore plus probable que vous aurez diter un fichier. Cette opration peut se faire relativement facilement grce un diteur simplifi, vi. Cet diteur n'est pas franchement ce qui se fait de plus convivial, cependant, il existe sur toutes les plates-formes Unix d'une part, et il est suffisamment lger pour pouvoir fonctionner sur un systme minimal. Il est donc recommand de savoir se servir de vi, ne serait-ce que dans le cas o votre systme ne serait pas compltement fonctionnel. En clair, quand tout va mal, on peut compter sur vi ! vi sera dcrit plus loin dans la chapitre 8, car il dispose d'un grand nombre de commandes et il ne serait pas opportun de les dcrire ici. En gnral, la cration d'un fichier se fait avec vi, bien que d'autres commandes puissent crer des fichiers. En revanche, pour supprimer un fichier, il n'existe qu'une seule commande : rm chemin o chemin est le chemin complet permettant d'accder au fichier supprimer. Il est possible de spcifier plusieurs fichiers la commande rm. Dans ce cas, ils seront tous supprims. rm est galement capable de
Prsentation gnrale dun systme Linux
supprimer tous les fichiers d'un rpertoire, ainsi que ses sous-rpertoires. Dans ce cas, elle dtruit toute une branche de l'arborescence du systme de fichiers. Pour cela, il suffit d'utiliser l'option -r (pour rcursif ) avant le chemin du rpertoire supprimer. Attention ! : La commande rm ne demande aucune confirmation avant de supprimer les fichiers ! D'autre part, les fichiers supprims sont irrmdiablement perdus (il n'y a pas de commande undelete ou autre commande similaire). Vrifiez donc bien ce que vous avez tap avant de valider une commande rm (surtout si vous tes sous le compte root). Il peut tre judicieux de forcer la commande rm demander confirmation avant la suppression des fichiers, l'aide de son option -i. On pourra pour cela dfinir un alias rm -i pour la commande rm dans le fichier d'initialisation du shell (c'est-dire le fichier .bashrc pour le shell bash). La copie d'un fichier se fait avec la commande cp, dont la syntaxe est donne cidessous : cp fichiers rpertoire o fichiers est la liste des fichiers copier, et rpertoire est le rpertoire destination dans lequel ces fichiers doivent tre copis. Enfin, le dplacement des fichiers se fait avec la commande mv, comme indiqu ci-dessous : mv source destination o source est le nom du fichier source et destination est le nom du rpertoire destination. Notez que mv est une commande trs puissante, puisqu'elle permet galement de dplacer des rpertoires et de renommer des fichiers et des rpertoires. Pour renommer un fichier ou un rpertoire, il suffit d'indiquer le nouveau nom de ce fichier ou de ce rpertoire la place de destination.
7. Autres commandes utiles
Pour terminer ce petit cours d'Unix, nous allons dcrire quelques-unes des autres commandes d'Unix parmi les plus utiles. Elles sont utilises moins souvent que les commandes vues prcdemment, mais vous apprendrez certainement trs vite vous en servir, car elles sont trs pratiques.
7.1. Gestion des liens
La commande pour crer un lien est ln. Cette commande utilise la syntaxe suivante : ln [-s] source lien o source est le nom du fichier ou du rpertoire source auquel le lien doit se rfrer, et lien est le nom du lien. L'option -s permet de crer un lien symbolique. Par dfaut, ce sont des liens physiques qui sont crs. Rappelons qu'il est impossible de crer des liens physiques sur des
Prsentation gnrale dun systme Linux
rpertoires. Lorsqu'on liste des fichiers, on peut demander l'affichage d'informations complmentaires sur les liens. Pour cela, il suffit d'utiliser l'option -l de la commande ls. Ainsi, la commande suivante : ls -l lien permet d'afficher les informations sur le lien lien, et en particulier le fichier ou le rpertoire cible de ce lien. La suppression des liens se fait exactement comme celle d'un fichier. La destination n'est pas affecte en gnral, sauf si le lien est un lien physique et constitue la dernire rfrence au fichier point par le lien. Les liens symboliques n'ont pas de droits d'accs ni de propritaires, les informations de scurit de la cible sont utilises lorsqu'on accde au lien.
7.2. Recherche de fichiers
Il vous sera sans doute ncessaire de rechercher des fichiers selon un critre donn dans toute une arborescence de rpertoires. Pour cela, vous utiliserez la commande find. Cette commande est trs puissante, mais dispose d'une syntaxe assez complique : find rpertoire -name nom -print o rpertoire est le rpertoire partir duquel la recherche doit commencer et nom est le nom du fichier rechercher. Ce nom peut contenir des caractres gnriques du shell, mais dans ce cas doit tre plac entre guillemets afin d'viter que ce dernier ne les interprte. find accepte d'autres options de recherche que le nom (partie -name de la ligne de commande), et peut effectuer d'autres actions que l'affichage du chemin des fichiers trouvs (partie -print ). Consultez les pages de manuel pour plus d'informations ce sujet.
7.3. Recherche d'un texte dans un fichier
La recherche d'une chane de caractres dans un ou plusieurs fichiers peut se faire l'aide de la commande grep. Cette commande prend en premier paramtre le texte rechercher, puis la liste des fichiers dans lequel ce texte doit tre trouv : grep texte fichiers Le texte peut tre plac entre guillemets si ncessaire (en particulier, s'il contient des espaces ou des caractres interprts par le shell, comme * et ?). grep accepte un grand nombre d'options, qui ne seront pas dcrites ici. Consulter les pages de manuel pour plus d'information ce sujet.
Prsentation gnrale dun systme Linux
7.4. Remplacement de texte dans les fichiers
Le remplacement de texte dans un fichier peut tre effectu de manire automatique, c'est--dire sans avoir ouvrir le fichier dans un diteur, grce la commande sed (abrviation de l'anglais Stream Editor ). Cette commande est en fait un utilitaire de manipulation de flux de donnes, qui permet d'effectuer des traitements plus gnraux que le simple remplacement de texte, mais c'est malgr tout pour cette opration qu'elle reste la plus utilise. sed peut travailler la vole sur un flux de donnes textuelles, que ce flux provienne de l'entre standard ou d'un fichier. Par dfaut, il crit le rsultat de son travail sur le flux de sortie standard. Les oprations qu'il doit effectuer sur le flux de donnes peuvent tre spcifies de diffrentes manires, soit en fournissant un fichier script l'aide de l'option -f, soit directement sur la ligne de commande, avec l'option -e. La syntaxe utilise pour appeler sed est donc typiquement la suivante : sed -e "commandes" fichier > rsultat ou : sed -f script fichier > rsultat o fichier est le fichier sur lequel sed doit travailler, et rsultat est le fichier devant recevoir le flux de donnes modifies. Notez que cette commande utilise une redirection du flux de sortie standard dans un fichier. sed peut effectuer un grand nombre de commandes diffrentes et est rellement un outil trs puissant. Cependant, nous ne verrons ici que la commande qui permet d'effectuer un remplacement de texte. Cette commande utilise la syntaxe suivante : s/texte/remplacement/options o texte est le texte rechercher, remplacement est le texte de remplacement, et options est un jeu d'options exprimant la manire dont le remplacement doit tre fait. Les options sont spcifies l'aide de simple caractres, les plus utiles tant sans doute g, qui permet d'effectuer un remplacement global (au lieu de ne remplacer que la premire occurrence du texte rencontre dans chaque ligne), et I, qui permet d'effectuer une recherche sans tenir compte de la casse des caractres. Par exemple, la ligne de commande suivante : sed -e "s/bonjour/bonsoir/g" test.txt > modif.txt permet de remplacer toutes les occurrences de la chane de caractres bonjour par la chane de caractres bonsoir dans le texte du fichier test.txt, et d'enregistrer le rsultat dans le fichier modif.txt.
Prsentation gnrale dun systme Linux
Note : Il ne faut pas utiliser le mme nom de fichier pour le fichier source et le fichier de rsultat. En effet, sed lit le fichier source la vole, et effectuer une redirection sur ce fichier pendant son traitement provoquerait la perte irrmdiable de son contenu. Pour rsoudre ce problme, on pourra utiliser un nom de fichier temporaire, et craser le fichier original par ce fichier une fois la commande sed excute.
7.5. Compression et dcompression des fichiers
Linux fournit un grand nombre de programmes de compression de fichiers. Le meilleur est sans doute bzip2, et le plus compatible sans doute compress. Cependant, le plus utilis et le plus courant, surtout pour la distribution des sources, reste incontestablement gzip. Nous allons dcrire brivement comment compresser et dcompresser des fichiers avec gzip et bzip2 dans ce paragraphe. La compression d'un fichier se fait de manire lmentaire : gzip fichier o fichier est le fichier compresser. Aprs avoir effectu son travail, gzip renomme le fichier compress en fichier.gz . La compression d'un fichier avec bzip2 utilise exactement la mme syntaxe, ceci prs qu'il faut remplacer gzip par bzip2. De plus, le nom du fichier compress porte l'extension .bz2 au lieu de .gz. Le fichier obtenu est donc nomm fichier.bz2 . La dcompression d'un fichier se fait l'aide de la commande suivante : gunzip fichier.gz ou bunzip2 fichier.bz2 selon qu'il a t compress avec gzip ou bzip2. Aprs dcompression, l'extension complmentaire .gz ou .bz2 est supprime du nom de fichier.
7.6. Archivage de fichiers
L'archivage de fichiers se fait classiquement sous Unix avec le programme tar (abrviation de l'anglais Tape ARchiver ). Ce programme permet simplement de regrouper tous les fichiers qu'il doit archiver dans un seul fichier structur en blocs. Il a t initialement crit pour permettre des archivages sur bandes ou sur tout autre priphrique de stockage de masse, mais il est galement utilis pour crer des fichiers archives contenant toute une arborescence. La syntaxe de tar est trs simple : tar options archive [fichiers] o options sont les options qui indiquent l'opration effectuer et comment elle doit tre ralise, archive est le nom de l'archive qui doit tre cre ou le nom du fichier de priphrique du priphrique
Prsentation gnrale dun systme Linux
d'archivage, et fichiers est la liste des fichiers archiver. Les options de tar que vous utiliserez le plus souvent sont les suivantes :
cvf pour crer une archive ; tvf pour lister le contenu d'une archive ; xvf pour restaurer le contenu d'une archive.
Par exemple, pour archiver le contenu du rpertoire courant dans le fichier archive.tar, vous utiliserez la ligne de commande suivante : tar cvf archive.tar * De plus, pour extraire le contenu de l'archive archive.tar, vous utiliserez la commande suivante : tar xvf archive.tar Note : L'option z permet d'effectuer une compression des donnes archives ou une dcompression des donnes restaures la vole. tar utilise gzip et gunzip pour la compression et la dcompression. De mme, l'option j permet de compresser l'archive la vole avec bzip2. Si l'on utilise un signe ngatif ('-') la place du nom de l'archive, tar enverra le rsultat de la compression vers la sortie standard.
7.7. Passage en mode superviseur
Si vous tes prudent, vous avez sans doute cr un compte utilisateur juste aprs avoir install votre systme de base, et vous ne travaillez plus que dans ce compte. Cette technique est prudente, cependant, elle pose un problme vident : vous ne pouvez pas y faire votre travail d'administrateur. C'est pour cela que la commande su a t cre. Cette commande permet de changer son identit dans le systme : su [utilisateur] o utilisateur est l'utilisateur dont on veut prendre l'identit. Par dfaut, si aucun utilisateur n'est spcifi, le changement d'identit se fait vers l'utilisateur root. Bien entendu, il va de soi que la commande su demande le mot de passe avant d'obtemprer...
Prsentation gnrale dun systme Linux
7.8. Changement des propritaire et du groupe
droits
des
fichiers,
du
7.8.1. Changement de propritaire et de groupe Le changement de propritaire d'un fichier ne peut tre ralis que par l'administrateur du systme. Cette opration se fait l'aide de la commande suivante :
chown utilisateur fichier o utilisateur est le nom de l'utilisateur qui doit devenir propritaire du fichier, et fichier est le fichier devant changer de propritaire.
Le changement de groupe peut tre ralis par n'importe quel utilisateur, mais on ne peut donner un fichier qu' l'un des groupes dont on est membre. Cette opration se fait l'aide de la commande suivante :
chgrp groupe fichier o groupe est le nom du groupe qui doit tre affect au fichier, et fichier
est le fichier devant changer de groupe. Bien entendu, l'administrateur peut affecter un fichier n'importe quel groupe d'utilisateur.
7.8.2. Modification des droits Unix sur les fichiers
La commande permettant de changer les droits d'un fichier ou d'un rpertoire est la suivante : chmod droits fichier o fichier est le fichier ou le rpertoire dont on dsire changer les droits, et droits est une chane de caractres permettant de spcifier les nouveaux droits. Cette chane commence par une lettre indiquant le groupe d'utilisateurs auquel le droit doit tre appliqu, d'un caractre + ou - indiquant si le droit doit tre ajout ou supprim, et d'une lettre indiquant le droit que l'on est en train de manipuler. La premire lettre peut prendre les valeurs suivantes :
u pour le champ utilisateur , c'est--dire le propritaire du fichier ; g pour le champ groupe , c'est--dire tous les utilisateurs faisant partie du groupe du fichier ; o pour le champ other , c'est--dire pour tous les utilisateurs qui ne sont ni propritaires, ni membres du groupe du fichier ; a pour tous les champs sans distinction, donc pour tous les utilisateurs.
Les droits sont identifis par l'un des caractres suivants :
r pour le droit de lecture ; w pour le droit d'criture ; x pour le droit d'excution ; s pour les bits setuid et setguid ;
Prsentation gnrale dun systme Linux
t pour le bit sticky.
Ainsi, la commande suivante : chmod g+w exemple permet de donner le droit d'criture sur le fichier exemple tous les membres du groupe auquel ce fichier appartient.
7.8.3. Utilisation des ACLs
Si l'on veut donner des droits un utilisateur ou un groupe particulier, on pourra dfinir une ACL ( Access Control List ) sur le fichier ou le rpertoire, et affecter les droits unitairement. Ceci se fait simplement avec la commande setfacl, de la manire suivante : setfacl -m ACL fichier o ACL est l'ACL affecter au fichier ou au rpertoire fichier. Les ACLs sont constitus d'une liste d'entres nommes des ACE ( Access Control Entries ). Les ACEs sont spares par des virgules et dfinissent chacune un droit. Chacun de ces droits doit tre spcifi de manire complte, en prcisant la classe d'utilisateur sur lequel il porte avec un mot-cl (user pour l'utilisateur propritaire, group pour les utilisateurs du groupe propritaire, ou other pour les autres utilisateurs), le nom de l'utilisateur ou du groupe si ncessaire, et les droits affects cet utilisateur ou ce groupe. Tous ces paramtres doivent tre spars par deux points (caractre ':'). Par exemple, pour ajouter les droits d'criture l'utilisateur alfred sur le fichier exemple, vous pourrez utiliser la commande suivante : setfacl -m user:hamid:w exemple Si l'on ne spcifie aucun utilisateur avec la classe d'utilisateurs user dans une entre, cette entre se rfre automatiquement l'utilisateur propritaire du fichier ou du rpertoire. De mme, si l'on ne spcifie aucun groupe avec la classe d'utilisateurs group, l'entre se rfre au groupe auquel le fichier appartient. Fixer ces entres d'ACL sur un fichier avec ces deux syntaxes revient donc exactement utiliser chmod avec les droits Unix classiques ( un dtail prs que l'on verra ci-dessous pour le groupe). Les droits complets d'un fichier ou d'un rpertoire peuvent tre consults avec la commande getfacl. Cette commande affiche en commentaire les informations sur l'objet auquel elle s'applique, savoir son nom, son propritaire et son groupe, la suite d'un dize (caractre '#'). Suivent toutes les ACEs affectes cet objet. Les droits Unix classiques sont lisibles directement avec les entres user::, group:: et other:: respectivement pour l'utilisateur, les utilisateurs du groupe et les autres utilisateurs. Par exemple, si l'on affiche les ACLs associes au fichier exemple aprs la commande prcdente, on obtient ceci :
Prsentation gnrale dun systme Linux
# file: exemple # owner: rachid # group: users user::rwuser:hamid:-wgroup::r-mask::rwother::r-Ds qu'une ACL nominative a t attribue un fichier, une ACL spciale est cre automatiquement. Il s'agit de l'ACL mask, qui, comme son nom l'indique, dfinit un masque de droits complmentaires pour tous les utilisateurs et les groupes ajouts nominativement l'ACL. Pour ces utilisateurs, les droits effectivement accords sont leurs droits respectifs, restreints aux droits prsent dans le masque. Le masque permet donc de restreindre les droits de tous les utilisateurs de la classe group, au sens large. Par exemple, si le masque contient les droits de lecture et d'criture, et que l'utilisateur alfred dispose des droits de lecture et d'excution sur le fichier, ses droits effectifs seront uniquement la lecture. Les droits effectifs sont indiqus en commentaire par getfacl pour les utilisateurs et les groupes s'ils ne sont pas gaux aux droits indiqus dans leurs entres respectives. Ds qu'il est dfini, le masque remplace l'entre du groupe du fichier pour les commandes classiques. Ainsi, ds qu'un masque est dfini dans l'ACL d'un fichier, les changements de droits sur le groupe effectus avec la commande chmod ne modifient plus que le champ de masque. Cela peut surprendre dans certains situation. Par exemple, si l'entre de l'ACL dcrivant les droits du groupe du fichier ne donne aucun droit, les utilisateurs de ce groupe n'auront toujours aucun droit mme aprs un chmod g+rwx sur le fichier. En effet, cette dernire commande ne modifie que le masque. Il est donc ncessaire d'ajouter les droits sur le groupe du fichier explicitement avec setfacl, de la manire suivante : chmod g+rwx exemple setfacl -m group::rwx exemple La premire commande modifie les droits sur le masque, et la deuxime ajoute les droits pour tous les utilisateurs du groupe. Notez bien que le masque ne s'applique pas pour la dtermination des droits du propritaire et des utilisateurs de la classe other. Par ailleurs, lorsque l'on affiche les droits tendus d'un fichier avec l'option -l de la commande ls, les droits affichs pour le groupe du fichier sont les droits dfinis dans le masque lui-mme (mme si aucune entre d'ACL ne donne compltement ces droits un utilisateur ou un groupe). Cela permet donc de voir directement les droits les plus forts qui pourraient tre attribus sur ce fichier, ce qui est cohrent avec ce
Prsentation gnrale dun systme Linux
qu'attendent les outils Unix classiques.
Il est possible de supprimer toutes les entres de l'ACL d'un fichier avec l'option b de setfacl. Pour supprimer une entre spcifique de l'ACL, vous devrez utiliser l'option -x. Cette dernire option ne permet pas de supprimer les entres gnriques pour le propritaire et le groupe du fichier, ni celles des autres utilisateurs. Par exemple, pour retirer toutes les entres dfinies prcdemment sur le fichier exemple, on utilisera la commande suivante : setfacl -b exemple Vous pourrez toutefois constater que getfacl continue d'afficher les entres gnriques user:: , group:: et other:: . Les rpertoires disposent, en plus de leur ACL normale, d'une ACL par dfaut. L'ACL par dfaut d'un rpertoire est celle qui est applique tout nouveau fichier ou rpertoire crs dans ce rpertoire. De plus, les sous-rpertoires hritent de l'ACL par dfaut de leur parent. Les ACLs par dfaut sont modifiables avec l'option -d de setfacl et sont affiches avec le prfixe default: par getfacl. Note : Notez bien que de nombreux outils Unix classiques ne grent pas correctement la notion d'ACL (en particulier les gestionnaires de fichiers graphiques). La copie ou la modification d'un fichier peut donc provoquer la perte de son ACL, modifiant ainsi les droits des utilisateurs sur ce fichier. Les ACLs doivent donc tre utilises avec parcimonie et leur manipulation entoure du plus grand soin.
8. vi, l'diteur de fichiers de base
Vous serez oblig, lorsque vous effectuerez la configuration de votre systme, d'diter les fichiers de configuration (classiquement, ces fichiers sont placs dans le rpertoire /etc/). Ces modifications peuvent tre ralises avec n'importe quel diteur a priori, et il est mme conseill d'utiliser votre diteur favori. Cependant, il faut savoir se servir de vi, parce que c'est le seul diteur qui sera toujours install, et qui fonctionnera en toutes circonstances. Le prix payer pour cette fiabilit est un nombre restreint de fonctionnalits. En fait, vi est trs puissant, mais il ne s'embarrasse pas de superflu, ce qui en fait certainement l'diteur le moins convivial du monde. Ce paragraphe vous donnera la liste des principales commandes de vi. Cette liste ne sera toutefois pas exhaustive, car vous n'utiliserez certainement pas vi dans la vie courante. Pour diter un fichier avec vi, il suffit de passer le nom de ce fichier en ligne de
Prsentation gnrale dun systme Linux
commande : vi fichier Il est possible de passer plusieurs fichiers dans la ligne de commande, et vi les ditera les uns aprs les autres. Cependant, il faut savoir que vi ne permet de travailler que sur deux fichiers la fois, et qu'il n'est pas facile de passer de l'un l'autre. Par consquent, il est conseill de n'diter qu'un seul fichier la fois. vi est un diteur qui fonctionne dans plusieurs modes diffrents : le mode d'dition, dans lequel le texte peut tre modifi, le mode de commande, dans lequel des commandes particulires peuvent tre donnes, et le mode de visualisation, dans lequel le fichier ne peut tre que visualis. Par dfaut, vi est en mode de visualisation, et il faut utiliser une commande d'dition pour passer en mode d'dition. Quand on est en mode d'dition, on peut revenir au mode de visualisation en appuyant sur la touche Echap (ou Esc, selon votre clavier). Cette touche a aussi une signification dans le mode de commande : elle annule la saisie de la commande en cours. Par consquent, lorsqu'on est perdu et que l'on ne sait plus dans quel mode on se trouve (ce qui arrive fatalement un moment donn), il suffit d'appuyer sur cette touche. On sait alors qu'on se trouve en mode de visualisation. Le dplacement du curseur en mode de visualisation se fait avec les touches du curseur. Cependant, si votre clavier n'est pas bien configur, ces touches peuvent ne pas fonctionner. C'est pour cette raison que vi fournit un jeu de touches alternatif :
la la la la
touche touche touche touche
h permet de dplacer le curseur vers la gauche ; l permet de dplacer le curseur vers la droite ; j permet de dplacer le curseur vers le bas ; k permet de dplacer le curseur vers le haut.
Le curseur est bien entendu dplac automatiquement lors de la saisie du texte en mode d'dition. Le passage en mode d'dition peut se faire avec l'une des commandes suivantes :
la touche i permet de passer en mode d'insertion (le texte saisi s'insre avant le caractre sur lequel le curseur est positionn) ; la touche a permet de passer en mode d'ajout de caractres (le texte saisi s'insre aprs le caractre sur lequel le curseur est positionn) ; la touche A permet de placer le curseur en fin de ligne et de passer en mode d'ajout de caractres ; la touche o permet de crer une nouvelle ligne aprs la ligne o se trouve le curseur et de passer en mode d'dition sur cette nouvelle ligne ; la touche O permet de crer une nouvelle ligne avant la ligne o se trouve le curseur et de passer en mode d'dition sur cette nouvelle ligne.
La cration d'une nouvelle ligne peut donc tre faite avec les commandes o et O, mais il est possible de couper une ligne en deux, ou de passer la ligne
Prsentation gnrale dun systme Linux
simplement en tapant sur la touche Entre en mode d'dition. Inversement, la commande J permet de supprimer un saut de ligne en fin de ligne et de placer ainsi le texte de la ligne suivante la suite du texte de la ligne courante. La suppression d'un caractre se fait avec la touche Suppr (ou Del, selon le clavier) ou la touche de retour arrire (dite touche Backspace). Cependant, encore une fois, vi fournit un jeu de touches alternatif permettant de travailler avec un clavier mal configur :
la commande x permet d'effacer le caractre situ sous le curseur ; la commande dd permet d'effacer la ligne o se trouve le curseur ; la commande dw permet d'effacer le mot o se trouve le curseur. Le texte qui a t supprim est plac dans ce que l'on appelle un buffer. Le contenu du buffer peut tre insr n'importe quel endroit du fichier grce la commande p. Ainsi, il est possible de faire un couper/coller en effaant la ligne dsire et en appuyant sur la touche p l'emplacement destination.
La commande u permet d'annuler la dernire opration effectue, et la commande U permet de la r-excuter. La commande yy permet de copier la ligne courante dans le buffer. Cette commande est donc utilise pour effectuer des copier/coller, en combinaison avec la commande p. Les commandes de vi peuvent tre rptes un certain nombre de fois, en spcifiant ce nombre avant de les crire. Ainsi, pour supprimer 3 lignes, il suffira de taper la commande suivante : 3dd Dans ce cas, ces trois lignes sont galement places dans le buffer. La mme technique peut tre utilise pour copier/coller plusieurs lignes en une seule opration. Enfin, vi accepte un certain nombre de commandes gnrales lorsqu'il est en mode de commande. Ce mode est activ ds que l'on appuie sur la touche deux points (':') dans le mode de visualisation. Les commandes gnrales les plus utiles sont dcrites ci-dessous :
la commande :q permet de quitter vi. Si le fichier en cours d'dition a t modifi, vi refusera de se terminer sans l'enregistrer. Si l'on veut malgr tout sortir sans l'enregistrer, il faudra utiliser la commande :q! ; la commande :w permet d'enregistrer le fichier courant. Pour enregistrer ce fichier et quitter vi, la commande :wq peut tre utilise ; la commande :help sujet permet d'obtenir de l'aide sur le sujet sujet ; la commande :!commande permet d'excuter la commande du shell commande . Cela peut tre pratique pour effectuer une opration dans le shell sans avoir quitter vi. Cela dit, il sera sans doute plus efficace
Prsentation gnrale dun systme Linux
d'utiliser un autre terminal virtuel. Comme vous l'avez constat, vi est rellement une horreur utiliser. Malgr tout, il permet de faire tout ce dont on a besoin pour diter un fichier. Il dispose mme de puissantes fonctionnalits que mme les traitements de texte volus ne sont pas capables de faire. Elles ne seront cependant pas dcrites ici, car cela dpasserait le cadre de la simple installation de Linux. Vous pourrez toujours consulter l'aide de vi pour de plus amples informations.
Vous aimerez peut-être aussi
- Rapport Pfe NidsDocument42 pagesRapport Pfe NidsRiadh Rezig100% (7)
- Manuel Utilisation Camera SurveillanceDocument56 pagesManuel Utilisation Camera SurveillanceBastien Gall de Sillé100% (2)
- Mise en Place D Un Service de Messagerie Avec Exchange ServerDocument27 pagesMise en Place D Un Service de Messagerie Avec Exchange Servernissam7280% (5)
- Controle de Gestion - SyllabusDocument149 pagesControle de Gestion - SyllabusHouda BounouhPas encore d'évaluation
- DHCP LinuxDocument2 pagesDHCP Linuxnissam72Pas encore d'évaluation
- Achat Quels DiagnosticDocument9 pagesAchat Quels Diagnosticnissam72Pas encore d'évaluation
- Business PlanDocument40 pagesBusiness Plannissam72Pas encore d'évaluation
- Hartmann Tension MètreDocument24 pagesHartmann Tension Mètrenissam72Pas encore d'évaluation
- Rapport Entreprise Joyez ElectricitéDocument10 pagesRapport Entreprise Joyez ElectricitéelmaghraouiPas encore d'évaluation
- Le Plan Financier: 1. Le Tableau de FinancementDocument17 pagesLe Plan Financier: 1. Le Tableau de FinancementtommyPas encore d'évaluation
- Déployer Une Application Cliente Avec Le Framework .NET 3.5 Client ProfileDocument23 pagesDéployer Une Application Cliente Avec Le Framework .NET 3.5 Client ProfileKyoko VanhelsingPas encore d'évaluation
- Hartmann Tension MètreDocument24 pagesHartmann Tension Mètrenissam72Pas encore d'évaluation
- Ce Qui Arrive Dans Votre Corps 30 MN Après Avoir Bu Un CocaDocument3 pagesCe Qui Arrive Dans Votre Corps 30 MN Après Avoir Bu Un Cocanissam72Pas encore d'évaluation
- Businessplan 2Document68 pagesBusinessplan 2salah0314Pas encore d'évaluation
- Admin LinuxDocument143 pagesAdmin LinuxLok LokPas encore d'évaluation
- Configuration D'un Serveur DHCP Sous DebianDocument2 pagesConfiguration D'un Serveur DHCP Sous Debiannissam72Pas encore d'évaluation
- La Mise en Place D'un Pare-Feu Linux IPTABLESDocument37 pagesLa Mise en Place D'un Pare-Feu Linux IPTABLESnissam72Pas encore d'évaluation
- Générer Du Code À Partir Des Diagrammes de Classes UMLDocument8 pagesGénérer Du Code À Partir Des Diagrammes de Classes UMLnissam72Pas encore d'évaluation
- La Mise en Place D'un Pare-Feu Linux IPCOPDocument34 pagesLa Mise en Place D'un Pare-Feu Linux IPCOPradouane83% (12)
- Guide Visual BasicDocument28 pagesGuide Visual Basicnissam72Pas encore d'évaluation
- Laica M-System PDFDocument71 pagesLaica M-System PDFnissam72Pas encore d'évaluation
- Utilisation Des Raccourcis Clavier de VirtualBoxDocument5 pagesUtilisation Des Raccourcis Clavier de VirtualBoxnissam72Pas encore d'évaluation
- VB - Zimina 2003 04Document7 pagesVB - Zimina 2003 04anon-371805Pas encore d'évaluation
- PAUSECAF47Document67 pagesPAUSECAF47nissam72Pas encore d'évaluation
- 2 BluetoothDocument26 pages2 BluetoothHoussem BraiekPas encore d'évaluation
- 02 Supports Mooc Sem2 Routage ExterneDocument80 pages02 Supports Mooc Sem2 Routage Externedaemond47Pas encore d'évaluation
- Cours Reseaux Generalites Fibre OptiqueDocument25 pagesCours Reseaux Generalites Fibre OptiqueManouPas encore d'évaluation
- Document1TPautoTS22012 PDFDocument42 pagesDocument1TPautoTS22012 PDFfadacenglinPas encore d'évaluation
- support-de-cours-saeDocument89 pagessupport-de-cours-saebikePas encore d'évaluation
- Erlang B TableDocument9 pagesErlang B Tablesuramahe0% (1)
- LA BI en Mode SaaSDocument41 pagesLA BI en Mode SaaSmatrixleblancPas encore d'évaluation
- Book-Granulat, Sols, Ciments Et Betons-R.dupain PDF - PDFDocument123 pagesBook-Granulat, Sols, Ciments Et Betons-R.dupain PDF - PDFDaouda DiabrePas encore d'évaluation
- E 6 Eyes of NetworkDocument16 pagesE 6 Eyes of Networkapi-306414104Pas encore d'évaluation
- OfdmaDocument91 pagesOfdmaPrî Ncêss100% (1)
- Examen Rseau InformatiqueDocument3 pagesExamen Rseau InformatiqueJeandelaSagessePas encore d'évaluation
- Stockage SAN NASDocument26 pagesStockage SAN NASigince26130Pas encore d'évaluation
- Rapport Stage GSMDocument22 pagesRapport Stage GSMAnonymous ndpw5fF8lX100% (1)
- Fiche de Poste Responsable Informatique Adminstrateur RéseauDocument2 pagesFiche de Poste Responsable Informatique Adminstrateur RéseauFrancoisPas encore d'évaluation
- Activité 2Document2 pagesActivité 2houssemmanPas encore d'évaluation
- Etude de La Liaison BTS-BSC Du Réseau GSMDocument62 pagesEtude de La Liaison BTS-BSC Du Réseau GSMCire djoma Diallo100% (4)
- Autocom Guide - Des - Fonctions PDFDocument374 pagesAutocom Guide - Des - Fonctions PDFGBANEPas encore d'évaluation
- Reseau Dentreprise Par La PratiqueDocument577 pagesReseau Dentreprise Par La PratiquetchuipetPas encore d'évaluation
- 02 - Logique SequentielleDocument43 pages02 - Logique SequentielleouissemPas encore d'évaluation
- CatalogueDocument20 pagesCatalogueRed VladislavePas encore d'évaluation
- Installation D'un Serveur WSUS - Lolokai - Supervision, Systèmes, Réseaux, Base de Données..Document15 pagesInstallation D'un Serveur WSUS - Lolokai - Supervision, Systèmes, Réseaux, Base de Données..SAGALOG100% (1)
- Exemples de Fichiers de CommandesDocument3 pagesExemples de Fichiers de CommandesTko ToolPas encore d'évaluation
- (Chita) Exercice DNSDocument5 pages(Chita) Exercice DNSsio-monta100% (2)
- Communication Par Satellite PDFDocument2 pagesCommunication Par Satellite PDFErnestPas encore d'évaluation
- S7 ProgrammerDocument528 pagesS7 ProgrammercoubardPas encore d'évaluation
- Prise en Main Du Matériel Cisco PDFDocument10 pagesPrise en Main Du Matériel Cisco PDFleboucPas encore d'évaluation
- (TUTO) Installer Et Créer Une Machine VirtuelleDocument13 pages(TUTO) Installer Et Créer Une Machine VirtuelletitusPas encore d'évaluation
- PowerpointDocument102 pagesPowerpointJean Baptiste RalaimangaPas encore d'évaluation