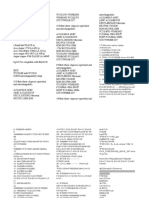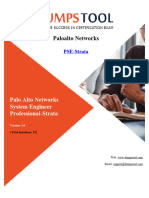Académique Documents
Professionnel Documents
Culture Documents
PDSWF St44 VP Manual
Transféré par
Brandon WashingtonDescription originale:
Titre original
Copyright
Formats disponibles
Partager ce document
Partager ou intégrer le document
Avez-vous trouvé ce document utile ?
Ce contenu est-il inapproprié ?
Signaler ce documentDroits d'auteur :
Formats disponibles
PDSWF St44 VP Manual
Transféré par
Brandon WashingtonDroits d'auteur :
Formats disponibles
PDSWF-ST44-VP Manual
1.
4 5 6
Scan Color Counting Indicator Scan resolution
COLOR/MONO Shows scanned files in the microSD card HI:900 dpi / MI:600 dpi / LO:300 dpi
5.2 Time and Date setting
1. Press [TIME SET] button once to enter time setting mode by using a thin, blunt object, such as the end of a paperclip to access the button. The LCD status display screen will show 1 ## (step 1) for the year. ## is a set of number that would be changed to correspond to the actual time/date setting. The numbers 1-5 in front of ## indicates each step in the settings. Press the [JPG/PDF] or [DPI] button to select the current Year. Press [SCAN] button once to confirm setting. Repeat step 2 and 3 to continue the Time and Date setting process Indicator 1 ## 2 ## 3 ## 4 ## 5 ## Setting Year Month Date Hour Minute
Key features
Scan color & monochromatic (mono) images, documents, books and magazines 300/600/900 dpi scan resolution Directly save files in JPG or PDF format to microSD card Supports microSD/ microSDHC card up to 32GB Transfer files via Wi-Fi connection Driver-free for Windows XP, Windows Vista, Windows 7 and Mac OS 10.4 or above (direct plug-in, driver installation not required)
4. LED light indications
2. 3. 4.
2.
Functional parts
LED indication SCAN GREEN LED Status ON OFF OFF ON Flashes every 3 sec. Flashes rapidly ON OFF Description Scanning in progress Scanning is ready or completed Wi-Fi is off Wi-Fi is initializing Wi-Fi is enabled or ready for connection Data is transferring via Wi-Fi mode Scanning too fast No error 5.
After setting the Minute, 5##, press the [TIME SET] button again to complete the Time and Date setting.
NOTE: Holding [TIME SET] button is for approx. 10 seconds will reset the Wi-Fi settings.
Wi-Fi BLUE LED ERROR RED LED Part Battery cover Power/Scan Format button Color/Mono LCD screen Error LED indicator WIFI LED indicator Scan LED indicator Wi-Fi switch DPI JPG/PDF Time set USB interface microSD card slot Function Open to store 2x AA alkaline batteries Power On/ Off: Press and hold this key for 2 seconds to turn power on or off. When the scanner is on, press this button to start scanning, press this button again to stop Format the microSD card will delete all data from memory card Select Color/Mono scan option Color/Mono mode icon will be displayed on status LCD Scanning status display Indicates scan error or over speed Indicates Wi-Fi status Shows the scanning status; ready for scan Slide to turn Wi-Fi on/off Scan resolution setting for High(900dpi) / Medium(600dpi) / Low(300dpi); High/Medium/Low resolution mode icon will be displayed on status LCD Select scan file format with JPG/PDF button, JPG/PDF mode icon will be displayed on status LCD Press this button to enter Time and Date setting mode Connect to a computer via USB cable provided to view and transfer files microSD card storage location
5.4 Formatting the microSD memory card
NOTE: All content on the microSD card will be erased during formatting. 1. Insert a microSD card into the scanner with metal side facing up. 2. Turn on the scanner by pressing the [Power/Scan] button for 2 seconds. 3. Press the format button. An F will display on the LCD status display screen. 4. Press the [SCAN] button once to format the microSD card. 5. The SD card indicator will flash until the formatting process is complete.
5.
1. 2. 3.
Using the scanner
Open the battery cover by sliding the battery compartment downwards then lift up as indicated by the arrow in the diagram below. Insert 2x AA alkaline batteries into the battery compartment. Turn on the scanner by pressing the [POWER] button for 2 seconds.
5.5 Setting the resolution
Press the [DPI] button to select High / Medium / Low resolution. High/Medium/Low resolution icon will be displayed on status LCD.
1 2 3 4 5 6 7 8 9 10 11 12 13 14
5.1 Installing the battery
5.6 Setting the scan mode
Press the [JPG/PDF] button to select JPG/PDF mode. JPG/PDF icon will be displayed on status LCD.
5.7 Setting the color/mono mode
Press the [COLOR/MONO] button to select scan type Color/Monochromatic mode. Color/Mono icon will be displayed on status LCD.
5.8 Calibrating the scanner
NOTE: Perform calibration only when white balance needs adjustment 1. 2. 3. With the dry cleaning cloth provided, clean the scanning lens located on the bottom of the scanner. Turn on the scanner by pressing the [POWER] button. Place the scanner on the white area of the White Balance Calibration paper provided. Press and hold the [COLOR/MONO] button. While holding the [COLOR/MONO] button, press the [POWER] button and then release both buttons to enter into auto-calibration mode. SD symbol will flash and then stop. GREEN and RED LED light will turn on. Do not move the scanner. Wait until the RED LED turns off. GREEN LED will stay on. With only the GREEN LED light on, start scanning the white paper by sliding the scanner across the paper until the GREEN LED light turns off. (Slide the scanner backwards if necessary). Press and hold the [POWER] button to power off the scanner. Calibration is complete.
5.2 Inserting a microSD memory card (not included)
To operate the scanner, you must insert a microSD card (not supplied) to record and store your pictures. Insert the microSD meory card: 1 Turn ON the scanner. 2 Insert the microSD card into the microSD card slot (with metal side facing up). Gently press in until card is latched and clicked into place. 3 The SD card indicator must appear on the LCD screen. 4. 5. 6.
3. Explanation of the status icons
5.9 Scanning a document
NOTE: To scan, make sure your scanner is not connected to the computer or in Wi-Fi mode. 1. 2. 3. Turn on scanner by pressing the [Power/Scan] button for 2 seconds. Hold the document firmly with one hand on a flat surface. Place the scanner on the edge of the paper approximately 5/8 to 3/4 of an inch onto the page to ensure the whole document can be scanned. Make sure to keep the scanning area in between the scanning width indicators marked on the side of the scanner.
NOTE: Do not force the card into the slot; forcing may damage both the scanner and the microSD card. Align the microSD card position (as marked) and try again.
Item 1 2 3
Function File Format SD card indicator Battery indicator JPG/PDF
Description
Photos will be stored in microSD card Battery is full Empty battery
4.
Hold the scanner flat against the material and then press the [SCAN] button once. GREEN SCAN LED light will be lit.
7. USB Connection with Computer
1. 2. Connect your scanner to your computer and then turn on your scanner. Make sure your scanner is not in Wi-Fi mode Your computer will recognize the scanner as a Removable Disk, symbol will display on status LCD. Click Open folder to view files to view, import, copy, move or delete scanned files.
10. Troubleshooting
Cause 1. Low battery power. Cannot turn on the scanner 2. Battery not inserted properly 1. The micro SD card has not been installed 2. Memory is full 3. The microSD card has not been formatted properly Problem Solution Replace or install the battery correctly
NOTE: If the Removable Device Window did not launch automatically, go to your My Computer and find the device under Removable Storage.
5. 6.
Slide the scanner slowly, keeping your hand stable to get the best quality picture. Press the [SCAN] button again to stop scanning.
6.
Using Wi-Fi function
6.1 Enabling Wi-Fi function
View and transfer file from the scanner to your computer, laptop, smart devices and tablets via Wi-Fi mode. 1. Turn on the scanner and slide the Wi-Fi switch ON. BLUE Wi-Fi LED light will be lit. will display on status LCD. 2. Wait 15-20 seconds for Wi-Fi to initialize 3. BLUE LED light will flash every 3 seconds once Wi-Fi mode is enabled and ready for connection. NOTE: Make sure there is enough battery to use Wi-Fi feature. The use of Wi-Fi function will reduce battery life more rapidly. Turn Wi-Fi mode OFF when not in use to save battery. In Wi-Fi mode, calibrating, scanning, and viewing files via USB connection with the computer can not be implemented
8. Specifications
Image sensor Number of sensor Resolution Color Contact Image Sensor 5136 dots (1st~5104 dots available) Low resolution: 300x300 dpi Middle resolution: 600x600 dpi High resolution: 900x900 dpi Color High resolution Mono High resolution Color Medium resolution Mono Medium resolution Color Low resolution Mono Low resolution Color High resolution Mono High resolution Color Medium resolution Mono Medium resolution Color Low resolution Mono Low resolution
6.2 View files from Internet Browser via Wi-Fi
1. 2. 3. 4. 5. Turn on Wi-Fi mode on your scanner. Go to network setting on your computer/smart device to enable Wi-Fi setting Search the MAGICWAND (or new SSID created) network Enter default password 12345 (or new password created) to connect to the scanner Open Internet browser and input IP address 192.168.1.2 or magic.wand at the address bar to enter navigation page to view and download files. 6. In navigation page, click FILE button to preview and download files stored in the scanner. NOTE: IP address is also located on a label inside the battery compartment for reference. Viewing error may occur when previewing larger files on browser. Turn off Wi-Fi mode and connect scanner to the computer via USB cable to view your files. Maximum scanning speed for Letter size document
12.0 Seconds 10.0 Seconds 8.0 Seconds 6.0 Seconds 3.0 Seconds 2.0 Seconds 300 Scans (Min.) 320 Scans (Min.) 640 Scans (Min.) 700 Scans (Min.) 1600 Scans (Min.) 1800 Scans (Min.)
1. Install microSD card 2. Download the pictures from the scanner to the Pictures cannot be saved computer to create when you are scanning storage space them 3. Reformat mircoSD card Please refer to section 5.4 Make sure all cable Computer does not connections are secured. recognize your scanner Connection failure. Restart the computer if when connected (You necessary cannot find removable disk) Replace with new The battery life is very short Use wrong type of battery 2x AA alkaline batteries 1. Clean the lens with soft dry cloth. 1. The lens of scanner is dirty. Blurry images 2. Contact Image Sensor aged. 2. Recalibrate scanner. Refer to section 5.8 ERR. LED is on after Recalibrate the scanner. Refer Sensor off-set powering on scanner to section 5.8 Press the Power/Scan button to ERR. LED is on when Scanning speed is too fast reset and scan the document scanning a document again 1. Clean the sensors protective 1. Scanner senor protective glass glass with clean and soft dry Black Images/Black or white cloth. is dirty. vertical lines 2. Recalibrate scanner. Refer to 2. Calibration data is off-set. section 5.8 1. Reconnect Wi-Fi. Refer to Wi-Fi abnormal 1. Abnormal connection section 6 connection 2. The battery is low. 2. Replace with new 2x AA alkaline batteries Note: Model Number and Serial Number (S/N) is located on the packaging, instruction manual, on the product or inside the battery compartment. Please have this information ready before contacting tech support.
6.3 Optional Wi-Fi Setup
Changing Network name or Password: Default SSID is MAGICWAND. Password (WEP_KEY) is 12345. 1. Enable Wi-Fi function on scanner (Refer to section 6.1) 2. Use a computer to connect to scanners Wi-Fi network, open Internet browser, and enter IP address (Refer to section 6.2) 3. Click SETTING to change SSID and Password 4. Click SAVE to save changes. NOTE: New password must be 5 or 13 characters long. (0-9,A-F) Example: abc12 or 0123456789def. To reset scanner back to default settings, hold Time Set button for approximately 10 seconds.
Capacity (Based on 1GB microSD card. Scan Letter size file, the quantity of scans varies depending on the content complexity) Scan width Scan length (max.) File format LCD Auto Power Off USB Port External memory Standard Battery Wi-Fi
11. ABBYY OCR Software
(Optional, not required to install to operate scanner)
Compatible with Windows XP, Windows Vista, Windows 7 To access the software Users Manual go to the Help menu for instructions on how to use the OCR software application: 1. 2. 3. Load and open the ABBYY software. Press the F1 key located on your keyboard to launch the Help menu from the software. OR, locate the ABBYY icon found next to the Time indicator on your computers taskbar and then right click on the icon to access the Help menu.
8.35 300dpi: 98", 600dpi: 45", 900dpi:35" JPG/PDF Scanning status display 3 Minutes USB 2.0 high speed microSD/microSDHC memory card to up 32GB 2X AA alkaline batteries 802.11b/g/n
FCC (Federal Communications Commission)
This device complies with Part 15 of the FCC Rules. Operation is subject to the following two conditions: z z This device may not cause harmful interference, and this device must accept any interference received, including interference that may cause undesired operation.
6.4 Using the Free App
1. 2. 3. 4. 5. 6. 7. Search VuPoint Magic Wand app from your application marketplace Download and install the app to your smart device Turn on Wi-Fi mode on the scanner Go to network setting on your smart device and enable Wi-Fi setting. Search for MAGICWAND network Enter default password 12345 (or new password created) to connect to the scanner. Open your VuPoint Magic Wand app.
9. Computer system minimum requirement
Operating System CPU RAM Interface Windows XP, Windows Vista, Windows 7 and Mac OS 10.4 or above (direct plug-in, driver installation not required) Pentium III or above At least 256MB USB port
Windows XP, Windows Vista, Windows 7 are registered trademarks of Microsoft Corporation. Mac OS 10.4 is a registered trademark of Apple Inc. ABBYY is a registered trademark of ABBYY Software Ltd. microSD and microSDHC logo is a trademark of SD-3C, LLC. The term Wi-Fi is a registered trademark of the Wi-Fi Alliance All trademarks are the property of their respective owner.
NOTE: Refer to App page for detail operation description Viewing error may occur when previewing larger files on app. Turn off Wi-Fi mode and connect scanner to the computer via USB cable to view your files.
FCC ID: ZEATSN44W AM-VPS-44W-GB-R3
PDSWF-ST44-VP_Manual_12-1010
Vous aimerez peut-être aussi
- The Subtle Art of Not Giving a F*ck: A Counterintuitive Approach to Living a Good LifeD'EverandThe Subtle Art of Not Giving a F*ck: A Counterintuitive Approach to Living a Good LifeÉvaluation : 4 sur 5 étoiles4/5 (5794)
- Shoe Dog: A Memoir by the Creator of NikeD'EverandShoe Dog: A Memoir by the Creator of NikeÉvaluation : 4.5 sur 5 étoiles4.5/5 (537)
- The Yellow House: A Memoir (2019 National Book Award Winner)D'EverandThe Yellow House: A Memoir (2019 National Book Award Winner)Évaluation : 4 sur 5 étoiles4/5 (98)
- Hidden Figures: The American Dream and the Untold Story of the Black Women Mathematicians Who Helped Win the Space RaceD'EverandHidden Figures: The American Dream and the Untold Story of the Black Women Mathematicians Who Helped Win the Space RaceÉvaluation : 4 sur 5 étoiles4/5 (895)
- The Hard Thing About Hard Things: Building a Business When There Are No Easy AnswersD'EverandThe Hard Thing About Hard Things: Building a Business When There Are No Easy AnswersÉvaluation : 4.5 sur 5 étoiles4.5/5 (344)
- The Little Book of Hygge: Danish Secrets to Happy LivingD'EverandThe Little Book of Hygge: Danish Secrets to Happy LivingÉvaluation : 3.5 sur 5 étoiles3.5/5 (399)
- Grit: The Power of Passion and PerseveranceD'EverandGrit: The Power of Passion and PerseveranceÉvaluation : 4 sur 5 étoiles4/5 (588)
- The Emperor of All Maladies: A Biography of CancerD'EverandThe Emperor of All Maladies: A Biography of CancerÉvaluation : 4.5 sur 5 étoiles4.5/5 (271)
- Devil in the Grove: Thurgood Marshall, the Groveland Boys, and the Dawn of a New AmericaD'EverandDevil in the Grove: Thurgood Marshall, the Groveland Boys, and the Dawn of a New AmericaÉvaluation : 4.5 sur 5 étoiles4.5/5 (266)
- Never Split the Difference: Negotiating As If Your Life Depended On ItD'EverandNever Split the Difference: Negotiating As If Your Life Depended On ItÉvaluation : 4.5 sur 5 étoiles4.5/5 (838)
- A Heartbreaking Work Of Staggering Genius: A Memoir Based on a True StoryD'EverandA Heartbreaking Work Of Staggering Genius: A Memoir Based on a True StoryÉvaluation : 3.5 sur 5 étoiles3.5/5 (231)
- On Fire: The (Burning) Case for a Green New DealD'EverandOn Fire: The (Burning) Case for a Green New DealÉvaluation : 4 sur 5 étoiles4/5 (73)
- Elon Musk: Tesla, SpaceX, and the Quest for a Fantastic FutureD'EverandElon Musk: Tesla, SpaceX, and the Quest for a Fantastic FutureÉvaluation : 4.5 sur 5 étoiles4.5/5 (474)
- Team of Rivals: The Political Genius of Abraham LincolnD'EverandTeam of Rivals: The Political Genius of Abraham LincolnÉvaluation : 4.5 sur 5 étoiles4.5/5 (234)
- The World Is Flat 3.0: A Brief History of the Twenty-first CenturyD'EverandThe World Is Flat 3.0: A Brief History of the Twenty-first CenturyÉvaluation : 3.5 sur 5 étoiles3.5/5 (2259)
- The Unwinding: An Inner History of the New AmericaD'EverandThe Unwinding: An Inner History of the New AmericaÉvaluation : 4 sur 5 étoiles4/5 (45)
- The Gifts of Imperfection: Let Go of Who You Think You're Supposed to Be and Embrace Who You AreD'EverandThe Gifts of Imperfection: Let Go of Who You Think You're Supposed to Be and Embrace Who You AreÉvaluation : 4 sur 5 étoiles4/5 (1090)
- The Sympathizer: A Novel (Pulitzer Prize for Fiction)D'EverandThe Sympathizer: A Novel (Pulitzer Prize for Fiction)Évaluation : 4.5 sur 5 étoiles4.5/5 (120)
- Her Body and Other Parties: StoriesD'EverandHer Body and Other Parties: StoriesÉvaluation : 4 sur 5 étoiles4/5 (821)
- Knowledge Assessment Answers 8Document4 pagesKnowledge Assessment Answers 8ruletriplexPas encore d'évaluation
- بدائل icDocument9 pagesبدائل icNOFAL Oglu100% (1)
- NetEqualizer 3000 Series Data SheetDocument2 pagesNetEqualizer 3000 Series Data SheetLarryPas encore d'évaluation
- OB1Document4 pagesOB1Alexander TenorioPas encore d'évaluation
- PR1502009169EN 7950 XRS R13 DatasheetDocument5 pagesPR1502009169EN 7950 XRS R13 DatasheetJamesSmith2014Pas encore d'évaluation
- AssetManager UserManualDocument3 pagesAssetManager UserManualFausto21089Pas encore d'évaluation
- Windows Server 2016Document17 pagesWindows Server 2016Sridhar KulkarniPas encore d'évaluation
- RFID Attendance SystemDocument19 pagesRFID Attendance SystemSai VaishnaviPas encore d'évaluation
- LogDocument6 pagesLogPRO GAMINGPas encore d'évaluation
- WorkshopPLUS - System Center Configuration Manager Advanced Concepts and Cloud ServicesDocument2 pagesWorkshopPLUS - System Center Configuration Manager Advanced Concepts and Cloud ServicesIrving AvilaPas encore d'évaluation
- How To Implement A Custom Contract RejectionDocument6 pagesHow To Implement A Custom Contract RejectionAgostinho AgostinPas encore d'évaluation
- Scada Installation ProcedureDocument126 pagesScada Installation ProcedureSSE BHADANAPas encore d'évaluation
- Hachalu Hundessa Campus IOT Department of Information TechnologyDocument10 pagesHachalu Hundessa Campus IOT Department of Information Technologymikeyas meseretPas encore d'évaluation
- NDG Introduction To Virtualization WebDocument32 pagesNDG Introduction To Virtualization WebThanh BìnhPas encore d'évaluation
- Metro 2033 Benchmark 420l PDFDocument4 pagesMetro 2033 Benchmark 420l PDFPaulPas encore d'évaluation
- Pse - Validacion de RespuestasDocument26 pagesPse - Validacion de RespuestasRobinson Garcia GarciaPas encore d'évaluation
- Distributed Hash Table (DHT)Document12 pagesDistributed Hash Table (DHT)phalanetraPas encore d'évaluation
- Admin Installing SIS DVD 2011BDocument3 pagesAdmin Installing SIS DVD 2011Bmahmod alrousan0% (1)
- Using OpenCV and Vivado™ HLS To Accelerate Embedded Vision Applications in The Zynq SoCDocument6 pagesUsing OpenCV and Vivado™ HLS To Accelerate Embedded Vision Applications in The Zynq SoCscribd2004Pas encore d'évaluation
- Instruction Manual VA 5xx Modbus RTU Slave InstallationDocument28 pagesInstruction Manual VA 5xx Modbus RTU Slave InstallationMuhammad JunaidPas encore d'évaluation
- ReportDocument34 pagesReportJunior Nunes OliveiraPas encore d'évaluation
- NotaDocument16 pagesNotahazimPas encore d'évaluation
- Inspiron-1440 Setup Guide En-UsDocument47 pagesInspiron-1440 Setup Guide En-UsDomingo79Pas encore d'évaluation
- 1 Numbering SystemsDocument22 pages1 Numbering SystemsShubham VermaPas encore d'évaluation
- Laxman @L2&L3 Testing ResumeDocument3 pagesLaxman @L2&L3 Testing ResumemadhubaddapuriPas encore d'évaluation
- Lab 6.7.2: Examining ICMP Packets: (Instructor Version)Document8 pagesLab 6.7.2: Examining ICMP Packets: (Instructor Version)StarkXDPas encore d'évaluation
- 03 Activity 3 - ARGDocument3 pages03 Activity 3 - ARGstapaPas encore d'évaluation
- Priority Scheduling - CPU Scheduling - Examples - Gate VidyalayDocument4 pagesPriority Scheduling - CPU Scheduling - Examples - Gate VidyalaysankulsybcaPas encore d'évaluation
- Project-1 Chat Room Application Using CORBA (IIOP) : CSC 8560 Computer NetworksDocument21 pagesProject-1 Chat Room Application Using CORBA (IIOP) : CSC 8560 Computer NetworksSrikanth MarepalliPas encore d'évaluation