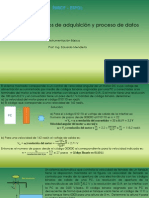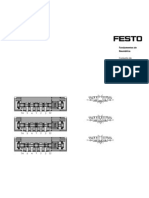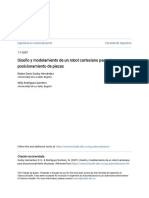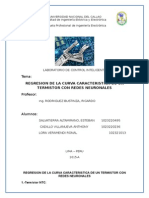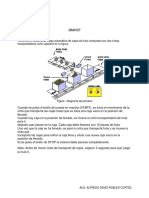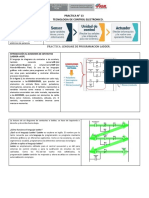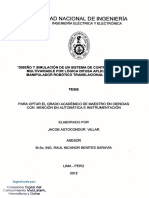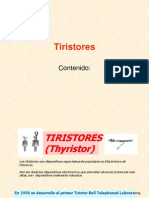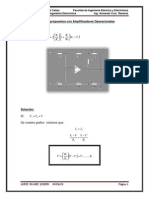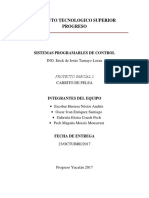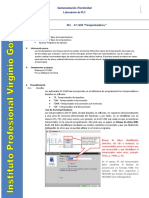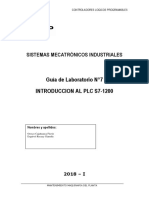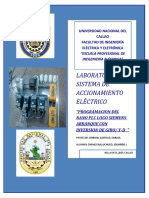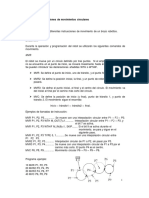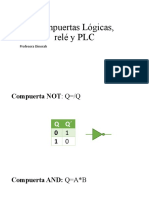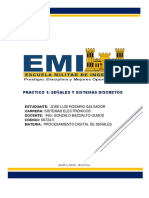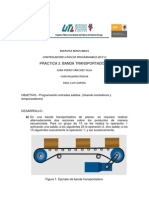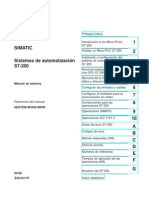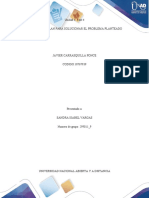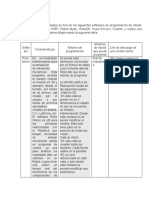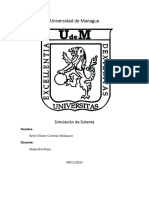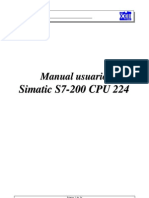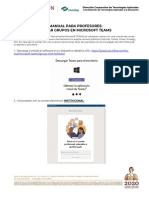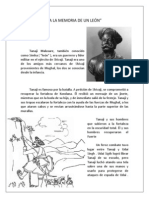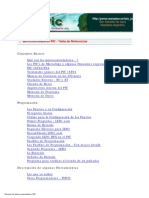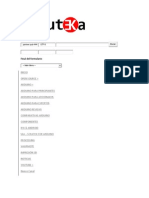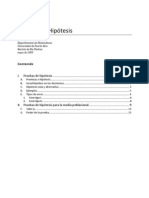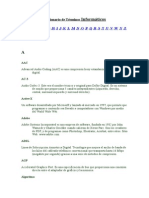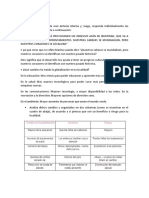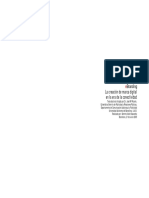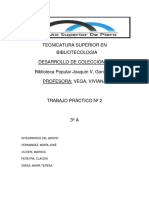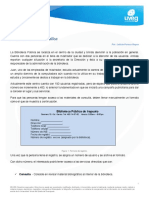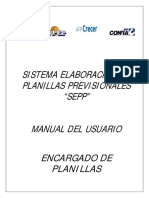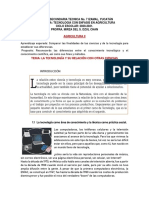Académique Documents
Professionnel Documents
Culture Documents
Ciros Robotics Manual Es
Transféré par
Ingeniero UvmCopyright
Formats disponibles
Partager ce document
Partager ou intégrer le document
Avez-vous trouvé ce document utile ?
Ce contenu est-il inapproprié ?
Signaler ce documentDroits d'auteur :
Formats disponibles
Ciros Robotics Manual Es
Transféré par
Ingeniero UvmDroits d'auteur :
Formats disponibles
CIROS Robotics Instrucciones de uso
572754 ES 01/2010
N de art.: Edicin: Autores: Artes grficas: Maquetacin:
572754 01/2010 U. Karras U. Karras 01/2010, S. Durz
Festo Didactic GmbH & Co. KG, 73770 Denkendorf, 2010 Internet: www.festo-didactic.com E-mail: did@de.festo.com Sin nuestra expresa autorizacin, queda terminantemente prohibida la reproduccin total o parcial de este documento, as como su uso indebido y/o su exhibicin o comunicacin a terceros. El incumplimiento de lo anterior obliga al pago de una indemnizacin por daos y perjuicios. Quedan reservados todos los derechos inherentes, en especial los de patentes, de modelos registrados y estticos. Nota Se sobreentiende que el uso de trminos en gnero masculino (por ejemplo, estudiante, instructor, etc.) incluye tambin los correspondientes trminos de gnero femenino. Se prescinde de la alusin explcita a los dos gneros nicamente con el fin de no complicar la formulacin de las frases y facilitar la lectura.
ndice
1. 1.1 1.2 1.3 1.4 2. 2.1 2.2 2.3 2.4 3. 3.1 3.2 3.3 3.4 3.5 4. 4.1 4.2 4.3 4.4 4.5 5. 5.1 5.2 5.3 5.4 5.5 6. 6.1 6.2 6.3
Introduccin ________________________________________ 5 El sistema de simulacin 3D CIROS _____________________ 6 Sumario____________________________________________ 7 Requerimientos del sistema ___________________________ 8 Instrucciones de instalacin ___________________________ 8 Concepto de CIROS Robotics __________________________ 9 Concepto didctico ___________________________________ 9 Enfoque y objetivos didcticos ________________________ 11 Aprendizaje con clulas de trabajo virtuales _____________ 13 Las clulas de trabajo _______________________________ 23 Manejo ___________________________________________ 33 Ayuda de CIROS ___________________________________ 33 CIROS Robotics ____________________________________ 34 Interface de usuario de CIROS ________________________ 38 Tipos de ventanas __________________________________ 40 Desplazamiento de cmara ___________________________ 44 Programacin ______________________________________ 48 Programacin tipo teach-in del robot ___________________ 48 Ejemplo: programacin de una clula de trabajo __________ 56 Impresin del proyecto ______________________________ 66 Descarga en un control de robot Mitsubishi ______________ 67 Asistente de proyectos_______________________________ 67 Simulacin ________________________________________ 73 Ejemplo: simulacin de una clula de trabajo ____________ 73 Simulacin de sensores ______________________________ 77 Simulacin de PLC __________________________________ 78 Seleccin del control ________________________________ 78 Ajustes ___________________________________________ 80 Modelado _________________________________________ 84 Jerarqua de modelos ________________________________ 84 Model Explorer _____________________________________ 85 Ejemplo: modelado en una clula de trabajo _____________ 90
Festo Didactic GmbH & Co. KG 572754
Festo Didactic GmbH & Co. KG 572754
1. Introduccin
Bienvenido a la versin 1.1 de CIROS Robotics. Las novedades incluidas en esta versin son la deteccin de colisiones (vase el captulo 5.1) y el modelado de piezas a manipular en las estaciones de robot MPS. Adems, se han efectuado las adaptaciones correspondientes para utilizar el software en Windows7. CIROS Robotics es un entorno virtual de aprendizaje de robtica. La simulacin realista de un entorno de trabajo en 3D permite desarrollar paso a paso desde una aplicacin de robot muy sencilla hasta editar clulas robotizadas de gran complejidad. El entorno virtual de aprendizaje se compone de: Entorno de programacin y de simulacin para clulas robotizadas predefinidas correspondientes a aplicaciones industriales tpicas. Robotics Assistant: un tutorial on-line con amplio contenido multimedia sobre robtica. Robotics Assistant no es un programa CBT (Computer Based Training aprendizaje asistido por ordenador), sino un verstil sistema de informacin multimedia. Los instructores pueden utilizarlo como ayuda para disear el curso y los alumnos pueden emplearlo de modo autodidacta. El mtodo de aprendizaje queda a su eleccin. La biblioteca integrada de clulas robotizadas predefinidas de CIROS Robotics permite iniciarse en el mundo de la robtica en diferentes niveles de dificultad. Esta biblioteca incluye gran cantidad de ejemplos de clulas robotizadas industriales tpicas con su descripcin del funcionamiento y su documentacin tcnica. Cada clula dispone de una aplicacin de ejemplo con su programa completo y numerosas indicaciones sobre cmo implementar la aplicacin. En la instalacin, el usuario decide si deben instalarse las soluciones a los ejemplos. Adems, el usuario puede desarrollar muchas otras propuestas de tareas para una de las clulas de robot predefinidas y editarlas a continuacin.
Festo Didactic GmbH & Co. KG 572754
1. Introduccin
La biblioteca de las clulas robotizadas se estructura como se indica a continuacin: Modelos de introduccin. Estaciones de robot MPS. Estaciones de robot iCIM. Aplicaciones especiales de robot. Instalaciones de produccin. En el entorno de aprendizaje de CIROS Robotics puede accederse de varias maneras a la ayuda de manejo de CIROS. La ayuda on-line de CIROS se basa en el estndar de formato de ayuda HTML de Windows y requiere la versin 5.0 o superior de Internet Explorer de Microsoft. El sistema de ayuda ha sido creado con Help&Manual, de modo que puede ser ampliado por el usuario. Invitamos a todos los usuarios y usuarias a contribuir con crticas y sugerencias para seguir mejorando CIROS Robotics. Tambin estamos a su disposicin para aclarar cualquier duda en esta direccin de correo electrnico: dka@de.festo.com En nuestra lnea directa le atenderemos con mucho gusto para resolver cualquier duda surgida durante la instalacin o el funcionamiento de CIROS Robotics.
1.1 El sistema de simulacin 3D CIROS
CIROS es un sistema de simulacin 3D industrial para los sistemas operativos de PC Windows 2000/XP/VISTA/Windows7. CIROS permite planificar clulas de trabajo basadas en robots, comprobar la accesibilidad de todas las posiciones, desarrollar programas de robot y de control y optimizar la configuracin. Pueden simularse todos los desarrollos del movimiento y los procesos de manipulacin para evitar colisiones y mejorar los tiempos de ciclo. Las ampliaciones de modelado de CIROS permiten confeccionar clulas de trabajo a partir de componentes de la biblioteca, como mquinas, robots, herramientas, cintas transportadoras, almacenes, etc. Tambin es posible construir algunos componentes propios de clulas e importar partes de modelos y herramientas de otros sistemas CAD.
Festo Didactic GmbH & Co. KG 572754
1. Introduccin
1.2 Sumario
La interface de usuario se describe en detalle en el captulo 3. La estructura de la biblioteca de las clulas de trabajo robotizadas se explica en el captulo 2.4. Para trabajar con los modelos, se diferencia entre modelo de referencia y modelo de usuario. El modelo de referencia es de slo lectura y no puede modificarse. De este modo, el usuario puede abrir y visualizar las clulas de trabajo originales en cualquier momento. Tambin es posible abrir la clula de trabajo en cualquier otro directorio para editarla y guardar los datos en este emplazamiento. Vase el captulo 3.2 para obtener informacin ms detallada. Todas las listas de posiciones y programas pueden abrirse, editarse y guardarse con un editor de textos. CIROS Robotics tambin dispone de una completa funcin de impresin que permite imprimir proyectos enteros. En la documentacin de la mayora de las clulas robotizadas se ha introducido una seccin nueva denominada Coordenadas. En esta seccin figuran las dimensiones de los componentes a fin de facilitar la creacin de tareas adicionales y simplificar la modificacin de la configuracin de las clulas. Observe que las modificaciones en la configuracin de las clulas en CIROS Robotics son de carcter transitorio y que no pueden guardarse. El concepto de la Automation Suite ofrece una gran variedad de nuevas opciones al respecto. La Automation Suite incluye todos los entornos virtuales de aprendizaje y la nueva herramienta de desarrollo CIROS Studio, que sucede a la versin CIROS Professional. En CIROS Studio pueden editarse y modificarse todas las clulas robotizadas y habilitarse para utilizar con la versin de Robotics correspondiente. Adems, el usuario puede aadir tantas clulas de trabajo nuevas a la biblioteca de Robotics como desee. La licencia se adjudica con un dongle USB. El dongle puede modificarse on-line.
Festo Didactic GmbH & Co. KG 572754
1. Introduccin
1.3 Requisitos del sistema
Configuracin mnima PC con sistema operativo Windows 2000/XP/VISTA/Windows7; versin 5.0 o superior de Internet Explorer de Microsoft. Pentium IV a 1 GHz. 512 MB de memoria principal. 5 GB de memoria disponible en el disco duro. Tarjeta grfica con aceleracin 3D compatible con Open-GL: 128 MB RAM. Pantalla: 17 con resolucin de 1024 x 768 pxeles. Unidad de DVD-ROM. Puerto USB.
Configuracin recomendada PC con sistema operativo Windows 2000/XP/VISTA/ Windows7; versin 5.0 o superior de Internet Explorer de Microsoft. Intel Core Duo a 2,2 GHz. 1 GB de memoria principal. 10 GB de memoria disponible en el disco duro. Tarjeta grfica NVIDIA 7800GTX: 512 MB RAM. Pantalla: 19 con resolucin de 1280 x 1024 pxeles. Unidad de DVD-ROM. Puerto USB. Puerto Ethernet para conectar con un servidor de licencias. Acceso a Internet. Cliente de correo electrnico con cuenta de correo electrnico en el ordenador para realizar on-line una actualizacin del dongle.
1.4 Instrucciones de instalacin
Por la compra de CIROS Robotics se obtiene un DVD, una gua de instalacin, el presente manual y un dongle USB. Para instalar no se requiere el dongle, ste slo es necesario para iniciar el software. Para obtener ms informacin, vase la gua de instalacin.
Festo Didactic GmbH & Co. KG 572754
2. Concepto de CIROS Robotics
2.1 Concepto didctico
El programa CIROS Robotics nace como un entorno de aprendizaje abierto. Qu es un entorno de aprendizaje abierto? Un entorno de aprendizaje abierto es un enfoque pedaggico de influencias constructivistas que incluye diversas herramientas de trabajo, p, ej., principios bsicos, glosarios y simulaciones, para combinar y utilizar libremente en funcin de los conocimientos que se desee adquirir. El concepto de aprendizaje abierto tambin lo hemos aplicado a la estructuracin de los principios bsicos, cuyo tema central gira en torno a la robtica, de ah la denominacin Robotics Assistant. No se trata de un CBT ni de un WBT (web-based training - aprendizaje en lnea), sino de un sistema de gestin del conocimiento y de la informacin multimedia e interactivo. Para la enseanza se emplean medios diferentes: Textos (conceptos, explicaciones, directivas, ejemplos, etc.). Grficos. Vdeos y animaciones, vinculados entre ellos mediante hipervnculos. El Robotics Assistant ofrece diferentes posibilidades para realizar bsquedas especficas de la informacin: Bsqueda mediante introduccin de trminos o de temas. Navegacin por el rbol del programa. Lista de temas seleccionados. Adems, puede imprimir en cualquier momento la informacin seleccionada.
Festo Didactic GmbH & Co. KG 572754
2. Concepto de CIROS Robotics
Por qu hemos optado por el concepto de aprendizaje abierto para la enseanza? Porque consideramos que la adquisicin del conocimiento y de la informacin no son un fin en s mismos, sino una condicin indispensable para poder resolver problemas. Nuestro mtodo gira en torno a la ejecucin de proyectos y al planteamiento de problemas, de modo que para poder resolver los ejercicios planteados es necesario ampliar conocimientos previos. En la sociedad tecnolgica actual, un eje importante de la formacin es la adquisicin de informacin y de conocimiento a travs de modernos mtodos desarrollados por la industria del software. Otro concepto didctico consiste en preparar entornos virtuales de trabajo mediante la simulacin de clulas robotizadas. El entorno se visualiza en 3D para generar recreaciones lo ms realistas posibles. Las posibilidad de experimentar con las clulas de trabajo permite familiarizarse con la experiencia de trabajar en la instalacin real y practicar y afianzar los conocimientos. La experimentacin con la clula de trabajo permite transformar el conocimiento terico en competencias prcticas. Las clulas de trabajo proporcionan una plataforma adecuada para aprender probando (funciona, no funciona, funciona de modo ms eficiente, etc.) en diferentes niveles de dificultad. Al preparar la puesta en funcionamiento de una clula robotizada, primero tendr ocasin de estudiar y entender la estructura y el comportamiento de movimiento de distintos sistemas robotizados sin entorno de trabajo. Vase el captulo 4.
10
Festo Didactic GmbH & Co. KG 572754
2. Concepto de CIROS Robotics
2.2 Enfoque y objetivos didcticos
La robtica es una tecnologa fascinante a la par que compleja. Aqu nos limitaremos a describir el campo de los sistemas robotizados industriales, es decir, no trataremos el tema completo de la robtica mvil.
Destinatarios y requerimientos
Nuestra formacin est dirigida a la capacitacin profesional en las reas siguientes: Ingeniera mecatrnica. Cualificacin profesional en diferentes especialidades de la ingeniera del metal y de la electricidad. Tecnologa de la informacin. Asimismo, est dirigida a la formacin en escuelas politcnicas superiores y en universidades. Se presupone que tanto el instructor como el alumno disponen de conocimientos a nivel usuario del entorno Windows. Para iniciarse en el campo de la robtica, el alumno debe disponer de determinados conocimientos bsicos. El Robotics Assistant proporciona amplios conocimientos bsicos sobre el tema de robots industriales, vase el apartado anterior 2.1. El Robotics Assistant le permite al alumno adquirir conocimientos bsicos de manera autnoma y selectiva a fin de: Prepararse para resolver problemas. Documentarse durante la fase de solucin del problema y, si fuese necesario, imprimir informacin complementaria. Adems, ofrecemos al instructor la posibilidad de utilizar el Robotics Assistant como complemento multimedia en la programacin didctica. CIROS Robotics presta una valiosa ayuda desde la fase inicial para estructurar de modo flexible las bases tericas para procesos posteriores. Recomendamos incluir como mnimo los siguientes temas de Robotics Assistant en el curso de iniciacin: Definicin de robots y sus caractersticas. Configuracin de los robots, con subapartados sobre hardware, tipologa y seguridad laboral. Lenguajes de programacin de robots.
Festo Didactic GmbH & Co. KG 572754
11
2. Concepto de CIROS Robotics
El alumno, al trabajar con numerosas clulas robotizadas virtuales, tiene la ocasin de probar, analizar y poner en prctica en un entorno realista lo que haya ledo o escuchado. Somos conscientes de que una clula virtual no puede transmitir todos los aspectos tecnolgicos. En esta simulacin no se tratan aspectos relacionados con la tcnica de accionamiento, la precisin ni la dinmica, de ah que ofrezcamos para alguna clulas el entorno hardware correspondiente: BP70. MPS RobotStation. MPS RobotAssembly Station. MPS PunchingStation. Estacin de robot con torno y fresadora y con el robot Mitsubishi RV-2AJ en un eje lineal: microFMS, modelo MTLR 10. Montaje de un conjunto de escritorio con sistema de visin con diferentes tipos de robots Mitsubishi. iCIM Station Assembly RV-1A: iCIM Station Assembly RV-3SB. iCIM Station Assembly RH5AH55. Estacin de robot con torno: iCIM Station Turn55. Estacin de robot con fresadora: iCIM Station Mill55. Sistema FMS: iCIM Station Mill and Turn RV-3SB. Con estas clulas puede crearse un entorno de aprendizaje ptimo que conste de: Una clula robotizada real, como mnimo. Un puesto de trabajo (puesto para el instructor) con una CIROS Automation Suite. Licencia de CIROS Robotics para todos los alumnos.
12
Festo Didactic GmbH & Co. KG 572754
2. Concepto de CIROS Robotics
As, todos los alumnos pueden cargar su programa en el control de robot de la clula real y realizar una puesta en funcionamiento y ejecutar la solucin a un problema (previamente probada en la simulacin) en el sistema real.
2.3 Aprendizaje con clulas de trabajo virtuales
Las clulas de trabajo virtuales crean un entorno de experimentacin que permite al alumno adquirir y asimilar conocimientos bsicos. A su vez, son el punto de partida para estudiar planteamientos y problemas nuevos, es decir, ampliar conocimientos. Mediante un explorador (vase la figura siguiente) se tiene acceso directo a todas las clulas de trabajo virtuales. Al seleccionar una clula de trabajo en el rbol del explorador, se accede a la documentacin de la misma.
Fig. 2.1: documentacin de las clulas modelo
Festo Didactic GmbH & Co. KG 572754
13
2. Concepto de CIROS Robotics
Con el ratn puede seleccionarse un vdeo con un ejemplo de la secuencia de simulacin de la clula de trabajo correspondiente. As, el alumno obtiene una ayuda visual en cuanto al funcionamiento de la clula de trabajo. Puede visualizarse la siguiente informacin adicional: Contenido didctico A modo de ejemplo hemos reunido aqu los contenidos didcticos ms significativos para esta clula de trabajo. En funcin del planteamiento del ejercicio tambin se pueden tratar otros contenidos didcticos de la clula robotizada seleccionada. Funcin de la clula de trabajo En esta seccin se ofrece un descripcin del funcionamiento de la clula, que a su vez es la base para plantearse uno mismo nuevos ejercicios. Componentes de la clula de trabajo Esta seccin incluye un resumen de la documentacin tcnica de los principales componentes la clula. Coordenadas En esta seccin se recogen las coordenadas de los componentes de la celda, vase la figura siguiente. Modificando estas coordenadas puede disearse con facilidad un ejercicio nuevo.
14
Festo Didactic GmbH & Co. KG 572754
2. Concepto de CIROS Robotics
Fig. 2.2: coordenadas de los componentes del modelo
Enlaces E/S de la clula de trabajo Aqu encontrar una lista de asignaciones comentadas de las entradas y salidas del control de robot y, en caso necesario, de un control de PLC. Programacin Se explica la estructura del programa de ejemplo y se ofrecen indicaciones e hipervnculos tiles relacionados con la elaboracin del programa.
Festo Didactic GmbH & Co. KG 572754
15
2. Concepto de CIROS Robotics
Adems de los hipervnculos disponibles, puede hacer uso en cualquier momento de la ayuda del explorador del asistente o de las funciones Index o Search para buscar definiciones de trminos o principios bsicos que le resulten imprescindibles para trabajar en la tarea planteada.
Clula de iniciacin
Con qu clula debera comenzar? Si no dispone de conocimientos previos, recomendamos los modelos FirstSteps y NextSteps. En la clula de trabajo se cogen de una mesa simples piezas a manipular en forma de bloque, se transportan a un palet y, por ltimo, se colocan en un segundo palet. En la clula de trabajo NextSteps existe una placa de cristal entre los palets, por lo tanto, es necesario aadir una posicin de desvo para impedir que se produzcan colisiones durante el movimiento Pick & Place. Puede escoger entre las clulas con el robot Mitsubishi RV-2AJ o el modelo anterior RV-M1 y programar el RV-2AJ con el moderno lenguaje de programacin de robots Melfa Basic IV. Sin embargo, para el modelo ms antiguo RV-M1 nicamente puede utilizar el lenguaje de comandos Movemaster Comand (MRL). Le recomendamos que no utilice el modelo RV-M1, salvo en aquellos casos en que el entorno de hardware est formado por robots RV-M1. Si en su laboratorio dispone de un robot Kuka, ABB o Fanuc, como clula de iniciacin alternativa ofrecemos los modelos Pick & Place ABB, Pick & Place FANUC y Pick & Place KUKA. Antes de confeccionar un programa de robot, debe aprender primero a mover el robot y a manejar las pinzas. El robot puede moverse en diferentes sistemas de coordenadas: Coordenadas de ejes. Coordenadas universales. Coordenadas de la herramienta.
16
Festo Didactic GmbH & Co. KG 572754
2. Concepto de CIROS Robotics
Los diferentes sistemas de coordenadas pueden visualizarse en la ventana de trabajo, vase el captulo 3.4. Los robots se mueven con el denominado panel de teach-in. En la simulacin se representa una unidad de control con la ventana del panel de teach-in (vase 3.4.), con la que tambin se pueden abrir y cerrar las pinzas. Intente, p. ej., mover el robot para que agarre una pieza con las pinzas nicamente modificando las coordenadas de ejes.
Navegacin en 3D
La navegacin en 3D en la clula de trabajo supone un problema adicional, puesto que la representacin de la clula vara en funcin del punto de vista: Desde arriba o desde los laterales derecho o izquierdo. Desde el frente o desde atrs. Desde lejos o cerca. Tenga en cuenta que para orientarse sin dificultades en un espacio tridimensional necesita como mnimo dos planos diferentes. CIROS Robotics permite visualizar tantos planos como desee, la nica limitacin la marca la capacidad de su ordenador.
Movimientos del robot
Durante la ejecucin de tareas, comprobar las ventajas de utilizar los otros sistemas de coordenadas para agarrar una pieza a manipular. Por otra parte, cada movimiento del robot deriva del movimiento coordinado de cada uno de los ejes. La posicin actualizada de los ejes puede visualizarse en ventanas de estado (vase 3.4.), p. ej., para observar qu ejes se deben mover y cmo, para que las pinzas se desplacen a lo largo del eje X del sistema de coordenadas universales. Finalmente, debe seleccionar la orientacin adecuada de las pinzas para realizar el agarre. La pregunta que se plantea es la siguiente: qu limitaciones pueden surgir al usar un robot de brazo articulado de 5 ejes?
Festo Didactic GmbH & Co. KG 572754
17
2. Concepto de CIROS Robotics
Lista de posiciones
Ha conseguido mover el robot hasta la posicin que le permite agarrar con las pinzas un pieza a manipular. Guarde este punto en una lista de posiciones. La lista de posiciones contiene todos los puntos a los que debe desplazarse el robot en la ejecucin de un programa o los puntos auxiliares importantes que necesita para trazar la trayectoria de sus movimientos (punto central, punto de desviacin, etc.). Por qu es tan importante una lista de posiciones? Usted podra argumentar lo siguiente: conociendo la clula, puede calcularse cualquier punto. De manera que, por qu ha de aproximarse el robot antes a determinados puntos? La respuesta es sencilla: por regla general, los robots industriales presentan una precisin de repeticin muy alta pero una precisin de posicionado demasiado baja en trminos absolutos para la mayora de las aplicaciones. Para ms informacin, consulte el Robotics Assistant. Una de las tareas principales a la hora de poner en funcionamiento una aplicacin para robots es comprobar la lista de posiciones, es decir, comprobar las posiciones creadas en la simulacin en la instalacin real y ajustarlas si necesario. Por ello, es importante que el alumno ya conozca debidamente el procedimiento Teach en la simulacin. Las clulas de trabajo tienen una lista de posiciones que puede utilizarse para reducir el tiempo de programacin tipo teach-in de todas las posiciones.
El primer programa de robot
Al igual que en la programacin tipo teach-in, en la programacin de movimientos del robot tambin hay dos tipos de instrucciones de movimiento distintas: Movimiento del robot desde un punto inicial a un punto final, tambin llamado movimiento punto a punto (PTP). La trayectoria precisa para que el robot llegue al punto final no est determinada, pues cada eje se mueve de modo independiente hacia su posicin final. Movimiento del robot al punto final describiendo una trayectoria predefinida (p. ej., una recta).
18
Festo Didactic GmbH & Co. KG 572754
2. Concepto de CIROS Robotics
Ejemplo de aplicacin
La pieza a manipular azul del modelo FirstSteps debe colocarse primero en la posicin central del primer palet y, transcurrido un tiempo de espera de 2 segundos, colocarse en la parte inferior del segundo palet. Para programar, debe crear primero un diagrama de flujo como el siguiente:
Diagrama de flujo 1 2 Las pinzas del robot estn abiertas. El robot mueve las pinzas con un movimiento punto a punto hasta la posicin de sujecin (pieza azul). Las pinzas se cierran. El robot mueve las pinzas con un movimiento punto a punto hasta la posicin de almacenamiento temporal en el primer palet. Las pinzas se abren. El robot se desplaza con un movimiento lineal a una posicin situada sobre la zona de almacenamiento temporal. Segundos de espera. El robot mueve las pinzas hacia la posicin de almacenamiento temporal trazando una trayectoria lineal. Las pinzas se cierran. El robot mueve las pinzas con un movimiento punto a punto a un lugar situado sobre la posicin de posado (por razones de seguridad) del segundo palet. El robot mueve las pinzas hacia la posicin de posado trazando una trayectoria lineal. Abrir las pinzas. El robot vuelve a la posicin inicial con un movimiento punto a punto. Final.
3 4
5 6
7 8
9 10
11 12 13 14
Festo Didactic GmbH & Co. KG 572754
19
2. Concepto de CIROS Robotics
Por supuesto, el control de robot no entiende este texto, sino que debe convertirse paso a paso, p. ej., en el lenguaje de programacin Melfa Basic IV: 10 HOPEN 1 20 MOV P1, -30 'P1 = posicin de sujecin' etc. El diagrama de flujo debe ser lo suficientemente detallado como para que cada paso sea ejecutado por una instruccin o un subprograma. Al mismo tiempo, ha generado una documentacin excelente de su programa. Para obtener ms informacin sobre los lenguajes de programacin de Mitsubishi, consulte el captulo Programacin en la ayuda de CIROS.
Descarga en el control de robot
Ya ha creado el programa, ahora debe cargarlo en el control de robot. CIROS Robotics recrea este proceso, ya que la simulacin incluye un control de robot completo. El proceso de carga consta de dos pasos: Compilacin del programa, es decir, comprobacin de la sintaxis del lenguaje de programacin y traduccin al cdigo mquina universal IRDATA. Descarga del cdigo mquina en el control de robot, es decir, se conecta el cdigo con el control. Si se producen errores, se indica su aparicin. En el captulo 4.2 se explican los pormenores del proceso.
Simulacin
Ya ha cargado el programa en el control de robot y no se han producido errores. Inicie el programa y siga la secuencia de la representacin en 3D. Seleccione uno de los siguientes modos para comprobar si la secuencia de la lgica y del funcionamiento se efectan correctamente: Modo automtico o bien Funcionamiento paso a paso.
20
Festo Didactic GmbH & Co. KG 572754
2. Concepto de CIROS Robotics
Deteccin de colisiones
Si la secuencia se ejecuta correctamente, debe comprobar que no se produzcan colisiones no deseadas. A modo de ejemplo ponemos a su disposicin el modelo NextSteps. La modificacin consiste en que se ha colocado una placa de cristal entre los dos palets. Active la deteccin de colisiones (vase el captulo 5.2) e inicie el programa mencionado ms arriba. En caso de producirse una colisin, debe modificar la trayectoria del robot como corresponda. Examine si pueden producirse ms colisiones durante la secuencia. Por qu nos desplazamos, por razones de seguridad, a un punto situado sobre la posicin de posado en la secuencia de ejemplo antes descrita? Compruebe las dems posiciones de aproximacin y de sujecin al respecto.
Diseo flexible de ejercicios
Todas las clulas de trabajo permiten plantear problemas diferentes. Con el Model Explorer puede modificar la configuracin de la clula de manera sencilla, p. ej., puede desplazar los palets o las piezas a manipular en el modelo FirstSteps (vase el captulo 6.3.). En este caso, existe una solucin posible para los ejercicios planteados? Observe que las modificaciones de la configuracin son de carcter transitorio, y por tanto, no pueden guardarse. La Automation Suite permite solucionar fcilmente este problema, ya que la clula puede abrirse en CIROS Studio y modificarse segn las necesidades del usuario o reconfigurarse por completo. CIROS Studio no slo permite guardar la clula nueva, sino que adems la habilita para utilizar en CIROS Robotics.
Festo Didactic GmbH & Co. KG 572754
21
2. Concepto de CIROS Robotics
Lenguaje de programacin IRL
Los sistemas robotizados de los diferentes fabricantes tienen lenguajes de programacin distintos, a pesar de existir un estndar de lenguaje de programacin de robots de uso universal: el IRL (Industrial Robot Language). En CIROS Robotics hemos optado por la siguiente solucin didctica: Para todas las clulas robotizadas con robots Mitsubishi ofrecemos el lenguaje de programacin de alto nivel Melfa Basic IV o el lenguaje de comandos MRL. Si la clula no incluye un robot Mitsubishi, ofrecemos el lenguaje estndar IRL. Observe que los robots de estas clulas tambin pueden programarse con Melfa Basic IV, pero que no todas las caractersticas del lenguaje son automticamente compatibles. Tenga en cuenta que el IRL es un lenguaje de programacin considerablemente ms complejo que Melfa Basic IV. Encontrar ms detalles sobre el IRL en la seccin Programacin de la ayuda de CIROS.
Sensrica
Un robot puede utilizarse de manera muy flexible slo si tiene la capacidad para comunicarse con su entorno de trabajo. Para ello, se evalan las seales de los sensores. A este fin, ofrecemos una gran variedad de clulas. Para la iniciacin recomendamos los modelos BP 70 o, en especial, la clula MPS RobotStation. En esta clula se detecta la posicin de los objetos con el robot de manera elemental y los datos se evalan para su posterior tratamiento. La clula BP70 permite utilizar el equipo de simulacin, con 8 entradas y salidas, conectado a un control de robot.
22
Festo Didactic GmbH & Co. KG 572754
2. Concepto de CIROS Robotics
2.4 Las clulas de trabajo
Las clulas de trabajo estn ordenadas de tal modo que, por lo general, los conocimientos adquiridos durante el trabajo en clulas anteriores es muy til para resolver los problemas que se plantean en las clulas siguientes. Sin embargo, el alumno puede incorporarse al proceso de aprendizaje en cualquier nivel si tiene la formacin necesaria. Antes de empezar a trabajar con una clula, vea primero el vdeo y las indicaciones sobre programacin, sobre los enlaces E/S y sobre la descripcin de componentes. La biblioteca de las clulas de trabajo est dividida en varios grupos para mayor claridad: Modelos de introduccin. Estaciones de robot MPS. Estaciones de robot iCIM. Aplicaciones especiales de robot. Instalaciones de produccin. microFMS.
Modelos de introduccin FirstSteps/NextSteps En la seccin 2.3. se da una descripcin detallada de estas clulas robotizadas. Las clulas estn disponibles con los modelos de robot RV-2AJ y RV-M1. Los programas de ejemplo estn creados en Melfa Basic IV para el RV-2AJ y en MRL para el RVM1.
PickandPlaceABB
La clula PickandPlaceABB.mod incluye una tarea de manipulacin muy sencilla con un robot ABB 2400-16. Su manejo es fundamental para cualquiera de las tareas que siguen a continuacin. Desplazando el robot y el elemento de la biblioteca Pick&Place puede realizarse una examen sencillo del espacio operativo. CIROS Studio habilita estas clulas para utilizarlas con los robots Fanuc S700 y Kuka KR125 o con cualquier otro robot de la biblioteca de robots para su aplicacin en CIROS Robotics.
Festo Didactic GmbH & Co. KG 572754
23
2. Concepto de CIROS Robotics
PickandPlaceFESTO
En esta clula se realiza una tarea de manipulacin parecida con un sistema lineal de dos ejes neumticos con pinzas de la empresa Festo. Este modelo tambin est disponible con sensores que detectan objetos a manipular. El programa de ejemplo se ha creado en IRL.
PalletAssembly
En esta clula de trabajo se montan ocho cubos en un palet. El robot (RV-2AJ) va retirando sucesivamente los cubos de un almacn y activa una seal para deslizar el cubo siguiente. A continuacin, posa el cubo sobre un palet. Para ello, el RV-2AJ slo utiliza los primeros agujeros 2 x 4 del palet 4 x 5. Seguidamente, el robot vuelve a coger los cubos paletizados y los devuelve al almacn, activando de nuevo una seal para que se deslice el cubo colocado. El robot se comunica con el almacn a travs de entradas y salidas.
BP70
Est clula tambin est equipada con un robot Mitsubishi RV-2AJ. Incluye adems dos soportes de piezas, un soporte de herramientas con herramienta, un palet con piezas a manipular y un equipo de simulacin con 8 entradas y salidas. En esta clula puede ejecutarse un gran nmero de tareas diferentes: Manipulacin. Procesamiento. Paletizacin. En la parte de ejercicios de nuestro manual Fundamentos de robtica encontrar propuestas especficas. sta es la primera clula robotizada ofrecida por Festo dentro de su lnea de productos MPS.
24
Festo Didactic GmbH & Co. KG 572754
2. Concepto de CIROS Robotics
Estaciones de robot MPS MPS RobotStation Esta clula es una simulacin de la la nueva estacin de robot MPS con el modelo RV-2AJ. Los datos geomtricos se basan en una importacin CAD de los datos de construccin. La funcin de la estacin consiste en: Retirar las piezas a manipular del soporte de una rampa en cuanto recibe la seal. Determinar la caracterstica del material de una pieza a manipular con la ayuda de un sensor integrado en las pinzas del robot. Detectar la posicin de las piezas a manipular y depositarlas correctamente orientadas en una posible posicin de montaje. Las piezas a manipular estn provistas de taladros para poder comprobar con la deteccin de colisiones si las dimensiones de la espiga de ajuste coinciden con las del taladro para su montaje. Clasificar y colocar piezas segn las caractersticas del material en los almacenes correspondientes. sta es la clula estndar MPS en robtica. El programa de ejemplo se ha creado en Melfa Basic IV.
MPS RobotAssemblyStation
Esta clula es una simulacin de una combinacin de las estaciones de robot y de montaje MPS. La estacin de montaje se controla con un PLC S7 simulado o con el control de robot. Para ambas variantes existe un programa de ejemplo documentado exhaustivamente. Los programas son idnticos a los programas correspondientes de las clulas robotizadas reales. Su funcin consiste en montar cilindros modelo con los componentes siguientes: Cuerpos bsicos (cuerpos de cilindro). mbolos de cilindro. Muelles (muelles de retorno del mbolo). Culatas. La utilizacin de cuerpos bsicos diferentes (rojos, negros, plateados) permite montar distintos cilindros con dimetros de mbolo diferentes (identificacin: negros y plateados).
Festo Didactic GmbH & Co. KG 572754
25
2. Concepto de CIROS Robotics
MPS RobotPunchingStation
Esta clula es una representacin virtual de una combinacin de las tres estaciones MPS: estacin de robot, estacin de montaje y estacin de punzonado hidrulica. La estacin de montaje se controla, como en el caso anterior, con un PLC S7 simulado o con el control de robot. El punzn hidrulico se controla con un PLC S7 simulado. En esta combinacin de estaciones, el punzn hidrulico se encarga tambin de preparar las culatas. Las culatas sin procesar llegan al punzn desde el almacn de culatas. El punzn realiza el agujero para el vstago en la culata y la deja preparada en una bandeja.
Estaciones de robot iCIM Estacin Assembly RV-1A En la estacin de robot y montaje con el robot Mitsubishi RV-1A de seis ejes se monta un conjunto de escritorio. Primero, se coloca una placa base en la posicin de montaje y, a continuacin, se introduce el primer instrumento en la placa base. El sistema de visin comprueba la orientacin del instrumento y el robot lo gira para colocarlo en la posicin correcta. Una vez ensamblado y orientado el primer instrumento en la placa base, el mismo procedimiento se repite con el segundo instrumento. Los instrumentos provienen de los almacenes. En la placa base se ensambla un portabolgrafos. El portabolgrafos se extrae de un palet. Por ltimo, un bolgrafo se coloca en el portabolgrafos. El bolgrafo proviene del almacn de la estacin. El conjunto de escritorio ensamblado se devuelve a su posicin de transferencia. En esta estacin se realiza la misma tarea que en la anterior, pero con el robot Mitsubishi RV-3SB.
Estacin Assembly RV-3SB
Estacin Assembly RH5AH55
En esta estacin se realiza la misma tarea que en la anterior, pero con el robot Mitsubishi Scara RH-5AH55.
26
Festo Didactic GmbH & Co. KG 572754
2. Concepto de CIROS Robotics
Estacin Mill55
La estacin FCM 56 se compone de dos unidades funcionales (estacin alimentadora CNC con robot Mitsubishi del tipo RV-1A y fresadora EMCO MILL 55). La primera unidad es la estacin encargada de alimentar la fresadora con las piezas a mecanizar. La segunda unidad es la fresadora CNC. Las piezas se manipulan con un robot Mitsubishi RV-1A. El material en bruto se suministra en palets dotados de una placa base o de un portabolgrafos. Despus del mecanizado, las piezas de colocan de nuevo sobre sus palets. Existen tres soportes de pulmn para palets. Con esta mquina CNC pueden producirse placas base y portabolgrafos.
Estacin Turn55
La estacin FCT 56 se compone de dos unidades funcionales. La primera unidad es la estacin alimentadora CNC con un robot Mitsubishi de tipo RV-1A; la segunda, es el PC del torno CNC Turn 55. Las piezas se manipulan con un robot Mitsubishi RV-1A. Las piezas en bruto para el portabolgrafos se disponen en palets de la estacin. Despus del procesamiento, las piezas se colocan en su posicin inicial. Hay tres soportes de pulmn para los palets. Con esta mquina CNC se fabrican portabolgrafos. La estacin CNC se compone de tres unidades funcionales (robot de carga CNC, CONCEPT MILL 155, CONCEPT TURN 155). La primera unidad funcional es el robot de carga de las mquinas operadoras, la segunda es la fresadora CNC y la tercera el torno CNC. Las piezas se manipulan con un robot Mitsubishi RV-3SB. El robot est montado sobre un eje lineal, ya que el recorrido de trabajo entre el torno CNC y la fresadora CNC sobrepasa la zona de trabajo del robot. El eje lineal permite alcanzar sin problemas todas las posiciones requeridas. Las piezas en bruto placa base y portabolgrafos, preparadas en los almacenes, se mecanizan. Despus de ser procesadas, se colocan en su posicin inicial. En la estacin hay cuatro soportes de pulmn para alojar los palets.
Estacin Mill and Turn RV-3SB
Festo Didactic GmbH & Co. KG 572754
27
2. Concepto de CIROS Robotics
La fresadora puede mecanizar la placa base y el portabolgrafos. El torno mecaniza el portabolgrafos en dos materiales diferentes, latn y aluminio, y en diseos distintos.
Aplicaciones especiales de los robots Modelo LabAutomation En esta clula de trabajo se efecta el trabajo de un robot de laboratorio con varias herramientas. El robot (RV-E2) dispone de un sistema de cambio de pinzas que permite utilizar herramientas diferentes. El robot utiliza una pipeta para mezclar dos soluciones en un tubo de ensayo. A continuacin, utiliza las pinzas para colocar un vaso en el agitador magntico. La pipeta se lava al mismo tiempo. Despus del proceso de agitado, el robot utiliza la herramienta de medicin para determinar el valor pH del lquido. Para manejar las diferentes herramientas, el robot utiliza las entradas y salidas enlazadas. En esta clula de trabajo se cargan palets con un robot de paletizacin. El robot dispone de unas pinzas por vaco (nombre de objeto: VacuumGripper). Las pinzas por vaco sirven para coger los paquetes preparados en la cinta transportadora y para clasificarlos en el palet. Un replicador (nombre de objeto: Replicator) se encarga de preparar los paquetes y de alimentar consecutivamente con paquetes nuevos la cinta transportadora. El robot de paletizacin coloca estos paquetes en el palet en diferentes posiciones, a fin de cargarlo de forma homognea. El robot utiliza las entradas y salidas enlazadas cuando emplea las pinzas por vaco y cuando el replicador solicita paquetes nuevos.
Modelo Packaging
28
Festo Didactic GmbH & Co. KG 572754
2. Concepto de CIROS Robotics
Modelo Disassembly
En la clula Disassembly.mod se extraen los tornillos de una rueda de automvil con un robot Reis del tipo RV-16. Los sensores inductivos comprueban si el robot utiliza el vaso adecuado para el destornillador. La programacin debe realizarse en IRL. Aqu se adquieren conocimientos sobre programacin procedimental y modular. En esta clula debe incorporarse la interrogacin de detectores en la secuencia de comunicacin.
Modelo Disk Test
En la clula Disktest.mod se comprueban discos duros en cuatro estaciones distintas. Las estaciones de prueba controlan la superficie del recubrimiento metlico de los discos. La tarea anterior puede ampliarse solicitando el clculo de las posiciones cartesianas de los discos metlicos y la estructuracin correcta de los datos de las clulas generados en el proceso de programacin. En esta clula de trabajo se simula una estacin de soldadura. El robot de soldadura es un Kawasaki FS03N. El sistema de pinzas consta de unas pinzas neumticas de 3 dedos y de un soplete, que por razones de seguridad est unido con la brida del robot a travs de un cuerpo anticolisin. La tarea consiste en soldar tres piezas en bruto para formar un cuerpo de cilindro utilizando el mtodo de soldadura por puntos o de soldadura por arco. El programa de ejemplo est creado en IRL y ejecuta un proceso de soldadura por puntos. Por razones de seguridad, durante el proceso se baja una cabina antidestellos. Despus de soldar es necesario limpiar el soplete.
Modelo RobWeld
Instalaciones de produccin Modelo PressAutomationS7 En esta clula de trabajo, un PLC SIMATIC (S7) se conecta con una prensa y con dos robots industriales del tipo KUKA KR 125 para realizar la cadena de prensado. El robot derecho (tipo KR125), que se identifica por la chapa de base azul y las pinzas azules, retira la puerta del soporte y la coloca en la prensa. Esto activa una seal para abrir la prensa y el robot espera a que se abra. A continuacin, introduce la puerta y se inicia el prensado.
Festo Didactic GmbH & Co. KG 572754
29
2. Concepto de CIROS Robotics
El robot izquierdo (tipo KR125), que se identifica por la chapa de base amarilla y las pinzas amarillas, espera a que el prensado concluya. A continuacin, retira la puerta y la coloca en la mesa de posado disponible. La prensa controlada por PLC se comunica con los dos robots a travs de entradas y salidas digitales enlazadas. Haciendo clic en el cubo (objeto: SwitchNewDoor), situado en el centro de la clula de trabajo, puede introducirse una puerta nueva en el soporte del robot azul y retirarse una puerta prensada de la mesa de posado del robot amarillo.
Modelo PCBMounting
La clula PCBMounting.mod es muy compleja y sirve para elaborar un proyecto. En esta clula se simula una lnea de fabricacin para montar placas de circuitos impresos, compuesta de seis estaciones de trabajo: Estacin para montar CI en la placa. Estacin para soldar los CI. Estacin con tres robots encargados de posicionar el soporte para placas. Estacin para montar la placa en el soporte. Estacin para atornillar la placa en el soporte. Aqu deben crearse los distintos programas de los robots. A continuacin debe desarrollarse un control de clula de nivel superior para coordinar las acciones individuales.
Modelo PlantSimulation
En la clula PlantSimulation.com se simula un instalacin de fabricacin compuesta por varias clulas de fabricacin: La clula de trabajo AGV incluye un sistema de transporte sin conductor que conecta entre s los diferentes sistemas de fabricacin de la planta. El AGV recibe tareas de preparacin de envos y las ejecuta de manera autnoma. La clula est compuesta por el AGV, un robot y diferentes almacenes portaobjetos con sensores.
30
Festo Didactic GmbH & Co. KG 572754
2. Concepto de CIROS Robotics
La clula de trabajo Workshop est compuesta por dos robots Mitsubishi. Uno de ellos est montado en un eje lineal adicional. Los robots realizan tareas sencillas de manipulacin en funcin de los pedidos. La clula de trabajo Storage controla la gestin automatizada de almacenamiento. La estacin est conectada al AGV mediante una cinta transportadora. La clula de trabajo Production est compuesta por un robot, una fundidora por inyeccin, una prensa, un marcador lser y una cinta transportadora que conecta con el AGV. En esta clula se produce el pie de un ventilador. En la clula de trabajo Paintshop se pinta el pie del ventilador. La clula est compuesta por un robot, una mesa giratoria, un dispositivo de cambio de pinzas con pistolas para pintar con diferentes colores y una cinta transportadora que conecta con el AGV. En la clula de trabajo Assembly se ensambla el ventilador a partir de sus piezas sueltas. La clula de trabajo est compuesta de dos robots y de un sistema de transporte. En la clula de trabajo CheckPack se realiza el control de calidad del ventilador y el embalaje del mismo. Esta clula est compuesta de un robot, de material de embalaje y de una cinta transportadora que conecta con el AGV. Cada una de estas clulas de trabajo est disponible como modelo de clula individual para poder estudiarlas primero por separado. La integracin puede realizarse posteriormente en un proyecto mayor.
Festo Didactic GmbH & Co. KG 572754
31
2. Concepto de CIROS Robotics
microFMS Modelo MTLR 10 La estacin CNC se compone de tres unidades funcionales (robot de carga CNC, CONCEPT MILL 105, CONCEPT TURN 105). La primera unidad funcional es el robot de carga de las mquinas operadoras, la segunda es la fresadora CNC y la tercera es el torno CNC. Las piezas se manipulan con un robot Mitsubishi RV-2AJ. El robot est montado sobre un eje lineal, ya que el recorrido de trabajo entre el torno CNC y la fresadora CNC sobrepasa la zona de trabajo del robot. El eje lineal permite alcanzar sin problemas todas las posiciones requeridas. Las piezas en bruto preparadas en las cintas 1 y 2 se procesan. Despus de ser procesadas, se colocan en la cinta 3. El torno puede mecanizar cuatro ranuras en la pieza a manipular. La fresadora mecaniza cuatro entalladuras en la parte frontal de la pieza. Un robot ejecuta las tareas de manipulacin de las piezas.
32
Festo Didactic GmbH & Co. KG 572754
3. Manejo
Al arrancar CIROS Robotics se accede directamente al CIROS Robotics Assistant on-line, vase la figura 2.1.
3.1 CIROS Help
El CIROS Assistant se compone de dos partes: Ayuda on-line para el manejo de CIROS. CIROS Robotics, vase 2.3.
Barra de mens
La barra de mens ofrece funciones que ya conoce de los buscadores estndar de Internet. Puede avanzar y retroceder. Puede mostrar u ocultar el men lateral. Puede seleccionar la pgina de inicio y fijar las opciones de la conexin de Internet. Tambin puede imprimir aquellos temas que le resulten de inters.
Fig. 3.1: barra de mens
Pestaas adicionales
Las pestaas adicionales, como Contents, Index, Search o Favourites, facilitan la navegacin por la ayuda de CIROS. La configuracin de la pestaa Contents es igual a la del Explorer de Microsoft. En ella, se muestran las dos partes del asistente de CIROS y la navegacin se realiza como con el Explorer. En la pestaa Index se visualizan todas las palabras clave con las que localizar tambin la informacin deseada. Es posible realizar una bsqueda de texto completo de todos los trminos que figuran en la ayuda de CIROS. En la pestaa Favourites puede configurar sus propias estructuras de exploracin para la ayuda de CIROS.
Festo Didactic GmbH & Co. KG 572754
33
3. Manejo
3.2 CIROS Robotics
El CIROS Robotics Assistant ofrece un entorno de aprendizaje on-line para aplicaciones de la robtica en la tcnica de automatizacin. El asistente se compone de dos partes principales: Robotics Assistant, vase 2.2. Modelos. Los modelos se agrupan en subbibliotecas para facilitar su localizacin: Modelo FirstSteps-NextSteps. Modelo -Pick-And-Place FESTO: Modelo -Pick-And-Place ABB: Modelo Pallet Assembly. Modelo BP70. MPS-RobotStation. MPS-RobotAssemblyStation. MPS-RobotPunchingStation. Estacin Assembly RV1A. Estacin Assembly RV3SB. Estacin Assembly RH5AH55. Estacin Mill and Turn RV3SB. Estacin Mill 55. Estacin Turn 55. Modelo MTLR. Modelo LabAutomation. Modelo Packaging. Modelo Disassembly. Modelo DiskTest. Modelo DiskTest. Modelo RobWeld. Modelo PressAutomation-S7. Modelo PCBMounting. Modelo PlantSimulation.
Modelos de introduccin
Estaciones de robot MPS
Estaciones de robot iCIM
Aplicaciones especiales de los robots
Instalaciones de produccin
34
Festo Didactic GmbH & Co. KG 572754
3. Manejo
En la seccin Robotics se describen todas las clulas robotizadas con los enlaces correspondientes para abrir los modelos de las clulas de trabajo.
Fig. 3.2: abrir modelo
Cmo abrir modelos
Las clulas de trabajo pueden abrirse de las dos maneras siguientes: Abrir el modelo de referencia. Abrir el modelo de usuario. El modelo de referencia est protegido y no puede modificarse. Esta variante est pensada para el instructor, a fin de que pueda presentar un ejemplo modelo en la versin original. La segunda variante est pensada para trabajar con el modelo. Por defecto, el directorio de modelos se copia y se abre en el directorio del usuario My Documents/CIROS Robotics Models. El usuario tambin puede generar sus propios directorios adaptando el archivo ModelHandler.ini en la subcarpeta /bin/Tools del directorio del programa en CIROS como se indica a continuacin.
Festo Didactic GmbH & Co. KG 572754
35
3. Manejo
[CustomUserFolder] UseCustomUsersDirectory=1 CustomUserDirectory=e:\ AddUsernameAsSubfolder=1 Ajuste esta opcin a 1 para utilizar una carpeta definida por el usuario. Ruta de la carpeta definida por el usuario. Aada a la ruta una subcarpeta con el nombre del usuario actual, p. ej.: e:\MariaGonzalez. Aada diferentes subcarpetas a la ruta de los modelos de usuario de modo que, p. ej., varios usuarios utilicen sus propias carpetas bajo una misma cuenta de sistema operativo. Las carpetas de usuario se crean y se cambian mediante dilogos que no requieren explicacin. Por razones de seguridad, slo pueden utilizarse letras y cifras [a-Z][0-9] para designar las subcarpetas. El nombre de la subcarpeta seleccionada se guarda en la carpeta de ejemplo de nivel superior en el archivo CurrentUserFolder.ini. La propiedad de este archivo ini se denomina CurrentUserFolder_At_<nombre del ordenador>. Ello permite guardar el nombre de la subcarpeta seleccionada en ese momento para cada host en caso de que se compartan ordenadores en red.
AddCustomSubfolder=1
36
Festo Didactic GmbH & Co. KG 572754
3. Manejo
Ajustes predeterminados:
[CustomUserFolder] UseCustomUsersDirectory=0 CustomUserDirectory=e:\ AddUsernameAsSubfolder=0
Si ha terminado de trabajar con la clula, puede borrar el directorio de modelos con el botn Delete user model.
Aplicacin en el aula
Recomendamos que se proceda del siguiente modo: Ubique en un directorio una clula de trabajo preparada por usted como modelo de usuario, p. ej., con una lista de posiciones modificada y un ejemplo de solucin diferente, y a la que los alumnos nicamente puedan acceder en modo slo lectura. Los alumnos deben copiar el directorio del modelo de usuario en su directorio personal para trabajar con el modelo preparado por usted. A continuacin se describen los procedimientos bsicos para manejar CIROS.
Festo Didactic GmbH & Co. KG 572754
37
3. Manejo
3.3 Interface de usuario de CIROS
La estructura de la interface de usuario se ha modificado: Los mens File y Edit incluyen todas las funciones tpicas de Windows. El men View incluye todas las funciones necesarias para la representacin grfica de la simulacin 3D. El men Modeling incluye todas las funciones necesarias para representar los datos de modelado. El men Programming ofrece todas las funciones necesarias para programar robots. El men Simulation ofrece las funciones necesarias para iniciar o parar una simulacin, ajustar la configuracin de la simulacin o activar la deteccin de colisiones.
38
Festo Didactic GmbH & Co. KG 572754
3. Manejo
El men Extras incluye las dos funciones especiales para ejecutar el desplazamiento de cmara y el concepto MasterFrame. El men Settings permite configurar numerosos componentes: Representacin grfica de la clula y del puntero. Comportamiento general de sujecin de un robot. Uso del intrprete IRDATA. Configuracin del indicador de deteccin de colisin. Tipo de visualizacin de la orientacin. Configuracin del editor de programa. Ajuste del anlisis de la simulacin. Activacin del TCP. El men Window incluye el submen Workspaces, adems de las funciones habituales de Windows. Este men facilita la configuracin de las ventanas del puesto de trabajo. La configuracin del puesto de trabajo puede guardarse completa y activarse con un slo clic. Adems, existen algunos entornos de trabajo predefinidos: Ventana de visualizacin + ventana de programa + ventana de la lista de posiciones. Ventana de visualizacin + panel de teach-in + ventana de la lista de posiciones. Ventana de visualizacin + ventana de programa + ventana de la lista de posiciones + panel de teach-in. Ventana de visualizacin + ventana de programa + ventana de la lista de posiciones + indicacin de E/S. Ventana de visualizacin + ventana de programa + indicacin de E/S. Ventana de visualizacin + coordenadas de ejes y universales. Ventana de la lista de posiciones. Ventana de visualizacin + 2 ventana de visualizacin +panel de teach-in. Ventana de visualizacin + ventana de programa + coordenadas de ejes y universales + indicacin de E/S. El men Help incluye la ayuda on-line para manejar CIROS y el asistente on-line de CIROS Robotics.
Festo Didactic GmbH & Co. KG 572754
39
3. Manejo
3.4 Tipos de ventanas
A continuacin se muestran los tipos de ventanas ms importantes de la interface de usuario de CIROS:
Ventana de la clula de trabajo En la ventana de la clula de trabajo se muestra la representacin grfica de la clula. Con el men View New Window puede abrir otras ventanas de visualizacin de la clula para observarla desde diferentes perspectivas al mismo tiempo. La representacin en 3D de la clula de trabajo depende de la posicin seleccionada del espectador: Zoom: Con la rueda del ratn o pulsando simultneamente la tecla izquierda del ratn junto con las teclas de funcin Ctrl+Maysculas. Desplazamiento: Pulsando simultneamente la tecla izquierda del ratn junto con la tecla de funcin Maysculas. Orientacin: Pulsando simultneamente la tecla izquierda o derecha del ratn junto con la tecla de funcin Ctrl. Tambin puede escoger entre las diferentes visualizaciones estndar disponibles. Utilice la orden del men View Standard. Aparece un cuadro de dilogo con opciones diferentes: Default Setting (O). Front view (V). Rear view (U). Top view (A). Left-hand side view (L). Right-hand side view (R).
40
Festo Didactic GmbH & Co. KG 572754
3. Manejo
Seleccione con el ratn una de las opciones para ver el plano correspondiente, siempre que la ventana de la clula de trabajo est activada. Alternativamente, puede pulsar la tecla de la letra correspondiente.
Coordenadas de ejes Pulse F7 o emplee el men View Robot position Show Joint coordinates. La ventana Joint Coordinates muestra la posicin de los ejes del robot. La posicin se muestra en grados para los ejes de rotacin y en milmetros para los ejes lineales. El cuadro de dilogo Set Joint coordinates se abre haciendo doble clic en esta ventana.
Coordenadas universales Pulse Maysculas+F7 o utilice la orden del men View Robot position Show world coordinates.
El sistema de coordenadas universales es siempre el sistema de coordenadas en la base del robot. La ventana World coordinates muestra la posicin y la orientacin del TCP (Tool Center Point) en coordenadas universales. La representacin de la orientacin puede realizarse del siguiente modo: Representacin estndar en ngulos de roll, pitch y yaw. Representacin de los cuaterniones. Representacin de la orientacin de cinco ejes de Mitsubishi. La seleccin del tipo de representacin de la orientacin se realiza en el men SettingsOrientation Representation. Adems de la posicin y de la orientacin, tambin se muestra la configuracin del robot en la ltima lnea de la ventana. El cuadro de dilogo Set World coordinates se abre haciendo doble clic en la ventana de coordenadas universales.
Festo Didactic GmbH & Co. KG 572754
41
3. Manejo
Teach-in Pulse F8 o utilice la orden del men Programming Teach-in. Haciendo clic en la opcin correspondiente puede poner la ventana de programacin tipo teach-in en los modos Coordenadas de ejes, Coordenadas universales o Coordenadas de la herramienta. En el modo Coordenadas de ejes, junto a los nombres de los ejes del robot hay dos botones que permiten desplazar individualmente los ejes del robot para simular el comportamiento de un robot real. Manteniendo pulsado un botn, el robot acelera hasta alcanzar la velocidad de desplazamiento ajustada (override) y la mantiene constante. Al soltar el botn, el robot decelera a lo largo de una rampa de frenado hasta alcanzar la velocidad 0. Puede hallar ms informacin en el captulo 4.1.
Visualizacin de los sistemas de coordenadas Utilice como ayuda la visualizacin de los diferentes tipos de sistemas de coordenadas en la clula robotizada. Para ello, utilice la orden de men View Coordinate systems (Ctrl+K): Clula de trabajo: sistema de coordenadas universales y representacin de la orientacin. Objetos: representacin de los sistemas de coordenadas de objeto. Pinzas: representacin de los puntos de sujecin y de los puntos para sujetar. Robot: representacin del sistema de coordenadas Tool Center Point (TCP), del sistema de coordenadas en la base y de los sistemas de coordenadas de ejes. Los ejes de los sistemas de coordenadas se representan en color (rojo = eje x, verde = eje y, azul = eje z). Con la orden de men View TCP Tracking puede registrar la trayectoria TCP.
42
Festo Didactic GmbH & Co. KG 572754
3. Manejo
Lista de posiciones En la ventana de la izquierda aparece una lista de posiciones para un robot. El nombre del objeto correspondiente se indica en el ttulo. Para abrir una lista de posiciones, utilice la orden de men File Open y seleccione el tipo de archivo requerido: *.pos (para robots Mitsubishi). *.psl (para programacin en IRL). Puede crear una lista de posiciones nueva en el men File -> New y asignarle la extensin que desee.
Entradas y salidas Las seales de entrada del control de robot se visualizan pulsando F9 o con la orden de men View Inputs/outputs Show inputs. Las seales de salida se visualizan pulsando Ctrl+F9 o con la orden View Show outputs. La ventana Inputs muestra qu seales hay en las entradas del control simulado. Las seales 0 se muestran en rojo y las seales 1 en verde. Una seal de entrada forzada se indica notando el valor de entrada entre corchetes angulares, p. ej, <1>. Cuando la entrada est asociada con una salida, el valor de entrada se indica entre corchetes, p. ej., [1]. Lo mismo es vlido para indicar las salidas.
Seleccin del control Utilice la orden de men Programming Controller selection. En CIROS Robotics hay clulas de trabajo con varios controles, p. ej., un PLC y dos controles de robot. En el modo de simulacin trabajan en paralelo. Para realizar la programacin tipo teach-in de un robot, debe asignarle la ventana de teach-in al robot requerido. De esto se encarga la ventana de seleccin del control. Esta ventana sirve para mostrar y seleccionar un master y activar/desactivar controles individualmente. La visualizacin de las posiciones del robot, de las entradas y salidas y de la ventana de teach-in corresponden siempre al robot designado como master.
Festo Didactic GmbH & Co. KG 572754
43
3. Manejo
Programa de robot Utilice la orden de men File Open y seleccione el tipo de archivo requerido: *.MB4 (para programar en Melfa Basic IV). *.MRL (para programar en Movemaster Command). *.IRL (para programar en IRL). Para crear un programa nuevo, utilice la orden de men File New y seleccione la extensin deseada, en funcin del lenguaje de programacin.
Entrada/salida de usuario La ventana User Input/Output se abre automticamente si un programa de robot contiene rdenes cuyos datos deben leerse o emitirse, p. ej., a travs de la interface serie del control de robot. En la simulacin del control de robot no se emiten los datos a travs de la interface serie, sino que se leen directamente en la ventana User Input/Output o se emiten desde all.
3.5 Desplazamiento de cmara
Con el desplazamiento de cmara puede guardar varios planos de una ventana de clula de trabajo. Cuando la simulacin est en marcha, los planos se suceden consecutivamente en la ventana de clula de trabajo activa. La transicin entre dos planos se realiza mediante una interpolacin lineal, de manera que el punto del observador se mueve de modo homogneo. En la configuracin de un desplazamiento de cmara puede indicar los tiempos de fijacin de la imagen y de aplicacin del zoom para los diferentes planos. El desplazamiento de la cmara est sincronizado con el tiempo de simulacin, por tanto, la modificacin del plano es sincrnica respecto a la clula de trabajo simulada. El desplazamiento de cmara puede guardarse en un archivo en formato vdeo, para lo cual puede utilizar diferentes tipos de compresin. En el archivo de vdeo (extensin: .AVI) se guardan los planos de un desplazamiento de cmara. El archivo de vdeo tiene el mismo nombre que el archivo de modelo (extensin: .MOD) del presente modelo de simulacin y se guarda en el mismo directorio.
44
Festo Didactic GmbH & Co. KG 572754
3. Manejo
Conectar/desconectar el desplazamiento de cmara Para conectar el desplazamiento de cmara, seleccione la orden Extras Camera Cruise Camera Cruise. Si el desplazamiento de cmara est conectado, los planos se corresponden con la perspectiva de la cmara durante la simulacin.
Grabacin del desplazamiento de cmara Para grabar el desplazamiento de cmara, inicie el desplazamiento de cmara y seleccione la orden Extras Camera Cruise Camera Cruise Record. El vdeo se graba segn se haya configurado el desplazamiento de cmara. El archivo de vdeo se guarda en la carpeta de modelos con el nombre: <nombre del modelo>.avi.
Reproduccin del desplazamiento de cmara Para reproducir en CIROS un desplazamiento de cmara guardado, utilice la orden: Extras Camera Cruise Camera Cruise Play. La reproduccin se realiza con el programa configurado en su sistema para reproducir vdeos .avi. Observe que, por lo general, no puede realizarse una grabacin nueva mientras que el vdeo permanece abierto en el reproductor multimedia.
Parada del desplazamiento de cmara Para parar la grabacin del desplazamiento de cmara, seleccione la orden Extras Camera Cruise Camera Cruise Stop.
Festo Didactic GmbH & Co. KG 572754
45
3. Manejo
Configuracin del desplazamiento de cmara Para configurar un desplazamiento de cmara para un modelo de simulacin, utilice la orden Settings Camera Cruise. Esta orden abre el cuadro de dilogo Camera Cruise, donde se configuran todos los pasos del desplazamiento de cmara.
Opciones
View List En esta lista figuran todos los planos del desplazamiento de cmara. Para seleccionar un plano, haga clic en el nmero del plano que figura en la columna Step. Un men de contexto se abre pulsando el botn derecho del ratn. Haciendo doble clic en uno de los pasos de la lista, se cambia de la ventana de la clula de trabajo activa al plano correspondiente.
46
Festo Didactic GmbH & Co. KG 572754
3. Manejo
Add Para aadir el plano actual a la lista, haga clic en Add. Remove Para borrar el plano seleccionado de la lista, haga clic en Remove. Properties Para editar las propiedades del plano seleccionado en el cuadro de dilogo Camera Cruise - Step X, haga clic en Properties.
Haga clic en este botn para desplazar el plano seleccionado hacia arriba.
Haga clic en este botn para desplazar el plano seleccionado hacia abajo.
Options Para modificar los ajustes del desplazamiento de cmara y de la grabacin en el cuadro de dilogo Options - video, haga clic en Options. Cuando el cuadro de dilogo se cierra, se guardan automticamente todos los ajustes del desplazamiento de cmara en el archivo .ini del modelo. Para guardar las modificaciones, este archivo no puede ser de slo lectura. La lista de pasos puede importarse y exportarse para realizar una copia de seguridad o para utilizar en otras clulas de trabajo. Para ello, seleccione la orden de men File Export o File Import y seleccione el tipo de archivo de desplazamiento de cmara CIROS (extensin .ccc).
Festo Didactic GmbH & Co. KG 572754
47
4. Programacin
En CIROS Robotics puede utilizar los siguientes lenguajes de programacin para programar robots: Lenguaje de programacin de robots Mitsubishi MELFA Basic IV. Lenguaje de programacin de robots Mitsubishi MRL. Lenguaje de programacin estndar Industrial Robot Language (IRL DIN 66312). Al realizar los programas de ejemplo para los modelos se ha procedido del siguiente modo: Todos los robots Mitsubishi se han programado en MELFA Basic IV (si lo permita el control). De lo contrario, se ha empleado MRL. Los dems robots se han programado en IRL. Encontrar informacin detallada sobre la programacin de robots en el Robotics Assistant, en la seccin Programacin de robots. Para obtener ms detalles sobre los lenguajes de programacin, consulte el captulo Lenguajes de programacin en la ayuda de CIROS .
4.1 Programacin tipo teach-in del robot
Para elaborar un programa de robot es necesario definir posiciones especiales a las que el robot se debe desplazar cumpliendo determinadas condiciones adicionales. Generalmente, para definir estas posiciones el robot puede desplazarse con una unidad de control manual. Para iniciarse en el uso de una unidad de control manual, recomendamos utilizar un robot que no est integrado en una clula de trabajo.
Asistente de proyectos
Abra el men File -> New -> Project Wizard. Se abre el siguiente cuadro de dilogo:
48
Festo Didactic GmbH & Co. KG 572754
4. Programacin
Fig. 4.1: asistente de proyectos paso 1
Indique el ttulo del proyecto en el campo de introduccin. El ttulo del proyecto que figura al inicio es UNTITLED. El ttulo del proyecto utilizado en el ejemplo es Robot, pero puede asignarle al archivo cualquier otro nombre vlido (sin extensin). En el campo de introduccin Program Name ponga, p. ej., 1. El nombre elegido como ttulo del proyecto se utiliza tambin como nombre del directorio. De este modo, todos los programas de un proyecto se archivan en un mismo directorio. En el campo Program Name, indique el nombre con el que el programa de robot debe guardarse en el control. El directorio que se va a utilizar para este proyecto se indica en el campo Directory. Para modificar un directorio existente o crear uno nuevo, utilice el botn Browse. Puede introducir su nombre en el campo Created by, su ID de usuario en Initials y una breve descripcin del proyecto en el campo Description.
Festo Didactic GmbH & Co. KG 572754
49
4. Programacin
Pulsando el botn Next, se pasa al paso 2 del asistente de proyectos.
Fig. 4.2: asistente de proyectos paso 2
En la lista Robot Type, seleccione el tipo de robot que quiere programar con el mtodo teach-in, p. ej., el robot RV-3SB de seis ejes. Pulse el botn Finish para generar el proyecto. Una ventana de la clula de trabajo, una ventana del programa de robot con la correspondiente ventana de lista de posiciones y la ventana de mensajes se abren y se ordenan en la pantalla. Cierre la ventana de mensajes y ample la ventana de la clula de trabajo como corresponda:
50
Festo Didactic GmbH & Co. KG 572754
4. Programacin
Fig. 4.3: asistente de proyectos paso 3
CIROS permite desplazar manualmente cualquier robot de los dos modos siguientes: Con el ratn. A travs de la ventana de teach-in. Haga clic con la tecla izquierda del ratn cerca del extremo final de las pinzas. Aqu se coloca un voxel. Al hacer doble clic sobre el voxel, el robot se desplaza hacia ese punto, siempre que se encuentre dentro de su espacio operativo. Para representar el espacio operativo, abra el men View -> Show Workspace.
Festo Didactic GmbH & Co. KG 572754
51
4. Programacin
Fig. 4.4: representacin del espacio operativo.
Con la combinacin de teclas Maysculas+F2 puede incluir en la lista de posiciones el punto al que se ha desplazado el robot. La posicin se identifica por el nombre y por el sistema de coordenadas.
Nota:
El sistema de coordenadas se corresponde con el sistema de coordenadas de herramienta (= sistema de coordenadas TCP) del robot, cuando ste se encuentra en ese punto. El robot puede desplazarse de manera ms controlada a travs de la ventana de teach-in. El panel de teach-in simulado se abre con la orden de men Programming Teach-in (F8).
52
Festo Didactic GmbH & Co. KG 572754
4. Programacin
Seleccione el modo Joint coordinates en la ventana de teach-in.
Fig. 4.5: panel de teach-in - coordenadas de ejes
Seleccione uno de los robots de seis ejes y haga clic en una de las flechas. El robot se mueve en esa direccin, girando alrededor del eje. La velocidad de movimiento de los ejes se determina ajustando la barra del campo Jog Override. Haga clic en el botn Set Joint coordinates. Se abre un cuadro de dilogo en el que puede indicar explcitamente los valores de las coordenadas de ejes. Pulsando el botn Current Position -> Pos. List puede incluir la posicin actual del robot en la lista de posiciones asignada.
Ejercicio
Genere de ese modo, p.ej., cuatro posiciones (P1 a P4) en la lista. Haciendo doble clic en cualquiera de las posiciones, el robot se posiciona de un salto en la misma. Tambin puede generar fcilmente un programa secuencial, en el que el robot se desplace de modo continuo de un punto a otro. Active la ventana de programacin y abra
Festo Didactic GmbH & Co. KG 572754
53
4. Programacin
el men Programming -> Programming-Wizard. Se abre el siguiente cuadro de dilogo:
Fig. 4.6: asistente de programacin
Confirme la opcin seleccionada. En la ventana de programacin se genera automticamente un programa. Descargue el programa en el control de robot virtual seleccionando la orden de men Programming -> Compile + Link (Ctrl+F9). Cierre la ventana de mensaje en la que se visualiza la descarga del programa. Inicie el programa con la orden de men Simulation -> Start (F5). Con la tecla de funcin F10 puede realizar el proceso de programacin paso a paso.
54
Festo Didactic GmbH & Co. KG 572754
4. Programacin
En caso de utilizar este modo de trabajo, resulta ms til mover el robot en el sistema de coordenadas cartesianas. Seleccione el modo XYZ Jog en la ventana de teach-in.
Fig. 4.7: panel de teach in sistema de coordenadas en la base del robot
El modo XYZ Jog se corresponde con el sistema de coordenadas cartesianas en la base del robot. En funcin de la direccin que indique la flecha, puede desplazar linealmente el robot a lo largo de los ejes de coordenadas, o rotar la orientacin del sistema de coordenadas TCP alrededor de estos ejes. Para desplazar el robot en el sistema de coordenadas de la herramienta (= sistema de coordenadas TCP), seleccione el modo Tool coordinates en la ventana de teach-in. A igual que antes, puede desplazar linealmente el robot a lo largo de los ejes de coordenadas en funcin de la direccin que indiquen las flechas, o rotar la orientacin del sistema de coordenadas TCP alrededor de estos ejes. Como ayuda, puede visualizar los sistemas de coordenadas correspondientes, vase 3.3.
Festo Didactic GmbH & Co. KG 572754
55
4. Programacin
4.2 Ejemplo: programacin de una clula de trabajo
En este ejemplo queremos desarrollar un programa para mover el robot Mitsubishi RV-2AJ que resuelva la tarea expuesta en el ejemplo de programa del captulo 2.3 para la clula de trabajo FirstSteps. Abra la clula de trabajo FirstSteps RV-2AJ como modelo de usuario. Seleccione la zona de trabajo Program + Position list para obtener una representacin ptima en la pantalla:
Fig. 4.8: FirstSteps RV-2AJ.mod.
Ejemplo de aplicacin
Recuerde que la pieza a manipular azul debe colocarse primero en la posicin central del primer palet y, transcurrido un tipo de espera de 2 segundos, colocarse en la posicin inferior del segundo palet.
Elaboracin de una lista de posiciones
El diagrama de flujo ya se ha creado en el captulo 2.3. En el siguiente paso debe crearse la lista de posiciones. Borre el contenido de la lista de posiciones MRL predefinida y gurdela con el nombre FirstStepsTest.pos. Guarde la posicin inicial del robot como primera posicin de la lista haciendo clic en el botn Current Position -> Pos.List de la ventana de teach-in.
56
Festo Didactic GmbH & Co. KG 572754
4. Programacin
Seleccione la posicin en la lista. A continuacin, sta se visualiza en la clula de trabajo en el correspondiente sistema de coordenadas de objeto o de TCP. La segunda posicin P2 debe ser la posicin de sujecin de la pieza azul. Seleccione una lnea en la lista de posiciones haciendo clic debajo de la primera posicin. Haga clic de nuevo en el botn Current Position -> Pos. List de la ventana de teach-in. En este ejercicio trabajaremos con la posicin nueva P2 de modo manual. Para ello, seleccione la entrada P2 en la lista de posiciones.
Fig. 4.9: entrada en la lista de posiciones A travs del men de contexto que se abre pulsando la tecla derecha del ratn Properties (Alt+Enter) se abre el cuadro de dilogo Position list entry. Introduzca los siguientes datos de posicin: Posicin (x,y,z) = (167.00, -185.00, 240.00) Orientacin (balanceo = A/P, inclinacin = B/R) = (-90.0,180.0)
Festo Didactic GmbH & Co. KG 572754
57
4. Programacin
Desplace el robot a la posicin P2 nueva haciendo doble clic en la entrada de la lista de posiciones. Cierre las pinzas haciendo clic en el botn Close gripper de la ventana de teach-in. Desplace el robot en el sistema de coordenadas de la herramienta de manera que la pieza azul se coloque en la posicin central del primer palet.
Ayuda
Para mejorar la orientacin, puede visualizar los ejes de coordenadas de la herramienta: Ctrl+K Show Tool Centre Point.
Ajuste de las pinzas
Con la orden de men Settings Grip se abre el cuadro de dilogo del ajuste de las pinzas.
Fig. 4.10: ajuste de las pinzas
En el cuadro de lista Gripper Control at Tech-in figuran las salidas de los objetos que pueden llevar a cabo procesos de agarre. Esa salida se activa al hacer clic en el botn Close Gripper de la ventana de teach-in.
58
Festo Didactic GmbH & Co. KG 572754
4. Programacin
Adems puede activar los mensajes de advertencia para visualizarlos en el proceso de agarre.
Navegacin en 3D
Para navegar en 3D resulta til abrir una segunda ventana de la clula de trabajo, vase 3.4. Una vez alcanzada la posicin deseada, guarde el punto como P3 en la lista de posiciones. P4 es la posicin de posado en el segundo palet.
MasterFrame
Las posiciones pueden calcularse fcilmente con el sistema de coordenadas MasterFrame sin efectuar la programacin tipo teach-in. Desplace el robot de manera que las pinzas estn en paralelo a la superficie de la mesa, p. ej., con la orientacin (balanceo = A/P, inclinacin = B/R) = (-90.0, 180.0) y guarde temporalmente esta posicin como P2. MasterFrame es un sistema de coordenadas que puede posicionarse en la clula de trabajo cuando se desee con el men Extras -> MasterFrame. Primero, active el modo MasterFrame. Con la opcin Frame -> Selection puede activar MasterFrame en el sistema de coordenadas de un objeto seleccionado en la clula de trabajo. Para calcular puntos de posicin resulta til posicionar MasterFrame en el sistema de coordenadas del robot. Abra el Model Explorer (Ctrl+T) para seleccionar el robot (vase 6.2 para obtener informacin ms detallada) y seleccione el objeto RV-2AJ. Seleccione la opcin Frame -> Selection. El sistema de coordenadas MasterFrame se visualiza en el punto cero del robot. Para calcular la posicin P2 debe seleccionar la pieza a manipular azul, es decir, debe seleccionar el objeto Box3 en el Model Explorer. En el men de contexto, seleccione la orden Properties. Se abre el cuadro de dilogo Properties for object. Seleccione la entrada Pose.
Festo Didactic GmbH & Co. KG 572754
59
4. Programacin
Fig. 4.11: propiedades del objeto
Seleccione el sistema de coordenadas Master como sistema de coordenadas de referencia en el cuadro de lista. Dado que el punto de sujecin del objeto se sita en el punto medio de la pieza, no en un extremo, deber modificar los valores de las coordenadas mencionados anteriormente en 25 mm. Introduzca los valores nuevos en la entrada de la lista de posiciones P2. Al hacer doble clic en la posicin nueva, el robot se desplaza a la posicin de recogida deseada. Proceda del mismo modo para establecer las posiciones P3 y P4. Simplemente debe tener en cuenta que los puntos centrales de las zonas de palets estn desplazados 60 mm.
Elaboracin del programa
Active la ventana de programacin haciendo clic en ella. Borre el contenido y gurdela con el nombre de la lista de posiciones FirstStepsTest.mb4 como programa Melfa Basic IV.
Recuerde que es importante que el nombre del programa y de la lista de posiciones respectiva sean idnticos.
60
Festo Didactic GmbH & Co. KG 572754
4. Programacin
El lenguaje de programacin MELFA Basic IV es un dialecto de BASIC, de ah que, p. ej., cada lnea de programa debe ir numerada. La enumeracin se realiza automticamente. Primero cree las lneas de programa sin numerarlas. A continuacin, haga clic en el botn de la barra de herramientas (idntico al representado a la izquierda) o seleccione la orden de men Programming Renumber (Ctrl+R). Para mayor claridad se resaltan en color los componentes de una lnea del programa: Numeracin de la lnea de programa: rosa. Orden de funcin: azul. Nombre de variable: negro. Valor del parmetro: rosa. Texto de comentario: negro. La orden Settings Program Editor le permite configurar el editor.
Festo Didactic GmbH & Co. KG 572754
61
4. Programacin
Elabore el programa siguiendo paso a paso el diagrama de flujo del apartado 2.3. Diagrama de flujo Las pinzas del robot estn abiertas. El robot mueve las pinzas con un movimiento punto a punto hasta la posicin de sujecin. Las pinzas se cierran. El robot mueve las pinzas con un movimiento punto a punto hasta la posicin de almacenamiento temporal. Las pinzas se abren. El robot se desplaza con un movimiento lineal a una posicin situada sobre la zona de almacenamiento temporal. 1 segundo de espera. El robot mueve las pinzas hacia la posicin de almacenamiento temporal trazando una trayectoria lineal. Las pinzas se cierran. 10 HOPEN 20 MOV P2
30 HCLOSE 1 40 MOV P3
50 HOPEN 1 60 MVS P3,-40
70 DLY 1 80 MVS P3
90 HCLOSE 1 100 MOV P4,-40 110 MVS P4 120 HOPEN 1 130 MOV P1 140 END
Aada una lnea en blanco al final del programa.
Para obtener ayuda mientras est programando, haga clic en la ventana de programacin con la tecla derecha del ratn. Aparece una lista con las llamadas de funcin ms importantes y la orden de funcin correspondiente se edita en la ventana de programacin haciendo clic. En la seccin Programacin de robots de Robotics Assistant aparece
62
Festo Didactic GmbH & Co. KG 572754
4. Programacin
documentacin detallada y estructurada acerca de todas las rdenes de programacin para MELFA Basic IV. Despus de programar, guarde el programa. Active la ventana de programa y descargue el programa en el control de robot virtual (Ctrl+F9). A diferencia del ejemplo anterior con el asistente de programacin, en esta ocasin se le preguntar si desea aadir el programa a un proyecto existente o si desea crear un proyecto nuevo:
Fig. 4.12: administrador de proyectos
Haga clic en el men New Project:
Festo Didactic GmbH & Co. KG 572754
63
4. Programacin
Fig. 4.13: ttulo del proyecto
Introduzca FirstStepsTest como ttulo del proyecto y haga clic en el botn Save. En la ventana de mensajes aparecen como mnimo cuatro advertencias que indican que las variables de posicin no estn definidas. An debe aadir la lista de posiciones al proyecto:
Proyecto MELFA Basic IV
Utilice la orden del men Programming Project Management o haga clic en el botn de la barra de herramientas idntico al representado a la izquierda. Se abre la siguiente ventana de configuracin del administrador de proyectos:
64
Festo Didactic GmbH & Co. KG 572754
4. Programacin
Fig. 4.14: administrador de proyectos
Seleccione la pestaa Files y haga clic en la entrada vaca debajo del nombre del programa. La lnea se selecciona. Haga clic en el botn idntico al aqu representado. Se le solicitar que abra su archivo de programa. Aada ahora la lista de posiciones correspondiente, Para ello, seleccione el tipo de archivo MELFABASIC IV-Position list (*.POS) en la ventana de seleccin de archivos.
Festo Didactic GmbH & Co. KG 572754
65
4. Programacin
Pulsando el botn idntico al aqu representado descarga el proyecto en el control de robot interno. Confirme la entrada del proyecto haciendo clic en el botn OK. En la ventana de mensajes (Messages) se visualizan los mdulos de programa y de sistema utilizados en el proyecto, as como el nmero de errores y advertencias. Si aparecen mensajes de error, haga doble clic en uno de los mensajes. En la ventana del programa se selecciona automticamente la lnea de programa correspondiente. Debido al principio causa-efecto, puede suceder que tambin aparezca seleccionada la lnea situada debajo de la que contiene el error de programacin.
4.3 Impresin del proyecto
La orden de men File Print (Ctrl+P) permite imprimir el proyecto en cualquier momento. Se abre el cuadro de dilogo siguiente, donde es posible configurar la impresin.
Fig. 4.15: impresin del proyecto
Para obtener ms detalles, consulte la seccin Extensions/Project Wizard/Command File/Print de la ayuda de CIROS.
66
Festo Didactic GmbH & Co. KG 572754
4. Programacin
4.4 Descarga en un control de robot Mitsubishi
CIROS Robotics no dispone de interface de comunicacin directa con el control de robot real, pero puede cargar todos los programas escritos en Movemaster Command o MELFA Basic IV mediante CIROS Studio en un control Mitsubishi. Abra el RCI-Explorer de CIROS Studio y establezca una conexin de comunicacin con el robot. Descargue a continuacin el programa del robot en cuestin y la lista de posiciones correspondiente. Una vez concluida la descarga y antes de iniciar el programa, debe verificar lo siguiente: El ajuste de todos los puntos de posicin. El cableado de todas las las entradas y salidas. El ajuste del TCP.
4.5 Asistente de proyectos
Con el asistente de proyectos de CIROS puede crear de manera muy sencilla diferentes tipos de robot sin entorno de clula de trabajo, pero con entorno de programacin, vase tambin 4.1. Inicie el asistente con la opcin de men File Project Wizard. A continuacin, el asistente le gua paso a paso por el proceso de creacin de un proyecto nuevo.
Paso 1 de 3
Festo Didactic GmbH & Co. KG 572754
67
4. Programacin
Project Name
Indique el ttulo del proyecto en este campo. El ttulo sirve para identificar posteriormente el proyecto, p. ej., para volver a abrirlo ms adelante. El nombre sugerido por definicin es UNTITLED. En el proceso de instalacin se crea automticamente el directorio Project Name bajo el directorio CIROS/CIROS Programming. El ttulo del proyecto sirve para crear un subdirectorio con el mismo nombre. En l se guardan todos los archivos del proyecto. El nombre que se introduce aqu se utiliza como sugerencia al descargar un programa en el control de robot. Aqu se introduce el directorio actual seleccionado para guardar el proyecto. Para seleccionar un directorio distinto, utilice el botn Browse. En este campo puede introducir su nombre. El nombre aparecer en el pie de pgina cuando imprima el proyecto. En este campo puede introducir su ID de usuario. ste se utiliza ms adelante, p. ej., para registrar modificaciones. En este campo puede introducir una descripcin del proyecto, como, p.ej., datos acerca de la configuracin del robot y de las tareas del programa de robot que se ha creado. Los datos introducidos en este cuadro de dilogo se guardan al cambiar de cuadro en el asistente o tambin si se sale de l pulsando Finish.
Program Name
Directory / Browse...
Created by
Initials
Description
General
68
Festo Didactic GmbH & Co. KG 572754
4. Programacin
Si sale del asistente pulsando Cancel perder todos los datos introducidos.
Paso 2 de 3
Festo Didactic GmbH & Co. KG 572754
69
4. Programacin
Robot Type
Seleccione el tipo de robot deseado. En el margen superior derecho del cuadro de dilogo se visualiza un modelo del robot seleccionado. Aqu puede fijar el nmero de tarjetas E/S integradas. El ajuste repercute, p.ej., en las opciones de seleccin del monitor de E/S. El nmero mximo de tarjetas E/S depende del tipo de robot: Movemaster RE-xxx: 3 tarjetas. Movemaster RV-M1/2: 2 tarjetas. Introduzca aqu el nmero de pinzas montadas. El lenguaje de programacin seleccionado se utiliza para generar un programa de robot vaco. De este modo se selecciona adems el verificador de sintaxis. Este punto slo puede seleccionarse si el robot se puede programar en ms de un lenguaje. En caso contrario, se utiliza automticamente el nico ajuste vlido. Aqu puede determinar si desea usar un eje adicional y de qu tipo. Aqu puede determinar el tipo del segundo eje adicional. Este campo slo est disponible si se ha seleccionado el tipo lineal (lin) o plato divisor (rot) para el primer eje adicional (L1), y el robot soporta dos ejes adicionales (Movemaster RE-xxx). Los robots Movemaster RV-M1/M2 slo soportan un eje adicional.
I/O-interface cards
Hands Programming Language
Additional Axis 1 (L1) Additional Axis 2 (L2)
70
Festo Didactic GmbH & Co. KG 572754
4. Programacin
Paso 3 de 3
En el campo Changes puede introducir datos de la historia del proyecto, p. ej., modificaciones y ampliaciones del programa de robot. A continuacin, pulse el botn Finish. Aparece una representacin de la clula de trabajo con el robot seleccionado, la ventana de programacin y la lista de posiciones.
Festo Didactic GmbH & Co. KG 572754
71
4. Programacin
Con la orden de men Window Robot programming Program, Position List and I/O's se obtiene una visualizacin ptima de las diferentes ventanas.
72
Festo Didactic GmbH & Co. KG 572754
5. Simulacin
A continuacin se describe la simulacin de programas creados off-line en CIROS.
5.1 Ejemplo: simulacin de una clula de trabajo
Abra la clula de trabajo FirstSteps RV-2AJ con el proyecto FirstStepsTest del captulo anterior. Utilice la orden de men Simulation Start (F5) para iniciar la simulacin.
Tambin puede pulsar el botn idntico al representado a la izquierda. El programa simula el proceso paso a paso. El tiempo de la simulacin se indica en la lnea de estado. La lnea de programacin simulada aparece seleccionada en la ventana del programa. Al principio puede ejecutar cada paso del programa individualmente. Utilice para ello el botn de la barra de herramientas idntico al segundo botn representado.
Para iniciar un ciclo de simulacin nuevo, recomendamos devolver la clula robotizada a su posicin inicial. Utilice para ello la orden de men Simulation Reset Workcell. Con la simulacin se busca comprobar dos criterios importantes del programa: Correccin de la secuencia funcional. Posibilidad de optimizacin de tiempos. Aqu nos centraremos nicamente en el primero de los criterios, es decir: Correccin de la secuencia lgica. Deteccin de colisiones. La primera de las tareas debera ser capaz de realizarla slo.
Festo Didactic GmbH & Co. KG 572754
73
5. Simulacin
Deteccin de colisiones
Se ha creado un mdulo de deteccin de colisiones nuevo. En primer lugar, considere qu componentes deben analizarse para comprobar si pueden producirse colisiones en ellos. Analicemos el programa de ejemplo presentado. El primer punto crtico posiblemente sea el traslado de la pieza azul para posarla en el primer palet. Cmo se puede comprobar si existe riesgo de colisin para estos dos componentes? Para configurar el sistema de deteccin de colisiones utilice la orden de men Settings Collision detection.
Ejemplo
Fig. 5.1: deteccin de colisiones
Primero debe definir qu componentes quiere analizar. Pulse el botn Manage Collision Groups. Se abre la ventana de configuracin siguiente:
74
Festo Didactic GmbH & Co. KG 572754
5. Simulacin
Fig. 5.2: grupo de componentes con riesgo de colisin
Haga clic en el botn New. Se le pedir que le asigne un nombre al nuevo grupo de componentes con riesgo de colisin. Introduzca como nombre Test. Los componentes de la clula de trabajo virtual se visualizan en la ventana de la derecha. Seleccione los componentes que quiere analizar en trminos de riesgo de colisin. En el caso del ejemplo seleccione los componentes Box3 y Pallet1.Pallet. Confirme la seleccin haciendo clic en el botn Apply. Cierre la ventana de configuracin haciendo clic en el botn Close. Se abre la ventana Collision Detection. Seleccione el grupo Test en las ventanas de la izquierda. Haciendo clic en el smbolo de flecha doble, los datos se transfieren a la ventana de la derecha, denominada Test pairs.
Festo Didactic GmbH & Co. KG 572754
75
5. Simulacin
Fig. 5.3: seleccin de parejas de comprobacin
Confirme su seleccin con OK. Pulsando el botn Options pueden seleccionarse diferentes ajustes para representar la deteccin de colisiones.
Fig. 5.4: representacin de la deteccin de colisiones
76
Festo Didactic GmbH & Co. KG 572754
5. Simulacin
Para activar el sistema de deteccin de colisiones haga clic en el botn de la barra de herramientas idntico al aqu representado, equivalente a la orden de men Simulation -> Collision Detection. Inicie de nuevo la simulacin. Observar que la pieza azul cambia a rojo en el proceso de traslado hacia el primer palet antes de ser posada. sa es la seal de que se produce una colisin. La colisin se mantiene porque la pieza se posa en el palet, pero, cmo se elimina la colisin antes de posar la pieza?
Propuesta de solucin
Sustituya la lnea 40 por lo siguiente: 40 MVS P2,-30 41 MOV P3,-30 42 MVS P3 Para visualizar con ms detalle la deteccin de colisiones, use su programa de ejemplo en la clula de trabajo NextSteps RV-2AJ.mod, ligeramente modificada, y compruebe el riesgo de colisin contra la placa de cristal.
5.2 Simulacin de sensores
La simulacin de sensores ampla la capacidad de CIROS para simular clulas robotizadas completas. Muchos de los sensores empleados en la automatizacin de procesos de fabricacin pueden parametrizarse y simularse de manera realista. Adems, puede visualizarse el margen de medicin de los sensores, opcin que no es posible en la realidad, pero que resulta til en la fase de planificacin para evitar errores de diseo. Los sensores se emplean en numerosas clulas de trabajo, como, p.ej., en la MPS RobotStation para identificar objetos y materiales. Las caractersticas de los sensores pueden analizarse con el Model Explorer, vase el captulo 6.3.
Festo Didactic GmbH & Co. KG 572754
77
5. Simulacin
5.3 Simulacin de PLC
El simulador S7 de CIROS interpreta programas S7 operativos. Cada clula de trabajo puede incluir varios controles lgicos programables. Todos los PLC se controlan con un programa S7. En CIROS Robotics no es posible cambiar el programa S7 existente. Activando la orden Programming S7 Program Manager se obtiene un cuadro general de los controles S7 incluidos en su clula de trabajo y de los programas S7 cargados. Adems, en el administrador se muestran, en forma de rbol, el nombre y la estructura del programa de PLC cargado en cada control. Los programas pueden componerse de los mdulos siguientes: Bloques de organizacin. Mdulos funcionales. Mdulos de datos. Funciones. Funciones del sistema. Haciendo doble clic en un mdulo, se visualiza su contenido.
5.4 Seleccin del control
Con la orden Programming -> Controller Selection se abre la ventana donde se visualizan y seleccionan los controles individuales. Seleccione ahora los controles que desee activar. Se visualizan todos los objetos que disponen de un control propio.
78
Festo Didactic GmbH & Co. KG 572754
5. Simulacin
En CIROS, cada robot dispone de un control propio. En los controles se cargan programas. stos pueden iniciarse, pararse o ejecutarse por pasos, estando activado el control. Las posiciones de robot en coordenadas de ejes o universales, las entradas y salidas y la programacin tipo teach-in se muestran siempre para un robot determinado como master en la lista. Haciendo clic en el campo de master o de actividad se activan o desactivan controles o se ajustan controles determinados como master. Adems, las listas de posiciones y los programas se asignan siempre a un robot determinado. Activando una ventana de lista de posiciones o de programa, el robot asociado a ella se ajusta automticamente como robot master.
Master
Haciendo clic en la zona de un control, ste se convierte en master. Al mismo tiempo, se activa si estaba inactivo. El contenido de las ventanas o los parmetros siguientes se refieren siempre al control master correspondiente: Ventana de posicin (coordenadas de ejes o universales). Ventana de lista de posiciones. Ventana de E/S. Ventana de teach-in. Carga de los programas de un control (IRL; PLC S5, etc.).
Controller
Aqu se muestra el nombre del control.
Festo Didactic GmbH & Co. KG 572754
79
5. Simulacin
Activity
El control se activa o se desactiva haciendo clic en su zona. El control master est siempre activo y no puede desactivarse. Cuando los controles se activan o se desactivan: Los programas slo pueden iniciarse o pararse estando activos los controles. Los mensajes de estado slo pueden ser evaluados por controles activos. Los programas slo pueden iniciarse o pararse estando activos los controles. Los mensajes de estado slo pueden ser evaluados por controles activos.
Start/Stop
En este campo se visualiza si el control correspondiente est en funcionamiento. Todos los controles activos se inician o se paran consecutivamente seleccionando el punto 'Start o 'Stop del men 'Execute.
5.5 Ajustes
Para configurar, utilice la orden Settings -> Simulation.
80
Festo Didactic GmbH & Co. KG 572754
5. Simulacin
Simulation Cycle
El ciclo de simulacin (Simulation Cycle) indica el intervalo con el que el control de simulacin interpola los pasos de interpolacin del robot y determina el tiempo de ciclo para los PLC existentes. Adems, en el ciclo de simulacin se calculan todos los mdulos de expansin (p. ej., simulacin de sensores, sistema de transporte, etc.). Un valor alto hace que la simulacin discurra muy rpido, pero, en contrapartida, se calculan menos pasos de interpolacin. Como consecuencia, es posible que no se calculen pasos importantes. Al contrario, con un valor bajo se calculan ms pasos de interpolacin, pero se requiere un tiempo de clculo mayor.
Ejemplo
Supongamos que un robot tarda exactamente 1 segundo en recorrer un tramo de 1 m. El nmero de interpolaciones sera el siguiente:
Ciclo de simulacin Nmero de interpolaciones
0.040 25
0.100 10
0.200 5
0.500 2
1.000 1
Target Visualization Cycle
El ciclo de visualizacin indica los intervalos en los que debe actualizarse la visualizacin del modelo en la ventana de la clula de trabajo. El plano de la clula de trabajo se actualiza con ms frecuencia cuanto ms bajo sea el valor. As, el movimiento se desarrolla con mayor fluidez, pero puede ralentizarse debido a que el ordenador requiere ms tiempo de clculo. El valor del ciclo de visualizacin debe ser siempre mayor o igual al valor del ciclo de simulacin, porque el estado del modelo (y, por tanto, tambin la representacin) vara dependiendo del ciclo de simulacin.
Show End Positions
Al activar esta opcin se visualiza siempre la posicin final del movimiento de un robot incluso si se encuentra entre dos ciclos. Seleccione esta opcin para activar una representacin en tiempo real. El ciclo de visualizacin se adapta en funcin a los parmetros ajustados para que la simulacin discurra en tiempo real.
Real Time Control
Festo Didactic GmbH & Co. KG 572754
81
5. Simulacin
En modelos complejos o cuando el ordenador no tiene capacidad suficiente puede suceder que no sea posible visualizar la simulacin en tiempo real, ya que ello aumentara constantemente el ciclo de visualizacin. El ciclo mximo de visualizacin se utiliza a modo de lmite para que slo pueda discurrir entre los valores del ciclo de simulacin y del ciclo mximo de visualizacin.
Real time compensation
Este parmetro determina las constantes (factor de amplificacin P) que regulan el ciclo de visualizacin durante la regulacin del tiempo real. Los valores tpicos estn comprendidos entre 0.1 y 0.6. Un valor menor supone una compensacin menor y valores mayores podran causar oscilaciones demasiado grandes.
Maximum Visualization Cycle
Introduzca aqu un valor mximo para el ciclo de visualizacin. Cuando la regulacin de tiempo real est activada, el sistema intenta ajustar automticamente un ciclo de visualizacin que discurra en paralelo con la simulacin y el tiempo real. La regulacin de tiempo real permite obtener una estimacin realista, p. ej., de la velocidad de movimiento de los robots.
Simulation / Real Time ratio
Este parmetro determina las constantes que regulan la proporcin entre ciclo de simulacin y tiempo real. Cuando se ajusta el valor por defecto (1.0), el tiempo de simulacin se regula en sincronizacin con el tiempo real. Cuando el valor es superior a 1.0, el tiempo de simulacin discurre ms rpido que el tiempo real. Cuando el valor es menor que 1.0, el tiempo de simulacin se reduce respecto al tiempo real. Si el valor seleccionado es 5, la regulacin de tiempo real intenta que el tiempo de simulacin discurra cinco veces ms rpido que el tiempo real. En este caso, 50 segundos del tiempo de simulacin equivalen a aprox. 10 segundos del tiempo real.
82
Festo Didactic GmbH & Co. KG 572754
5. Simulacin
Simulation Cycle Optimization
Seleccione esta opcin para aprovechar la capacidad de clculo sin utilizar de su ordenador para mejorar el ciclo de simulacin. El ciclo de simulacin se reduce dependiendo de la capacidad disponible. Si el ordenador tiene capacidad suficiente, la simulacin puede discurrir con ms fluidez. En el campo Minimum Simulation Cycle es posible ajustar un lmite inferior para la optimizacin.
Minimum Simulation Cycle
Indica el valor lmite inferior para la opcin Simulation Cycle Optimization.
Festo Didactic GmbH & Co. KG 572754
83
6. Modelado
Aunque en CIROS Robotics no pueden guardarse clulas de trabajo nuevas, es posible utilizar una gran cantidad de funciones de modelado dentro de las clulas para modificar configuraciones y analizar problemas en otras configuraciones.
No se posible guardar modificaciones en la clula de trabajo.
Para modelar clulas de trabajo basadas en robots en CIROS, el usuario dispone de varios recursos auxiliares, como bibliotecas de modelos y el Model Explorer. A continuacin, vamos a utilizar el ejemplo del captulo 4 para explicar cmo modificar la configuracin. En CIROS Studio se dispone de la funcionalidad completa para guardar las clulas de trabajo y habilitarlas para la versin de Robotics.
6.1 Jerarqua de modelos
En la jerarqua de modelos de CIROS se incluyen los tipos siguientes de elementos:
Objetos
La unidad superior de la estructura de elementos son los objetos. Ejemplo: un robot es un objeto. Los grupos se asignan a objetos. Cada grupo puede disponer de un grado de libertad, de modo que el movimiento que realiza es independiente respecto al grupo anterior. Ejemplo: el eje de un robot es un grupo. Los componentes estn asignados a grupos y determinan la representacin grfica. Ejemplo: un rea, un cuboide o un poliedro son componentes.
Grupo
Componentes
84
Festo Didactic GmbH & Co. KG 572754
6. Modelado
Puntos para sujetar
Para que un objeto pueda agarrar otro objeto, se asigna un punto para sujetar a un grupo del objeto que realiza el agarre. Ejemplo: en la brida del sexto eje de un robot hay un punto para sujetar. Para poder ser agarrado por otro, se asigna un punto de sujecin a un grupo del objeto que debe agarrarse. Ejemplo: una pieza que va a ser agarrada dispone de un punto de sujecin.
Puntos de sujecin
6.2 Model Explorer
El Model Explorer permite acceder a todos los elementos de una clula de trabajo. Adems de los objetos y sus elementos subordinados, se incluyen materiales, bibliotecas, ajustes de iluminacin y todos los enlaces E/S. El Model Explorer se abre con la orden Modeling Model Explorer (Ctrl+T)
Fig. 6.1: Model Explorer
Festo Didactic GmbH & Co. KG 572754
85
6. Modelado
La ventana del Model Explorer est dividida en dos partes. En la seccin izquierda se visualiza un rbol de navegacin con las carpetas de los elementos de una clula de trabajo. La lista de elementos de la seccin derecha contiene los elementos de la carpeta seleccionada en el rbol de navegacin. Los elementos se seleccionan haciendo clic sobre ellos en el rbol (si aparece representado) o en la lista de elementos. Un men de contexto con las rdenes ms importantes se abre haciendo clic en un elemento o en una carpeta de elementos con la tecla derecha del ratn. En la carpeta Objects se encuentran todos los componentes de la clula de trabajo. Estos nombres son los que se utilizan en la descripcin del funcionamiento de las clulas de trabajo.
Ejemplo
Usted desea determinar la posicin exacta de la pieza a manipular verde de la clula de trabajo FirstSteps expresada en coordenadas universales. 1 Abra el Model Explorer y el modo de edicin con la orden Modeling Edit mode (Ctrl+E). Haga clic en la pieza a manipular verde. El objeto se selecciona y el sistema de coordenadas de objeto correspondiente se visualiza. En el rbol se selecciona la carpeta Objects y en la ventana se selecciona el componente Box2 asociado. De este modo se localiza la asignacin deseada. 2 Haga clic en el objeto Box2 del rbol y seleccione la orden Properties del men de contexto. Se abre el cuadro de dilogo de propiedades del objeto. Seleccione la entrada Pose.
86
Festo Didactic GmbH & Co. KG 572754
6. Modelado
Fig. 6.2: propiedades del objeto
Aqu se muestran las coordenadas cartesianas del punto cero del sistema de coordenadas de objeto y la posicin de orientacin del objeto (balanceo = giro alrededor del eje z; inclinacin = giro alrededor del eje y; orientacin = giro alrededor del eje x) respecto al sistema de coordenadas universales.
Fig. 6.3: descripcin de la posicin
Festo Didactic GmbH & Co. KG 572754
87
6. Modelado
Modificacin de las propiedades del objeto
Vamos a completar nuestro ejemplo de aplicacin de manera que la pieza a manipular verde se coloque girada 45 respecto al sistema de coordenadas universales, en el centro de la mesa.
Solucin
1 Las coordenadas cartesianas y los valores de orientacin del cuadro de dilogo de las propiedades del objeto pueden sobrescribirse directamente o modificarse con los incrementos predeterminados de las teclas de flecha. La pieza a manipular se coloca en la posicin nueva al confirmar el valor nominal nuevo pulsando el botn Set . 2 Modifique la coordenada y y el ngulo de balanceo de la misma manera.
El cuadro de dilogo de las propiedades del objeto incluye ms datos de parmetros repartidos entre las pestaas General, Dimension, Visualisation, Extended, ORL, Extended Mechanism. Las propiedades adicionales del objeto slo pueden modificarse en CIROS Studio.
Elementos de la biblioteca
Los objetos de una clula de trabajo pueden agruparse como elementos de biblioteca para que siempre aparezcan dentro de un conjunto fijo de geometras. Los elementos de la biblioteca se reconocen en la lista de objetos por denominarse conforme a la convencin siguiente. El nombre de un elemento de la biblioteca siempre tiene dos partes: nombre de biblioteca.nombre de objeto Ejemplo: (clula de trabajo FirstSteps"): Pallet1.Pallet Slo es posible modificar las propiedades del elemento correspondiente de la biblioteca. Por ejemplo, para modificar la posicin del primer palet, debe hacer clic en el elemento Pallet1 de la carpeta de la biblioteca en el rbol y abrir el men Properties del men de contexto.
88
Festo Didactic GmbH & Co. KG 572754
6. Modelado
Enlaces E/S
Abra la carpeta I/O Connections del rbol. A continuacin se muestran todas las conexiones E/S y sus objetos correspondientes.
Fig. 6.4: lista de los enlaces E/S
Esta lista tambin se encuentra en la documentacin de la clula de trabajo. Adems, usted quiere saber qu bit de entrada est asignado a la entrada simblica Part_AV del control de robot en la clula de trabajo MPS RobotStation.mod.
Festo Didactic GmbH & Co. KG 572754
89
6. Modelado
Solucin
Abra la carpeta del objeto RV-2AJ y seleccione el subdirectorio Inputs. En la ventana derecha se muestran todos los bits de entrada.
Ver que la entrada que busca se encuentra en el bit de entrada nmero 8.
6.3 Ejemplo: modelado en una clula de trabajo
En la seccin 6.2 ha aprendido a modificar las propiedades de objetos para cambiar de manera sencilla la configuracin de la clula de trabajo. El diseo de la clula tambin puede modificarse de muchas otras maneras en CIROS Robotics.
Iluminacin
Usted desea cambiar la iluminacin de la representacin grfica. La iluminacin se compone de luz ambiental y de hasta siete fuentes de luz adicionales. Abra la carpeta Illumination y seleccione el objeto Ambient light. Abra el cuadro de dilogo Properties en el men de contexto. Aqu puede modificar la intensidad de la luz y el color. Usted desea comprobar qu fuentes de luz estn conectadas en la clula de ejemplo y qu efecto tienen en la clula. Seleccione, p. ej., la fuente de luz 1, haciendo clic en ella. En la ventana de la clula de trabajo, la orientacin de la fuente de luz se representa con un rayo de luz, y la ventana de propiedades del objeto se abre. La fuente de luz puede conectarse y desconectarse. Adems, puede ajustarse su orientacin, su intensidad y su color.
90
Festo Didactic GmbH & Co. KG 572754
6. Modelado
Visualizacin de seales de sensores
Usted desea visualizar las seales de sensores, p. ej., en la clula de la estacin MPS-RobotStation. Abra el Model Explorer y la ventana de propiedades de la clula de trabajo. Seleccione el men Sensor Simulation y haga clic en la opcin Show measuring range.
Festo Didactic GmbH & Co. KG 572754
91
6. Modelado
92
Festo Didactic GmbH & Co. KG 572754
Vous aimerez peut-être aussi
- Compilador C CCS y Simulador Proteus para Microcontroladores PICD'EverandCompilador C CCS y Simulador Proteus para Microcontroladores PICÉvaluation : 2.5 sur 5 étoiles2.5/5 (5)
- Manual CoDeSys para PLCs PDFDocument102 pagesManual CoDeSys para PLCs PDFDiegoRiverside100% (2)
- Problemas Resueltos de Adquisicion de DatosDocument5 pagesProblemas Resueltos de Adquisicion de DatosSant13310% (1)
- Silabo - Diseño WebDocument3 pagesSilabo - Diseño WebAlex MaximilianoPas encore d'évaluation
- SimbologiaDocument14 pagesSimbologiaSergio RozoPas encore d'évaluation
- Derecho Mercantil - Zegarra MulanovichDocument123 pagesDerecho Mercantil - Zegarra MulanovichEstefani Ruth Santamaria ChañiPas encore d'évaluation
- Practica 32Document34 pagesPractica 32Andres KtuPas encore d'évaluation
- Aplicaciones LOGO #1 - SDocument84 pagesAplicaciones LOGO #1 - Sisaac_268184% (19)
- Trabajo de Investigacion de InformáticaDocument32 pagesTrabajo de Investigacion de InformáticaClaudymr71% (7)
- InyectoraElectrohidráulica PDFDocument8 pagesInyectoraElectrohidráulica PDFJuan DiazPas encore d'évaluation
- Manual - Microprocesadores y Microcontroladores - MT.3.4.2-245 - 06Document144 pagesManual - Microprocesadores y Microcontroladores - MT.3.4.2-245 - 06Abner Calva0% (1)
- Introducción Al Software RobotStudio ABBDocument24 pagesIntroducción Al Software RobotStudio ABBIngeniero UvmPas encore d'évaluation
- Hmi-2 Vfd-El Por Modbuss RS-485 Sin PLC PDFDocument24 pagesHmi-2 Vfd-El Por Modbuss RS-485 Sin PLC PDFRacer RacerPas encore d'évaluation
- 12va Semana LDFI OKDocument34 pages12va Semana LDFI OKBrenda Alvariño MartelPas encore d'évaluation
- Diplomado - ROBOTICA INDUSTRIAL PDFDocument40 pagesDiplomado - ROBOTICA INDUSTRIAL PDFrimce77Pas encore d'évaluation
- Taller 12Document95 pagesTaller 12Manûû PatîñôPas encore d'évaluation
- Ejercicios LabVIEWDocument24 pagesEjercicios LabVIEWFelix LaraPas encore d'évaluation
- Digitalizacion de SeñalesDocument9 pagesDigitalizacion de SeñalesCamila Erazo FigueroaPas encore d'évaluation
- Guias Robotica 2Document16 pagesGuias Robotica 2Michael DavidPas encore d'évaluation
- Taller de Simulacion y Programación de Robots IndustrialesDocument38 pagesTaller de Simulacion y Programación de Robots IndustrialesnessssaPas encore d'évaluation
- Simuladores de Robots - Jhannifer FDocument10 pagesSimuladores de Robots - Jhannifer FJhannifer100% (1)
- Manual Teorico-Práctico ACISACDocument131 pagesManual Teorico-Práctico ACISACAcisac AutocontrolPas encore d'évaluation
- Relés ProgramablesDocument7 pagesRelés ProgramablesdranzerPas encore d'évaluation
- CirosRobotics 2013 I HSDocument50 pagesCirosRobotics 2013 I HSDaniel Henao SantanaPas encore d'évaluation
- Diseño y Modelamiento de Un Robot Cartesiano para El PosicionamieDocument124 pagesDiseño y Modelamiento de Un Robot Cartesiano para El PosicionamieMIJAELPas encore d'évaluation
- Curso Nivel 2Document34 pagesCurso Nivel 2Rodrigo Mendoza100% (2)
- TermistorDocument7 pagesTermistorDaniel Ñahuis TisnadoPas encore d'évaluation
- Control PID Con Redes NeuronalesDocument11 pagesControl PID Con Redes NeuronalesJosue MoraPas encore d'évaluation
- Clase 15Document4 pagesClase 15Divar CamposPas encore d'évaluation
- 13-Practica Lenguaje LadderDocument4 pages13-Practica Lenguaje LadderWALTER CHOQUE COPARI100% (1)
- El Uso de Las Redes Sociales y Sus Efectos en El Rendimiento Académico de Los Estudiantes de La Escuela Rafael Díaz Niese Del Municipio de Loma de Cabrera en El Año Escolar 2018Document20 pagesEl Uso de Las Redes Sociales y Sus Efectos en El Rendimiento Académico de Los Estudiantes de La Escuela Rafael Díaz Niese Del Municipio de Loma de Cabrera en El Año Escolar 2018Buenos NetPas encore d'évaluation
- Astocondor VJDocument128 pagesAstocondor VJEduardo Mauricio RomeroPas encore d'évaluation
- Ejercicios LadderDocument3 pagesEjercicios LadderXavier Yael0% (1)
- Tiristores SCR TRIACDocument44 pagesTiristores SCR TRIACHilda Angelica Curitomay Quispe100% (1)
- Sensor de FuerzaDocument2 pagesSensor de FuerzaDarwin CarrilloPas encore d'évaluation
- Problemas Propuestos Con Amplificadores OperacionalesDocument53 pagesProblemas Propuestos Con Amplificadores Operacionalesvhirgho13Pas encore d'évaluation
- Proyecto CarritoDocument8 pagesProyecto CarritoMelba EstrellaPas encore d'évaluation
- PLC s71200 Guia 5 TEMPORIZADORES OkDocument5 pagesPLC s71200 Guia 5 TEMPORIZADORES OkHans Henry SeguelPas encore d'évaluation
- Laboratorio 7 - Introduccion Al PLC S7 - 1200Document3 pagesLaboratorio 7 - Introduccion Al PLC S7 - 1200Beli Sofia Calzada AlmercoPas encore d'évaluation
- Controlador Proporcional IntegrativoDocument9 pagesControlador Proporcional IntegrativoKevin FlorezPas encore d'évaluation
- Programar El LOGO de SiemensDocument5 pagesProgramar El LOGO de SiemensjosePas encore d'évaluation
- 1 DR20 VelocidadDocument5 pages1 DR20 VelocidadAnonymous ZrZ7MgUxJPas encore d'évaluation
- Lab05 Arranq. y D en Logo Soft Comfort SiemensDocument14 pagesLab05 Arranq. y D en Logo Soft Comfort SiemensTabita Romero SolórzanoPas encore d'évaluation
- Aplicación Del Métodos Secuenciales en La Solución de Problemas de ElectroneumáticaDocument7 pagesAplicación Del Métodos Secuenciales en La Solución de Problemas de ElectroneumáticaGustavoHDoussetPas encore d'évaluation
- Práctica 6 Led RGB Interactivo Con PulsadoresDocument6 pagesPráctica 6 Led RGB Interactivo Con PulsadoresTranquilino Guzmán VázquezPas encore d'évaluation
- Morris Mano EjerciciosDocument12 pagesMorris Mano EjerciciosESFLOPas encore d'évaluation
- Practica#7Document10 pagesPractica#7Alexiz CuPas encore d'évaluation
- Sensores en Entradas Analógicas de ArduinoDocument11 pagesSensores en Entradas Analógicas de ArduinoEdu CuneoPas encore d'évaluation
- Cinematica InversaDocument27 pagesCinematica InversaHector GuerreroPas encore d'évaluation
- Métodos de Diseños de Circuitos Combinacionales y Secuenciales para PLCDocument209 pagesMétodos de Diseños de Circuitos Combinacionales y Secuenciales para PLCJORGE YAHPas encore d'évaluation
- SEMANA N°2 Instrumentación IndustrialDocument49 pagesSEMANA N°2 Instrumentación IndustrialWilly Alexander López AlvaPas encore d'évaluation
- Compuertas Con RelevadoresDocument27 pagesCompuertas Con Relevadoresjuan mezaPas encore d'évaluation
- Señales y Sistemas DiscretosDocument16 pagesSeñales y Sistemas DiscretosJose Luis Rosario SalvadorPas encore d'évaluation
- Proyecto-de-Residencias - Brazo RobotDocument72 pagesProyecto-de-Residencias - Brazo RobotJulian Rafael Hernandez AltamiranoPas encore d'évaluation
- Control de Fase ArduinoDocument8 pagesControl de Fase ArduinoLuis FherPas encore d'évaluation
- Practica 3 Banda TransportadoraDocument6 pagesPractica 3 Banda TransportadoraAby Valenzuela100% (1)
- Spasado15-2 ELT2590Document35 pagesSpasado15-2 ELT2590Elvis C CPas encore d'évaluation
- Tipos de FusesDocument6 pagesTipos de FusesIsaac Zavala100% (1)
- S7-200 Cpu 224Document502 pagesS7-200 Cpu 224alecks_16101988100% (1)
- Linea de Producción CosimirDocument15 pagesLinea de Producción CosimirIngGuillermoVenturaPas encore d'évaluation
- Tema 1112131415 PDFDocument94 pagesTema 1112131415 PDFGeovannyPas encore d'évaluation
- TAREA Fase 4Document17 pagesTAREA Fase 4Jhon SuarezPas encore d'évaluation
- Softwares de Programación de RobotsDocument5 pagesSoftwares de Programación de RobotsEDWARDTMPas encore d'évaluation
- 0 Clase Ensamblador IntroDocument13 pages0 Clase Ensamblador IntroiVelozPas encore d'évaluation
- Simulador de PCDocument3 pagesSimulador de PCKevin CornejoPas encore d'évaluation
- Textos, RoboticaDocument27 pagesTextos, Roboticaelrey1227Pas encore d'évaluation
- Gfpi-F-019 - Guia - de - Aprendizaje #10 Sistemas OperativosDocument9 pagesGfpi-F-019 - Guia - de - Aprendizaje #10 Sistemas OperativosLeonardo DuartePas encore d'évaluation
- Investigacion Fundamentos de La Robotica 4.2Document17 pagesInvestigacion Fundamentos de La Robotica 4.2Benjamin de jesus Solis doloresPas encore d'évaluation
- Materias Primas CarlsDocument8 pagesMaterias Primas CarlsIngeniero UvmPas encore d'évaluation
- CapacitanciaDocument49 pagesCapacitanciaVan SanchezPas encore d'évaluation
- El Niño Del RompopeDocument2 pagesEl Niño Del RompopeIngeniero UvmPas encore d'évaluation
- Manual de Usuario de Simatic S7-200 CPU 224Document56 pagesManual de Usuario de Simatic S7-200 CPU 224Júlio César RamosPas encore d'évaluation
- Manual Teams para ProfesoresDocument7 pagesManual Teams para ProfesoresIngeniero UvmPas encore d'évaluation
- Manual de Usuario de Simatic S7-200 CPU 224Document56 pagesManual de Usuario de Simatic S7-200 CPU 224Júlio César RamosPas encore d'évaluation
- Áreas y VolúmenesDocument1 pageÁreas y VolúmenesIngeniero UvmPas encore d'évaluation
- A La Memoria de Un LEÓNDocument2 pagesA La Memoria de Un LEÓNIngeniero UvmPas encore d'évaluation
- Descarga e Instalaci N de Tia Portal v11Document4 pagesDescarga e Instalaci N de Tia Portal v11hectorpazos0% (1)
- Cuadrocomparativodelascaracteristicasdelosmotoreselectricos 140822221135 Phpapp01Document11 pagesCuadrocomparativodelascaracteristicasdelosmotoreselectricos 140822221135 Phpapp01Ingeniero UvmPas encore d'évaluation
- Todos Las Pruebas CCNA 1 V4Document71 pagesTodos Las Pruebas CCNA 1 V4tool1234Pas encore d'évaluation
- 01.descarga Todo Como Premium Desde Hotfile Filesonic Wupload Fileserve Mega Upload Rapid Share y MasDocument2 pages01.descarga Todo Como Premium Desde Hotfile Filesonic Wupload Fileserve Mega Upload Rapid Share y MasErick Ramirez OsorioPas encore d'évaluation
- Pic 16 F 84Document41 pagesPic 16 F 84David Riascos KPas encore d'évaluation
- Descarga e Instalaci N de Tia Portal v11Document4 pagesDescarga e Instalaci N de Tia Portal v11hectorpazos0% (1)
- Cusrillo PIC 16F84Document57 pagesCusrillo PIC 16F84api-27535945100% (2)
- Matriz de Leds ArdutekaDocument37 pagesMatriz de Leds ArdutekaIngeniero UvmPas encore d'évaluation
- PIC-600 PICs SoportadosDocument1 pagePIC-600 PICs SoportadosIngeniero UvmPas encore d'évaluation
- Administracción de La Tecnología Unidad IDocument32 pagesAdministracción de La Tecnología Unidad IIngeniero UvmPas encore d'évaluation
- Prueba de HipotesisDocument13 pagesPrueba de Hipotesiswilliam1008Pas encore d'évaluation
- Pic 16 F 84Document41 pagesPic 16 F 84David Riascos KPas encore d'évaluation
- Matriz de Leds ArdutekaDocument37 pagesMatriz de Leds ArdutekaIngeniero UvmPas encore d'évaluation
- Manual Logo Siemen ::::::::::::::::::::::::::: AntechDocument120 pagesManual Logo Siemen ::::::::::::::::::::::::::: AntechOG100% (4)
- Puente H PNPDocument2 pagesPuente H PNPKenny Jiménez RuizPas encore d'évaluation
- Fracciones Parciales PDFDocument5 pagesFracciones Parciales PDFLuis SegoviaPas encore d'évaluation
- Ejercicios de Fracciones ParcialesDocument15 pagesEjercicios de Fracciones ParcialesDabnysdPas encore d'évaluation
- Multi Metro Volm ElectDocument36 pagesMulti Metro Volm ElectIngeniero UvmPas encore d'évaluation
- Comandos para Mikrotik 1 PDFDocument20 pagesComandos para Mikrotik 1 PDFlisbeitPas encore d'évaluation
- Diccionario InformaticoDocument42 pagesDiccionario InformaticoMalone Rojas AvellanedaPas encore d'évaluation
- ActividadesDocument6 pagesActividadesanthonyPas encore d'évaluation
- MARKETING DIGITAL - EbrandingDocument7 pagesMARKETING DIGITAL - EbrandinglosadafabianPas encore d'évaluation
- Manual de Usuario Repetidor Wifi HKA 1.0 2Document18 pagesManual de Usuario Repetidor Wifi HKA 1.0 2jeampabloPas encore d'évaluation
- TRabajo PracticoDocument5 pagesTRabajo PracticoL'Tere ZarzaPas encore d'évaluation
- HAB - 403037 - 1141 - Esteban Camilo Poloche DeazaDocument7 pagesHAB - 403037 - 1141 - Esteban Camilo Poloche DeazaMaría LondoñoPas encore d'évaluation
- Proyecto Integrador. Una Visión Más Completa de La RealidadDocument3 pagesProyecto Integrador. Una Visión Más Completa de La RealidadJoséPas encore d'évaluation
- Copia de Copia de Práctica 5Document3 pagesCopia de Copia de Práctica 5Cheiny De los santosPas encore d'évaluation
- Clase 1 - Introducción A Las Herramientas DigitalesDocument6 pagesClase 1 - Introducción A Las Herramientas DigitalesAlexa SanzPas encore d'évaluation
- Guía Didáctica ARDocument142 pagesGuía Didáctica ARPablo JarrínPas encore d'évaluation
- Fuentes Linguisticas en Internet para El TraductorDocument18 pagesFuentes Linguisticas en Internet para El TraductorLudmila SeráficaPas encore d'évaluation
- Examen Capitulo 5Document15 pagesExamen Capitulo 5María Catalina Rodríguez MéndezPas encore d'évaluation
- ARSI U1AA1 Biblioteca Uveg OkDocument8 pagesARSI U1AA1 Biblioteca Uveg OkJuan Manuel Rodriguez MendezPas encore d'évaluation
- Mineria Del FuturoDocument61 pagesMineria Del FuturoMiguel Angel Otiniano ParedesPas encore d'évaluation
- Manual Usuario Encargado Sistema SEPPDocument66 pagesManual Usuario Encargado Sistema SEPPMiguel0% (1)
- Cuadernillo de Tecnologã A Agricultura 2â° Grado S4 Bloque 1Document3 pagesCuadernillo de Tecnologã A Agricultura 2â° Grado S4 Bloque 1BeRe LuNaPas encore d'évaluation
- Paso 3 Articular Estrategias de Marketing 2.0 para La Fidelización Del ClienteDocument13 pagesPaso 3 Articular Estrategias de Marketing 2.0 para La Fidelización Del ClienteLenin Andres Carrascal PeñaPas encore d'évaluation
- Fichaje PDFDocument5 pagesFichaje PDFHelen CamperoPas encore d'évaluation
- Publicidad Tipo FTLDocument14 pagesPublicidad Tipo FTLChame Rodriguez Romero100% (2)
- Act2 ADT XXDocument3 pagesAct2 ADT XXIvonne Olarte TinocoPas encore d'évaluation
- Parametros Productivos - Alimentacion para Peces Aguas Cálidas - CIPADocument5 pagesParametros Productivos - Alimentacion para Peces Aguas Cálidas - CIPALeonardo AguileraPas encore d'évaluation
- Tarea 09 Karen Vilca ConzaDocument4 pagesTarea 09 Karen Vilca ConzaKARENPas encore d'évaluation
- Manual Usuario Citas MPDocument19 pagesManual Usuario Citas MPEmilio Fernando Siesquen VasquezPas encore d'évaluation
- Practica 2Document10 pagesPractica 2Jonathan Avila MerloPas encore d'évaluation