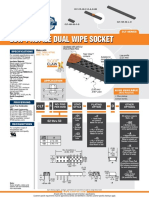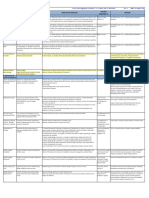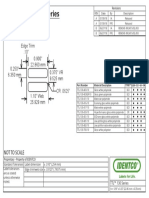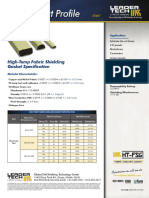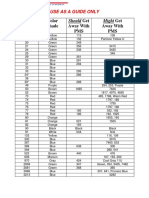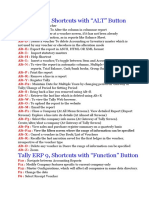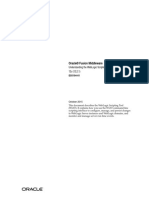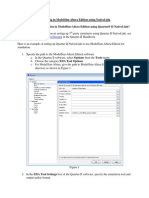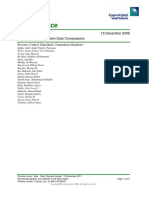Académique Documents
Professionnel Documents
Culture Documents
Cabling Quick Reference
Transféré par
CADTDDCopyright
Formats disponibles
Partager ce document
Partager ou intégrer le document
Avez-vous trouvé ce document utile ?
Ce contenu est-il inapproprié ?
Signaler ce documentDroits d'auteur :
Formats disponibles
Cabling Quick Reference
Transféré par
CADTDDDroits d'auteur :
Formats disponibles
Create Cabling Assembly
Using standard assembly best practices (use templates, leverage shared geometry, control references, etc), create a new assembly to contain all connectors, components, and harness parts. Assemble connectors, back shells, related cable hardware creating references or datums as needed.
Sketch Cable Pathways
Using standard sketched lines and curves, carefully sketch pathways wires and cables will follow using. Incorporate bend radii when possible. Keep sketches simple, yet meaningful. Sketches should capture design intent and leverage constraints to minimize dimensions.
Create Harness Part
Enter Cabling Mode (ApplicationsCabling). Create a new harness part by selecting the icon shown. Name the harness part. The named harness appears in the model tree. All wires, cables, bundles, and networks are contained as features within the harness part.
Create Network
Creo Cabling uses a Network to automatically route wires and cables. Create the network by selecting vertices along previously created sketched pathways. Work carefully and deliberately connecting the network. View simple techniques for network creation online at Planet PTC Community* (see URL at bottom of page)
Load Logical Reference
Load a Logical Reference file in PTC Neutral Wire Format by selecting ToolsLogical ReferenceImport. This file may be manually created or captured from another application (like Microsoft Excel). Details for creating and editing a logical reference file may be online (URL below).*
Create Spools
Create or load spool definitions using the icon shown. When a logical reference file containing spool data has been imported, spools can be created quickly by selecting the icon followed by CreateFrom LogicalSelect AllDone.
Designate Connectors
Before routing begins, connectors and components (such as splices) must be designated by giving them a unique identifier. When a logical reference file containing connector definitions has been imported, the icon shown enables automated connector designation.
Create/AutoRoute Wires
The icon shown enables wire/cable creation and routing. These functions may be performed simultaneously if desired. Automatic harness routing is performed by selecting the icon shown to open the Route Cables window. Choose the Find command to select the wires to route . Select OK to see a routing preview. Select Apply to accept the routing. After the initial routing, changes to logical reference data can be propagated to the cabling assembly with these steps: (1) Delete all wires/cables from the previous harness being careful to leave the network intact (2) Import the modified logical reference file (3) Update the cabling assembly using the icon shown, (4) Re-autoroute to see the modified harness .
Update Logical Reference
Find More Resources and Information Online at http://communities.ptc.com/blogs/the_zone
Environment
Ref Designators On/Off Show Thin Cables (Shows Networks) Show Thick Cables (Hides Networks) Internal Routing On/Off
Tools
Compare Logical Reference Update Logical Reference Network Tools Fly Out
Network Tools Fly Out Check Continuity
(Find Disconnections)
Check Locations
(Find Overlapping Locations)
Create/Edit Harness Fly Out
Create/Edit Harness Fly Out
Cable & Network Operations
Create/Edit Spools Modify/Edit Harness Insert Splice/Component Create New Harness Auto Designate Connectors Route Wires/Cables Route Network Add Location Bundle Operations Cosmetic Features Fly Out Cosmetic Features Fly Out Create Marker Create Tape Feature Create Tie Wrap 2
Vous aimerez peut-être aussi
- Samtec CLT-104-02-F-D-BEDocument1 pageSamtec CLT-104-02-F-D-BECADTDDPas encore d'évaluation
- 12628108.GORE SMT EMI Gasket Supersoft Data SheetDocument2 pages12628108.GORE SMT EMI Gasket Supersoft Data SheetCADTDDPas encore d'évaluation
- CS3844Document1 pageCS3844CADTDDPas encore d'évaluation
- TR Fastenings TR - KF2Document1 pageTR Fastenings TR - KF2CADTDDPas encore d'évaluation
- Produktflyer BADAMID PA9T ENDocument2 pagesProduktflyer BADAMID PA9T ENCADTDDPas encore d'évaluation
- SMR-TS-1.7-1.6-3.6GRE Draft Spec Sheet - 200416Document1 pageSMR-TS-1.7-1.6-3.6GRE Draft Spec Sheet - 200416CADTDDPas encore d'évaluation
- 5.6 MM 5.84 MM 2.4 MM 5 MM: Steel Rounded Head Screw With External-Tooth Lock WasherDocument1 page5.6 MM 5.84 MM 2.4 MM 5 MM: Steel Rounded Head Screw With External-Tooth Lock WasherCADTDDPas encore d'évaluation
- PRODUCT NUMBER: 8579-0-15-80-21-84-10-0: Data SheetDocument3 pagesPRODUCT NUMBER: 8579-0-15-80-21-84-10-0: Data SheetCADTDDPas encore d'évaluation
- IAQG KPI ExamplesDocument4 pagesIAQG KPI ExamplesCADTDDPas encore d'évaluation
- PRODUCT NUMBER: 0415-0-15-80-16-80-10-0: Data SheetDocument3 pagesPRODUCT NUMBER: 0415-0-15-80-16-80-10-0: Data SheetCADTDDPas encore d'évaluation
- Section A-A SCALE 10: 1Document1 pageSection A-A SCALE 10: 1CADTDDPas encore d'évaluation
- GE Design GuideDocument53 pagesGE Design GuideGuido Kats100% (1)
- SUCOFORM 86 75 DatasheetDocument2 pagesSUCOFORM 86 75 DatasheetCADTDDPas encore d'évaluation
- PRODUCT NUMBER: 0327-0-15-80-34-80-10-0: Data SheetDocument3 pagesPRODUCT NUMBER: 0327-0-15-80-34-80-10-0: Data SheetCADTDDPas encore d'évaluation
- Identco TTL 130 433 10Document1 pageIdentco TTL 130 433 10CADTDDPas encore d'évaluation
- Hi Temp 1Document1 pageHi Temp 1CADTDDPas encore d'évaluation
- 5420 sp14 SM en UsDocument108 pages5420 sp14 SM en UsCADTDDPas encore d'évaluation
- T-Top800 T-Top800 Top81Document1 pageT-Top800 T-Top800 Top81CADTDDPas encore d'évaluation
- Identco TTL 130 433 10Document1 pageIdentco TTL 130 433 10CADTDDPas encore d'évaluation
- Edition X Color Should Get Might Get Gcmi ShadeDocument2 pagesEdition X Color Should Get Might Get Gcmi ShadeCADTDDPas encore d'évaluation
- 3" Core Matte Electrostatic Dissipative 1 Mil Polyimide Circuit Board LabelsDocument5 pages3" Core Matte Electrostatic Dissipative 1 Mil Polyimide Circuit Board LabelsCADTDDPas encore d'évaluation
- T & T Top-Down DesigndfDocument40 pagesT & T Top-Down DesigndfN_SatishhPas encore d'évaluation
- Keystone Spacer 892Document1 pageKeystone Spacer 892CADTDDPas encore d'évaluation
- Emi Catalog LR 1 1 - Compressed 1Document40 pagesEmi Catalog LR 1 1 - Compressed 1CADTDDPas encore d'évaluation
- Loctite 4011: Technical Data SheetDocument3 pagesLoctite 4011: Technical Data SheetCADTDDPas encore d'évaluation
- LVD Oj 2019-11-27 PDFDocument11 pagesLVD Oj 2019-11-27 PDFCADTDDPas encore d'évaluation
- S-532 - UlineDocument1 pageS-532 - UlineCADTDDPas encore d'évaluation
- GE Design GuideDocument53 pagesGE Design GuideGuido Kats100% (1)
- LVD Oj 2019-11-27 PDFDocument11 pagesLVD Oj 2019-11-27 PDFCADTDDPas encore d'évaluation
- CIDEON ECTR Interface To SolidWorks Configuration Manual PDFDocument102 pagesCIDEON ECTR Interface To SolidWorks Configuration Manual PDFCADTDDPas encore d'évaluation
- The Subtle Art of Not Giving a F*ck: A Counterintuitive Approach to Living a Good LifeD'EverandThe Subtle Art of Not Giving a F*ck: A Counterintuitive Approach to Living a Good LifeÉvaluation : 4 sur 5 étoiles4/5 (5794)
- Shoe Dog: A Memoir by the Creator of NikeD'EverandShoe Dog: A Memoir by the Creator of NikeÉvaluation : 4.5 sur 5 étoiles4.5/5 (537)
- The Yellow House: A Memoir (2019 National Book Award Winner)D'EverandThe Yellow House: A Memoir (2019 National Book Award Winner)Évaluation : 4 sur 5 étoiles4/5 (98)
- Hidden Figures: The American Dream and the Untold Story of the Black Women Mathematicians Who Helped Win the Space RaceD'EverandHidden Figures: The American Dream and the Untold Story of the Black Women Mathematicians Who Helped Win the Space RaceÉvaluation : 4 sur 5 étoiles4/5 (895)
- The Hard Thing About Hard Things: Building a Business When There Are No Easy AnswersD'EverandThe Hard Thing About Hard Things: Building a Business When There Are No Easy AnswersÉvaluation : 4.5 sur 5 étoiles4.5/5 (344)
- The Little Book of Hygge: Danish Secrets to Happy LivingD'EverandThe Little Book of Hygge: Danish Secrets to Happy LivingÉvaluation : 3.5 sur 5 étoiles3.5/5 (399)
- Grit: The Power of Passion and PerseveranceD'EverandGrit: The Power of Passion and PerseveranceÉvaluation : 4 sur 5 étoiles4/5 (588)
- The Emperor of All Maladies: A Biography of CancerD'EverandThe Emperor of All Maladies: A Biography of CancerÉvaluation : 4.5 sur 5 étoiles4.5/5 (271)
- Devil in the Grove: Thurgood Marshall, the Groveland Boys, and the Dawn of a New AmericaD'EverandDevil in the Grove: Thurgood Marshall, the Groveland Boys, and the Dawn of a New AmericaÉvaluation : 4.5 sur 5 étoiles4.5/5 (266)
- Never Split the Difference: Negotiating As If Your Life Depended On ItD'EverandNever Split the Difference: Negotiating As If Your Life Depended On ItÉvaluation : 4.5 sur 5 étoiles4.5/5 (838)
- A Heartbreaking Work Of Staggering Genius: A Memoir Based on a True StoryD'EverandA Heartbreaking Work Of Staggering Genius: A Memoir Based on a True StoryÉvaluation : 3.5 sur 5 étoiles3.5/5 (231)
- On Fire: The (Burning) Case for a Green New DealD'EverandOn Fire: The (Burning) Case for a Green New DealÉvaluation : 4 sur 5 étoiles4/5 (73)
- Elon Musk: Tesla, SpaceX, and the Quest for a Fantastic FutureD'EverandElon Musk: Tesla, SpaceX, and the Quest for a Fantastic FutureÉvaluation : 4.5 sur 5 étoiles4.5/5 (474)
- Team of Rivals: The Political Genius of Abraham LincolnD'EverandTeam of Rivals: The Political Genius of Abraham LincolnÉvaluation : 4.5 sur 5 étoiles4.5/5 (234)
- The World Is Flat 3.0: A Brief History of the Twenty-first CenturyD'EverandThe World Is Flat 3.0: A Brief History of the Twenty-first CenturyÉvaluation : 3.5 sur 5 étoiles3.5/5 (2259)
- The Unwinding: An Inner History of the New AmericaD'EverandThe Unwinding: An Inner History of the New AmericaÉvaluation : 4 sur 5 étoiles4/5 (45)
- The Gifts of Imperfection: Let Go of Who You Think You're Supposed to Be and Embrace Who You AreD'EverandThe Gifts of Imperfection: Let Go of Who You Think You're Supposed to Be and Embrace Who You AreÉvaluation : 4 sur 5 étoiles4/5 (1090)
- The Sympathizer: A Novel (Pulitzer Prize for Fiction)D'EverandThe Sympathizer: A Novel (Pulitzer Prize for Fiction)Évaluation : 4.5 sur 5 étoiles4.5/5 (121)
- Her Body and Other Parties: StoriesD'EverandHer Body and Other Parties: StoriesÉvaluation : 4 sur 5 étoiles4/5 (821)
- SyllabusDocument8 pagesSyllabusLouie Sarmiento GonzalesPas encore d'évaluation
- Intoduction To CloudDocument46 pagesIntoduction To CloudShagun DhimanPas encore d'évaluation
- Tour and Travel Management System Synopsis MainDocument9 pagesTour and Travel Management System Synopsis MainRoshan JadhavPas encore d'évaluation
- CS 1000/CS 3000 HIS Operation: IM 33S02C10-01E 13th EditionDocument84 pagesCS 1000/CS 3000 HIS Operation: IM 33S02C10-01E 13th EditionPrasad SreedheranPas encore d'évaluation
- Erro 49.38.07Document1 pageErro 49.38.07Rafael GomesPas encore d'évaluation
- Version 8 Cashier ManualDocument140 pagesVersion 8 Cashier ManualMircea ConstantinPas encore d'évaluation
- Example of InheritanceDocument10 pagesExample of InheritanceAshutosh SharmaPas encore d'évaluation
- RTS Assignment-2 Part AnsDocument11 pagesRTS Assignment-2 Part Ansjitendra0% (2)
- Access Practical PolyDocument2 pagesAccess Practical PolyShibya SamuelPas encore d'évaluation
- Onboarding Guide For Scribe AIDocument3 pagesOnboarding Guide For Scribe AII ModePas encore d'évaluation
- What Is "Open Source" and Why Is It Important For Cryptocurrency and Open Blockchain Projects - Coin CenterDocument8 pagesWhat Is "Open Source" and Why Is It Important For Cryptocurrency and Open Blockchain Projects - Coin CenternakulpadalkarPas encore d'évaluation
- Gravitee Digital BrochureDocument23 pagesGravitee Digital BrochureramonpencarnacionPas encore d'évaluation
- Prolin SDK TutorialDocument91 pagesProlin SDK Tutorialacoliveira OliveiraPas encore d'évaluation
- Delta Queue QuestionsDocument5 pagesDelta Queue QuestionsSugguna ViswanadthPas encore d'évaluation
- The POJO Antipattern and Data-Centric Design - AntonyhDocument4 pagesThe POJO Antipattern and Data-Centric Design - AntonyhGODISNOWHEREPas encore d'évaluation
- SmartConnector Quick Reference v1.5Document1 pageSmartConnector Quick Reference v1.5seifadiazPas encore d'évaluation
- Tally ERP 9Document2 pagesTally ERP 9ABDUL FAHEEM100% (2)
- HTML Demo ContDocument5 pagesHTML Demo ContSreenivas ReddyPas encore d'évaluation
- DINOMI For Elastix CallCenter Administration ManualDocument131 pagesDINOMI For Elastix CallCenter Administration ManualJuanita LambertPas encore d'évaluation
- Fault Code: 3326 - SPN: 91 - FMI: 9: ISX15 CM2350 X101Document3 pagesFault Code: 3326 - SPN: 91 - FMI: 9: ISX15 CM2350 X101Wael SalehPas encore d'évaluation
- Change in User Staus of Service OrderDocument9 pagesChange in User Staus of Service OrderKarthik VePas encore d'évaluation
- Hi RTOSDocument43 pagesHi RTOSgloriafleximaPas encore d'évaluation
- Post Laboratory Report FormatDocument2 pagesPost Laboratory Report FormatFarrukhPas encore d'évaluation
- DRIVES-FT-CC-004 - Altivar Process ATV6x0 Update - 250116 - Rev 2Document32 pagesDRIVES-FT-CC-004 - Altivar Process ATV6x0 Update - 250116 - Rev 2Edwin RamírezPas encore d'évaluation
- WLSTGDocument92 pagesWLSTGevakingsPas encore d'évaluation
- NativeLink SimulationDocument5 pagesNativeLink SimulationHải TrầnPas encore d'évaluation
- Important SoftwareinstallationDocument8 pagesImportant SoftwareinstallationSougandh Basawaraj KowthalPas encore d'évaluation
- Sabp Z 001Document27 pagesSabp Z 001mmmPas encore d'évaluation
- Basic Java Interview Questions 3Document10 pagesBasic Java Interview Questions 3Jasneet OberaiPas encore d'évaluation
- Module 1 - Operating-System ServicesDocument78 pagesModule 1 - Operating-System ServicesKailashPas encore d'évaluation