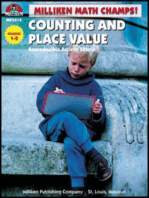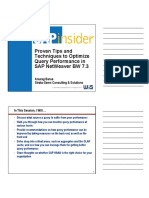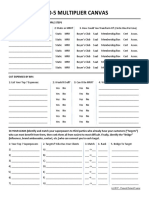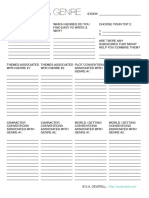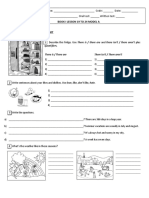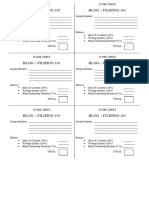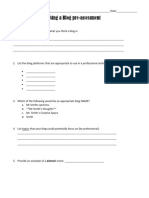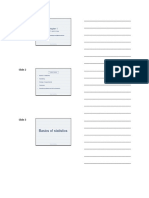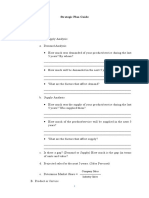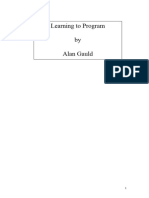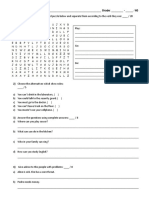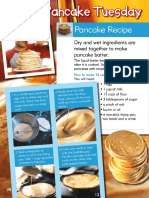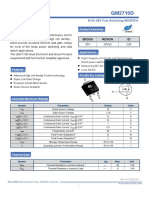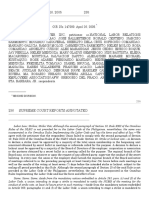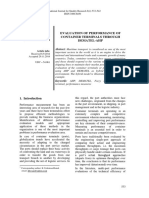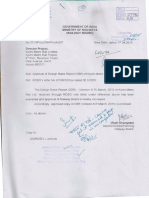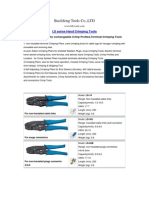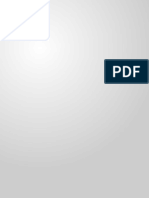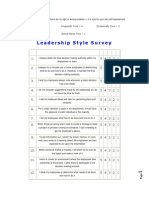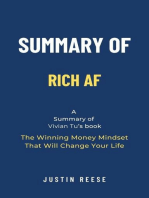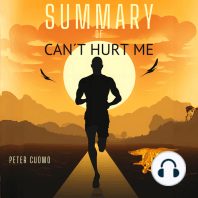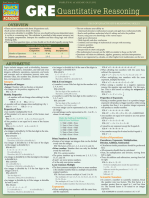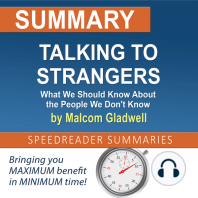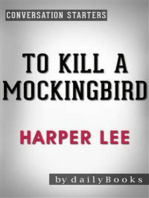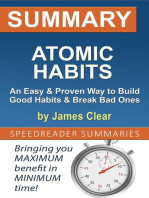Académique Documents
Professionnel Documents
Culture Documents
Mac Family Tree User Guide
Transféré par
Thierry DeniesDescription originale:
Copyright
Formats disponibles
Partager ce document
Partager ou intégrer le document
Avez-vous trouvé ce document utile ?
Ce contenu est-il inapproprié ?
Signaler ce documentDroits d'auteur :
Formats disponibles
Mac Family Tree User Guide
Transféré par
Thierry DeniesDroits d'auteur :
Formats disponibles
MacFamilyTree 6
User Guide
Version 6
Documentation: Gero Baier
User Guide MacFamilyTree 6
Installation
About this guide !_________________________________________________8 Color-coded paragraphs ! ___________________________________________8 Our intention with this guide!________________________________________8 Installing and uninstalling MacFamilyTree ! ___________________________9 Registration! ____________________________________________________10 Update MacFamilyTree! ___________________________________________10
First steps with MacFamilyTree
First launch without any previous family tree le !_____________________12 First launch with an MFT4- or a GEDCOM-le!________________________15 Opening a MacFamilyTree 5/6 le !__________________________________16
Edit entries
Basic steps! ____________________________________________________18 Enter the rst person! ____________________________________________18 Enter parents ! __________________________________________________19 Enter siblings ! __________________________________________________21 Enter partners ! __________________________________________________21
Unmarried couples! _________________________________________________21 Spouses! _________________________________________________________21
Enter children!__________________________________________________22
Biological children!__________________________________________________23 Step children!______________________________________________________23 Adopted children!___________________________________________________24 Half siblings! _______________________________________________________24
Delete Persons!_________________________________________________25 Edit person data!________________________________________________25 Events and Facts ! _______________________________________________25 Store media les! ________________________________________________27 Assign image areas to persons ! ____________________________________28 Additional names! _______________________________________________30
User Guide MacFamilyTree 6
Determine an event locations geo-coordinates !________________________30 Connect persons already stored in MacFamilyTree!_____________________31 Assign falsely connected children to their actual parents!_________________32 Reassign falsely assigned partners to their actual partners !_______________33 Convenience features in the editors! ________________________________34 The Quick Navigation Bar!_________________________________________34 The Tool Bar! ___________________________________________________35 Working with lists in various palettes ! ________________________________35 Hide palettes! ___________________________________________________36 Show hidden palettes !____________________________________________36 Arrange palettes according to your wishes ! ___________________________37 Bookmarks !____________________________________________________37 To Dos ! _______________________________________________________38
Add new To Do! ____________________________________________________38 Work off To Dos!____________________________________________________39 Add To Dos automatically !____________________________________________39
Places! ________________________________________________________40 Searching Coordinates !___________________________________________40 Merge Places !__________________________________________________40 Database Maintenance ! ___________________________________________41 Find Person Duplicates ! __________________________________________41 Adjust Date format! ______________________________________________42
Sources
When do I use sources? ! _________________________________________45 Add sources! ___________________________________________________45 Assign a media le to multiple sources!_____________________________46 Edit Sources! ___________________________________________________47 Use Sources! ___________________________________________________47
Online research and collaboration
FamilySearch.org!_______________________________________________50
3
User Guide MacFamilyTree 6
Preferences ! ___________________________________________________50 Register! _______________________________________________________51 Log in! ________________________________________________________51 Include person data from the online database!_________________________52
Check potential matches & updates! ____________________________________52 Person Search on FamilySearch! _______________________________________55 FamilySearch data in the Persons Editor! ________________________________56 FamilySearch data in the Family Tree Editor! ______________________________56
Upload data to the online database! _________________________________58 Web Search!____________________________________________________58
Views
In general! ______________________________________________________61 Adjust charts! ___________________________________________________61 Change the number of generations being displayed! ____________________61 Adjust color scheme!_____________________________________________62 Show and hide event types ! _______________________________________62 Align chart horizontally or vertically ! _________________________________62 Narrow down Statistics to a limited period of time! ______________________63 Saved Views! ___________________________________________________63 Edit charts ! ____________________________________________________63 Save the currently displayed chart! __________________________________64 Print!__________________________________________________________64 Virtual Tree and Virtual Globe! ______________________________________64 Print on multiple pages !___________________________________________64 Print a comprehensive family tree! __________________________________67 Virtual Tree ! ____________________________________________________68 Hour Glass Chart ! _______________________________________________68 Ancestor Chart !_________________________________________________69 Descendant Chart ! _______________________________________________69 Timeline !_______________________________________________________69 Statistics!______________________________________________________70
4
User Guide MacFamilyTree 6
Fan Chart! ______________________________________________________70 Relationship Chart !______________________________________________70 Virtual Globe!___________________________________________________70
Reports
In general! ______________________________________________________72 Saved Reports! _________________________________________________72 Adjust Reports! _________________________________________________72 Show and hide World History events !________________________________72
Dene own events! __________________________________________________73 Activate custom events in the Person Report!_____________________________74
Blood Relatives! _________________________________________________74 Print!__________________________________________________________74 Person Report ! __________________________________________________75 Family Group Report !____________________________________________75 Kinship Report !_________________________________________________75 Narrative Report !________________________________________________76 Places Report!__________________________________________________76 Events Report !__________________________________________________76 Distinctive Persons Report !_______________________________________76 Birthdays Report ! _______________________________________________77 List of Persons Report !___________________________________________77 Marriage List Report ! ____________________________________________77
Preferences
General Settings!________________________________________________79 Import images in the best possible quality.!____________________________79 Switch Man/Woman to Partner 1/Partner 2 in the Families Editor! __________79 Auto text completion!_____________________________________________79 Date formats! ___________________________________________________80 Name Formats! __________________________________________________81
5
User Guide MacFamilyTree 6
Exchange data
MacFamilyTree.com!_____________________________________________83 Initial registration with MacFamilyTree.com! ___________________________83 Log in with your user name! _______________________________________84 MobileMe !______________________________________________________85 Your own webspace !_____________________________________________85 Insert GEDCOM data! ____________________________________________85 Append!_______________________________________________________86
If your partner was in your own tree and in the GEDCOM le! ________________86 If your partner was only in the GEDCOM le, not yet in your own tree!__________88
Merge!________________________________________________________89 Import a GEDCOM le including linked image les ! _____________________90 GEDCOM Export ! ________________________________________________90 Export the entire family tree! _______________________________________91 Export partial trees !______________________________________________92 The iPhone - MobileFamilyTree! ____________________________________94
User Guide MacFamilyTree 6
1
Installation
User Guide MacFamilyTree 6
About this guide
This User Guide offers some specialties youll notice while working with it. Please read the following section to use it most effectively:
Color-coded paragraphs
MacFamilyTree 6 introduces a completely rethought navigation in the left-hand column. The single features are sorted into the categories Edit, Views, Reports and Export which helps you orient yourself much easier, while at the same time each feature is represented by a larger icon, making it easier to read. Simply click around MacFamilyTrees features a little and become acquainted with the provided tools. Each category is marked in a unique color - purple in the Edit pane, Views are green, Reports are yellow and Export is colored red. This guide shows exactly these colors to the left of each paragraph, along with the buttons in the order you need to click them if you want to use the described feature.
In this example, click the pen icon, then the brown family tree icon. MacFamilyTrees left-hand column should be colored purple now to proceed with the steps described.
Our intention with this guide
Youll prot the most if you read this guide completely once and try every step described. Each workow should be comprehensible on its own, though, in case you only need to look up this one single workow. Our aim is to help you understand the basic concepts well enough so you wont hesitate to start exploring the rest on your own. If any questions remain unanswered even then, please contact us via the support form on our website: www.synium.de
User Guide MacFamilyTree 6
Installing and uninstalling MacFamilyTree
After downloading the installation archive (.dmg sufx), double-click it. This installation window will open:
Please drag and drop MacFamilyTree (the top-left tree icon) into your Applications folder. This is required to ensure reliable operation. If, instead, you open the installer archive every time youd like to do genealogy work and launch MacFamilyTree from inside the installation window, countless problems may occur that we cant prevent. If youre hesitant to copy MacFamilyTree into your Applications folder, maybe this will put your mind to rest: In case you intend to ever uninstall MacFamilyTree, theres merely ve les to delete, after that, its like it had never been installed: MacFamilyTree in your Applications folder The com.synium.MacFamilyTree.plist le in Your User Folder - Library - Preferences The com.synium.macfamilytree.LSSharedFileList.plist le in the same folder Your family tree database le The installer le you downloaded from our website.
9
User Guide MacFamilyTree 6
Registration
All purchases are handled by our distribution partners web shop system. On our website, please click the top-right Buy Now button and follow the instructions given in the process. A regular version is available, as well as a discounted upgrade license which is only valid if you purchased a previous version of MacFamilyTree. After the purchase, youll receive an e-mail containing your MacFamilyTree 6 serial number. In case you lost your MacFamilyTree 5 serial number, please contact us via the support form on our website.
The serial number unlocks the demo restrictions in the free demo download so you dont have to reinstall. As long as MacFamilyTree hasnt been unlocked, it will show a dialog window each time you launch it, asking you to enter a serial number. Please copy your entire number in this text eld and conrm. No additional registration with us is required. Please enter the entire number which is similar to the following pattern, including all hyphens and SYN-MFTR:
SYN-MFTR-1234-1234-1234-1234-1234-1234-123
Please be careful not to add any blanks neither up front nor at the end.
Update MacFamilyTree
MacFamilyTree 6 comes with an automatic updater. Whenever you launch MacFamilyTree, it will automatically check for updates and inform you of any feature improvements or maintenance releases. With just a handful of mouse clicks, the new version is downloaded, installed and relaunched. Follow the instructions given in the updater window.
10
User Guide MacFamilyTree 6
2
First steps with MacFamilyTree
11
User Guide MacFamilyTree 6
First launch without any previous family tree le
So youve never worked with any genealogy application before or if you have, you know the basics but do want to learn how to use MacFamilyTree. When you rst launch MacFamilyTree, theres no data to import - instead, you make a fresh start. Of course, later on, you may import data you get from friends and family, but that is not your starting point. If this doesnt apply, please refer to the corresponding sections describing rst launch with a GEDCOM le or with an old MacFamilyTree database le. After launching MacFamilyTree, youll be welcomed by the startup window. Youll need to create a family tree database le rst which will hold your genealogy data. 1. Click New Family Tree
2. The main window will open.
12
User Guide MacFamilyTree 6
3. Choose Save as from the File Menu:
4. Save your family tree, preferably in your Documents folder. Theres no need to keep it on your Desktop for quick access. All previously opened les are listed in the startup window, simply choose your le from the list. 5. Enter a le name, we suggest you use the family name as title. 6. In the MacFamilyTree menu, click Preferences 7. The Preferences window will open. 8. Activate Auto Save in the Auto Save pane.
13
User Guide MacFamilyTree 6
Thanks to the Auto Save, you can be condent not to lose more than a few minutes worth of work if your Mac automatically reboots due to a power outage or a spike in the power outlet. Please dont underestimate the importance of regular data backups. You can burn the database le to a CD at any time, store a copy on a USB thumb drive or an external hard disk. The database has the .mftsql sufx and can easily be found in your Documents folder if you followed our suggestion. There is no way of replacing data once its lost. Neither exporting your data as a website, nor syncing it with the iPhone or exporting a GEDCOM le is a substitute for your actual database le.
14
User Guide MacFamilyTree 6
First launch with an MFT4 or a GEDCOM le
GEDCOM is the sole universal data exchange format for genealogy data supported by most of the existing applications on the market today. In case youre a previous MacFamilyTree 4 user, that version used to save its data directly in the GEDCOM format (with the .ged sufx). If youd like to start your own work based on a relatives research, please make sure you receive that data in the GEDCOM format. 1. In both cases, choose Import GEDCOM File in the startup window.
2. A le selection dialog window will open. 3. Browse to the GEDCOM les location and click the Open button. 4. A dialog window will open, enter your database name and the destination. We recommend you name it after the family youre researching and store it in your Documents folder. 5. Conrm your choices. 6. The GEDCOM data will be transformed into a MacFamilyTree database le. 7. Enable the Auto Save feature as described in the previous section.
15
User Guide MacFamilyTree 6
Opening a MacFamilyTree 5/6 le
If a relative works with MacFamilyTree, too, you can easily exchange the database le directly and edit it. Please be aware that both of you have to use the same version of MacFamilyTree, as any database modied by a newer version can not be opened by a previous version. This is also true for MacFamilyTree 5 databases. Once opened and saved with MacFamilyTree 6, that database will appear empty in version 5. MacFamilyTree currently doesnt allow synchronizing two or more MacFamilyTree databases directly, so if two persons edit the same database at the same time, the changes cant be merged. Theres always exporting as GEDCOM data and then reimporting the modied data on the other Mac but this should be considered a last resort. If you really want to collaborate, please see the instructions given in the chapter about FamilySearch integration. That way, youll gain immediate access to millions of person data entries gathered by other genealogists who researched their own familys history, as well as by the LDS members.
16
User Guide MacFamilyTree 6
3
Edit entries
17
User Guide MacFamilyTree 6
Basic steps
The following sections will guide you through typical data entry workows step by step. Please dont let the sheer number of steps discourage you, once you get the hang of it, entering your family data is actually very fast and efcient.
Enter the rst person
When MacFamilyTree launches for the rst time, the database is completely empty. 1. Click Edit in the left-hand column. 2. Select the rst entry, the Family Tree Editor. 3. An empty view will open:
4. Click Add a new person 5. The rst person will be displayed in the center area.
Enter the rst persons personal information (best start with yourself or your partner) in the Detail Inspectors text elds. If you dont see it, click the person, hover the mouse pointer over him or her and click the pencil button which will fade in to open the Detail Inspector again.
18
User Guide MacFamilyTree 6
This single window by itself allows you to enter the vast majority of all available information, assign media les, save notes or add a To Do so you wont forget which information to obtain and add. In order to enter even more detailed information, like additional names, facts or labels for persons, geo-coordinates for places or new sources, please use the more specialized Person Editor, Families Editor, Places Editor or Sources Editor. Once the rst persons are entered, in most cases, youll continue adding relatives of persons already in your database exclusively, as this allows you to make the necessary connections. In order to enter persons you have information about but whose personal context like parents or children is unknown, we recommend you enter these persons in the Persons Editor as name unknown in the First Name eld. That way, using the automatic creation of To Dos will turn up all these incomplete persons.
Enter parents
The Family Tree Editor gives you both insight into the structure, as well as the person details. This is why we suggest you use this editor most of the time. The following steps will soon become part of your daily routine: 1. Please select Edit in the left-hand column. The background should be colored purple then. 2. Now select Family Tree 3. Click a person and hover the mouse pointer over him or her. 4. All options for adding a father, a mother, partner, daughter or a son will pop up, forming a semicircle:
19
User Guide MacFamilyTree 6
5. Click Add Mother. 6. The newly entered mother is displayed in the Family Tree Editor. The Detail Inspector window automatically opens and her childs family name is pre-lled as her own. That text eld is pre-selected so you can enter the maiden name right away in case the pre-lled name is actually the husbands family name. Enter the married name in the Married Name eld. Additional married names can be entered in the Persons Editor.
7. Click the Done button once data entry is nished. 8. Now click the mother you just added. 9. This time, choose Add Partner. 10. The childs father is added. Repeat the steps required for data entry in the Detail Inspectors text elds. In case this is a same-sex couple, this is where youd change the partners gender.
20
User Guide MacFamilyTree 6
Enter siblings
Siblings can only be entered by adding parents rst. In case the parents names are unknown, please add them named unknown father and unknown mother. Halfsiblings can only be added in the Family Tree Editor if both the common biological parent, as well as the half-siblings second biological parent exist in the family tree. 1. Please click the Edit button in the left-hand column and make sure its colored purple. 2. Then select Family Tree. 3. Click a person. Siblings can only be added as further children to a persons parents. So please select the (ore one of the) common biological parent of both the person in question and the (half-)sibling. 4. Choose Add Daughter or Add Son. 5. The new person is added to the Editor with the Detail Inspector open. In case it doesnt open automatically, hover the mouse pointer over that (selected) person and click the pencil button that will pop up. 6. Enter all available data.
Enter partners
Partners can be added to any person anytime. They are not automatically considered married, though - up to this point, they can either be partners or a married couple of same or different sex. Nonetheless, MacFamilyTree will pre-ll the partners family name in case a persons birth name is unknown. 1. Please click the Edit button in the left-hand column and make sure its colored purple. 2. Then select Family Tree. 3. Click a person and hover the mouse pointer. 4. Choose Add Partner. 5. A partner is added, with the Detail Inspector open. 6. Enter all available information. Unmarried couples Done! Nothing else required to do. Spouses If this is a married couple, please move the mouse pointer to the interconnecting line between the two and then hover.
21
User Guide MacFamilyTree 6
1. Above the line, a pencil button will pop up. 2. Click it. 3. A Detail Inspector detailing information concerning this couple will open.
4. Click the Add button beneath the Family Events list. 5. Since the most common family event is marriage, the rst entry defaults to marriage. Change the event type in the right-hand Details area of the Inspector.
Enter children
1. Please click the Edit button in the left-hand column and make sure its colored purple. 2. Then select Family Tree 3. Click a person.
22
User Guide MacFamilyTree 6
4. Choose Add Son or Add Daughter. 5. A child is added with the Detail Inspector open. 6. Enter all available information. Biological children Done! Nothing else is required. Step children MacFamilyTree utilizes several different mechanisms in order to reliably recognize step relationships. The easiest way for you to make sure it is entered correctly is to enter both the date of marriage for the second partner and the childs birthday. If the child was born before the biological fathers second marriage by a different woman, then the second wife is automatically identied as the childs step mother. The same is true for mothers who remarry. If the date of marriage is after the childs date of birth and the biological mother is connected to her child, then step fathers will be identied correctly in the Reports. If no exact date is available, please use whatever information you have, even estimated dates. The key words in bold print and capital letters are required for MacFamilyTree to recognize these entries as dates: - Approximate year (e.g. ABT 1890) - Before a certain date (e.g. BEF 1891) - After a certain date (z.B. AFT 1889) - Between two points in time (z.B. BET 1889 AND 1892) - Enter just the month and year - Enter just the year For former MacFamilyTree 5 users and to be able to import GEDCOM les you receive from other genealogists correctly, step relationships can also be entered explicitly if no dates of marriage and date of birth can be determined for the involved persons. In order to use this mechanism, always make the biological parent connections rst before adding step parents. In case a biological parents name is unknown, add that person as unknown person to your data and add an entry in the Families Editor connecting this unknown person with the other biological parent. That way, you can always add information when it becomes available. In order to enter the step relationship: 1. In the left-hand column, click Edit, then Families. Make sure that columns background turns purple. 2. The family overview list will open.
23
User Guide MacFamilyTree 6
3. Choose the couple in which a step relationship exists by double-clicking the corresponding entry in that list. 4. In the Children pane, youll nd a list of all of this couples children (which is empty right now). Since the step child is already in your family tree (you entered the biological parents rst), click the magnifying glass button beneath that list. 5. A selection window will pop up. Select the step child from that window 6. Now back in the list, change the Type value to Step. Currently, the relationship type in the Families Editor is set for entire couples. So if you entered the biological parents rst and then add the child as stepchild to the other couple comprised of biological parent and new partner, MacFamilyTree will automatically determine who is the step parent. What you can see here is an important concept youll nd in many different places throughout MacFamilyTree: The plus button adds a completely new person (or media le, source, place) to the database The magnifying glass button lets you choose from all the persons (or media les, sources, places) already in your database
Adopted children Adding adopted children is by and large identical to the process of adding step children. Add the child and then switch over to the Families Editor. Open the adoptive parents prole by double-clicking that entry in the list and add the child in the Children pane with the Type Adopted. If the adoptive father or adoptive mother remarries, enter the step parent just like described in the previous section. The only difference being: whenever you connected and remarried the biological parents in the previous section, its the adoptive parents in this case. Half siblings Half siblings arent entered explicitly. These relationships are automatically detected if two persons share only one common parent.
24
User Guide MacFamilyTree 6
Delete Persons
1. Please select Edit in the left-hand column and make sure the background color is purple. 2. Then click Family Tree 3. Click a person to select and then hover the mouse pointer over that person. If you cant nd the person in question quickly, please enter the name in the bottom right search eld and select the person from the search results. 4. Click the pencil icon which will pop up next to that person. 5. The Detail Inspector will open. 6. Here, click the Remove Person button. 7. MacFamilyTree asks you to conrm the deletion just to be sure. 8. Conrm the deletion.
Please note that by deleting a person, youre cutting all the connections to other persons, as well. All other persons data, however, is not affected.
Edit person data
Over the course of your work, youll nd and receive information about persons already existing in your database all the time. This information can easily be added in MacFamilyTree. The vast majority of that information can be accessed by opening the Family Tree Editor and using a persons Detail Inspector. Some features like personal facts, the assignment of sources or the more detailed editing of events are reserved for the specialized editors.
Events and Facts
Person Events are events mainly or exclusively related to the currently selected person - their birth, christening, immigration, place of residence, occupation or death, for example. Events related to a couple, like marriage contract, marriage or divorce are considered Family Events. Please see the Families Editor for maximum details. Further information about a person like eye color, hair color, height, as well as phone number and e-mail-address are stored as Facts. The rst person event is automatically created when you enter a persons birth date. And you can manually add events like christening, Bar Mitzwah, blessing or death.
25
User Guide MacFamilyTree 6
Youll nd several event types with a leading LDS in the list - these are special events recorded by the Church of Latter Day Saints, also known as Mormons. 1. Open the Person Editor by selecting Edit and then Persons in the left-hand column. 2. The Person Overview List will open. 3. Choose and double-click a person from that list. 4. Click the Person Events tab. 5. Click the plus button at the bottom of the Person Events palette. 6. A new event is added to the list. 7. Double-click that event in order to open the Events Editor.
8. Enter the events date.
26
User Guide MacFamilyTree 6
Some features in MacFamilyTree, like Reports and Statistics, will only work if you enter correctly formatted dates. In case you enter a non-conform date, MacFamilyTree will mark it with the yellow warning sign. To be on the safe side, use the date picker window by clicking the calendar button to the right of the date eld and then selecting the date in the small calendar window that opens. Dene your own date formats by following the instructions given in the Date formats section.
If no exact date is available, please use whatever information you have, even estimated dates. The key words in bold print capital letters are required for MacFamilyTree to recognize these entries as dates: - Approximate year (e.g. ABT 1890) - Before a certain date (e.g. BEF 1891) - After a certain date (z.B. AFT 1889) - Between two points in time (z.B. BET 1889 AND 1892) - Enter just the month and year - Enter just the year
Store media les
MacFamilyTree will store your genealogy-related image les (JPEG or PNG), PDFs, videos, audio recordings and website links. This example will show you how to assign media les to a person, the described workow is similar for families, events and sources, though. That way you can save portrait photos, group shots, scanned documents or website addresses along with your person data and even record an interview with contemporary witnesses directly in MacFamilyTree. All current MacBooks and MacBook Pros will capture audio as well as video thanks to their integrated iSight and microphone. All media les are stored within the MacFamilyTree database le, or in other words: in your family tree le. Youll nd the Media pane in the Persons Editor, as well as the Family Tree editor.
27
User Guide MacFamilyTree 6
1. In the left-hand column, click Edit, then Persons to open the Person Editor. 2. Click the Media pane. 3. Media les can be dragged and dropped onto the palette directly or added by clicking the palettes plus button. If you click that button, the Add Media File window depicted above will open. 4. Once several media les are assigned to a person, either use your mouse wheel or click the small arrow buttons next to the preview to skim through the different les. Simply click Slideshow in the Media Panes bottom bar rst.
The monitor button in the same bar switches display to Fullscreen mode, the rightarrow button opens the image properties which allow you to dene areas within an image, for example.
Assign image areas to persons
MacFamilyTree lets you identify individuals in group shots and assign the corresponding area to a persons prole. There are two ways you can go by: either open the Person Prole which contains the group photo directly or open the Media Browser, nd the image and click it to open the image details. In both cases, the following workow starts with the Media Pane in front of you. 1. Click the right-arrow button in the bottom bar.
28
User Guide MacFamilyTree 6
2. The Image Detail Editor opens with the Assignments palette to the left. 3. The person this image is assigned to, is already listed in the Assignments list. Activate the assignment by clicking the box next to Assign region. 4. A frame is overlaid, indicating the selected area. 5. Move that rectangle by clicking and dragging and resize it so the assigned person is framed.
6. Lets say youd like to identify the second person in this portrait now. Click the plus button in the Assignments panes bottom bar. 7. A selection window will open, letting you choose the person in question. In case youre working on a large family tree, its best to enter the persons name in this palettes search eld in order to nd him or her more quickly. 8. Once you select a person, a new entry is added to the Assignments list. 9. Just like before, activate the assignment by clicking the Assign region box and then move and resize the selection.
29
User Guide MacFamilyTree 6
You may have noticed when adding the second person - events and families can be assigned to areas, too. You could, for example, dene an area spanning an entire image and assign it to the marriage event you originally stored that image in. If a group shot allows it, you can mark an entire family, separating them from non-related guests, and assign the selection to a family entry. The nice thing about working with areas is that by assigning an area, that part of the image is added to the second persons (or the familys or the events) prole in the Media pane, too.
Additional names
The Family Tree Editor with its Detail Inspector allows you to enter a persons birth name and one married name. But where do you add the second and third married names, double-barrelled name, stage name or a name variation you nd in a new source?
In the Persons Editor, youll nd a palette called Additional Names which holds all those options. Click the plus button to add an entry. Then choose the type of name and select the Last Name and First Name columns if applicable. You can jump between columns with the Tab key on your keyboard.
Determine an event locations geo-coordinates
Each event can be assigned a place which will then be mentioned in reports later on and be marked on the Virtual Globe automatically, based on the geo-coordinates you determine. That way, youll gain an overview of where your family members spread over the face of the earth. When you add an event in the Persons Editor or the Families Editor and then doubleclick that entry in the Person Events or Family Events palette, an Event Editor will open. In the top right corner, youll nd the Place palette. Enter the location where the event took place here In order to determine the geo-coordinates, click the right-arrow button:
30
User Guide MacFamilyTree 6
1. The Places Editor will open. 2. In the Coordinates palette, please click the magnifying glass button in order to search the database for this place. 3. The Lookup Coordinates window will open. 4. Choose the exact match for this place from the search results. Alternative names or spellings, as well as former names will be displayed in the bottom bar if available. 5. The coordinates are automatically saved in your database. ! If a place is unknown in MacFamilyTree: 6. Click Cancel. 7. Click the plus button in the Coordinates palette:
8. Enter the coordinates in the corresponding text elds if that info is available.
Connect persons already stored in MacFamilyTree
MacFamilyTree doesnt force a linear way of working on you. Enter family relations when that information becomes available to you. Or maybe youre about to enter a relatives data who married a person from within the close family, like a cousin, for example. In any case, you need a way of making connections between two persons who are already in your database. 1. Click Edit, then Families in the left-hand column. 2. Check in the Families list if an otherwise empty entry exists for the person youd like to enter as a partner in a relationship. Simply enter the persons
31
User Guide MacFamilyTree 6
name in the bottom-right search eld. If an entry without a partner exists, double-click it. 3. If no entry exists, click the plus button beneath the list. Please note that for each partnership / marriage, a unique entry has to be entered.
4. A new, completely empty entry is created. 5. Open it by double-clicking. 6. One or both of the partner palettes are empty. 7. Click the magnifying glass button at the bottom end of one of these elds.
8. A list of all persons in your database will open. 9. Choose the appropriate person from this list. Here, too, using the search eld will help you save a lot of time searching. 10. Click the magnifying glass button in the other palette.
Assign falsely connected children to their actual parents
Especially when entering persons who were married multiple times and had children with different partners, those children can get mixed up easily. Solve this problem in the Families Editor, too. Please keep in mind the differences between biological parents and step parents as described in Enter children - Step Children. 1. Click Edit, then Families in the left-hand column. 2. Double-Click the couple which the child was falsely assigned to in the overview list.
32
User Guide MacFamilyTree 6
3. In the Children palette, select the falsely connected child from the list. 4. Click the minus button in that palettes bottom bar. 5. This will sever this connection only, the child as a person remains in your database. 6. Click Families in the quick navigation bar to return to the Families Overview list.
7. Now select the couple which represents the childs rightful parents. 8. Click the magnifying glass button in the Children palette. 9. Select the correct child from the list that opens. In case of extensive family trees, enter the childs name in the search eld.
Reassign falsely assigned partners to their actual partners
Especially when dealing with families in which the rst name is passed from generation to generation, mix-ups can easily occur when entering that data. If they did, simply assign the correct persons: 1. Click Edit, then Families in the left-hand column. 2. Double-click the couple which was falsely connected in the overview list. 3. Beneath the falsely connected person, click the minus button. 4. This connection is severed now. 5. Click the magnifying glass button next to it.
33
User Guide MacFamilyTree 6
6. A list of all persons in your family tree will open. Select the correct partner from that list.
Convenience features in the editors
In MacFamilyTree, youll nd strategically placed shortcuts and interconnections which we think will save you considerable time by keeping navigation effort to a minimum. Part of this concept is the Quick Navigation Bar which, for example, allows you to conveniently edit several Person Events in quick succession. The second enhancement is the tool bar underneath the editor window. The palettes which group data entry elds by topic, can be freely rearranged and bookmarks, as well as To Dos, help you not forget the things you intended to get done.
The Quick Navigation Bar
MacFamilyTrees Quick Navigation Bar just beneath the top window frame allows you to easily return to a previous window. The quick navigation keeps track of all stations you navigated through to arrive where you currently are.
In this example, you would have started in the Persons Editor, then have opened Walter Whitakers person prole. Then youd have edited his birth event and currently, youd be editing his birth place. Return to his birth event information by clicking Event Birth in the Quick Navigation Bar.
The Navigation Bar will change accordingly. Here, youll notice yet another unique feature: if two or more events were created for a person, clicking the small arrow buttons next to the events name will skip to the next event in line. The Navigation Bar works the same for all navigation from one editor to another so you dont have to start from ground up every time you nish one task. Simply click any of the elements to return to the corresponding editor. Do take the time to get comfortable with using the Quick Navigation, it will help you save a lot of time. To the left of the Quick Navigation, youll also nd backward and forward buttons which allow you to go back to previous editors in the exact order you passed through them and go forward again, just like you can in Safari or the Finder.
34
User Guide MacFamilyTree 6
The Tool Bar
Another convenience feature which makes navigating from one part of the application to another a matter of a mouse click is the Tool Bar at the bottom end of the window. Here, youll nd a number of buttons which open the currently selected person in the Family Tree Editor, in reports or the Virtual Tree. Simply hover the mouse pointer over one of them and read the more detailed info in the tool tips. In addition to that, there are buttons for performing a quick web research or mark a To Do for this person, so you wont forget to scan his or her wedding photos you found in your grandmothers drawer and save it in the family prole in MacFamilyTree.
Please read the section about working with To Dos later on in this chapter - a useful tool which helps you structure your work more easily.
Working with lists in various palettes
The lists (aka. tables) you encounter in MacFamilyTree mostly work like the lists in other parts of Mac OS X (like in the Finder). If youd like to sort data by a certain criterium like the date, for example, simply click the corresponding columns headline. That headlines background color will turn blue and all entries are automatically sorted. Furthermore, you can drag and drop columns sideways to change their order. That way, you can move the columns not essential to your work all the way to the right and concentrate on the important information in the rst columns on the left.
After selecting an entry in any list, press the Tab key on your keyboard to move through the successive data entry elds. There are some columns showing only symbols. These tell you which kind of data a certain entry contains:
35
User Guide MacFamilyTree 6
1. The entry (e.g. a person) has been labeled 2. A place including geo-coordinates has been assigned. 3. This entry contains one or more notes. 4. A media le is assigned. 5. This person has been identied and assigned on FamilySearch.org, data can be synchronized. Of course, clicking one of these headlines will change the sorting order, too, so you could have all persons sorted on top of the list who have already been synched with FamilySearch.
Hide palettes
The Editors in MacFamilyTree can easily be customized to your own preferences. Blocks of information are grouped by topic in palettes/panes. Each of them can be hidden manually. Simply click the palette button all the way down in the bottom right corner:
A drop-down window will open, all currently displayed panes are indicated by a checkmark. Click one of these items in the window to show or hide it.
Show hidden palettes
You may encounter the problem of MacFamilyTree looking differently on your Mac from what is described in the User Guide. This is most denitely due to some palettes, which are represented by the tabs you see in the editor window, being either arranged differently or hidden altogether. In case youd like to rearrange them, please read the next section. But what if you dont see them at all? They are probably hidden then. So please click the palette button in the bottom right corner. In the drop-down window that will open, click the one palette thats missing or Reset Panes to return to factory defaults.
36
User Guide MacFamilyTree 6
Arrange palettes according to your wishes
The editors in MacFamilyTree are widely customizable. The number and arrangement of panes can be changed to meet your preferences. Simply click and drag a tab to move a pane.
Press the Shift key on your keyboard while dragging to group panes:
Bookmarks
The bookmark feature you may have grown accustomed to in MacFamilyTree 5, was relocated to the top right corner of the windows frame. In case you worked with bookmarks before, youll nd them there. Bookmarks help you nd a person, a family or a media le quickly. When you dont need it anymore, simply remove the bookmark:
1. Click the Show Bookmarks button in the top right corner. 2. A drop-down menu will open. 3. Select the Edit Person Bookmarks option, for example. 4. A selection dialog window will open. On the left side, youll see all persons currently in your family tree. To the right, all persons you stored a bookmark to are listed.
37
User Guide MacFamilyTree 6
5. Select a person. 6. Click the Add button. 7. Thats all, you just bookmarked a person. Alternatively, there is a bookmark checkbox in every persons Detail Inspector in the Family Tree Editor. 8. To remove a bookmark, choose a person in the right-hand list and click Delete. This will remove just the bookmark, not the person. 9. Close the window by clicking OK. Open a bookmark by clicking the Show Bookmarks button in the top right corner no matter where you are within MacFamilyTree. Then click the person, family or media le youd like to open.
To Dos
MacFamilyTree introduces the new To Do feature which in part covers what you can do with bookmarks - especially in vast family trees, it can help you keep track of all things you want to check on later. To Dos, however, go even further. They are categorized as either Further Research, To Check, Missing Events or Clean Up, letting you sort them by this type information. That way, you could, for example, work just on events one day and just clean up the next time you get around to doing genealogy work. In addition to that, To Dos can be prioritized low, normal and high so you can easily sort out which to take care of rst. Add new To Do In the Person Editor, the Families Editor or the Sources Editor, click the To Do-button in the bottom right corner:
1. The Add new To Do window will open. 2. Name this To Do. 3. Select its priority and type. 4. Enter a description in the Note eld of what you intend to get done here. 5. Conrm the input by clicking the Create button. If youre currently working inside the Family Tree Editor, simply open a persons Detail Inspector and click the Add To Do button.
38
User Guide MacFamilyTree 6
Work off To Dos Working with To Dos is intended to help you keep track of large numbers of separate tasks and structure them in the most effective way so you can achieve your goals quickly and dont get lost. This means, on the other hand, that you should listen carefully to your own prioritization. So start taking care of the tasks you created step by step: 1. In the left-hand column, click Edit, then To Dos. 2. The overview list of all tasks will open. Now apply what you learned about working with lists before. Either: a. Enter a keyword in the bottom right search eld to search all To Do titles. All but the actual matches will be hidden. b. Click the columns headline indicated by an arrow symbol to sort the entries by priority. c. Click the Type headline to sort by this criterium. 3. Double-click an entry to open it in the To Do Editor. 4. Here you can see the person, family, source or media le you assigned the To Do to. 5. In the Assigned Objects list, you can add persons who the same To Do applies to. Simply click the plus button beneath that list. 6. Double-click an entry and MacFamilyTree will open that target immediately, so you can check a persons date of birth in his or her Person Prole, for example. 7. Return to the To Do by clicking the entry in the Quick Navigation Bar. Once you nished work on this goal, simply set the state to Done. 8. In case you nd another person this task applies to, either create a new To Do or edit the existing one by adding that person to the To Dos Assigned Objects pane and setting the State to Open again. Add To Dos automatically Up to this point, the To Do-feature has merely served as an organizational tool. But lets say you entered several thousand persons in MacFamilyTree. It could take days just to search all entries and decide which task is due for which person, family, source or media le. MacFamilyTree 6 has the Automatically create To Dos feature to help you out here. 1. In the left-hand column, click Edit, then To Dos. 2. Now click the magic wand button.
39
User Guide MacFamilyTree 6
3. A window will open, letting you select which criteria qualify for automatic creation of a To Do. 4. Then click the Create button. 5. MacFamilyTree will now for example create To Dos for each person with missing date of death.
Places
Places are recorded in your family tree to see where a person was born, where they died and where all the important events in between took place. Determining geocoordinates for an event location has been described in a previous section. The Places Editor is a central place to go, where you can nd all places currently known in your family tree, merge them or have MacFamilyTree automatically list all places without geo-coordinates assigned to them.
Searching Coordinates
1. In the left-hand column, click Edit, then Places. 2. Click the coordinates search button in the bottom bar:
3. A window will open with all places currently without geo-coordinates assigned to them. 4. In the left column, select a place. MacFamilyTree will determine possible matches and list them in the top right eld. Select the right place in that list. 5. Now click the Assign this Coordinate button. 6. The coordinates are assigned to this place and the entry in the left-hand list is removed (since it isnt missing coordinates anymore). 7. Now head on to the next place in the list and repeat these steps until all coordinates are determined and assigned.
Merge Places
If youve worked with genealogy software before or retrieved data from someone else, chances are you have several duplicate places in your data, perhaps with name variations, maybe just spelled differently. The Places Editor allows you to select and merge a number of places easily.
40
User Guide MacFamilyTree 6
1. In the left-hand column, click Edit, then Places. 2. Click-select at least two entries by pressing the Shift key on your keyboard (all successive entries) or the cmd key (any number of single entries). 3. Click the merge button or right-click one of the selected entries and choose Merge Places from the context menu.
This helps you keep your data lean and tidy all over MacFamilyTree, so when you click the magnifying button for selection of an existing place the next time, the list will be much more compact.
Database Maintenance
Database Maintenance provides tools that help you remove empty or faulty entries from your data, unify date formats as well as name formats or search for duplicate persons.
Find Person Duplicates
There are several likely scenarios that could lead to duplicate entries in your database. One is that when importing GEDCOM data, duplicates arent recognized properly. Or maybe you even dont realize when entering a person twice by incident. 1. In the left-hand column, click Edit, then Database Maintenance. 2. Scroll all the way down to the Find Person Duplicates button and click it. 3. A selection window will open.
41
User Guide MacFamilyTree 6
4. Select a person entry you know from the left-hand column as the person to keep. Youll nd some basic information beneath the list. 5. Now compare the possible duplicates offered in the right-hand column. The colored segmented bars indicate the probability of a match. 6. Compare the person data beneath both the left and right lists to make sure you merge only actual duplicates. 7. Click the Merge button. 8. In the following dialog window, click Replace if both entries are identical. 9. If the duplicate entry holds additional information, however, click Merge.
Adjust Date format
Especially if you exchange family tree data with foreign persons, youll need a tool like this to unify your dates. They might be living in countries where different date formats are commonly used (like the German 31.12.2010 for December 31, 2010). Adjusting Date formats will unify all dates in your family tree. 1. In the left-hand column, click Database Maintenance. 2. Then click Adjust Date Format. 3. A dialog window will open. 4. Choose your own date format (dd for day, MM for month and yyyy for year).
42
User Guide MacFamilyTree 6
5. Now click the Adjust Date Format button. 6. MacFamilyTree will process your data and report the number of dates adjusted.
43
User Guide MacFamilyTree 6
4
Sources
44
User Guide MacFamilyTree 6
When do I use sources?
Sources are used to document proof of the data you enter. Be it church registers, ancestor charts, marriage documents or school year books, contemporary documents like newspapers, your own interviews with contemporary witnesses - all these sources make events and persons lives more tangible. Since you can reuse sources for as many persons, families and events as you want, we suggest you create one source entry for each actual document, interview or website link. This will keep things exible so you can, for example, assign page 80 in your family chronicle to prove a persons birth and page 28 from the same source for his GreatGrandfathers wedding.
Add sources
In order to add a source, please make sure the source material (church register pages, audio recordings, videos) are available as digital les. These, like all other media les you add in MacFamilyTree, will be stored in the family tree database le. 1. In the left-hand column, click Edit, then Sources. 2. Then click the plus button to add a new source. 3. Double-click that new entry to open the Sources Editor. 4. Enter all relevant data in the upper elds (the more the merrier), no information is mandatory but you really should at least name the source so you can easily nd it again. 5. In the Media palette, click the plus button. 6. Now choose which kind of media to add - an image le, an audio le or a video clip of an interview with a contemporary witness. 7. Alternatively, if you use either an iMac, a MacBook, MacBook Pro or MacBook Air, you can use its integrated microphone for recording an interview and depending on whether or not your Mac is equipped with an iSight camera, you could even capture a video interview right from within MacFamilyTree.
45
User Guide MacFamilyTree 6
Assign a media le to multiple sources
To keep you from storing media les multiple times (which would be a waste of hard disk space), MacFamilyTree allows you to assign a media le to multiple sources once its stored in your database. 1. Add a new source. 2. Enter all available data. 3. In the Media pane, click the plus button. The Add Media File dialog window will open. 4. Now click Assign existing Media. 5. In the Select Media window, pick an existing media le.
46
User Guide MacFamilyTree 6
6. This le is assigned to this source. The rst assignment is not altered in any way.
Edit Sources
You will encounter new information related to sources, just like new information about persons and events and you will want to edit existing data. This is where the Sources Editor comes in handy: 1. In the left-hand column, click Edit, then Sources. 2. Double-click an entry to open that source. 3. Edit the source data.
Use Sources
All information about persons, families and events can be backed up by sources. Lets assign a source to a person as an example: 1. In the left-hand column, click Edit, then Persons. 2. Double-click a person in the list 3. Click the Sources tab.
47
User Guide MacFamilyTree 6
4. Click the magnifying glass button. Choose a source you created from the list which pops up.
5. Assess and then enter the degree of reliability of this assigned source. In case the source contains a multipage document, add the page number, as well. 6. This assigned source will now be listed in the persons prole and the person will be listed in the sources assignments.
48
User Guide MacFamilyTree 6
5
Online research and collaboration
49
User Guide MacFamilyTree 6
FamilySearch.org
FamilySearch.org is a way of accessing the extensive genealogy database maintained by the Church of Jesus Christ of Latter Day Saints (LDS),whose members are also known as Mormons. Researching their ancestors lives is part of the members exercise of their faith which is why the Mormons have been collecting data for over a century now. This invaluable asset, both in terms of experience as well as collected data, can now be accessed by anyone inside and outside the church. This service is completely free of charge. You dont have to be a church member and your privacy is respected at any time without exception. This service is only intended for collaborative genealogy research.
If you use this FamilySearch, you can exchange information about deceased persons, however, you wont nd information about living persons and you cant transfer data about living persons to the service, either. All of your relatives who dont own a Mac with MacFamilyTree can access that data via the FamilySearch website. That way, you can collaborate effectively even if you live on different continents.
Preferences
Please open the MacFamilyTree Preferences by clicking the MacFamilyTree menu and selecting Preferences. Next, click the FamilySearch tab:
50
User Guide MacFamilyTree 6
As you can see, the service can be deactivated completely in case youre uncomfortable with it. Even with factory defaults, though, no data will ever be transferred unknowingly. Accessing the FamilySearch service requires a onetime registration with the service and you have to log in once every time you launch MacFamilyTree. The other options give you a pretty straight forward idea of what MacFamilyTree is able to do when connected to FamilySearch in the rst place. If you activate it, register with FamilySearch and log in, MacFamilyTree can load data of identied persons in background automatically and offer you to download and integrate in your own data. Automatic sharing of your own data isnt supported.
Register
In order to gain access to the FamilySearch database from within MacFamilyTree, youll have to register with the FamilySearch.org service rst. Simply start registration from within MacFamilyTree: 1. In the left-hand column, click Edit, then FamilySearch. 2. Youll see the green FamilySearch startup window 3. Click the Create Account button. 4. The FamilySearch website will open in your default Browser (in most cases Safari). Here, click the green Register for the new FamilySearch link. 5. A form will be loaded, youll have to choose one of the options before being able to enter your personal information. Choose FamilySearch Account (for the general public), if youre not member of the LDS. 6. Enter your personal information and conrm your data entry at the end of the page. 7. Youll receive a conrmation mail which contains and activation link. Click this link within 48 hours of receiving the mail to activate your account. FamilySearch access is in the beta phase until the end of 2010. Members of the LDS can start using it right away, the general public will be accepted step by step when capacities allow it, until the service becomes widely available.
Log in
In order to access the actual data from within MacFamilyTree, youll be required to log in once after each restart of MacFamilyTree with your user name and password. Please note that you can only log in with one database at a time, so you cant have multiple family trees open and connect all of them to FamilySearch.
51
User Guide MacFamilyTree 6
1. In the left-hand column, click Edit, then FamilySearch. 2. Youll see the green FamilySearch startup window 3. Click the Login button. 4. The FamilySearch website will open in your browser in background. This is the required login mechanism. 5. Enter user name and password. 6. Conrm the data entry. 7. MacFamilyTree will notice the login in background and will open the FamilySearch Dashboard, the central point to go for your FamilySearch research.
Include person data from the online database
Once logged in, MacFamilyTree will start scanning your data and try to nd matches with your own data (unless you deactivated scanning in background as described earlier). A green dot next to the FamilySearch item in the left column indicates youre logged in. A red exclamation mark tells you that FamilySearch holds updated information about someone in your family tree or data you didnt download.
If you want MacFamilyTree to only notify you of updates, not of data you decided not to download, open the Preferences in the MacFamilyTree menu, click the FamilySearch tab and deactivate the Search for Further Information in the background option. Check potential matches & updates MacFamilyTree requires at least one match between a person in your own family tree and a person in the FamilySearch online database to be able to synchronize the data. MacFamilyTree will automatically determine potential candidates, youll then have to determine if a person in your family really is the same as the one on FamilySearch by comparing person events or the close relatives like parents and siblings. 1. In the left-hand column, click Edit, then FamilySearch. 2. Now click Possible Matches & Updates 3. A list of all potential matches will open.
52
User Guide MacFamilyTree 6
An actual match between your data and the FamilySearch data can only be found if you enter at least a persons gender, rst name and family name which then must be identical. In addition to that, at least two of these criteria must met: 1. 2. 3. 4. 5. Birth event with date and place Death event with date and place Partner (rst name and family name) Father (rst name and family name) Mother (rst name and family name)
4. Select a person from the list. Possible matches are listed in the bottom area. In case the list stays empty, you either didnt enter enough information for a match, like father and mother, or your family is currently unknown in the FamilySearch database. Please try a Person Search on FamilySearch as described in the next section and see if that turns up a match.
53
User Guide MacFamilyTree 6
5. Now choose one of the potential matches and click the Compare button. 6. The Comparison window will open. Your own local data is on the left, the FamilySearch data on the right side. 7. If youre convinced the persons are identical, click the bottom-right Assign button. If not, click the previous segment in the Navigation Bar to choose a different candidate. 8. Once you did assign a person, the Comparison list switches into a different mode which lets you download information from FamilySearch to complete your local data and if you decide to upload any of your own information, do it here, too.
9. Click the light blue left arrow to download data and the right arrow to upload information to FamilySearch. 10. The red cross button deletes online data (just the information you upload, you cant delete existing data on FamilySearch). 11. Click the magnifying glass button to see more detailed information about a person. Youll automatically get all the information available from FamilySearch - a person accompanied by his or her parents, children, partners and in-laws, for example.
54
User Guide MacFamilyTree 6
12. After syncing the data, always click the Set Version from FamilySearch button. Thereby you conrm you assessed and downloaded all new data youre going to use in your work. This way, youll not be alerted of the information you already checked. Once all results are examined and set to the same version as the FamilySearch data, this person isnt listed as a possible match in the list anymore. Once that list is cleared, the red exclamation mark in the left-hand column will vanish. Youll be notied when new information is uploaded to FamilySearch. If the Search for Further Information in the background option is activated, MacFamilyTree will notify not only when new information is available, but also in case additional information is available, even if you already assessed it and decided against downloading it.
Determine possible duplicates on FamilySearch 13. Beneath the Comparison list, you can switch between Status and Potential duplicates. 14. Click Potential duplicates to see a list of persons whose person details are similar to the person currently selected in MacFamilyTree and who could be the same person. 15. Click a person in the bottom list and click the Compare button. 16. Another Comparison list will open, letting you compare the two persons details. 17. If you can say for sure these persons really are in deed identical, click the Merge button. Person Search on FamilySearch In case your automatic search for matches didnt turn up any candidates, if youre just starting a celebrity family tree out of curiosity or if youre looking for your step parents branch of the family in a separate le, best start with the Person Search on FamilySearch feature. 1. In the left-hand column, click Edit, then FamilySearch. 2. Now select Person Search on FamilySearch. 3. The Person Search screen will open. 4. Enter the data you have in the search elds and click Find. 5. The search results are listed in the bottom list, including a rating of matching parameters between your search query and the persons in the database.
55
User Guide MacFamilyTree 6
6. Select a person and click the Compare button. 7. The Comparison list will open, giving you the most important facts about this person. 8. Click Compare with Local Person if you think the same person is already in your database. Click Add if the person doesnt exist in your own data, yet. 9. If, however, it isnt a match at all and the person isnt part of your family, click the previous segment in the Quick Navigation to return to the search results and repeat the comparison for another search result. FamilySearch data in the Persons Editor Once you log into FamilySearch, that online access is activated in other areas of MacFamilyTree, including the Persons Editor. 1. In the left-hand column, click Edit, then Persons. 2. An overview list of all persons in your family tree will open. 3. Persons identied and linked on FamilySearch are indicated by the blue family tree icon.
4. Open a persons prole in the Persons Editor by double-clicking the corresponding item in the list. 5. In the FamilySearch palette, youll see the persons unique FamilySearch ID and both the local and the FamilySearch version of that persons prole. 6. If the FamilySearch number is different from the local one, click the Compare data with FamilySearch button and assess the changes and additional information. FamilySearch data in the Family Tree Editor Once logged in to FamilySearch, youll immediately notice the seamless integration of the FamilySearch data in MacFamilyTrees Family Tree Editor. Every person assigned to an entry in the online database can be identied by the blue logo on the chest.
56
User Guide MacFamilyTree 6
If you didnt explicitly deactivate the automatic retrieval of information in the background, MacFamilyTree will automatically scan all assigned persons proles for updated information. During this operation, youll see rotating arrows in their tokens faces. In case additional relatives are found, theyre displayed in the Family Tree Editor as semi-transparent tokens with a large family tree on their chest.
Right-click such a transparent token or select it and hover your mouse until the pencil button comes up, then click that button. For a person only available in the FamilySearch database, the Detail Inspector will open with just the FamilySearch options. Use the Add as new Local Person option, for example, to append that person and gain access to their person data.
If MacFamilyTree nds a person in your own data similar enough for it to be considered an almost denite match, youll see the small blue FamilySearch icon wobbling back and forth on the tokens chest.
Open such a persons prole in the Detail Inspector by clicking the pencil button. There, open the FamilySearch palette. Here, youll nd options for comparing the online data with your local data and, if the person really is a match, assigning and ultimately downloading the information.
57
User Guide MacFamilyTree 6
Upload data to the online database
There are several good reasons for sharing your data over the online database: You give back something to the community. Just like you may have proted from the information other genealogists gathered while exploring their own family relations, your data may help another person. Chances are, your data is vital to making the connection between two currently unconnected persons in the rst place, which will help build one comprehensive worldwide database. Privacy is of major concern when handling your data. This is why MacFamilyTree doesnt allow bulk-uploading of large amounts of data. Instead, open a persons Comparison list and carefully pick each piece of information you want to upload: 1. In the left-hand column, click Edit, then Persons. 2. The person overview list will open. 3. Pick a person from the list. If youre working on a large tree, enter a name in the bottom right search eld. Now open the Person Editor by double-clicking a person in the list. 4. Click the FamilySearch palette. 5. Now click the Compare data with FamilySearch button. 6. The Comparison list will open. 7. For each piece of information you want to share, click the right arrow in the left-hand column.
Web Search
In addition to the convenient integration of the FamilySearch database, MacFamilyTree 6 supports accessing data form other genealogy websites, as well. Depending on the respective website, youll at least have to register, others will charge you a monthly fee for allowing access to their data. Please see the different websites for more detailed information about the terms of use. 1. In the left-hand column, click Edit, then Web Search. 2. In the windows main area, youll nd search elds and a selector for the supported websites. 3. Choose one of the websites.
58
User Guide MacFamilyTree 6
4. Either enter a persons name and other details in the search elds or select an existing person from the right-hand list of all persons in your family tree. 5. Click the Find button. 6. Beneath the search elds, the selected website will open and show you the search results. 7. When you highlight information from the results, right-click the selection and save it as either First Name, Family Name, Place/Date of Birth, Place/Date of Death or Note. This will save you some time transcribing that information and eliminates a source of error.
59
User Guide MacFamilyTree 6
6
Views
60
User Guide MacFamilyTree 6
In general
In the Views category, youll nd all charts, as well as the Virtual Globe and Virtual Tree. All of them can easily be adjusted to suit your needs - be it switching to black&white for printout, aligning a chart bottom up or top down or adjusting the number of generations being displayed. Youll nd the two views which are standalone features of MacFamilyTree: The Virtual Tree gives you a unique perspective on your family tree data. By browsing a 3D-tree of your data, youll spot inconsistencies in your tree and its a pretty decent way of showing off, too. The Virtual Globe visualizes all events you entered including the place and geo-coordinates. The basic steps are identical for all kinds of views: 1. In the left-hand column, click Views, then the preferred chart type. 2. The chart will open in the main windows main area. 3. From the right-hand list, select a person youd like to see a chart for (e.g. an Hourglass Chart), select the statistics type (Statistics) or an event (Virtual Globe).
Adjust charts
We dened a default behavior and screen-optimized look for each chart type. They can easily be adjusted, though. Charts have to be open to adjust these parameters, thats all.
Change the number of generations being displayed
This parameter is only available for chart types that visualize a person in context of generations - Hourglass Chart, Ancestor Chart, Descendant Chart, Fan Chart, as well as the Genogram. 1. Open the chart 2. Click the cogwheel button in the bottom right corner.
3. An Options window will open, letting you adjust the number of generations by means of the slider. Move it to the right to increase the number of generations, move it to the left to decrease it.
61
User Guide MacFamilyTree 6
4. The changes are applied immediately.
Adjust color scheme
MacFamilyTrees charts offer intelligent coloring of persons, for example, by gender, by generation or by degree of kinship. In addition to that, the boxes surface can appear at or incorporate a gradient or glossy highlights. 1. Open the chart 2. Click the cogwheel button in the bottom right corner.
3. An Options window will open. 4. Choose your preferred Color and Appearance. Since switching is done so quickly and easily, choose the options you like best for the screen and when you need to print in black and white, simply switch it for printout and back.
Show and hide event types
Some chart types can optionally integrate person events. In case those arent essential to a certain chart youd like to give to a relative, simply deactivate them in the Options: 1. Open the chart 2. Click the cogwheel button in the bottom right corner.
3. An Options window will open. 4. Select which event types to show from the Events list or use the Hide All and Show All buttons.
Align a chart horizontally or vertically
Charts in MacFamilyTree 6 can be aligned to your hearts content. Just open the Options window as described above and select your preferred alignment from the Orientation section.
62
User Guide MacFamilyTree 6
Narrow down Statistics to a limited period of time
The Options window lets you exclude persons who were born before or after a certain date. Fill both elds for analyzing a certain period - lets say youd like to compare the average life expectancy of people born in the 19th and 20th century. So exclude anybody born before 1901 and after 2000 for the 20th century, store that chart in the Saved Views as described in the next segment and then repeat with 1801 to 1900.
Saved Views
All Charts are drawn in real-time, based on the current data in your family tree. That way, every information you add will be automatically included in the charts the next time you open them. MacFamilyTree allows you to take a snapshot of your data by means of the Saved Views feature. That way, youll preserve your ever-growing family tree in different stages or you could remove the ex-wife a relative divorced in open conict from the chart. Print that edited chart for the upcoming family reunion without that persona non grata while still keeping her information in your family tree. Perhaps shes still friends with some relatives, but in any case, she might be your grandnephews mother and hence is important for your genealogy work no matter what. There are two chart types that cant be edited and stored in Saved Views: the Virtual Globe and Virtual Tree. You can adjust their look but you cant open them in the graphical editor.
Edit charts
MacFamilyTree comes with a graphical editor which allows you to rearrange or remove chart elements, change their background color, frame thickness or font type. Some chart types optionally include person events which you can set globally in the Options window. However, the graphical editor lets you hide events on a per-person basis. Lets have a look at the fundamentals, by example of a Descendant Chart: 1. In the left-hand column, click Views, then Descendant Chart. 2. In the windows lower frame, youll see a pencil button. 3. An additional window - the graphical editor - will open. 4. Click any element for selection. 5. The parameters are listed in the right-hand column. Whatever you set here, will be applied to the selected element immediately. 6. As an example, select the text in the Name eld.
63
User Guide MacFamilyTree 6
7. Now click the Change Font button and adjust font type and font size. 8. Click another element and press the Del key to remove it from the chart. 9. Once youve nished all edits, close the window. 10. A save dialog will ask you if youd like to save this edited chart as a copy in the Saved Views. 11. Enter a name and click Save.
Save the currently displayed chart
Store a chart exactly the way you see it right now on your screen by clicking the hard disk button in the bottom bar. Thanks to this feature, you could save a statistic about the family name frequency in your family tree now and compare it with the same statistic two or three years down the road. Saved Views can be edited with the graphical editor just like current charts. That editor is described in greater detail in the following segment.
Print
In most cases, printing requires only clicking the print button in the bottom bar beneath a chart to get a decent printout. But you may nd charts barely readable if you try to print several hundred persons on a single US Letter size sheet of paper. Read on to nd out how to print larger size charts.
Virtual Tree and Virtual Globe
Generally speaking, all Views and Reports can be printed. Editors arent printable. And there are two exceptions in the Views: the Virtual Tree and Virtual Globe. These are 3D views and can not be printed per se. MacFamilyTree 6 does allow saving the currently visible part of the Virtual Tree as a PNG image le, though. Simply click it in the bottom bar while the Virtual Tree is open.
Print on multiple pages
The graphical editor allows you to manually move and resize any element within a chart. This will automatically make a working copy of the charts current state to work with, just like described in the Saved Views segment. The chart itself is updated every time you open it based on the data in your family tree, Saved Views arent. Once you nished your edits, this version can be stored in the Saved Views, as well.
64
User Guide MacFamilyTree 6
In order to print extensive charts, either click the PDF button in the bottom bar and have it printed out in large format or print multiple Letter size / A4 size pages and stitch them together. 1. Open a chart (e.g. Ancestor Chart)
2. Click the pencil button in the bottom bars left side.
3. The graphical editor will open. 4. In the right-hand column, activate Distribute to multiple pages. This option is only available if no element is selected in the editor. If you dont see it, click on an empty spot in the editors background to deselect all. 5. Now, the page boundaries will be displayed. 6. Select a person by clicking one of the boxes in the editor. Select multiple elements by spanning a rubber band selection: click on the background and hold while moving the mouse. All boxes within that selection will be highlighted. Alternatively, press the Shift key on your keyboard while clicking all boxes youd like to select one by one.
65
User Guide MacFamilyTree 6
7. Now change, for example the boxes background color or the frame parameters via the options in the right-hand column.
8. Now arrange the elements for printout. Here, you can simply remove a person youd like to keep out of the printout. 9. Please make sure no boxes are arranged across page borders. 10. Adjust the boxes dimensions however you see t. 11. Click the Print button in the upper Toolbar. 12. The OS X printing dialog will open, including a small preview of the resulting printout with the printers current settings. 13. Leave this dialog if you notice anything you forgot to edit. 14. If not, click Print. 15. After a successful printout, simply close the editor window.
66
User Guide MacFamilyTree 6
16. Youll be asked if youd like to store this edited printout version of the chart. Simply enter a name and conrm. 17. Once stored, you can always open it from the Saved Views and print it again.
Print a comprehensive family tree
Especially when dealing with extensive family trees, we recommend you contact a professional printing service for printout on a large format plotter printer. 1. Open the chart (e.g. the Ancestor Chart) 2. Click the cogwheel button in the bottom right corner.
3. An Options window will open. 4. Choose White for the Color setting and Flat in the Appearance selector.
67
User Guide MacFamilyTree 6
5. Close the Options window by clicking anywhere outside it. 6. Now click the PDF button below the chart.
7. A dialog window will open. 8. Choose where you want to save the PDF. 9. Click Save 10. Hand this le over to a professional printing service. They will know how to print your family tree in maximum size.
Virtual Tree
The Virtual Tree presents your family in a three-dimensional view. Navigate by clicking persons either in the right-hand list or directly in the tree. Zoom in and out persons you select with the mouse wheel. Click and hold anywhere in the tree and move the mouse to rotate the tree around the selected person. Alternatively, click the Navigation buttons in the upper right corner. When you hover the mouse pointer over a person, an info bubble will open, detailing that persons basic information. Double-click a person to open that persons prole in the Persons Editor. In the right-hand column, beneath the Navigation buttons, click Person Scope to see the selected persons partners and children. The blue monitor button in the bottom bar switches to Fullscreen mode, the cogwheel button will open the Options window.
Hour Glass Chart
In the Hourglass Chart, youll see a person with all his or her direct ancestors and all direct Descendants. Opening the Options window allows you to adjust the number of generations of descendants and ancestors individually. In addition to that, you can dene the orientation, spacing and size of elements. When you click one of the boxes, a balloon window will open, allowing you to edit this persons information or open one of the other diagram types for this person.
68
User Guide MacFamilyTree 6
Please, try the alternative appearances of the interconnecting lines in any case (nd the setting in the Options window). You can choose between straight lines and lines that align to a grid. These can change charts appearance completely so its worth a try.
Ancestor Chart
The Ancestor Chart shows all of a persons forebears. Select a start person from the right-hand list of persons to see their ancestors. The Options window (click the cogwheel button), you can adjust the color scheme, orientation and spacing between the boxes.
Descendant Chart
See all your offspring and their offspring in the Descendant Chart. The adjustment parameters in the Options window are similar to those of the Ancestor Chart.
Timeline
The Timeline visualizes the lifespan of every person in your family tree arranged above a common timeline. That way, youll easily spot the oldest ancestor you researched and which of your relatives could even have met at all. Persons without a date of death are represented by a line with a smoothly tapered right edge, if a date of death has been entered, the persons line will show a dened right edge:
The Options window allows you to exclude persons born before or after a specic date from the chart.
69
User Guide MacFamilyTree 6
Statistics
The statistics feature will give you a completely different angle on your relatives and their lives. Do you know which is the most common month in your family for marriage? Simply click Month of Marriage in the right-hand list and see the results immediately. The Options window allows you to exclude persons born before or after a certain date, which lets you compare child mortality in different time periods, for example.
Fan Chart
The Fan Chart visualizes a person surrounded by their ancestors. In the Options window, you can rotate the Fan Chart, increase segment size in order to allow more/ larger text or adjust the spacing between generations.
Relationship Chart
In the relationship Chart, youll see how any two persons are connected to another. These relationships may exceed the naming conventions of typical genealogy work but youll nevertheless be surprised to learn that a relative is your cousins grandmothers nieces cousin once removed up. Select two persons from the right-hand lists and see their connection in the main area, including all stations in between.
Virtual Globe
The Globe is the virtual modeling of an actual globe and can be rotated freely by clicking and dragging with the mouse. MacFamilyTree automatically visualizes all places where events like births, christenings, weddings and the likes took place (if you determined their geo-coordinates). If youve kept track of relatives migration events and places of residence, this will help you learn about how your relatives spread over the earth from your familys place of origin. The Options window lets you decide if connecting lines are displayed, events before or after a specic date can be hidden and how many auxiliary place names are given as points of reference.
70
User Guide MacFamilyTree 6
7
Reports
71
User Guide MacFamilyTree 6
In general
Reports present you with a completely different perspective on your data than charts can give you. Reports can list all place names that were relevant in your family history (because Person Events and Family Events took place there), determine who lived the longest in your family or simply list all persons in your le.
Saved Reports
Similar to Saved Views, you can take snapshots of your reports in MacFamilyTree. Either click the pencil button to open the graphical editor and save when you close that window or simply hit the hard disk button in the bottom bar. In contrast to the actual reports, Saved Reports arent refreshed when new information is added. On the other hand, this allows you to preserve a snapshot of your progress after the rst week, the rst month and the rst year of genealogy work. In addition to that, you can edit reports with the graphical editor and store them exactly in this edited state.
Adjust Reports
Some report types are compiled of separate blocks that can be activated or deactivated individually. That way, you could exclude the World History events from your Person Report if you dont need them in your report for printout. MacFamilyTree even gives you the choice of which event types from the person events to include.
Show and hide World History events
The World History feature automatically determines which historic events took place in a persons life span and adds that information to the Person Report. This helps you get a more detailed and clearer picture of a persons background and you might get a better understanding of some of the decisions they made - perhaps a rst cousin ve times removed up emigrated because he was a refugee or she married noticeably early due to social constraints. If this additional information isnt important for your work, they can easily be deactivated: 1. Open a report 2. Click the cogwheel button in the bottom right corner
72
User Guide MacFamilyTree 6
3. The Options window will open, which offers different settings for every type of report. Changes made here are applied immediately. 4. Beneath the World History list, click the Deactivate All button. Dene own events Add your own events in the World History feature in addition to the existing ones - if, for example, your family mansion burned down in war, if an ancestor was knighted or if you live in a country MacFamilyTrees database doesnt offer any local events for, if you like to track the opening dates of movies or release dates of music or if youd like to see if an ancestor of yours could have known a certain novel before he wrote his own book. 1. Open the MacFamilyTree Preferences in the menu bar MacFamilyTree - Preferences. 2. In the World History tab, youll nd a table of all custom historical events
3. Click the Add button. 4. Enter the information directly in the list. Please enter at least a start date. 5. Close that window once youve nished.
73
User Guide MacFamilyTree 6
Activate custom events in the Person Report Once youve entered your own events, its time to activate them in the Person Report: 1. Open a Person Report 2. Click the cogwheel button in the bottom right corner.
3. An Options window will open. 4. Activate Custom Events in the World History section.
5. Done! All Person Reports about ancestors who lived in that time period should show your own events now.
Blood Relatives
In the Kinship Report, you can decide wether to include all relatives or just the familys bloodline. Open the Kinship Report and then click the cogwheel button to open the Options window. Here, activate the Show only blood relatives checkbox in order to exclude spouses families from the report or deactivate this option if you feel these persons are missing from the report.
Print
Printing reports quickly can easily be achieved by clicking the Print button beneath the reports in the bottom bar.
74
User Guide MacFamilyTree 6
Similar to the options MacFamilyTree offers in the charts section, reports, too, can be edited with the graphical editor, allowing you to reformat text, delete single elements and add information which may not be important for the family tree data itself but for the person youre going to give the report to. So instead of the Print button, click the pencil button beneath the chart. You can add any amount of data and commentary to charts and reports. This information is only added to the charts and reports but not to your actual person and family data. Please, use only the editors for entering actual information.
Adjust text formatting like color, font size and font type to enhance the appearance for your own purposes. Print this edited version by clicking the Print button right there in the editor window. When closing the window, you can decide to save a copy in the Saved Reports area.
Person Report
The Person Report gives a comprehensive summary of a persons data. Youll nd detailed information about that person, as well as their context among their ancestors, close family and descendants. Select the person youd like to see the report about from the right-hand list of persons. The Options window lets you show or hide single blocks like Notes or the Narrative Report. You can change the number of generations being displayed in the embedded Hourglass Chart, Ancestor Chart and the Descendant Chart. In addition to that, simply choose which World History categories of events to include in the report.
Family Group Report
The Family Group Report shows a couple, including their children - ideally suited for printing it out and discussing family constellations with contemporary witnesses who dont have access to genealogy software.
Kinship Report
Use the Kinship Report if youre looking for a list of all of a persons relatives, including a classication of their actual degree of kinship. It helps you easily distinguish step parents from biological parents or identify 2nd and 3rd cousins.
75
User Guide MacFamilyTree 6
The Options window lets you adjust the number of generations being displayed, change the sorting order or switch between inclusion of the spouses relatives and restriction to blood relatives.
Narrative Report
The Narrative Report may serve as a basis for your own written family chronicle. You dont have to start with a blank page anymore and are spared the tedious manual labor of copying personal dates and forming full sentences of the information. Instead, base your chronicle on the Narrative Report and simply edit what you get, depending on what youre going to use them for. That way, youll get results in no time and you can be sure your data is correct.
Places Report
See at a glimpse where your familys history took place. All places you entered when editing family events and person events are listed here, each containing links to all the events that were assigned.
Events Report
The Events Report lists all your familys events, sorted by date. The Options window (click the cogwheel button) allows you to group events in chunks of time of up to 25 years each.
Distinctive Persons Report
MacFamilyTree can single out all persons who married unusually early in their lives or had especially large numbers of children. In the Options window, you can activate or deactivate the conditions used for nding distinctive relatives.
76
User Guide MacFamilyTree 6
Please keep in mind that this report requires birth dates, dates of death and other events to work properly.
Birthdays Report
The Birthday Report lists all birth dates you entered, sorted rst by month, then day. In the Options window, you can choose to hide all living persons.
List of Persons Report
The List of Persons Report gives you a comprehensive list of all persons currently in your family tree database. In the Options window, you can choose to sort by either Name, Date of Birth, Place of Birth, Date of Death or Place of Death.
Marriage List Report
This Report lists all married couples in your family tree, including their children. Especially when collaborating with others, this will help you stay on top of the latest developments within your family. Did your cousins great-niece marry her boyfriend or not? The Marriage List Report will give you this piece of information. Change the sorting order in the Options window (click the cogwheel button) from sorting by the husbands name to the wifes name, date of marriage or place of marriage.
77
User Guide MacFamilyTree 6
8
Preferences
78
User Guide MacFamilyTree 6
General Settings
All application-wide settings are consolidated in the MacFamilyTree menu Preferences. In most cases, you wont need these settings more often than a couple of times a year. Here, youll nd settings that affect the general behavior and look of MacFamilyTree. Please have a look a the available options, well cover only a few here.
Import images in the best possible quality.
1. Open the MacFamilyTree menu and click Preferences 2. Now, in the Preferences window, click the General Tab. 3. Deactivate the Compress and shrink large images option.
Switch Man/Woman to Partner 1/Partner 2 in the Families Editor
The Families Editor labels the two partners either as Man/Woman or as Partner 1/ Partner 2. Choose your preferred labeling here. 1. Open the MacFamilyTree menu and click Preferences 2. Now, in the Preferences window, click the General Tab. 3. Choose your preference from the selector at the bottom of this window.
Auto text completion
By default, MacFamilyTree memorizes all your entries and offers them for automatic completion the next time you start typing the same place name or family name, for example. But if you dont nd this feature useful: 1. Open the MacFamilyTree menu and click Preferences
79
User Guide MacFamilyTree 6
2. Now, in the Preferences window, click the General Tab. 3. Deactivate Automatic completion of Places and Surnames.
Date formats
Dates can be formatted differently between countries or even just between different genealogy applications. Dening characteristics are the order of days, months and years, as well as the separators. To be more precise, February 6, 1912 could be formatted as: February 6, 1912 6. Feb 1912 06.02.1912 06/02/1912 02/06/1912 02 06 1912 Plus, you may nd the order mixed up in some regions, sometimes with the month or year up front. But more trivially, you may have birthday data missing the actual day or even month and day in your database. Each of these cases requires a template be dened in MacFamilyTree (common templates are preset). 1. Open the MacFamilyTree menu and click Preferences 2. In the Preferences window, click Date Formats 3. The list of Date Formats contains the preset templates. You can edit them in the left-hand column by double-clicking an item. Use: dd for Day MM for two-digits Month Number MMM for the truncated Month Name MMMM for the complete Month Name yyyy for the year Separators can be a blank, full stop, dash or a slash. These are as much integral parts of the date format as the order of days, months and years are. Lets say you want MacFamilyTree to recognize dates consisting merely of a month, a full stop and the year. The Date Formats list would have to contain an entry like this: MM.yyyy 4. So click the Add button in order to add a new format.
80
User Guide MacFamilyTree 6
5. A new yyyy entry is added at the end of the list. 6. Double-click that entry and enter your date format in the left-hand column. 7. The right-hand column gives you a preview of what todays date would look like in this new date format.
Name Formats
Dene your preferred name format independently for both the display of names and the sorting of names in lists. So if you prefer Name, Family Name in that order for display but would like all lists sorted by Family Name whenever you do sort by name, then choose your preferred options here. Simply open the MacFamilyTree Preferences and then click the Name Format tab.
81
User Guide MacFamilyTree 6
9
Exchange data
82
User Guide MacFamilyTree 6
MacFamilyTree.com
MacFamilyTree.com is a free internet service provided by us to all our customers. MacFamilyTree can compile websites of your data which allows you to give friends and family worldwide access to the information you gathered. Please note that this website doesnt provide secure backup of your database. So please backup your family tree data at home regularly.
Initial registration with MacFamilyTree.com
Youll have to register once with this service if youd like to upload your website to MacFamilyTree.com. This is no product registration with us, although a valid serial number is required. Do memorize the name and password you choose, as you may need them again some time. MacFamilyTree will store the password for you but in case you have to completely reinstall MacFamilyTree at some point, youll lose that stored password, too. 1. In the left-hand column, click Export, then Website on MacFamilyTree.com 2. Click the Create New Account button. 3. Youll nd your serial number, which is required for registration with the website, pre-lled in the respective eld.
4. Choose a user name and password that you know you will remember and enter them in the respective elds. 5. Now click Register. 6. Youll be automatically registered and the initial window will open, with user name and password already in place. In case your preferred user name already exists, please choose a different name.
83
User Guide MacFamilyTree 6
Log in with your user name
After registration and from here on anytime you click Export in the left-hand column and then Website to MacFamilyTree.com, youll see the login screen. Your user name and password are pre-lled. 1. Click Login 2. Youll see a list of all websites you published to MacFamilyTree.com, which, of course, is empty the rst time you use this feature. 3. Click the Create New Web Page button. 4. The following screen offers a number of publishing options. Please read them carefully and select the parameters you prefer. 5. Now click Next. 6. Enter the name of your website. Now choose a level of privacy:
One decision for you to make is if other visitors of the MacFamilyTree.com website will nd your page via the websites search feature. If so, your website will merely be listed in the search results. This is just the title in a list, thats all. The second decision is wether or not visitors who nd your family tree website may actually look at your data. If you want to restrict access to your familys history to just those people you give permission to, then please, secure the website with a password. Dont password-protect your website if youre interested in exchanging information with other genealogists who might be able to give you useful information from their own research in exchange for yours.
7. Once thats done, click the Publish button. 8. After you published your website, MacFamilyTree will display a link you can pass on to others. If you decided to password-protect your family tree website, please send the password along with the link. 9. The website is available on the rst screen MacFamilyTree shows after you logged in with MacFamilyTree.com. Select the website from the list and click one of the options offered there - open it in Safari, delete it or replace it with the current (more recent) data.
84
User Guide MacFamilyTree 6
MobileMe
MobileMe is a paid service offered by Apple Inc., which gives you an e-mail-address, webspace to upload your own website to and other services for Macs and iPhones. MacFamilyTree can upload your family tree website to your MobileMe account. The main difference to uploading it to MacFamilyTree.com is that MacFamilyTree cant password-protect your family tree on MobileMe. Please refer to Apples documentation for options on how to restrict access to a certain group of people. 1. In the left-hand column, click Export, then Website to MobileMe 2. In the windows main area, youll see options for the exported website. 3. Choose the language, color theme and other options. 4. Click Next 5. On the next screen, name the website. 6. Fill in your MobileMe Name and Password and click Upload.
Your own webspace
MacFamilyTree lets you export your family tree website to any folder on your Mac, which you can then upload to any web space by means of an ftp client. If these words dont mean anything to you, please use MacFamilyTree.com, its in no way inferior to publishing on your own webspace. In order to export to any folder: 1. In the left-hand column, click Export, then Website to Hard Disk. 2. Choose the language, color theme and other options. 3. Click Next 4. In the windows main area, youll see a summary of your export choices. 5. By default, the website will be exported to a new folder on your Desktop. 6. Click Export, then after export, upload the resulting folder to your webspace.
Insert GEDCOM data
GEDCOM les are the only widely accepted, unied standard way of exchanging genealogy data between different genealogy applications or genealogy websites and a genealogy application. Apart from very minor exceptions, GEDCOM les are even compatible across platforms - Macs and PCs can exchange these les, too.
85
User Guide MacFamilyTree 6
In order to be able to insert data, open your current family tree le. There are two ways you can add that data to your own: Append will add data from the GEDCOM le to your own database. MacFamilyTree will not try to make connections to existing family members, though. This option comes in handy if you want to append your spouses family tree to your own. Merge is best to be used if you want to add family tree data from a le which overlaps your own data in several different spots. Lets say a relative works on his own le of basically the same branch of the family and has some information youd like to include in your data. Merging is the best choice then.
Append
1. Open your family tree le 2. From the Special menu, select Append GEDCOM le to current Tree.
3. A selection dialog will open. 4. Choose a GEDCOM le to append. 5. MacFamilyTree will import the data Lets say the appended GEDCOM le is your spouses family tree. Now, theres two cases to differentiate here. First: If your partner was in your own tree and in the GEDCOM le 6. In the left-hand column, click Edit, then Persons. 7. A list of all persons in your database will show.
86
User Guide MacFamilyTree 6
8. In the bottom right search eld, enter your partners name
9. Right-click (or ctrl-click) your partners entry in the list.
10. Now select Search for Duplicates from the context menu.
87
User Guide MacFamilyTree 6
11. The Find Person Duplicates dialog window will open. In the left-hand column, youll see the person you based your search for duplicates on.
12. Check the results listed in the right-hand column and choose the actual duplicate (additional details are listed beneath both lists so you can easily distinguish people with the same name from actual duplicates) 13. Click the Merge button. 14. A conrmation dialog will open. 15. Here, click Merge again. If your partner was only in the GEDCOM le, not yet in your own tree 6. In the left-hand column, click Families. 7. Either click the plus button beneath the list in order to add a new family entry for yourself or double-click an entry with yourself but without a partner if it exists.
88
User Guide MacFamilyTree 6
8. The editor will open. 9. Click the magnifying glass button beneath each palette to enter both you and your partner as Partner1/Partner2 or Man/Woman in the upper palettes.
Merge
The second option for inserting data from GEDCOM les is merging the two data pools (GEDCOM and your own family tree). This option is recommended if the imported data overlaps your own in more than one case - like some relative working on the same branch of the family. 1. Open your family tree le. 2. From the Special menu, pick Merge GEDCOM le with current Tree.
89
User Guide MacFamilyTree 6
3. A selection window will open. 4. Choose a GEDCOM le. 5. MacFamilyTree will merge the data and search for duplicates. 6. Now step through the possible duplicates and merge the actual ones.
Import a GEDCOM le including linked image les
The rst important step when exchanging GEDCOM data with image les like photos and documents is exporting correctly from the current genealogy application. Look in that application for a GEDCOM export feature. Most applications will then allow dening a folder in which the image les will be stored, since GEDCOM les cant contain image les, just links to their location. 1. Look for this folders location. 2. Then dene that folder as the destination for the GEDCOM le, too. 3. After export, copy this entire folder to your Mac (if the other application was running on a different computer) 4. Now choose one of the previously described import options. 5. In most cases, MacFamilyTree will import persons including image les now.
GEDCOM Export
GEDCOM is the only universally supported exchange format between genealogy applications. We aim for maximum GEDCOM compatibility with MacFamilyTree, so you can collaborate with friends or family in researching the past.
90
User Guide MacFamilyTree 6
Export the entire family tree
Please open the File menu and click the Export GEDCOM le option.
Choose a location to store the GEDCOM le to and a le name. Choose a date format and text encoding. Please nd out which text encoding is supported by the application you want to exchange data with. If supported, UTF is preferable because of its support for special characters from various languages.
91
User Guide MacFamilyTree 6
Export partial trees
In some cases, giving away your entire tree is either not practical or simply not an option due to privacy concerns. You may also need a partial excerpt from your complete data if you want to start a separate le for a specic branch of your family, for example when giving data you researched about your spouses family to in-laws who wont pursue your branch of the family, anyway. To select part of a tree for export: 1. Open the Special menu and select Selective GEDCOM Export.
2. The Selective GEDCOM Export window will open, letting you select the persons to export:
92
User Guide MacFamilyTree 6
3. Click a person to export in the left-hand column and then click Add. 4. That person is added to the right-hand list. 5. For every person you export, select in the Related Persons column if close relatives are to be exported along with that person. The choices include All Ancestors and All Descendants.
6. Once you nished, click Export. 7. Choose where you want to export the partial tree to.
8. If necessary, choose a different character encoding than UTF.
Please nd out which text encoding is supported by the application you want to exchange data with. If supported, UTF is preferable because of its support for special characters from various languages.
93
User Guide MacFamilyTree 6
The iPhone - MobileFamilyTree
MobileFamilyTree is a companion application to MacFamilyTree, available in the iTunes AppStore for iPod touch, iPhone and iPad, which allows you to edit your family tree data on the go and present your ndings to friends and family. That way, your genealogy data is with you wherever you go and when you hear one of these old stories at your next family reunion again, interview that relative and immediately add the information to your database. MobileFamilyTree requires a current and registered version of MacFamilyTree for your Mac. Right now, data can only be synced over AirPort (WiFi), USB and Bluetooth is limited to Apples own applications. Before you start researching on the road, you have to sync and initialize the iPhone / iPod touch once so the entire person data is transferred from your Mac to MobileFamilyTree. Once that is done, only the actual changes will be synced from there on. 1. Launch MobileFamilyTree on your iPhone 2. Set up a wireless network connection. The iPhone and your Mac have to be in the same network for the sync. If possible, deactivate the rewall and allow all incoming connections. 3. Now in MacFamilyTree s left-hand column, rst click Export, then MobileFamilyTree. 4. In the Found MobileFamilyTree Devices list, your iPhone should be listed now. In case not, please solve this problem rst. Ad-Hoc Network In case the connection problem cant be solved, please establish an Ad-Hoc network connection between iPhone and Mac: 1. Click the Airport icon in the Menu Bar.
2. From the drop-down menu, choose Create Network 3. In the next window, click OK to conrm.
5. Your iPhone, iPod touch or iPad should appear in the list now. 6. Select your device and click Synchronize Database with this Device. 7. All information is summarized on another screen.
94
User Guide MacFamilyTree 6
8. Click Upload. 9. On your iPhone, youll see the Connected to MacFamilyTree message while the data is synced. 10. Once the process is completed successfully, MacFamilyTree will show a Synchronization Complete message. 11. Your iPhone will display the family tree overview list.
95
User Guide MacFamilyTree 6
96
Vous aimerez peut-être aussi
- Beginners Sight and Read: Parent Pack For Strong Foundational Level Series 1D'EverandBeginners Sight and Read: Parent Pack For Strong Foundational Level Series 1Pas encore d'évaluation
- Mac Family Tree User GuideDocument120 pagesMac Family Tree User GuideskodgePas encore d'évaluation
- BEx BroacastingDocument24 pagesBEx BroacastingpingsidPas encore d'évaluation
- Query TricksDocument24 pagesQuery Trickssgsathish11Pas encore d'évaluation
- Proven Tips and Techniques To Optimize Query Performance in Sap Netweaver BW 7.3Document34 pagesProven Tips and Techniques To Optimize Query Performance in Sap Netweaver BW 7.3AJPas encore d'évaluation
- Au Pair & Host Family Household GuideDocument41 pagesAu Pair & Host Family Household GuideEster do inglêsPas encore d'évaluation
- BP A2p Tests Unit7 LcciDocument1 pageBP A2p Tests Unit7 LcciThắm LongPas encore d'évaluation
- VC101 A Beginner S Guide To Variant ConfigurationDocument28 pagesVC101 A Beginner S Guide To Variant Configurationpraveen78619371100% (1)
- 4.1 Summarize The Main Thought of The Topic in Paragraph FormDocument3 pages4.1 Summarize The Main Thought of The Topic in Paragraph FormNica FranciscoPas encore d'évaluation
- NFPA 99 - Health Care Facilities Code 2000 - 2012Document56 pagesNFPA 99 - Health Care Facilities Code 2000 - 2012Gabriel LopezPas encore d'évaluation
- Handout KDocument4 pagesHandout Kapi-630047308Pas encore d'évaluation
- Social Media PlannerDocument14 pagesSocial Media PlannerJoewee Lagasca85% (20)
- 5 80 5 Multipler WorksheetDocument2 pages5 80 5 Multipler WorksheetSeyram BoumekpoPas encore d'évaluation
- Empowerment Technologies 11: Presentation Through Microsoft Powerpoint-Hyperlink Background Information For LearnersDocument6 pagesEmpowerment Technologies 11: Presentation Through Microsoft Powerpoint-Hyperlink Background Information For LearnersMarilla RegisPas encore d'évaluation
- RespondtoTextFreebie 1Document4 pagesRespondtoTextFreebie 1Michelle PoteatPas encore d'évaluation
- DWA Practice 3Document2 pagesDWA Practice 3teacherjohnsonPas encore d'évaluation
- Quiz Grade 5 ComputerDocument6 pagesQuiz Grade 5 ComputerJessie TagannaPas encore d'évaluation
- GenreDocument2 pagesGenrefatima.arata0Pas encore d'évaluation
- Computer Verbs Grammar Drills 217Document1 pageComputer Verbs Grammar Drills 217memoPas encore d'évaluation
- Persuasive OrganizerDocument1 pagePersuasive OrganizerJeny StivaniPas encore d'évaluation
- New Year Resolutions WritingDocument1 pageNew Year Resolutions WritingHannaPas encore d'évaluation
- 008 PPT Hndot - LayAcdmy8Document5 pages008 PPT Hndot - LayAcdmy8Chichi HildaPas encore d'évaluation
- 10 Book I Lesson 19 To 24 MODEL ADocument2 pages10 Book I Lesson 19 To 24 MODEL AGabriel Enrique Bastidas WilgerPas encore d'évaluation
- Writing Assessment: Think About Your Personal InformationDocument2 pagesWriting Assessment: Think About Your Personal InformationRoxsana Huamanchumo AlvaPas encore d'évaluation
- Preparing Your Informative SpeechDocument3 pagesPreparing Your Informative SpeechRosette Cruzat EvangelistaPas encore d'évaluation
- ECC HandoutDocument13 pagesECC HandoutdaniaalzubaidyPas encore d'évaluation
- DC - Stage1&2 - ConceptPaperDevelopment - Needs AnalysisDocument4 pagesDC - Stage1&2 - ConceptPaperDevelopment - Needs AnalysisNabilah JamalPas encore d'évaluation
- Career Research Project-Presentation-2Document6 pagesCareer Research Project-Presentation-2api-456226751Pas encore d'évaluation
- OSC EngineeringNotebook AdvancedDocument36 pagesOSC EngineeringNotebook AdvancedSSPas encore d'évaluation
- Basic Knowledge PDFDocument10 pagesBasic Knowledge PDFTheofilus YossyPas encore d'évaluation
- Self & Peer Evaluation Form - GEliasDocument3 pagesSelf & Peer Evaluation Form - GEliasGeorge MbuthiaPas encore d'évaluation
- Score SheetDocument1 pageScore SheetAllan BenitoPas encore d'évaluation
- Blog Pre AssessDocument3 pagesBlog Pre Assessapi-380312528Pas encore d'évaluation
- Butkiewicz Wilki Workshop Slides With Note TakingDocument5 pagesButkiewicz Wilki Workshop Slides With Note TakingLynne ButkiewiczPas encore d'évaluation
- Worksheet in TLE 6-Week 9Document2 pagesWorksheet in TLE 6-Week 9dennis davidPas encore d'évaluation
- Willer-Interactive WorksheetDocument1 pageWiller-Interactive Worksheetapi-352779084Pas encore d'évaluation
- Basics of Statistics: Stat /socy 508Document19 pagesBasics of Statistics: Stat /socy 508Deanna FierroPas encore d'évaluation
- ANPH121-001LC Levels of AnatomyDocument23 pagesANPH121-001LC Levels of AnatomyMEEK MONTAÑEZPas encore d'évaluation
- Worksheet: Product ResearchDocument11 pagesWorksheet: Product ResearchBruno Halfeld DutraPas encore d'évaluation
- Introduction and Informative SpeechesDocument11 pagesIntroduction and Informative SpeechesDavis GeorgePas encore d'évaluation
- SpeakingDocument8 pagesSpeakingchethankolar98Pas encore d'évaluation
- Progress Test2a Year9 2022 2023 WritingDocument1 pageProgress Test2a Year9 2022 2023 WritingANAPas encore d'évaluation
- Sour Milk Baking Powder Vinegar Wasp StingsDocument18 pagesSour Milk Baking Powder Vinegar Wasp StingsCally ChewPas encore d'évaluation
- Strategic Plan Guide: Company Sales Industry SalesDocument16 pagesStrategic Plan Guide: Company Sales Industry SalesMYLENE DE VEYRAPas encore d'évaluation
- Understandng The Self - Module 4Document3 pagesUnderstandng The Self - Module 4Asher SarcenoPas encore d'évaluation
- 17 Problem List To GoalsDocument1 page17 Problem List To GoalsPia GracePas encore d'évaluation
- Home Evaluation Form+ 2019VDocument10 pagesHome Evaluation Form+ 2019VRhaylyn AranasPas encore d'évaluation
- Module 2 Activity FormatsDocument6 pagesModule 2 Activity Formatssheryn socorinPas encore d'évaluation
- DWA Practice 2Document2 pagesDWA Practice 2teacherjohnsonPas encore d'évaluation
- Improves Knowledge of Your Customers Increases Engagement: Presentation Planning SheetDocument2 pagesImproves Knowledge of Your Customers Increases Engagement: Presentation Planning SheetHuy Trần QuangPas encore d'évaluation
- Gauld.a Learning To Program (Python)Document118 pagesGauld.a Learning To Program (Python)nickal261186Pas encore d'évaluation
- Blogging Planner PDFDocument53 pagesBlogging Planner PDFAleka Iakovidou100% (6)
- Kami Export - Charles Powell - Project Scientific MethodDocument2 pagesKami Export - Charles Powell - Project Scientific MethodyippyfishingPas encore d'évaluation
- Diagnostic Wax Up Instructions BWDocument5 pagesDiagnostic Wax Up Instructions BWKatalin RungPas encore d'évaluation
- FCCLA Guided Notes Unit 1Document6 pagesFCCLA Guided Notes Unit 1Faviana GomezPas encore d'évaluation
- Test 2 - Modal VerbsDocument2 pagesTest 2 - Modal VerbsPedro HenriquePas encore d'évaluation
- Kindergarten Workbook - Parça5Document8 pagesKindergarten Workbook - Parça5Hüsam NaylonPas encore d'évaluation
- 112 Market ResearchDocument21 pages112 Market ResearchAryan AryalPas encore d'évaluation
- Hi Gilles How Are You? I Hope You're Really Well and ThatDocument1 pageHi Gilles How Are You? I Hope You're Really Well and Thatbe hatemPas encore d'évaluation
- Sustainable Livelihood Program SWPPSDocument21 pagesSustainable Livelihood Program SWPPSHanabusa Kawaii IdouPas encore d'évaluation
- Corporate Restructuring Companies Amendment Act 2021Document9 pagesCorporate Restructuring Companies Amendment Act 2021Najeebullah KardaarPas encore d'évaluation
- General Description Product Summery: Bvdss Rdson IDDocument4 pagesGeneral Description Product Summery: Bvdss Rdson IDJose Angel TorrealbaPas encore d'évaluation
- Guglielmo 2000 DiapirosDocument14 pagesGuglielmo 2000 DiapirosJuan Carlos Caicedo AndradePas encore d'évaluation
- Chapter 9 Audit SamplingDocument47 pagesChapter 9 Audit SamplingYenelyn Apistar CambarijanPas encore d'évaluation
- PraxiarDocument8 pagesPraxiara_roy003Pas encore d'évaluation
- Sop Urilyzer 100Document4 pagesSop Urilyzer 100misriyantiPas encore d'évaluation
- Integrated Recycling Systems: Harris Complete PackageDocument4 pagesIntegrated Recycling Systems: Harris Complete PackageNicolás Toro ValenzuelaPas encore d'évaluation
- Capitol Medical Center, Inc. v. NLRCDocument14 pagesCapitol Medical Center, Inc. v. NLRCFidel Rico NiniPas encore d'évaluation
- q2 Long Quiz 002 EntreDocument8 pagesq2 Long Quiz 002 EntreMonn Justine Sabido0% (1)
- Risk, Return & Capital BudgetingDocument18 pagesRisk, Return & Capital BudgetingMuhammad Akmal HussainPas encore d'évaluation
- Case Chart Complete (Business Law)Document29 pagesCase Chart Complete (Business Law)LimShuLingPas encore d'évaluation
- Power Dense and Robust Traction Power Inverter For The Second Generation Chevrolet Volt Extended Range EDocument8 pagesPower Dense and Robust Traction Power Inverter For The Second Generation Chevrolet Volt Extended Range Ejrz000Pas encore d'évaluation
- Evaluation of Performance of Container Terminals T PDFDocument10 pagesEvaluation of Performance of Container Terminals T PDFjohnPas encore d'évaluation
- CPI As A KPIDocument13 pagesCPI As A KPIKS LimPas encore d'évaluation
- DBR KochiDocument22 pagesDBR Kochipmali2Pas encore d'évaluation
- LS Series Hand Crimping ToolsDocument4 pagesLS Series Hand Crimping ToolsbaolifengPas encore d'évaluation
- Meco ReviewerDocument9 pagesMeco ReviewerKang ChulPas encore d'évaluation
- Engineering Materials-Istanbul .Technical UniversityDocument40 pagesEngineering Materials-Istanbul .Technical UniversitybuggrraaPas encore d'évaluation
- Top Ten Helicopter Checkride TipsDocument35 pagesTop Ten Helicopter Checkride TipsAbhiraj Singh SandhuPas encore d'évaluation
- ASTM G165-99 (R2005) Standard Practice For Determining Rail-To-Earth ResistanceDocument5 pagesASTM G165-99 (R2005) Standard Practice For Determining Rail-To-Earth Resistance曾乙申100% (1)
- E14r50p01 800 MhaDocument4 pagesE14r50p01 800 Mha'Theodora GeorgianaPas encore d'évaluation
- Mobilcut 102 Hoja TecnicaDocument2 pagesMobilcut 102 Hoja TecnicaCAGERIGOPas encore d'évaluation
- Dorks List For Sql2019 PDFDocument50 pagesDorks List For Sql2019 PDFVittorio De RosaPas encore d'évaluation
- Leadership Style SurveyDocument3 pagesLeadership Style SurveyJanelle BergPas encore d'évaluation
- Unit 8 - Week 7: Assignment 7Document3 pagesUnit 8 - Week 7: Assignment 7Nitin MorePas encore d'évaluation
- Riba, Its Types and ImplicationsDocument37 pagesRiba, Its Types and Implicationsmahamamir012Pas encore d'évaluation
- How To Make Affidavit at Pune Collector OfficeDocument1 pageHow To Make Affidavit at Pune Collector Officejayram1961Pas encore d'évaluation
- Freelance Contract TemplateDocument7 pagesFreelance Contract TemplateAkhil PCPas encore d'évaluation
- Template For Homework6Document2 pagesTemplate For Homework6Никола СтефановићPas encore d'évaluation
- Summary of Rich AF by Vivian Tu: The Winning Money Mindset That Will Change Your LifeD'EverandSummary of Rich AF by Vivian Tu: The Winning Money Mindset That Will Change Your LifePas encore d'évaluation
- Summary of Atomic Habits by James ClearD'EverandSummary of Atomic Habits by James ClearÉvaluation : 5 sur 5 étoiles5/5 (169)
- Summary of Million Dollar Weekend by Noah Kagan and Tahl Raz: The Surprisingly Simple Way to Launch a 7-Figure Business in 48 HoursD'EverandSummary of Million Dollar Weekend by Noah Kagan and Tahl Raz: The Surprisingly Simple Way to Launch a 7-Figure Business in 48 HoursPas encore d'évaluation
- SUMMARY: So Good They Can't Ignore You (UNOFFICIAL SUMMARY: Lesson from Cal Newport)D'EverandSUMMARY: So Good They Can't Ignore You (UNOFFICIAL SUMMARY: Lesson from Cal Newport)Évaluation : 4.5 sur 5 étoiles4.5/5 (14)
- Summary of Can’t Hurt Me by David Goggins: Can’t Hurt Me Book Analysis by Peter CuomoD'EverandSummary of Can’t Hurt Me by David Goggins: Can’t Hurt Me Book Analysis by Peter CuomoÉvaluation : 5 sur 5 étoiles5/5 (1)
- Summary of The Galveston Diet by Mary Claire Haver MD: The Doctor-Developed, Patient-Proven Plan to Burn Fat and Tame Your Hormonal SymptomsD'EverandSummary of The Galveston Diet by Mary Claire Haver MD: The Doctor-Developed, Patient-Proven Plan to Burn Fat and Tame Your Hormonal SymptomsPas encore d'évaluation
- Workbook & Summary of Becoming Supernatural How Common People Are Doing the Uncommon by Joe Dispenza: WorkbooksD'EverandWorkbook & Summary of Becoming Supernatural How Common People Are Doing the Uncommon by Joe Dispenza: WorkbooksPas encore d'évaluation
- Summary and Analysis of The Psychology of Money: Timeless Lessons on Wealth, Greed, and Happiness by Morgan HouselD'EverandSummary and Analysis of The Psychology of Money: Timeless Lessons on Wealth, Greed, and Happiness by Morgan HouselÉvaluation : 5 sur 5 étoiles5/5 (11)
- Summary of When Things Fall Apart: Heart Advice for Difficult Times by Pema ChödrönD'EverandSummary of When Things Fall Apart: Heart Advice for Difficult Times by Pema ChödrönÉvaluation : 4.5 sur 5 étoiles4.5/5 (22)
- GRE - Quantitative Reasoning: QuickStudy Laminated Reference GuideD'EverandGRE - Quantitative Reasoning: QuickStudy Laminated Reference GuidePas encore d'évaluation
- GMAT Prep 2024/2025 For Dummies with Online Practice (GMAT Focus Edition)D'EverandGMAT Prep 2024/2025 For Dummies with Online Practice (GMAT Focus Edition)Pas encore d'évaluation
- Summary of Supercommunicators by Charles Duhigg: How to Unlock the Secret Language of ConnectionD'EverandSummary of Supercommunicators by Charles Duhigg: How to Unlock the Secret Language of ConnectionPas encore d'évaluation
- Summary Guide: Building a StoryBrand: Clarify Your Message So Customers Will Listen: By Donald Miller | The Mindset Warrior Summary Guide: ( Persuasion Marketing, Copywriting, Storytelling, Branding Identity )D'EverandSummary Guide: Building a StoryBrand: Clarify Your Message So Customers Will Listen: By Donald Miller | The Mindset Warrior Summary Guide: ( Persuasion Marketing, Copywriting, Storytelling, Branding Identity )Pas encore d'évaluation
- Summary of Talking to Strangers: What We Should Know About the People We Don't Know by Malcolm GladwellD'EverandSummary of Talking to Strangers: What We Should Know About the People We Don't Know by Malcolm GladwellÉvaluation : 4.5 sur 5 étoiles4.5/5 (34)
- Summary of Some People Need Killing by Patricia Evangelista:A Memoir of Murder in My CountryD'EverandSummary of Some People Need Killing by Patricia Evangelista:A Memoir of Murder in My CountryPas encore d'évaluation
- PMP Exam Prep: Master the Latest Techniques and Trends with this In-depth Project Management Professional Guide: Study Guide | Real-life PMP Questions and Detailed Explanation | 200+ Questions and AnswersD'EverandPMP Exam Prep: Master the Latest Techniques and Trends with this In-depth Project Management Professional Guide: Study Guide | Real-life PMP Questions and Detailed Explanation | 200+ Questions and AnswersÉvaluation : 5 sur 5 étoiles5/5 (2)
- Summary of Poor Charlie’s Almanack by Charles T. Munger and Peter D. Kaufman: The Essential Wit and Wisdom of Charles T. Munger: The Essential Wit and Wisdom of Charles T. MungerD'EverandSummary of Poor Charlie’s Almanack by Charles T. Munger and Peter D. Kaufman: The Essential Wit and Wisdom of Charles T. Munger: The Essential Wit and Wisdom of Charles T. MungerPas encore d'évaluation
- The Talented Mr Ripley by Patricia Highsmith (Book Analysis): Detailed Summary, Analysis and Reading GuideD'EverandThe Talented Mr Ripley by Patricia Highsmith (Book Analysis): Detailed Summary, Analysis and Reading GuidePas encore d'évaluation
- TOEFL Writing: Important Tips & High Scoring Sample Answers! (Written By A TOEFL Teacher)D'EverandTOEFL Writing: Important Tips & High Scoring Sample Answers! (Written By A TOEFL Teacher)Évaluation : 4.5 sur 5 étoiles4.5/5 (5)
- Summary of The Coming Wave By Mustafa Suleyman: Technology, Power, and the Twenty-first Century's Greatest DilemmaD'EverandSummary of The Coming Wave By Mustafa Suleyman: Technology, Power, and the Twenty-first Century's Greatest DilemmaÉvaluation : 3.5 sur 5 étoiles3.5/5 (3)
- Summary of How to Know a Person By David Brooks: The Art of Seeing Others Deeply and Being Deeply SeenD'EverandSummary of How to Know a Person By David Brooks: The Art of Seeing Others Deeply and Being Deeply SeenÉvaluation : 2.5 sur 5 étoiles2.5/5 (3)
- Summary of Miracle Morning Millionaires: What the Wealthy Do Before 8AM That Will Make You Rich by Hal Elrod and David OsbornD'EverandSummary of Miracle Morning Millionaires: What the Wealthy Do Before 8AM That Will Make You Rich by Hal Elrod and David OsbornÉvaluation : 5 sur 5 étoiles5/5 (201)
- Summary of Win Every Argument By Mehdi Hasan:The Art of Debating, Persuading, and Public SpeakingD'EverandSummary of Win Every Argument By Mehdi Hasan:The Art of Debating, Persuading, and Public SpeakingPas encore d'évaluation
- To Kill a Mockingbird (Harperperennial Modern Classics) by Harper Lee | Conversation StartersD'EverandTo Kill a Mockingbird (Harperperennial Modern Classics) by Harper Lee | Conversation StartersÉvaluation : 2.5 sur 5 étoiles2.5/5 (13)
- Summary of Atomic Habits: An Easy & Proven Way to Build Good Habits & Break Bad Ones by James ClearD'EverandSummary of Atomic Habits: An Easy & Proven Way to Build Good Habits & Break Bad Ones by James ClearÉvaluation : 4.5 sur 5 étoiles4.5/5 (13)
- Summary of Feel-Good Productivity by Ali Abdaal: How to Do More of What Matters to YouD'EverandSummary of Feel-Good Productivity by Ali Abdaal: How to Do More of What Matters to YouÉvaluation : 4 sur 5 étoiles4/5 (1)