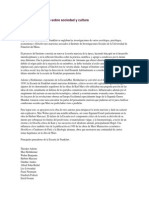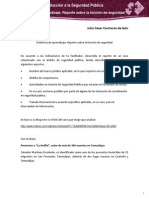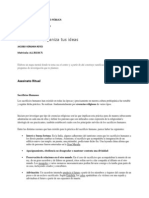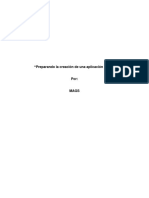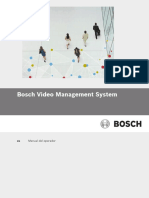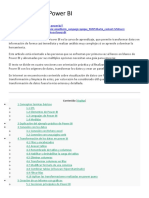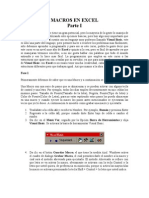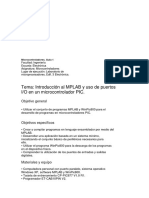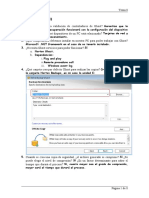Académique Documents
Professionnel Documents
Culture Documents
Manual Centaur
Transféré par
Jacky LondonCopyright
Formats disponibles
Partager ce document
Partager ou intégrer le document
Avez-vous trouvé ce document utile ?
Ce contenu est-il inapproprié ?
Signaler ce documentDroits d'auteur :
Formats disponibles
Manual Centaur
Transféré par
Jacky LondonDroits d'auteur :
Formats disponibles
Gua Rpida para el uso de Centaur
Vista General de la interfaz del usuario
El siguiente cuadro muestra la estructura de la interfaz de usuario Centaur
La barra de herramientas se divide en diferentes categoras como se describe en el siguiente ejemplo.
Eventos Estatus de componentes Sitio seleccionado DVR Video Mdulos de sistema del software Acerca
En esta barra el uso principal es el cuadro de Eventos, ya que esta muestra el estado de las puertas, como puede notarse son 4 iconos y cada uno funciona para lo siguiente: 1. Todos los eventos: Muestra todos y cada uno de los movimientos que se estn presentando en tiempo real con las puertas del edificio
2. Eventos de acceso: Muestra nicamente los accesos que se van registrando en tiempo real con las tarjetas autorizadas y estn sealados en verde 3. Eventos anormales: Muestra eventos fuera de la norma como puertas abiertas por demasiado tiempo, si alguien intenta accesar con una tarjeta no valida etc., esto se muestra en color rojo 4. Eventos de reconocimiento: Muestra cuando el sistema reconoce el servidor (esta herramienta no es tan usual de utilizar)
Como Dar de Alta tarjetas nuevas
Es posible dar de alta tarjetas en grupo o solamente una tarjeta, a continuacin se muestra el ejemplo de cmo dar de alta nicamente una tarjeta: 1. Encuentra en el panel izquierdo de tu pantalla la opcin de Tarjetas no asignadas
2. Da click derecho en esta opcin, aparecer un pequeo men, elije la opcin de Tarjeta Nueva
3. Aparecer la ventana propiedades de tarjeta, misma que te dar opciones para la creacin de tu tarjeta, es sumamente importante el conocer el nmero de familia de la tarjeta e insertar correctamente el nmero de tarjeta impreso en la misma
4. Trabaja cuidadosamente en este cuadro ya que con el vas a definir que la tarjeta funcione correctamente, en este ejemplo vamos a crear una tarjeta que permite el acceso a absolutamente todo el edificio, (ms adelante aprenders como crear tarjetas con accesos especficos) 1. Los primeros 2 recuadros puedes dejarlos en blanco o en su defecto donde dice Nombre en LCD puedes poner mensajes amistosos como Bienvenido o cualquier otro texto
2. Lo siguiente ser dar los niveles de acceso que sern concedidos a tu tarjeta, el nivel de acceso 1 es la planta baja del edificio y el nivel de acceso 2 es la planta alta, en este ejemplo vamos a elegir la opcin Todo en ambas pestaas puesto que deseamos crear una tarjeta maestra
3. Las pestaas nombradas como grupo de pisos y localidad no estn activas as que djalas tal como estn
4. En la Pestaa Estado vas a darle el estatus de Valida, (tambin podras hacerla temporal, es decir, que dicha tarjeta solo tenga la vigencia que tu decidas darle y automticamente llegada su fecha de caducidad quedara inactiva), no pierdas de vista que esto quede como valido o tu tarjeta no funcionara
5. El siguiente paso es colocar el Numero de familia de la tarjeta, este se encuentra en la caja donde vienen los paquetes de las tarjetas que te han sido asignadas, a continuacin coloca el nmero de tarjeta, este es el numero impreso en la tarjeta que estas creando (No toques la opcin de Tarjeta Numero HEX, este es un cdigo que el sistema crea automticamente)
6. Por ultimo solamente da click en aceptar y habrs creado tu tarjeta, para comprobar que esto fue exitoso revisa de nuevo el panel izquierdo de tu pantalla y aparece un icono de una tarjeta
Como Dar de Alta Usuarios nuevos
Para dar de alta usuarios en el sistema y asignar las tarjetas pre cargadas vamos a seguir los siguientes sencillos pasos. 1. En el panel Izquierdo de la pantalla elige la opcin de Usuarios y con click derecho escoge la opcin Usuario Nuevo
2. Se despliega una ventana donde vaciaras los datos generales del usuario como el nombre, puesto, a que programa pertenece, etc. Los catlogos de puestos y programas ya estn pre cargados solo elige los indicados. (esta ventana es una herramienta muy til para contener los mayores datos del usuario)
3. Cuando hayas terminado de cargar los datos presiona los botones de aplicar (importantsimo! Si no das aplicar primero no sern guardados tus cambios) y despus aceptar
4. Finalmente se comprueba en el panel Izquierdo que el usuario ha sido creado puesto que aparece su nombre dentro del listado de usuarios
Como Asignar una Tarjeta a un usuario
A continuacin se presenta la forma de asignar la tarjeta que creaste a un usuario, solo ten presente que en los presentes ejemplos estamos asignando una tarjeta maestra a posterior se te mostrara como crear tarjetas con horarios y puertas especificas 1. En el submen de usuarios en el panel izquierdo de tu pantalla localiza el nombre de la persona a la que le asignaras la tarjeta previamente creada y da doble click
2. Aparece la ventana de opciones, nicamente elige en las pestaas la opcin de tarjetas y despus la opcin asignar.
3. Despliega una ventana donde muestra tu tarjeta previamente creada, seleccinala y da click en aceptar
4. Automticamente regresa al primer men, nota que ahora se puede ver que ya ha sido asignada una tarjeta, por ultimo solo da click en aplicar y aceptar, ahora el usuario tiene la tarjeta activa y lista para usarse
Como crear horarios
Aprenders a crear un horario especfico para posteriormente asignarlo cuando tengas que crear una tarjeta con acceso limitado (tambin es posible asignar un nuevo horario a una tarjeta que ya tena uno asignado, es decir, modificarlo cuantas veces sea necesario) 1. Localiza en tu panel izquierdo la opcin de horarios y da click derecho para elegir la opcin nuevo horario
2. Aparece una ventana, damos un nombre al horario que deseamos crear, y con la pestaa superior pasamos a Detalles, aqu asignamos los horarios en los cuales las tarjetas tendrn acceso y los das que al igual sern permitidas las entradas. Finalmente damos click en Ok y comprobamos en el panel izquierdo de la pantalla que nuestro horario ha sido creado.
Como crear niveles de acceso
Este proceso es delicado puesto que es el que va a determinar a qu puertas tendr acceso la tarjeta que se va a asignar al usuario, sigue cuidadosamente los siguientes pasos. 1. En el panel izquierdo localiza la opcin Niveles de acceso y con click derecho elige la opcin Nuevo Nivel de acceso
2. En la ventana que aparece asigna un nombre a tu nuevo nivel de acceso da click en Ok
3. Da click en la pestaa Puertas y horarios y selecciona las puertas y los horarios que vas a asignar a este perfil, para asignar los horarios apyate de las pestaas destinadas para este propsito, van a aparecer los horarios previamente creados y podrs elegir de acuerdo a las necesidades, por ultimo da click en Ok
4.
La siguiente es la lista de Puertas para seleccin Biotecnologa Entrada/Salida: Entrada principal lateral del edificio Emergencia Salida. Salida de emergencia planta baja al fondo Recepcin Entrada/Salida: Escalera Caracol Planta Baja Escalera Caracol Entrada/Salida: entrada principal Planta Alta Terraza Entrada/Salida: Pasillo largo en Planta Alta Emergencia Salida: Salida de emergencia planta alta Pasillo 12 Entrada/Salida: pasillo junto a zona de comedor Planta alta
Como crear una compaa
Esto es para definir entre nuestros catlogos de seleccin un programa de trabajo especfico dentro de CIMMYT
1. En el panel izquierdo identifica el men Grupos y despliega con el signo de +, posteriormente ubica la opcin Compaas y con click derecho elige la opcin compaa nueva
2. Aparece un ventana, en esta daremos el nombre que necesitamos y finalmente damos click en ok, finalmente solo comprueba que la misma ha sido creada en el panel izquierdo de la pantalla
NOTA Bsicamente es el mismo proceso para crear puestos y ttulos, nicamente encuentra en tu panel izquierdo las opciones y sigue los mismos pasos que para crear compaas
Vous aimerez peut-être aussi
- Coe1 U2 A2 JavrDocument1 pageCoe1 U2 A2 JavrJacky LondonPas encore d'évaluation
- Soc U2 A1 JavrDocument3 pagesSoc U2 A1 JavrJacky LondonPas encore d'évaluation
- Ted U1 E1 JavrDocument2 pagesTed U1 E1 JavrJacky LondonPas encore d'évaluation
- Ted U1 E1 JavrDocument2 pagesTed U1 E1 JavrJacky LondonPas encore d'évaluation
- Soc U2 Ea JavrDocument5 pagesSoc U2 Ea JavrJacky LondonPas encore d'évaluation
- Misp U2 Ea2 JavrDocument7 pagesMisp U2 Ea2 JavrJacky LondonPas encore d'évaluation
- Curso Formos IDocument7 pagesCurso Formos IJacky LondonPas encore d'évaluation
- Ria U2 A1 JavrDocument2 pagesRia U2 A1 JavrJacky LondonPas encore d'évaluation
- Coe1 Atr U1 JavrDocument1 pageCoe1 Atr U1 JavrJacky LondonPas encore d'évaluation
- DP U2 A2 JavrDocument4 pagesDP U2 A2 JavrJacky LondonPas encore d'évaluation
- Coe1 U4 A3 JavrDocument1 pageCoe1 U4 A3 JavrJacky LondonPas encore d'évaluation
- Misp U1 A3 JavrDocument4 pagesMisp U1 A3 JavrJacky LondonPas encore d'évaluation
- Misp U1 A2 JavrDocument6 pagesMisp U1 A2 JavrJacky LondonPas encore d'évaluation
- DP U2 A1 JavrDocument2 pagesDP U2 A1 JavrJacky LondonPas encore d'évaluation
- Atr U1 JavrDocument1 pageAtr U1 JavrJacky LondonPas encore d'évaluation
- Isp U3 Ea3 JavrDocument12 pagesIsp U3 Ea3 JavrJacky LondonPas encore d'évaluation
- Id U2 A2 JavrDocument3 pagesId U2 A2 JavrJacky LondonPas encore d'évaluation
- Coe1 U1 Ea JavrDocument2 pagesCoe1 U1 Ea JavrJacky LondonPas encore d'évaluation
- Coe1 U1 A2 JavrDocument2 pagesCoe1 U1 A2 JavrJacky LondonPas encore d'évaluation
- Isp U3 Ea3 JucdDocument10 pagesIsp U3 Ea3 Jucdjuruem872332Pas encore d'évaluation
- Dhu U2 A4 JavrDocument5 pagesDhu U2 A4 JavrJacky LondonPas encore d'évaluation
- Id U2 A2 JavrDocument3 pagesId U2 A2 JavrJacky LondonPas encore d'évaluation
- Dhu U3 A1 JavrDocument2 pagesDhu U3 A1 JavrJacky LondonPas encore d'évaluation
- Isp U2 A5 JavrDocument8 pagesIsp U2 A5 JavrJacky LondonPas encore d'évaluation
- Fi U2 Oti JavrDocument2 pagesFi U2 Oti JavrJacky LondonPas encore d'évaluation
- Dhu U3 A1 JavrDocument2 pagesDhu U3 A1 JavrJacky LondonPas encore d'évaluation
- Isp U1 Eu JavrDocument7 pagesIsp U1 Eu JavrJacky LondonPas encore d'évaluation
- Isp U2 A2 JavrDocument15 pagesIsp U2 A2 JavrJacky LondonPas encore d'évaluation
- Isp U3 A2 JavrDocument33 pagesIsp U3 A2 JavrJacky LondonPas encore d'évaluation
- Isp U3 A2 JavrDocument33 pagesIsp U3 A2 JavrJacky LondonPas encore d'évaluation
- El Visor de SPSSDocument8 pagesEl Visor de SPSSDamaris GonzalezPas encore d'évaluation
- S08. Construcción de GUIDocument54 pagesS08. Construcción de GUIEdward Martin Julca SánchezPas encore d'évaluation
- Preparando Diseño de App en J2MEDocument33 pagesPreparando Diseño de App en J2MEGuadalupePas encore d'évaluation
- Manual Erp Construccion 2018Document618 pagesManual Erp Construccion 2018AlejandraAnahiDeCortezPas encore d'évaluation
- Bosch VMS Operation Manual EsES 22547318795Document160 pagesBosch VMS Operation Manual EsES 22547318795FranciscoPas encore d'évaluation
- Star GraphicsDocument2 pagesStar Graphicspasapalabra_69Pas encore d'évaluation
- Aplicación BOMBA PCP Configuración V2.1.3Document20 pagesAplicación BOMBA PCP Configuración V2.1.3andrescurttiPas encore d'évaluation
- Armitage Kali LinuxDocument22 pagesArmitage Kali LinuxGuillermo Delgado CastilloPas encore d'évaluation
- Introducción A Power BIDocument38 pagesIntroducción A Power BIefejotaPas encore d'évaluation
- Curso Básico de Fotografía Digital - Fernando GlezDocument54 pagesCurso Básico de Fotografía Digital - Fernando GleziskatinaPas encore d'évaluation
- AYUDA Programa Competiciones DeportivasDocument29 pagesAYUDA Programa Competiciones DeportivasLuis MPas encore d'évaluation
- Cardiopoint Guia Rapida InstalaciónDocument14 pagesCardiopoint Guia Rapida InstalaciónAlfonso BurgosPas encore d'évaluation
- Primer Parcial Informatica I - Modulos I, II y IIIDocument6 pagesPrimer Parcial Informatica I - Modulos I, II y IIIGermánG.Human100% (2)
- Cuestionario de Programación I - FinDocument15 pagesCuestionario de Programación I - Finmalop_17100% (1)
- Guia Macros de Excel I - II - IIIDocument23 pagesGuia Macros de Excel I - II - IIIJuan Carlos JanckoPas encore d'évaluation
- Capitulo 1Document149 pagesCapitulo 1Karen Huerta mendoza100% (1)
- Unidad 1 de WordDocument12 pagesUnidad 1 de WordSantiago Gomez TijaroPas encore d'évaluation
- Guia MicrocontroladoresDocument15 pagesGuia Microcontroladoresrosemberg_trujilloPas encore d'évaluation
- Ejercicios (Ghost) : A. Norton Ghost. B. Dependencias: I. Plug and Play II - Remote Procedure Call Iii. Windows Event LogDocument8 pagesEjercicios (Ghost) : A. Norton Ghost. B. Dependencias: I. Plug and Play II - Remote Procedure Call Iii. Windows Event LogPepe PepePas encore d'évaluation
- Procesadores de Texto Herramientas de Word Jose MatiasDocument19 pagesProcesadores de Texto Herramientas de Word Jose MatiasJosé MatíasPas encore d'évaluation
- Configuración de Los Módulos y ClavijasDocument36 pagesConfiguración de Los Módulos y ClavijasHardy Iglesias GarciaPas encore d'évaluation
- Manual EsDocument118 pagesManual EsAlan Felipe Dos SantosPas encore d'évaluation
- Sistemas Operativos U2Document26 pagesSistemas Operativos U2december29Pas encore d'évaluation
- Primero Unidades Aplicaciones Ofimática 2023-2024Document14 pagesPrimero Unidades Aplicaciones Ofimática 2023-2024Helens RodríguezPas encore d'évaluation
- Instalación Del Software Quartus IiDocument12 pagesInstalación Del Software Quartus IiPierre ArangoPas encore d'évaluation
- Capitulo 1 - Introduccion 1Document6 pagesCapitulo 1 - Introduccion 1Manuel Manuel VasquezPas encore d'évaluation
- Mplab X IdeDocument19 pagesMplab X Idesantiago pablo albertoPas encore d'évaluation
- Practica 4 ScadaDocument8 pagesPractica 4 ScadaCarlos MontoyaPas encore d'évaluation
- Manual Zoom para Docentes PDFDocument19 pagesManual Zoom para Docentes PDFClaudio Ibarra RiosPas encore d'évaluation