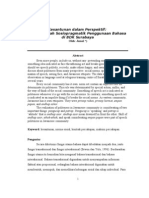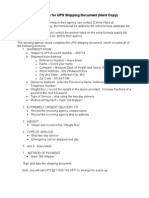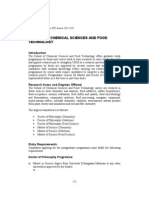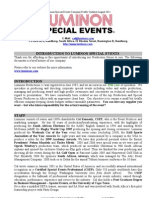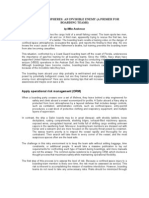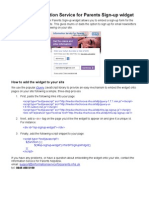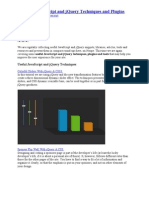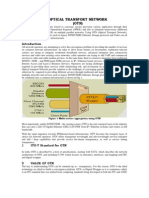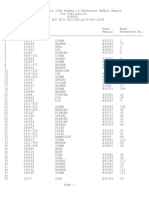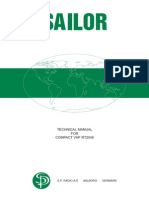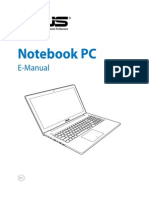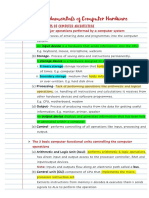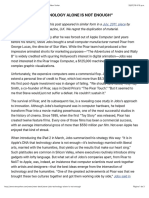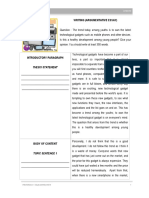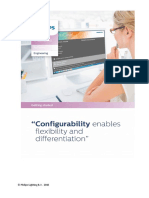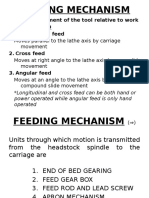Académique Documents
Professionnel Documents
Culture Documents
Creating A Table in Microsoft Word 2007
Transféré par
aufcheTitre original
Copyright
Formats disponibles
Partager ce document
Partager ou intégrer le document
Avez-vous trouvé ce document utile ?
Ce contenu est-il inapproprié ?
Signaler ce documentDroits d'auteur :
Formats disponibles
Creating A Table in Microsoft Word 2007
Transféré par
aufcheDroits d'auteur :
Formats disponibles
Creating a Table in Microsoft Word 2007
A table is made up of rows and columns. The intersection of a row and column is called a cell. Tables are often used to organize and present information, but they have a variety of uses as well. You can use tables to align numbers and create interesting page layouts. Click the New File icon to create a new document if necessary. To Create a Table: 1) Click the Insert tab on the Ribbon 2) Click the Table button 3) Select Insert Table
4) Click the arrows to select the desired number of columns 5) Click the arrows to select the desired number of rows 6) Click OK
Navigating in a Table
Please see below to learn how to move around inside a table.
Action Key Description To move from one cell in the table to another. When you reach the last cell in a table, pressing the Tab key will create a new row. To move one cell backward in a table Allow you to move left, right, up and down
Shift+ Arrow Keys
1/02/08
To Insert a Row: 1) Position the cursor in the table where you would like to insert a row 2) Select the Layout tab on the Ribbon 3) Click either the Insert Row Above or the Insert Row Below button in the Rows & Columns group To Insert a Column 1) Position the cursor in the table where you would like to insert a column 2) Select the Layout tab on the Ribbon 3) Click either the Insert Columns to Left button or the Insert Columns to Right button in the Rows & Columns group To Delete a Row 1) Position your cursor in the row that you would like to delete 2) Select the Layout tab on the Ribbon 3) Click the Delete button in the Rows & Column group 4) Select Delete Rows To Delete a Column 1) Position your cursor in the column that you would like to delete 2) Select the Layout tab on the Ribbon 3) Click the Delete button in the Rows & Column group 4) Select Delete Columns
Formatting a Table
Using Microsoft Word you are able to format a table by changing table lines and colors, shading tables, adjusting row and column size as well as alignment.
To Shade the Cells/Table: 1) Position your cursor in the table 2) Click the Layout tab on the Ribbon 3) Click the Select button in the Table group 4) Choose the item you wish to format 2
5) Click the Design tab on the Ribbon 6) Click the Shading button 7) Select a shading color To Adjust the Line Style of a Cell/Table: 1) Position your cursor in the table 2) Click the Layout tab on the Ribbon 3) Click the Select button in the Table group 4) Choose the item you wish to format 5) Click the Design tab on the Ribbon 6) Select the Line Style drop-Down Arrow 7) Select a style 8) Click your mouse in the table where you want to apply the line style to 9) Press ESC key on the keyboard when you are finished applying the style Note: You are able to format data in a table the same way you format it in a document To Merge Cells in a Table 1) Select the cells that you would like to merge in the table 2) Click on the Layout tab on the ribbon 3) Click the Merge Cells button in the Merge group
Sorting Data in a table
You can easily sort data in a table in either ascending or descending order. To Sort Data in a Table: 1) Position your cursor in the table 2) Select the Layout tab 3) Click the Sort button in the Data group 4) Select the field to sort by 5) Select the order (ascending, descending) 6) Choose if your table has a header row (In the example below, the table has a header row)
Name Mike Ann Steve Michele
Hours Worked 10 16 25 50
7) Click OK Note: You are able to sort by more than one level in a table.
Vous aimerez peut-être aussi
- The Subtle Art of Not Giving a F*ck: A Counterintuitive Approach to Living a Good LifeD'EverandThe Subtle Art of Not Giving a F*ck: A Counterintuitive Approach to Living a Good LifeÉvaluation : 4 sur 5 étoiles4/5 (5794)
- The Little Book of Hygge: Danish Secrets to Happy LivingD'EverandThe Little Book of Hygge: Danish Secrets to Happy LivingÉvaluation : 3.5 sur 5 étoiles3.5/5 (400)
- Luxury Bath Contest Winner List: Prize Winner Gender I/C NumberDocument1 pageLuxury Bath Contest Winner List: Prize Winner Gender I/C NumberaufchePas encore d'évaluation
- Packing, Shipping, Forwarding, and Storage Services Uniform Contract FormatDocument90 pagesPacking, Shipping, Forwarding, and Storage Services Uniform Contract FormataufchePas encore d'évaluation
- GAIN Report: Malaysia Biotechnology Annual 2005Document10 pagesGAIN Report: Malaysia Biotechnology Annual 2005aufchePas encore d'évaluation
- It's Our WarDocument2 pagesIt's Our WaraufchePas encore d'évaluation
- UntitledDocument12 pagesUntitledaufchePas encore d'évaluation
- Instructions For UPS Shipping Document (Hard Copy) : Danne - Ward@dhss - Mo.govDocument2 pagesInstructions For UPS Shipping Document (Hard Copy) : Danne - Ward@dhss - Mo.govaufchePas encore d'évaluation
- UntitledDocument42 pagesUntitledaufchePas encore d'évaluation
- UntitledDocument5 pagesUntitledaufchePas encore d'évaluation
- UntitledDocument36 pagesUntitledaufchePas encore d'évaluation
- Management Directive: (Sample)Document4 pagesManagement Directive: (Sample)aufchePas encore d'évaluation
- Shipping Instructions: Temporary ShipmentsDocument9 pagesShipping Instructions: Temporary ShipmentsaufchePas encore d'évaluation
- UntitledDocument8 pagesUntitledaufchePas encore d'évaluation
- UntitledDocument13 pagesUntitledaufchePas encore d'évaluation
- Post, Please Provide Us Via e Mail With A Legible, Signed and Valid Copy of Your Diplomatic Passport, and Also Copy of Your OrdersDocument4 pagesPost, Please Provide Us Via e Mail With A Legible, Signed and Valid Copy of Your Diplomatic Passport, and Also Copy of Your OrdersaufchePas encore d'évaluation
- Project: Solar: Game Design Document Gam400 Digipen Institute of Technology Academic Year 2004-2005Document40 pagesProject: Solar: Game Design Document Gam400 Digipen Institute of Technology Academic Year 2004-2005aufchePas encore d'évaluation
- Truth ExtractionDocument3 pagesTruth ExtractionaufchePas encore d'évaluation
- Denial of Service: Game Design DocumentDocument12 pagesDenial of Service: Game Design DocumentaufchePas encore d'évaluation
- Glossary of Shipping TermsDocument10 pagesGlossary of Shipping TermsaufchePas encore d'évaluation
- UntitledDocument5 pagesUntitledaufchePas encore d'évaluation
- Document A: New York Journal (ORIGINAL)Document2 pagesDocument A: New York Journal (ORIGINAL)aufchePas encore d'évaluation
- Learning Jquery in 30 Minutes 1195942580702664 3Document31 pagesLearning Jquery in 30 Minutes 1195942580702664 3niteshkoratPas encore d'évaluation
- Defender Computer Game Specification DocumentDocument19 pagesDefender Computer Game Specification DocumentaufchePas encore d'évaluation
- UntitledDocument4 pagesUntitledaufchePas encore d'évaluation
- Jquery Introduction: Hands-On - 4 Days: You Will Learn How ToDocument2 pagesJquery Introduction: Hands-On - 4 Days: You Will Learn How ToaufchePas encore d'évaluation
- Using The Information Service For Parents Sign-Up Widget: How To Add The Widget To Your SiteDocument2 pagesUsing The Information Service For Parents Sign-Up Widget: How To Add The Widget To Your SiteaufchePas encore d'évaluation
- Jquery and Other Javascript Frameworks For Designers: Future of Web Design Nyc08Document135 pagesJquery and Other Javascript Frameworks For Designers: Future of Web Design Nyc08aufchePas encore d'évaluation
- Useful Javascript and Jquery TechniquesDocument23 pagesUseful Javascript and Jquery TechniquesaufchePas encore d'évaluation
- Useful Javascript and Jquery TechniquesDocument23 pagesUseful Javascript and Jquery TechniquesaufchePas encore d'évaluation
- Ajax Struts2 JqueryDocument19 pagesAjax Struts2 Jqueryarunprabu4srecPas encore d'évaluation
- Rakesh Kumar: ObjectiveDocument4 pagesRakesh Kumar: ObjectiveaufchePas encore d'évaluation
- Shoe Dog: A Memoir by the Creator of NikeD'EverandShoe Dog: A Memoir by the Creator of NikeÉvaluation : 4.5 sur 5 étoiles4.5/5 (537)
- Hidden Figures: The American Dream and the Untold Story of the Black Women Mathematicians Who Helped Win the Space RaceD'EverandHidden Figures: The American Dream and the Untold Story of the Black Women Mathematicians Who Helped Win the Space RaceÉvaluation : 4 sur 5 étoiles4/5 (895)
- The Yellow House: A Memoir (2019 National Book Award Winner)D'EverandThe Yellow House: A Memoir (2019 National Book Award Winner)Évaluation : 4 sur 5 étoiles4/5 (98)
- The Emperor of All Maladies: A Biography of CancerD'EverandThe Emperor of All Maladies: A Biography of CancerÉvaluation : 4.5 sur 5 étoiles4.5/5 (271)
- A Heartbreaking Work Of Staggering Genius: A Memoir Based on a True StoryD'EverandA Heartbreaking Work Of Staggering Genius: A Memoir Based on a True StoryÉvaluation : 3.5 sur 5 étoiles3.5/5 (231)
- Never Split the Difference: Negotiating As If Your Life Depended On ItD'EverandNever Split the Difference: Negotiating As If Your Life Depended On ItÉvaluation : 4.5 sur 5 étoiles4.5/5 (838)
- Grit: The Power of Passion and PerseveranceD'EverandGrit: The Power of Passion and PerseveranceÉvaluation : 4 sur 5 étoiles4/5 (588)
- On Fire: The (Burning) Case for a Green New DealD'EverandOn Fire: The (Burning) Case for a Green New DealÉvaluation : 4 sur 5 étoiles4/5 (73)
- Elon Musk: Tesla, SpaceX, and the Quest for a Fantastic FutureD'EverandElon Musk: Tesla, SpaceX, and the Quest for a Fantastic FutureÉvaluation : 4.5 sur 5 étoiles4.5/5 (474)
- Devil in the Grove: Thurgood Marshall, the Groveland Boys, and the Dawn of a New AmericaD'EverandDevil in the Grove: Thurgood Marshall, the Groveland Boys, and the Dawn of a New AmericaÉvaluation : 4.5 sur 5 étoiles4.5/5 (266)
- The Unwinding: An Inner History of the New AmericaD'EverandThe Unwinding: An Inner History of the New AmericaÉvaluation : 4 sur 5 étoiles4/5 (45)
- Team of Rivals: The Political Genius of Abraham LincolnD'EverandTeam of Rivals: The Political Genius of Abraham LincolnÉvaluation : 4.5 sur 5 étoiles4.5/5 (234)
- The World Is Flat 3.0: A Brief History of the Twenty-first CenturyD'EverandThe World Is Flat 3.0: A Brief History of the Twenty-first CenturyÉvaluation : 3.5 sur 5 étoiles3.5/5 (2259)
- The Gifts of Imperfection: Let Go of Who You Think You're Supposed to Be and Embrace Who You AreD'EverandThe Gifts of Imperfection: Let Go of Who You Think You're Supposed to Be and Embrace Who You AreÉvaluation : 4 sur 5 étoiles4/5 (1090)
- The Hard Thing About Hard Things: Building a Business When There Are No Easy AnswersD'EverandThe Hard Thing About Hard Things: Building a Business When There Are No Easy AnswersÉvaluation : 4.5 sur 5 étoiles4.5/5 (344)
- The Sympathizer: A Novel (Pulitzer Prize for Fiction)D'EverandThe Sympathizer: A Novel (Pulitzer Prize for Fiction)Évaluation : 4.5 sur 5 étoiles4.5/5 (121)
- Her Body and Other Parties: StoriesD'EverandHer Body and Other Parties: StoriesÉvaluation : 4 sur 5 étoiles4/5 (821)
- Toc 0001Document9 pagesToc 0001HChPas encore d'évaluation
- 2 Lesson Plan in TLE Grade 9 - CHS JULYDocument9 pages2 Lesson Plan in TLE Grade 9 - CHS JULYReynald ManzanoPas encore d'évaluation
- Video LabDocument82 pagesVideo LabKiageng'Agung'JimboenPas encore d'évaluation
- A Seminal Report On Smart CCTV - India Case StudyDocument16 pagesA Seminal Report On Smart CCTV - India Case StudyC00000C0009BFPas encore d'évaluation
- Acs800 PDFDocument266 pagesAcs800 PDFRichard SianiparPas encore d'évaluation
- Redp5474 - FlashSystem A9000 Model 425Document34 pagesRedp5474 - FlashSystem A9000 Model 425kenneth corradinePas encore d'évaluation
- Requirement Traceability MatrixDocument12 pagesRequirement Traceability MatrixRidho Annabil Ghazy100% (1)
- 6878 Ed 01Document20 pages6878 Ed 01Gurwinder SinghPas encore d'évaluation
- Mvax11 CortecDocument7 pagesMvax11 CortecSohaib AhmedPas encore d'évaluation
- SocketDocument21 pagesSocketDwikiPas encore d'évaluation
- Panametrics Model 35, 35DL, 35HP, 35DLHP Ultrasonic Precision Thickness GagesDocument166 pagesPanametrics Model 35, 35DL, 35HP, 35DLHP Ultrasonic Precision Thickness GagesLaurence Beasley0% (1)
- Farlinx Mini x.25 Gateway DatasheetDocument6 pagesFarlinx Mini x.25 Gateway Datasheetbeto0206Pas encore d'évaluation
- 9.2.1.5 Packet Tracer Designing and Implementing A VLSM Addressing Scheme Instruct IGDocument8 pages9.2.1.5 Packet Tracer Designing and Implementing A VLSM Addressing Scheme Instruct IGKe Syukuran KuPas encore d'évaluation
- Optical Transport NetworkDocument4 pagesOptical Transport NetworknarayanbscribidPas encore d'évaluation
- Design and Simulation of A PCI Express Based EmbedDocument7 pagesDesign and Simulation of A PCI Express Based EmbedAsrat TeshomePas encore d'évaluation
- EngineerDocument104 pagesEngineerJoshua LimakwePas encore d'évaluation
- COMM User Manual Rev1.6Document22 pagesCOMM User Manual Rev1.6Abdel AdimPas encore d'évaluation
- Bul 36628Document13 pagesBul 36628Γεωργια ΛεμενιτακηPas encore d'évaluation
- Sailor Rt2048Document94 pagesSailor Rt2048Belha Lozano SanchezPas encore d'évaluation
- Asus N550jk E-ManualDocument140 pagesAsus N550jk E-Manualzlaja3011Pas encore d'évaluation
- Fundamentals of Computer Hardware NotesDocument7 pagesFundamentals of Computer Hardware NotesSreemoyee RoyPas encore d'évaluation
- Steve Jobs: "Technology Alone Is Not Enough" - The New YorkerDocument3 pagesSteve Jobs: "Technology Alone Is Not Enough" - The New YorkerKurnhertPas encore d'évaluation
- Session Plan-Customer Services NC II Lo1Document10 pagesSession Plan-Customer Services NC II Lo1Joy CelestialPas encore d'évaluation
- Writing (Argumentative Essay) : Thesis StatementDocument7 pagesWriting (Argumentative Essay) : Thesis StatementYIP LIAN YIUNGPas encore d'évaluation
- CS01 2014Document20 pagesCS01 2014Pooja SinhaPas encore d'évaluation
- Multi ONEDocument22 pagesMulti ONEromluxPas encore d'évaluation
- Heat Transfer StudiesDocument12 pagesHeat Transfer Studiesraghav_pcb6700Pas encore d'évaluation
- Serial CommunicationDocument35 pagesSerial CommunicationP.r. Nuwan Tharaka100% (2)
- Lathe Feeding and Apron MechanismDocument22 pagesLathe Feeding and Apron Mechanismadhees100% (2)
- Virtual-Memory PpsDocument15 pagesVirtual-Memory PpsPrasanna Kumar DasPas encore d'évaluation