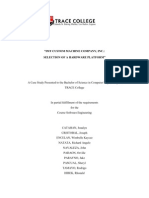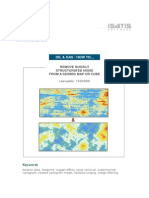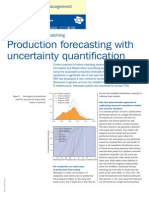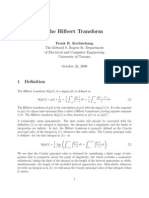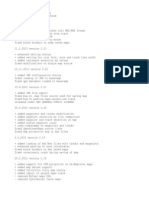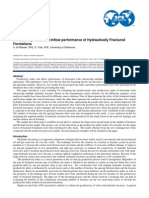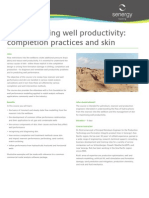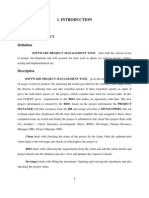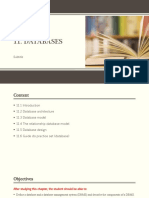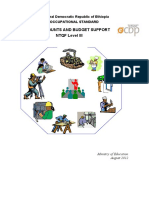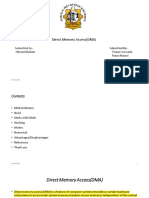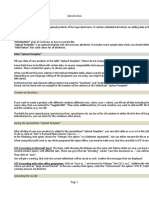Académique Documents
Professionnel Documents
Culture Documents
2 Dload From SMT
Transféré par
abnou_223943920Description originale:
Titre original
Copyright
Formats disponibles
Partager ce document
Partager ou intégrer le document
Avez-vous trouvé ce document utile ?
Ce contenu est-il inapproprié ?
Signaler ce documentDroits d'auteur :
Formats disponibles
2 Dload From SMT
Transféré par
abnou_223943920Droits d'auteur :
Formats disponibles
2D SEISMIC DATA LOADING
2D data is usually provided by vendors on 8 mm tape in SEGY format. The following 5 steps allow the user to read the tape after dumping the contents to disk. Reading the headers becomes necessary because, oftentimes, one must find the line and shot point numbers, and X-Y coordinates from the SEGY file. User the SEGY Viewer to dump the tape. 1. 2. 3. 4. Some basic information is often available from the seismic line that we want to load. Data may be printed on the label attached to the tape, on base maps, or on a hard copy of the 2D seismic line. Insert the tape in the tape drive. From the Kingdom Suite, double click on the SEGY Viewer icon and the Viewer screen will appear. Left click on File, then left click Read Exabyte Tape. The Define Load Parameters dialog box appears. Since we will dump more than one 2d SEGY file, to differentiate the files, give the first SEGY data set a unique 4 letter code. In the box next to Output File Prefix double click in the box, the default SEGY will be highlighted. Type in Seg1. In the box at the bottom of the Define Load Parameter Screen, under Drives, select the drive where the folder School resides by left clicking on the arrow to activate the pull down list of drives. In the box above, double click on the folder school, double click on the subdirectory Data, double click on 2D. Click OK. The tape drive will start to read the tape and dump the file(s) to disk. (For very large volumes, this process could take several hours.)
5.
This process is used if basic information on the 2d data is unknown. If all pertinent information is known, the files can be read into the software directly, omitting this intervening step. EXAMINING THE SEGY FILES 1. From the menu bar at the top of the Viewer screen, left click File, then left click Open. Under the Look in box, left click on the arrow and from the pull down list, click on the drive where the SEGY file was stored. In the Directories box above, double click on the School, Data, then 2D. Double click on the file name where it appears again in the File Name box. Left click OK. Three new screens appear. Seg1*.sgy SEGY Text Header (EBCIDIC), Seg1*.sgy SEGY Binary Header (Normal), and Seg1*.sgy Trace Header No 1 (SEGY Standard Format). Look at the contents of the SEGY Text Header by left clicking on the title bar. Note the contents. C1 indicates comment 1, C2 is comment 2, etc. In C1, the Client is Fairfield Ind.; C2 indicates the line number., C4 indicates the CDP location is in byte 21, C5 reveals the X coordinate in byte 73, and CDP-Y coordinate in byte 73, etc. Bring the SEGY Binary Header screen forward by left click on its title bar. Note some information. Line number 75535 (a different line number, assume line 2) No. of data traces/record: 100 Sample interval: 4 (4 milliseconds) Number of samples/trace: 1750 (.004 x 1951-1 = 7.0 seconds of data) Format code(1=flt32,2=int32,3=int16, 5=int8) 1 (floating 32 bit data) CDP fold: 1 Measurement system(1=metric, 2=feet): 2 Iconize this screen by left clicking on down arrow, upper right side of title bar. GETTING AROUND IN THE TRACE HEADER SCREENS 1. You are looking at the first trace header of the main body of data. Left click on the thin down arrow button - to see Trace Header No 2. Left click on thin up button - back up to Trace Header No 1. 2. Left mouse click on the heavy down arrow next to the box with 10 - the screen now shows Trace Header No. 11. (If you changed the number in this box to 50, you could see every 50th trace header). Left click on the heavy up arrow next to the box with 10 - back up to Trace Header No. 1. 3. Left click on the heavy down arrow with the heavy bar. You have moved to the last trace header, Trace Header No 281. Note that word 01=281. This word equals the trace number. Words 05 and 21 also equal the trace number. Words 73 and 77, 81 and 85 contain the x and y coordinates. STARTING 2D/3DPAK 1. From the Kingdom Suite, double mouse click on the Kingdom-Seismic big red S icon. The Kingdom Suite screen appears. 2. Left click on Project (See item 5. Note), left click on Open. The Open screen appears. 3. Under Drives, select the drive where the folder School resides by left clicking on the arrow to activate the pull down list of drives, then left click on drive X. In the Directories box above, double click on the folder School . 4. In the large box to the left, left click on school.prj. It is repeated in the small File Name block. Left click OK. 5. Note: If this was the last project that was active, the path ?\school\school.prj will be listed in the Project pull down menu. If it is, left click on the project path to start up the project.
2. 3.
4.
Dhh/mre: 1/9/2008
Seismic Micro-Technology, Inc. 1
2D SEISMIC DATA LOADING
METHOD 1 - LOADING 2D LINE - SEGY TRACES & COORDINATES SEPARATELY (Load Line 2) Use this method if the coordinate information is not in the trace headers and you have separate coordinate data files. 1. 2. 3. From the Kingdom Suite-Basemap bar, left click on Surveys. Left click on Load SEGY Traces. A pop-up menu will appear to the right. Left click on Load SEGY Traces.. The Load SEGY Traces screen appears. Left click on the down arrow of the Select Survey line. Left click on Create new 2D survey(s). Under Drives, select the drive where the folder School resides by left clicking on the arrow to activate the pull down list of drives, then left click on drive X. In the Directories box above, double click on the folder School, double click on the folder 2D . The .sgy files appear in the left large box. Left click on Seg1Lin2.sgy. and it appears again in the small box above. The Select Seismic Data Type screen appears. We are loading amplitudes so the default data type is correct. Left click OK. The Input File screen appears. In the Survey Line type the line name 2. Left click OK. The Kingdom Suite ! message World coordinates must be.. screen appears. (you will do this step later). Left click OK. The Define Trace Numbers screen appears. Under Load Trace Numbers, left click on CDP Number in Header button. In the Starting Byte: line type 21. Left click on the 32-bit button. Left click OK. Set Time Data Bounds screen appears. It confirms that the sample rate is .004, etc. (Note that there is an Advanced button here that is not needed in this load). Left click OK. Seismic Data Directory appears. VERY IMPORTANT to left click on 8-Bit button. Note how the Space Required value changes. Left click OK. The loading screen appears briefly (depending on how large the file is). Kingdom Suite ! screen appears telling us it loaded line 2, it loaded 281 traces, it skipped 0 traces (a good indication that the file is clean), and other amplitude data. Left click OK. Again, the Kingdom Suite ! message World coordinates must be.. screen appears. Left click OK. To load world coordinates, left click Surveys, left click World Coordinates, left click File Input The Select Coordinate Files screen appears. Left click on down arrow across from Select Survey and left click on 2. Under Drives, select the drive where the folder School resides by left clicking on the arrow to activate the pull down list of drives, then left click on drive X. In the Directories box above, double click on the folder School, double click on the folder 2D . The file we will input is in UKOAA or .uko format. In bottom left corner, left click on down arrow, left click on UKOOA (*.uko). The .uko files will appear in the large box. Left click on Lin2rev.uko and it repeated in the small box under File Name. Left click OK. Kingdom Suite ! message asks Do you wish to load SEGY data now? You have already loaded it. Left click NO. The Basemap now has seismic line 2 displayed. (shot point 1,11,21, etc.) Last step. Left click on Surveys, left click on Assign Shot Points for 2D Surveys. Its screen appears. Across from Survey the line number 2 should be in the box. (if not, left click on down arrow and select it.) The button next to Define by starting is highlighted. Our trace header indicates that there is one trace per shot point and that the starting shot point is 1. Change the Traces per Shot Point to 1. Left click OK. Note that the numbering on the Map has changed (1,10,20,30, etc.).
4. 5. 6. 7. 8. 9. 10. 11. 12. 13. 14. 15. 16.
17.
18. 19. 20. 21. 22.
METHOD 2 - LOADING 2D LINE - SEGYTRACES & COORDINATES TOGETHER (Load line 3) Use this method if the trace header contains all data. 1. 2. 3. From the Kingdom Suite-Basemap bar, left click on Surveys. Left click on Load SEGY Traces. A pop-up menu will appear to the right. Left click on Bulk Load 2D SEGY Traces with Coordinates - its screen appears. The Load SEGY Files from: Disk button is selected. Left click on Browse. Under Drives, select the drive where the folder School resides by left clicking on the arrow to activate the pull down list of drives, then left click on drive X. In the Directories box above, double click on the folder School, double click on the folder 2D . The .sgy files appear in the left large box. Left click on Seg4Lin3.sgy. and it appears again in the small box above. Left click OK. Left click on Setup. Its screen appears. Note that the default in Amplitudes. Left click OK. Left click Next. The SEGY File Parameters screen appears. Review the defaults. Seismic Line Name is OK. (Seismic Line Name in Row 2 is correct - loading line 3). In this case the Shot Point is the same as the CDP number which appears in Byte: 21. Double click in the box across from Shot Point Starts in Byte: and type in 21.
4. 5. 6. 7. 8.
Dhh/mre: 1/9/2008
Seismic Micro-Technology, Inc. 2
2D SEISMIC DATA LOADING
9. 10. 11. 12. 13. 14. 15. 16. The X-Coordinate Starts in Byte: 73 - the default is correct. The Y-Coordinate Starts in Byte: 77 - the default is correct. All of the Format buttons indicate 32-bit input data, the default is correct. The Seismic Datum Elevation is 0. The default is correct. The Datum Velocity is 0. The default is correct. Left click Next. The Loaded Information screen appears. VERY IMPORTANT Left click on Output Data Format as 8-bit if you want to save room on your hard drive. Left click on Finish. A loading screen briefly appears. Then the new line appears on the base map.
(At this point, using method 2, two other lines could be loaded for practice).
Dhh/mre: 1/9/2008
Seismic Micro-Technology, Inc. 3
Vous aimerez peut-être aussi
- The Sympathizer: A Novel (Pulitzer Prize for Fiction)D'EverandThe Sympathizer: A Novel (Pulitzer Prize for Fiction)Évaluation : 4.5 sur 5 étoiles4.5/5 (119)
- Devil in the Grove: Thurgood Marshall, the Groveland Boys, and the Dawn of a New AmericaD'EverandDevil in the Grove: Thurgood Marshall, the Groveland Boys, and the Dawn of a New AmericaÉvaluation : 4.5 sur 5 étoiles4.5/5 (265)
- The Little Book of Hygge: Danish Secrets to Happy LivingD'EverandThe Little Book of Hygge: Danish Secrets to Happy LivingÉvaluation : 3.5 sur 5 étoiles3.5/5 (399)
- A Heartbreaking Work Of Staggering Genius: A Memoir Based on a True StoryD'EverandA Heartbreaking Work Of Staggering Genius: A Memoir Based on a True StoryÉvaluation : 3.5 sur 5 étoiles3.5/5 (231)
- Grit: The Power of Passion and PerseveranceD'EverandGrit: The Power of Passion and PerseveranceÉvaluation : 4 sur 5 étoiles4/5 (587)
- Never Split the Difference: Negotiating As If Your Life Depended On ItD'EverandNever Split the Difference: Negotiating As If Your Life Depended On ItÉvaluation : 4.5 sur 5 étoiles4.5/5 (838)
- The Subtle Art of Not Giving a F*ck: A Counterintuitive Approach to Living a Good LifeD'EverandThe Subtle Art of Not Giving a F*ck: A Counterintuitive Approach to Living a Good LifeÉvaluation : 4 sur 5 étoiles4/5 (5794)
- Team of Rivals: The Political Genius of Abraham LincolnD'EverandTeam of Rivals: The Political Genius of Abraham LincolnÉvaluation : 4.5 sur 5 étoiles4.5/5 (234)
- Shoe Dog: A Memoir by the Creator of NikeD'EverandShoe Dog: A Memoir by the Creator of NikeÉvaluation : 4.5 sur 5 étoiles4.5/5 (537)
- The World Is Flat 3.0: A Brief History of the Twenty-first CenturyD'EverandThe World Is Flat 3.0: A Brief History of the Twenty-first CenturyÉvaluation : 3.5 sur 5 étoiles3.5/5 (2219)
- The Emperor of All Maladies: A Biography of CancerD'EverandThe Emperor of All Maladies: A Biography of CancerÉvaluation : 4.5 sur 5 étoiles4.5/5 (271)
- The Gifts of Imperfection: Let Go of Who You Think You're Supposed to Be and Embrace Who You AreD'EverandThe Gifts of Imperfection: Let Go of Who You Think You're Supposed to Be and Embrace Who You AreÉvaluation : 4 sur 5 étoiles4/5 (1090)
- The Hard Thing About Hard Things: Building a Business When There Are No Easy AnswersD'EverandThe Hard Thing About Hard Things: Building a Business When There Are No Easy AnswersÉvaluation : 4.5 sur 5 étoiles4.5/5 (344)
- Her Body and Other Parties: StoriesD'EverandHer Body and Other Parties: StoriesÉvaluation : 4 sur 5 étoiles4/5 (821)
- Hidden Figures: The American Dream and the Untold Story of the Black Women Mathematicians Who Helped Win the Space RaceD'EverandHidden Figures: The American Dream and the Untold Story of the Black Women Mathematicians Who Helped Win the Space RaceÉvaluation : 4 sur 5 étoiles4/5 (894)
- Elon Musk: Tesla, SpaceX, and the Quest for a Fantastic FutureD'EverandElon Musk: Tesla, SpaceX, and the Quest for a Fantastic FutureÉvaluation : 4.5 sur 5 étoiles4.5/5 (474)
- The Unwinding: An Inner History of the New AmericaD'EverandThe Unwinding: An Inner History of the New AmericaÉvaluation : 4 sur 5 étoiles4/5 (45)
- The Yellow House: A Memoir (2019 National Book Award Winner)D'EverandThe Yellow House: A Memoir (2019 National Book Award Winner)Évaluation : 4 sur 5 étoiles4/5 (98)
- On Fire: The (Burning) Case for a Green New DealD'EverandOn Fire: The (Burning) Case for a Green New DealÉvaluation : 4 sur 5 étoiles4/5 (73)
- A Method To Estimate The Drainage Area of A Horizontal WellDocument8 pagesA Method To Estimate The Drainage Area of A Horizontal Wellabnou_223943920Pas encore d'évaluation
- Proposing a New Hardware Platform for IMT Custom Machine CompanyDocument12 pagesProposing a New Hardware Platform for IMT Custom Machine CompanyAycelle EncelanPas encore d'évaluation
- Rig component definitions guide under 40 charactersDocument70 pagesRig component definitions guide under 40 charactersHarpreetk87Pas encore d'évaluation
- Matillion Customer Pack - AsiaPacDocument11 pagesMatillion Customer Pack - AsiaPacAPas encore d'évaluation
- Pointers in CDocument53 pagesPointers in Carnab_bhattacharj_26100% (1)
- EMC Interview QuestionDocument60 pagesEMC Interview Questionhemankhare100% (4)
- Plugback CementingDocument42 pagesPlugback Cementingabnou_223943920Pas encore d'évaluation
- Eage 2011 MB JD RD MRDocument4 pagesEage 2011 MB JD RD MRabnou_223943920Pas encore d'évaluation
- Jeannee Aapg2004 Paper-2Document7 pagesJeannee Aapg2004 Paper-2abnou_223943920Pas encore d'évaluation
- Flier Howto RemoveStructuratedNoise-2Document4 pagesFlier Howto RemoveStructuratedNoise-2abnou_223943920Pas encore d'évaluation
- Eage 2013 MB NJ FinalDocument4 pagesEage 2013 MB NJ Finalabnou_223943920Pas encore d'évaluation
- Rock Type HomeworkDocument1 pageRock Type HomeworkabdounouPas encore d'évaluation
- Gas Cut MudDocument53 pagesGas Cut Mudabnou_223943920Pas encore d'évaluation
- Advanced Structural GeologyDocument3 pagesAdvanced Structural Geologyabnou_223943920Pas encore d'évaluation
- Rock Type HomeworkDocument1 pageRock Type HomeworkabdounouPas encore d'évaluation
- Downloads - 309beno Production ForecastingDocument4 pagesDownloads - 309beno Production Forecastingabnou_223943920Pas encore d'évaluation
- Tujuan SimresDocument1 pageTujuan Simresabnou_223943920Pas encore d'évaluation
- Plugin HilberttransformsDocument13 pagesPlugin Hilberttransformsabnou_223943920Pas encore d'évaluation
- Hilbert TransformDocument12 pagesHilbert TransformShreyash SillPas encore d'évaluation
- Chapter 3 PDFDocument11 pagesChapter 3 PDFMohd Khalid AnsariPas encore d'évaluation
- Exploring The Formation of GeoloDocument3 pagesExploring The Formation of Geoloabnou_223943920Pas encore d'évaluation
- Petr GeolDocument2 pagesPetr Geolabnou_223943920Pas encore d'évaluation
- Advanced Structural GeologyDocument3 pagesAdvanced Structural Geologyabnou_223943920Pas encore d'évaluation
- Porosity Evolution in Carbonate Reservoir Rock of Sarvak FormationDocument6 pagesPorosity Evolution in Carbonate Reservoir Rock of Sarvak Formationabnou_223943920Pas encore d'évaluation
- HistoryDocument3 pagesHistoryabnou_223943920Pas encore d'évaluation
- 0000 AA06 02 Project SummaryDocument2 pages0000 AA06 02 Project Summaryabnou_223943920Pas encore d'évaluation
- Spe159687 Page1Document1 pageSpe159687 Page1abnou_223943920Pas encore d'évaluation
- Chapter 3 PDFDocument11 pagesChapter 3 PDFMohd Khalid AnsariPas encore d'évaluation
- Original Gas in PlaceDocument2 pagesOriginal Gas in Placeprateek_bhoirPas encore d'évaluation
- Well ProductivityDocument2 pagesWell Productivityabnou_223943920Pas encore d'évaluation
- 4metawt VolDocument2 pages4metawt Volabnou_223943920Pas encore d'évaluation
- Original Gas in PlaceDocument2 pagesOriginal Gas in Placeprateek_bhoirPas encore d'évaluation
- Kaka S-1 Geol SamplingDocument1 pageKaka S-1 Geol Samplingabnou_223943920Pas encore d'évaluation
- Teun A Van Dijk & Walter Kintsch - Strategies of Discourse ComprehensionDocument389 pagesTeun A Van Dijk & Walter Kintsch - Strategies of Discourse Comprehensionaarne_seppelPas encore d'évaluation
- Apache Airflow On Docker For Complete Beginners - Justin Gage - MediumDocument12 pagesApache Airflow On Docker For Complete Beginners - Justin Gage - MediumRodrigo MendonçaPas encore d'évaluation
- Fairfield Institute of Management and TechnologyDocument29 pagesFairfield Institute of Management and TechnologyLenka KuldeepPas encore d'évaluation
- DMDW 7Document30 pagesDMDW 7Anu agarwalPas encore d'évaluation
- W7 Digitalization and It's Effects - ModuleDocument7 pagesW7 Digitalization and It's Effects - ModuleShadrach AlminePas encore d'évaluation
- BHS006-6 - Assessment1 Brief - 23-24Document5 pagesBHS006-6 - Assessment1 Brief - 23-24MJ MathematicsPas encore d'évaluation
- Assignment Data Warehousing - OdtDocument3 pagesAssignment Data Warehousing - Odtmissbannu7350Pas encore d'évaluation
- SAS Vs FC Vs ISCSI PDFDocument15 pagesSAS Vs FC Vs ISCSI PDFLeonPas encore d'évaluation
- 1.1 Project Profile About The ProjectDocument59 pages1.1 Project Profile About The ProjectNagarjun DasariPas encore d'évaluation
- Thesis Topics For PHD in CommerceDocument4 pagesThesis Topics For PHD in Commerceafcnftqep100% (2)
- 0 Advanced Database System IntroductionDocument11 pages0 Advanced Database System IntroductionArmin AmiriPas encore d'évaluation
- Hambisa Wakjira Article ReviewDocument6 pagesHambisa Wakjira Article ReviewMagarsa GamadaPas encore d'évaluation
- Impact of HRM on Innovation via Knowledge ManagementDocument73 pagesImpact of HRM on Innovation via Knowledge ManagementAnonymous Xb3zHioPas encore d'évaluation
- Research DesignDocument37 pagesResearch DesignReina GuimbonganPas encore d'évaluation
- Distributed SQL Mariadb Xpand Architecture - Whitepaper - 1106Document19 pagesDistributed SQL Mariadb Xpand Architecture - Whitepaper - 1106TSGA, Inc.Pas encore d'évaluation
- Business Analytics PDFDocument6 pagesBusiness Analytics PDFPrashit Gupta25% (4)
- Which Layer Chooses and Determines The Availability of CommunDocument5 pagesWhich Layer Chooses and Determines The Availability of CommunOctavius BalangkitPas encore d'évaluation
- Data Science Machine Learning and Big Data in Digital J - 2023 - Expert SystemsDocument20 pagesData Science Machine Learning and Big Data in Digital J - 2023 - Expert SystemsDilip SinghPas encore d'évaluation
- Csi 11Document42 pagesCsi 11Cao Nhật ThiênPas encore d'évaluation
- Table Name Acronym ExpandedDocument14 pagesTable Name Acronym ExpandedAbdul JabbarPas encore d'évaluation
- EOS Accounts and Budget Support Level IIIDocument91 pagesEOS Accounts and Budget Support Level IIINigatu Mekonnen BulgaPas encore d'évaluation
- DMADocument16 pagesDMALavish Garg0% (1)
- It3401 Unit 5 NotesDocument73 pagesIt3401 Unit 5 Notes21 IT-Aarthi. BPas encore d'évaluation
- Assessing PHCs in ManilaDocument11 pagesAssessing PHCs in Manilaalfeo AlfechePas encore d'évaluation
- ProductCreationTemplate 2019 02-26-104922 1Document780 pagesProductCreationTemplate 2019 02-26-104922 1Tati OrtegaPas encore d'évaluation
- ORACLE DB - TABLES, INDEXES, VIEWSDocument9 pagesORACLE DB - TABLES, INDEXES, VIEWSleninapps33Pas encore d'évaluation