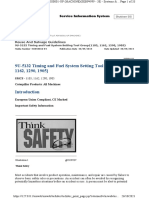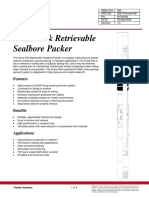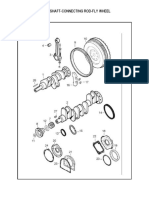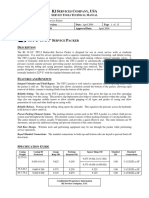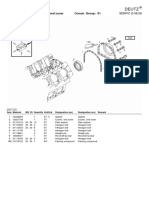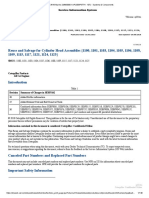Académique Documents
Professionnel Documents
Culture Documents
PrecixBooklet
Transféré par
dairoclDescription originale:
Titre original
Copyright
Formats disponibles
Partager ce document
Partager ou intégrer le document
Avez-vous trouvé ce document utile ?
Ce contenu est-il inapproprié ?
Signaler ce documentDroits d'auteur :
Formats disponibles
PrecixBooklet
Transféré par
dairoclDroits d'auteur :
Formats disponibles
Precix 3-Axis CNC-Mill (Router)
Setup, Control and Error Handling
2. Switching on the Mill and homing it
1. Switch on the Mills power-supply: At the Switchbox, flick all switches towards the red dot.
4. Mounting a Milling Bit
es uidelin ! G y t e f a Check S W ZB-building A H at the Z
Collet Bit
x x+
digitalwerkstatt D-ARCH 2006
School of Architecture, Design and Civil Engineering
2. Home the Mill: On the Mills computer, hit the Home-Button in the top right corner of the window, when prompted Switch power on?, click OK - be aware that the Mill moves ! 3. Homed: The Mill has now found its Hardware Origin.
1. The bit: There is a multitude of different milling bits available. In the lab, we stock 12mm, 6mm and 3mm bits, both with a flat tip (Endmill) and a round tip (Ballnose). There are two types of collets, 12mm and 6mm diameter. Choose the right bit (as specified in SurfCam) and the fitting collet. 2. Positioning: Turn the collet until it starts to resist a little and insert the bit. Using your thumb as a marker, check that the bit is properly in the collet (at least the height x of the collet-ring). The bit should only stick out as much as is required by the particular milling job. Long bits tend to vibrate more (resulting in slower cutting speed). 3. Tightening: Using the special tools, tighten the collet firmly - do not overdo it as you will have to release the bit at a later stage.
1. HIL B41 (The CNC-Milling Lab)
1. Switchbox, at the side 3. The Mill 4. Webcam http://millcam.ethz.ch 5. Vacuum-Unit
3. Getting your material on the table
1. Clean the table: Be sure that the table is properly cleaned from dust and debris, otherwise your material will not stick properly. 2. Taping: Get a good amount of double-sided tape on the bottom side of your block, rub it on. 3. Positioning: Place your block on the milling table, making sure that is oriented correctly the longer side of the milling table (X-Axis) corresponds to the X-Axis in Surfcam. Press it well against the table, if in doubt, step on it !
5. Setting Z-Zero & Material Thickness
NOTE THAT THESE ARE THE MOST IMPORTANT SETTINGS ON THE MILL. IF DONE CORRECTLY, THEY PREVENT THE MILL FROM MILLING ITSELF. IF DONE WRONG, THE MACHINE CAN DESTROY ITSELF AND INFLICT INJURY ON THE OPERATOR (YOU!). BEFORE YOU START ANY MILLING JOB, DOUBLE-CHECK THAT THESE SETTINGS ARE CORRECT.
Gantry Spindle (Motor) XY-Arrows Z0 Z-Arrows
Large Arrows: 0.25mm Small Arrows: 0.025mm
1. Adjust Z-Height: Using the XY-Arrows, move the mill over your piece of material. Using the Z-Arrows, move the mill down so it just touches the top surface (Use a sheet of paper on top of your material, move it gently, you will feel when the bit touches it). 2. Set Z-Height: Click Z0 - your zero Z-Height is now set to the top of the material block.
2. Computer (Precix)
EMERGENCY SHUTDOWN USE WITH CAUTION !
!!! REPEAT THIS PROCESS EVERY TIME YOU CHANGE THE MILLING BIT !!!
6. Setting the Material Thickness
7. Setting XY-Origin
Absolute,Relative changes coordinate display relative to the mills origin (home) or to your origin.
9. Cutting Speed & Spindle Speed
Origin
XY-Arrows Spindle Speed 1.Cutting Speed: Defines how fast the mill moves in X, Y and Z - to set it, you HAVE to select the check box Cutting Speed and adjust the value using the slider. To start, set it to 25-35. When the job has started and is processing smoothely, increase the value gradually. Note: a change will only take effect once the computer processes the next line of the G-Code, eg. when a new line or toolpath-part starts. 2. Spindle Speed: The rotational speed of the milling bit (rotations per minute). Per default, Auto is selected, the value defined in SurfCam is taken.
1.Measure: Measure the thickness of your material block. 2. Set Z-M: Click the numeric field next to Z-Mand enter the thickness value (mm) using the mouse. It is good practice to subtract a few millimeters from the measured thickness to make sure the mill will not go into the table. Example: measured material thickness: 50mm Z-M: 48 (mm) 3. Check: Make sure the value next to the Z-M-button is correct. Using the XY-Arrows, move the mill away from the material. Using the Z-Arrows, slowly move the mill down. If set correctly (Example), the tip of the milling bit should be 2mm above the table when the mill stops. IF SET CORRECTLY, THE Z-M PARAMETER PREVENTS THE MILL FROM GOING INTO THE TABLE.
Z-M: Material Thickness
enter thickness here
1. Move up: Firstly, move the bit up 0.5mm (2 Clicks on the big Z-arrow). 2. XY: Using the XY-arrows, position the mill at the corner of your material block. 3. Set Origin: In the top left corner of the computer screen, click Origin. Absolute: displays the position of the mill relative to the machines origin (homed). Relative: displays the position of the mill relative to the Origin which you set. 4. Check: At this stage, your piece on the table should correspond to your model in SurfCam. Clicking Move XY To Origin and To Z0 should position the bit as below:
10. Stopping & Resuming, Errors
Stop
7. Setting Z-Up & more
8. Loading a Job & Preview
1. Load a job: Clicking Add Job To Queue, manage through the file system and select your job. Repeat as needed. 2. Select: Highlight the job you wish to process and click Select As Current Job, the file name appears in the small window Current Job:. 3. Output: Click Job Output.
XY-Arrows
Z-Arrows
1. Z-Up: Z-Up is the height above the material at which the mill moves around the table. Make sure the setting is GREATER than the RAPID PLANE Setting in SurfCam. If it is smaller, the mill might not process your job. 2. Setting Z-Up: Following procedure described in 6., set the value for Z-Up. 3. more Buttons: The To Z-Up and To Z0 Buttons move the mill to the Z-Up or Z0 (top of the material) position. Be aware that pressing To Z0 after changing a milling bit can destroy the material and the table as the mill will move to the old Z0 setting which might not correspond to the new bit.
4. Preview: There are different views which display your file as the Mill sees it. Check Table Area to see the piece in relation to the whole milling area (table). Make sure it corresponds to the block of material which is on the table. Part / Origin Zoom is a close-up view. Hint: the mill will not start until youve done a preview.
Turn Tool Power Off 1. Stop: If you are unhappy with how the mill works, click Stop. In most cases, the mill will now just move to the Z-Up position and turn off the spindle. 2. Really Stop: You are now prompted to Confirm Tool Power ON/OFF/AUTO, and then OK ! IMPORTANT: DO NOT CLICK OK ! First, you click Tool Power: Off - the spindle stops. Now click OK. 3. Fixing: Fix / adjust whatever was causing trouble. 4. Re-Start: 1. Click Tool Power: On - the spindle starts to rotate 2. Click Resume (next to the Stop button) 3. You will get the Confirm Tool Power ON/OFF/AUTO, and then OK ! - mes sage as before, click OK. The mill continues the job. 5. Error: The most common error is a Following Error (can happen for example when the G-Code tells the mill to go somewhere which is outside the table area, or when the Cutting Speed is set to high). Usually, it will stop the spindle and show the following dialog:
To resume, FIRST click the Tool Power to ON, then click RETRY. BEFORE STARTING WORK, CAREFULLY READ THE SAFETY GUIDELINES POSTED IN THE LAB. DO NOT PROCEED UNTIL YOU HAVE PROPERLY UNDERSTOOD THEM.
eb060411
Vous aimerez peut-être aussi
- A Heartbreaking Work Of Staggering Genius: A Memoir Based on a True StoryD'EverandA Heartbreaking Work Of Staggering Genius: A Memoir Based on a True StoryÉvaluation : 3.5 sur 5 étoiles3.5/5 (231)
- The Sympathizer: A Novel (Pulitzer Prize for Fiction)D'EverandThe Sympathizer: A Novel (Pulitzer Prize for Fiction)Évaluation : 4.5 sur 5 étoiles4.5/5 (121)
- Grit: The Power of Passion and PerseveranceD'EverandGrit: The Power of Passion and PerseveranceÉvaluation : 4 sur 5 étoiles4/5 (588)
- Never Split the Difference: Negotiating As If Your Life Depended On ItD'EverandNever Split the Difference: Negotiating As If Your Life Depended On ItÉvaluation : 4.5 sur 5 étoiles4.5/5 (838)
- The Little Book of Hygge: Danish Secrets to Happy LivingD'EverandThe Little Book of Hygge: Danish Secrets to Happy LivingÉvaluation : 3.5 sur 5 étoiles3.5/5 (400)
- Devil in the Grove: Thurgood Marshall, the Groveland Boys, and the Dawn of a New AmericaD'EverandDevil in the Grove: Thurgood Marshall, the Groveland Boys, and the Dawn of a New AmericaÉvaluation : 4.5 sur 5 étoiles4.5/5 (266)
- The Subtle Art of Not Giving a F*ck: A Counterintuitive Approach to Living a Good LifeD'EverandThe Subtle Art of Not Giving a F*ck: A Counterintuitive Approach to Living a Good LifeÉvaluation : 4 sur 5 étoiles4/5 (5795)
- Her Body and Other Parties: StoriesD'EverandHer Body and Other Parties: StoriesÉvaluation : 4 sur 5 étoiles4/5 (821)
- The Gifts of Imperfection: Let Go of Who You Think You're Supposed to Be and Embrace Who You AreD'EverandThe Gifts of Imperfection: Let Go of Who You Think You're Supposed to Be and Embrace Who You AreÉvaluation : 4 sur 5 étoiles4/5 (1091)
- The World Is Flat 3.0: A Brief History of the Twenty-first CenturyD'EverandThe World Is Flat 3.0: A Brief History of the Twenty-first CenturyÉvaluation : 3.5 sur 5 étoiles3.5/5 (2259)
- The Hard Thing About Hard Things: Building a Business When There Are No Easy AnswersD'EverandThe Hard Thing About Hard Things: Building a Business When There Are No Easy AnswersÉvaluation : 4.5 sur 5 étoiles4.5/5 (345)
- Shoe Dog: A Memoir by the Creator of NikeD'EverandShoe Dog: A Memoir by the Creator of NikeÉvaluation : 4.5 sur 5 étoiles4.5/5 (537)
- The Emperor of All Maladies: A Biography of CancerD'EverandThe Emperor of All Maladies: A Biography of CancerÉvaluation : 4.5 sur 5 étoiles4.5/5 (271)
- Team of Rivals: The Political Genius of Abraham LincolnD'EverandTeam of Rivals: The Political Genius of Abraham LincolnÉvaluation : 4.5 sur 5 étoiles4.5/5 (234)
- Hidden Figures: The American Dream and the Untold Story of the Black Women Mathematicians Who Helped Win the Space RaceD'EverandHidden Figures: The American Dream and the Untold Story of the Black Women Mathematicians Who Helped Win the Space RaceÉvaluation : 4 sur 5 étoiles4/5 (895)
- Elon Musk: Tesla, SpaceX, and the Quest for a Fantastic FutureD'EverandElon Musk: Tesla, SpaceX, and the Quest for a Fantastic FutureÉvaluation : 4.5 sur 5 étoiles4.5/5 (474)
- V Po-To 3Document60 pagesV Po-To 3Pierre799es100% (1)
- Dt466-Dt570-Torque de Cabaza ValvuasDocument22 pagesDt466-Dt570-Torque de Cabaza ValvuasWero vences Alpargatas80% (5)
- On Fire: The (Burning) Case for a Green New DealD'EverandOn Fire: The (Burning) Case for a Green New DealÉvaluation : 4 sur 5 étoiles4/5 (74)
- 9U-5132 Timing and Fuel System Setting Tool GroupDocument33 pages9U-5132 Timing and Fuel System Setting Tool GroupmkPas encore d'évaluation
- The Yellow House: A Memoir (2019 National Book Award Winner)D'EverandThe Yellow House: A Memoir (2019 National Book Award Winner)Évaluation : 4 sur 5 étoiles4/5 (98)
- The Unwinding: An Inner History of the New AmericaD'EverandThe Unwinding: An Inner History of the New AmericaÉvaluation : 4 sur 5 étoiles4/5 (45)
- Micro Machine Shop Mods EtcDocument488 pagesMicro Machine Shop Mods Etcsbarnett38@100% (4)
- ShopNotes #01 (Vol. 01) - Shop Built Router Table - TextDocument38 pagesShopNotes #01 (Vol. 01) - Shop Built Router Table - TextJustin SPas encore d'évaluation
- Arrow-Pak 7.0 X 4Document9 pagesArrow-Pak 7.0 X 4Tech AlfaPas encore d'évaluation
- Perkins Catalogo BolparDocument143 pagesPerkins Catalogo BolparLuis RinascentePas encore d'évaluation
- 2023 10.75 TST-2 Service PackerDocument15 pages2023 10.75 TST-2 Service PackerDhenny FarialPas encore d'évaluation
- Komatsu WA180 PDFDocument282 pagesKomatsu WA180 PDFmiguel100% (3)
- Optimum CNC Metal Working Machinery Catalogue 2016-17Document134 pagesOptimum CNC Metal Working Machinery Catalogue 2016-17Steve TaylorPas encore d'évaluation
- MST Tooling System Vol 3 - CatalogDocument140 pagesMST Tooling System Vol 3 - CatalogAravind_24Pas encore d'évaluation
- General Electric Systems Technology Manual Control Rod Drive SystemDocument38 pagesGeneral Electric Systems Technology Manual Control Rod Drive SystemEN IDPas encore d'évaluation
- (GT-15Y Y-Axis Model Gang Lathes) : Machine Features & SpecificationsDocument18 pages(GT-15Y Y-Axis Model Gang Lathes) : Machine Features & Specificationsjimy46Pas encore d'évaluation
- The New Generation With System Accessories. Made in Germany!Document9 pagesThe New Generation With System Accessories. Made in Germany!warekarPas encore d'évaluation
- Sub Sea Hot Stab (Sub Sea High Pressure Quick Disconnect)Document2 pagesSub Sea Hot Stab (Sub Sea High Pressure Quick Disconnect)estelauPas encore d'évaluation
- ICP 4030 Operating InstructionDocument71 pagesICP 4030 Operating Instructionjean-jacques GrelichePas encore d'évaluation
- Haimer Toolholder CatalogDocument166 pagesHaimer Toolholder CatalogMaulana Sintiya CarellaPas encore d'évaluation
- Cs Unitec Magnetic Drill Accessories-2017Document6 pagesCs Unitec Magnetic Drill Accessories-2017Jonel Carhuaz LozanoPas encore d'évaluation
- Proxxon Catalog Micromot UsDocument48 pagesProxxon Catalog Micromot UsБојан ТркуљаPas encore d'évaluation
- Pump and Governor Tool Groups (650, 1250) e Inyeccion 4Document13 pagesPump and Governor Tool Groups (650, 1250) e Inyeccion 4Jose A. Basanta H.Pas encore d'évaluation
- Te CoDocument235 pagesTe CoColban Ovidiu AlexandruPas encore d'évaluation
- Rotating Beam Fatigue Test MachineDocument13 pagesRotating Beam Fatigue Test MachineRePas encore d'évaluation
- Spare Parts Catalogue D2205963 43 SerieDocument204 pagesSpare Parts Catalogue D2205963 43 SerieRuwinda BandaraPas encore d'évaluation
- Precision: We Can You CanDocument16 pagesPrecision: We Can You CanNasr Eldin AlyPas encore d'évaluation
- En 300556Document293 pagesEn 300556Kovács Péterné100% (1)
- Fakulti Teknologi Kejuruteraan Mekanikal Dan Pembuatan Universiti Teknikal Malaysia MelakaDocument8 pagesFakulti Teknologi Kejuruteraan Mekanikal Dan Pembuatan Universiti Teknikal Malaysia MelakaThaneswaran BaluPas encore d'évaluation
- 3618 Marine 2MW00001-UP (SEBP3774 - 107) - Systems & ComponentsDocument140 pages3618 Marine 2MW00001-UP (SEBP3774 - 107) - Systems & Componentsmohamed100% (1)
- Taig Lathe ManualDocument12 pagesTaig Lathe Manualpeter smithPas encore d'évaluation
- RedLine National Lathe Tool CatalogDocument74 pagesRedLine National Lathe Tool CatalogkazemiPas encore d'évaluation
- SPE IADC - Stavanger - 2023 MarchDocument12 pagesSPE IADC - Stavanger - 2023 MarchPrakhil BilayePas encore d'évaluation