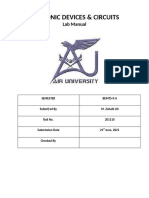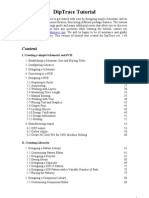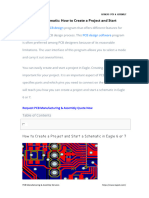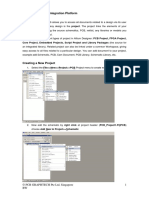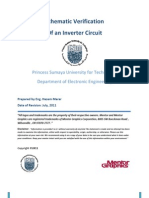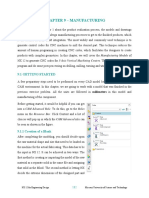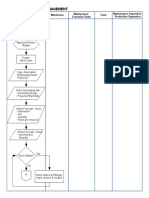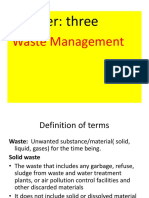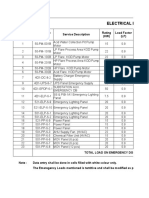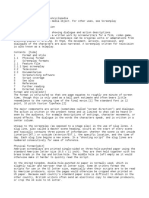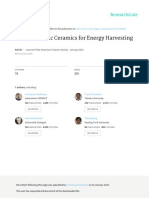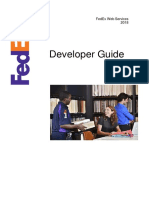Académique Documents
Professionnel Documents
Culture Documents
PCB
Transféré par
Henrik PedersenDescription originale:
Titre original
Copyright
Formats disponibles
Partager ce document
Partager ou intégrer le document
Avez-vous trouvé ce document utile ?
Ce contenu est-il inapproprié ?
Signaler ce documentDroits d'auteur :
Formats disponibles
PCB
Transféré par
Henrik PedersenDroits d'auteur :
Formats disponibles
Electronics and Computer Systems Engineering
Altium Designer Guide
Tutorial Part 4 Tips and Tricks
This is Part 4 of a beginners guide to PCB design using Altium Designer and is geared towards the following individuals: POSSESS AMPLE THEORETICAL ELECTRONICS KNOWLEDGE HAS LITTLE OR NO PCB DESIGN EXPERIENCE HAS LITTLE OR NO ALTIUM DESIGNER EXPERIENCE
Tute part 4 - Tools and Tips. This portion of the guide contains more advanced features as is geared towards: Printing Schematics From the file menu open print preview, if the schematic is well sized on the sheet you can simply press print. If the drawing is not centered or is badly sized on the sheet you can go back to the schematic and adjust the placement or if too small on the page you can resize the sheet to better fit the schematic. 1. 2. 3. 4. 5. To resize the sheet. Right mouse click on the drawing sheet. select options then sheet from the menu. Instead of standard styles select the use custom style. Take a guess as to what size will fit. 800 wide by 600 high works for a lot of smaller circuits. If its too small try 900 by 700 etc. 6. If the drawing ends up off the sheet a. press Ctrl +A to select the drawing. b. Move it back into place. c. adjust the placement.
Printing PCB From the file menu open print preview, if the PCB is displayed well you can simply press print. Details on how to customize this print to come. Reset workspace How do I reset my workspace panels back to their default positions? This can be done by going to the View menu and selecting Default in the Desktop Layouts section. This will set all the panels and menus to the original state when the software was first installed. Schematic title block Follow the steps below to create a customized title block 1. Select File New Schematic 2. Select File Save As Advanced Schematic template (*.schdot)
3. Select Design Document Options... Sheet Options 4. Disable the Title Block option, which then hides the default title block.
5. Select the Parameters tab to populate the information within the Title Block. 6. Populate the Values for the strings you will place in the template.
7. Exit from the Document Options dialog. 8. In the schematic, zoom to the desired location for your template. 3
9. Select Place Drawing Tools. Use the Graphic tools to draw your title block.
To place a graphic in your title block Select Place Drawing Tools Graphic... When prompted, navigate to the graphic file you wish to use, then select the file. To populate your template with the parameter information you have entered Select Place Text String Press the Tab key while placing each string to select the parameter values populated in the document options dialog. Select Tools Schematic Preferences... Graphical Editing. Enable the Convert Special Strings option. This will convert the strings to reflect the parameter values populated in the Document Options dialog.
Logos The most requested feature people want to know is how to implement a logo in their design. The image you want to create a logo out of MUST be saved as a MONOCHROME BITMAP file. This can be done by opening the file in MS Paint and saving the file as shown in the box below
You then need to run a pre-existing script in Altium as follows! DXP--> Run Script---> Browse---> Examples ( in Altium designer location) --> Scripts --> -> Pcb--> PCB logo Creator Delphiscripts script-
From the script dialog at right click on load and browse then select the BMP file you want as a logo. The image size will display it's size in mils. 400mils is roughly 10mm, you can change the size by adjusting the scaling factor. If you change the factor to 0.5 the size will be halved, change to 2 will double. Remember the bigger it is the larger the space on the board needs to be. Ignore the Board Layer option as it doesn't work for me (maybe it will for you).
Depending on many factors, such as complexity, and processing power, the converting time may vary
When complete, there will be a new PCB document added to your project containing your logo. If the new pcb doesn't open automatically select it and with your logo showing press Ctrl +A to select it then Ctrl +C to copy then click on the logo to copy it. Open your PCB footprint library and create a new part. Tools menu New Blank Component and paste Ctrl +V a copy of your logo as your new component footprint.
In the PCB library you should now have a new footprint called PCBComponent_1. Right click on this new part and select component properties. Give it a suitable name. Use Ctrl +A to select your new footprint then open the PCBLIB Inspector. Change the layer to Top Overlay. You can now right click on the component in your library and select to place it on your PCB.
Logos can also include: Compliance icons such as FCC, ROHS, CE, etc.. Warnings such as ESD, High Voltage, Etc Make sure you can legally use any logos you place on your PCB
Snippets Snippets allow for quick reuse of existing designs. Schematic, PCB, Routing can all be saved as snippets. Easily found by clicking the System bar in the bottom right corner, then enabling Snippets
To create a snippet, simply highlight the schematic/pcb information you would like to reuse, right click, then select Add to Snippet
You can create multiple subfolders to keep your snippets organized. To place a snippet, simply highlight the snippet of your choice, and click the PLACE button at the top of the snippets box.
When placing a snippet, you will see a rectangular boundary outline of the object. Once the location is held, you will place the ENTIRE snippet as shown below. Notice that nodes, net labels, differential pairs, and component IDs are all pasted from the snippet. 8
When pasting a PCB snippet, the footprint, layer information, traces, etc.. Are all pasted from the snippet This powerful, simple to use feature is a great timesaving tool when creating multiple projects
Inspector Tools The PCB and Schematic Inspector tools for some reason are hidden a little deep inside the software. This feature allows you to easily and quickly make project-wide changes to components, nets, etc. Serious users will be amazed at how much time is saved by using the Inspector tools Start out by docking the Schematic Inspector. I usually keep it in the side dockbar which is useful for a multiple-screen display.
By selecting multiple objects (shift & left click), you can see the Schematic Inspector update the display for all selected parts. Items showing <> have varying values for more than one component (Such as location X/Y coordinates) In this example, Three capacitors are selected Schematic Inspector shows that 3 objects are selected in the bottom of its taskbar. From this stage, any value changed inside the inspector will immediately be changed in ALL SELECTED OBJECTS
Changes such as changing the part comment from 0.1uF to 1uF are immediately visible in the schematic
10
Allows changing a field with different values (Showing <>) to make all values uniform In the example below, component orientation is changed from <> to 90 Degrees. Immediately each component is rotated to the 90 degree position. For this example, the lower two capacitors are unchanged, as their value was already 90 degrees, and the top capacitor is rotated from 0 degrees to 90 degrees.
11
Find Similar Objects
The perfect complimentary tool used with Inspector is the Find Similar Objects right click menu.
To find ALL capacitors with a part comment of 1uF we change the following objects from ANY to SAME Description: Capacitor Part Comment: 1uF Click OK when finished
12
After hitting Apply or OK, the Schematic Inspector immediately finds all matching parts. In this case the three capacitors we changed earlier to 1uF are highlighted over the rest of the schematic, and selected in the Inspector.
13
PCB Inspector PCB Inspector works similar to the Schematic Inspector. Shown below is an example of finding and selecting all traces that are 7 mils width on the top layer only Notice how quickly we selected and can modify 744 objects meeting this criteria!!
We can almost immediately find any group of objects on the PCB and change values. This is an important feature because it will allow you to quickly adhere to changes in project requirements, such as fabrication trace-width parameters
14
Project Report A quick detour from the PCB Inspector allows us to see a general report on the project From the main toolbar, click Reports then Board information You will see a general summary as shown to the right, click on the Report button
Select the information you want included in the report.
Usually it is best to select all and then navigate to when you want in the report with hyperlinks Click Report when done selecting objects
An HTML based report will be generated with a table of contents and hyperlink navigation available
15
The report will probably give more information than you will ever want to know, such as a detailed breakdown of the routing, layer information, vias, tracks, etc.. Shown below is a part of the report on board holes. This contains EVERY hole on the board, and includes the drill size of the hole.
16
Report and PCB Inspector Scenario: Your PCB Manufacturer tells you that your hole size must be 20 mils in diameter, and that the holes in your submitted project are 15 mils (As shown in the previous slide) Go to the report to see a detailed analysis of the holes. For this board we can see the smallest hole size we need to change is 15 to 20 mils, every other hole is larger Use Find similar objects to find pads/vias that match 15 mil hole size In the PCB Inspector, we know from the report that we need to change 351 Vias, and 10 pads from 15 mils to 20 mils. We can see in the Inspector window how many objects are selected. Change the hole size from 15 to 20 mils using PCB Inspector Find any clearance conflicts with the online DRC and quickly fix Regenerate output files with smallest hole size = 20 mils A process like this, to quickly find and modify 361 holes might take just a few minutes rather than hours of finding and modifying each pad/via manually.
17
IPC: Formerly known as "Institute of Interconnecting and Packaging Electronic Circuits"
IPC Guides the electronic interconnection industry through dramatic changes. IPC brings together designers, board manufacturers, assembly companies, suppliers, and OEMs. IPC is responsibly for creating over 200 standards IPC: Certification IPC also has a certification program which allows one to be certified as: Certified Interconnect Designer (C.I.D.)
Proves a designers knowledge of how to transform a schematic into a reliable rigid PCB design. Advanced Certified Interconnect Designer (C.I.D.+)
Recognition of a designers accomplishments. Exam covers forty key objectives which go beyond the C.I.D. certification. Interested individuals who wish to be certified should obtain the following articles: IPC-2221A: Generic Standard on Printed Board Design ($30 members/$60 nonmembers) IPC-2222: Sectional Standard on Rigid Organic Printed Boards ($20/$40) IPC-D-325A: Documentation Requirements for Printed Circuit Boards ($25/$50) IPC-T-50G: Terms and Definitions for Interconnecting and Packaging Electronic Circuits ($40/$80) PWB-CRT-SGA: PWB Designer Certification Study Guide ($35/$70)
IPC: For More Information IPC Homepage http://www.ipc.org/ Certification http://dc.ipc.org/certification.htm References: Bogatin, Eric. Signal Integrity- Simplified. Upper Saddle River, NJ: Prentice Hall, 2006 Schmitt, Ron. Electromagnetics Explained. Boston, MA: Newnes, 2002 Johnson, Howard, and Graham, Martin. High Speed Signal Propagation- Advanced Black Magic. Upper Saddle River, NJ: Prentice Hall, 2003 Altium Designer Learning Guides http://www.altium.com/community/learning-guides/en/learning-guides_home.cfm# 18
Vous aimerez peut-être aussi
- EDC Lab 2Document16 pagesEDC Lab 2Sameer KhanPas encore d'évaluation
- Tutorial 99seDocument8 pagesTutorial 99seHuu QuyetPas encore d'évaluation
- Micajah Worden - Application NoteDocument12 pagesMicajah Worden - Application NotethanhhavdtPas encore d'évaluation
- Drawing Electronic SchematicsDocument8 pagesDrawing Electronic Schematicswinter sonataPas encore d'évaluation
- Tutorial - Getting Started With PCB Design: Modified by Phil Loughhead On 28-Apr-2016Document123 pagesTutorial - Getting Started With PCB Design: Modified by Phil Loughhead On 28-Apr-2016anilPas encore d'évaluation
- Prote99SE User Manua Circuit Layour and PCB DesignlDocument9 pagesProte99SE User Manua Circuit Layour and PCB DesignlsaM aS100% (6)
- TINA PCB Design Manual 3Document40 pagesTINA PCB Design Manual 3Jaiprakash SharmaPas encore d'évaluation
- Techdocs AltiumDocument95 pagesTechdocs AltiumTong AlanPas encore d'évaluation
- LICAD Quick Start - Set UpDocument28 pagesLICAD Quick Start - Set UpTrevor KanodePas encore d'évaluation
- TINA PCB Design ManualDocument41 pagesTINA PCB Design ManualTamás MakóPas encore d'évaluation
- ADOH Tutorial GettingStartedwithPCBDesign 110114 1356 41300Document55 pagesADOH Tutorial GettingStartedwithPCBDesign 110114 1356 41300Gheliuc FlorinPas encore d'évaluation
- Pads Tutorial 4 RevDocument19 pagesPads Tutorial 4 RevNatalia KostadinovaPas encore d'évaluation
- Multisim 2010Document26 pagesMultisim 2010John LeungPas encore d'évaluation
- EasyEDA-Std-Tutorial - v6 5 22Document427 pagesEasyEDA-Std-Tutorial - v6 5 22Frédéric QuérinjeanPas encore d'évaluation
- LPKF E44 PCB Mill Getting Started Guide: Student Workshop KTH Simon Carlsson, Emil BergvallDocument21 pagesLPKF E44 PCB Mill Getting Started Guide: Student Workshop KTH Simon Carlsson, Emil BergvallTales AugustoPas encore d'évaluation
- Mentor Graphics Lab ManualDocument27 pagesMentor Graphics Lab ManualHavi KosuruPas encore d'évaluation
- Bend Tech Pro ManualDocument58 pagesBend Tech Pro ManualreaderofdataPas encore d'évaluation
- Part Design PDFDocument244 pagesPart Design PDFOstromafPas encore d'évaluation
- Inspection Tutorial Sheet Metal PartDocument16 pagesInspection Tutorial Sheet Metal PartPaulo Roberto SilvaPas encore d'évaluation
- PDMS Diff 12.1 - HelpDocument21 pagesPDMS Diff 12.1 - Helpm_925Pas encore d'évaluation
- Innoplanner CCMSManual v1.1Document13 pagesInnoplanner CCMSManual v1.1DanPas encore d'évaluation
- Diptrace TutorialDocument138 pagesDiptrace TutorialJose GutiPas encore d'évaluation
- Report-Gaurav Banti PROTELDocument94 pagesReport-Gaurav Banti PROTELsaikripa121Pas encore d'évaluation
- User Guide - Using Mentor Graphics Design KitDocument43 pagesUser Guide - Using Mentor Graphics Design Kitvishvakirana100% (1)
- Eagle Schematic How To Create A Project and StartDocument9 pagesEagle Schematic How To Create A Project and StartjackPas encore d'évaluation
- Revit MEP Tips&TricksDocument17 pagesRevit MEP Tips&TricksAbhik BhattacharjeePas encore d'évaluation
- Lab 1: Printed Circuit Board (PCB) LayoutDocument44 pagesLab 1: Printed Circuit Board (PCB) LayoutscientistabbasPas encore d'évaluation
- CNC3D User Guide PDFDocument29 pagesCNC3D User Guide PDFLucas PabloPas encore d'évaluation
- Eagle Layout Editor TutorialDocument23 pagesEagle Layout Editor TutorialAshish BangaPas encore d'évaluation
- Altium Designer Platform Manual - BKMKDDocument45 pagesAltium Designer Platform Manual - BKMKDMelliaa AmelPas encore d'évaluation
- PCB Artist User Tips GuideDocument10 pagesPCB Artist User Tips GuideSampa_DudaPas encore d'évaluation
- Cadence Tutorial IIScDocument5 pagesCadence Tutorial IIScCharanraj MohanPas encore d'évaluation
- Tutorial easyEDADocument266 pagesTutorial easyEDAjlsicattPas encore d'évaluation
- EasyEDA-Tutorial v6.4.32Document426 pagesEasyEDA-Tutorial v6.4.32ธนากร น้ำหอมจันทร์Pas encore d'évaluation
- Application Note (Tina-TI)Document17 pagesApplication Note (Tina-TI)Imad HmdPas encore d'évaluation
- Tutorial AHDLDocument17 pagesTutorial AHDLSushil KumarPas encore d'évaluation
- Wellplan - Student GuideDocument25 pagesWellplan - Student GuideianherzogPas encore d'évaluation
- Place & Route Tutorial #1: I. SetupDocument13 pagesPlace & Route Tutorial #1: I. SetupDurgaPrasadPas encore d'évaluation
- PCB Layout TaskkkDocument11 pagesPCB Layout TaskkkDulshan DulshannPas encore d'évaluation
- Orcad InstructionDocument46 pagesOrcad InstructionPrince AlenPas encore d'évaluation
- 7xwruldo: You Will Need About Minutes To Complete This TutorialDocument62 pages7xwruldo: You Will Need About Minutes To Complete This Tutorialniteen12350% (2)
- Sonarwiz Quick Guide Sub-Bottom Processing: Revision 1, 2020-02-03Document30 pagesSonarwiz Quick Guide Sub-Bottom Processing: Revision 1, 2020-02-03Alexey BalenkoPas encore d'évaluation
- Orcad Capture and PspiceDocument25 pagesOrcad Capture and PspiceabhinandPas encore d'évaluation
- Mentor Graphics TutorialDocument18 pagesMentor Graphics TutorialOmar SallamPas encore d'évaluation
- FritzingDocument20 pagesFritzingismifaizul100% (1)
- Chapter 9 - Manufacturing: 9.1 Getting StartedDocument37 pagesChapter 9 - Manufacturing: 9.1 Getting StartedVictor SanchezPas encore d'évaluation
- Allegro PCB Design Tutorial: (From Zero To Manufacturing) Gökçe Kesk N MARCH 2007 Carnegie Mellon UniversityDocument16 pagesAllegro PCB Design Tutorial: (From Zero To Manufacturing) Gökçe Kesk N MARCH 2007 Carnegie Mellon UniversityYongwoo KimPas encore d'évaluation
- Drawing Sketches For Solid Models: Learning ObjectivesDocument38 pagesDrawing Sketches For Solid Models: Learning ObjectivesUday NaganurPas encore d'évaluation
- Designing A PCB Using Proteus PDFDocument6 pagesDesigning A PCB Using Proteus PDFMd Kamruzzaman Khan100% (1)
- Underground Ring DesignDocument49 pagesUnderground Ring Designfranklin_araya_3100% (1)
- QUICK START GUIDE (For Eagle Point Software)Document48 pagesQUICK START GUIDE (For Eagle Point Software)Waqas Muneer KhanPas encore d'évaluation
- NX 9 for Beginners - Part 1 (Getting Started with NX and Sketch Techniques)D'EverandNX 9 for Beginners - Part 1 (Getting Started with NX and Sketch Techniques)Évaluation : 3.5 sur 5 étoiles3.5/5 (8)
- Certified Solidworks Professional Advanced Weldments Exam PreparationD'EverandCertified Solidworks Professional Advanced Weldments Exam PreparationÉvaluation : 5 sur 5 étoiles5/5 (1)
- Exp2 Amplitude Modulation and Demodulation W2015Document12 pagesExp2 Amplitude Modulation and Demodulation W2015Bulmi Hilme100% (1)
- Tank DesignDocument51 pagesTank Designtheerapolj86% (7)
- Site SurveyDocument7 pagesSite Surveypunk cmPas encore d'évaluation
- Tda 4858Document44 pagesTda 4858utilscPas encore d'évaluation
- Service and Maintenance: Engineered Smoke Control System Fire Protection SystemDocument12 pagesService and Maintenance: Engineered Smoke Control System Fire Protection SystemChen MingliangPas encore d'évaluation
- ANSYS Analysis of Single Phase Induction Motor - Hani Aziz AmeenDocument74 pagesANSYS Analysis of Single Phase Induction Motor - Hani Aziz AmeenHani Aziz Ameen50% (2)
- EAM - Process Flow - Work Order ManagementDocument3 pagesEAM - Process Flow - Work Order ManagementjoyxeniaPas encore d'évaluation
- Betriebsanleitung Engl PDFDocument812 pagesBetriebsanleitung Engl PDFotipi100% (3)
- Unit Plan Final Assessment Rubrics PDFDocument2 pagesUnit Plan Final Assessment Rubrics PDFapi-282198214Pas encore d'évaluation
- Ned Mohan 1 PDFDocument9 pagesNed Mohan 1 PDFGuna SeelanPas encore d'évaluation
- Database SystemsDocument140 pagesDatabase SystemsttveetsPas encore d'évaluation
- Silicon Dioxide Patinal: General InformationDocument4 pagesSilicon Dioxide Patinal: General InformationjorgePas encore d'évaluation
- Waste ManagementDocument43 pagesWaste Managementالدنيا ساعة فاجعلها طاعةPas encore d'évaluation
- Transformer Design Calculation SheetDocument12 pagesTransformer Design Calculation SheetUjjal ChakmaPas encore d'évaluation
- Store ProcedureDocument254 pagesStore ProcedureOmar MolinaPas encore d'évaluation
- D2996 (1) Filament Wound FRP Pipe PDFDocument6 pagesD2996 (1) Filament Wound FRP Pipe PDFDavid MoroniPas encore d'évaluation
- SreenplayDocument3 pagesSreenplayyyrwt bhiPas encore d'évaluation
- Experiment 1 Solid Liquid ExtractionDocument6 pagesExperiment 1 Solid Liquid ExtractionDivaan Raj Karunakaran0% (1)
- Planning Considerations For Ice PlantsDocument5 pagesPlanning Considerations For Ice PlantsribozymesPas encore d'évaluation
- Thermelectric Ceramics For Energy HarvestingDocument24 pagesThermelectric Ceramics For Energy HarvestingNavin MathewPas encore d'évaluation
- Sensors and Software GPR Manual PDFDocument286 pagesSensors and Software GPR Manual PDFLuis Alberto Aliaga Vásquez0% (1)
- Topxgun Plant Protection Drone F Series 2020: General ParameterDocument2 pagesTopxgun Plant Protection Drone F Series 2020: General ParameterMuhafzan GhifariPas encore d'évaluation
- Physics Investigatory Project Class 12 CbseDocument20 pagesPhysics Investigatory Project Class 12 Cbsesyed50% (6)
- Kisah Untuk Geri by Erisca FebrianiDocument389 pagesKisah Untuk Geri by Erisca Febrianikumpulan dramaPas encore d'évaluation
- Optical PyrometerDocument4 pagesOptical PyrometerTarun VarshneyPas encore d'évaluation
- Write A Program To Swap Two NumbersDocument51 pagesWrite A Program To Swap Two Numbersjithm09Pas encore d'évaluation
- Fisher 3582 Control ValveDocument48 pagesFisher 3582 Control ValveJaime Andres Villegas MansillaPas encore d'évaluation
- FedEx WebServices DevelopersGuide v2018 PDFDocument982 pagesFedEx WebServices DevelopersGuide v2018 PDFSang NguyenPas encore d'évaluation
- Apcosil 605: Product DescriptionDocument3 pagesApcosil 605: Product DescriptionShravana PrasadPas encore d'évaluation
- Demobilisation Assurance ChecklistDocument3 pagesDemobilisation Assurance ChecklistNazrin SHOPas encore d'évaluation