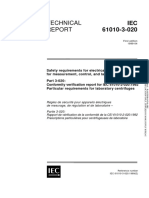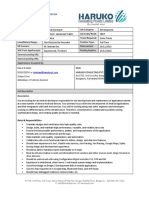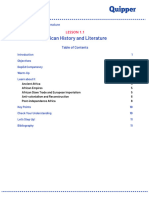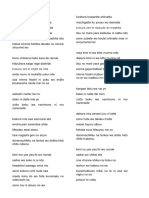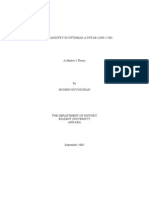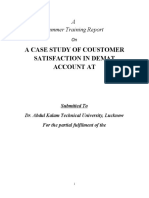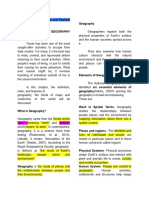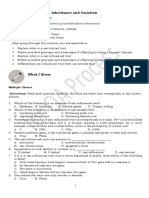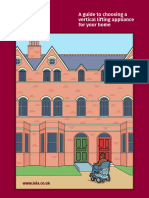Académique Documents
Professionnel Documents
Culture Documents
Silicon Graphics Indigo
Transféré par
andorrr4937Copyright
Formats disponibles
Partager ce document
Partager ou intégrer le document
Avez-vous trouvé ce document utile ?
Ce contenu est-il inapproprié ?
Signaler ce documentDroits d'auteur :
Formats disponibles
Silicon Graphics Indigo
Transféré par
andorrr4937Droits d'auteur :
Formats disponibles
IRIS Indigo Workstation Owners Guide
Document Number 007-9065-050
CONTRIBUTORS Written by Maria Chambers, Amy Smith, Judy Muchowski Edited by Loraine McCormick, Christina Cary Illustrations by Dany Galgani Production by Linda Rae Sande Cover design and illustration by Rob Aguilar, Rikk Carey, Dean Hodgkinson, Erik Lindholm, and Kay Maitz 1996, Silicon Graphics, Inc. All Rights Reserved The contents of this document may not be copied or duplicated in any form, in whole or in part, without the prior written permission of Silicon Graphics, Inc. RESTRICTED RIGHTS LEGEND Use, duplication, or disclosure of the technical data contained in this document by the Government is subject to restrictions as set forth in subdivision (c) (1) (ii) of the Rights in Technical Data and Computer Software clause at DFARS 52.227-7013 and/or in similar or successor clauses in the FAR, or in the DOD or NASA FAR Supplement. Unpublished rights reserved under the Copyright Laws of the United States. Contractor/manufacturer is Silicon Graphics, Inc., 2011 N. Shoreline Blvd., Mountain View, CA 94043-1389. Silicon Graphics, the Silicon Graphics logo, IRIS Indigo, and IRIS are registered trademarks and Indigo2, Indigo Magic, IRIS InSight, IRIX, and WorkSpace are trademarks of Silicon Graphics, Inc. FrameMaker is a trademark of Frame Technology Corporation. Macintosh and ImageWriter are registered trademarks of Apple Computer, Inc. Spaceball is a trademark of Spatial Systems, Inc. NFS is a registered trademark of Sun Microsystems, Inc. NetLS is a trademark of Apollo Computer, Inc., a subsidiary of Hewlett-Packard Company. R3000, R4000 and R4400 are registered trademarks of MIPS Technologies, Inc.
IRIS Indigo Workstation Owners Guide Document Number 007-9065-050
Contents
List of Figures
ix
List of Tables xv 1. Introduction 3 Finding the Information You Need 4 Indigo Workstation Owners Guide 5 IRIS Software Installation Guide 5 Conventions 5 IRIS InSight Online Documentation and Help System Tour 7 Where to Go from Here 8
2.
Getting Started 11 Selecting a Site 12 Unpacking and Setting Up the IRIS Indigo Workstation 12 About the CD Software Media 15 Putting the Pieces Together 16 Turning On the IRIS Indigo Workstation 25 Logging In to the Workstation 27 Creating Your Login Account and Network Connection 28 Using the Indigo Magic User Environment 30 Mouse Techniques and Shortcuts 30 System Tour 31 The Desktop and the Icons 31 Console Window 32 The Toolchests 32 IRIS InSight and Online Help 33
iii
Contents
Shutting Down and Turning Off IRIS Indigo Locking Your IRIS Indigo Workstation 36 3.
34
Installing Memory 41 Adding SIMMs to the IRIS Indigo Workstation 41 Shutting Down the System 42 Removing the Covers and CPU Board 42 Locating the SIMM Sockets 45 Installing the SIMMs 46 Installing the SIMMs in an IRIS Indigo R3000 Workstation 47 Installing the SIMMs in an IRIS Indigo R4000 Family Workstation 49 Replacing the CPU Board and Covers 51 Checking New Memory 54 Removing Memory 55 Shutting Down the System 56 Removing the Covers and CPU Board 56 Removing the Memory SIMMs 58 Removing the Memory SIMMs from an IRIS Indigo R3000 Workstation 59 Removing the Memory SIMMs from an IRIS Indigo R4000 Family Workstation 61 Replacing the CPU Board and Covers 62 Installing Peripherals 67 Installing Internal Drives 67 Installing the Drive 68 Testing the Internal Drive 72 If You Installed a CD-ROM Drive 72 If You Installed a Floppy or Floptical Disk Drive If You Installed a Tape Drive 73 Cleaning DAT Drives 73 On Removing Drives 75
4.
73
iv
Contents
Installing External Devices 75 Assigning a SCSI Address to the External Device 75 Setting the SCSI Address on the External Device 76 Attaching the Device 76 Testing the External Device 80 If You Installed a CD-ROM Drive 81 If You Installed a Floppy or Floptical Disk Drive 82 If You Installed a Tape Drive 82 If You Installed a Printer 82 Installing Serial Devices 83 Installing the Device 83 Configuring the Device 85 Other Serial Cables 85 Printer/Modem/Dumb Terminal Serial Cable 86 Modem Cable 87 Serial Devices Using a Silicon Graphics Adapter Cable Serial Devices Using a PC Adapter Cable 89 5. Installing and Removing Software 93 Installing a New Version of the Operating System Software Installing Optional Software 97 Choosing Subsystems to Install or Remove 102 Troubleshooting Software Installation 105 System Cannot Find the New Software 105 System Cannot Complete an Installation 106 System Reports Errors After an Installation 107 Removing Optional Software 107
88
93
Contents
6.
Troubleshooting 111 Overview 111 Power-On Tests 112 No Visible Light from the LED with No Error Message A Blinking Amber LED with No Error Message 113 A Blinking Amber LED with an Error Message 114 A Solid Amber LED with No Error Message 114 A Solid Amber LED with an Error Message 115 Green LED But the Keyboard Doesn't Work 116 Green LED But the Mouse Doesnt Work 116 Interactive Diagnostic Environment (IDE) Tests 118 Confidence Tests 121 Audio 122 Dial and Button, Tablet, Genlock, and Spaceball 123 CD-ROM Drive 123 Floppy Drive 124 Keyboard 124 Monitor 125 Mouse 126 Quarter Inch Tape and Digital Audio Tape Drives 127 Recovering From a System Crash 129
113
vi
Contents
Ordering, Removing and Installing Parts 134 Ordering Replacement Parts 135 Removing and Installing Parts 135 Replacing the Keyboard 136 Replacing the Graphics Board 136 Shutting Down the System 136 Removing the Covers and Graphics Board 137 Replacing the Graphics Board and Covers 139 Replacing the CPU Board or CPU Module 141 Shutting Down the System 142 Removing the Covers and CPU Board 142 Replacing the CPU Module 145 Replacing the CPU Board and Covers 148 Replacing the Power Supply 151 Shutting Down the System 151 Removing the Covers and Power Supply 152 Installing the Power Supply 155 Checking and Removing Memory 156 Replacing SCSI Devices 156 Disconnecting the Device 157 Installing the New Device 158 Replacing Internal Drives 159 Removing the Drive 159 Installing the New Drive 160 Service and Support Information 161
vii
Contents
7.
Safety, Maintenance, and Regulatory Information 165 Maintaining Your Hardware and Software 165 Hardware Dos and Donts 165 Software Dos and Donts 166 Human Factors Guidelines for Setting up your IRIS Indigo Workstation 166 ANSI Standard for Visual Display Terminal (VDT) Workstations 167 Computer Aided Design (CAD) Operator Preferences 169 Tips for Setting Up and Using Your Workstation 169 Facilities Selection 169 Adjusting Your Chair, Work Surface, and IRIS Indigo 170 Workstation Usage 171 Manufacturers Regulatory Declarations 171 Electromagnetic Emissions for IRIS Indigo R3000 and IRIS Indigo R4400 175 Electromagnetic Emissions for IRIS Indigo R3000 Elan and IRIS Indigo R4000 176 Radio and Television Interference 176 Product Safety 178 Ergonomics 178 Electrostatic Discharge 178 Shielded Cables 179 Limited User Warranty 179 Cable Pinout Assignments Serial Ports 181 Parallel Port 182 Ethernet AUI 184 Keyboard 185 SCSI Port 186 Audio 188 Glossary Index 189 181
A.
205
viii
List of Figures
Figure 1-1 Figure 1-2 Figure 1-3 Figure 1-4 Figure 2-1 Figure 2-2 Figure 2-3 Figure 2-4 Figure 2-5 Figure 2-6 Figure 2-7 Figure 2-8 Figure 2-9 Figure 2-10 Figure 2-11 Figure 2-12 Figure 2-13 Figure 2-14 Figure 2-15 Figure 2-16 Figure 2-17 Figure 2-18 Figure 2-19 Figure 2-20
Sources of Information for the Indigo Workstation 4 Documentation 5 IRIS Insight Icon 6 System Tour Icon 7 Lifting the IRIS Indigo Chassis Out of the Box 13 Tipping the IRIS Indigo Chassis Upright 13 The IRIS Indigo Parts 14 Removing the Front Cover of the IRIS Indigo Chassis 16 Orientation of the Drive 17 Installing the System Disk 17 Installing the Option Drives in the Top or Middle Slot 18 Replacing the Front Cover of the IRIS Indigo Workstation 19 Connecting the Monitor Video Cable to the IRIS Indigo Chassis Connecting the Monitor to the Workstation with the Monitor Power Cable 21 Connecting the Keyboard to the IRIS Indigo Chassis 22 Connecting the Ethernet Cable 23 Connecting the Power Cable 24 Turning on the Power Switch 25 Running the Power-On Diagnostics Notifier 26 System Startup Notifier 26 System is Coming Up Notifier 26 The Login Screen 27 The EZsetup Screen 28 System Tour Icon 31
20
ix
List of Figures
Figure 2-21 Figure 2-22 Figure 2-23 Figure 2-24 Figure 2-25 Figure 2-26 Figure 2-27 Figure 2-28 Figure 2-29 Figure 2-30 Figure 2-31 Figure 3-1 Figure 3-2 Figure 3-3 Figure 3-4 Figure 3-5 Figure 3-6 Figure 3-7 Figure 3-8 Figure 3-9 Figure 3-10 Figure 3-11 Figure 3-12 Figure 3-13 Figure 3-14 Figure 3-15 Figure 3-16 Figure 3-17 Figure 3-18 Figure 3-19
Desktop Icons 31 CD Player Icon 32 The Minimized Console Window 32 The Toolchests 32 IRIS InSight Icon 33 The Toolchests 34 Okay to Power Off Notifier 34 Turning Off the Power Switch 35 Locating the Lockbar Slot on the Front of the IRIS Indigo Workstation 36 Sliding the Lockbar into the Slot in the Front of the Workstation Locking the IRIS Indigo Workstation 38 The Toolchests 42 Removing the Plastic Cover of the Indigo Chassis 42 Opening the Front Metal Panel 43 Removing the CPU Board From the Indigo Chassis 44 Locating the SIMM Sockets 45 Orienting Yourself to the IRIS Indigo R3000 SIMM 47 Pressing the SIMM Into the Socket 48 Orienting Yourself to the CPU Board 49 Orienting Yourself to the IRIS Indigo R4000 family SIMM 50 Tilting the SIMM Up to a Vertical Position 50 Installing the CPU Board 51 Tilting the Metal Panel Up to the IRIS Indigo Chassis 52 Replacing the Front Plastic Cover 53 System Startup Notifier 54 System is Coming Up Notifier 54 The Toolchests 55 The Toolchests 56 Removing the Plastic Cover From the Indigo Chassis 56 Opening the Front Metal Panel 57
37
List of Figures
Figure 3-20 Figure 3-21 Figure 3-22 Figure 3-23 Figure 3-24 Figure 3-25 Figure 3-26 Figure 4-1 Figure 4-2 Figure 4-3 Figure 4-4 Figure 4-5 Figure 4-6 Figure 4-7 Figure 4-8 Figure 4-9 Figure 4-10 Figure 4-11 Figure 4-12 Figure 4-13 Figure 6-1 Figure 6-2 Figure 6-3 Figure 6-4 Figure 6-5 Figure 6-6 Figure 6-7 Figure 6-8 Figure 6-9
Removing the CPU Board From the Indigo Chassis 58 Orienting Yourself to the CPU Board 59 Removing the SIMM Using the SIMM Removal Tool 60 Removing a Memory SIMM from an IRIS Indigo R4000 Family Workstation 61 Installing the CPU Board 62 Tilting the Metal Panel Up to the Indigo Chassis 63 Replacing the Front Plastic Cover 64 Turning Off the Power Switch 68 Removing the Front Plastic Cover of the Chassis 69 Drive Slots in the Front of the Chassis 70 Holding Drive to Install in a Front Slot 70 Sliding the Drive Into the Slot 71 Replacing the Front Cover of the IRIS Indigo Workstation 71 The Toolchests 72 SCSI Connector on the Back of the Indigo Chassis 77 SCSI Cable and Terminator on the Back of the SCSI Drive 78 Daisy-chaining an External SCSI Device to Another External SCSI Device 79 Power Cable and Power Switch on the Back of the SCSI Drive 80 CD-ROM Icon 81 Connecting the Serial Cable to the Serial Port on the Indigo Chassis 84 Okay to Power Off Notifier 118 Pressing the Reset Button 119 Starting Up the System Notifier 119 Confidence Tests Form 121 Audio Confidence Test Form 122 Keyboard Test 125 Pressing the Reset Button 129 System Startup Notifier 129 System Recovery Menu 130
xi
List of Figures
Figure 6-10 Figure 6-11 Figure 6-12 Figure 6-13 Figure 6-14 Figure 6-15 Figure 6-16 Figure 6-17 Figure 6-18 Figure 6-19 Figure 6-20 Figure 6-21 Figure 6-22 Figure 6-23 Figure 6-24 Figure 6-25 Figure 6-26 Figure 6-27 Figure 6-28 Figure 6-29 Figure 6-30 Figure 6-31 Figure 6-32 Figure 6-33 Figure 6-34 Figure 6-35 Figure 6-36 Figure 7-1 Figure 7-2 Figure 7-3
Media Request Notifier 130 Replaceable Indigo Parts 134 The Toolchests 136 The Toolchests 136 Removing the Plastic Cover of the Indigo Chassis 137 Opening the Front Metal Panel 138 Removing the Graphics Board From the Indigo Chassis 138 Installing the Graphics Board 139 Tilting the Metal Panel Up to the Indigo 140 Replacing the Front Plastic Cover 141 The Toolchests 142 Removing the Plastic Cover From the Indigo Chassis 142 Opening the Front Metal Panel 143 Removing the CPU Board From the Indigo Chassis 144 Removing the CPU Module 146 Installing the CPU Module 147 Installing the CPU Board 148 Tilting the Metal Panel Up to the Chassis 149 Replacing the Front Plastic Cover 150 The Toolchests 151 Removing the Plastic Cover of the Indigo Chassis 152 Locating the Power Supply 153 Screw that Secures the Power Supply 154 The Toolchests 157 SCSI Connector on the Back of the Chassis 158 Turning off the Power Switch 159 Removing the Front Plastic Cover of the Indigo Chassis 160 Basic Parameters of VDT Workstation Adjustment (Adapted From ANSI/HFS 100-1988) 168 VCCI Class 2 Statement for Japan 175 VCCI Class 1 Statement for Japan 176
xii
List of Figures
Figure A-1 Figure A-2 Figure A-3 Figure A-4 Figure A-5 Figure A-6
Serial Port Pinout Assignments 181 Serial Port Pinout Assignments 182 Parallel Port Pinout Assignments 182 Ethernet AUI Port Pinout Assignments 184 Keyboard Port Pinout Assignments 185 SCSI Port Pinout Assignments 186
xiii
List of Tables
Table 4-1 Table 4-2 Table 4-3 Table 4-4 Table 6-1 Table 7-1 Table 7-2 Table A-1 Table A-2 Table A-3 Table A-4 Table A-5 Table A-6 Table A-7
Cable Connector Pinout Assignments for the Printer/Modem/Dumb Terminal Serial Cable 86 Cable Connector Pinout Assignments for the Modem Cable 87 Cable Connector Pinout Assignments for the Adapter Cable 88 Cable Connector Pinout Assignments for the PC Adapter Cable 89 Troubleshooting Symptoms and Probable Causes 112 ANSI/HFS 100-1988 Guidelines for VDT Workplace Adjustment 167 Workstation Adjustments Preferred by CAD Users 169 4D Compatible Pin Assignments (RS-232) 181 Macintosh SE Compatible Pin Assignments (RS-422) 182 Parallel Port (25-pin DSUB Connector) 182 Ethernet AUI Port (Thicknet) 184 Keyboard Port (6-pin MINIDIN on the keyboard)) 185 SCSI Port 186 Audio Ports 188
xv
Chapter 1
Introduction
This chapter explains where to nd the information you need to set up and use your IRIS Indigo workstation. It explains when to use this manual, and when to use the online documentation and help.
Chapter 1
1. Introduction
Welcome to the IRIS Indigo! The IRIS Indigo Owners Guide is your complete guide to installing, diagnosing, and repairing your IRIS Indigo workstation. Specically, it tells you how to: set up your IRIS Indigo workstation and turn it on install and remove SIMMs install peripherals install and remove software diagnose hardware problems replace faulty parts correctly maintain your workstation
Refer to this guide to set up the system, install hardware options, or nd a solution when you suspect there is a hardware problem. Basic information on installing software is also included. For a complete reference on installing software, refer to the IRIS Software Installation Guide. The system and all the procedures in this guide are designed so that you may maintain and repair the system without the help of a trained technician. However, do not feel that you must work with the hardware yourself. You can always contact your maintenance provider to have an authorized technician work with the hardware instead.
Chapter 1: Introduction
Finding the Information You Need
The Indigo workstation ships with the following sources of information, as shown in Figure 1-1: Indigo Workstation Owners Guide and pictorial setup poster IRIS Software Installation Guide IRIXTM 5.2 Release Notes (on the compact disc) online System Tour IRIS InSightTM online documentation and help
Hardcopy
IRIS Indigo Owner's Guide Software Installation Guide
CDs
Documentation
Online
InSight
System Tour
Desktop Help
Figure 1-1
Sources of Information for the Indigo Workstation
The following sections contain information on options that can help you get your workstation up and running and help you become productive as soon as possible.
Finding the Information You Need
Indigo Workstation Owners Guide
Refer to this manual (shown in Figure 1-2) to set up the system and install hardware options, or nd solutions when you suspect there is a hardware problem. In addition, refer to it when you install or remove optional software. For complete software reference information, refer to the IRIS Software Installation Guide.
Software IRIS Indigo Installation Owner's Guide Guide
Figure 1-2 Documentation
IRIS Software Installation Guide
This guide explains how to install Silicon Graphics software and how to use the installation program, inst. Basic information on installing and removing software is contained in the Indigo Workstation Owners Guide. The IRIS Software Installation Guide is a complete reference guide.
Conventions
This documentation uses these conventions. 1. References to other documents are in italics. References to other chapters and sections within this guide are in quotation marks. Names of buttons are in italics. Names of menu choices are in quotation marks. Numbered sentences are steps you follow to complete a task. Below a step, sentences preceded by a box describe in detail how to do the step. For example: Remove the front panel.
s s
Press down on the two tabs on the top of the panel. Pull the panel away from the Indigo chassis.
Chapter 1: Introduction
IRIS InSight Online Documentation and Help
The online documentation package is called IRIS InSight. The InSight icon is shown in Figure 1-3.
To view the manuals, go to the Help toolchest and choose On-line Books. It includes the following end-user manuals:
Figure 1-3 IRIS Insight Icon
Document CatalogLists all manuals available to purchase in hardcopy. IRIS EssentialsIncludes step-by-step instructions for using your systems Indigo Magic environment to perform tasks such as running applications, nding les, printing les, and so on. Personal System Administration GuideExplains how to manage your system: create login accounts, set up network connections, do backups, and so on. IRIS Utilities GuideDescribes how to use the Desktop tools, such as the basic text editor jot. ImageVision Tools Users GuideDescribes how to use the ImageVision tools to scan, lay out, and edit images. Media Tools Users GuideDescribes how to use the media tools such as Capture, Sound Editor, and Movie Maker. Media Control Panels Users GuideDescribes how to use the Audio and Video Control Panels. IRIS ShowcaseTM Users Guide Describes how to use the integrated drawing and presentation program.
The above manuals are available online only. However, you can print the sections and chapters you need.
Finding the Information You Need
IRIS InSight includes the following online administrator manuals. Advanced Site and Server Administration Guide NetLSTM (Network License System) Administration Guide
You will also see the following administrator manuals, if you purchased them. NFS (Network File System) Administration Guide NIS (Network Information Service) Administration Guide
Printed versions of the manuals listed above, the Diskless Workstation Administration Guide, and other manuals are available in a System Administrators Kit, M4-ADMN. To buy the kit, in the U.S. or Canada call SGI Express at 1-800-800-SGI1 (7441), extension 4650. Outside these areas, contact your local sales ofce or distributor. To see what other printed manuals are available to purchase, open the Document Catalog in IRIS InSight.
System Tour
The online System Tour introduces you to the features and functionality of the Silicon Graphics Indigo Magic User Environment. This environment combines a unique desktop management system with digital media tools in one Media User Interface that uses audio, video, and graphics. Additionally, the System Tour teaches you how to use many of the tools available in the environment. To view the System Tour, double-click the System Tour icon (shown in Figure 1-4) on the desktop.
Figure 1-4 System Tour Icon
Chapter 1: Introduction
Where to Go from Here
To set up your IRIS Indigo workstation, go to Chapter 2, Getting Started. This chapter tells you how to choose a site, put all the pieces together, turn the system on, and set up your login account and network connection software. To install extra SIMMs, go to Chapter 3, Installing Memory. To install peripherals, go to Chapter 4, Installing Peripherals. This chapter tells you how to install internal drives and external drives, serial devices, and audio peripherals. Youll also learn which modems, printers, and other cables you can use with your IRIS Indigo workstation. To install Silicon Graphics software, go to Chapter 5, Installing and Removing Software. If you have a problem while powering on or using your IRIS Indigo, go to Chapter 6, Troubleshooting. For information on safety, maintenance, and some tips on making your work environment comfortable, see Chapter 7, Safety, Maintenance, and Regulatory Information. In addition to this manual, the Indigo workstation ships with an online documentation package called IRIS InSight. To open IRIS InSight, choose On-line Books from the Help toolchest.
Chapter 2
Getting Started
This chapter explains how to connect the parts of your IRIS Indigo workstation, turn the system on, log in, and set yourself up on a network. It also explains how to use the Indigo Magic User Environment.
Chapter 2
2. Getting Started
This chapter tells you how to set up your IRIS Indigo workstation. It includes instructions on: selecting a site unpacking the pieces putting all the pieces together turning on your system creating your login account setting up your network software shutting down and turning off your system locking your workstation
If youve already set up your IRIS Indigo workstation and want to learn how to use the IRIX system software, go to Using the Indigo Magic User Environment on page 30. If you want to mechanically secure your workstation, follow the instructions in Locking Your IRIS Indigo Workstation on page 36 at the end of this chapter.
11
Chapter 2: Getting Started
Selecting a Site
The IRIS Indigo workstation is designed to t easily into your ofce. Its fan is quiet, and the system is small enough to t under or on your desk, or on a bookshelf. Find a convenient site using these suggestions: Place the workstation and the monitor within 6 feet of each other; youll connect them with cables that are 10 feet long. Place IRIS Indigo within 8 feet of a standard three-prong (grounded) electrical outlet. Do not place the workstation in a small, enclosed area, such as a closet, as it may overheat. It is important not to block the front, side, or rear vents. Do not drape anything, such as a jacket or blanket, over IRIS Indigo.
Unpacking and Setting Up the IRIS Indigo Workstation
Your IRIS Indigo workstation came to you with the pieces shown in Figure 2-3. If you ordered extra memory or internal drives, they will be in separate boxes. Follow these steps to unpack your system: 1. Unpack the workstation and its parts. The rst item in the main IRIS Indigo shipping container is a fold-out poster with pictorial instructions on how to unpack and set up the system. You can use the poster to set up your workstation, or, if you prefer, follow the step-by-step instructions below.
s
Lift both trays out of the shipping container and set them aside.
12
Unpacking and Setting Up the IRIS Indigo Workstation
Youll nd the workstation and keyboard in the bottom of the shipping container. The chassis has a sling for lifting it out, as shown in Figure 2-1. Grasp the handles of the sling and pull the chassis straight out of the shipping container, as shown in Figure 2-1. Be sure to use your knees to lift, and keep your back straight.
Figure 2-1
s
Lifting the IRIS Indigo Chassis Out of the Box
Set the chassis down near the site you selected, then tip the chassis upright, as shown in Figure 2-2.
Figure 2-2
s
Tipping the IRIS Indigo Chassis Upright
Lift the keyboard out of the shipping container.
13
Chapter 2: Getting Started
2. Unpack the monitor from the monitor box.
Note: The monitor is very heavy. Have someone help you lift it out of the box.
Make sure you have all the parts shown in Figure 2-3.
IRIS Indigo
Software Installation Guide IRIS Indigo Owner's Guide
Mouse
Lockbar Keyboard Cable
Keyboard System Disk Power Cable
Monitor Power Cable
SiliconGraphics
Monitor Video Cable
Monitor
Figure 2-3
The IRIS Indigo Parts
14
About the CD Software Media
About the CD Software Media
You received one or more compact discs (CDs) with your workstation. The CDs include optional software that you might nd useful, and a copy of the operating system and software installation tools that are already on your system disk. You dont need the compact discs to set up and use your system. Store them in a safe and convenient place so you can nd them if you need to install new software, or if the system fails. For more information on installing software, refer to Chapter 5, Installing and Removing Software.
15
Chapter 2: Getting Started
Putting the Pieces Together
To put your IRIS Indigo workstation together, you must install the system disk drive and any other drives into the chassis before connecting the monitor, keyboard, and mouse. Finally, after youve connected all the cables and installed the drives, you must plug the workstation in and turn it on. Place the monitor and the IRIS Indigo chassis near the site you selected. Then follow these steps: 1. Remove the front plastic cover of the chassis.
s
Face the front of the chassis. Two tabs on top of the front cover hold it in place.
Press down on the tabs and pull the cover away, as shown in Figure 2-4.
Figure 2-4
Removing the Front Cover of the IRIS Indigo Chassis
16
Putting the Pieces Together
2. Install the system disk. The system disk contains the operating system software that makes IRIS Indigo run. Its labelled SYSTEM DISK and has a black front panel with a green light.
Note: If you plan to run the workstation as a diskless system, you did not receive a
system disk. Skip ahead to step 3.
s
Pick up the drive so the green lever is facing you and is on the bottom of the drive, as shown in Figure 2-5.
Figure 2-5
s
Orientation of the Drive
Slide the drive into the slot, making sure that the guides underneath the drive line up with the guides in the chassis, as shown in Figure 2-6. The green lever underneath the drive moves to the right as you do this. Push the drive in rmly and then push the green lever underneath the drive all the way to the right. The green lever below the drive should line up with the green line on the front of the drive, and you should hear the lever click into place.
Figure 2-6
Installing the System Disk
17
Chapter 2: Getting Started
If the green lever does not slide to the right as you push in the drive, the drive may not be lined up with the guides in the chassis. Take the drive out and reinstall it, making sure the guides on the bottom of the drive line up with the guides in the chassis. Try pulling on the drive. The drive should not come out when you pull it. 3. Install any option drives you received. An option drive is any drive other than the system disk. Option drives include oppy disk drives, secondary hard disk drives, or DAT drives.
s
Install option drives the same way you installed the system disk, but install them in the top or middle slot, as shown in Figure 2-7.
Figure 2-7
Installing the Option Drives in the Top or Middle Slot
If you installed a drive in the top drive slot, you need to remove the top plastic blanking panel. If you installed a drive in the middle slot, remove the bottom black blanking panel.
s
Pick up the plastic front cover of IRIS Indigo and open the door on the front of the cover. Push the black blanking panel out from the back of the cover. The panel falls out. Save the panel in case you ever remove and do not replace the drive.
18
Putting the Pieces Together
4. Replace the front cover of the workstation.
s s
Place the bottom of the front cover in the guides on the bottom of the chassis. Tilt the cover up to the chassis, as shown in Figure 2-8. The cover snaps in place.
Figure 2-8
Replacing the Front Cover of the IRIS Indigo Workstation
19
Chapter 2: Getting Started
5. Connect the monitor video cable to the monitor and the IRIS Indigo chassis.
s
Pick up the monitor video cable. It is thick and beige, with large connectors on both ends. Connect one end of the cable to the connector on the back of the monitor, as shown in Figure 2-9. Screw in the thumbscrews on both sides of the connector. Connect the other end of the cable to the connector with the large monitor icon on the back of the chassis, as shown in Figure 2-9. Screw in the thumbscrews on both sides of the connector.
SYSTEMS sdjn sahusaj sa0fhbcr b uyc sa9u diuf s9oa udsp dsk.
diuf s9oa udsp dsk.
SiliconGraphics COMPUTER
TUV
SONY CORPORATION
sdjn sahusaj sa0fhbcr diuf s sunwo0[fn us9oa udsp dsk.
CERTIFICATIO N
sdjn sahusaj sa0fhbcr b uyc sa9u diuf s9oa udsp dsk.
SG COLOR GR APHIC DIS PLAY 100-120V~ 1.3A 50-60Hz 220-240V~ 0.65A 5060Hz The mdi udbabcs9 bduown cbxuobsd wq c hdscjcod d i a ` 89 h i8sasais` sawdj3n98xz nbs dsusa ;ola asusah dsuj sdjn sahusaj sa0fhbcr b uyc sa9u diuf s sunwo0[fn uysa 8uf dspsa us9oa udsp dsk.
sdjn sahusaj sa0fhbcr b uyc sa9u diuf s sunwo0[fn uysa 8uf dspsa us9oa udsp dsk.
MODEL NO. G
DM-1331
Figure 2-9
Connecting the Monitor Video Cable to the IRIS Indigo Chassis
20
Putting the Pieces Together
6. Connect the monitor power cable to the monitor and the IRIS Indigo chassis.
s
Pick up the monitor power cable. It is thick and beige and has a male and female end. Connect the female end of the cable to the power connector on the back of the monitor. Connect the male end of the cable to the monitor power connector on the back of the chassis, as shown in Figure 2-10.
Note: For voltage and frequency requirements, see the manual that came with
your monitor.
SYSTEMS sdjn sahusaj sa0fhbcr b uyc sa9u diuf s9oa udsp dsk.
diuf s9oa udsp dsk.
SiliconGraphics COMPUTER
TUV
SONY CORPORATION
sdjn sahusaj sa0fhbcr diuf s sunwo0[fn us9oa udsp dsk.
CERTIFICATIO N
sdjn sahusaj sa0fhbcr b uyc sa9u diuf s9oa udsp dsk.
COLOR GR APHIC DIS PLAY 100-120V~ 1.3A 50-60Hz 220-240V~ 0.65A 5060Hz The mdi udbabcs9 bduown cbxuobsd wq c hdscjcod d i a ` 89 h i8sasais` sawdj3n98xz nbs dsusa ;ola asusah dsuj sdjn sahusaj sa0fhbcr b uyc sa9u diuf s sunwo0[fn us9oa udsp dsk. uysa 8uf dspsa
sdjn sahusaj sa0fhbcr b uyc sa9u diuf s sunwo0[fn uysa 8uf dspsa us9oa udsp dsk.
MODEL NO. G
DM-1331 SG
Figure 2-10
Connecting the Monitor to the Workstation with the Monitor Power Cable
21
Chapter 2: Getting Started
7. Connect the mouse to the keyboard.
s
Connect the mouse cable to the connector on either side of the keyboard, as shown in Figure 2-11.
8. Connect the keyboard to the IRIS Indigo chassis.
s s
Pick up the keyboard cable. Connect one end of the keyboard cable to the remaining connector on the keyboard, as shown in Figure 2-11. Connect the other end of the cable to the connector designated by the keyboard icon on the back of the workstation, as shown in Figure 2-11.
Figure 2-11
Connecting the Keyboard to the IRIS Indigo Chassis
22
Putting the Pieces Together
9. If you are using a network, attach the Ethernet cable, as shown in Figure 2-12.
s
Get a cable (drop line) from your network administrator that reaches the back of your workstation. Make sure the sliding bracket is pushed all the way up. Plug the cable into the port labelled Ethernet. Slide down the bracket to hold it in place. Route the cable through the U-shaped bracket.
s s s s
Figure 2-12
Connecting the Ethernet Cable
23
Chapter 2: Getting Started
10. Connect the system power cable, as shown in Figure 2-13. The system power cable is black. Caution: Make sure the power switch is OFF before plugging in your workstation. The power switch is off when the O is pressed down.
s
Connect the female end of the power cable to the power connector on the back of the chassis. Plug the male end into a three-prong grounded electrical outlet, as shown in Figure 2-13.
Figure 2-13
Connecting the Power Cable
Congratulations! You have nished connecting the IRIS Indigo parts and are ready to power up the system.
24
Turning On the IRIS Indigo Workstation
Turning On the IRIS Indigo Workstation
Once youve connected all the pieces, as described in the last section, power up IRIS Indigo by following these steps: 1. Turn on the power.
s
Turn on the monitors power switch.
The monitors power switch is on the front of the monitor in the lower right corner. The LED next to the switch lights up when you turn on the systems power.
s
Turn on the systems power switch.
The workstations power switch is on the back of the chassis, as shown in Figure 2-14.
Figure 2-14
Turning on the Power Switch
25
Chapter 2: Getting Started
When you power on your system, you hear the boot tune and the LED on the front of the machine turns on. While the system is running power-on diagnostics, you see an orange light. Then you see the notier shown in Figure 2-15.
Figure 2-15
Running the Power-On Diagnostics Notier
If the system passes all of the diagnostics tests, the light turns green, the system continues booting, and you see the startup notier shown in Figure 2-16.
Figure 2-16
System Startup Notier
After a few seconds, you see the notier shown in Figure 2-17.
Figure 2-17
System is Coming Up Notier
If you do not hear the boot tune or the LED does not turn green, you may have a problem with IRIS Indigo. Go to Chapter 6, Troubleshooting, to run some tests. The system now boots the operating system and then you see the login screen.
26
Logging In to the Workstation
Logging In to the Workstation
Welcome to your new system. Once you create a user login account for yourself and set up networking software, your system has the basic information it needs to create a personal work area for you and to let you communicate with other systems and people on your network. After the system boots, you see the login screen, as shown in Figure 2-18.
Figure 2-18
The Login Screen
If you already have a login account, double-click the icon thats labeled with your login name. If you do not have a login account, double-click the EZsetup icon and go to the next section, Creating Your Login Account and Network Connection.
27
Chapter 2: Getting Started
Creating Your Login Account and Network Connection
After double-clicking the EZsetup icon, you see the EZsetup screen shown in Figure 2-19.
Figure 2-19
The EZsetup Screen
Setting up your login account through EZsetup gives you administrative (root) privileges. If you plan to connect to an existing network, contact your network administrator for a login name for yourself, a hostname and IP address for your system, and the IP address of another system on the network that has a master list of all systems on the network. Then go to Step 1 below. If you dont have the network information, you can complete the login name and full name elds, and click the OK button to set up your login account. Your network administrator can set up your network connection later. Or you can set it up yourself by choosing System Manager from the System toolchest and double-clicking the Network Setup icon.
28
Logging In to the Workstation
For more information on setting yourself up on a network, log in and select On-line Books from the Help toolchest. Then select the Personal System Administration Guide and look in Chapter 3, Setting up Network, Peripheral, and Printer Connections. Follow the steps below to set up your login account and network connection.
Note: If you change your mind at any time while entering the information, click the
Cancel button. The system makes no changes, logs you out of the EZsetup account, and shows the login screen again. 1. Type your login name (usually a shorter version of your name; for example, your rst name or initials) in the eld labeled Your login name.
2. Type your full name in the eld labeled Your full name. 3. If your system is already physically connected to a network, and you have the necessary network information from your network administrator, go on to step 4. If your system is not connected to a network, skip to step 5. 4. Move the cursor over the box next to Set up basic networking and click the mouse button. Enter the network information that your network administrator provided.
s s
Type the hostname in the eld labeled This systems name. Type the IP address in the IP address eld. Make sure it consists of two to four numbers, separated by periods, such as 192.0.2.2 The box next to Use default netmask is checked by default. Do not remove the check mark unless your network administrator wants to specify a custom netmask. Click the box next to Turn on networking. The system will not turn on the networking software until you click OK. In the eld labeled Address of system with host list, type the IP address of a system on the network that contains a master list of all other systems on the network.
5. When all the information is correct, click the OK button. The system sets up the software, logs you out of the EZsetup account, and shows the login screen displaying people who have accounts on the system. 6. When you see the login screen, log in to your new account by double-clicking the icon thats labeled with your login name.
29
Chapter 2: Getting Started
Now that you have a login account, go to the next section to learn about the desktop management system called the Indigo Magic User Environment.
Using the Indigo Magic User Environment
Once youre logged in, you are in the Indigo Magic User Environment. Before learning about the environment, however, you may be interested in learning a few tips and shortcuts for using the mouse.
Mouse Techniques and Shortcuts
To get started, you need to know a few basic techniques for using the mouse and working with icons. To select an icon, place the cursor over the icon and then click the left mouse button. Icons turn yellow when they are selected. To select several icons, press the <Shift> key while selecting the icons, or press the left mouse button in the background and drag the mouse. A box is created as you drag the mouse. All icons touched by the box you create are selected. To open an icon, place the cursor over the icon and then double-click the left mouse button. When you open an application icon, you run the application; when you open a folder icon, you open a window that shows the contents of that directory. To drag and drop icons, place the cursor on an icon, press the left mouse button, and move the mouse. Release the mouse button to drop the icon. This drag-and-drop technique lets you copy icons from one directory to another and launch applications with a particular le. To display a pop-up menu that contains commands from the Selected menu, place the cursor over a window and then press the right mouse button.
Now you are ready to use the desktop management system called the Indigo Magic User Environment. Reading the following sections will give you a quick overview of the new environment and help you become productive rapidly.
30
Using the Indigo Magic User Environment
System Tour
The fastest way to become familiar with the Indigo Magic User Environment is to look at the online System Tour. The tour introduces you to the features and functionality of the system and teaches you how to use many of the tools available in the environment. To start the System Tour, double click the System Tour icon (shown in Figure 2-20) on the desktop.
Figure 2-20 System Tour Icon
The Desktop and the Icons
When you log in, a collection of windows and icons (small pictures), called a desk, appears on your screen by default. Examples of icons are shown in Figure 2-21. If there are no items on your desk, contact your system administrator to see if the desktop has been disabled.
Figure 2-21
Desktop Icons
The default desk, or working desk, contains: the console window the toolchests the desktop and the icons that appear on it
The screen background is called the desktop. Its a place for you to set frequently used icons so you have quick and easy access to them. In this way, the desktop is similar to an actual ofce desk. For example, on your desk you might have a telephone, a container of pens and pencils, and a stack of folders or notebooks related to the projects on which youre currently working. Other, less frequently used items are stashed away in desk drawers. Your online desk mimics this arrangement using icons.
31
Chapter 2: Getting Started
By default, several icons (small pictures) appear on the desktop: a folder icon representing your home directory, a dumpster icon, and icons for peripherals you have installed. The peripheral icons show the current state of the devices they represent. For example, if you place a music CD into the compact disc player, the icon changes to display a few musical notes. (See Figure 2-22.) When you double-click the icon, it opens CD Manager, a utility that lets you play and record from a compact disc.
Figure 2-22 CD Player Icon
Console Window
The small box next to the stack of toolchests is the console window. It looks like a small box because it has been minimized. Many of the error messages that the system generates appear in this window. You can open it to its full size by clicking on it with the left mouse button. Clicking on the console brings up the IRIXTM shell where you can type IRIX commands. For information on IRIX commands, from the Help toolchest, choose On-line Books. Select IRIS Essentials and look for Using IRIX Commands.
Figure 2-23 The Minimized Console Window
The Toolchests
The stack of toolchests in the top left hand corner of the screen provides a listing of most of the system functions and programs. Under the System toolchest is the System Manager, which provides hardware information about your workstation. From the Help toolchest you can access the library of online documentation and online help. To pop up a menu, move the cursor over a label on a toolchest, and then press the left or right mouse button.
Figure 2-24 The Toolchests
32
Using the Indigo Magic User Environment
IRIS InSight and Online Help
The IRIS Indigo workstation includes IRIS InSight, a library of online documentation and extensive online help that is available from the desktop and from most Silicon Graphics application. From the desktop, you access the online help and documentation from the Help toolchest as follows: From the Help toolchest, choose On-line Books and the IRIS InSight Document Library appears. Once the IRIS InSight Document Library is open, you can type in a word or phrase and quickly nd and open the books that contain the information you need. See the IRIS InSight online help for instructions. From the Help toolchest, choose Desktop Help. A listing of system-level help appears. Additionally, each application provides a Help button or Help menu so that you can get help on a particular application.
Figure 2-25 IRIS InSight Icon
33
Chapter 2: Getting Started
Shutting Down and Turning Off IRIS Indigo
To shut down the operating system software, follow these steps: 1. Choose System Shutdown from the System menu in the toolchest. The Toolchest is shown in Figure 2-26.
2. Place the cursor over the word System in the toolchest in the upper left corner of your screen, as shown in Figure 2-26.
s s
Press the left or right mouse button so that you see the menu. Place the cursor over the words System Shutdown and click the mouse button.
Figure 2-26 The Toolchests
After a few seconds you see the notier in Figure 2-27.
Figure 2-27
Okay to Power Off Notier
3. If you wish to shut down and restart the system without powering off, click the Restart button.
34
Shutting Down and Turning Off IRIS Indigo
4. If you wish to power off the system, press and release the power button, as shown in Figure 2-28.
Figure 2-28
Turning Off the Power Switch
35
Chapter 2: Getting Started
Locking Your IRIS Indigo Workstation
A lockbar came with your workstation. It is a long piece of metal that shows a lock icon on the end. To lock your workstation, follow these steps: 1. Open the front drive door. The drive door is on the front of the chassis. It swings out to the right. 2. Install the lockbar.
s
Locate the lockbar slot. It is labelled with a lock icon and is above the top drive slot, as shown in Figure 2-29.
Lockbar slot
Figure 2-29
Locating the Lockbar Slot on the Front of the IRIS Indigo Workstation
36
Locking Your IRIS Indigo Workstation
3. Hold the lockbar so the lock icon faces you and is upright, as shown in Figure 2-30. Slide the lockbar all the way into the slot.
Figure 2-30
Sliding the Lockbar into the Slot in the Front of the Workstation
37
Chapter 2: Getting Started
The lockbar passes through the back of the workstation, revealing a hole for a lock. You can then attach a lock and a locking cable to the other end of the lockbar, as shown in Figure 2-31.
Figure 2-31
Locking the IRIS Indigo Workstation
4. Close the drive door on the front of the chassis.
38
Chapter 3
Installing Memory
This chapter describes how to install SIMMs (Single Inline Memory Modules) in your IRIS Indigo workstation.
Chapter 3
3. Installing Memory
This chapter tells you how to work with single inline memory modules (SIMMs). You install SIMMs after you have set up the rest of your Indigo. If you havent set up your IRIS Indigo workstation yet, go to Chapter 2, Getting Started, for instructions. You may need to remove and replace SIMMs if diagnostic tests in Chapter 5, Troubleshooting report failures, or if you are upgrading the memory in your system. Caution: SIMMs and the systems internal components are sensitive to static electricity. Handle the SIMMs carefully, and use the wrist strap to avoid the ow of static electricity.
Adding SIMMs to the IRIS Indigo Workstation
Many customers order additional memory for their systems to increase the speed at which applications run. You may have received extra SIMMs either in the same box as your workstation or later in a separate package.
Note: The IRIS Indigo R3000 and IRIS Indigo R4000 family use different types of
SIMMs. You cannot transfer SIMMs from one type of system to the other. Carefully follow all steps in the following sections to shut down your system, install the SIMMs, and test to make sure they are installed and working properly.
41
Chapter 3: Installing Memory
Shutting Down the System
To shut down the system, follow these steps: 1. Shut down and turn off the system.
s
Choose System Shutdown from the System toolchest. The toolchests are shown in Figure 3-1. Turn off the power switch on the back of the Indigo chassis.
2. Disconnect the cables from the back of the workstation.
Figure 3-1 The Toolchests
Make sure to disconnect the black power cable.
Removing the Covers and CPU Board
Once the system is shut down and all the cables are disconnected, follow these steps: 1. Remove the plastic front cover.
s s s
Face the front of the Indigo chassis. Two tabs on top of the front cover hold it in place. Press down on the tabs and pull the panel away from the chassis, as shown in Figure 3-2.
Figure 3-2
Removing the Plastic Cover of the Indigo Chassis
42
Adding SIMMs to the IRIS Indigo Workstation
Caution: The CPU board is extremely sensitive to static electricity; you must wear the wrist strap provided with the system while removing it. The wrist strap prevents the ow of static electricity, which could damage the board. 2. Ground yourself to the metal part of the chassis.
s
Put the wrist strap over your wrist, making sure its tight against your arm. Then attach its alligator clip to a metal part of the chassis. The notch above the top drive slot works well.
3. Open the front metal panel. A thumbscrew holds the metal panel in place.
s s s
Loosen the panel by unscrewing the thumbscrew, as shown in Figure 3-3. You may need a screwdriver to loosen the screw. Tilt the panel down until it rests on the at surface.
Figure 3-3
Opening the Front Metal Panel
43
Chapter 3: Installing Memory
4. Remove the CPU board. You see two boards inside the Indigo chassis; the left board is the CPU board and is labelled CPU. Two levers hold the board in place.
s
Pull the levers toward you to release the board. The board slides out of the chassis as you pull the levers, as shown in Figure 3-4.
Figure 3-4
s
Removing the CPU Board From the Indigo Chassis
Slide the board out of the slot and set it down on a at, anti-static surface (such as a clean, dry desktop), so the side with the large chips on it faces up.
44
Adding SIMMs to the IRIS Indigo Workstation
Locating the SIMM Sockets
To locate the SIMM sockets, follow these steps: 1. Orient yourself to the CPU board so the SIMM sockets are closest to you and the connectors are facing away from you, as shown in Figure 3-5.
s
Ground yourself by removing the alligator clip from the chassis and attaching the clip to the CPU board. Attach the clip to the metal part with the connectors. Make sure the strap is tight around your wrist.
2.
Locate the SIMM sockets.
s
Look for the SIMM sockets in the lower right corner of the board.
The sockets have room for up to 12 SIMMs. The SIMM sockets are labelled in groups A, B, and C, as shown in Figure 3-5. Your system already has at least four SIMMs installed in the group labelled S1A, S2A, S3A, and S4A. (If you have an IRIS Indigo R3000, these sockets are labeled A1, A2, A3, and A4.)
AA S1 BB S2 S1 CC S2 S1 S2
AA S1 BB S2 S1 CC S2 S1 S2
Figure 3-5
Locating the SIMM Sockets
You receive SIMMs in groups of four; each group contains 4 SIMMs of the same capacity. For example, you will have either four 2 MB SIMMs, or four 4 MB SIMMs, or four 8 MB SIMMs. You can install the SIMMs into any group (A, B, or C), as long as you install four of the same type into each group.You cannot mix 2 MB SIMMs and 4 MB SIMMs in the same group.
45
Chapter 3: Installing Memory
For example, if you received four 8 MB SIMMs, install them in sockets:
S1B, S2B, S3B, and S4B (or B1, B2, B3, and B4 in an R3000)
or
S1C, S2C, S3C, and S4C (or C1, C2, C3, and C4 in an R3000)
Installing the SIMMs
You have one of two types of SIMMsone type for an IRIS Indigo R3000 workstation, another type for the IRIS Indigo R4000 family of workstations. To install the SIMMs in IRIS Indigo R3000, follow the instructions below. To install the SIMMs in IRIS Indigo R4000 family workstation, see Installing the SIMMs in an IRIS Indigo R4000 Family Workstation on page 49.
46
Adding SIMMs to the IRIS Indigo Workstation
Installing the SIMMs in an IRIS Indigo R3000 Workstation
To install the SIMMs in IRIS Indigo R3000, remove the SIMMs from the anti-static bag and follow these steps: 1. Install the rst SIMM.
s s
Orient the CPU board, as shown in Figure 3-5. The SIMMs have many small chips on one side, with one large chip on the other side. Using both hands, grasp the top of the SIMM so the side with the small chips faces you, as shown in Figure 3-6.
Note: Do not touch the gold edge of the SIMM.
2MB
This side faces you.
This side faces the rest of the board.
Figure 3-6
s
Orienting Yourself to the IRIS Indigo R3000 SIMM
Put the gold edge of the SIMM into one of the sockets.
47
Chapter 3: Installing Memory
Gently work the SIMM straight down into the socket by pressing across the top of the SIMM until the bottom edge of the SIMM touches the connectors on the socket, as shown in Figure 3-7.
white lever
Figure 3-7
s
Pressing the SIMM Into the Socket
Firmly press the SIMM into the socket until you hear it snap into place on both sides. This may require considerable pressure. If the SIMM is installed correctly, you should see no space between the socket and the bottom row of small chips, and you should not be able to lift the white lever easily. The white lever is for removing the SIMM. If you can lift it easily, the SIMM isnt in all the way. Press down on the top of the SIMM to push it all the way into the socket.
2. Install the other SIMMs. 3. Visually check the tops of the SIMMs to make sure they are installed all the way. If a SIMM sticks up above the rest, push it farther into its socket. See Replacing the CPU Board and Covers on page 51 to complete the installation.
48
Adding SIMMs to the IRIS Indigo Workstation
Installing the SIMMs in an IRIS Indigo R4000 Family Workstation
To install the SIMMs in IRIS Indigo R4000 family workstation, remove the SIMMs from the anti-static bag and follow these steps: 1. Install the rst SIMM.
s
Orient yourself to the CPU board, as shown in Figure 3-8.
AA S1 BB S2 S1 CC S2 S1 S2
AA S1 BB S2 S1 CC S2 S1 S2
Figure 3-8
Orienting Yourself to the CPU Board
49
Chapter 3: Installing Memory
Using both hands, grasp the top of the SIMM so the notch in the bottom corner of the SIMM is on your left, as shown in Figure 3-9.
Notch This side faces you.
This side faces away from you.
Figure 3-9
s
Orienting Yourself to the IRIS Indigo R4000 family SIMM
Tip the top of the SIMM toward you, and press the SIMM securely into the socket at a 45-degree angle to the board. Tilt the SIMM up into a vertical position, as shown in Figure 3-10. The SIMM is positioned correctly when the latches on both sides of the SIMM socket are hugging the edges of the SIMM. You will not hear a snapping sound when the SIMM is pushed into place.
s s
Figure 3-10
Tilting the SIMM Up to a Vertical Position
50
Adding SIMMs to the IRIS Indigo Workstation
2. Install the other SIMMs. 3. Visually check the tops of the SIMMs to make sure they are installed all the way. If a SIMM is not sitting vertically, push it farther upward.
Replacing the CPU Board and Covers
To replace the CPU board and all the covers, follow these steps: 1. Position the board for installation.
s s s
Face the front of the Indigo chassis. Move the alligator clip of your wrist strap back to a metal part of the chassis. Place the board in the Indigo chassis so the lever labelled CPU lines up with CPU on the Indigo chassis. The SIMMs should be facing left, as shown in Figure 3-11. The card guides hold the board in the top and bottom of the chassis.
Figure 3-11
Installing the CPU Board
51
Chapter 3: Installing Memory
2. Slide the board into the Indigo chassis.
s
Slide the board in almost all the way. Make sure the notch in the top lever goes under the top edge of the chassis.
3. Return the levers to their original positions. They should snap into place. 4. Replace the front metal panel.
s s
Tilt the metal panel back up to the Indigo chassis, as shown in Figure 3-12. Screw the thumbscrew back in to secure the panel. The panel should be snug against the chassis.
Figure 3-12
Tilting the Metal Panel Up to the IRIS Indigo Chassis
52
Adding SIMMs to the IRIS Indigo Workstation
5. Replace the front plastic cover.
s s
Place the bottom of the front cover in the guides on the bottom of the chassis. Tilt the panel up to the chassis, as shown in Figure 3-13. The cover snaps in place.
Figure 3-13
Replacing the Front Plastic Cover
6. Reconnect the cables to the connectors on the back of the system. You are nished installing your new memory. Now you are ready to start up the system and check that the system recognizes the new memory.
53
Chapter 3: Installing Memory
Checking New Memory
Now make sure the system recognizes the new memory. To check the amount of memory on your system, follow these steps: 1. Press the power switch to turn on the power. After the power-on diagnostics run, youll see a notier, as shown in Figure 3-14.
Figure 3-14
System Startup Notier
After a few seconds, you see the notier shown in Figure 3-15.
Figure 3-15
System is Coming Up Notier
The system boots and brings up the login screen. If no picture appears on your screen and the yellow fault light blinks, one or more SIMMs are not installed correctly. Turn off the system, remove the cover, and check that the SIMMs are installed correctly. Then try this procedure again. 2. Log in to your account. For more information on logging in, refer to Logging In to the Workstation on page 27. When you log in, the default desk appears. In the upper left-hand corner of the screen are the toolchests.
54
Removing Memory
3. Choose System Manager from the System toolchest. The toolchest is shown in Figure 3-16. You see a window showing Hardware and Shared Resources. 4. Look under the Hardware listing for the line showing memory. The amount of memory shown in megabytes should equal the amount of memory that came with IRIS Indigo plus the amount of memory you installed. For example, if you had 16 MB of memory on the workstation when you started and you installed another 32 MB, you should have a total of 48 MB.
Note: If the amount of memory you just installed is not added to the original amount,
Figure 3-16 The Toolchests
the SIMMs are not installed correctly. Make sure that all the SIMMs are all the way in. Return to Adding SIMMs to the IRIS Indigo Workstation on page 41 to remove the CPU board, check the SIMMs, and replace the CPU board. Then try this procedure again. Now you are ready to use the IRIS Indigo workstation.
Removing Memory
You may need to remove SIMMs if one fails or if you want to upgrade the memory in your system. Caution: SIMMs and the system's internal components are sensitive to static electricity. Handle the SIMMs carefully, and wear the wrist strap to avoid the ow of static electricity. When you receive new SIMMs or a SIMM to replace a failed SIMM in an IRIS Indigo R3000 workstation, you also receive a plastic SIMM removal tool. It has a handle on one end and a notch on the other. You do not need a removal tool to remove SIMMs from an IRIS Indigo R4000 family workstation. To remove memory, you must shut down the system, remove the covers and CPU board, remove the SIMMs, and then replace the CPU board and covers.
55
Chapter 3: Installing Memory
Shutting Down the System
To shut down the system, follow these steps: 1. Shut down and turn off the system.
s
Choose System Shutdown from the System toolchest. The toolchests are shown in Figure 3-17. Turn off the power switch on the back of the Indigo chassis.
Figure 3-17 The Toolchests
2. Disconnect all the cables from the back of the chassis.
s
Make sure to disconnect the black power cable.
Removing the Covers and CPU Board
Once the system is shut down and all the cables are disconnected, follow these steps: 1. Remove the plastic front cover.
s s s
Face the front of the Indigo chassis. Two tabs on top of the front cover hold it in place. Press down on the tabs and pull the panel away from the chassis, as shown in Figure 3-18.
Figure 3-18
Removing the Plastic Cover From the Indigo Chassis
56
Removing Memory
2. Ground yourself to the metal part of the chassis. Caution: The CPU board is extremely sensitive to static electricity; you must wear the wrist strap while removing it. The wrist strap prevents ow of static electricity, which could damage the board.
s
Snap the two pieces of the wrist strap together and put the wrist strap over your wrist, making sure it is tight against your arm. Attach its alligator clip to a metal part of the chassis; the notch above the top drive slot works well.
3. Open the front metal panel. A thumbscrew holds the metal panel in place.
s s
Loosen the panel by unscrewing the thumbscrew, as shown in Figure 3-19. Tilt the panel until it rests on the at surface.
Figure 3-19
Opening the Front Metal Panel
57
Chapter 3: Installing Memory
4. Remove the CPU board. You see two boards inside the Indigo chassis; the left board is the CPU board and is labelled CPU. Two levers hold the board in place.
s
Pull the levers toward you to release the board. The board slides out of the chassis as you pull the levers, as shown in Figure 3-20.
Figure 3-20
s
Removing the CPU Board From the Indigo Chassis
Slide the board out of the slot and set it down on a at, anti-static surface (such as a clean, dry desktop), so the side with the large chips on it faces up.
You are ready to remove the SIMMs.
Removing the Memory SIMMs
Your system has one of two types of memory SIMMsone type for an IRIS Indigo R3000 workstation, and another type for the IRIS Indigo R4000 family of workstations. To remove SIMMs from IRIS Indigo R3000, follow the instructions below. To remove the SIMMs from IRIS Indigo R4000 family workstation, see Removing the Memory SIMMs from an IRIS Indigo R4000 Family Workstation on page 61 for instructions.
58
Removing Memory
Removing the Memory SIMMs from an IRIS Indigo R3000 Workstation
To remove memory SIMMs from IRIS Indigo R3000, follow these steps: 1. Orient the CPU board so the memory sockets are closest to you, as shown in Figure 3-21.
s
Ground yourself by removing the alligator clip from the Indigo chassis and attaching the clip to the CPU board. Attach the clip to the metal part with the connectors. Make sure the wrist strap is tight around your arm.
AA S1 BB S2 S1 CC S2 S1 S2
AA S1 BB S2 S1 CC S2 S1 S2
Figure 3-21
Orienting Yourself to the CPU Board
2. Locate the SIMM sockets.
s
Look for the SIMM sockets in the lower right corner of the board.
59
Chapter 3: Installing Memory
3. Loosen and remove the SIMMs.
s
Locate the memory SIMMs you want to remove.
Look for the white lever on the right side of the memory socket.
s s
Grasp the SIMM removal tool by the handle. Slip the notched edge of the removal tool under the white lever on the right side of the SIMM socket, as shown in Figure 3-22. Pull straight up to lift one side of the SIMM free from the socket contacts. The SIMM is tightly seated, so this may take considerable force.
Figure 3-22
Removing the SIMM Using the SIMM Removal Tool
60
Removing Memory
Use your ngers to pull up on the other side of the SIMM to remove it from the socket. Remove the other SIMMs.
See Replacing the CPU Board and Covers on page 62 to replace the CPU board and covers.
Removing the Memory SIMMs from an IRIS Indigo R4000 Family Workstation
To remove the memory SIMMs from IRIS Indigo R4000 family workstation, follow these steps: 1. Orient yourself to the CPU board so the memory sockets are closest to you, as shown in Figure 3-22.
s
Ground yourself by removing the alligator clip from the Indigo chassis and attaching the clip to the CPU board. Attach the clip to the metal part with the connectors. Make sure the wrist strap is tight around your arm.
2. Locate the SIMM sockets.
s
Look for the SIMM sockets in the lower right corner of the board.
3. Remove the SIMMs.
s s
Locate the memory SIMMs you want to remove. Use your thumbs to press the latches away from the sides of the SIMM, as shown in Figure 3-23.
Figure 3-23
Removing a Memory SIMM from an IRIS Indigo R4000 Family Workstation
61
Chapter 3: Installing Memory
Tip the SIMM toward you about 45 degrees, then pull the SIMM out of the socket. Remove the other SIMMs.
Replacing the CPU Board and Covers
To replace the CPU board and all the covers, follow these steps: 1. Position the board for installation.
s s s
Face the front of the Indigo chassis. Move the alligator clip of your wrist strap back to a metal part of the chassis. Place the board in the Indigo chassis so the lever labelled CPU lines up with CPU on the Indigo chassis. The SIMMs should be facing left. The card guides hold the board in the top and bottom of the chassis, as shown in Figure 3-24.
Figure 3-24
Installing the CPU Board
62
Removing Memory
2. Slide the board into the chassis.
s s
Slide in the board almost all the way. Make sure the notch in the top lever goes under the top edge of the chassis.
3. Return the levers to their original positions. They should snap into place. 4. Replace the front metal panel.
s
Tilt the metal panel back up to the Indigo chassis, as shown in Figure 3-25.
Figure 3-25
s
Tilting the Metal Panel Up to the Indigo Chassis
Screw the thumbscrew back in to secure the panel. The panel should be snug against the chassis.
63
Chapter 3: Installing Memory
5. Replace the front plastic cover.
s
Place the bottom of the front cover in the guides on the bottom of the Indigo chassis. Tilt the panel up to the chassis, as shown in Figure 3-26. The cover snaps in place.
Figure 3-26
Replacing the Front Plastic Cover
6. Reconnect the cables to the connectors on the back of the Indigo chassis. You are nished removing the SIMMs.
64
Chapter 4
Installing Peripherals
This chapter describes how to install internal drives in your IRIS Indigo workstation and how to connect external audio and SCSI devices.
Chapter 4
4. Installing Peripherals
This chapter tells you how to install: internal drives external SCSI devices serial devices
To install a peripheral, you must rst install the hardware, and then bring up the system software so the system recognizes the peripheral.
Installing Internal Drives
This section tells you how to install internal drives in a IRIS Indigo workstation. Internal drives include the system disk drive, a secondary hard disk drive, a oppy disk drive, and a DAT drive. Caution: Drives are sensitive pieces of equipment. Handle your drive carefully. Do not drop it or otherwise abuse it.
67
Chapter 4: Installing Peripherals
Installing the Drive
To install the drive, follow these steps: 1. Power down the system.
s
Choose System Shutdown from the System toolchest. The Toolchest is in the upper left corner of your screen.
Turn off the power switch on the back of the Indigo chassis, as shown in Figure 4-1.
Figure 4-1
Turning Off the Power Switch
68
Installing Internal Drives
2. Remove the front cover.
s
Face the front of the Indigo chassis. Two tabs on top of the front cover hold it in place.
Press down on the tabs and pull the cover away from the chassis, as shown in Figure 4-2.
Figure 4-2
Removing the Front Plastic Cover of the Chassis
69
Chapter 4: Installing Peripherals
3. Choose a slot to install the drive in. Caution: Install only the system disk in the bottom slot. Install a second hard disk, oppy disk drive, or a DAT drive into either the top or the middle slot, as shown in Figure 4-3.
Figure 4-3
Drive Slots in the Front of the Chassis
4. Pick up the drive so the two plastic guide pins on the back are on the top half of the drive and facing away from you, as shown in Figure 4-4.
Figure 4-4
Holding Drive to Install in a Front Slot
70
Installing Internal Drives
5. Slide the drive into the slot.
s
Place the drive into the slot and push rmly. The green lever underneath the drive moves to the right. Once the drive is all the way in, push the green lever underneath the drive all the way to the right, as shown in Figure 4-5. You should hear a click when the drive locks into place.
1
s
Try pulling gently on the drive. The drive should not come out when you pull it.
If you installed a drive in the top drive slot, you need to remove the top black plastic blanking panel. If you installed a drive in the middle slot, remove the bottom black blanking panel.
Figure 4-5 Sliding the Drive Into the Slot
s
Pick up the plastic front cover of the Indigo and open the door on the front of the cover. Push the black blanking panel out from the back of the cover. The panel falls out. You may want to save the panel in case you ever remove your drive.
6. Replace the front cover of the chassis.
s
Place the bottom of the front cover in the guides on the bottom of the Indigo chassis. Tilt the cover up to the chassis, as shown in Figure 4-6. The cover snaps in place.
Figure 4-6
Replacing the Front Cover of the IRIS Indigo Workstation
71
Chapter 4: Installing Peripherals
7. Turn on the power.
s
Turn on the power switch on the back of the Indigo chassis.
When you see the login screen, you are ready to log in and turn on the software. Go on to the next section.
Testing the Internal Drive
The system automatically sets up the system software for internal devices you install and places an icon on the desktop. Once you install the drive, follow these steps to check that the system recognizes the new drive. 1. Log in to your account. For more information on logging in, refer to Logging In to the Workstation on page 27.
2. If the device is installed correctly, you should see an icon for it on the desktop. Double-click the icon to set up the drive. 3. You can also use the System Manager to check that the drive is shown correctly.
s
From the System toolchest, select System Manager. The toolchests are shown in Figure 4-7. You see a window showing Hardware and Shared Resources. .Pull down the Hardware menu and select Disks. You see a list of installed drives.
Note: If the drive you installed does not appear, power down the system and
s s
Figure 4-7 The Toolchests
make sure the drive is installed all the way in the slot. Then restart the system and check the System Manager listing again.
If You Installed a CD-ROM Drive
If other users are going to access your CD-ROM drive, refer to the online Personal System Administration Guide for special instructions. Select On-line Books from the Help Toolchest. Then select the Personal System Administration Guide, and search for Setting Up SCSI Peripherals.
72
Installing Internal Drives
If You Installed a Floppy or Floptical Disk Drive
If you are using the drive as an IRIX device, follow these steps to format a oppy or optical disk: 1. Choose Disk Manager from the System toolchest. You see a photo of the drive with a labeled button underneath it. 2. Click the button beneath the photo of your oppy or optical drive. You see the Disk Information window. 3. Click the Initialize button. Floppy disks take about 2 minutes to format; optical disks take about 10 minutes. You are nished formatting the oppy or optical disk.
If You Installed a Tape Drive
If this is the only tape drive installed on your system, the drive is ready to use. For each additional tape drive you install, you must open the shell window and type the following commands.
su cd /dev ./MAKEDEV tape
For information on backing up data onto a tape, select On-line Books from the Help toolchest. Then select the Personal System Administration Guide, and search for Backing Up and Restoring Files.
Cleaning DAT Drives
If you use your DAT drive frequently, magnetic dust or debris can collect on the heads of the drive. This may make your DAT tapes unreadable or unwritable. If the green LED on the front of the DAT drive ashes at about 5 second intervals, you should clean the DAT drive heads. You should clean your DAT drive after about every 30 hours of use.
73
Chapter 4: Installing Peripherals
Note: If the LED on the front of the DAT drive still ashes after you have cleaned the
drive heads, you may have a worn out DAT tape. Try using a new DAT. Follow these steps to clean your DAT drive: 1. Insert a cleaning DAT tape. Use a cleaning DAT tape authorized by the DAT drive manufacturer. The drive loads the tape and starts cleaning the heads.
Note: Be sure to use a data cleaning tape only. An audio cleaning tape does not work.
2. After about 10 seconds, the drive ejects the tape.
74
On Removing Drives
On Removing Drives
If you remove a secondary hard drive or oppy drive and do not intend to replace it, you need to inform the system that the drive is no longer there. For more information, select On-line Books from the Help toolchest, and search for Removing a Disk in the Personal System Administration Guide.
Installing External Devices
This section explains how to connect an external SCSI device to an IRIS Indigo workstation. External devices include the 1/4 tape drive, CD-ROM drive, and other external SCSI devices. Follow the steps below to connect an external SCSI device to your IRIS Indigo workstation.
Assigning a SCSI Address to the External Device
Before shutting down your system and installing an external device, you need to assign an address to the device. If you currently do not have any extra internal devices or external devices attached to your system, you can assign any number from 1 to 7 to the new device. Skip to Setting the SCSI Address on the External Device on page 76. If you have at least one or more internal or external devices attached to your system and you are adding another device, you must check which addresses are assigned to the existing external devices and then choose a number between 1 and 7 that has not already been assigned.
To check available addresses for external devices, follow these steps: 1. If IRIS Indigo is powered off, turn on the power switch on the back of the Indigo chassis.
2. Log in to your account. For more information on logging in, refer to Logging In to the Workstation on page 27. 3. When the system comes up, select System Manager from the System toolchest.
75
Chapter 4: Installing Peripherals
4. Pull down the Hardware menu and select Summary. You see a listing of your systems hardware devices and their address numbers. 5. Choose a number from 1 to 7 that is not assigned to your current devices and then go to the next section,Setting the SCSI Address on the External Device.
Setting the SCSI Address on the External Device
Now you must manually set the address you chose in step 5 above on the external device. This may be done in a number of ways, depending on the device. In some cases, it may mean installing jumpers on the device. If the device has a switch or dial on the back, follow the steps below. If there is no switch or dial on the device, see the instructions included with the device. 1. Take the device out of its box.
2. Locate the address dial on the back of the device. Caution: Do not assign number 0! This number is reserved for the SCSI controller. 3. Click the dial buttons or turn the dial with a screwdriver to assign the drive the number you chose in step 5 above.
Attaching the Device
You can attach one or more external devices to the SCSI port on the back of your workstation. Connecting more than one device is called daisy chaining. The devices are connected together in a chain, with the rst device attached to the SCSI port on the workstation. If one or more of the devices you are attaching to your workstation is a FAST SCSI-2 device, then the maximum combined cable length of all SCSI cables should not exceed 3 meters. If you are not attaching any FAST SCSI-2 devices, then the maximum combined cable length of all SCSI cables should not exceed 6 meters.
Note: Use the cables and active terminator that came with the device. You must use an
active terminator. Using other types of cables or terminators can result in data loss. If you have a device that you want to attach to your system, but you do not have the appropriate cables, you can order them by contacting your service provider.
76
Installing External Devices
Follow the steps below to connect the device to your IRIS Indigo workstation. 1. Power down your system.
s s
Choose System Shutdown from the System menu in the Toolchest. Turn off your system.
2. Locate the SCSI connector on the back of the Indigo chassis, as shown in Figure 4-8. 3. Remove the terminator from the workstation or from the last external device attached to your workstation.
s
If you are attaching the device to the workstation, remove the terminator from the SCSI connector on the Indigo chassis by squeezing the clips on both sides of the terminator and pulling it off, as shown in Figure 4-8. Save the terminator. You must reattach it to the system if you remove and do not replace the external device.
If you are daisy-chaining a device to another device, remove the terminator from the connector on the device by squeezing the clips on both sides of the terminator and pulling it off.
1 2
SCSI Connector
Figure 4-8
SCSI Connector on the Back of the Indigo Chassis
77
Chapter 4: Installing Peripherals
4. Attach the appropriate cable. Silicon Graphics SCSI devices come with two cables; one with identical connectors at each end, and one with different connectors at each end.
s
If you are attaching the device to the workstation, use the cable that has a different connector on each end. Attach the at, smaller end of the cable to the SCSI connector on the workstation, as shown in Figure 4-8.
Connect the other end of the SCSI cable to one of the SCSI connectors on the back of the device and secure the clips on each side of the connector, as shown in Figure 4-9.
Terminator
SCSI cable
Figure 4-9
SCSI Cable and Terminator on the Back of the SCSI Drive
78
Installing External Devices
If you are daisy-chaining a device to another device, use the cable that has identical connectors at each end. Connect one end of the cable to the open connector on the rst device, as shown in Figure 4-10. Attach the other end to one of the connectors on the device you are adding.
To Indigo Workstation
Figure 4-10
Daisy-chaining an External SCSI Device to Another External SCSI Device
79
Chapter 4: Installing Peripherals
5. Connect one end of the power cable that came with your device to the power connector on the back of the device, as shown in Figure 4-11.
Power button
Power cable
Figure 4-11
Power Cable and Power Switch on the Back of the SCSI Drive
6. Plug the other end of the power cable into a grounded three-prong electrical outlet. 7. Turn the device on. The power button is on the back of the device, as shown in Figure 4-11.
Note: Remember to turn on the external devices rst and then your system to make sure
the devices are recognized.
Testing the External Device
After youve attached the device to your system, check to make sure your system recognizes the device. The system automatically sets up the system software for most external devices you install and places an icon on the desktop.
80
Installing External Devices
To check the system conguration, follow these steps: 1. Turn on the external device. The power switch is on the back of the device.
Note: Always turn on the external device before the system; otherwise, the system may not recognize the device.
2. If IRIS Indigo is powered off, turn on the power switch on the back of the chassis. After a few moments, the system starts up. When you see the login screen, log in to your account. For more information on logging in, go to Logging In to the Workstation on page 27. If the device is installed correctly, you see an icon for it on the desktop. Figure 4-12 shows the icon for a CD-ROM drive. 3. You can also use the System Manager to check that the drive is shown correctly. From the System toolchest, select System Manager. You see a window showing Hardware and Shared Resources. 4. Pull down the Hardware menu and select Disks. You see a list of installed drives. If the drive you installed does not appear, do the following: 1. Power down the system.
Figure 4-12 CD-ROM Icon
2. Check that youve connected the correct SCSI cable to the drive. 3. If the drive is the last SCSI device on the daisy-chain, make sure it has a terminator installed on it. 4. Restart the system and check the System Manager listing again. You are now ready to turn on the software.
If You Installed a CD-ROM Drive
If other users are going to access your CD-ROM drive, refer to the online Personal System Administration Guide for special instructions. Select On-line Books from the Help Toolchest. Then select the Personal System Administration Guide, and search for Setting Up SCSI Peripherals.
81
Chapter 4: Installing Peripherals
If You Installed a Floppy or Floptical Disk Drive
If you are using the oppy or optical drive as an IRIX device, see If You Installed a Floppy or Floptical Disk Drive on page 73 for instructions on formatting the oppy disk.
If You Installed a Tape Drive
If this is the only tape drive installed on your system, the drive is ready to use. For each additional tape drive you install, you must open the shell window and type the following commands.
su cd /dev ./MAKEDEV tape
If you installed a tape drive, the drive is ready to use. For information on backing up data onto a tape, select On-line Books from the Help toolchest. Select the Personal System Administration Guide, and search for Backing Up and Restoring Files.
If You Installed a Printer
If you installed a printer, select Printer Manager from the System toolchest, and set up the printer. For more information on setting up the printer, select On-line Books from the Help toolchest. Select the Personal System Administration Guide, and search for Setting Up Network, Peripheral, and Printer Connections.
82
Installing Serial Devices
Installing Serial Devices
This section tells you how to install serial devices. Serial devices include: dial and button boxes dials box digitizer tablet
Installing the Device
To install a serial device, follow these steps: 1. Unpack the serial device and cables.
2. Locate the serial connector on the back of the Indigo chassis.
s
The serial connectors are labelled 1 and 2.
Caution: Do not connect the serial devices to the connector labelled keyboard.
Note: For information on using other serial cables, see Other Serial Cables on page 85.
83
Chapter 4: Installing Peripherals
3. Plug in the serial cable. If you are attaching a console terminal, attach it to serial connector 1 only. If you are attaching any other device, you can attach it to either connector.
s
Plug one end of the serial cable into the connector on the back of the serial device. See the instructions that came with the serial device for detailed instructions on how to connect the cable to the device.
Plug the other end of the cable to the serial connector on the back of the Indigo chassis, as shown in Figure 4-13.
Figure 4-13
Connecting the Serial Cable to the Serial Port on the Indigo Chassis
Note: If you are installing a dial and button box, a small serial adapter cable came with
the box. First connect the serial adapter cable to the serial cable. Then connect the other end of the serial adapter cable to the Indigo chassis.
84
Other Serial Cables
4. Plug in the serial devices power cable.
s
Plug the female end of the power cable into the power connector on the back of the serial device. Plug the other end into a grounded three-prong wall outlet or power strip. (Do not use a two-prong adapter.)
Conguring the Device
Once the device is connected to the workstation, you need to congure it. Select On-line Books from the Help toolchest. Select the Personal System Administration Guide, and search for Setting up Serial Peripherals.
Other Serial Cables
You may want to connect other serial devices to your Indigo. Below youll nd information on what serial cables you can use with your IRIS Indigo workstation.
85
Chapter 4: Installing Peripherals
Printer/Modem/Dumb Terminal Serial Cable
To use a serial printers and dumb terminals, use a 3-wire standard Macintosh to Imagewriter cable. The cable connector pinout assignments for this cable are shown in Table 4-1.
Table 4-1 Cable Connector Pinout Assignments for the Printer/Modem/Dumb Terminal Serial Cable
Pin Number DIN-8 Connector (male) Pin Number DB-25 Connector (male)
Signal Description
1 2 TXD GND RXD 3 4 5 6 7 GND 8
N/C N/C 3 7 2 N/C N/C 7
Note: For a 3-wire cable and no hardware ow control modem, you must use the
/dev/ttyd* command devices in the conguration les. For more detailed information, see the serial man page. To access the man page, place the cursor in the console window and type
man serial
86
Other Serial Cables
Modem Cable
Use a full-handshake (includes RTS and CTS) serial cable for a modem with RTS/CTS ow control. The cable pinout assignments for this cable are shown in Table 4-2. You can use this cable for all serial devices (even applications that dont need RTS ow control). If you add a null modem adapter, you can use this modem cable for serial printers and dumb terminals.You can purchase this cable from Silicon Graphics.
Note: Do not use a standard Macintosh serial cable. It does not have the correct number
of connectors for full ow control.
Table 4-2 Cable Connector Pinout Assignments for the Modem Cable
Pin Number DIN-8 Connector (male) Pin Number DB-25 Connector (male)
Signal Description
DTR CTS TXD GND RXD RTS DCD GND
1 2 3 4 5 6 7 8
20 5 2 7 3 4 8 7
Note: If you are attaching a modem with modem signals and RTS/CTS ow control, you
must use the /dev/ttyf* command devices in the conguration les. For more detailed information, see the serial man page. To access this man page, place the cursor in the console window and type
man serial
87
Chapter 4: Installing Peripherals
Serial Devices Using a Silicon Graphics Adapter Cable
To use the devices below, youll need a serial adapter cable supplied by Silicon Graphics. dial and button box dials box digitizer tablet SpaceballTM
The cable is used to convert the serial cable that came with the device to a Silicon Graphics 9-PIN serial cable connector. This cable then connects to the serial connector on the back of the Indigo chassis. The cable connector pinout assignments are shown in Table 4-3.
Table 4-3 Cable Connector Pinout Assignments for the Adapter Cable
Pin Number DIN-8 Connector (male) Pin Number DB-9 Connector (female)
Signal Description
DTR CTS TXD GND RXD RTS DCD GND
1 2 3 4 5 6 7 8 N/C N/C
9 5 2 7 3 4 8 7 6 1
88
Other Serial Cables
Serial Devices Using a PC Adapter Cable
To use a serial device designed for use with personal computers using a DB-9 connector, youll need a PC adapter cable supplied by Silicon Graphics. This adapter cable is used to convert from the PCs DB-9 pinout to the Indigo2 workstations DIN-8 pinout. The cable connector pinout assignments for the PC adapter cable are shown in Table 4-4.
Table 4-4 Cable Connector Pinout Assignments for the PC Adapter Cable
Pin Number DIN-8 (male) Pin Number DB-9 (male)
Signal description
DTR CTS TXD GND RXD RTS DCD DSR
1 2 3 4 5 6 7 8 N/C
4 8 3 5 2 7 1 6 9
89
Chapter 5
Installing and Removing Software
This chapter describes how to install and remove Silicon Graphics software products on your IRIS Indigo workstation.
Chapter 5
5. Installing and Removing Software
This chapter shows you how to install software products that you received from Silicon Graphics, Inc. To install products from other vendors, please see the software installation instructions that accompany the products. You can install software from a CD-ROM drive thats connected either to your own system or to another Silicon Graphics system on your network. Only the administrator can install or remove software if there is a password on the Administrator account. If you need advanced information on software installation or troubleshooting, please order the comprehensive IRIS Software Installation Guide from your local service provider.
Installing a New Version of the Operating System Software
The administrator can install a new version of the IRIX operating system by following these steps: 1. Make a full system backup; For more information, select On-line Books from the Help toolchest and search for Backing Up and Restoring Files in the online Personal System Administration Guide.
93
Chapter 5: Installing and Removing Software
2. If you do not have a CD drive connected directly to your system, nd a CD drive on your network.
s s
Choose Disk Drives from the Find toolchest. In the Search window, choose Type from the Match menu, and choose CD-ROM from the menu button next to whose type is. See the online help in the Search window for details. Click the Search button to nd the drive. When the drives icon appears, it is labeled systemname:cdrom. systemname is the name of the system to which the drive is connected.
Note: If the search does not nd a device that you know is available, choose
s s
On-line Books from the Help toolchest and see Troubleshooting Network Errors in the online Personal System Administration Guide.
s
Contact the administrator of the system to which the drive is connected, and make sure remote installations are allowed from that CD drive. For more information, select On-line Books from the Help toolchest and search for Allowing Remote Users to Install Software From Your CD Drive in the online Personal System Administration Guide.
3. Insert the CD into the drive you are going to use. 4. Check the full pathname of the drive. If youre using a drive thats connected to your own system, double-click the drives icon. The title bar shows the full pathname (for example, /CDROM); write down the pathname. If youre using a remote drive, double-click its icon. A window appears in which the eld labeled Open Remote Directory shows the full pathname of the CDROM directory (for example, /CDROM).Write down the full name, then click the Cancel button to close this window.
94
Installing a New Version of the Operating System Software
5. Read and, if you like, print all or part of the online release notes. If youre using a drive thats connected to your own system, double-click the drives icon, then, in the directory view window that appears, double-click the CDgrelnotes icon to view the release notes. To print all or part of the release notes, choose Print from the File menu. If youre using a remote drive, double-click its icon. In the Open Remote Directory window, click the OK button, then, in the directory view window that appears, double-click the CDgrelnotes icon to view the release notes. To print all or part of the release notes, choose Print from the File menu.
6. Shut down the system, restart it, and start the software installation tool.
s
Choose System Shutdown from the System toolchest. You see a dialogue box that says System is Shutting Down.
s s
When you see a dialogue box that says Okay to power off, click the Restart button. When you see a dialogue box that says Starting up the system, click the Stop for Maintenance button. You see a list of six icons. Click the icon labeled Install System Software.
7. Specify the location of the new software to install. If the CD is in a drive connected to your system, click the Local CD-ROM icon. When the notier appears asking you to insert the CD, insert the it in the drive, and click Continue. If the CD is in a drive thats connected to another system on the network, click the Remote Directory icon. When a notier appears asking you for the remote hostname, type the systems name, a colon (:), and the full pathname of the CD, and add /dist to the end. For example, to access a CD-ROM on the system mars, type:
mars:/CDROM/dist
95
Chapter 5: Installing and Removing Software
When the notier appears asking you to insert the CD, click Continue.
Note: If you see error messages after you insert the CD and click the Continue
button, see System Cannot Find the New Software on page 105. 8. When the system nds the software, it takes several minutes to copy the software installation tools onto your system. The system is ready to install software when you see the inst menu:
1. from [source] 2. list [keywords] [names] 3. go 4. install [keywords] [names] 5. remove [keywords] [names] 6. keep [keywords] [names] 7. step [keywords] [names] 8. versions [args] 9. help [topic] 10. admin 11. quit Inst>
9. Install all or some of the subsystems that make up the operating system.
s
To install all of the default subsystems, type:
go
To install all optional and required subsystems that are available on the CD, type:
install all go
Note: Usually you do not want to install all subsystems, as they occupy a very
large amount of disk space. See the online release notes for product sizes.
s
To select only required subsystems or to select all required subsystems plus some optional subsystems, see Choosing Subsystems to Install or Remove on page 102.
If you see an error message that says the system cannot nd the software, see System Cannot Find the New Software on page 105. If you see any other messages, see System Cannot Complete an Installation on page 106. The installation is complete when you see this message:
96
Installing Optional Software
Installation and/or removal succeeded. You can insert another tape or CD-ROM now. Type quit if you are ready to leave the inst tool Inst>
10. Remove the CD. If you have another CD from which you want to install an optional product, insert the CD, and go back to step 7. 11. When all the software is installed, type:
quit
You may see several messages as inst communicates your changes to the operating system, and congures the new kernel. 12. The software is successfully installed and your system is ready to restart when you see this message:
Ready to restart the system. Restart? [y, n]
Type y then press <Enter>. If you see a different message or question, see System Reports Errors After an Installation on page 107. The system starts up as usual. 13. When the login window appears, log in to your own account. 14. See your Release Notes by choosing Release Notes from the Help toolchest, then by choosing products from the Products menu. The Release Notes for each product list the directories where applications are stored on your disk so you can drag icons onto your desktop or onto a particular page of the Icon Catalog. The Release Notes also cover new features and known problems with the product.
Installing Optional Software
Before you install a new product, check its Release Notes (see step 5 below for details) for this information: The version of the operating system (IRIX) that must be running in order for this product to run. A list of prerequisite products or subsystems (smaller parts of the products) that must be installed before you install the new product.
97
Chapter 5: Installing and Removing Software
A list that shows which subsystems are optional, which are required for product operation, and how much disk space each subsystem uses. An indication of whether you can use the instructions in this section to install the software while the system is up and running (an IRIX install) or whether you need to install the product while the system is running on a limited version of the operating system (a miniroot install). If the product requires a miniroot installation, follow the steps in Installing a New Version of the Operating System Software on page 93.
To make sure your system is ready for the new software, follow these steps: 1. Check which version of the operating system your system is running by choosing System Manager from the System toolchest. The System Manager window shows the operating system version just to the left of the systems model name. 2. Check whether required subsystems are already installed by choosing Show Installed from the Software menu in the System Manager window; press the <Space Bar> to page through the listing. 3. Check whether you have enough disk space by choosing Disk Manager from the System toolchest. If you do not have enough space to install the entire product but you do have enough for the required subsystems, during installation you can choose to install only required subsystems. To free up disk space by removing or archiving old or unneeded les, select On-line Books from the Help toolchest and search for Freeing Up Disk Space in the online Personal System Administration Guide. 4. If you do not have a CD drive connected directly to your system, nd a CD drive on your network.
s s
Choose Disk Drives from the Find toolchest. In the Search window, choose Type from the Match menu, and choose CD-ROM from the menu button next to whose type is. See the online help in the Search window for details. Click the Search button to nd the drive. When the drives icon appears, it is labeled systemname:cdrom systemname is the name of the system to which the drive is connected.
s s
98
Installing Optional Software
Note: If the search does not nd a device that you know is available, select
On-line Books from the Help toolchest and search for Troubleshooting Network Errors in the online Personal System Administration Guide.
s
Contact the administrator of the system to which the drive is connected, and make sure remote installations are allowed from that CD drive. For more information, select On-line Books from the Help toolchest and search for Allowing Remote Users to Install Software From Your CD Drive in the online Personal System Administration Guide.
5. Read and, if you like, print all or part of the online release notes. If youre using a drive thats connected to your own system, double-click the drives icon, then, in the directory view window that appears, double-click the CDgrelnotes icon to view the release notes. To print all or part of the release notes, choose Print from the File menu. If youre using a remote drive, double-click its icon. In the Open Remote Directory window, click the OK button, then, in the directory view window that appears, double-click the CDgrelnotes icon to view the release notes. To print all or part of the release notes, choose Print from the File menu.
99
Chapter 5: Installing and Removing Software
To install the product, follow these steps: 1. Insert the CD into the drive thats connected to your system, or the network drive that you found earlier.
2. Check the full pathname of the drive.
s
If youre using a drive thats connected to your own system, double-click the drives icon. The title bar shows the full pathname (for example, /CDROM); write down the pathname. If youre using a remote drive, double-click its icon. A window appears in which the eld labeled Open Remote Directory shows the full pathname of the CDROM directory (for example, /CDROM).Write down the full name, then click the Cancel button to close this window.
3. Start the software installation tool by choosing Software Manager from the System toolchest. 4. A text window with a menu appears. Check the top line:
Default location of new software is: source
source is the location of the drive in which you placed the CD, followed by dist (the name of the directory on the CD that contains the software). Usually source is either:
/CDROM/dist
CD in a local drive host:/CDROM/dist CD in a drive connected to host If the location shown in the top line is correct, go on to step 5. If the pathname for the CD drive that you found earlier is not /CDROM, you need to specify its pathname. For example, if the pathname is /drives/cdrom on a system named mars, you would type:
from mars:/drives/cdrom/dist
100
Installing Optional Software
5. Install all or some of the subsystems of this product: To install all of the default subsystems, type:
go
To install all optional and required subsystems on the CD, type:
install all go
Note: Usually you do not want to install all subsystems, as they occupy a very
large amount of disk space. See the online release notes for product sizes. To select only required subsystems or to select all required subsystems plus some optional subsystems, see Choosing Subsystems to Install or Remove on page 102.
If you see an error message that says the system cannot nd the software, see System Cannot Find the New Software on page 105. If you see any other messages, see System Cannot Complete an Installation on page 106. The installation is complete when you see this message:
Installation and/or removal succeeded. You can insert another tape or CD-ROM now. Type quit if you are ready to leave the inst tool Inst>
6. Remove the CD. If you have another CD from which you want to install another product, insert the CD, and go back to step 4. 7. When all the software is installed, type:
quit
The installation is complete when the Software Manager window disappears. If it does not disappear, and you see an error message, see System Reports Errors After an Installation on page 107. 8. See your Release Notes for the product by choosing Release Notes from the Help toolchest, then by choosing your product from the Products menu. The Release Notes tell you where the application is stored on your disk so you can drag its icon onto your desktop or onto a particular page of the Icon Catalog. They also cover new features and known problems with the product.
101
Chapter 5: Installing and Removing Software
Choosing Subsystems to Install or Remove
When you are running inst, you can see all the subsystems that make up the products, and check whether they have been selected for installation by typing:
list
You see one or more screenfuls of information. To see the next screen, press the <spacebar>. To stop the listing, press <q>; you see the Inst> prompt. To see the inst menu again, press <?>.
list displays a key to the listing, followed by the list of available subsystems. The rst two columns of the listing show: whether the available (usually newer) version of a subsystem is selected for installation (i) or is not selected (k)
Note: If you have a version of a subsystem already installed and you would like to
remove it while other software is being installed, you can select it for removal (r). See also Removing Optional Software on page 107. whether you have already installed an older (X), newer (N), or identical (I) version of a particular subsystem
Here are some samples of the rst three columns of subsystem listings:
i X nfs.sw.nis
An older version (X) of this subsystem (nfs.sw.nis) is already installed, and the newer version is selected for installation (i). It is part of the NFS product (nfs).
k I pfa.sw.lib
An identical version (I) of this subsystem (pfa.sw.lib) is already installed, so inst assumes you want to keep (k) the currently installed version. It is part of the Power Fortran product (pfa).
k N insight.sw.client
A newer version (N) of this subsystem (insight.sw.client) is already installed, so inst assumes you want to keep (k) the currently installed version. It is part of the IRIS Insight product (insight).
102
Choosing Subsystems to Install or Remove
i dmedia_tools.sw.soundtools
No version of this subsystem (dmedia_tools.sw.soundtools) is installed (no X, I, or N), and it is selected for installation (i), either because it is a default subsystem, or it replaces a version thats already installed. It is part of the Digital Media Tools product (dmedia_tools).
systour.sw.eoe
This subsystem has never been installed, and is not selected for installation (no letters precede it). It is part of the System Tour product (systour). The other columns of the listing show: the name of the subsystem if the subsystem is required for system operation (+), is selected as a default subsystem by the manufacturer (*), and/or must be installed when the system is running the miniroot (@)
Note: Most software that is required for system operation must be installed from the
miniroot, as well as some optional products. The steps in Installing a New Version of the Operating System Software detail a miniroot installation. how much additional disk space (in blocks, where 1 KB = 2 blocks) the subsystem will occupy (a positive number such as +100 shows that it will take an additional 50 KB, while a negative number such as -60 shows that the new version of the subsystem is smaller than the old version and will free 30 KB) a brief description of the subsystem
At the end of the listing, inst shows whether you have enough disk space to install all the subsystems that are selected for installation, including temporary overhead needed for the installation process. For more information on the products and subsystems, see the products release notes. You can change which subsystems are selected for installation in these ways: To select a subsystem for installation, type:
install subsystem
For example, when a new version of a product is available and you have an older version installed, list shows you this information:
X dmedia_tools.sw.soundtools X dmedia_tools.sw.movietools
103
Chapter 5: Installing and Removing Software
X dmedia_tools.data.prosonus
To select one subsystem for installation, type:
install dmedia_tools.sw.soundtools
To select all subsystems of the product for installation, type:
install dmedia_tools
list then shows this information:
i X dmedia_tools.sw.soundtools i X dmedia_tools.sw.movietools i X dmedia_tools.data.prosonus
To prevent a new subsystem or a different version of an existing subsystem from being installed, type:
keep subsystem
For example, when a large, new subsystem that you do not want to install is selected for installation, list shows this information:
i dmedia_tools.data.prosonus
To prevent inst from installing it, type:
keep dmedia_tools.data.prosonus
list then shows this information:
dmedia_tools.data.prosonus
To remove a subsystem that is currently installed, and to prevent a new version from being installed in its place, type:
remove <subsystem>
For example, when a subsystem is already installed and a newer version is available, list shows this information:
i X dmedia_tools.data.prosonus
To remove the current version and prevent inst from installing the new version, type:
remove dmedia_tools.data.prosonus
list then shows this information:
r X dmedia_tools.data.prosonus
104
Troubleshooting Software Installation
When you have made your choices, start the installation. At the Inst> prompt, type:
go
Troubleshooting Software Installation
This section covers the three most common problems that may arise during software installation. See the section that describes the problem you have encountered. System Cannot Find the New Software on page 105 System Cannot Complete an Installation on page 106 System Reports Errors After an Installation on page 107
For comprehensive troubleshooting information, please order the IRIS Software Installation Guide from your local support organization.
System Cannot Find the New Software
The system cannot nd the software when: There is no CD in a drive that you specied. The remote CD drive that you specied is not enabled for remote software installation. Contact the administrator of the system to which the drive is connected, and make sure remote installations are allowed from that CD drive. For more information, select On-line Books from the Help toolchest and search for Allowing Remote Users to Install Software From Your CD Drive in the online Personal System Administration Guide. Your system cannot contact the system on the network that has the software. Select On-line Books from the Help toolchest and search for Troubleshooting General Network Errors in the online Personal System Administration Guide.
105
Chapter 5: Installing and Removing Software
You entered an incorrect directory name. This typically happens when you are installing from a remote CD drive, and the drive is not accessible from (is not mounted at) the /CDROM directory. Choose Disk Drives from the Find toolchest to nd the drive, insert the CD into the drive, then double-click it to see the directory from which you can access it. Also, be sure to complete the full pathname with dist, which is the name of the directory on the CD in which the software is stored. For example, the full pathname for new software on a CD whose pathname is /drives/cdrom on a system named mars is mars:/drives/cdrom/dist
System Cannot Complete an Installation
Typically the system cannot complete an installation when: 1. There is not enough disk space to install all the products you selected for installation. In this case, you could:
s
Select fewer subsystems to install (see Choosing Subsystems to Install or Remove on page 102). Remove subsystems that are already installed (see Removing Optional Software on page 107). If your system is up and running (that is, if it is not doing a miniroot installation such as installing new system software), quit the Software Manager (inst) and remove or archive les or directories. For more information, select On-line Books from the Help toolchest, and see Freeing Up Disk Space in the online Personal System Administration Guide.
2. You need to install companion or prerequisite subsystems. In this case, you see an error message about Incompatible Subsystem. Check the Release Notes for the products, and see Choosing Subsystems to Install or Remove on page 102 to choose the correct combination of subsystems.
106
Removing Optional Software
During optional product installation, the version of the operating system cannot support the product. In this case, you need to install a new version of the operating system, then install the optional product. See Installing a New Version of the Operating System Software on page 93.
System Reports Errors After an Installation
If the system reports errors after an installation is complete, read the error message carefully, and follow its instructions. The message suggests that you type help <topic> for online instructions.
Warning: If the errors occur after you install new system software, do not turn off
the system or press the Reset button. This could result in a system that cannot restart. If you cannot solve the problem using the online help, contact your local support organization.
Removing Optional Software
When your system starts getting low on disk space, you may want to review the software products and the subsystems of these products. You may no longer need certain products, or you may discover that some products include large, optional subsystems that you can remove without removing the core product. The administrator can remove software by following these steps: 1. Start the software installation tool by choosing Software Manager from the System toolchest.
2. A text window with a menu appears. At the Inst> prompt at the bottom of the window, type:
versions
You see a list of all software products that are installed.
107
Chapter 5: Installing and Removing Software
3. Check the list for products that you do not need, or for subsystems of products that have data or movies in their names. Then check the Release Notes for these products to nd out which subsystems are optional and which are required, and to nd out how large the subsystems are. To check the Release Notes, choose Release Notes from the Help toolchest, and choose the product from the Products menu. 4. Remove an entire product or a specic subsystem. To remove an entire product, such as the Digital Media Tools, type:
versions remove dmedia_tools
To remove a specic subsystem, such as the large, optional sound samples that accompany the Digital Media Tools, type:
versions remove dmedia_tools.data.prosonus
5. When you are done removing software, type:
quit
The software installation window disappears.
108
Chapter 6
Troubleshooting
This chapter describes how to diagnose hardware problems on your IRIS Indigo workstation. It also explains how to run diagnostic tests.
Chapter 6
6. Troubleshooting
This chapter tells you how to troubleshoot your hardware. Specically, it covers: troubleshooting to see if you have a faulty part ordering a new part removing the faulty part installing the new part
Overview
There are four ways to diagnose hardware problems: Power-on teststests your major hardware parts as the system boots up. If a part is faulty, the system noties you with the LED and error messages. Diagnostic tests more comprehensive tests of your systems hardware. The system informs you if it nds a faulty part. Condence testsused if you think you have a problem with your keyboard, mouse, or monitor, or with a peripheral. The condence tests verify which parts are working correctly.
111
Chapter 6: Troubleshooting
Power-On Tests
Table 6-1 briey lists symptoms and probable causes during power-on diagnostics.
Table 6-1
Symptom
Troubleshooting Symptoms and Probable Causes
System State Cause
No LED
No power to unit
Power supply failure check rear of unit for fan operation. Check system disk (green LED should ash during power-on). Possible CPU failure. CPU board or graphics board failure.
Solid amber LED Flashing amber LED Memory diagnostic failure No audio
SIMM failure. Check error messages for faulty SIMM. Faulty speaker. Faulty CPU board. Volume set too low or to zero.
No boot tune
Solid green LED No LED on system disk
System menu displayed Diagnostics successful. on booting up No system boot Drive not all the way into slotcheck drive. Drive failuresee your site administrator. CPU failure. Graphics board failure. Monitor failure.
Diagnostic error messages, no login icons
Diagnostic failure No graphics
112
Overview
When you turn on the power switch, your system should go through these steps: The LED on the front of the machine turns amber and the system initiates Power-On Diagnostics. The system runs Power-On Diagnostics for about twenty seconds. When the system passes all Power-On tests, the LED turns green. The system boots IRIX.
If your system does not operate as described above, you may have a problem. Below is a list of possible symptoms, error messages and cures to x your system or locate the faulty part.
No Visible Light from the LED with No Error Message
If during power-on, the system LED doesnt light up and no error message appears on the screen, check all cables. Make sure the cables are securely connected and the power cable is plugged into an outlet that works. Adjust the brightness control knob on the monitor to test for adequate light on the screen. If all the cables are connected and the symptoms remain, you may have a faulty power supply. To verify, look at the fan from the back of the system. The fan is just above the power outlets on the back of the Indigo chassis. Check for airow and listen to hear if the fan is running. If the fan is not running, the power supply is faulty. Follow the instructions in Ordering Replacement Parts on page 135 to order a new power supply. Then go to Replacing the Power Supply on page 151 to remove the power supply, and then contact your service provider for further instructions.
A Blinking Amber LED with No Error Message
If the LED keeps blinking and no error message appears on the screen, one or more memory SIMMs may be faulty. Go to Checking and Removing Memory on page 156 to check that all SIMMs are seated all the way into the sockets. Then power the system on again. If the LED still blinks and the screen is blank, replace all four SIMMs. Follow the instructions in Ordering Replacement Parts on page 135 to order new SIMMS, and Checking and Removing Memory on page 156 to remove the faulty SIMMs. Then contact your service provider for further instructions.
113
Chapter 6: Troubleshooting
A Blinking Amber LED with an Error Message
If the LED stays blinking and a message appears on the screen, one or more SIMMs is faulty. Below is a list of messages and where to go from there: 1. If you see this message:
No usable memory found. Make sure you have a full bank (4 SIMMs)
Go to Checking and Removing Memory on page 156 to check that all your SIMMs are seated all the way into the sockets. Then power the system on again. If you get the same message, the SIMMs are faulty. Follow the instructions in Checking and Removing Memory on page 156 to remove the faulty SIMMs and then go to Ordering Replacement Parts on page 135 to order replacement SIMMs. Then contact your service provider for further instructions. 2. If you see this message:
Check or replace: SIMM#
Follow the instructions in Checking and Removing Memory on page 156 to make sure the indicated SIMM is seated all the way into its socket. # represents the SIMM number that failed the test (for example, SIMM A1, SIMM B1). Then power the system on again. If you get the same message, the SIMM is faulty. Follow the instructions in Checking and Removing Memory on page 156 to remove the faulty SIMM and then go to Ordering Replacement Parts on page 135 to order a replacement SIMM. Then contact your service provider for further instructions. 3. If you see this message:
Memory is not usable. Check or replace all SIMMs.
Follow the instructions in Checking and Removing Memory on page 156 to check that all your SIMMs are seated all the way into the sockets. Then power the system on again. If you get the error message, then all SIMMs are faulty. Follow the instructions in Ordering Replacement Parts on page 135 to order new SIMMs, and then follow the instructions in Checking and Removing Memory on page 156 to remove the faulty SIMMs. Then contact your service provider for further instructions.
A Solid Amber LED with No Error Message
If the amber LED stays on without blinking or turning green, the memory is working but some other part is faulty.
114
Overview
If you hear a bing sound from the speaker, the graphics board has failed the test. Make sure the board is seated properly. Follow the instructions in Replacing the Graphics Board on page 136 to remove the graphics board and then re-install it, making sure the white ejector levers are properly secured. Then power up the system. If no message is displayed on the monitor, the graphics board is faulty. Follow the instructions in Ordering Replacement Parts on page 135 to order a replacement board. Then follow the instructions in Replacing the Graphics Board on page 136 to remove the board, and then contact your service provider for further instructions. If you do not hear a bing sound from the speaker, make sure the monitor is plugged in and turned on, and the brightness control knob on the monitor is turned to provide adequate light to the screen. Also check to make sure the system disk is seated all the way in its slot. The green lever below the drive should be all the way to the right and line up with the green line on the front of the drive. Try powering on again. If an error message is still not displayed, the graphics board is faulty. Follow the instructions in Ordering Replacement Parts on page 135 to order a replacement board. Then follow the instructions in Replacing the Graphics Board on page 136 to remove the board, and contact your service provider for further instructions.
A Solid Amber LED with an Error Message
If the LED stays amber and a message appears on the screen, one of your parts is faulty. Below is a list of error messages and where to go from there: 1. If you see this message:
Check or replace: Graphics board.
The graphics board has failed. First, make sure the board is seated properly. Follow the instructions inReplacing the Graphics Board on page 136 to remove the graphics board and re-install it, making sure the white ejector levers are securely fastened. Then power up the system. If you get the same error message, the graphics board is faulty. Follow the instructions in Ordering Replacement Parts on page 135 to order a replacement board. Then follow the instructions in Replacing the Graphics Board on page 136 to remove the board, and then contact your service provider for further instructions. 2. If you see this message:
Check or replace: CPU board
The CPU board has failed. First, make sure the board is seated properly. Follow the instructions in Replacing the CPU Board or CPU Module on page 141 to remove the CPU board and re-install it, making sure the white ejector clips are securely
115
Chapter 6: Troubleshooting
fastened. Then power up the system. If you get the same error message, you have a faulty CPU board. Follow the instructions in Ordering Replacement Parts on page 135 to order a replacement board. Then follow the instructions inReplacing the CPU Board or CPU Module on page 141 to remove the board, and contact your service provider for further instructions. 3. The screen looks unusual. Make sure all the cables are rmly connected, and the brightness control knob on the monitor is turned to provide adequate light to the screen. If the screen has lines through it, has measles, or looks unusual, the graphics board is faulty. Follow the instructions in Ordering Replacement Parts on page 135 to order a replacement board. Then follow the instructions in Replacing the Graphics Board on page 136 to remove the board, and contact your service provider for further instructions.
Green LED But the Keyboard Doesn't Work
If the mouse works but the keys on the keyboard dont, the keyboard is failing. Shut down your system and make sure the keyboard cable is connected rmly to the keyboard connector. Then turn the system on again. If the keyboard still doesnt work but the mouse does, turn the system off and reconnect the mouse and keyboard, but then connect the mouse to the other side of the keyboard. For example, if you had the mouse connected on the right side of the keyboard, reconnect the mouse on the left side and connect the keyboard to the workstation from the right side. Turn on the system. If both the mouse and the keyboard dont work, the keyboard is faulty. Follow the instructions in Ordering Replacement Parts on page 135 to order a replacement keyboard. Then follow the instructions in Replacing the Keyboard on page 136 to remove the keyboard, and contact your service provider for further instructions.
Green LED But the Mouse Doesnt Work
If the mouse doesnt work, then either the keyboard or mouse have failed. Shut down your system. Make sure the mouse cable is connected rmly to the mouse connector and the keyboard cable to the keyboard connector. Then turn the system on again. If the keyboard and mouse still dont work, shut down the system and reconnect the mouse and keyboard, but connect the mouse to the other side of the keyboard. For example, if you had the mouse connected on the right side before, reconnect the mouse on the left side and connect the keyboard to the workstation from the right side. Power up the system.
116
Overview
If the mouse still doesnt work, you have a faulty mouse. If the mouse works after switching connections, you have a faulty keyboard. Follow the instructions in Ordering Replacement Parts on page 135 to order a replacement part. Then contact your service provider for further instructions.
117
Chapter 6: Troubleshooting
Interactive Diagnostic Environment (IDE) Tests
When you power on the system, power-on tests check the systems essential hardware components. Diagnostic tests give you a greater depth of testing capabilities. Diagnostic tests take about 30 minutes to run (it takes 15 minutes longer for each additional hard disk). You can stop the tests at any time by pressing the Esc key. The system stops the testing if it nds any errors and reports any failures on the screen. To run the diagnostic tests, follow these steps: 1. Shut down the system.
s
Place the cursor over the word System in the Toolchest in the upper left corner of your screen. Press the left or right mouse button so that you see the menu. Drag the cursor down the menu until System Shutdown is highlighted; then release the mouse button. After a few seconds you see the notier shown in Figure 6-1.
s s
2. When you see the notier shown in Figure 6-1, click on the Restart button.
Figure 6-1
Okay to Power Off Notier
118
Interactive Diagnostic Environment (IDE) Tests
3. If the system is malfunctioning and you cannot communicate with it using the mouse or keyboard, or over the network, then press the RESET button located behind the front door on the front of the Indigo chassis, as shown in Figure 6-2.
Reset button
Figure 6-2
Pressing the Reset Button
4. When you see the notier shown in Figure 6-3, click Stop for Maintenance, or press <Esc>. If you cannot reach this menu, your system is faulty. Contact your service organization. The System Maintenance menu appears.
Figure 6-3
Starting Up the System Notier
119
Chapter 6: Troubleshooting
5. Start diagnostics by clicking the Diagnostics icon or by typing:
3
6. You see a message similar to this:
SGI Version 5.2 IP22 IDE field February 22, 1994 +
Note: If you do not see this message, you cannot run the diagnostics. You may have
a faulty disk. Contact your service organization. The character on the last line (next to the cursor) shows a spinning combination of slashes and dashes while the tests are running. Also, the LED on the front of the main unit blinks slowly throughout the testing process. Included in the diagnostics is a series of graphics tests. During these tests, the screen goes blank and displays various images. 7. Watch for messages. If the systems hardware is completely healthy, after 10 to 30 minutes (could be more if you have more than one hard disk) youll see this message:
Diagnostic tests completed with no failures detected. Press <Enter> to continue.
s
Press <Enter> to return to the System Maintenance menu, where you can restart the system by selecting 1. If problems persist, or if you still cannot restart the system, you may have a software problem. See Recovering From a System Crash on page 129.
If the diagnostics nd a problem, you see a message like this:
ERROR: Failure detected on the CPU module
or a message indicating a failure with the CPU baseboard, audio board, or graphics board.
s
This means the part indicated has failed. Record this information.
You may also see other messages that report faulty peripherals or subsystems. If an error message is displayed, follow the instructions in Ordering, Removing and Installing Parts on page 134 to order a replacement part. Then follow the instructions to remove the faulty part and contact your service provider for further instructions.
120
Confidence Tests
Condence Tests
If your keyboard, mouse, monitor, or audio subsystem, or one of the SCSI peripherals (excluding hard disks) isnt working properly, use the condence tests to verify that each device is working. You must operate under the IRIX operating system to run these tests. To run the condence tests, follow these steps: 1. From the System toolchest, choose Run Condence Tests. You see the Condence Tests form, as shown in Figure 6-4.
Figure 6-4
Condence Tests Form
You should have condence tests for the following devices: keyboard monitor mouse tape drive 1/4" tape drive Digital Audio Tape Drive (DAT)
oppy drive CD-ROM drive dial and button box
121
Chapter 6: Troubleshooting
digitizer tablet genlock Spaceball
If you run the condence tests and you nd one of the devices is faulty, follow the instructions in Ordering Replacement Parts on page 135 to order a replacement part. Then contact your service provider for further instructions.
Audio
If you are running an audio application and you do not hear the audio output, rst make sure all cables are connected properly. Then use the condence test to make sure the audio is functioning properly. To test audio, follow these steps: 1. From the System toolchest, choose Run Condence Tests. You see the Condence Tests form, as shown in Figure 6-4.
2. Select the Audio icon and click Open or double-click the icon. You see the form shown in Figure 6-5. The Audio Control Panel is also displayed.
Figure 6-5
Audio Condence Test Form
3. Follow the instructions on the form.
122
Confidence Tests
4. If your audio is still not responding, you may have a bad audio system. If this is the case, you must replace the CPU board. Follow the instructions in Ordering Replacement Parts on page 135 to order a replacement part. 5. Contact your service provider for further instructions.
Dial and Button, Tablet, Genlock, and Spaceball
You can also run condence tests for the dial and button box, digitizer tablet, Spaceball, and Genlock options. You'll nd instructions on how to run each condence test in the installation booklet that comes with each option.
CD-ROM Drive
Before you run a condence test on a CD-ROM drive, make sure it is correctly installed in your system. Installing External Drives in Chapter 4 tells you how to install a CD-ROM drive. If you suspect that there is a problem with the CD-ROM drive, rst remove it and then reinstall it. If you still have problems, run the CD-ROM drive condence test. To run a CD-ROM drive condence tests, follow these steps: 1. From the System toolchest, choose Run Condence Tests. You see the Condence Tests form, as shown in Figure 6-4.
2. Select the CD-ROM icon and click Open or double-click the icon. You see the CD-ROM drive condence test form. 3. Start the CD-ROM drive test.
s
When you test the CD-ROM drive, load a CD into the drive. The CD test if the drive is readable. Double-click the CD-ROM drive icon to start the test. You see CD-ROM drive test in progress.
When the test is complete, you see the CD-ROM drive test completion notier. 4. Click Continue to dismiss the notier.
123
Chapter 6: Troubleshooting
If the drive doesnt pass the test, follow the instructions in Ordering Replacement Parts on page 135 to order a replacement part. Then contact your service provider for further instructions.
Floppy Drive
Before you run a condence test on a oppy drive, make sure it is correctly installed in your system. Installing Internal Drives in Chapter 4 tells you how to install a oppy drive. If you suspect that there is a problem with the oppy drive, rst remove it and then reinstall it. If you still have problems, run the oppy drive condence test. To run a oppy drive condence tests, follow these steps: 1. From the System toolchest, choose Run Condence Tests. You see the Condence Tests form, shown in Figure 6-4.
2. Select the Floppy icon and click Open or double-click the icon. 3. Select the icon for your oppy drive and click Open or double-click the icon. 4. Select the density of the oppy you are using. Caution: When you test the oppy drive, use a oppy disk that is blank or doesnt have information you need to keep. The oppy drive destroys any information on the oppy disk in the process of testing the hardware. 5. Insert the oppy into the oppy drive and click Test. When the test is complete, you see the oppy drive test completion notier. 6. Click Continue to dismiss the notier. If the drive doesnt pass the test, follow the instructions in Ordering Replacement Parts on page 135 to order a replacement part. Then contact your service provider for further instructions.
Keyboard
The keyboard condence test is useful if the keyboard is not responding to input. Before you run the condence test on the keyboard, make sure that the cable that connects the keyboard to the system is rmly connected. Once youre sure the connection is good, use the condence test to make sure that the keyboard it is working correctly.
124
Confidence Tests
To test the keyboard, follow these steps: 1. From the System toolchest, choose Run Condence Tests. You see the Condence Tests form, as shown in Figure 6-4.
2. Select the Keyboard icon and click Open or double-click the icon. You see the form shown in Figure 6-6.
Figure 6-6
Keyboard Test
3. To use the test, press the different keys on the keyboard. The picture on the screen should highlight the key that you press. If the graphic doesnt reect the key you press, you may have a problem with the keyboard or with the cable that connects the keyboard to the system. If youre using a keyboard other than one supplied by Silicon Graphics, the key layout may be different. Close the keyboard test by clicking on the button in the upper left-hand corner of the keyboard graphic and selecting Quit. The screen goes back to the way it was before you launched the condence test. If your keyboard does not work, follow the instructions in Ordering Replacement Parts on page 135 to order a replacement part. Then contact your service provider for further instructions.
Monitor
If the monitor isnt working or the display is distorted, rst check the cable that connects the monitor to the system. Also check to make sure the brightness knob is providing sufcient light to the screen, that the monitor video cable is rmly connected to both the monitor and the Indigo chassis, and the thumbscrews are screwed in all the way.
125
Chapter 6: Troubleshooting
If you still have problems, use the condence test to check that the monitor is working properly. Follow these steps to test the monitor: 1. From the System toolchest, choose Run Condence Tests. You see the Condence Tests form, as shown in Figure 6-4.
2. Open the Monitor icon.
s
To launch the monitor condence test, select the icon and click Open, or double-click the monitor icon. The monitor test takes over the entire screen.
To run one of the tests from the menu, click the mouse over the menu choice and see how the monitor responds.
3. Click Quit when you are nished. When you click Quit, the screen goes back to the way it was before you launched the condence test. If the monitor tests indicates a failure, follow the instructions in Ordering Replacement Parts on page 135 to order a replacement part. Then contact your service provider for further instructions.
Mouse
If the buttons on your mouse do not work, make sure the mouse cable is rmly connected to the keyboard. If the buttons still dont work, you have a faulty mouse. Follow the instructions in Ordering Replacement Parts on page 135 to order a replacement mouse. Then contact your service provider for further instructions. If the mouse is just behaving strangely or only one of the mouse buttons works, make sure the mouse cable is rmly connected to the keyboard. If the buttons still dont work, try running the mouse condence test. Follow these steps: 1. From the System toolchest, choose Run Condence Tests. You see the Condence Tests form, as shown in Figure 6-4.
2. Open the Mouse icon. To launch the mouse condence test, select the icon and click Open, or double-click the mouse icon. When you start the mouse test, you see only a mouse on the screen.
126
Confidence Tests
3. Test the mouse by moving it around and pressing each button. As you press each of the mouse buttons and move the mouse around, the movement is reected on the screen. If the screen doesnt respond as you move the mouse or press the mouse buttons, the mouse may be faulty. If the mouse does not respond correctly, follow the instructions in Ordering Replacement Parts on page 135 to order a replacement mouse. Then contact your service provider for further instructions. 4. Close the mouse test by clicking on the button in the upper left-hand corner of the window and selecting Quit. The screen goes back to the way it was when you launched the condence test.
Quarter Inch Tape and Digital Audio Tape Drives
Before you run a condence test on a tape drive, make sure it is correctly installed on your system. If you suspect that there is a problem with the tape drive, rst remove it and install it again. If you still have problems, run the appropriate tape drive condence test. To run a tape drive condence tests, follow these steps: 1. From the System toolchest, choose Run Condence Tests. You see the Condence Tests form, as shown in Figure 6-4.
2. Open the Tape icon.
s
To open the tape drive condence test, select the tape drive icon and click Open or double-click on the icon. Click on the icon representing the tape drive you have.
3. Insert a tape into the drive. Use a tape that is blank or doesnt have information you need to keep. The tape drive destroys any information on the tape in the process of testing the hardware. 4. Start the tape drive test.
s
Double-click the tape drive icon to start the test.
When the test is complete, you see the tape drive test completion notier. 5. Click Continue to dismiss the notier.
127
Chapter 6: Troubleshooting
If the drive doesnt pass the test, follow the instructions in Ordering Replacement Parts on page 135 to order a replacement drive. Then contact your service provider for further instructions.
128
Recovering From a System Crash
Recovering From a System Crash
If your system crashes because of a software malfunction, you must rst use the IRIX CD that came with your system. Then you can recover your data from your most recent full backup tape. The backup tape must be one that has been made using the System Manager backup tool, or with the /usr/sbin/Backup script. To recover from a system crash, follow these steps: 1. If the system is malfunctioning and you cannot communicate with it using the mouse or keyboard, or over the network, press the Reset button located behind the front door, as shown in Figure 6-7.
Reset button
Figure 6-7
Pressing the Reset Button
2. When the system startup notier appears, as shown in Figure 6-8, click Stop for Maintenance or press <Esc> to bring up the System Maintenance menu.
Figure 6-8
s
System Startup Notier
Click the Recover System icon in the System Maintenance menu, or type:
4
129
Chapter 6: Troubleshooting
Note: If you are using an ASCII terminal, type 4 at the System Maintenance
menu. The System Recovery menu appears, as shown in Figure 6-9.
Figure 6-9
System Recovery Menu
3. Click the appropriate drive icon from which you want to recover the software. For example, if you have a CD-ROM drive connected to your system, click the Local CD-ROM icon. Then click Accept to start. You then see the notier shown in Figure 6-10, prompting you to insert the media into the drive.
Figure 6-10
Media Request Notier
130
Recovering From a System Crash
If you dont have a CD-ROM drive, you can use a drive that is connected to another system on the network. At the System Recovery menu, click the Remote Directory icon. When a notier appears asking you for the remote hostname, type the systems name, a colon (:), and the full pathname of the CD-ROM drive, followed by /dist. For example, to access a CD-ROM drive on the system mars, you would type:
mars:/CDROM/dist
4. Insert the IRIX CD that came with your system, then click Continue. The CD-ROM drive begins reading information from the CD. The system takes approximately 5 minutes to copy the information that it needs from the CD. 5. After everything is copied from the CD to the system disk, you can restore your data from a recent full backup tape. The backup must be one that has been made using the System Manager backup tool, or with the /usr/sbin/Backup script. Note that if you need to check something on your system or do anything special, you can get a shell prompt by typing sh at most question prompts. You see the following messages.
********************************************** SYSTEM RECOVERY **********************************************
6. If you have a local tape device, you see this message:
Restore will be from <tapename> OK? ([Y]es, [N]o): [Y]
where <tapename> is the name of the local tape device.
131
Chapter 6: Troubleshooting
7. If you have a remote (network) tape device, when no tape device is found, or when you answered No to the question in the previous bullet, you see this message:
Remote or local restore ([r]emote, [l]ocal):
s
If you answer remote, you have chosen to restore from the network and you are then asked to enter the following information:
the hostname of the remote system the name of the tape device on the remote system the IP address of the remote system the IP address of your system.
The IP address must consist of two to four numbers, separated by periods, such as 192.0.2.1
s
If you answer local, you have chosen a tape device that is connected to your system, and you are then asked to enter the name of the tape device.
8. When you see the following message, remove the CD-ROM, insert your most recent full backup tape, then press <Enter>.
Insert the first backup tape in the drive, then press <Enter>, [q]uit (from recovery), [r]estart:
9. There is a pause while the program retrieves several les from the tape describing the system state at the time the backup was made. Then you see this message:
Erase /x filesystem and make new one (y,n)? [n]
where x is the le system. It prompts you for every le system that was known at the time of the backup. Answer by typing either y or n.
s
If you answer no to this question, the system tries to salvage as many les as possible, then it uses your backup tape to replace the les it could not salvage. Usually you should answer n for no, especially if your backup tape is not very recent. If the le systems were badly damaged, or the backup was from a different level operating system, you may need to answer yes. If you answer yes to this question, the system erases the le system and copies everything from your backup tape to the disk. The system loses any information on that lesystem that you created between now and when you made your backup tape.
132
Recovering From a System Crash
10. You see this message:
Starting recovery from tape.
After two or three minutes, the names of the les that the system is copying to the disk start scrolling. When the recovery is complete, you see this message:
Recovery complete, restarting system.
Then the system restarts. When you see the login screen, the system is ready to go.
Note: If your backup tapes were old, or you were changing your operating system level,
you should reinstall the operating system from the IRIX CD that came with your system after System Recovery is complete. When you see the Starting up the system notier, press <Esc>, or click on Stop for Maintenance. Then click the Install System Software icon. For more information on installing the operating system, go to Chapter 5, Installing and Removing Software.
133
Chapter 6: Troubleshooting
Ordering, Removing and Installing Parts
This system is designed so that you can maintain it. If diagnostic tests identify a faulty part, you must order a replacement part, remove the faulty part, and install a replacement part. Contact your service organization before removing the faulty part. Parts are available to users from authorized service organizations. Figure 6-11 shows the names and locations of each user-replaceable part inside the system.
Power Supply
Graphics Board
CPU Board
Drive Slots
Figure 6-11
Replaceable Indigo Parts
134
Ordering, Removing and Installing Parts
Ordering Replacement Parts
If diagnostics have identied a faulty part, follow these steps to order a replacement: 1. Copy the Part Request Form directly from the last page of this Owners Guide.
2. Note the name of the faulty part on the copy of the form. 3. Note the serial number on your system. The number is on a label on the back of the system. 4. If the faulty part resides outside the main system, note the part number of the part. If the faulty part resides inside the main system, refer to Removing and Installing Parts and the chart to identify the part number. If the part number can be seen without removing the part, record the part number without removing the part. Close the system and contact your service provider for further instructions. 5. Your service provider will ask you for the system serial number, conguration information, the faulty parts part number and a description of the problem. If the service provider asks you to ship the faulty part to them, include your copy of the Part Request Form with the faulty part in the packaging used for shipment. For maximum protection to the part, use two sturdy boxes for shipping. Graphics boards, CPU boards, and SIMM modules are extremely sensitive to static electricity. Whenever possible, package them in anti-static bags. Place the faulty part and Part Request Form into one of the two boxes. Pack them in plenty of packing material so the part won't sustain further damage. Tape the box securely.
Note: If the CPU board is to be returned, remove all SIMMs before packaging the
board. Your service provider will send a replacement CPU board without memory. Follow instructions inOrdering Replacement Parts on page 135 to remove the SIMM modules. Place the box containing the faulty part into a larger box and ll the empty space with packing materials. Tape the box securely and afx a mailing label. Ship the box to your service provider.
Removing and Installing Parts
The sections below tell you how to remove and the re-install the replaceable IRIS Indigo parts.
135
Chapter 6: Troubleshooting
Replacing the Keyboard
Follow these steps to replace the keyboard: 1. Shut down and turn off the system.
s
From the System toolchest, choose System Shutdown. The toolchests are shown in Figure 6-12. Turn off the power switch on the back of the Indigo chassis.
2. Disconnect the mouse from the keyboard and then disconnect the cable from the keyboard and from the main unit.
Figure 6-12 The Toolchests
3. Connect one end of the new keyboard cable to the port labelled with the keyboard icon on the back of the main unit. 4. Plug the other end of the cable into one side of the keyboard. 5. Plug the mouse into the other side of the keyboard. 6. Turn on the system.
Replacing the Graphics Board
To replace the graphics board, youll shut down the system, remove the covers and graphics board, install the new board, and replace the covers.
Shutting Down the System
To shut down the system, follow these steps: 1. Shut down and turn off the system.
s
From the System toolchest, choose System Shutdown. The toolchests are shown in Figure 6-13. Turn off the power switch on the back of the Indigo chassis.
2. Disconnect all the cables from the back of the IRIS Indigo workstation. Make sure to disconnect the black power cable.
Figure 6-13 The Toolchests
136
Ordering, Removing and Installing Parts
Removing the Covers and Graphics Board
Once the system is shut down and all the cables are disconnected, follow these steps: 1. Remove the plastic front cover.
s s s
Face the front of the Indigo chassis. Two tabs on top of the front cover hold it in place. Press down on the tabs and pull the panel away from the chassis, as shown in Figure 6-14.
Figure 6-14
Removing the Plastic Cover of the Indigo Chassis
Caution: The graphics board is extremely sensitive to static electricity; you must wear the wrist strap while removing it. The wrist strap prevents the ow of static electricity, which could damage the board. 2. Ground yourself to the metal part of the chassis.
s
Put the wrist strap over your wrist making sure it is tight against your arm, and then attach its alligator clip to a metal part of the chassis. The notch above the top drive slot works well.
3. Open the front metal panel. A thumbscrew holds the metal panel in place.
s s
Loosen the panel by unscrewing the thumbscrew, as shown in Figure 6-15. Tilt the panel down until it rests on the at surface.
137
Chapter 6: Troubleshooting
Figure 6-15
Opening the Front Metal Panel
4. Remove the graphics board. You see two boards inside the Indigo chassis; the right board is the graphics board. Two levers hold the board in place.
s
Pull the levers towards you to release the board, as shown in Figure 6-16. The board slides out of the chassis as you pull the levers.
Figure 6-16
s
Removing the Graphics Board From the Indigo Chassis
Slide the board out of the slot and set it down on a at, anti-static surface so the side with the large chips on it faces up.
138
Ordering, Removing and Installing Parts
Replacing the Graphics Board and Covers
To replace the graphics board and all the covers, follow these steps: 1. Position the board for installation.
s s
Face the front of the Indigo chassis. Make sure the alligator clip of your wrist strap is still attached to a metal part of the chassis. Place the board in the Indigo chassis so it lines up with the card guides, and the lever labelled Graphics lines up with Graphics above the card guides. The card guides hold the board in the top and bottom of the chassis.
2. Slide the board into the Indigo chassis.
s
Slide the board in almost all the way, as shown in Figure 6-17. Make sure the notch in the top lever goes under the top edge of the chassis.
Figure 6-17
Installing the Graphics Board
139
Chapter 6: Troubleshooting
3. Return the levers to their original position. The levers should snap in place. 4. Replace the front metal panel.
s
Tilt the metal panel back up to the Indigo chassis, as shown in Figure 6-18.
Figure 6-18
s
Tilting the Metal Panel Up to the Indigo
Screw the thumbscrew back in to secure the panel. The panel should be snug against the chassis.
140
Ordering, Removing and Installing Parts
5. Replace the front plastic cover.
s
Place the bottom of the front cover in the guides on the bottom of the Indigo chassis. Tilt the panel up to the chassis, as shown in Figure 6-19. The cover snaps in place.
Figure 6-19
Replacing the Front Plastic Cover
6. Reconnect the cables to the connectors on the back of the system. You are nished installing the graphics board and ready to start up the system.
Replacing the CPU Board or CPU Module
If you have an IRIS Indigo R3000 workstation, replace the CPU board. If you have an IRIS Indigo R4000 family workstation, replace only the CPU module on the board. To replace the CPU board, shut down the system, remove the covers and CPU board, install the new board, and replace the covers. If you are replacing the CPU module, you must remove it from the CPU board, and install the new module.
141
Chapter 6: Troubleshooting
Shutting Down the System
To shut down the system, follow these steps: 1. Shut down and turn off the system.
s
From the System toolchest, choose System Shutdown. The toolchests are shown in Figure 6-20. Turn off the power switch on the back of the Indigo chassis.
Figure 6-20 The Toolchests
2. Disconnect the cables from the back of the workstation. Make sure to disconnect the black power cable.
Removing the Covers and CPU Board
Once the system is shut down and all the cables are disconnected, follow these steps: 1. Remove the plastic front cover.
s
Face the front of the Indigo chassis. Two tabs on top of the front cover hold it in place.
Press down on the tabs and pull the panel away from the chassis, as shown in Figure 6-21.
Figure 6-21
Removing the Plastic Cover From the Indigo Chassis
142
Ordering, Removing and Installing Parts
Caution: The CPU board is extremely sensitive to static electricity; you must wear the wrist strap while removing it. The wrist strap prevents the ow of static electricity, which could damage the board. 2. Ground yourself to the metal part of the Indigo.
s
Put the wrist strap over your wrist and pull it tight, and then attach its alligator clip to a metal part of the Indigo. The notch above the top drive slot works well.
3. Open the front metal panel. A thumbscrew holds the metal panel in place.
s s
Loosen the panel by unscrewing the thumbscrew, as shown in Figure 6-22. Tilt the panel down until it rests on the at surface.
Figure 6-22
Opening the Front Metal Panel
143
Chapter 6: Troubleshooting
4. Remove the CPU board. You see two boards inside the Indigo chassis; the left board is the CPU board and is labelled CPU. Two levers hold the board in place.
s
Pull the levers toward you to release the board. The board slides out of the chassis as you pull the levers, as shown in Figure 6-23.
Figure 6-23
s
Removing the CPU Board From the Indigo Chassis
Slide the board out of the slot and set it down on a at, anti-static surface, so that the side with the large chips faces up.
If you are replacing the CPU module, turn to Replacing the CPU Module on page 145. If you are replacing only the CPU board, turn to Replacing the CPU Board and Covers on page 148.
144
Ordering, Removing and Installing Parts
Replacing the CPU Module
To replace the CPU module on the Indigo R4000 family CPU board, follow these instructions: 1. Locate the CPU module.
Note: The CPU module on your workstation may look different than the one shown
in Figure 6-24.
s
The CPU module is the large elevated module on the CPU board. It is protected by a metal shield.
2. Ground yourself to the metal part of the CPU board.
s
Keeping the wrist strap around your wrist, attach the alligator clip to a metal part of the CPU board.
145
Chapter 6: Troubleshooting
3. Remove the CPU module.
s
Remove the four screws that attach the CPU module to the board, as shown in Figure 6-24. Disconnect the module connector from the socket on the board by lifting up on the sides of the module and rocking it from side to side. Lift the module up and away from the board.
Figure 6-24
Removing the CPU Module
146
Ordering, Removing and Installing Parts
4. Install the new CPU module.
Note: The CPU module on your workstation may look different than the one shown
in Figure 6-25.
s
Position the new module so the connector on the bottom of the module aligns with the socket on the board, as shown in Figure 6-25. Press down on top of the module connector until it is securely attached to the socket on the board. Replace the four screws.
Figure 6-25
Installing the CPU Module
147
Chapter 6: Troubleshooting
Replacing the CPU Board and Covers
To replace the CPU board and all the covers, follow these steps: 1. Position the board for installation.
s s
Face the front of the Indigo chassis. Make sure the alligator clip of your wrist strap is attached to a metal part of the Indigo chassis. Place the board in the chassis so the lever labelled CPU lines up with CPU on the Indigo chassis. The SIMMs should be facing left, as shown in Figure 6-26.
Tip: The card guides hold the board in the top and bottom of the chassis.
Figure 6-26
Installing the CPU Board
2. Slide the board into the Indigo chassis.
s
Slide the board in almost all the way. Make sure the notch in the top lever goes under the top edge of the chassis.
3. Return the levers to their original positions.
148
Ordering, Removing and Installing Parts
4. Replace the front metal panel.
s
Tilt the metal panel back up to the Indigo chassis, as shown in Figure 6-27.
Figure 6-27
s
Tilting the Metal Panel Up to the Chassis
Screw the thumbscrew back in to secure the panel. The panel should be snug against the chassis.
149
Chapter 6: Troubleshooting
5. Replace the front plastic cover.
s
Place the bottom of the front cover in the guides on the bottom of the Indigo chassis. Tilt the panel up to the Indigo chassis, as shown in Figure 6-28. The cover snaps in place.
Figure 6-28
Replacing the Front Plastic Cover
6. Reconnect the cables to the connectors on the back of the system. You are nished replacing the CPU board and ready to start up the system.
150
Ordering, Removing and Installing Parts
Replacing the Power Supply
To replace the power supply, youll shut down the system, remove the power supply, and, when you receive a replacement, use the information below to install it.
Shutting Down the System
To shut down the system, follow these steps: 1. Shut down and turn off the system.
s
From the System toolchest, choose System Shutdown. The toolchests are shown in Figure 6-29. Turn off the power switch on the back of the Indigo chassis.
Figure 6-29 The Toolchests
2. Disconnect the power cables from the back of the Indigo chassis.
s
Disconnect both the system power cable and the monitor power cable.
151
Chapter 6: Troubleshooting
Removing the Covers and Power Supply
Once the system is shut down and all the cables are disconnected, follow these steps: 1. Remove the plastic front cover.
s
Face the front of the Indigo chassis. Two tabs on top of the front cover hold it in place.
Press down on the tabs and pull the panel away from the chassis, as shown in Figure 6-30.
Figure 6-30
Removing the Plastic Cover of the Indigo Chassis
152
Ordering, Removing and Installing Parts
The power supply is the metal box in the upper right corner, as shown in Figure 6-31.
Power Supply
Figure 6-31
Locating the Power Supply
153
Chapter 6: Troubleshooting
2. Remove the screw that holds the power supply.
s
Face the back of the main unit.
Locate the screw on the back of the power supply, as shown in Figure 6-32.
s
Use a Phillips screwdriver to remove the screw.
Remove this screw to remove power supply
1 2
Figure 6-32
Screw that Secures the Power Supply
3. Push the power supply out of the Indigo chassis. Push the power supply from the back by pushing against the power outlets.
154
Ordering, Removing and Installing Parts
Installing the Power Supply
To install the power supply, follow these steps: 1. Slide the power supply into the front of the Indigo chassis so the fan faces the back of the unit and the speaker faces you.
2. Replace the screw that holds the power supply.
s s
Face the back of the Indigo chassis. Replace the screw in the hole that you removed it from.
3. Reconnect all the power cables.
155
Chapter 6: Troubleshooting
Checking and Removing Memory
Before removing memory, check to make sure all SIMMs are seated correctly in their slots. 1. Remove covers and the CPU Board. Follow the instructions in Replacing the CPU Board or CPU Module on page 141. 2. Set the CPU board down on a at, anti-static surface so the side with the large chips faces up. 3. Check to see that all the SIMMs are installed correctly. If you have an IRIS Indigo R3000 system:
s
A SIMM is installed correctly when you see no space between the socket and the bottom row of small chips, and you cannot easily lift the white lever. The white tool is for removing the SIMM. If you can easily lift the tool, the SIMM isnt in all the way. Press down on both sides of the SIMM to push it further into the socket.
If you have an IRIS Indigo R4000 family system:
s
A SIMM is installed correctly when it is vertical and perpendicular to the CPU board, and the latches on the sides of the SIMM t snugly around it.
4. Once the SIMMs are all the way in, replace the CPU board and power up the system. See Replacing the CPU Board and Covers on page 148 for instructions. 5. If the error message still says:
Check or replace SIMM#
You have a faulty SIMM. Follow the instructions in Ordering Replacement Parts on page 135. Then contact your service provider for further instructions.
Replacing SCSI Devices
To replace an external SCSI device, youll unmount the device (if it was mounted), power down the system, disconnect the device, connect the new device, and power up the system.
156
Checking and Removing Memory
Disconnecting the Device
Follow the steps below to disconnect the device from your IRIS Indigo workstation. 1. Power down your system.
s
From the System toolchest, choose System Shutdown. The toolchests are shown in Figure 6-33. Turn off your system. Turn off the external SCSI device.
s s
Figure 6-33 The Toolchests
2. Disconnect the power cable from the SCSI device. 3. Disconnect the SCSI cable from the back of the Indigo chassis by unclipping the metal clips on both sides of the connector and then pulling the connector off.
Note: If you are not going to install another external device, replace the terminator
on your Indigo.
s
Remove the terminator (the metal cap) from the SCSI connector on the back of the SCSI device by unclipping the metal clips on both sides of the terminator and then pulling the terminator off.
157
Chapter 6: Troubleshooting
Gently put the terminator on SCSI connector on the back of the Indigo chassis, as shown in Figure 6-34, and secure the clips on each side of the terminator. The SCSI connector is designed so you can put the terminator on only one way, if you do not force it.
1 2
SCSI Connector
Figure 6-34
SCSI Connector on the Back of the Chassis
Installing the New Device
To install the replacement external SCSI device, follow the instructions in Installing External Devices in Chapter 4.
158
Replacing Internal Drives
Replacing Internal Drives
To replace an internal drive, youll power down the system, remove the covers and then the drive, install the new drive, and power up the system. Internal drives include the system disk drive, a secondary hard disk drive, a oppy or optical disk drive, and a DAT drive. Caution: Drives are sensitive pieces of equipment. Handle your drive carefully. Do not drop it or otherwise abuse it.
Removing the Drive
To remove the drive, follow these steps: 1. Power down the system.
s s s
Choose System Shutdown from the System menu in the Toolchest. The Toolchest is in the upper left corner of your screen. Turn off the power switch on the back of the workstation, as shown in Figure 6-35.
Figure 6-35
Turning off the Power Switch
159
Chapter 6: Troubleshooting
2. Remove the front cover.
s
Face the front of the Indigo chassis. Two tabs on top of the front cover hold it in place.
Press down on the tabs and pull the cover away from the chassis, as shown in Figure 6-36.
Figure 6-36
Removing the Front Plastic Cover of the Indigo Chassis
3. Remove the drive.
s
Push the green lever below the drive all the way to the left. This should release the drive.
Pull the drive all the way out of the slot.
Installing the New Drive
To install the new drive, follow the instructions in Installing Internal Drives in Chapter 4.
160
Service and Support Information
Service and Support Information
When you purchased your system, you may have purchased a support program from either Silicon Graphics, or a vendor who supplies software. Whenever you encounter any problems that you cannot solve using the methods in this chapter, contact the organization from which you purchased the support program. If you would like support for the products you bought from Silicon Graphics, contact your service provider.
161
Chapter 7
Safety, Maintenance, and Regulatory Information
This chapter provides guidelines for adjusting your work surface and environment to increase your comfort and safety. It also contains regulatory statements.
Chapter 7
7. Safety, Maintenance, and Regulatory Information
This chapter gives you some important information on safety and comfort, as well as some helpful hints on maintaining your IRIS Indigo workstation. It also provides important regulatory information.
Maintaining Your Hardware and Software
This section gives you some basic guidelines to follow to keep your hardware, and the software that runs on it, in good working order.
Hardware Dos and Donts
To keep your workstation in good running order, try to remember these guidelines. Do not enclose the workstation in a small, poorly ventilated area (such as a closet), crowd other large objects around it, or drape anything (such as a jacket or blanket) over the top use the workstation as a shelf or table run the workstation with the front plastic cover off; this alters the air ow connect cables (other than audio) or add other hardware components while the workstation is turned on power down the workstation frequently; leave it running over nights and weekends if possible move the workstation while it is running, or within 1 minute of powering it down; it contains a hard disk that may be damaged lay the workstation on its side use an adapter to plug the workstation into a two-prong (ungrounded) outlet
165
Chapter 7: Safety, Maintenance, and Regulatory Information
Do
place liquids, food, or heavy objects on the workstation or keyboard dangle the mouse by its cable or throw the mouse at co-workers
plug in all cables completely plug the workstation into a power surge protection strip (if possible)
Software Dos and Donts
When your system is up and running, follow these guidelines. Do not Do make regular backups (weekly for the whole system, nightly for individual users) of all information protect the root account with a password protect all open accounts (such as lp, guest, and so on) with a password, if your system is connected to the Internet turn off power to a workstation that is currently started up and running software use the root account unless you are performing administrative tasks
Human Factors Guidelines for Setting up your IRIS Indigo Workstation
You can increase the comfort and safety of your work environment, and decrease your chances of cumulative trauma disorders, by following the guidelines given below. These guidelines will help you to create a healthy and productive work environment by: using your workstation correctly properly choosing a site for your system and its components setting up your desk and chair correctly
166
Human Factors Guidelines for Setting up your IRIS Indigo Workstation
ANSI Standard for Visual Display Terminal (VDT) Workstations
Table 7-1 shows recommended guidelines for furniture and system adjustment, as developed by the American National Standards Institute (ANSI).1 Local VDT guidelines issued by country, state, or municipality may apply and supercede the guidelines in Table 7-1.
Table 7-1
Adjustment
ANSI/HFS 100-1988 Guidelines for VDT Workplace Adjustment
Small Female cm (in) Midpoint cm (in) Large Male cm (in)
Seat pan height Work surface height (keyboard and mouse) Screen viewing height Screen viewing distance Screen viewing angle
40.6 (16.0) 58.5 (23.0)
46.3 (18.2) 64.75 (25.5)
52.0 (20.5) 71.0 (28.0)
103.1 (40.6) >30.5 (>12) 0-60 degrees
118.1 (46.5) >30.5 (>12) 0-60 degrees
133.1 (52.4) >30.5 (>12) 0-60 degrees
Adjustment parameters are dened in Figure 7-1. Guidelines are shown for small females (standing height of 150 cm or 59 in) and large males (standing height of 185 cm or 73 in). Midpoints are also interpolated for persons of more average height.
1 American
National Standard for Human Factors Engineering of Visual Display Terminal Workstations. ANSI/HFS 100-1988. Available through the Human Factors Society, Inc. P.O. Box 1369, Santa Monica CA 90406, U.S.A.
167
Chapter 7: Safety, Maintenance, and Regulatory Information
Screen Viewing Distance Screen Viewing Angle 0-60
Screen Viewing Height
Work Surface Height
Seat Pan Height
Figure 7-1
Basic Parameters of VDT Workstation Adjustment (Adapted From ANSI/HFS 100-1988)
168
Tips for Setting Up and Using Your Workstation
Computer Aided Design (CAD) Operator Preferences
If you work on a CAD system, you may feel more comfortable using the ranges of adjustment shown in Table 7-2.
Table 7-2
Adjustment cm (in.)
Workstation Adjustments Preferred by CAD Usersa
Mean cm (in.) Range cm (in.
Seat pan height Work surface height Monitor center above oor Screen viewing distance Work surface tilt Monitor tiltb
54 (21.3) 73 (28.7) 113 (44.5) 70 (27.6) 8.6 degrees -7.7 degrees
50-57 (19.7-22.4) 70-80 (27.6 -31.5) 107-115 (42.1-45.3) 59-78 (23.2-30.7) 2-13 degrees -15 - +1 degrees
a. Derived from Grandjean, Etienne. Ergonomics in Computerized Offices. London: Taylor & Francis Ltd., 1987, p. 148. b. Negative tilt = a forward monitor inclination (top of the screen toward the operator)
Tips for Setting Up and Using Your Workstation
The following tips may be useful for setting up an ergonomic work environment that is safe, comfortable, and productive. Although you may be able to perform this procedure yourself, it is useful to work with a friend to achieve the best t.
Facilities Selection
1. A good work chair should swivel, and you should be able to adjust the seat height while sitting. The seat should have a rounded front edge. The chair should have a large enough base to remain stable when adjusted to its maximum height. It should have castors or glides. Many chairs rock, which may partially relieve the muscle
169
Chapter 7: Safety, Maintenance, and Regulatory Information
tension from sitting in a xed position. Some chairs can also be adjusted for seat tilt and depth, armrest height, backrest angle, and lower back support. Check the instructions that came with your chair to take advantage of its adjustability features. 2. Select a work surface that provides enough space to do your work without excessive turning, twisting, or stretching. The height of the work space should be adjustable and, if possible, you should be able to use the mouse and keyboard at the same height. This helps your neck, shoulders, and upper arms stay relaxed while you work. 3. Indirect lighting should be used, whenever possible, to prevent glare on the display screen. If you prefer lower levels of lighting (for example, 200-250 lx) than is usually found in ofces, separate task lighting may be needed for reading documents. Wearing darker-colored clothing helps minimize glare reections on the screen.
Adjusting Your Chair, Work Surface, and IRIS Indigo
1. Adjust your chair rst, from a seated position if possible. Your lower leg and thigh should form approximately a 90-degree angle at the knee, and your feet should rest at on the oor. If you are short, you may want to use a footrest for better comfort.
2. Once your chair is adjusted, raise or lower your work surface to a height that allows you to keep your wrists at and straight while using the keyboard and mouse. The angle between your lower and upper arm should be 70-90 degrees at the elbow. If necessary, use a padded wrist rest under the keyboard to support your wrists. 3. To minimize screen glare, position your monitor screen perpendicular to overhead lighting sources and windows. Do not set the monitor in front of or behind a window, or parallel to other sources of light. Tilting the screen forward slightly helps avoid glare. Adjusting the monitor controls to minimize brightness and maximize contrast may also reduce the effects of glare. 4. Adjust your monitor height so your line of sight in your regular seated position is at or near the top the screen. You should be able to see the whole screen without tilting your head forward or backward, within a 60 degree viewing angle of the normal line of sight. With smaller monitors, this may require using a display stand under the monitor base. With larger monitors, it may require a longer viewing distance (see Table 7-1). 5. These adjustment steps should be done each time a different person uses the workstation.
170
Manufacturers Regulatory Declarations
Workstation Usage
1. When using the keyboard, mouse, or other input devices, keep the wrists at as much as possible, and do not rotate the hands inward toward the thumbs or outward toward the pinkies.
2. Electronic keyboards and input devices do not require as much force to operate as manual typewriters. Type or click lightly, rather than pounding on the keyboard or mouse. 3. Document stands can be mounted on the work surface or can swing out on an arm to position documents next to the display. Such arrangements can be helpful in maintaining a healthy posture for using the workstation (head in approximately a straight line with the body). 4. You may nd it helpful to take rest breaks of several minutes every one to two hours. During breaks, focus your eyes on objects or scenery at least 30 feet away, stretch, and move around.
Manufacturers Regulatory Declarations
The following sections provide regulatory information for the IRIS Indigo workstation.
171
Chapter 7: Safety, Maintenance, and Regulatory Information
Manufacturers Declaration of Conformity
Manufacturers name and address:
Manufacturers name and address:
Manufacturers name and address:
Silicon Graphics, Inc. Visual Systems Group 2011 North Shoreline Boulevard Mountain View, California, 94039 U.S.A. Silicon Graphics Manufacturing S.A. Chemin des Rochettes 2 CH-2016 Cortaillod Switzerland Nihon Silicon Graphics K.K. Nissei Shin Mizonoguchi Building 5F 87-1 Hisamoto, Takatsu-ku J-Kawasaki-shi, Kanagawa-ken 213 Japan
Indigo, Engineering Workstation Computer R4400 75 MHz processor CMN B003Y75
declares that the product Product name: Model number:
conforms to the following specications: Safety: IEC 950, First Edition EN 60950: 1988/AM 1: 1990 UL 1950, First Edition CSA C22.2 No. 950-M89 Class 1, SELV EMC Type Approvals: UL Listed CSA Certied TV GS License
Other: Supplementary Information:
CISPR 22, Class B FCC Part 15, Class A Canada DOC, Class B VCCI, Class 2 Germany VDE 0871, Class B; BZT registered Germany ZH 1/618/10.80
For German ergonomic requirements this is certied as a bookshelf unit.
Silicon Graphics, Inc.
Visual Systems Group
Mountain View, CA 1 November, 1993 David Hanttula, Product Compliance Engineering Manager Visual Systems Group
172
Manufacturers Regulatory Declarations
Manufacturers Declaration of Conformity
Manufacturers name and address:
Manufacturers name and address:
Manufacturers name and address:
Silicon Graphics, Inc. Visual Systems Group 2011 North Shoreline Boulevard Mountain View, California, 94039 U.S.A. Silicon Graphics Manufacturing S.A. Chemin des Rochettes 2 CH-2016 Cortaillod Switzerland Nihon Silicon Graphics K.K. Nissei Shin Mizonoguchi Building 5F 87-1 Hisamoto, Takatsu-ku J-Kawasaki-shi, Kanagawa-ken 213 Japan
Indigo, Engineering Workstation Computer R4000 50 MHz processor CMN B003B
declares that the product Product name: Model number:
conforms to the following specications: Safety: IEC 950, First Edition EN 60950: 1988/AM 1: 1990 UL 1950, First Edition CSA C22.2 No. 950-M89 Class 1, SELV EMC Type Approvals: UL Listed CSA Certied TV GS License
Other: Supplementary Information:
CISPR 22, Class A FCC Part 15, Class A Canada DOC, Class A VCCI, Class 1 Germany VDE 0871, Class A; BZT registered Germany ZH 1/618/10.80
For German ergonomic requirements this is certied as a bookshelf unit.
Silicon Graphics, Inc.
Visual Systems Group
Mountain View, CA 8 August, 1993 David Hanttula, Product Compliance Engineering Manager Visual Systems Group
173
Chapter 7: Safety, Maintenance, and Regulatory Information
Manufacturers Declaration of Conformity
Manufacturers name and address:
Manufacturers name and address:
Manufacturers name and address:
Silicon Graphics, Inc. Visual Systems Group 2011 North Shoreline Boulevard Mountain View, California, 94039 U.S.A. Silicon Graphics Manufacturing S.A. Chemin des Rochettes 2 CH-2016 Cortaillod Switzerland Nihon Silicon Graphics K.K. Nissei Shin Mizonoguchi Building 5F 87-1 Hisamoto, Takatsu-ku J-Kawasaki-shi, Kanagawa-ken 213 Japan
Indigo, Engineering Workstation Computer R3000 50 MHz processor CMN B003
declares that the product Product name: Model number:
conforms to the following specications: Safety: IEC 950, First Edition EN 60950: 1988/AM 1: 1990 UL 1950, First Edition CSA C22.2 No. 950-M89 Class 1, SELV EMC Type Approvals: UL Listed CSA Certied TV GS License
Other: Supplementary Information:
CISPR 22, Class B FCC Part 15, Class B, FCC ID: INZB003 Canada DOC, Class B VCCI, Class 2 Germany VDE 0871, Class B; BZT registered Germany ZH 1/618/10.80
This product is EMC Class B certied for the ENTRY level only. Graphics upgrades such as XS and XS24 are EMC Class A for all categories and agencies.
Silicon Graphics, Inc.
Visual Systems Group
Mountain View, CA 1 August, 1993 David Hanttula, Product Compliance Engineering Manager Visual Systems Group
174
Manufacturers Regulatory Declarations
Electromagnetic Emissions for IRIS Indigo R3000 and IRIS Indigo R4400
The Indigo R3000 complies with the Class B limits and the Indigo R4400 complies with the Class A limits of Part 15 of the FCC Rules. Operation is subject to the following two conditions: This device may not cause harmful interference. This device must accept any interference received, including interference that may cause undesired operation.
This equipment does not exceed the Class B limits of Canadas Department of Communications Radio Interference Regulations for radio noise emissions. This device complies with Class B electromagnetic emissions limits of C.I.S.P.R. Publication 22, Limits and Methods of Measurement of Radio Interference Characteristics of Information Technology Equipment, Germanys BZT Class B limits for Information Technology Equipment, and with Japans VCCI Class 2 limits.
Figure 7-2
VCCI Class 2 Statement for Japan
Caution: Do not modify this product in any way that is not expressly approved by Silicon Graphics. If you do, you may lose your FCC or other government agency authority to operate this device.
175
Chapter 7: Safety, Maintenance, and Regulatory Information
Electromagnetic Emissions for IRIS Indigo R3000 Elan and IRIS Indigo R4000
The Indigo R3000 Elan and Indigo R4000 comply with the Class A limits of Part 15 of the FCC Rules. Operation is subject to the following two conditions: This device may not cause harmful interference. This device must accept any interference received, including interference that may cause undesired operation.
This equipment does not exceed the Class A limits of Canadas Department of Communications Radio Interference Regulations for radio noise emissions. This device complies with Class A electromagnetic emissions limits of C.I.S.P.R. Publication 22, Limits and Methods of Measurement of Radio Interference Characteristics of Information Technology Equipment, Germanys BZT Class A limits for Information Technology Equipment, and with Japans VCCI Class 1 limits.
Figure 7-3
VCCI Class 1 Statement for Japan
Caution: Do not modify this product in any way that is not expressly approved by Silicon Graphics. If you do, you may lose your FCC or other government agency authority to operate this device.
Radio and Television Interference
The equipment described in this guide generates and uses radio frequency energy. If it is not installed and used in accordance with the instructions in this guide, it can cause radio and television interference.
176
Manufacturers Regulatory Declarations
This equipment has been tested and complies with the limits for a digital device in accordance with the specications in Part 15 of FCC rules. These specications are designed to provide reasonable protection against such interference in an industrial or ofce installation. However, there is no guarantee that the interference will not occur in a particular installation. This system is not certied for home use. You can determine whether your system is causing interference by turning it off. If the interference stops, it was probably caused by the workstation or one of the peripherals. To tell if the interference is caused by one of the peripherals, try disconnecting one peripheral at a time to see if the interference stops. If it does, that peripheral is the cause of the interference. If your workstation does cause interference to radio or television reception, try to correct the interference by using one or more of the following suggestions: Turn the television or radio antenna until the interference stops. Move the workstation to one side or the other of the radio or television. Move the system farther away from the radio or television. Plug the system into an outlet that is on a different circuit from the radio or television. (That is, make certain the workstation and the radio or television are on circuits controlled by different circuit breakers or fuses.)
177
Chapter 7: Safety, Maintenance, and Regulatory Information
Product Safety
This product has been tested and is listed, certied, or approved to the following product safety standards: UL 1950 CAN/CSA C22.2, No. 950-M89 IEC 950 EN 60 950 Standard for Safety of Information Technology Equipment, including Electrical Business Equipment, Class1, SELV
Ergonomics
This product meets the applicable requirements of ISO 9241, and the European Community Directive 90/270/EEC (Workstation Safety Law) specications. This product also meets Germanys ZH1/618 requirements for deskside and bookshelf products.
Electrostatic Discharge
Silicon Graphics designs and tests its products to be immune to effects of electrostatic discharge (ESD). ESD is a source of electromagnetic interference and can cause problems ranging from data errors and lockups to permanent component damage. It is important that while you are operating your IRIS Indigo workstation you keep all the covers and doors, including the plastics, in place. The shielded cables that came with the system and its peripherals should be installed correctly, with all thumbscrews fastened securely. An ESD wrist strap is included with some products, such as memory and graphics upgrades. The wrist strap is used when installing these upgrades to prevent the ow of static electricity, and it should protect your system from ESD damage.
178
Limited User Warranty
Shielded Cables
The IRIS Indigo workstation is FCC-compliant under test conditions that include the use of shielded cables between Indigo and its peripherals. Your workstation and any peripherals you purchase from Silicon Graphics have shielded cables. Shielded cables reduce the possibility of interference with radio, television, and other devices. If you use any cables that are not from Silicon Graphics, make sure they are shielded. Telephone cables do not need to be shielded. The monitor cable supplied with your system uses additional ltering molded into the cable jacket to reduce radio frequency interference. Always use the cable supplied with your system. If your monitor cable becomes damaged, a replacement cable should be obtained from Silicon Graphics.
Limited User Warranty
Silicon Graphics, Inc. warrants this IRIS hardware product, option or accessory against defects in material and workmanship for a period of ninety (90) days after the date of its original retail purchase (the Warranty Period). If you discover a defect in the Product during the Warranty Period, SGI will, at its sole option, repair or replace the Product at no charge to you, provided that you (i) return the product (transportation charges prepaid) during the Warranty Period to the authorized SGI dealer (or SGI service center, if purchased directly from SGI) from whom it was purchased, or return it to another authorized SGI dealer in the country of its original purchase, and (ii) have included a copy of a bill of sale bearing the appropriate SGI serial number as proof of the original date and location of the Products purchase. This warranty applies only to hardware products manufactured by or for SGI and distributed under SGIs trademarks, and does not apply to any (i) SGI software accompanying the Product, which is licensed under a separate statement included with the software, (ii) Product that has been damaged by abuse, accident, misuse, misapplication or improper installation, and (iii) any Product that has been modied or has had its serial number removed or defaced. The warranties and remedies specied above are exclusive, and are in lieu of, and SGI disclaims, all others, express, implied, oral or otherwise, including, without limitation, any warranty of merchantability or tness for a particular purpose. No oral or written information or advice given by SGI, or its dealers or distributors, will create a warranty or increase the scope of this warranty, and you may not rely on such information or advice. Some states do not allow the exclusion of implied warranties, so the exclusion above may not apply to you. Any applicable implied warranties are limited in duration
179
Chapter 7: Safety, Maintenance, and Regulatory Information
to the period of time specied above. This warranty gives you specic legal rights, and you may have other rights that vary from state to state. SGI is not liable for any special, consequential, incidental or indirect damages of any kind (including without limitation loss of prots, data or goodwill, or property damage), whether or not SGI has been advised of the possibility of such loss, however caused and on any theory of liability, arising out of the use of the product, or resulting from a breach of this warranty. These limitations shall apply notwithstanding the failure of the essential purpose of any limited remedy. SGIs liability for actual damages for any cause whatsoever, regardless of the form of action, will be limited to the net amount paid by you for the purchase of the Product that caused the damages or is directly related to the cause of action. Some states do not allow the limitation or exclusion of liability for incidental or consequential damages, so this limitation may not apply to you. Silicon Graphics, Inc. 2011 N. Shoreline Blvd. Mountain View, CA 94039-7311
180
Appendix A
A. Cable Pinout Assignments
This appendix contains cable pinout information for the following ports located on the back of the Indigo2 workstation: serial ports parallel port Ethernet AUI keyboard SCSI port audio ports
Serial Ports
3 6 7 8 5 4 2 1
Table A-1 and Table A-2 show cable pinout assignments for the serial ports.
Table A-1
Pin
4D Compatible Pin Assignments (RS-232)
Description
Assignment
Figure A-1 Serial Port Pinout Assignments
1 2 3 4 5 6 7 8
DTR CTS TD SG RD RTS DCD SG
Data Terminal Ready Clear To Send Transmit Data Signal Ground Receive Data Request To Send Data Carrier Detect Signal Ground
181
Appendix A: Cable Pinout Assignments
3 6 7 8 5 4 2 1
Table A-2
Pin
Macintosh SE Compatible Pin Assignments (RS-422)
Description
Assignment
1 2 3 4 5 6 7 8
HSKo HSKi TxD GND RxD TxD+ GPi RxD+
Output Handshake Input Handshake Or External Clock Transmit Data Signal Ground Receive Data Transmit Data + General Purpose Input Receive Data +
Figure A-2 Serial Port Pinout Assignments
Parallel Port
Table A-3 shows the cable pinout assignments for the parallel port.
Table A-3
1 14 2 15 3 16 4 17 5 18 6 19 7 20 8 21 9 22 10 23 11 24 12 25 13
Parallel Port (25-pin DSUB Connector)
Assignment
Pin
1 2 3 4 5 6 7 8 9
STROBE DATA(0) DATA(1) DATA(2) DATA(3) DATA(4) DATA(5) DATA(6) DATA(7)
Figure A-3 Parallel Port Pinout Assignments
182
Parallel Port
Table A-3 (continued)
Pin Assignment
Parallel Port (25-pin DSUB Connector)
10 11 12 13 14 15 16 17 18 19 20 21 22 23 24 25
ACK BUSY PE (Paper End) SELECT AUTOFEED ERROR/FAULT INIT/RESET SELECT-IN (Direction) GROUND GROUND GROUND GROUND GROUND GROUND GROUND GROUND
183
Appendix A: Cable Pinout Assignments
Ethernet AUI
Table A-4 shows the cable pinout assignments for the Ethernet AUI port.
Table A-4
1 9 2 10 3 11 4 12 5 13 6 14 7 15 8
Ethernet AUI Port (Thicknet)
Assignment
Pin
1 2 3 4 5 6 7 8 9 10 11 12 13 14 15
GROUND COLLISION+ TRANSMIT+ GROUND RECEIVE+ GROUND (Reserved) GROUND COLLISIONTRANSMITGROUND RECEIVE+12V GROUND (Reserved)
Figure A-4 Ethernet AUI Port Pinout Assignments
184
Keyboard
Keyboard
Table A-5 shows the cable pinout assignments for the keyboard ports on the keyboard.
3 5 1
Table A-5
Pin
Keyboard Port (6-pin MINIDIN on the keyboard))
Assignment
2 6 4
1 2 3 4 5 6
KEYBOARD TRANSMIT MOUSE TRANSMIT GROUND KEYBOARD POWER (+5V) KEYBOARD RECEIVE (Reserved)
Figure A-5 Keyboard Port Pinout Assignments
185
Appendix A: Cable Pinout Assignments
SCSI Port
25 23 21 19 17 15 13 11 9 7 5 3 1 24 22 20 18 16 14 12 10 8 6 4 2
50 48 46 44 42 40 38 36 34 32 30 28 26 49 47 45 43 41 39 37 35 33 31 29 27
Figure A-6
SCSI Port Pinout Assignments
Table A-6 shows the cable pinout assignments for the SCSI port.
Table A-6
Pin
SCSI Port
Assignment
1 2 3 4 5 6 7 8 9 10 11 12 13 14 15 16
GROUND GROUND GROUND GROUND GROUND GROUND GROUND GROUND GROUND GROUND GROUND Reserved Open Reserved GROUND GROUND
186
SCSI Port
Table A-6 (continued)
Pin
SCSI Port
Assignment
17 18 19 20 21 22 23 24 25 26 27 28 29 30 31 32 33 34 35 36 37 38 39 40
GROUND GROUND GROUND GROUND GROUND GROUND GROUND GROUND GROUND DB(0) DB(1) DB(2) DB(3) DB(4) DB(5) DB(6) DB(7) DB(P) GROUND GROUND Reserved TERMPWR Reserved GROUND
187
Appendix A: Cable Pinout Assignments
Table A-6 (continued)
Pin
SCSI Port
Assignment
41 42 43 44 45 46 47 48 49 50
ATN GROUND BSY ACK RST MSG SEL C/D REQ I/O
Audio
Table A-7 shows the cable pinout assignments for the audio ports.
Table A-7
Connector
Audio Ports
Tip Ring Sleeve
Digital Input/Output Headphone Output Line Output Line Input Microphone Input
Out L L L L
In R R R R
GROUND GROUND GROUND GROUND GROUND
188
Glossary
account See login account. active window The only window that recognizes input (activity) from the keyboard and mouse; only one window is active at a time. address dial See SCSI address dial. administrator See system administrator and network administrator. back up To copy a certain set of les and directories from your hard disk to a tape. backup tape A tape that contains a copy of the les and directories that are on your hard disk. A full backup tape contains a copy of all les and directories, including IRIX, that are on your hard disk. baud rate The speed (calculated as bits per second) at which the computer sends information to a serial device, such as a modem or terminal. blanking panel A piece of black plastic attached to the front plastic panel of the Indigo chassis that covers either the top or middle drive slot. You remove a blanking panel after you install a drive in the slot that it was covering.
189
Glossary
boot To start up the system by turning on the workstation and monitor; the system is fully booted when you see the console login: prompt or the login screen. button On a mouse, a button is a switch that you press with a nger. In a window on your screen, a button is a labelled rectangle that you click using the cursor and mouse. CD-ROM disc (CD) A at metallic disk that contains information that you can view and copy onto your own hard disk; you cannot change or add to its information. CD-ROM is short for compact-disc: read-only memory. CPU board The printed circuit board within your workstation chassis that contains the central processing unit(s). When you open the front metal panel of the Indigo chassis, it is the board on the left. card guides Narrow metal tracks at the top and bottom of the chassis into which you slide printed circuit boards. centralized network A network where a central server controls services and information; the server is maintained by one or more individuals called network administrators. On a centralized network that uses NIS, this server is called the NIS master, and all other systems on the network are called NIS clients. See also network administrator, NIS, NIS client, NIS domain, and NIS master. choose To press the left mouse button to bring up a pop-up menu, move the cursor to highlight the command that you want to run, then release the button. click To hold the mouse still, then press and immediately release a mouse button. conguration le A system le that you change to customize the way your system behaves. Such les are sometimes referred to as customization les.
190
Glossary
condence test A test that you run to make sure a particular device (such as the keyboard, mouse, or a drive) is set up and working properly. connector Hardware at the end of a cable that lets you fasten the cable to an outlet, port, or other connector. console window The window that appears as a stowed icon each time you log in; IRIX reports all status and error messages to this window. current working directory The directory within the le system in which you are currently located when you are working in a shell window. cursor The small red arrow on the screen that echoes the movements of the mouse. It changes shape depending on its location on the screen. DAT A magnetic tape from which you can read and to which you can copy audio and digital information. default A set of behaviors that Silicon Graphics species on every system. You can later change these specications, which range from how your screen looks to what type of drive you want to use to install new software. default printer The printer to which the system directs a print request if you do not specify a printer when you make the request. You set the default printer using the Print Manager. diagnostics A series of tests that check all hardware components of your system. directory A container in the le system in which you store other directories and les.
191
Glossary
disk use The percentage of space on your disk that contains information. disk resource Any disk (hard, CD-ROM, or oppy) that you can access either because it is physically attached to your workstation with a cable, or because it is available over the network using NFS. double-click To hold the mouse still, then press and release it twice, very rapidly. When you double-click an icon, it opens into a window; when you double-click the Window menu button, the window closes. drag To press and hold down a mouse button, then move the mouse. This drags the cursor to move icons or to highlight menu items. drive A hardware device that lets you access information on various forms of media, such as hard and oppy disks, CD-ROM discs, and magnetic tapes. drive address See SCSI address. external device Any piece of hardware that is attached to the workstation with a cable. export To use NFS software to make all or part of your le system available to other users and systems on the network. female connector A connector that has indentations or holes into which you plug a male connector. An example of a female connector is an electrical wall outlet that accepts an electrical plug. eld An area in a window in which you can type text.
192
Glossary
le A container in which you store information such as text, programs, or images that you created using an application. le system A hierarchy of directories and les. Directories contain other directories and les; les cannot contain directories. The root (/) directory is at the top of the hierarchy. form A window containing buttons that you must click and/or editable elds that you must ll in. graphics board The printed circuit board within your workstation that contains the graphics processors. When you open the front metal panel of the Indigo chassis, it is the board on the right. grounded electrical outlet An electrical wall outlet that accepts a plug with a grounding prong. In the U.S.A., all three-prong outlets are grounded. handshake The protocol that controls the ow of information between a workstation and a printer. highlight To change the color of an item on the screen by positioning the cursor over it (locate-highlight), or by positioning the cursor over it and pressing a mouse button. home directory The directory into which IRIX places you each time you log in. It is specied in your login account; you own this directory and, typically, all its contents. host Any system connected to the network. hostname The name that uniquely identies each host (system) on the network.
193
Glossary
Human Factors guidelines A set of standards and suggestions for making your working environment more comfortable and healthy. icon A small picture that represents a stowed or closed le, directory, application, or IRIX process. internal drive A drive that ts inside the workstation and connects to an internal port; it is never connected with a cable to a visible external port. An internal drive is occasionally referred to as a front-loading drive. IP address The number that uniquely identies each host (system) on the network. IRIS A graphics workstation manufactured by Silicon Graphics, Inc. IRIX The Silicon Graphics version of the UNIX operating system. See also system software. jot The text editor that comes as a standard utility on every Silicon Graphics workstation. KB (kilobyte) A standard unit for measuring the information storage capacity of disks and memory (RAM and ROM); 1000 bytes make one kilobyte. LED A light on a piece of hardware that indicates status or error conditions. launch To start up an application, often by double-clicking an icon.
194
Glossary
local workstation The physical workstation whose keyboard and mouse you are using, all hardware that is connected to that workstation, and all software that resides on that hardware or its removable media. lockbar A long piece of metal with a lock icon on the end that you attach to the chassis. It allows you to secure the workstation with a lock and locking cable. log in To give the system your login name so you can start a session on the workstation. log out To end a session on the workstation. login account A database of information about each user that, at the minimum, consists of the login name, user ID, and home directory. login name A name that uniquely identies a user to the system. login screen The window that you see after powering on the system, before you can access les and directories. The window contains one icon for each login account on the system. MB (megabyte) A standard unit for measuring the information storage capacity of disks and memory (RAM and ROM); 1000 kilobytes make one megabyte. male connector A connector that has raised edges, pins, or other protruding parts that you plug into a female connector. An example of a male connector is an electrical plug that you plug into a wall outlet. man page An online document that describes how to use a particular IRIX command.
195
Glossary
menu A list of operations or commands that the workstation can carry out on various objects on the screen. monitor A hardware device that displays the images, windows, and text with which you interact to use the system. It is also called a video display terminal (VDT). monitor video cable The cable that connects the monitor to the workstation to transmit video signals. It is thick and beige, with large connectors on both ends. monitor power cable The cable that connects the monitor to the workstation to provide power to the monitor. It is thick and beige, with a male connector on one end and a female connector on the other. mount point The directory on your workstation from which you access information that is stored on a local or remote disk resource. mount To make a le system that is stored on a local or remote disk resource accessible from a specic directory on your workstation. mouse A hardware device that you use to communicate with windows and icons. You move the mouse to move the cursor on the screen, and you press its buttons to initiate operations. mouse pad For an optical mouse, this is the rectangular, metallic surface that reads the movements of the mouse. For a mechanical mouse, this is a clean, soft, rectangular surface that makes the mouses track ball roll efciently. network A group of computers and other devices (such as printers) that can all communicate with each other electronically to transfer and share information.
196
Glossary
network administrator The individual(s) responsible for setting up, maintaining, and troubleshooting the network, and for supplying setup information to system administrators of each system. notier A form that appears when the system requires you to conrm an operation that you just requested, or when an error occurs. open To double-click an icon, or to select an icon, then choose Open from a menu in order to display a window that contains the information that the icon represents. option drive Any internal drive other than the system disk. Option drives include oppy disk drives, secondary hard disk drives, or DAT drives. outlets Openings in the hardware to which you attach connectors to make an electrical connection. PROM monitor The interface that you use to communicate with the system after it is powered up, but before it is booted up and running IRIX. Printer Manager A tool that you access through either the System toolchest or the System Manager. You use it to set up printer software and monitor jobs that you send to the printer. parallel device Any hardware device that requires a parallel cable connection to communicate with the workstation. parallel port An outlet on the workstation to which you connect external parallel devices.
197
Glossary
password A combination of letters and/or numbers that only you know; it is an optional element of your login account. If you specify a password for your account, you must type it after you type your login name before the system will let you access les and directories. pathname The list of directories that leads you from the root (/) directory to a specic le or directory in the le system. peripheral A hardware device that adds more functionality to the basic workstation, such as a tape drive. See also external devices and internal drives. port An outlet to which you attach cable connectors. power-on diagnostics A series of tests that automatically check the hardware components of your system each time you turn it on. power cable The cable that connects the workstation to a grounded electrical outlet. power down To turn off the power switches on the workstation chassis and the monitor. power supply The piece of hardware within the Indigo chassis that directs power from an electrical outlet to the chassis, the monitor, and internal SCSI devices. It also contains the power switch, reset button, and fan. power up To turn on the workstation and monitor by pressing their power switches. prompt A character or word that the system displays in an IRIX shell; it indicates that the system is ready to accept commands. The default prompt for regular user accounts is %; the default prompt for the root account is #.
198
Glossary
quit To stop running an application. remote workstation, drive, disk, le system, or printer A hardware device, or the information or media it contains, that you can access across the network; they are not physically connected to your workstation. reset button A physical button on the workstation that you can press, which cuts off power to the workstation, and then immediately restores it. You should never press this button while IRIX is running, unless all attempts fail to shut down the system using software. See also shut down. restore (les) To copy les that once resided on your hard disk from another disk or a tape back onto your hard disk.
root account The standard IRIX login account reserved for use by the system administrator. This accounts home directory is the root (/) directory of the lesystem; the user of the root account has full access to the entire lesystem (that is, can change and delete any le or directory). The user of this account is sometimes referred to as the superuser. root (/) directory The directory at the top of the le system hierarchy.
SCSI Stands for small computer system interface (pronounced scuzzy). SCSI is a high speed input/output specication for small computers. SCSI address A number from one to seven that uniquely identies a SCSI device to a system. No two SCSI devices that are physically connected to the same workstation can have the same SCSI address. SCSI address dial A small plastic dial connected to most Silicon Graphics SCSI devices You click on its small buttons to select a SCSI address for a new SCSI device.
199
Glossary
SCSI bus line The combined length of all internal and external SCSI cables in a system. SCSI cable A cable that connects a SCSI device to a SCSI port on a workstation. SCSI device A hardware device that uses the SCSI protocol to communicate with the system. Hard disk and oppy disks, CD-ROM discs, and tape drives are all SCSI devices. See also SCSI. SCSI terminator A metal cap that you plug into any open SCSI port on a SCSI bus line. No SCSI devices on a SCSI bus line work unless all SCSI ports are occupied by either a cable or terminator. SIMM A small printed circuit board with several chips that contain additional megabytes of random-access memory (RAM). SIMM removal tool An L-shaped metal tool that you use to loosen SIMMs installed in the SIMM sockets. SIMM socket A long, thin, female connector located on the CPU board into which you insert a SIMM. System Manager A set of tools that the administrator uses to set up and manage the Silicon Graphics workstation. You access the System Manager through the System toolchest. System toolchest The toolchest in the upper left-hand corner of the screen, labelled System. You start system tools, such as System Manager, using this menu. screen The portion of the monitor that displays information. select To position the cursor over an icon, then click the (left) mouse button. Once an icon is selected, it is the object of whatever operation you select from a menu.
200
Glossary
serial device Any hardware device that requires a serial cable connection to communicate with the workstation. serial port An outlet on the workstation to which you connect external serial devices. server A system that other systems on the network access to use its disk space, software, or services. shell A window into which you type IRIX commands. shielded cable A cable with a protective covering that reduces the possibility of interference with radio, television, and other devices. shut down To safely close all les, log out, and bring the workstation to a state where you can safely power it down. You choose System Shutdown from the System toolchest menu to do this. software option Any software product that you buy from Silicon Graphics other than the standard system software that comes on your system disk. stand-alone workstation A workstation that is not connected to a network. static electricity Whenever your body comes in physical contact with metal parts (including printed circuit boards) of computer equipment there is the potential for you to feel an electrical shock (electro-static discharge, or ESD) which could damage the equipment. To prevent this, you must always wear a wrist strap when working with internal parts of a workstation.
201
Glossary
superuser An alternate name for the user of the root login account. See also system administrator. system All the hardware and software that makes up the workstation. system administration The tasks associated with setting up, maintaining, and troubleshooting a networked or stand-alone system. system administrator The individual responsible for setting up, maintaining, and troubleshooting a system. The system administrator uses the root login account to perform most administrative tasks. system crash When the IRIX operating system fails and the system will not accept any keyboard or mouse input. system disk The physical disk that contains the standard IRIX operating system software (the software that makes your workstation run). system software The standard IRIX operating system software and Silicon Graphics tools. These come on the system disk and on the CD that you use in the event of a system crash. Tape Tool A tool for copying les to and from local and remote tapes or disks. It is available through the System toolchest. TCP/IP The standard networking software that is included in the system software. thumbscrew The ridged knob attached to a screw in a cable connector. You turn it to secure the connector to an outlet.
202
Glossary
upgrade Hardware that you add to the basic workstation to increase performance, such as additional memory (SIMMs) or faster graphics boards. unmount To make a le system that is accessible from a specic directory on your workstation temporarily unaccessible. user ID A number that uniquely identies a user to the system. window A portion of the screen that you can manipulate that contains text or graphics. workstation The physical hardware that contains the CPU and graphics boards, a system disk, and a power supply. You connect it to a monitor, keyboard, and mouse to congure a working system. The workstation is also sometimes referred to as the chassis. wrist strap A coiled cable with a loop at one end and an alligator clip at the other. You place the loop around your wrist and fasten the clip to a metal part of the workstation whenever you work with internal components of the workstation. This prevents electrical shocks to yourself and the components. See also static electricity.
203
Index
A addresses, for external drives, 75 audio ports cable pinouts, 188
B backups, 129, 131, 166 blinking orange light, 113
C cable pinout assignments, 181 audio ports, 188 Ethernet AUI port, 184 keyboard port, 185 parallel port, 182 SCSI port, 186 serial ports, 181 cables Ethernet cables, 23 for dial and button boxes, 84 keyboard cables, 22 mouse cables, 22 serial cables, 84 serial device power cables, 85 system power cables, 24 using shielded, 179 CD-ROM drives, 15
condence tests, 121 for dial and button boxes, digitizer tablets and Genlock options, 123 for keyboards, 124 for monitors, 125 for mouse, 126 for tape drives, 127 Console window, 32 CPU boards error messages regarding, 115 installation of memory SIMMs on, 45 putting back in workstation, 51, 62 removing, 44, 56 removing memory SIMMs from, 58 replacing, 141 returning to SGI, 135 CPU module replacing on Indigo R4000, 145
D diagnostic tests, 118 condence tests, 121 for dial and button boxes, digitizer tablets and Genlock options, 123 for keyboards, 124 for monitors, 125 for mouse, 126 for tape drives, 127 power-on, 26, 112
205
Index
dial and button boxes, 83, 84 condence tests for, 123 dials boxes, 83 digitizer tablets, 83 condence tests for, 123 disk drives external, 75 oppy, 73, 82 internal, 67 drive addresses, for external drives, 75
G Genlock options, 123 graphics boards error messages regarding, 115 replacing, 136 graphics tests, 120
H hardware hinv command to check, 55, 72, 81 maintenance of, 165 parts included, 14 See peripherals; troubleshooting help, accessing online, 33 help, online, 6 hinv command, 55, 72, 81
E Electronics Modules, 120 error messages for CPU boards, 115 for Electronics Modules, 120 for graphics boards, 115 for memory SIMMs, 113, 156 <Esc> key, to perform system maintenance, 129 Ethernet AUI port cable pinouts, 184 Ethernet cables, 23 external drives checking drive address of, 75 installation of, 76
I InSight documentation, 6 installation of external drives, 75 of internal drives, 18, 67 of IRIS Indigo workstations, 16 of memory SIMMs, 41 of serial devices, 83 of the system disk, 17 installation tape, 131 installing new operating system, 93 optional software, 97 software subsystems, 102 interference to radios and televisions, 176
F oppy disk drives, 73, 82
206
Index
internal drives installation of, 67 turning on software, 72 IRIS Indigo workstations installation of, 16 installation of external drives for, 75 installation of memory SIMMs in, 41 locking up, 36 powering up, 25 service and support information for, 161 setting up, 12 shutting down, 34 site selection for, 12 turning off, 34 turning on, 25 unpacking, 12 IRIX shell, 32
M maintenance, 165 manuals, 5 manuals, accessing online, 33 memory SIMMs blinking orange light indicator of problems with, 113 checking, after installation, 54 checking and removing, 156 installation of, 41 installing in an Indigo R3000, 47 installing in an Indigo R4000, 49 removing, 55 removing from an Indigo R3000, 59 removing from an Indigo R4000, 61 monitor power cables, 21 monitors condence tests for, 125 installation of, 20 monitor video cables, 20 mouse condence tests for, 126 installation of, 22 shortcuts with, 30 techniques, 30 troubleshooting, 116 mouse cables, 22
K keyboard cables, 22 keyboard port cable pinouts, 185 keyboards condence tests for, 124 installation of, 22 replacing, 136 troubleshooting, 116
L limited user warranty, 179 locking up IRIS Indigo workstations, 36 login account setting up, 28 login screen, 34, 72
O online documentation, 6 online help, how to access, 33 online manuals, how to access, 33 operating system installing new version, 93
207
Index
optional software installing, 97 removing, 107 option disk drives, installation of, 18 orange light blinking, 113 solid, 114
power supplies, 152 software subsystems, 102 replacing CPU boards, 141 graphics boards, 136 keyboards, 136 Reset button, 129 reset button, 119
P S parallel port cable pinouts, 182 peripherals condence tests for, 121 disk drives, installation of, 18 error messages regarding, 120 external drives, 75 internal drives, 67 serial devices, 83 power cables for monitors, 21 for SCSI devices, 80, 81 for serial devices, 85 powering down IRIS Indigo workstations, 34 powering up IRIS Indigo workstations, 25 power-on diagnostics, 26, 112 power supplies, replacing, 151 safety, 165 screens looking strange, 116 screens. See also monitors SCSI port cable pinouts, 186 SCSI connectors, 77 SCSI devices, external drives, 75 serial cable pinouts for ports, 181 serial cables, 84 serial connectors, 83 serial devices, installation of, 83 service information, 161 setting up IRIS Indigo workstations, 12 shielded cables, 179 shutting down IRIS Indigo workstations, 34 Silicon Graphics, Inc. service and support from, 161 SIMMs. See memory SIMMs site selection for IRIS Indigo workstations, 12 software for serial devices, 85 installing new operating system, 93 installing optional, 97 maintenance of, 166
R radio interference, 176 recovery from system crashes, 129 removing CPU boards, 142 graphics boards, 137 keyboards, 136 memory SIMMs, 55, 156 optional software, 107
208
Index
on CD-ROM drives, 15 on internal drives, turning on, 72 removing optional, 107 system crashes resulting from problems with, 129 solid orange light, 114 static electricity, 43, 57, 137, 143 subsystems installing and removing, 102 support information, 161 System chest to shut down the workstation, 118 system crashes, recovery from, 129 system disks, installation of, 17 system maintenance, 129 to check new memory, 54 System Maintenance Menu, 129 system power cables, 24 System Tour, 7
replacing graphics boards, 136 replacing power supplies, 151 service and support for, 161 tape drives, condence tests for, 127 turning off IRIS Indigo workstations, 34 turning on IRIS Indigo workstations, 25
U unpacking IRIS Indigo workstations, 12
V video cables, 20
W warranty, 179 workstations radio and television interference caused by, 176 workstations. See IRIS Indigo workstations wrist strap, 43, 57, 137, 143
T tape drives condence tests for, 127 television interference, 176 Toolchest menu, to shut down the workstation, 118 troubleshooting checking and removing memory, 156 condence tests, 121 diagnostic tests, 118 dial and button boxes, digitizer tablets and Genlock options, 123 keyboards, condence tests for, 124 keyboards, replacing, 136 monitors, condence tests for, 125 mouse, condence tests for, 126 power-on tests, 112 recovery from system crashes, 129 replacing CPU boards, 141
Y yellow fault light, 120
209
RMA#
Part Request Form
Company Name Street Address City/State/Zip Code Contact Phone Fax Purchase Order Number
Closed
Call ID #
Model Type
Warranty
Y N
System Serial # (as found on back panel)
System Configuration Information:
System S/W Version Type of failure: Solid Intermittent Peripherals: DAT Floptical CD-ROM Other________ Voltage: 110 220 Disk (MB/GB) Memory (MB):
Problem description (please describe symptoms, error messages and actions taken):
Date
Failed part information:
Part Number: Revision: Date:
For fast service, please complete this form in its entirety!
Tell Us About This Manual
As a user of Silicon Graphics documentation, your comments are important to us. They help us to better understand your needs and to improve the quality of our documentation. Any information that you provide will be useful. Here is a list of suggested topics to comment on: General impression of the document Omission of material that you expected to nd Technical errors Relevance of the material to the job you had to do Quality of the printing and binding
Important Note
Please include the title and part number of the document you are commenting on. The part number for this document is 007-9065-050. Thank you!
Three Ways to Reach Us
GE NO POSTA SARY NECES D IF MAILE IN THE S D STATE UNITE
BUS
REPLY INESS
Inc. Graphics, Blvd. Silicon Shoreline 2011 N. View, CA 94043 Mountain
The postcard opposite this page has space for your comments. Write your comments on the postage-paid card for your country, then detach and mail it. If your country is not listed, either use the international card and apply the necessary postage or use electronic mail or FAX for your reply. If electronic mail is available to you, write your comments in an e-mail message and mail it to either of these addresses: If you are on the Internet, use this address: techpubs@sgi.com For UUCP mail, use this address through any backbone site: [your_site]!sgi!techpubs
You can forward your comments (or annotated copies of pages from the manual) to Technical Publications at this FAX number:
415 965-0964
Vous aimerez peut-être aussi
- HP8903B Audio Analyzer User ManualDocument247 pagesHP8903B Audio Analyzer User Manualandorrr4937Pas encore d'évaluation
- Quad 306 Upgrade Revision Manual V1.4Document8 pagesQuad 306 Upgrade Revision Manual V1.4andorrr4937Pas encore d'évaluation
- Quad 306 User ManualDocument11 pagesQuad 306 User Manualandorrr4937Pas encore d'évaluation
- Quad 306 Service ManualDocument26 pagesQuad 306 Service Manualandorrr4937Pas encore d'évaluation
- Quad 306 SchematicDocument1 pageQuad 306 Schematicandorrr4937Pas encore d'évaluation
- Wheelwriter 6 IIDocument94 pagesWheelwriter 6 IIandorrr4937Pas encore d'évaluation
- Product Overview: BS170: Small Signal MOSFET 60V 500ma 5 Ohm Single N-Channel TO-92Document1 pageProduct Overview: BS170: Small Signal MOSFET 60V 500ma 5 Ohm Single N-Channel TO-92andorrr4937Pas encore d'évaluation
- AES42 StandardDocument5 pagesAES42 Standardandorrr4937Pas encore d'évaluation
- Siglent SDS1000CML Oscilloscope Service ManualDocument61 pagesSiglent SDS1000CML Oscilloscope Service Manualandorrr4937Pas encore d'évaluation
- Shoe Dog: A Memoir by the Creator of NikeD'EverandShoe Dog: A Memoir by the Creator of NikeÉvaluation : 4.5 sur 5 étoiles4.5/5 (537)
- The Yellow House: A Memoir (2019 National Book Award Winner)D'EverandThe Yellow House: A Memoir (2019 National Book Award Winner)Évaluation : 4 sur 5 étoiles4/5 (98)
- The Subtle Art of Not Giving a F*ck: A Counterintuitive Approach to Living a Good LifeD'EverandThe Subtle Art of Not Giving a F*ck: A Counterintuitive Approach to Living a Good LifeÉvaluation : 4 sur 5 étoiles4/5 (5794)
- The Little Book of Hygge: Danish Secrets to Happy LivingD'EverandThe Little Book of Hygge: Danish Secrets to Happy LivingÉvaluation : 3.5 sur 5 étoiles3.5/5 (400)
- Grit: The Power of Passion and PerseveranceD'EverandGrit: The Power of Passion and PerseveranceÉvaluation : 4 sur 5 étoiles4/5 (588)
- Elon Musk: Tesla, SpaceX, and the Quest for a Fantastic FutureD'EverandElon Musk: Tesla, SpaceX, and the Quest for a Fantastic FutureÉvaluation : 4.5 sur 5 étoiles4.5/5 (474)
- A Heartbreaking Work Of Staggering Genius: A Memoir Based on a True StoryD'EverandA Heartbreaking Work Of Staggering Genius: A Memoir Based on a True StoryÉvaluation : 3.5 sur 5 étoiles3.5/5 (231)
- Hidden Figures: The American Dream and the Untold Story of the Black Women Mathematicians Who Helped Win the Space RaceD'EverandHidden Figures: The American Dream and the Untold Story of the Black Women Mathematicians Who Helped Win the Space RaceÉvaluation : 4 sur 5 étoiles4/5 (895)
- Team of Rivals: The Political Genius of Abraham LincolnD'EverandTeam of Rivals: The Political Genius of Abraham LincolnÉvaluation : 4.5 sur 5 étoiles4.5/5 (234)
- Never Split the Difference: Negotiating As If Your Life Depended On ItD'EverandNever Split the Difference: Negotiating As If Your Life Depended On ItÉvaluation : 4.5 sur 5 étoiles4.5/5 (838)
- The Emperor of All Maladies: A Biography of CancerD'EverandThe Emperor of All Maladies: A Biography of CancerÉvaluation : 4.5 sur 5 étoiles4.5/5 (271)
- Devil in the Grove: Thurgood Marshall, the Groveland Boys, and the Dawn of a New AmericaD'EverandDevil in the Grove: Thurgood Marshall, the Groveland Boys, and the Dawn of a New AmericaÉvaluation : 4.5 sur 5 étoiles4.5/5 (266)
- On Fire: The (Burning) Case for a Green New DealD'EverandOn Fire: The (Burning) Case for a Green New DealÉvaluation : 4 sur 5 étoiles4/5 (74)
- The Unwinding: An Inner History of the New AmericaD'EverandThe Unwinding: An Inner History of the New AmericaÉvaluation : 4 sur 5 étoiles4/5 (45)
- The Hard Thing About Hard Things: Building a Business When There Are No Easy AnswersD'EverandThe Hard Thing About Hard Things: Building a Business When There Are No Easy AnswersÉvaluation : 4.5 sur 5 étoiles4.5/5 (345)
- The World Is Flat 3.0: A Brief History of the Twenty-first CenturyD'EverandThe World Is Flat 3.0: A Brief History of the Twenty-first CenturyÉvaluation : 3.5 sur 5 étoiles3.5/5 (2259)
- The Gifts of Imperfection: Let Go of Who You Think You're Supposed to Be and Embrace Who You AreD'EverandThe Gifts of Imperfection: Let Go of Who You Think You're Supposed to Be and Embrace Who You AreÉvaluation : 4 sur 5 étoiles4/5 (1090)
- The Sympathizer: A Novel (Pulitzer Prize for Fiction)D'EverandThe Sympathizer: A Novel (Pulitzer Prize for Fiction)Évaluation : 4.5 sur 5 étoiles4.5/5 (121)
- Her Body and Other Parties: StoriesD'EverandHer Body and Other Parties: StoriesÉvaluation : 4 sur 5 étoiles4/5 (821)
- Assignment#10 Global Strategy and The Multinational CorporationDocument1 pageAssignment#10 Global Strategy and The Multinational CorporationAnjaneth A. VillegasPas encore d'évaluation
- of Thesis ProjectDocument2 pagesof Thesis ProjectmoonPas encore d'évaluation
- Log Building News - Issue No. 76Document32 pagesLog Building News - Issue No. 76ursindPas encore d'évaluation
- .Urp 203 Note 2022 - 1642405559000Document6 pages.Urp 203 Note 2022 - 1642405559000Farouk SalehPas encore d'évaluation
- IKEA SHANGHAI Case StudyDocument5 pagesIKEA SHANGHAI Case StudyXimo NettePas encore d'évaluation
- Iec TR 61010-3-020-1999Document76 pagesIec TR 61010-3-020-1999Vasko MandilPas encore d'évaluation
- Android Developer PDFDocument2 pagesAndroid Developer PDFDarshan ChakrasaliPas encore d'évaluation
- ME Eng 8 Q1 0101 - SG - African History and LiteratureDocument13 pagesME Eng 8 Q1 0101 - SG - African History and Literaturerosary bersanoPas encore d'évaluation
- LetrasDocument9 pagesLetrasMaricielo Angeline Vilca QuispePas encore d'évaluation
- Tribal Banditry in Ottoman Ayntab (1690-1730)Document191 pagesTribal Banditry in Ottoman Ayntab (1690-1730)Mahir DemirPas encore d'évaluation
- Hey Friends B TBDocument152 pagesHey Friends B TBTizianoCiro CarrizoPas encore d'évaluation
- Obesity - The Health Time Bomb: ©LTPHN 2008Document36 pagesObesity - The Health Time Bomb: ©LTPHN 2008EVA PUTRANTO100% (2)
- A Case Study of Coustomer Satisfaction in Demat Account At: A Summer Training ReportDocument110 pagesA Case Study of Coustomer Satisfaction in Demat Account At: A Summer Training ReportDeepak SinghalPas encore d'évaluation
- CEE Annual Report 2018Document100 pagesCEE Annual Report 2018BusinessTech100% (1)
- g6 - AFA - Q1 - Module 6 - Week 6 FOR TEACHERDocument23 pagesg6 - AFA - Q1 - Module 6 - Week 6 FOR TEACHERPrincess Nicole LugtuPas encore d'évaluation
- Proceeding of Rasce 2015Document245 pagesProceeding of Rasce 2015Alex ChristopherPas encore d'évaluation
- 05 x05 Standard Costing & Variance AnalysisDocument27 pages05 x05 Standard Costing & Variance AnalysisMary April MasbangPas encore d'évaluation
- Agnes de MilleDocument3 pagesAgnes de MilleMarie-Maxence De RouckPas encore d'évaluation
- Analizador de Combustion Kigaz 310 Manual EngDocument60 pagesAnalizador de Combustion Kigaz 310 Manual EngJully Milagros Rodriguez LaichePas encore d'évaluation
- Global Geo Reviewer MidtermDocument29 pagesGlobal Geo Reviewer Midtermbusinesslangto5Pas encore d'évaluation
- Biological Beneficiation of Kaolin: A Review On Iron RemovalDocument8 pagesBiological Beneficiation of Kaolin: A Review On Iron RemovalValentin GnoumouPas encore d'évaluation
- Week 7 Sex Limited InfluencedDocument19 pagesWeek 7 Sex Limited InfluencedLorelyn VillamorPas encore d'évaluation
- Leigh Shawntel J. Nitro Bsmt-1A Biostatistics Quiz No. 3Document6 pagesLeigh Shawntel J. Nitro Bsmt-1A Biostatistics Quiz No. 3Lue SolesPas encore d'évaluation
- LEIA Home Lifts Guide FNLDocument5 pagesLEIA Home Lifts Guide FNLTejinder SinghPas encore d'évaluation
- Waterstop TechnologyDocument69 pagesWaterstop TechnologygertjaniPas encore d'évaluation
- Lecturenotes Data MiningDocument23 pagesLecturenotes Data Miningtanyah LloydPas encore d'évaluation
- MGMT Audit Report WritingDocument28 pagesMGMT Audit Report WritingAndrei IulianPas encore d'évaluation
- Organization and Management Module 3: Quarter 1 - Week 3Document15 pagesOrganization and Management Module 3: Quarter 1 - Week 3juvelyn luegoPas encore d'évaluation
- Bana LingaDocument9 pagesBana LingaNimai Pandita Raja DasaPas encore d'évaluation
- Oracle - Prep4sure.1z0 068.v2016!07!12.by - Lana.60qDocument49 pagesOracle - Prep4sure.1z0 068.v2016!07!12.by - Lana.60qLuis AlfredoPas encore d'évaluation