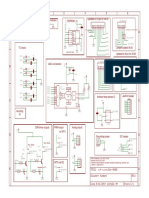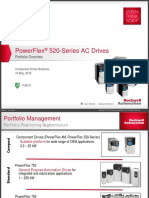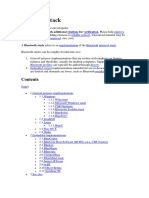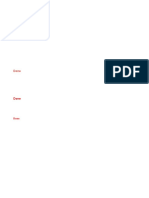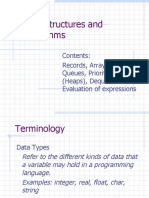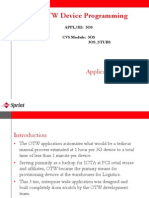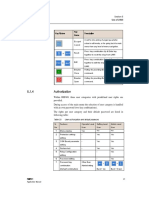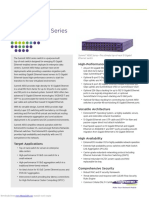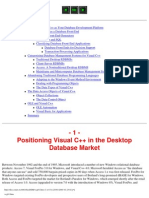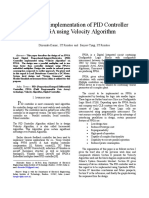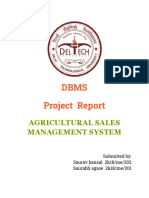Académique Documents
Professionnel Documents
Culture Documents
Woosim Operator Manual Porti SC30 Korea
Transféré par
Myhalo HaloTitre original
Copyright
Formats disponibles
Partager ce document
Partager ou intégrer le document
Avez-vous trouvé ce document utile ?
Ce contenu est-il inapproprié ?
Signaler ce documentDroits d'auteur :
Formats disponibles
Woosim Operator Manual Porti SC30 Korea
Transféré par
Myhalo HaloDroits d'auteur :
Formats disponibles
MODEL
PORTI-SC30
(Mobile Printer)
Rev. 2.0
WOOSIM SYSTEMS Inc. #501, Daerung Technotown 3th, 448, Gasan-Dong, GeumChun-Ku, Seoul, Korea Tel : +82-2-2107-3700 Fax : +82-2-2107-3707 URL: http://www.woosim.com
All specifications are subjected to change without notice.
http://www.woosim.com
Porti-SC30 Rev. 2.0
Copyright
Porti-SC30 Mobile printer operators manual. Copyright 2007 by Woosim Systems Inc. All rights reserved. The information contained in this manual is the property of Woosim Systems Inc. and may not be reproduced in whole or in part without the prior written permission of Woosim Systems Inc.
Trademark
a registered trademark of Woosim Systems Inc. All other trademark are the properties of their respective companies.
Caution
Some semiconductor devices are easily damaged by static electricity. You should turn the printer OFF, before you connect or removed the cable on the rear side, in order to guard the printer against the static electricity. If the printer is damaged by the static electricity, you should turn the printer OFF
Notice
The contents of this manual are subject to change without notice.
http://www.woosim.com
Porti-SC30 Rev. 2.0
Introduction
The Porti-SC30 is the ideal solution for Mobile banking system , Retail, point of sales, Credit card Transaction, other traveling and mobile computing etc.
The general features of Porti-SC30 printer are as follows:
u Pocket size(75.5 * 112 * 34mm) u Light weight(225g) for true mobility. u Very silent printing thru direct thermal printing method. u High speed(80mm/sec, MAX) u High resolution(203dpi : 8dots/mm). u UART(RS-232C or TTL), Bluetooth Ver2.1 + EDR Interface. u IrDA Ver1.0(SIR) [option], USB [option] Interface. u Intuitive LEDs indicate Power(on/off),Error and Battery status u Support Magnetic Stripe Reader. u Support text and graphic printing. u Easier paper roll loading by CLAMSHELL design. u Easier maintenance with self-diagnostics. u In field programming Update Firmware, Download Fonts and Logos u Microsoft Windows 98 / ME / 2000 / XP / VISTA / 7 compatible. u Free fall: 1 meter onto concrete (option 1.5 meter) u Flow control : Software (XON/XOFF) Hardware flow control not supported in printer. u Agency Approvals
http://www.woosim.com
Porti-SC30 Rev. 2.0
Operating Precautions
Please follow the precautions below to enjoy and maintain the full performance of the printer.
u Using the Printer
Be careful not to drop or bump the printer on a hard surface. Do not install the printer in direct sunlight or such areas. Suitable environment for the use of the printer is as follows: Operating temperature :-10C to 50C Relative humidity : 10% to 90% (No condensation) Do not install the printer near devices that generate strong electromagnetic fields such as a copy machine. Do not open the platen cover during printing . Do not remove or reinstall the communication cable during printing or transmission. Do not touch the connectors of the communication during printing. Switch the POWER OFF when not in use. Do not use alcohol or other solvent. The AC adapter, the battery charger and the battery pack may become warm when in use. This is normal and is not a malfunction. When the battery pack is used at low temperature, the length of time the printer can be used may be shortened.
u Thermal Paper Handling
Store the thermal paper in a cool, dry and dark place. Do not rub the paper with hard object. Do not leave the paper with hard object. Do not allow plastic film, erasers, or adhesive tape to touch the paper for long periods. Do not stack the thermal paper with diazo copies immediately after copying or wet-type copies. Do not use chemical glue. Always use the clean thermal paper. http://www.woosim.com 4
Porti-SC30 Rev. 2.0
Note
This equipment has been tested and found to comply with the limits for a Class B digital device, pursuant to Part 15 the FCC Rules. These limits are designed to provide reasonable protection against harmful interference in a residential installation. These equipment generates, uses and can radiate radio frequency energy and, if not installed and used in accordance with the instructions, may cause harmful interference to radio communications. However, there is no guarantee that interference will not occur in a particular installation. If this equipment does cause harmful interference to radio or television reception , which can be determined by turning the equipment off and on, the user is encouraged to try to correct the interference by one or more of the following measures: --Reorient or relocate the receiving antenna. --Increase the separation between the equipment and receiver. --Connect the equipment into an outlet on a circuit different from that to which the receiver is connected. --Consult the dealer or an experienced radio/TV technician for help.
http://www.woosim.com
Porti-SC30 Rev. 2.0
CONTENTS
1. Outline. ...........................................................................................................................................7 1.1. Model classifications. ...............................................................................................................7 1.2. Product Part Number System ....................................................................................................7 1.3. Specifications. ...........................................................................................................................8 2. Setting up the printer. ..................................................................................................................10 2.1. Printer & Accessories..............................................................................................................10 2.2. Printer Features ....................................................................................................................... 11 2.3. Installing or replacing the paper roll. ......................................................................................12 2.4. Power supply ..........................................................................................................................13 2.4.1. Internal power supply ......................................................................................................13 2.4.2. Installing the Battery ........................................................................................................13 2.4.3. Recharging the battery .....................................................................................................14 2.5. Set operation mode .................................................................................................................15 3. Interface........................................................................................................................................25 3.1. UART(RS-232C or TTL) or USB...........................................................................................25 3.2. Infrared data communication ..................................................................................................26 3.3. Bluetooth ................................................................................................................................27 4. Using the printer. .........................................................................................................................28 4.1. Control panel. .........................................................................................................................28 4.2. The self test. ............................................................................................................................29 5. Consumable Parts. .......................................................................................................................30 5.1. Recommended paper. ..............................................................................................................30 5.2. Printing position......................................................................................................................30
http://www.woosim.com
Porti-SC30 Rev. 2.0
1. Outline.
1.1. Model classifications.
PORTISC30
) (
)
Model Interface
None: UART/IrDA U : USB/IrDA
BT : Bluetooth/UART
Power
None : DC 8.4V
1.2. Product Part Number System
Model name / Interface Spec.
S40 SC30 W25 . . .
Wired A B C D E Z RS-232C TTL USB RS-485 Parallel None 1 2 0
Wireless Bluetooth IrDA None
Example) 1. Porti-S40 2. Porti-SC30
Serial/Bluetooth
Part No. S40/A1
Bluetooth Only Part No. SC30/Z1
http://www.woosim.com
Porti-SC30 Rev. 2.0
1.3. Specifications.
Item Printing method Characters per line Character size Optional Characters Resolution Print width Printing speed Dimensions Weight Interface Paper supplied Black mark Barcode supplied H/W spec. Receive buffer size Battery Battery duration Battery charger MSR Specification Direct thermal line printing 42cpl (MAX) Eng. : 9*24dots, 12*24dots Kor. : 16*24dots, [24*24dots]
Simplified/Traditional Chinese, Arabic, Cyrillic, Russian, Tukish, Greek, Japanese, Persian, Latin9 and Others upon request. 203dpi, 8dots/mm 2-inch (48mm, 384dots) 80mm / sec (MAX) 75.5 * 112 * 34 mm 225g (Including battery & roll paper) UART(RS-232C or TTL), Bluetooth Ver 2.1 + EDR, USB [option], IrDA Ver1.0 (SIR) [option] Thermal roll paper (57mm wide, 30) Support black mark detection 1-dimension : Code128, Code39, I2/5, Code93 UPC, EAN, KAN, JAN, CODABAR 2-dimension : PDF417, QR Code, DATA Matrix MCU : 32bits RISC, FLASH : 4M bytes, RAM : 8M bytes 1M bytes Rechargeable 7.4V DC, 1200mAh (Li-ion) 1 hour continuous printing Input (100~250V AC, 50~60Hz) Output(8.4VDC/0.8A), 4hours full charge time ISO 7810 / 7811 / 7812 1&2 or 2&3 Track Reading
(Continue)
http://www.woosim.com
Porti-SC30 Rev. 2.0
Item
Specifications -10C ~ 50C (operating) Temperature
Environment conditions Humidity
-10C ~ 70C (storage) 30% - 80% (operating) 10% - 90% (storage)
MCBF(Mean Cycle Between Failure)
Mechanical Head < Table 1 >
37,000,000 lines Approximately 50 Km
http://www.woosim.com
Porti-SC30 Rev. 2.0
2. Setting up the printer.
2.1. Printer & Accessories
Your printer box should include these items. If any items are damaged or missing, please contact your dealer for assistance.
Thermal Roll Paper
PORTI-SC30
Battery charger adaptor
OPTIONAL
Communication cable
Car charger
http://www.woosim.com
10
Porti-SC30 Rev. 2.0
2.2. Printer Features
Part Name
Dimensions
http://www.woosim.com
11
Porti-SC30 Rev. 2.0
2.3. Installing or replacing the paper roll.
Note : Be sure to use paper rolls that meet the specifications. Do not use paper rolls that have the paper glued to the core because the printer can not detect the paper end correctly.
1. Make sure that the printer is not receiving data; otherwise, data may be lost. 2. Open the paper cover using finger on both side of printer, and remove the remaining paper.
3. Tear the excess paper off using the edge of paper door as a tear bar.
http://www.woosim.com
12
Porti-SC30 Rev. 2.0
2.4. Power supply
2.4.1. Internal power supply
The following specification is requested for Power supply.
Battery Charger : DC 8.4V/0.8A Avoid using power supply which its power capacity of power current is extremely high.
2.4.2. Installing the Battery
NOTE : Before installing or removing the battery pack, ensure the printer is OFF. If the printer is not used for long period of time, remove the battery pack from the printer. To install battery pack, proceed as follows: -Insert the Battery Connector in the direction of the arrow.
WARNING
A wrong connection of connector in the battery connector could be damage the printer.
- Insert the Battery Cover with pushing in the direction of the arrow.
To remove battery pack, proceed the above order reverse.
http://www.woosim.com
13
Porti-SC30 Rev. 2.0
2.4.3. Recharging the battery
For recharging the battery pack, install the battery pack in the printer.
NOTE : While charging the printer, turn off the printer power.
Do not remove the battery during charging. The battery is consumable parts and when purchasing, compared to the use hour is gradually decreases. (Warranty 6 month) If the printer is not used for a long time, unplug the power cord from the printer and outlet. The recharging time depends on the voltage level and ambient temperature of the battery. Normally, if takes about 4 to 5 hours to recharge a battery pack. Red Lamp : charging the battery. Green Lamp: charging is finished.
http://www.woosim.com
14
Porti-SC30 Rev. 2.0
2.5. Set operation mode
< M37702 (OLD) Version > Change the mode and option using the MODE Code. l MODE button : use for changing OPTION status. (Error Lamp) l FEED button : use for changing MODE status. (Power Lamp)
[Example] The defaults of the printer are : RS-232C / 9600 bps / 8 data bit / No parity / Density low / Mark use / Sensor low If a user wants to modify the defaults with Bluetooth / 57600 bps / 7 data bit / Odd parity / Density high / Mark no use / Sensor Medium1 u Press MODE Button during the Error Lamp flicking 5 times. You will see the Power Lamp and the Error Lamp flickers once. Press the MODE Button twice and the Error Lamp flickers 3 times. And then, interface mode has set to Bluetooth mode. u When you press FEED button once again, Power Lamp flickers twice and the Error Lamp flickers 4 times. Press MODE Button 3 times, Error Lamp flickers 7 times. And then, baudrate has set to 57,600 bps. u When you press FEED Button once again, Power Lamp flickers 3 times and the Error Lamp flickers twice. Press MODE Button once, Error Lamp flickers once. And then Data Bit has set to 7 data bit. u When you press FEED Button once again, Power Lamp flickers 4 times and the Error Lamp flickers once. Press MODE Button twice, Error Lamp flickers 3 times. And then the Parity bit has set to Odd parity bit. u When you press FEED Button once again, Power Lamp flickers 5 times and Error Lamp flickers once. Press MODE Button twice, Error Lamp flickers 3 times. And then the density has set to Density high.
http://www.woosim.com
15
Porti-SC30 Rev. 2.0
u When you press FEED Button twice, Power Lamp flickers 7 times and Error Lamp flickers twice. Press MODE Button once, Error Lamp flickers twice. And then the mark has set to Marm no use. u When you press FEED Button once again, Power Lamp flickers 8 times and Error Lamp flickers once. Press MODE Button once, Error Lamp flickers twice. And then the sensor has set to Sensor medium1.
If all the mode have set, press the MODE Button and the FEED Button at the same time after then release the buttons at the same time.
The printer will print out the mode status which has modified. ( Bluetooth / 57,600 baud / 7 data bit / Odd parity / Density high / Mark no use / Sensor Medium1 )
If the status is not correct, please try it again according to the procedure.
http://www.woosim.com
16
Porti-SC30 Rev. 2.0
* M37702 ( OLD ) IrDA Version MODE
POWER Lamp ERROR Lamp
(Green)
(Red)
1 RS-232C 2 3 4 1 2 3
Option
Communication Port
Protocol IrDA Standard IrDA Protocol 232C 1200 bps 2400 bps 4800 bps 9600 bps 19200 bps 38400 bps 57600 bps 115200 bps 7 Data bit 8 Data bit No Parity Even Parity Odd Parity Density Low Density Medium Density High Default Protocol Lotte Protocol No use Use Low Medium1 Medium2 High
17
Baud Rate
4 5 6 7 8
Data Bit
1 2 1
Parity Bit
2 3 1
Density
2 3
Protocol Mark
6 7
1 2 1 2 1
Sensor
2 3 4
http://www.woosim.com < Table 2 >
Porti-SC30 Rev. 2.0
* M37702 ( OLD ) Bluetooth Version MODE
Communication Port
POWER Lamp ERROR Lamp
(Green)
1
(Red)
1 2 3 1 2 3 4 5 6 7 8 RS-232C
Option
Protocol Bluetooth Bluetooth 1200 bps 2400 bps 4800 bps 9600 bps 19200 bps 38400 bps 57600 bps 115200 bps 7 Data bit 8 Data bit No Parity Even Parity Odd Parity Density Low Density Medium Density High Default Protocol Lotte Protocol No use Use Low Medium1 Medium2 High
18
Baud Rate
Data Bit
1 2 1
Parity Bit
2 3 1
Density
2 3 1 2 1 2 1
Protocol
Mark
Sensor
2 3 4
< Table 3 > http://www.woosim.com
Porti-SC30 Rev. 2.0
< M16C, ARM ( NEW ) Version > Change the mode and option using the MODE Code. l MODE button : use for changing OPTION status. (Error Lamp) l FEED button : use for changing MODE status. (Power Lamp)
[Example] The defaults of the printer are : RS-232C / 9600 bps / 8 data bit / No parity / 1 stop bit / Density low / Mark use / Sensor low / Power down 5 minute If a user wants to modify the defaults with Bluetooth / 57600 bps / 7 data bit / Odd parity / 2 stop bit / Density high / Mark no use / Sensor medium1 / Power down no use u Press MODE Button during the Error Lamp flicking 5 times. You will see the Power Lamp and the Error Lamp flickers once. Press the MODE Button twice and the Error Lamp flickers 3 times. And then, interface mode has set to Bluetooth mode. u When you press FEED button once again, Power Lamp flickers twice and the Error Lamp flickers once. Press MODE Button 3 times, Error Lamp flickers 4 times. And then, baudrate has set to 57,600 bps. u When you press FEED Button once again, Power Lamp flickers 3 times and the Error Lamp flickers twice. Press MODE Button once, Error Lamp flickers once. And then Data Bit has set to 7 data bit. u When you press FEED Button once again, Power Lamp flickers 4 times and the Error Lamp flickers once. Press MODE Button once, Error Lamp flickers twice. And then the Parity bit has set to Odd parity bit. u When you press FEED Button once again, Power Lamp flickers 5 times and Error Lamp flickers once. Press MODE Button once, Error Lamp flickers twice. And then the density has set to 2 stop bit.
http://www.woosim.com
19
Porti-SC30 Rev. 2.0
u When you press FEED Button once again, Power Lamp flickers 6 times and Error Lamp flickers once. Press MODE Button twice, Error Lamp flickers 3 times. And then the density has set to Density high. u When you press FEED Button once again, Power Lamp flickers 7 times and Error Lamp flickers twice. Press MODE Button once, Error Lamp flickers once And then the mark has set to Mark no use. u When you press FEED Button once again, Power Lamp flickers 8 times and Error Lamp flickers once. Press MODE Button once, Error Lamp flickers twice And then the sensor has set to Sensor medium1. u When you press FEED Button once again, Power Lamp flickers 9 times and Error Lamp flickers five times. Press MODE Button once, Error Lamp flickers once And then the power down has set to Power down no use.
If all the mode have set, press the MODE Button and the FEED Button at the same time after then release the buttons at the same time.
The printer will print out the mode status which has modified. (Bluetooth / 57600 bps / 7 data bit / Odd parity / 2 stop bit / Density high / Mark no use / Sensor medium1 / Power down no use)
If the status is not correct, please try it again according to the procedure.
* M16C , ARM ( NEW ) Version * M16C , ARM ( NEW ) IrDA Version
http://www.woosim.com
20
Porti-SC30 Rev. 2.0
* M16C , ARM ( NEW ) IrDA Version MODE
POWER Lamp ERROR Lamp
(Green)
(Red)
1 2
Option
UART(RS-232C) Protocol UART(RS-232C) Raw IrDA Protocol IrDA Standard IrDA 9600 bps 19200 bps 38400 bps 57600 bps 115200 bps 7 Data bit 8 Data bit No Parity
Odd Parity
Communication Port
3 4 5 1 2
Baud Rate
3 4 5 1 2 1 2 3
Data Bit
Parity
Even Parity 1 stop bit 2 stop bit Density Low Density Medium Density High No use Use Low Medium1 Medium2 High
(Continue)
Stop bit
1 2 1 2 3
Density
Mark
1 2 1
Sensor
2 3 4
http://www.woosim.com
21
Porti-SC30 Rev. 2.0
POWER Lamp
ERROR Lamp
(Green)
(Red)
1 2 No use 1 minute 2 minute 3 minute 4 minute 5 minute
Option
Power Down
3 4 5 6
< Table 4 >
http://www.woosim.com
22
Porti-SC30 Rev. 2.0
* M16C , ARM ( NEW ) Bluetooth Version
POWER Lamp ERROR Lamp
(Green)
Communication Port
(Red)
1 2 3 4 1 2
Option
UART(RS-232C) Protocol UART(RS-232C) Bluetooth Protocol Bluetooth 9600 bps 19200 bps 38400 bps 57600 bps 115200 bps 7 Data bit 8 Data bit No Parity
Odd Parity
Baud Rate
3 4 5
Data Bit
1 2 1
Parity
2 3 1 2 1
Even Parity 1 stop bit 2 stop bit Density Low Density Medium Density High No use Use Low Medium1 Medium2 High
(Continue)
Stop bit
Density
2 3 1 2 1 2 3 4
Mark
Sensor
http://www.woosim.com
23
Porti-SC30 Rev. 2.0
POWER Lamp
ERROR Lamp
(Green)
(Red)
1 2 No use 1 minute 2 minute 3 minute 4 minute 5 minute
Option
Power Down
3 4 5 6
< Table 5 >
http://www.woosim.com
24
Porti-SC30 Rev. 2.0
3. Interface.
3.1. UART(RS-232C or TTL) or USB.
(Fig.3.1) UART(RS-232C or TTL) Pin No. 1 2 3 4 Name TxD RxD CTS GND Direction
Output
Function
Transmit Data
Input -
Receive Data Ground
The Porti-SC30 printer has an UART(RS-232C or TTL), or USB interface and is connected by means of a 4 pin mini USB socket. In the following table, the signals present on the Mini USB socket are listed:
USB Pin No. 1 2 3 4 Name VCC DATA - DATA + Ground * Applicable connector : SUNG KYUNG (CM-720)
NOTE :
When data receiving, when it removes the communication cable, it loses a data.
http://www.woosim.com
25
Porti-SC30 Rev. 2.0
3.2. Infrared data communication
The PORTI-SC has a serial interface for bi-directional data exchange. The infrared port is the upper edge part of the left side.
(Fig.3.2)
1) To use the PORTI-SCs infrared port, a computer or Personal Digital Assistant (PDA) with IR port is required. 2) Position a PDA conforming to the specifications in point not more than 50 centimeter away from the printers infrared port. Make sure the two ports are in front of each other with an angle of not more than 15 on the four sides(see fig.3.3)
NOTE : When infrared ray communication
doing, directness it does not see the IrDA window roll up. Eye damage there is a danger.
(Fig.3.3)
http://www.woosim.com
26
Porti-SC30 Rev. 2.0
3.3. Bluetooth
Category Bluetooth Spec. Frequency Range Data Transmission Rate Data bit Parity bit Stop bit Specification Bluetooth Ver2.1 + EDR / Class2 (10m) 2.4GHz ISM BAND 57600bps Fixed. 8 Data bit Fixed. No parity Fixed. 1 Stop bit Fixed.
http://www.woosim.com
27
Porti-SC30 Rev. 2.0
4. Using the printer.
4.1. Control panel.
u Button - FEED : When the printer is on, paper can be feed manually by pressing and holding the FEED button for more than one second. - MODE : MODE Button is for use to change communication mode. Do not operate the mode button without instructions. u Panel lamp - Power : Printer is ON and ready to receive data. (Green) The status indicator will flash continuously to show the batteries are nearly exhausted and in need of re-charging. - Error : Indicates a fault condition or a printer error. (Red) (i.e : no paper, paper cover opened. etc.)
http://www.woosim.com
28
Porti-SC30 Rev. 2.0
4.2. The self test.
The self test procedure will check most of the printer functions. For self test, turn on the power while holding down the FEED Button. The Self-Test checks the following : 1) Make sure paper roll has been installed properly. 2) The Self-Test prints the current printer status, which provides the control ROM version and the communication method setting. 3) After printing the current printer status, Self-Test will print a pattern using the built-in character set. 4) The Self-Test automatically ends. The printer is ready to receive data as soon as it completed the self test.
http://www.woosim.com
29
Porti-SC30 Rev. 2.0
5. Consumable Parts.
5.1. Recommended paper.
Type Paper width Paper thickness Outer diameter Recording side : Thermal Paper : 57mm : 605 : 30mm or less : Outside of roll
Cautions
1. Do not paste the paper to the core. And the roll paper which has Near end mark printing on its near end is recommended. 2. Chemicals or oil may change the color of paper, or printed Characters may fade. 3. Change of paper color starts from approx 70 . Pay attention to heat, humidity and sun light. 4. Color of paper may be changed by being scratched by nail or hard metal, etc
5.2. Printing position.
http://www.woosim.com
30
Vous aimerez peut-être aussi
- The Yellow House: A Memoir (2019 National Book Award Winner)D'EverandThe Yellow House: A Memoir (2019 National Book Award Winner)Évaluation : 4 sur 5 étoiles4/5 (98)
- Hidden Figures: The American Dream and the Untold Story of the Black Women Mathematicians Who Helped Win the Space RaceD'EverandHidden Figures: The American Dream and the Untold Story of the Black Women Mathematicians Who Helped Win the Space RaceÉvaluation : 4 sur 5 étoiles4/5 (895)
- The Subtle Art of Not Giving a F*ck: A Counterintuitive Approach to Living a Good LifeD'EverandThe Subtle Art of Not Giving a F*ck: A Counterintuitive Approach to Living a Good LifeÉvaluation : 4 sur 5 étoiles4/5 (5794)
- The Little Book of Hygge: Danish Secrets to Happy LivingD'EverandThe Little Book of Hygge: Danish Secrets to Happy LivingÉvaluation : 3.5 sur 5 étoiles3.5/5 (399)
- Devil in the Grove: Thurgood Marshall, the Groveland Boys, and the Dawn of a New AmericaD'EverandDevil in the Grove: Thurgood Marshall, the Groveland Boys, and the Dawn of a New AmericaÉvaluation : 4.5 sur 5 étoiles4.5/5 (266)
- Shoe Dog: A Memoir by the Creator of NikeD'EverandShoe Dog: A Memoir by the Creator of NikeÉvaluation : 4.5 sur 5 étoiles4.5/5 (537)
- Elon Musk: Tesla, SpaceX, and the Quest for a Fantastic FutureD'EverandElon Musk: Tesla, SpaceX, and the Quest for a Fantastic FutureÉvaluation : 4.5 sur 5 étoiles4.5/5 (474)
- Never Split the Difference: Negotiating As If Your Life Depended On ItD'EverandNever Split the Difference: Negotiating As If Your Life Depended On ItÉvaluation : 4.5 sur 5 étoiles4.5/5 (838)
- Grit: The Power of Passion and PerseveranceD'EverandGrit: The Power of Passion and PerseveranceÉvaluation : 4 sur 5 étoiles4/5 (588)
- A Heartbreaking Work Of Staggering Genius: A Memoir Based on a True StoryD'EverandA Heartbreaking Work Of Staggering Genius: A Memoir Based on a True StoryÉvaluation : 3.5 sur 5 étoiles3.5/5 (231)
- The Emperor of All Maladies: A Biography of CancerD'EverandThe Emperor of All Maladies: A Biography of CancerÉvaluation : 4.5 sur 5 étoiles4.5/5 (271)
- The World Is Flat 3.0: A Brief History of the Twenty-first CenturyD'EverandThe World Is Flat 3.0: A Brief History of the Twenty-first CenturyÉvaluation : 3.5 sur 5 étoiles3.5/5 (2259)
- On Fire: The (Burning) Case for a Green New DealD'EverandOn Fire: The (Burning) Case for a Green New DealÉvaluation : 4 sur 5 étoiles4/5 (73)
- The Hard Thing About Hard Things: Building a Business When There Are No Easy AnswersD'EverandThe Hard Thing About Hard Things: Building a Business When There Are No Easy AnswersÉvaluation : 4.5 sur 5 étoiles4.5/5 (344)
- Team of Rivals: The Political Genius of Abraham LincolnD'EverandTeam of Rivals: The Political Genius of Abraham LincolnÉvaluation : 4.5 sur 5 étoiles4.5/5 (234)
- The Unwinding: An Inner History of the New AmericaD'EverandThe Unwinding: An Inner History of the New AmericaÉvaluation : 4 sur 5 étoiles4/5 (45)
- The Gifts of Imperfection: Let Go of Who You Think You're Supposed to Be and Embrace Who You AreD'EverandThe Gifts of Imperfection: Let Go of Who You Think You're Supposed to Be and Embrace Who You AreÉvaluation : 4 sur 5 étoiles4/5 (1090)
- The Sympathizer: A Novel (Pulitzer Prize for Fiction)D'EverandThe Sympathizer: A Novel (Pulitzer Prize for Fiction)Évaluation : 4.5 sur 5 étoiles4.5/5 (121)
- Her Body and Other Parties: StoriesD'EverandHer Body and Other Parties: StoriesÉvaluation : 4 sur 5 étoiles4/5 (821)
- ZebOS Platform DataSheetDocument3 pagesZebOS Platform DataSheetawadhbajpai81100% (1)
- IT-863: Internet of Things Spring 2022: Assignment 01: Embedded Systems Announcement Date 27 February, 2022Document6 pagesIT-863: Internet of Things Spring 2022: Assignment 01: Embedded Systems Announcement Date 27 February, 2022Ahmad AfzaalPas encore d'évaluation
- Mboard TshootingDocument29 pagesMboard TshootingDrift GeePas encore d'évaluation
- Arduino UNO Tc4-ControllerDocument1 pageArduino UNO Tc4-ControllerJuan CastroPas encore d'évaluation
- Parangmes-GERBER Machinary - AccuMark Pattern Design SoftwareDocument2 pagesParangmes-GERBER Machinary - AccuMark Pattern Design SoftwareGuelmis MendesPas encore d'évaluation
- Manual Versa ProDocument309 pagesManual Versa ProFábio RibeiroPas encore d'évaluation
- 2000 Prentice Hall, Inc. AllDocument44 pages2000 Prentice Hall, Inc. AllAmeer HãmzäPas encore d'évaluation
- PowerFlex 520-Series AC Drives External Presentation - Updated February 2017Document20 pagesPowerFlex 520-Series AC Drives External Presentation - Updated February 2017Ridho AnjikoPas encore d'évaluation
- Iot Based Doorbell Using Raspberry PiDocument18 pagesIot Based Doorbell Using Raspberry PiSiri talasala100% (1)
- Bluetooth StackDocument12 pagesBluetooth StackVeronica Andrade GarciaPas encore d'évaluation
- Leetcode DSA Sheet by FrazDocument23 pagesLeetcode DSA Sheet by FrazAbhijit MaliPas encore d'évaluation
- MTN6725-0001 KNX DALI IP1 7310 1 0 enDocument150 pagesMTN6725-0001 KNX DALI IP1 7310 1 0 enyakovPas encore d'évaluation
- 1320611900+5110 DADI SBDT Series Storage Battery Discharge TesterDocument6 pages1320611900+5110 DADI SBDT Series Storage Battery Discharge TesterBoldbaatar B ShPas encore d'évaluation
- H3C Products Catalog 2.0Document37 pagesH3C Products Catalog 2.0Sir GembuLPas encore d'évaluation
- Envision Runtime AdministrationDocument488 pagesEnvision Runtime Administrationobsidian743Pas encore d'évaluation
- Data Structures and AlgorithmsDocument46 pagesData Structures and AlgorithmsMaria CanetePas encore d'évaluation
- OTW OverViewDocument20 pagesOTW OverViewsumansatpathyPas encore d'évaluation
- Qpad x5 ManualDocument48 pagesQpad x5 Manualx9erPas encore d'évaluation
- Install Openfiler and Configure LUNsDocument26 pagesInstall Openfiler and Configure LUNsSubash CtPas encore d'évaluation
- ABB REF610 Relay CommandsDocument1 pageABB REF610 Relay CommandsRajesh SawalePas encore d'évaluation
- Unix AssignmentDocument3 pagesUnix AssignmentAdharsh GowdaPas encore d'évaluation
- Summit X650 Series: High-Performance Switching and RoutingDocument9 pagesSummit X650 Series: High-Performance Switching and RoutingAlex KramerPas encore d'évaluation
- HT82M22A: 5-Key 3D USB+PS/2 Optical Mouse ControllerDocument6 pagesHT82M22A: 5-Key 3D USB+PS/2 Optical Mouse ControllerchaitudscPas encore d'évaluation
- Log Forwarding v1Document12 pagesLog Forwarding v1Altaf AdilPas encore d'évaluation
- Cobol - 400 Material by Mr. ShivakumarDocument208 pagesCobol - 400 Material by Mr. Shivakumarchandra sekhar TippreddyPas encore d'évaluation
- VCDATABASEDocument1 023 pagesVCDATABASEplcmanaPas encore d'évaluation
- DEsign and Implementation of PID On FPGADocument6 pagesDEsign and Implementation of PID On FPGAdhirendraPas encore d'évaluation
- Wecon RtuDocument16 pagesWecon RtuJoséAlexHuertasCastilloPas encore d'évaluation
- Ritar 48V Li-Ion Battery PC Software User GuideDocument5 pagesRitar 48V Li-Ion Battery PC Software User GuideClifford NyathiPas encore d'évaluation
- Dbms Project Report: Agricultural Sales Management SystemDocument20 pagesDbms Project Report: Agricultural Sales Management System2K18/ME/202 SAURAV BANSALPas encore d'évaluation