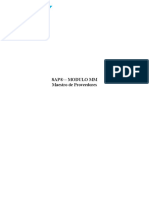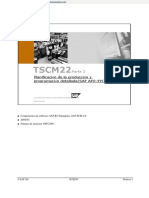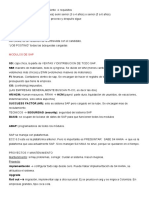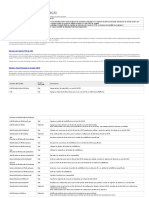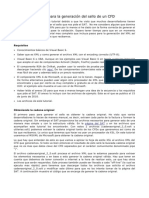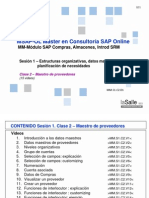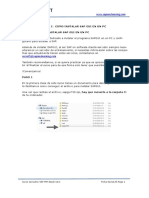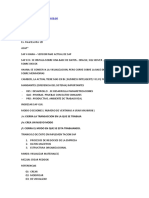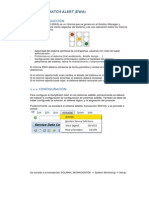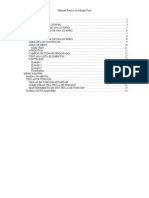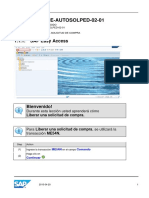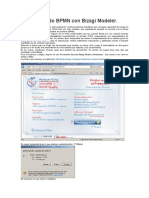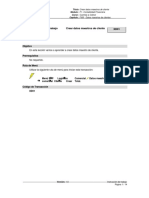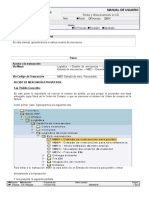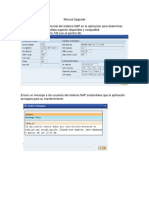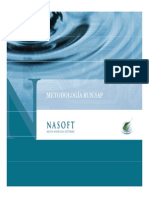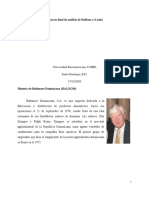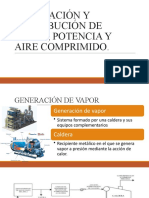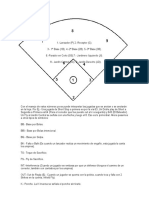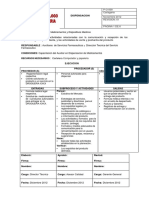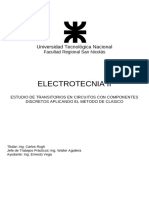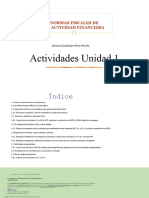Académique Documents
Professionnel Documents
Culture Documents
Instalación SAP IDES ECC6 Con MS SQL
Transféré par
karlarmendarizTitre original
Copyright
Formats disponibles
Partager ce document
Partager ou intégrer le document
Avez-vous trouvé ce document utile ?
Ce contenu est-il inapproprié ?
Signaler ce documentDroits d'auteur :
Formats disponibles
Instalación SAP IDES ECC6 Con MS SQL
Transféré par
karlarmendarizDroits d'auteur :
Formats disponibles
Instalacin SAP IDES ECC6 con MS SQL Server en VMWARE 1.
- Hardware utilizado Porttil HP Pavilion DM4 Intel Core i5 4 GB RAM HD externo eSATA 500 GB (si es externo que sea eSATA o USB 3, si es USB 2 no merece la pena) 2.- Software utilizado VMware Workstation 8 x64 Windows Server 2003 R2 Enterprise x64 SP2 j2sdk-1_4_2_19-windows-i586-p.exe SQL Server 2005 SAP ECC6 IDES 3.- Pasos de la instalacin A.- Instalar VMware Workstation 8 x64 La instalacin est hecha en una mquina virtual, se puede clonar y pasar a los colegas. B.- Instalar Windows Server 2003 R2 Enterprise x64 SP2 Crear una mquina virtual con un mnimo de 230 GB de espacio (las bases de datos ocupan 160 GB) ms si pensamos instalar mas software, hacer copias de mandante y dems florituras, y 2 GB de RAM. La creacin se realiza directamente desde la imagen del disco de sistema y es detectada por VMWARE. Darle la ubicacin y el tamao del disco y la RAM a utilizar. Instalacin normal con posterior activacin mediante la medicina adecuada. Creacin de Conexin de Red Local en Windows Server 2003 mediante Adaptador de Bucle. Desde Panel de Control -> Agregar Hardware -> Asistente para agregar hardware-> Opcin Hardware est conectado > Opcin Agregar un nuevo dispositivo de hardware -> opcin Instalar el hardware seleccionndolo manualmente de una lista (avanzado) -> opcin Adaptadores de red -> seleccionamos Microsoft y en la parte de los adaptadores seleccionamos Adaptador de bucle invertido de Microsoft -> instalar. Configurar la conexin de red para el adaptador recin instalado. Panel de Control -> Conexiones de Red -> Conexin de rea local 2 -> doble clic Propiedades -> seleccionamos
propiedades del Protocolo Internet (TCP/IP) y colocamos IP:192.168.25.25, Mscara de subred: 255.255.255.0 y Puerta de enlace: 192.168.25.1 (la opcin DNS vacas) -> Aceptar. Introducir los datos de la IP de la conexin en el archivo de hosts de Windows. Ruta: C:\WINDOWS\system32\drivers\etc. Editando el archivo con el notepad aadimos la siguiente lnea al final: 192.168.25.25 sapides6. El nombre sapides6 ser el nombre de nuestra instalacin, lo cambiaremos desde Panel de Control -> Sistema -> Nombre. Podemos poner el que queramos siempre que no pase de 13 caracteres. C.- Instalar j2sdk-1_4_2_19 Instalacin normal. Tras la instalacin debemos generar las Variables de Entorno del Sistema. Para ello vamos a Inicio > Mi PC clic botn derecho del ratn -> Propiedades -> pestaa Opciones avanzadas -> Botn variables de entorno -> botn Nueva -> Nueva variable de usuario: JAVA_HOME y en Valor de Variable la ruta donde est instalado Java la cual es: C:\ j2sdk-1_4_2_19\ (en todos los casos sin las comillas) y damos clic en aceptar. El siguiente paso es completar en las Variables del Sistema la variable Path (en la parte baja de la misma pantalla), una vez que la hayamos seleccionado damos click en el botn Modificar. En la ventana de Modificar la variable del sistema nos vamos a ubicar en la parte final del texto contenido en Valor de variable al final del texto si no tiene un ; se lo colocamos y escribimos %JAVA_HOME%\bin; y despus damos click en el botn Aceptar. D.- Instalar SQL Server 2005 La instalacin solo tiene un punto en el que hay que tener cuidado, en la pantalla de Collation Settings debemos seleccionar la opcin Binary Order based on code point comparison, for use with 850 (Multilingual). E.- Aumentar la memoria virtual del sistema. Para ello vamos a Inicio -> Mi PC clic botn derecho del ratn -> Propiedades -> pestaa Opciones avanzadas -> Configuracin en memoria virtual -> pestaa Avanzado -> botn Cambiar en memoria virtual -> ponemos inicial 4092 y mxima 20480.
F.- Instalacin de SAP ECC6 IDES, por fin al lio Los archivos de instalacin deben estar en la ruta de bsqueda del programa sapinst de instalacin, una solucin sencilla si estamos en la instalacin de una mquina virtual es descomprimir los archivos en un directorio y hacer una imagen virtual ISO que luego podamos usar como una unidad virtual de VMWARE, en este caso la imagen ocupa unos 56 GB. Se puede hacer con programas como Magic ISO Maker. NOTA MUY IMPORTANTE: Antes de comenzar la instalacin cambiamos la fecha del sistema en la mquina virtual, por ejemplo al ao 2020, de esta manera el IDES tendr hasta esa fecha de validez. Tras la instalacin pondremos ya la fecha correcta al sistema. Seguimos Los directorios importantes para esta instalacin en concreto son (diferente con AMDx64 etc.): Este paso creo que hay que darlo pero no estoy seguro, yo lo hice y funciona todo bien: Ejecutar el programa del directorio 51037622\IM_WINDOWS_X86_64 \ NTPATCH\ vcredist_x64.msi, modifica ciertas DLL del sistema. Empezamos la instalacin de SAP: Programa Sapinst: 51037622 EXPORT: 51037623_1, 51037623_2, 51037623_3, 51037623_4 Kernel 7.01: 51036767_4 Desde 51037622\IM_WINDOWS_X86_64 arrancamos Sapinst.exe si tenemos bien el Java etc la ruta de instalacin ser: Enhancement Package 4 for SAP ERP6 / SAP Application Server ABAP / MS SQL Server / Central System / Central System Nos Pide el ID del sistema: PAS Unicode marcado Next Password del sistema y confirmamos. Next Nos pide el EXPORT 1: 51037623_1 (de la unidad CD virtual con la imagen de la instalacin)
Next Nos pide Export 4: 51037623_4 Next Nos pide Export 4: 51037623_2 Nos pide Export 4: 51037623_3 Next Kernel NW_7.01: 51036767_4 Next Pantallas de sumario, no se modifica nada. Next SAP Code Page: 4103 Numbers of Parallel Jobs: 10 Next Solution Manager Key: 12DBD9049F Esta clave la generamos con el programa SolManKeyGen.vbs que encontraremos en la red, esta que he puesto es la que corresponde a: o Application Server: sapides6 o Instante number: 00 o System ID: PAS Comienza una instalacin que puede durar ms de 18 horas Si vemos en la barra de mensajes inferior que fallan procesos, son 105 jobs en total, deberemos dejar que llegue al final y elegir la opcin de Retry cuando nos presente los fallos. Estos fallos se debern a que los buffer de memoria de las bases de datos se pueden llenar, por ello hemos ampliado la memoria virtual. En mi caso el proceso complet los 105 jobs sin ningn fallo. Otro fallo que puede dar es el penltimo Check DDIC password, no importa, es un simple chequeo. Ya tenemos el sistema instalado. G.- Instalacin y configuracin del SAP GUI. Yo lo hice desde una instalacin de la versin 7.20 La configuracin: Application Server: sapides6 Instante number: 00 System ID: PAS
YA DEBERA FUNCIONAR. Client: 800 User: SAP* Password: 06071992, si no funciona este entonces intentar con 07061992. Y Client: 800 User ID: DDIC Password: 19920706 H.- Arrancar y parar el servicio de base de datos SAP SAP Management Console Lo tenemos en el escritorio. Deberemos pararlo si cerramos Windows Server y arrancarlo cuando empecemos de nuevo. Se arranca con el botn de play, primero se pondr en amarillo y despus en verde-> OK. Nos pide una clave, es la del administrador del servicio, en mi caso pasadm con el Password que le pusimos al sistema. Y eso es todo Despus de esto queda todo un proceso de post-instalacin para que todo funcione. A ver los de BASIS si se animan ************************************************** ****** Espero que sirva de ayuda a otros compaeros del foro y que no haya muchas erratas. Y sobre todo muchas gracias a jgsanz por su inestimable aportacin y ayuda. Saludos a todos.
Vous aimerez peut-être aussi
- Guia Instalacion Sap Ides 4.7Document104 pagesGuia Instalacion Sap Ides 4.7Mario VargasPas encore d'évaluation
- Manual Instalación IDESDocument28 pagesManual Instalación IDESSally Alice Andrade Sarmiento100% (2)
- Instalación Windows Server 2008 R2 X64Document9 pagesInstalación Windows Server 2008 R2 X64jcarlos_fiestasPas encore d'évaluation
- Como Configurar MM y PM Consumo de Combustible en VehiculosDocument1 pageComo Configurar MM y PM Consumo de Combustible en VehiculosMario MillerPas encore d'évaluation
- SD For DummiesDocument163 pagesSD For DummiesSebastian CorreaPas encore d'évaluation
- Diapositivas Del Sistema SAP - LOCATELDocument13 pagesDiapositivas Del Sistema SAP - LOCATELgpelayomentoreaPas encore d'évaluation
- Unidad 2 Programacion de DialogoDocument62 pagesUnidad 2 Programacion de DialogoRosy_CataPas encore d'évaluation
- Configurar archivado materiales SAPDocument9 pagesConfigurar archivado materiales SAProlivasePas encore d'évaluation
- Documen - Tips - Parametrizacion Sap PMDocument328 pagesDocumen - Tips - Parametrizacion Sap PMeduardoPas encore d'évaluation
- Instalar Idioma Español en SAP Netweaver Administración SAPDocument6 pagesInstalar Idioma Español en SAP Netweaver Administración SAPGreg ArangoPas encore d'évaluation
- Manual Maestro de ProveedoresDocument13 pagesManual Maestro de ProveedoresAlexander FernandezPas encore d'évaluation
- Escritorio Remoto Con Hamachi PDFDocument14 pagesEscritorio Remoto Con Hamachi PDFRamón Moreno MalavéPas encore d'évaluation
- TSCM22 ES Col43 FV Part2 A4Document451 pagesTSCM22 ES Col43 FV Part2 A4giovanny herreraPas encore d'évaluation
- Office 2007 LITEDocument7 pagesOffice 2007 LITEChrisXYZ14750% (2)
- Modulos de SapDocument3 pagesModulos de SapPaula TornatiPas encore d'évaluation
- Gestión Del Mantenimiento I (Sap) 2003Document338 pagesGestión Del Mantenimiento I (Sap) 2003CARLOSPas encore d'évaluation
- Curso de Seguridad Basico (Version I) - Dia 1Document52 pagesCurso de Seguridad Basico (Version I) - Dia 1josepatricioPas encore d'évaluation
- Lista de Los Módulos de Sap - Erp DocumentosDocument4 pagesLista de Los Módulos de Sap - Erp DocumentosEduardo CastilloPas encore d'évaluation
- Consultor Sap Big Data S 4hanaDocument9 pagesConsultor Sap Big Data S 4hanaSaile OteinPas encore d'évaluation
- Asignar Una Imagen A Un DynproDocument2 pagesAsignar Una Imagen A Un DynproJuan Carlos Sainz DiazPas encore d'évaluation
- Crear USB Booteable de WINDOWS 7 (Mediante Ms - Dos)Document6 pagesCrear USB Booteable de WINDOWS 7 (Mediante Ms - Dos)OSBER HANS DIDIER LAZO DIAZ0% (1)
- T01 SapDocument65 pagesT01 SapmarlyPas encore d'évaluation
- Novedades de DHCP en Windows Server 2012 R2Document11 pagesNovedades de DHCP en Windows Server 2012 R2Anonymous 5hGq51Uko7Pas encore d'évaluation
- Manual de Ataques Basados en Diccionarios FinalDocument15 pagesManual de Ataques Basados en Diccionarios FinalHamer GiraldoPas encore d'évaluation
- Tutorial Sello CFDDocument6 pagesTutorial Sello CFDMiguel Angel Valdes GonzalezPas encore d'évaluation
- MM.S1.C2.D1 - Maestro Proveedores V11Document58 pagesMM.S1.C2.D1 - Maestro Proveedores V11Sargento AponePas encore d'évaluation
- Bloqueo de Usuarios Maestros de SAPDocument3 pagesBloqueo de Usuarios Maestros de SAPvicearellanoPas encore d'évaluation
- Paso A Paso Instalacion Sap Gui PDFDocument11 pagesPaso A Paso Instalacion Sap Gui PDFDiego Alexander PalaciosPas encore d'évaluation
- Desbloquear Disco DuroDocument2 pagesDesbloquear Disco DuroIvan Yance Nuñez0% (1)
- Sap MM - Clase1Document2 pagesSap MM - Clase1alex cap gerPas encore d'évaluation
- Maestros y transacciones SAPDocument88 pagesMaestros y transacciones SAPManuel SabidoPas encore d'évaluation
- Introducción a SAP - Componentes, roles y estructura del cursoDocument2 pagesIntroducción a SAP - Componentes, roles y estructura del cursofutparkPas encore d'évaluation
- EwaDocument2 pagesEwapiradiePas encore d'évaluation
- Configurar Ras PlusDocument4 pagesConfigurar Ras PlusAlan OrozcoPas encore d'évaluation
- Crear Solicitud de Pedido - Activos2Document6 pagesCrear Solicitud de Pedido - Activos2vladimir caballaPas encore d'évaluation
- Module PoolDocument54 pagesModule PoolFrancisco Javier Gómez OrdóñezPas encore d'évaluation
- Fin-In-11 - Guia de Usuario Sap MM PedidoDocument47 pagesFin-In-11 - Guia de Usuario Sap MM Pedidommarquez_2000Pas encore d'évaluation
- Paper SAPDocument6 pagesPaper SAPdenisnirPas encore d'évaluation
- 1.1. MM-SOLPE-AUTOSOLPED-02-01: 1.1.1. SAP Easy AccessDocument6 pages1.1. MM-SOLPE-AUTOSOLPED-02-01: 1.1.1. SAP Easy AccessNatali CifuentezPas encore d'évaluation
- Aplicar Notas SAP PDFDocument3 pagesAplicar Notas SAP PDFreibeltorresPas encore d'évaluation
- Pasos Crear Output TypeDocument23 pagesPasos Crear Output TypeLuis RamosPas encore d'évaluation
- Presentación 1 - ABAP - Diccionario de Datos V00 2021Document70 pagesPresentación 1 - ABAP - Diccionario de Datos V00 2021Jorge Alejandro Avilés MartínezPas encore d'évaluation
- Ejemplos Sap PooDocument7 pagesEjemplos Sap PooBernardo FreitasPas encore d'évaluation
- Manual Del RobotCIM 5250 50Document147 pagesManual Del RobotCIM 5250 50Jorge Reyes100% (1)
- Modelado Con BizagiDocument15 pagesModelado Con BizagiCarlos DíazPas encore d'évaluation
- ERP MG 608 110716.en - EsDocument47 pagesERP MG 608 110716.en - EsCarlos CastellanosPas encore d'évaluation
- Manual de Incidencias SAPDocument22 pagesManual de Incidencias SAPAndesaPas encore d'évaluation
- Como Crear Un Cliente en SAPDocument14 pagesComo Crear Un Cliente en SAPambar10Pas encore d'évaluation
- Guia Conceptual y Parametrizacion Basica de SapDocument93 pagesGuia Conceptual y Parametrizacion Basica de SapempolaoPas encore d'évaluation
- Capacitación SAP Web DynproDocument166 pagesCapacitación SAP Web DynproCaro RomeroPas encore d'évaluation
- Configuracion Impresora SAPDocument2 pagesConfiguracion Impresora SAPAmy EllisPas encore d'évaluation
- WorkShop Abap I - DocumentaciónDocument43 pagesWorkShop Abap I - DocumentaciónhernangnPas encore d'évaluation
- Testimonio Padre ChorrDocument4 pagesTestimonio Padre Chorrapi-3699819100% (1)
- Manual de Usuario MB01 Entrada de Mercancia ServicioDocument6 pagesManual de Usuario MB01 Entrada de Mercancia ServicioEryx LetzPas encore d'évaluation
- Manual Upgrade SAPDocument8 pagesManual Upgrade SAPLulu AcostaPas encore d'évaluation
- Entorno Abap y Base de Datos - Diccionario de DatosDocument31 pagesEntorno Abap y Base de Datos - Diccionario de DatosAlex John Aguilar Bautista100% (1)
- I DocsDocument26 pagesI DocsLu VanderhöffPas encore d'évaluation
- 2.MM.S1.C1.D1 QeS MM - av.TT - Guia Transacciones y Tablas V08Document16 pages2.MM.S1.C1.D1 QeS MM - av.TT - Guia Transacciones y Tablas V08María Alfonso BermejoPas encore d'évaluation
- Instalación de SAP IDES 4.7 en WindowsDocument52 pagesInstalación de SAP IDES 4.7 en Windowsluis alfredo monges zambranoPas encore d'évaluation
- Trabajo Final WindowsDocument17 pagesTrabajo Final WindowsGian XdxdxdPas encore d'évaluation
- Template EFDocument6 pagesTemplate EFkarlarmendarizPas encore d'évaluation
- Overview Run SAP PDFDocument10 pagesOverview Run SAP PDFkarlarmendarizPas encore d'évaluation
- Instalación SAP IDES ECC6 Con MS SQLDocument5 pagesInstalación SAP IDES ECC6 Con MS SQLkarlarmendarizPas encore d'évaluation
- Comenzar Con DropboxDocument4 pagesComenzar Con Dropboxvalsar33Pas encore d'évaluation
- Aprovisionamiento externo: conceptos clave del proceso y niveles de organizaciónDocument85 pagesAprovisionamiento externo: conceptos clave del proceso y niveles de organizaciónRolan Rojas ArguedasPas encore d'évaluation
- Gestión M. Baldom y LindaDocument24 pagesGestión M. Baldom y LindaMarieliza RodríguezPas encore d'évaluation
- Generación y Distribución de Vapor, Aire Comprimido y PotenciaDocument27 pagesGeneración y Distribución de Vapor, Aire Comprimido y PotenciaEliPas encore d'évaluation
- Taller 1 SergioDocument5 pagesTaller 1 SergioSergio MarquezPas encore d'évaluation
- Actividad 1 Xavier LopezDocument14 pagesActividad 1 Xavier LopezXavier LópezPas encore d'évaluation
- Proceso elaboración harina aceite pescadoDocument18 pagesProceso elaboración harina aceite pescadoCarlos Gamarra75% (8)
- Aves 1Document51 pagesAves 1Vanesa Coto SolariPas encore d'évaluation
- Perkins 2506Document3 pagesPerkins 2506KeivinMCPas encore d'évaluation
- Marc y Picard. La Interacción SocialDocument16 pagesMarc y Picard. La Interacción Socialapi-376714186% (7)
- Padres de La BiologiaDocument22 pagesPadres de La BiologiaAlberto Mejía Monroy81% (52)
- Guia de InglesDocument8 pagesGuia de InglesYuliana Barreto laraPas encore d'évaluation
- Símbolos y abreviaturas para anotar una hoja de béisbolDocument7 pagesSímbolos y abreviaturas para anotar una hoja de béisbolDavid BautistaPas encore d'évaluation
- 06 Ventajas Y Desventajas de Una PMODocument1 page06 Ventajas Y Desventajas de Una PMODinolivePas encore d'évaluation
- Tarea1 - Liñan de La Cruz SandraDocument2 pagesTarea1 - Liñan de La Cruz SandraSandra LiñanPas encore d'évaluation
- Sociedades Financieras de Objeto MúltipleDocument4 pagesSociedades Financieras de Objeto MúltipleJuan Garcia BrenesPas encore d'évaluation
- Razonamiento MatematicoDocument39 pagesRazonamiento MatematicoLuis FilioPas encore d'évaluation
- Procedimiento Dispensacion de MedicamentoDocument7 pagesProcedimiento Dispensacion de MedicamentoEdwing MorenoPas encore d'évaluation
- Aerografía - Tutorial by Mike LavalleeDocument9 pagesAerografía - Tutorial by Mike LavalleeMarisa LopezPas encore d'évaluation
- (TP1) 80%Document15 pages(TP1) 80%Maca BazanPas encore d'évaluation
- Caracterice El Objetivo Del Proceso de Enseñanza - Aprendizaje Como Categoría de La DidácticaDocument5 pagesCaracterice El Objetivo Del Proceso de Enseñanza - Aprendizaje Como Categoría de La DidácticaDenisse Orrala Flores50% (4)
- Lumenes de AmpolletasDocument20 pagesLumenes de AmpolletasJosé Manuel Vergara ChapaPas encore d'évaluation
- Notes 230426 205401Document6 pagesNotes 230426 205401JORGE IVAN ZAMORA RAMIREZPas encore d'évaluation
- Trabajo Practico Laboratorio Nro 1 - Transitorio Metodo Clasico 2022Document4 pagesTrabajo Practico Laboratorio Nro 1 - Transitorio Metodo Clasico 2022Ramiro LescanoPas encore d'évaluation
- Analisis MEPDocument6 pagesAnalisis MEPjuan jose condePas encore d'évaluation
- La Cultura Alimenticia y La Medicina Natural en Relacion Con La Madre TierraDocument3 pagesLa Cultura Alimenticia y La Medicina Natural en Relacion Con La Madre Tierracesar gozPas encore d'évaluation
- Examen Parcial Bioética 2022-2 Marlenis Susana Ruiz DiazDocument3 pagesExamen Parcial Bioética 2022-2 Marlenis Susana Ruiz DiazSusa RuizPas encore d'évaluation
- Serie Nightmare Dragons 3 Luz de Las Estrellas Terry BolryderDocument215 pagesSerie Nightmare Dragons 3 Luz de Las Estrellas Terry BolryderDuosangelical CelestePas encore d'évaluation
- t030 - 71599320 - T Jose Daniel Cordova Chavez - Seminario Calla Carlos EduardoDocument148 pagest030 - 71599320 - T Jose Daniel Cordova Chavez - Seminario Calla Carlos EduardoKaterine MendezPas encore d'évaluation
- Celula EucaritaDocument7 pagesCelula Eucaritayhonas mejiaPas encore d'évaluation
- Metodologia IpmcDocument23 pagesMetodologia IpmcHenry CisnerosPas encore d'évaluation
- Actividades Unidad 1 - ADRIANA GUADALUPE PEREZ MURILLODocument16 pagesActividades Unidad 1 - ADRIANA GUADALUPE PEREZ MURILLOadriana perez murilloPas encore d'évaluation