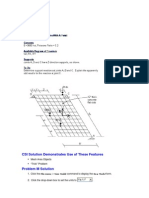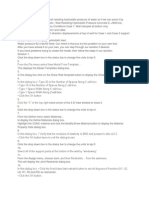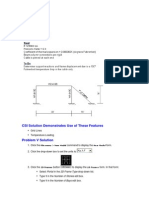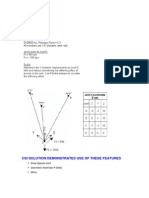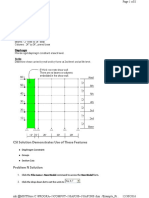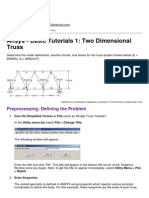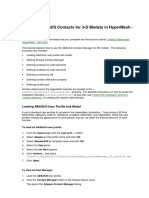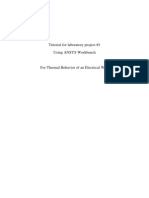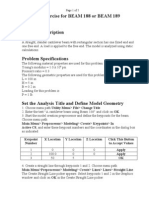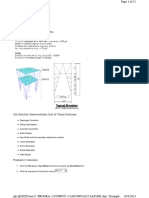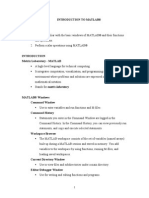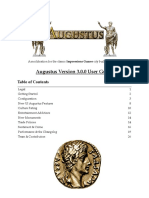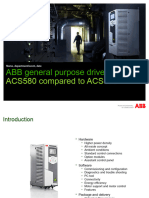Académique Documents
Professionnel Documents
Culture Documents
CSI Solution Demonstrates Use of These Features: Hydrostatic Loading Joint Patterns
Transféré par
Sofiane BensefiaDescription originale:
Titre original
Copyright
Formats disponibles
Partager ce document
Partager ou intégrer le document
Avez-vous trouvé ce document utile ?
Ce contenu est-il inapproprié ?
Signaler ce documentDroits d'auteur :
Formats disponibles
CSI Solution Demonstrates Use of These Features: Hydrostatic Loading Joint Patterns
Transféré par
Sofiane BensefiaDroits d'auteur :
Formats disponibles
CSI Solution Demonstrates Use of These Features
Hydrostatic Loading Joint Patterns
Problem F Solution
1. Click the File menu > New Model command to display the New Model form.
2. Click the drop-down box to set the units to
3. Click on the Wall template form:
button to display the Shear Wall form. In that
Type 30 in the Number of Divisions, X edit box. Type 15 in the Number of Divisions, Z edit box. Type 1 in the Division Space, X edit box. Type 1 in the Division Space, Z edit box. Click the OK button. 4. Click the X in the top right-hand corner of the 3-D View window to close it. 5. Click the drop-down box in the status bar to change the units to .
6. Click the Define menu > Materials command to display the Define Materials form. Highlight the CONC material and click the Modify/Show Material button to display the Material Property Data form. In that form: Verify that the Modulus of Elasticity is 3600 and Poissons ratio is 0.2. Click the OK buttons on the Material Property Data and Define Materials forms to close the forms. 7. Click the drop-down box in the status bar to change the units to 8. Select all of the support joints at the bottom of the wall by windowing. 9. Click the Assign menu > Joint > Restraints command to display the Joint Restraints form. In that form: Click the fixed base fast restraint button U2, U3, R1, R2 and R3) as restrained. Click the OK button. 10. Click the Define menu > Joint Patterns command to display the Define Pattern Names form. In that form: Type HYDRO in the edit box in the Patterns area. Click the Add New Pattern Name button. Click the OK button. 11. Click the Select All button on the side tool bar. to set all degrees of freedom (U1, .
12. Click the Assign menu > Joint Patterns command to display the Pattern Data form. In that form: Select HYDRO from the Pattern Name drop-down list.
Note: Press the F1 key on the keyboard for context sensitive help on the form illustrating the definition of the Constants. When finished reading the help, click the X in the top right-hand corner of the Help window to close it. Type -1 in the Constant C edit box. Type 15 in the Constant D edit box. Click the OK button. 13. Click the Select All button .
14. Click the Assign menu > Area Loads > Surface Pressure (All) command to display the Area Surface Pressure Load form. In that form: Select the By Joint Pattern option. Select HYDRO from the Pattern drop-down list. Type .0624 in the Multiplier edit box. Click the OK button. 15. Click the Show Undeformed Shape button assignments. 16. Click the Run Analysis button that form: to remove the displayed joint force
to display the Set Analysis Cases to Run form. In
Highlight (select) MODAL in the Case Name list and click the Run/Do Not Run Case button. Verify that the DEAD analysis case is set to Run in the Action list. Click the Run Now button to run the analysis. 17. When the analysis is complete check the messages in the SAP Analysis Monitor window (there should be no warnings or errors) and then click the OK button to close the window. 18. Right click on the center joint at the top of the wall and note the Y-direction displacement. 19. Click the Lock/Unlock Model button the model. and click the resulting OK button to unlock
20. Select the joints along the sides of the model by windowing each side separately. 21. Click the Assign menu > Joint > Restraints command to display the Joint Restraints form. In that form: Click the fixed base fast restraint button U2, U3, R1, R2 and R3) as restrained. Click the OK button. 22. Click the Run Analysis button to display the Set Analysis Cases to Run form. In that form, click the Run Now button to run the analysis. to set all degrees of freedom (U1,
23. When the analysis is complete check the messages in the SAP Analysis Monitor window (there should be no warnings or errors) and then click the OK button to close the window. 24. Right click on the center joint at the top of the wall and note the Y-direction displacement.
Vous aimerez peut-être aussi
- CSI Solution Demonstrates Use of These Features: Mesh Area Objects "Trick" ProblemDocument4 pagesCSI Solution Demonstrates Use of These Features: Mesh Area Objects "Trick" ProblemSofiane BensefiaPas encore d'évaluation
- Dams Resisting Hydrostatic Pressure by Sap2000Document3 pagesDams Resisting Hydrostatic Pressure by Sap2000Pilippenge Asanka Iraj LaknathaPas encore d'évaluation
- CSI Solution Demonstrates Use of These Features: File Menu New Model New ModelDocument5 pagesCSI Solution Demonstrates Use of These Features: File Menu New Model New ModelSofiane BensefiaPas encore d'évaluation
- Problem JBeamonElasticFoundationDocument5 pagesProblem JBeamonElasticFoundationLuffy D. PiratesPas encore d'évaluation
- SAP2000 Problem N ShearWallDocument9 pagesSAP2000 Problem N ShearWallNityananda Permadi TjokrodimurtiPas encore d'évaluation
- CSI Solution Demonstrates Use of These Features: New Model From Template Support DisplacementDocument4 pagesCSI Solution Demonstrates Use of These Features: New Model From Template Support Displacementرجل الاعمال المهندس اشرفPas encore d'évaluation
- Problem PCriticalBucklingLoadsDocument4 pagesProblem PCriticalBucklingLoadsLuffy D. PiratesPas encore d'évaluation
- Tutorial SAP200 Through Truss BridgeDocument7 pagesTutorial SAP200 Through Truss BridgeAdam JrPas encore d'évaluation
- CSI Solution Demonstrates Use of These Features: Radial Replication Rotated SupportDocument5 pagesCSI Solution Demonstrates Use of These Features: Radial Replication Rotated SupportSofiane BensefiaPas encore d'évaluation
- CSI Solution Demonstrates Use of These Features: File Menu New Model New ModelDocument5 pagesCSI Solution Demonstrates Use of These Features: File Menu New Model New ModelSofiane BensefiaPas encore d'évaluation
- Problem ESteelRodsDocument7 pagesProblem ESteelRodsAndreas TariganPas encore d'évaluation
- CSI Solution Demonstrates Use of These Features: Diaphragm Constraint Groups Section CutsDocument8 pagesCSI Solution Demonstrates Use of These Features: Diaphragm Constraint Groups Section CutsHaidar Abdul SyakurPas encore d'évaluation
- Dams Design SAP 2000Document3 pagesDams Design SAP 2000modest_dhuPas encore d'évaluation
- Ejemplo Sap2000Document11 pagesEjemplo Sap2000Oscar CalderonPas encore d'évaluation
- CSI Solution Demonstrate Use of These Features: Divide Frames Trapezoidal Loads (Distributed Loads)Document4 pagesCSI Solution Demonstrate Use of These Features: Divide Frames Trapezoidal Loads (Distributed Loads)Luffy D. PiratesPas encore d'évaluation
- Problem BConcretewallDocument7 pagesProblem BConcretewallTedy_WonlelePas encore d'évaluation
- CSI Solution Demonstrates Use of These FeaturesDocument11 pagesCSI Solution Demonstrates Use of These FeaturesIndra HardiPas encore d'évaluation
- CSI Solution Demonstrates Uses of These Features: Divide Frames Bridge Loads Output StationsDocument8 pagesCSI Solution Demonstrates Uses of These Features: Divide Frames Bridge Loads Output StationsadhityamspPas encore d'évaluation
- Simple Rod ProblemDocument22 pagesSimple Rod ProblemhoojztePas encore d'évaluation
- Examp S Beam With OpeningDocument11 pagesExamp S Beam With OpeningBunkun15Pas encore d'évaluation
- Performing A Modal Transient Response Part I: Figure 1. Beam ModelDocument15 pagesPerforming A Modal Transient Response Part I: Figure 1. Beam Modelrishit_aPas encore d'évaluation
- CSI Solution Demonstrates Use of These Features: ProblemDocument5 pagesCSI Solution Demonstrates Use of These Features: ProblemmassoudPas encore d'évaluation
- Contam HelpDocument18 pagesContam HelpKhoo Chun YongPas encore d'évaluation
- CSI Solution Demonstrates Use These Features: Mode Shapes Modal Time History Analysis (Periodic)Document7 pagesCSI Solution Demonstrates Use These Features: Mode Shapes Modal Time History Analysis (Periodic)Luffy D. PiratesPas encore d'évaluation
- Abaqus Tutorial Axi-Symmetric UpsettingDocument4 pagesAbaqus Tutorial Axi-Symmetric Upsettingdeepak_dce_mePas encore d'évaluation
- CSI Solution Demonstrates Use of These FeaturesDocument4 pagesCSI Solution Demonstrates Use of These FeaturesFajar OktawanPas encore d'évaluation
- I. Space Dimension, Physics/Model and Study Type SelectionDocument4 pagesI. Space Dimension, Physics/Model and Study Type SelectionMurthyPas encore d'évaluation
- Thermal Analysis ExampleDocument9 pagesThermal Analysis ExampleTrung KiênPas encore d'évaluation
- Problem J - Beam On Elastic FoundationDocument5 pagesProblem J - Beam On Elastic FoundationJOSÉ ANTONIO SÁNCHEZ CABANILLASPas encore d'évaluation
- Problem W - Simple Beam With Trapezoidal LoadsDocument4 pagesProblem W - Simple Beam With Trapezoidal LoadsJOSÉ ANTONIO SÁNCHEZ CABANILLASPas encore d'évaluation
- CSI Solution Demonstrates Use of These Features: Groups Section Cuts Load Combinations Linear ReplicationDocument7 pagesCSI Solution Demonstrates Use of These Features: Groups Section Cuts Load Combinations Linear ReplicationpiltomaniaPas encore d'évaluation
- Diseño de Una VigaDocument7 pagesDiseño de Una VigaJunior AlvarezPas encore d'évaluation
- Problem U - Barrel Vaulted Structure PDFDocument8 pagesProblem U - Barrel Vaulted Structure PDFJOSÉ ANTONIO SÁNCHEZ CABANILLASPas encore d'évaluation
- Viga Sobre Fundación ElásticaDocument7 pagesViga Sobre Fundación ElásticaDieggo100% (1)
- ProblemDocument2 pagesProblemBatepola BacPas encore d'évaluation
- Exam 1Document8 pagesExam 1JaeLouis (Mono)Pas encore d'évaluation
- Pro Engineer Basic Pro MechanicaDocument7 pagesPro Engineer Basic Pro MechanicaMatheus StefaniPas encore d'évaluation
- Rd-3150: Seat Model With Dummy Using HypercrashDocument45 pagesRd-3150: Seat Model With Dummy Using HypercrashSupriya Sanjay PadalePas encore d'évaluation
- AutoCAD 2010 IntermediateDocument337 pagesAutoCAD 2010 IntermediateSinisa KusnjirPas encore d'évaluation
- Nastran Tutorial ModifiedDocument17 pagesNastran Tutorial Modifiedkumar007Pas encore d'évaluation
- Allen Wrench - AnsysDocument16 pagesAllen Wrench - AnsysAswathaman RPas encore d'évaluation
- Placa Plana Con Cargas ConcentradasDocument5 pagesPlaca Plana Con Cargas ConcentradasDieggoPas encore d'évaluation
- Ansys Basic TutorialsDocument19 pagesAnsys Basic TutorialsAlex CristeaPas encore d'évaluation
- Defining Abaqus Contacts For 3-D Models in Hypermesh - Hm-4320Document12 pagesDefining Abaqus Contacts For 3-D Models in Hypermesh - Hm-4320李正智Pas encore d'évaluation
- Tutorial For Hot WireDocument24 pagesTutorial For Hot WireNazmi G JawahirPas encore d'évaluation
- Sap TrussDocument28 pagesSap TrussPoh Yih ChernPas encore d'évaluation
- Sap Truess Step by Step ProceduresDocument18 pagesSap Truess Step by Step ProceduresThulasirajan KrishnanPas encore d'évaluation
- Pro E MechanicaDocument7 pagesPro E Mechanicajagg_studPas encore d'évaluation
- Hands On Exercise For BEAM 188 or BEAM 189: Page 1 of 5Document5 pagesHands On Exercise For BEAM 188 or BEAM 189: Page 1 of 5Mohaned Elemam ElshawyPas encore d'évaluation
- Ejemplo de Sap2000Document12 pagesEjemplo de Sap2000cindyPas encore d'évaluation
- Exercise 5 Project: Mortgage Payment Calculator With Data Table and Amortization ScheduleDocument9 pagesExercise 5 Project: Mortgage Payment Calculator With Data Table and Amortization ScheduleGlyza Celeste RonquilloPas encore d'évaluation
- 2-D Plane Stress Analysis in SolidworksDocument5 pages2-D Plane Stress Analysis in SolidworkssyammohansPas encore d'évaluation
- Problem C: Truss FrameDocument14 pagesProblem C: Truss FrameLenin ZamoraPas encore d'évaluation
- SolidWorks 2016 Learn by doing 2016 - Part 3D'EverandSolidWorks 2016 Learn by doing 2016 - Part 3Évaluation : 3.5 sur 5 étoiles3.5/5 (3)
- NX 9 for Beginners - Part 3 (Additional Features and Multibody Parts, Modifying Parts)D'EverandNX 9 for Beginners - Part 3 (Additional Features and Multibody Parts, Modifying Parts)Pas encore d'évaluation
- Solidworks 2018 Learn by Doing - Part 3: DimXpert and RenderingD'EverandSolidworks 2018 Learn by Doing - Part 3: DimXpert and RenderingPas encore d'évaluation
- AutoCAD 2010 Tutorial Series: Drawing Dimensions, Elevations and SectionsD'EverandAutoCAD 2010 Tutorial Series: Drawing Dimensions, Elevations and SectionsPas encore d'évaluation
- SolidWorks 2016 Learn by doing 2016 - Part 2D'EverandSolidWorks 2016 Learn by doing 2016 - Part 2Évaluation : 4 sur 5 étoiles4/5 (1)
- OfficeServ 7200 Service Manual - Ed.0Document351 pagesOfficeServ 7200 Service Manual - Ed.0Richard WybornPas encore d'évaluation
- Autodesk Inventor - Ipart: Beyond The BasicsDocument12 pagesAutodesk Inventor - Ipart: Beyond The BasicsNdianabasi UdonkangPas encore d'évaluation
- Motion Creator Pro 2 Functional User Manual English v0.1Document111 pagesMotion Creator Pro 2 Functional User Manual English v0.1sonvv2412Pas encore d'évaluation
- Ba488c ManualDocument38 pagesBa488c Manualcnrk777Pas encore d'évaluation
- BM3 User ManualDocument239 pagesBM3 User Manualantoniod179237Pas encore d'évaluation
- CMDBuild UserManual ENG V250Document89 pagesCMDBuild UserManual ENG V250Elio ZerpaPas encore d'évaluation
- Aisc Student Steel Bridge - Structural Analysis and Design Using GT StrudlDocument203 pagesAisc Student Steel Bridge - Structural Analysis and Design Using GT StrudlRavi OzarkerPas encore d'évaluation
- Modeling A Three-Pipe Intersection (3-D)Document49 pagesModeling A Three-Pipe Intersection (3-D)meciebPas encore d'évaluation
- Pmcl624 ManualDocument13 pagesPmcl624 ManualEduardo ParadaPas encore d'évaluation
- Composite Liner RocscienceDocument19 pagesComposite Liner Rocsciencemed AminePas encore d'évaluation
- Recloser Cooper PDFDocument48 pagesRecloser Cooper PDFJuan ArriazaPas encore d'évaluation
- A-G-247NW: Hand Held TerminalDocument22 pagesA-G-247NW: Hand Held TerminalAh MedPas encore d'évaluation
- Siemens Fireseeker FS 250 Programming ManualDocument38 pagesSiemens Fireseeker FS 250 Programming ManualEterno RetornoPas encore d'évaluation
- MC302 Electronic Weighing System - Use and Installation Manual PDFDocument56 pagesMC302 Electronic Weighing System - Use and Installation Manual PDFtim de rijckPas encore d'évaluation
- Trademarks: 1 NT650Elite Multi-Application Service Tool Manual - English - V1.01Document37 pagesTrademarks: 1 NT650Elite Multi-Application Service Tool Manual - English - V1.01Jm KamachoPas encore d'évaluation
- Technical Computing Laboratory ManualDocument54 pagesTechnical Computing Laboratory ManualKarlo UntalanPas encore d'évaluation
- DF 760 ManualDocument170 pagesDF 760 ManualBenjamin BrownPas encore d'évaluation
- Lina+MB+ENG+Rev03 1+User+ManualDocument76 pagesLina+MB+ENG+Rev03 1+User+Manualmedhat fathyPas encore d'évaluation
- Augustus Manual 3 0Document28 pagesAugustus Manual 3 0SistemasC4 Tlaxcala100% (1)
- Kinco HMIware User ManualDocument537 pagesKinco HMIware User ManualQUOC TRUONGPas encore d'évaluation
- Analysis Expert LIMS Users ManualDocument19 pagesAnalysis Expert LIMS Users ManualSainath Amuda100% (1)
- Allplan 2016 ManualDocument304 pagesAllplan 2016 ManualDiana DidiiPas encore d'évaluation
- ECG Viewer Manager - Prince 180D, PC-80D User Manual V1.8Document35 pagesECG Viewer Manager - Prince 180D, PC-80D User Manual V1.8Brian JonesPas encore d'évaluation
- ACS580 Compared To ACS550 RevCDocument33 pagesACS580 Compared To ACS550 RevCJose Maria Rodriguez MoralesPas encore d'évaluation
- ReynaPro Manual enDocument130 pagesReynaPro Manual enAlberto Einstein0% (2)
- Special Edition Mastering Visual FoxPro 6Document864 pagesSpecial Edition Mastering Visual FoxPro 6jessie_rasonable_ortiz71% (7)
- OS X Style GuideDocument333 pagesOS X Style GuideCyborgAbhiPas encore d'évaluation
- Visual FoxproDocument11 pagesVisual FoxprorvsnsatyamPas encore d'évaluation
- Almig Air Control P Service ManualDocument61 pagesAlmig Air Control P Service ManualJunaid Ahmed33% (3)
- Total Chrom TutorialDocument94 pagesTotal Chrom TutorialRachelHechanovaPas encore d'évaluation