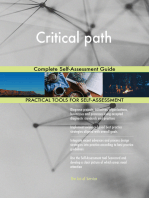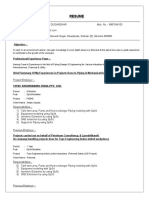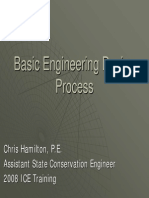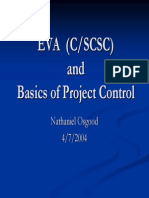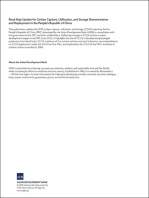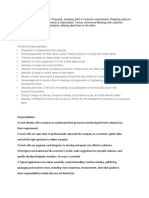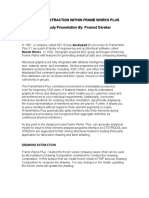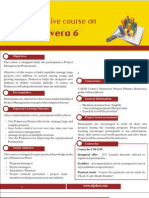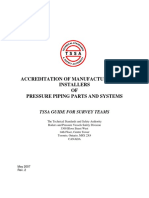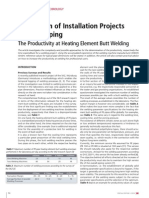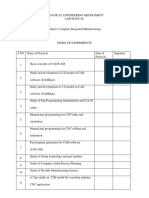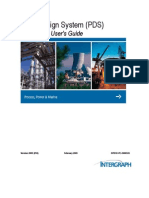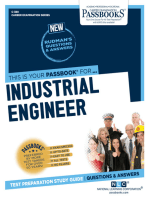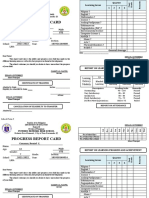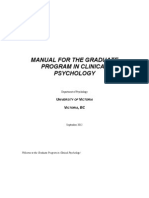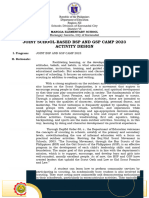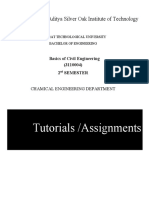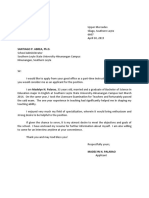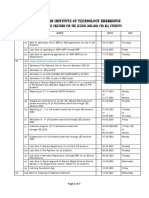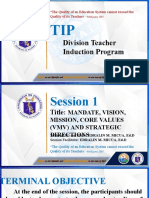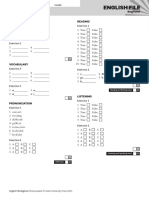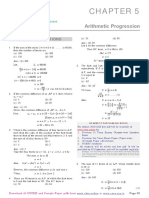Académique Documents
Professionnel Documents
Culture Documents
v2 AC4772 Autocad Parametrics
Transféré par
Lauro BarbosaCopyright
Formats disponibles
Partager ce document
Partager ou intégrer le document
Avez-vous trouvé ce document utile ?
Ce contenu est-il inapproprié ?
Signaler ce documentDroits d'auteur :
Formats disponibles
v2 AC4772 Autocad Parametrics
Transféré par
Lauro BarbosaDroits d'auteur :
Formats disponibles
Introduction to Parametric Drafting in AutoCAD 2012
John R. Bordeau Kankakee Community College
AC4772
Parametric drafting tools allow you to assign parameters or constraints to objects. The parametric concept, also known as intelligence, provides a way to associate objects and limit design changes. You cannot change a constraint so that it conflicts with other parametric geometry. A database stores and allows you to manage all parameters. You typically use parametric tools with standard drafting practices to create a more interactive drawing. In this class, we will cover how to create and edit parametric drawings, add and manage geometric and dimensional constraints, and adjust the form of dimensional constraints.
Learning Objectives
At the end of this class, you will be able to: Create and edit parametric drawings Add and manage geometric constraints Add and manage dimensional constraints Adjust the form of dimensional constraints
About the Speaker
John is a professor at Kankakee Community College. He has 15 years of CAD teaching experience at universities and colleges. His professional experience covers the span of 30 years, including 13 years of expertise in managing all aspects of the CAD function for large organizations with multiple engineering disciplines, and remote offices such as AECOM and STS Consultants. Johns four main areas of specialization include CAD management and education, information technology, training and performance improvement, and industrial technology. His education includes an MS in training and organizational development from Northern Michigan University. The research project for his master's degree was "AutoCAD ELearning Objects for the Adult Learner." Additionally, he has a BS in industrial technology and applied sciences with a minor in CAD. jbordeau@kcc.edu
Introduction to Parametric Drafting in AutoCAD 2012
PARAMETRIC OVERVIEW
Parametric drafting tools allow you to assign parameters, or constraints, to objects. The parametric concept, also known as intelligence, provides a way to associate objects and limit design changes. You cannot change a constraint so that it conflicts with other parametric geometry. A database stores and allows you to manage all parameters. You typically use parametric tools with standard drafting practices to create a more interactive drawing.
PARAMETRIC FUNDAMENTALS
Parametric drafting can increase your ability to control every aspect of a drawing during and after the design and documentation process. Parametric tools can change the way you construct and edit geometry. However, in general, use parametric tools as a supplement to standard drafting practices and drawing aids. When used correctly, this technique allows you to produce accurate parametric drawings efficiently. Understanding Constraints Add parameters using geometric constraints and dimensional constraints. Well-defined constraints allow you to incorporate and preserve specific design intentions and increase revision efficiency. For example, if two holes through a part, drawn as circles, must always be the same size, use a geometric constraint to make the circles equal and add a dimensional constraint to size one of the circles. The size of both circles changes when you modify the dimensional constraint value. See Figure 1.
Introduction to Parametric Drafting in AutoCAD 2012
You must add constraints to make an object parametric. Dimensional constraints create parameters that direct object size and location. In contrast, an associative dimension is associated with an object, but it does not control object size or location. Figure 2 shows an example of a drawing that is under-constrained, fully constrained, and over-constrained. As you progress through the design process, you will often fully or almost fully constrain the drawing to ensure that the design is accurate. However, a message appears if you attempt to over-constrain the drawing. See Figure 3. AutoCAD does not allow you to over-constrain a drawing, as shown by the reference dimension in Figure 2.
Introduction to Parametric Drafting in AutoCAD 2012
Figure 4 shows an extreme example of constraining, for reference only. Study the figure to understand how constraints work, and how applying constraints differs from and compliments traditional drafting with AutoCAD. Typically, you should prepare initial objects as accurately as possible using standard commands and drawing aids. Add geometric constraints while you are drawing, or add them later to existing objects. Apply dimensional constraints after creating the geometry.
Introduction to Parametric Drafting in AutoCAD 2012
Parametric Applications Parametric tools aid the design and revision process, place limits on geometry to preserve design intent, and help form geometric constructions. Consider using constraints to help maintain relationships between objects in a drawing, especially during the design process, when changes are often frequent. However, you must decide if the additional steps required to make a drawing parametric are appropriate and necessary for the application. Product Design and Revision Figure 5 shows an example of a front view of a spacer, well suited to parametric construction. First, as shown Figure 5A, use standard commands to create the geometry accurately. Next, as shown in Figure 5B, use geometric and dimensional constraints to add object relationships and size and location parameters. You also have the option to apply geometric constraints while you are drawing the view. This example uses centerlines, drawn on a separate construction layer, to apply the correct constraints. Then, as shown in Figure 5C, use the constraints to explore design alternatives and make changes to the drawing efficiently. Figure 5D shows converting the dimensional constraint format to a formal appearance to which you can assign a dimension style. You can still use converted dimensions to adjust geometry parametrically. This example shows converting all dimensions except the .250 radius and diameter dimensions. Using standard associative .250 radial and diameter dimensions allows you to add the 6X prefix and relocate the dimensions. You can then hide the constraint information to view the finished drawing.
Introduction to Parametric Drafting in AutoCAD 2012
Geometric Construction Use constraints to form geometric constructions when standard commands are inefficient or ineffective. For example, suppose you know that the angle of a line is 30, and you know the line is tangent to a circle. However, you do not know the length of the line or the location of the line endpoints. One option is to position a 30 construction line, using the Ang option of the XLINE command, anywhere in the drawing. See Figure 6A. Use a Tangent geometric constraint to form a tangent relationship between the xline and circle. See Figure 6B. Then hide or delete the constraint if necessary. See Figure 6C.
Introduction to Parametric Drafting in AutoCAD 2012
Unsuitable Applications You may find that parametric drafting is unsuitable or ineffective for some applications. For example, it may be unsuitable to add parameters to a drawing if the drawing is of a finalized product that will not require revision, or if you can easily modify drawing geometry without associating objects. In addition, if your drawing includes a large number of objects, you may find it cumbersome to add the constraints required to form a fully intelligent drawing. For instance, you can use constraints to form all necessary relationships between objects in a floor plan. See Figure 7. In this example, constraints connect walls, specify walls as perpendicular or parallel, control wall thickness, position windows between walls, locate sinks on vanities, and form many other parametric relationships. You can then adjust dimensional constraints as needed to update the drawing.
Introduction to Parametric Drafting in AutoCAD 2012
If you effectively constrain all objects shown in Figure 7, you have the option, for example, to change the 11-10 1/2 dimensional constraint to increase the width of the master bedroom. The entire floor plan adjusts to the modified room size. Consider, however, what this process requires. You must constrain all wall endpoints; the points where doors and windows meet walls; the distance between walls and objects, such as cabinets, sinks, and fixtures; and form all other geometric and dimensional constraints.
Introduction to Parametric Drafting in AutoCAD 2012
PROFESSIONAL BEST PRACTICE TIP Constraints can also be used in multiview layout, to help maintain alignment between views.
GEOMETRIC CONSTRAINTS
Geometric constraint tools allow you to add the geometric relationships required to build a parametric drawing. You typically add geometric constraints, or at least a portion of the necessary geometric constraints, before dimensional constraints to help preserve design intent. You can infer certain geometric constraints while drawing and editing, or manually apply geometric constraints to existing unconstrained geometry. Inferring constraints is the fastest way to add geometric relationships. However, often a combination of inferred and manually added geometric constraints is necessary. By default, a constraint-specific icon is visible when you infer constraints to indicate the presence of a geometric constraint. View, adjust, and remove geometric constraints as needed. Figure 8 describes each geometric constraint.
Introduction to Parametric Drafting in AutoCAD 2012
10
Introduction to Parametric Drafting in AutoCAD 2012
PROFESSIONAL BEST PRACTICE TIP Placing too many geometric constraints can cause problems as you progress through the design process. Apply only the geometric constraints necessary to generate the required geometric constructions. Inferring Geometric Constraints The CONSTRAINTINFER system variable controls whether AutoCAD infers constraints as you create new geometry. The Infer Constraints button on the status bar provides a quick way to toggle Infer Constraints on and off. When Infer Constraints is on, constraints are inferred when you draw a new object. Appropriate object snaps, other drawing aids, and Infer Constraints must be active in order to infer constraints, except when you use the RECTANGLE command. For example, use the LINE command and a horizontal (0 or 180) or vertical (90 or 270) polar tracking angle, or activate Ortho mode to constrain a horizontal or vertical line. See Figure 9A. Constraints are also inferred when you edit an object. Some commands, such as FILLET and CHAMFER, infer constraints automatically. However, you must use grip editing or appropriate object snaps to infer constraints when stretching, moving, or copying. For example, use grip editing and the center point and midpoint grips or use the MOVE command and Center and Midpoint object snap modes to move the center point of a circle coincident to the midpoint of a line. See Figure 9B.
11
Introduction to Parametric Drafting in AutoCAD 2012
NOTE The Quadrant, Intersection, Extension, and Apparent extension object snaps do not infer constraints. The OFFSET, BREAK, TRIM, EXTEND, SCALE, MIRROR, ARRAY, and MATCHPROP commands do not infer constraints. Exploding a polyline removes all inferred constraints. CAUTION The Infer Constraints function can save drafting time by placing geometric constraints while you draw or edit. However, use caution to ensure that appropriate geometric constructions occur. You may have to replace certain constraints manually. Manual Geometric Constraints Infer constraints when possible and appropriate. You can also add geometric constraints manually to apply geometric constraints that are not inferred automatically, as indicated in Figure 8, to include additional geometric constraints as needed, or to constrain a nonparametric drawing. The quickest way to place geometric constraints manually is to pick the appropriate button from the Geometric panel of the Parametric ribbon tab. You can also type GC followed by the name of the constraint, such as GCTANGENT, or select an option from the GEOMCONSTRAINT command. Follow the prompts to make the required selection(s), form the constraint, and exit the command. Select objects, points, or an object and a point, depending on the objects and geometric constraint. Figure 10 shows the point markers that appear as you move the crosshairs on an object to select a point. The object associated with a specific point highlights, allowing you to confirm that the point is on the appropriate object. Pick the marked location to apply the constraint to the object at that point. Figure 10 also shows the ellipse axes and mtext and text constraint lines that appear for selection. Pick when you see the appropriate line to apply the constraint to the object using the line.
12
Introduction to Parametric Drafting in AutoCAD 2012
The Fix constraint requires a single object or point selection. All other geometric constraints require you to select two objects or points, or an object and a point. Generally, the first object or point you select remains the same. The second object or point you select changes in relation to the first selection, unless the second selection is fixed. For example, to create perpendicular lines using the Perpendicular constraint, first select the line that will remain in the same position at the same angle. Then select the line to make perpendicular to the first line, assuming the second line is not fixed. Coincident Constraints Figure 11 shows coincident constraints applied to a basic multiview drawing. Refer to this figure as you explore options for assigning coincident constraints.
Infer coincident constraints by turning on Infer Constraints and using specific drawing and editing commands and object snaps. When you use the LINE command and draw a series of connected line segments, coincident constraints are inferred at adjoined endpoints. Use the Close option or an Endpoint object snap to infer a coincident constraint between the first and last points. When you use the CHAMFER command, coincident constraints are inferred at each endpoint. The Endpoint, Midpoint, Center, Insertion, and Node object snaps infer a point-to-point coincident constraint. For example, snap to the midpoint of a line to constrain the center of a donut to the midpoint of the line. The Nearest object snap infers an object-to-point coincident constraint. For example, snap to a nearest location on a line to constrain the center of a circle to the line. The center of the circle is free to move anywhere aligned with the line, and does not have to touch the line.
13
Introduction to Parametric Drafting in AutoCAD 2012
Use the GCCOINCIDENT or GEOMCONSTRAINT command to create a coincident constraint manually. Move the pick box near a point on an existing object to display a point marker. Pick the marked location, and then pick a point on another object to make the two points coincide. Use the Object function to select an object and a point, as required to constrain a point along a curve. The point does not have to contact the curve, and you can select the object first or second. The Autoconstrain function allows you to select multiple objects to form coincident constraints at every possible coincident intersection in a single operation. Right-click or press [Enter] or the space bar to use the Autoconstrain function. NOTE Connected polyline segments act as if they are constrained, but they do not use or accept coincident constraints at adjoined endpoints. PROFESSIONAL BEST PRACTICE TIP When you select points, be sure to select the points corresponding to the surface to be constrained. Horizontal and Vertical Constraints Figure 12 shows examples of horizontally and vertically constrained objects and points. Horizontal and vertical constraints are commonly used to define a horizontal or vertical surface datum or to align points.
Infer a horizontal constraint while drawing a first line or polyline segment by turning on Infer Constraints and using a horizontal polar tracking angle (0 or 180) or Ortho mode. See Figure 9A. A perpendicular constraint is inferred if the next line or polyline segment is vertical. Infer a vertical constraint while drawing a first line or polyline segment using a vertical polar tracking angle (90 or 270) or Ortho mode. A perpendicular constraint is inferred if the next line or polyline segment is horizontal. 14
Introduction to Parametric Drafting in AutoCAD 2012
Use the GCHORIZONTAL, GCVERTICAL, or GEOMCONSTRAINT command to create a horizontal or vertical constraint manually. Select a line, polyline, ellipse axis, mtext, or text object to constrain, or use the 2Points function to pick two points to align horizontally or vertically. Parallel and Perpendicular Constraints Figure 13 shows parallel and perpendicular constraints applied to a basic multiview drawing. Parallelism and perpendicularity are common geometric characteristics that provide specific controls related to the orientation of features.
Infer parallel or perpendicular constraints by turning on Infer Constraints and using drawing and editing commands and object snaps. A perpendicular constraint is inferred if the next segment of a connected line or polyline is horizontal or vertical. When you use the RECTANGLE command to draw a polyline object, parallel and perpendicular constraints are inferred to create a true rectangle. Additional parallel and perpendicular constraints are inferred when you use the Chamfer option of the RECTANGLE command, depending on the specified distances. An additional perpendicular constraint is inferred when you use the Fillet option. The Parallel object snap infers a parallel constraint between objects. The Perpendicular object snap infers a perpendicular and coincident constraint between objects. Use the GCPARALLEL, GCPERPENDICULAR, or GEOMCONSTRAINT command to create a parallel or perpendicular constraint manually. Select a line, polyline, ellipse axis, mtext, or text object and a line, polyline, ellipse axis, mtext, or text object.
15
Introduction to Parametric Drafting in AutoCAD 2012
Tangent and Collinear Constraints Figure 14 shows tangent and collinear constraints applied to a basic multiview drawing. Collinear constraints cannot be inferred.
Infer tangent constraints by turning on Infer Constraints and using the FILLET command or the Fillet option of the RECTANGLE command with a radius greater than 0. You can also infer tangent constraints on arc segments of polylines, and by using the Tangent object snap.
16
Introduction to Parametric Drafting in AutoCAD 2012
NOTE The Continue option of the ARC command does not infer a coincident or tangent constraint between the existing object and the new arc. Use the GCTANGENT or GEOMCONSTRAINT command to create a tangent constraint manually. Select a circle, arc, or ellipse and then a line, polyline, circle, arc, or ellipse. Use the GCCOLLINEAR or GEOMCONSTRAINT command to create a collinear constraint manually. A collinear constraint is commonly used for applications such as aligning multiview surfaces. Select a line, polyline, ellipse axis, mtext, or text object and then another line, polyline, ellipse axis, mtext, or text object. Activate the Multiple function to select multiple objects to align in a single operation. Right-click or press [Enter] or the space bar to complete a multiple constrain operation. Concentric and Equal Constraints Use the GCCONCENTRIC or GEOMCONSTRAINT command to assign a concentric constraint. Select a circle, arc, or ellipse and a second circle, arc, or ellipse. Use the GCEQUAL or GEOMCONSTRAINT command to size objects equally and, in some cases, to locate objects. Select two objects, or activate the Multiple function to select multiple objects to equalize in a single operation. Right-click or press [Enter] or the space bar to complete a multiple constrain operation. Figure 15 shows examples of concentric and equal constraints.
17
Introduction to Parametric Drafting in AutoCAD 2012
Symmetric, Fix, and Smooth Constraints Use the GCSYMMETRIC or GEOMCONSTRAINT command to establish symmetry between objects or points and a line, polyline, ellipse axis, mtext, or text object as the line of symmetry. Select one object, followed by another, and finally, a line of symmetry. Use the 2Points option to pick points followed by the line of symmetry to constrain symmetrical points. Use the GCFIX or GEOMCONSTRAINT command to secure a point or object to its current location in space to help preserve design intent. A single fix constraint is often required to fully constrain a drawing. Use the default method to fix a point, or activate the Object function to select an object to fix. Figure 16 shows examples of symmetric and fix constraints. Use the GCSMOOTH or GEOMCONSTRAINT command to connect and create a curvature-continuous situation, or G2 curve, between a selected spline and a line, polyline, spline, or arc.
NOTE When you apply a Coincident or Smooth constraint to a fit points spline, the spline is converted to a control vertices spline.
18
Introduction to Parametric Drafting in AutoCAD 2012
Using the AUTOCONSTRAIN Command You can use the AUTOCONSTRAIN command in an attempt to add all required geometric constraints in a single operation. Before using the AUTOCONSTRAIN command, access the AutoConstrain tab of the Constraint Settings dialog box to specify the geometric constraints to apply. The constraint priority determines which constraints are applied first. The higher the priority, the more likely and often the constraint will form if appropriate geometry is available. Select a constraint and use the Move Up and Move Down buttons to change its priority. Use the corresponding Apply check marks and the Select All and Clear All buttons to omit specific constraints during the constraining procedure. The check boxes determine whether tangent and perpendicular constraints can form if objects do not intersect. See Figure 17. The Tolerances area controls how specific constraints form based on the distance between and angle of objects. A distance less than or equal to the value specified in the Distance text box receives constraints. An angle less than or equal to the value specified in the Angle text box receives constraints. See Figure 18.
19
Introduction to Parametric Drafting in AutoCAD 2012
Once you specify the settings, access the AUTOCONSTRAIN command and select the objects to constrain. The Settings option is available before selection to access the AutoConstrain tab of the Constraint Settings dialog box. A fix constraint does not occur. NOTE You can also access the Constraint Settings dialog box by right-clicking on the Infer Constraints button on the status bar and picking Settings.... CAUTION The AUTOCONSTRAIN command can save drafting time by placing geometric constrains in a single operation. However, use caution to ensure that appropriate geometric constructions occur and geometry does not shift. You may have to replace certain constraints.
Managing Geometric Constraints Geometric constraint bars appear by default to indicate geometric constraints. See Figure 19. Refer to Figure 8 for help recognizing constraint icons. The CONSTRAINTBAR command includes options to show or hide constraint bars. The quickest way to access these options is to pick the appropriate button from the Geometric panel of the Parametric ribbon tab.
20
Introduction to Parametric Drafting in AutoCAD 2012
Pick the Show/Hide button, pick objects to manage, and then right-click or press [Enter] or the space bar to access options. Choose the Show option to display hidden constraint bars, the Hide option to hide visible constraint bars, or the Reset option to display hidden constraint bars and move constraint bars back to the default positions. Select the Show All button to display all constraint bars. Pick the Hide All button to hide all constraint bars. Hiding constraint bars does not remove geometric constraints. Access the Geometric tab of the Constraint Settings dialog box to specify the geometric bars that appear and other geometric bar characteristics. Select the check boxes for individual constraints to display the constraints in constraint bars. Use the Select All and Clear All buttons to select or deselect all constraint type check boxes. By default, all constraint types are displayed. Limiting constraint bar visibility to specific constraint types often helps to locate and adjust constraints. Use the Constraint bar transparency slider or text box to adjust the constraint bar transparency. Check Show constraint bars after applying constraints to selected objects to display constraint bars after you have applied geometric constraints. Check Show constraint bars when objects are selected to display constraint bars when you select objects, even if constraint bars are hidden. A coincident constraint initially appears as a dot. Hover over the dot to show the coincident constraint bar. All other constraints appear in constraint bars. Hover over an object to highlight constraint bars associated with constraints applied to the object. Hover over or select a constraint bar to highlight the corresponding constrained objects and display markers that identify constrained points. See Figure 19. The visual effects of hovering over an object or geometric constraint bar helps you recognize the objects and points associated with the constraint.
21
Introduction to Parametric Drafting in AutoCAD 2012
If a constraint bar blocks your view, drag it to a new location. To hide a specific constraint bar, pick the Hide Constraint Bar button, or right-click and choose Hide. The right-click shortcut menu also includes options for hiding all constraint bars and for accessing the Geometric tab of the Constraint Settings dialog box. Design changes sometimes require deleting existing constraints. To delete geometric constraints, hover over an icon in the constraint bar and press [Delete], or right-click and select Delete. NOTE You can also right-click with no objects selected to access a Parametric cascading menu that provides options for displaying and hiding constraints and for accessing the Constraint Settings dialog box. PROFESSIONAL BEST PRACTICE TIP To confirm that constraints, especially geometric constraints, are present and appropriate, select an object to display grips and attempt to stretch a grip. As an object becomes constrained, you should observe less freedom of movement. Stretching or attempting to stretch grips is one of the fastest ways to assess design options and to analyze where a constraint is still required. You know the drawing is constrained when you are no longer able to stretch the geometry.
DIMENSIONAL CONSTRAINTS
Dimensional constraints establish size and location parameters. You must include dimensional constraints to create a truly parametric drawing. Dimensional constraints use a dynamic format by default, and their appearance is different from traditional associative dimensions. The easiest way to preset dimensional constraints to use the dynamic format is to pick the Dynamic Constraint Mode button from the expanded Dimensional panel of the Parametric ribbon tab. You cannot modify how dynamic dimensional constraints appear, but you can change them to an annotational format. To preset new dimensional constraints to use an annotational format, pick the Annotational Constraint Mode button from the expanded Dimensional panel of the Parametric ribbon tab. The annotational format uses the current dimension style. This class focuses on using the Dynamic Constraint Mode function and then assigning annotational format later. View, adjust, and remove dimensional constraints as needed. Adding Dimensional Constraints The quickest way to create dimensional constraints is to pick the appropriate button on the Dimensional panel of the Parametric ribbon tab. You can also type DC followed by the name of the constraint, such as DCLINEAR, or select an option from the DIMCONSTRAINT command. To create a dimensional constraint, follow the prompts to make the required 22
Introduction to Parametric Drafting in AutoCAD 2012
selections, pick a location for the dimension line, enter a value to form the constraint, and exit the command. The process of selecting points or objects to locate dimensional constraint extension lines is the same as that for adding geometric constraints. When a dimensional constraint command requires you to pick two points or objects, the first point or object you select generally remains the same. In some cases, you can consider the first point or object the datum. The second point or object you select changes in relation to the first selection, unless the second selection is fixed. When selecting points, be sure to select the points corresponding to the surface to constrain. A text editor appears after you select the location for the dimension line, allowing you to specify the dimension value. See Figure 20A. Each dimensional constraint is a parameter with a specific name, expression, and value. By default, linear dimensions receive d names, angular dimensions receive ang names, diameter dimensions receive dia names, and radial dimensions receive rad names. Every parameter must have a unique name. The name of the first of each type of dimension includes a 1, such as d1. The next dimension includes a 2, such as d2, and so on. Use the text editor to enter a more descriptive name, such as Length, Width, or Diameter. Follow the name with the = symbol and then the dimension value. Changing the current dimension value modifies object size or location. Press [Enter] or pick outside of the text editor to form the constraint. See Figure 20B.
The most basic way to specify the value of a dimensional constraint is to type a value in the text editor. Dimensional constraint units reflect the current work environment and unit settings, including length, angle type, and precision. Accept the current value if the drawing is accurate. Enter a different value if the drawing is inaccurate, or to change object size. Another option is to enter an expression in the text editor. You can use an expression if you do not know an exact value, much like using a calculator. Usually, however, expressions include 23
Introduction to Parametric Drafting in AutoCAD 2012
parameters to associate dimensional constraints. This enables the drawing to adapt according to parameter changes. In the active text editor, move the text cursor to the location to add the parameter, and then pick another existing dimensional constraint to copy its name to the expression. An alternative is to type the parameter name in the expression. An fx: in front of the dimension text indicates an expression. Figure 21 shows an example of using an existing parameter in an expression to control the size of an object. In this example, the design requires that the height of the object always be half the value of the length.
24
Introduction to Parametric Drafting in AutoCAD 2012
NOTE If you add an existing parameter to the text of a different dimensional constraint, without making a calculation, such as d1 = d2, the dimensional constraint uses the same value as the reference parameter. This is necessary for many applications, but use an equal geometric constraint when possible. Linear Dimensional Constraints Use the DCLINEAR or DIMCONSTRAINT command to place a horizontal or vertical linear dimensional constraint. The Horizontal option sets the command to constrain only a horizontal distance. The Vertical option sets the command to constrain only a vertical distance. The Horizontal and Vertical options are helpful when it is difficult to produce the appropriate linear dimensional constraint, such as when you are dimensioning the horizontal or vertical distance of an angled surface. Pick two points to specify the origin of the dimensional constraint, or use the Object function to select a line, polyline, or arc to constrain. Move the dimension line to an appropriate location and pick. Specify the dimension value and adjust the parameter name if desired. Press [Enter] or pick outside of the text editor to form the constraint. Figure 20 and Figure 21 show examples of linear dimensions. Aligned Dimensional Constraints Use the DCALIGNED or DIMCONSTRAINT command to place a linear dimensional constraint with a dimension line that is aligned with an angled surface, with extension lines perpendicular to the surface. Pick two points to specify the origin of the dimensional constraint, or use the Object function to select a line, polyline, or arc to constrain. Often when you apply aligned dimensions, such as when you dimension an auxiliary view, it is necessary to pick a point and an aligned surface or two aligned surfaces. Use the Point & Line function to select a point and an alignment line. Use the 2Lines function to select two alignment lines. Move the dimension line to an appropriate location and pick. Specify the dimension value, and adjust the parameter name if desired. Press [Enter] or pick outside of the text editor to form the constraint. Figure 22 shows examples of aligned dimensional constraints created using each method.
25
Introduction to Parametric Drafting in AutoCAD 2012
Angular Dimensional Constraints Use the DCANGULAR or DIMCONSTRAINT command to place an angular dimension between two objects or three points. Pick two lines, polylines, or arcs, or use the 3Point function to select the angle vertex, followed by two points to locate each side of the angle. Move the dimension line to an appropriate location and pick. Specify the dimension value, and adjust the parameter name if desired. Press [Enter] or pick outside of the text editor to form the constraint. Figure 23 shows examples of angular dimensional constraints created using each method.
26
Introduction to Parametric Drafting in AutoCAD 2012
Diameter and Radius Dimensional Constraints Access the DCDIAMETER or DIMCONSTRAINT command to create a diameter dimensional constraint. Access the DCRADIAL or DIMCONSTRAINT command to form a radius dimensional constraint. You can select a circle or arc when using either command. In formal drafting, diameter constraints are applied to circles and radius constraints are applied to arcs. See Figure 24. In some parametric applications, however, most often when you are dimensioning construction geometry, it is appropriate to constrain arcs using a diameter and circles using a radius.
Reference Dimensional Constraints When you try to constrain a fully constrained object, the drawing should become overconstrained. However, AutoCAD does not allow over-constraining to occur. You can either cancel the command without accepting the dimension, or accept the dimension and allow it to become a reference dimension. See Figure 25. Reference dimensions are sometimes required 27
Introduction to Parametric Drafting in AutoCAD 2012
to form specific parameters or expressions. You cannot edit a reference dimension to change the size of an object, but a reference dimension changes when you modify related dimensions.
NOTE Dimensional constraints define and constrain drawing geometry. They use a unique AutoCAD style and do not comply with ASME standards. Do not be overly concerned about the placement or display characteristics of dimensional constraints, but if possible, apply dimensional constraints just as you would add dimensions to a drawing, using correct drafting practices. In addition, move and manipulate dimensional constraints so the drawing is as uncluttered as possible. Use grips to make basic adjustments to dimensional constraint position. Converting Associative Dimensions Use the DCCONVERT or DIMCONSTRAINT command to convert an associative dimension to a dimensional constraint. This allows you to prepare a parametric drawing using existing associative dimensions. Pick the associative dimensions to convert and press [Enter] or pick outside of the text editor. By default, new dimensional constraints and converted dimensions use the dynamic format. See Figure 26.
28
Introduction to Parametric Drafting in AutoCAD 2012
Managing Dimensional Constraints By default, all dimensional constraints are displayed in the dynamic format, include a lock icon, and include the parameter name and dimension value. The DCDISPLAY command provides methods to show or hide dimensional constraints. The quickest way to access these options is to pick the appropriate button from the Dimensional panel of the Parametric ribbon tab. Pick the Show/Hide button, pick dimensional constraints to manage, and then right-click or press [Enter] or the space bar to access options. Choose the Show option to display hidden dimensional constraints, or the Hide option to hide visible dimensional constraints. Select the Show All button to display all dimensional constraints. Pick the Hide All button to hide all dimensional constraints. Hiding dimensional constraints does not remove them. You typically hide dimensional constraints to prepare a formal drawing, or when you no longer need to see dimensional constraints for the current design phase. Use the Dimensional tab of the Constraint Settings dialog box to adjust additional dimensional constraint settings. The Dimension name format drop-down list allows you to display dimensional constraints with the parameter name and value, parameter name, or value. Use the Show lock icon for annotational constraints check box to toggle the lock icon on or off for new dimensional constraints. If you hide dimensional constraints and select the Show hidden dynamic constraints of selected objects check box, you can pick an object to show associated dimensional constraints temporarily. Design changes sometimes require deleting existing constraints. Use the ERASE command to eliminate specific dimensional constraints. NOTE You can also right-click with no objects selected to access a Parametric cascading menu that provides options for displaying and hiding constraints, changing the dimension name format, and accessing the Constraint Settings dialog box. The options are also available when you pick a dimensional constraint and then right-click.
29
Introduction to Parametric Drafting in AutoCAD 2012
Working with Parameters A dimensional constraint parameter automatically forms every time you add a dimensional constraint. You can adjust parameters by changing the dimensional constraint value or by using the options in the Constraint category of the Properties palette. The Parameters Manager allows you to manage all parameters in the drawing. See Figure 27.
The list view pane on the right side of the Parameters Manager lists parameters in a table and provides parameter controls. Pick a parameter in the Parameters Manager to highlight the corresponding dimensional constraint in the drawing. To change the name of a parameter, pick inside a text box in the Name column to activate it, type the new name, and press [Enter] or pick outside of the text box. Enter a new value or expression for the parameter in an Expression column text box. The value appears in the Value column display box for reference. Use the Delete button or right-click on a parameter and select Delete to remove the parameter and the corresponding dimensional constraint. 30
Introduction to Parametric Drafting in AutoCAD 2012
To specify user parameters, pick the User Parameters button to display a User Variables node. User parameters function like dimensional constraints in the Parameters Manager. Create user parameters in order to access specific parameters throughout the design process. For example, if you know the thickness of a part will always be twice a certain dimensional constraint, create a user parameter similar to the parameter shown in Figure 27 to define the thickness. You can then use the custom parameter for reference and in expressions when you place additional dimensional constraints. Pick the Expand Parameters filter tree button or right-click in the list pane and select Show Filter Tree to display the tree view pane on the left side of the Parameters Manager. Parameter filters are typically appropriate when it becomes difficult to manage a very large number of parameters. Filter a large list of parameters to make it easier to work with the parameters needed for a specific drawing task. Parameter filters are listed in alphabetical order in the All node. Select the All node to display all parameters in the drawing. Pick the All Used in Expressions filter to display only parameters used in or referenced by expressions. Pick the Invert filter check box to invert, or reverse, a parameter filter. Select the Filter button or right-click on a filter name and select New Group Filter to create a custom parameter group filter. A new group filter appears in the filter tree view ready to accept a custom name, if desired. Select the All node at the top of the filter tree area to display all the parameters in the drawing. Then, to add a parameter to the group filter, drag a parameter from the list and drop it onto the group filter name. Right-click on a filter name in the tree view or a parameter name in the list view to access options for managing group filters. NOTE Use the Search text box to search for specific parameters according to parameter name. Dynamic and Annotational Form This class focuses on using the default dynamic format for placing dimensional constraints. Figure 28A shows the dimensional constraints required to fully constrain the example multiview drawing in their dynamic format. The annotational format is more appropriate than the dynamic format for formal dimensioning practices. Annotational constraints still control object size and location.
31
Introduction to Parametric Drafting in AutoCAD 2012
The CCONSTRAINTFORM system variable sets the dimensional constraint form applied when you add new dimensional constraints. The easiest way to adjust the CCONSTRAINTFORM system variable is to pick the Dynamic Constraint Mode or Annotational Constraint Mode 32
Introduction to Parametric Drafting in AutoCAD 2012
button from the expanded Dimensional panel of the Parametric ribbon tab. You can also preset the dimensional constraint format using the DIMCONSTRAINT command by selecting the Form option, or by using the DCFORM command before creating a dimensional constraint. NOTE The specified Annotational or Dynamic form is a system variable and applies to new dimensional constraints until you change it to the alternate setting. Use the Constraint Form drop-down list in the Constraint category of the Properties palette to change the dimensional constraint form assigned to existing dimensions. Figure 28B shows the dimensional constraints in dynamic format that require changing to the annotational format for the example multiview drawing. Annotational dimensions, especially those converted from dynamic dimensions, often require that you make format and organizational changes to prepare the final drawing. You may also have to add non-parametric dimensions. Make the following changes to create the final drawing shown in Figure 28C. Hide all geometric constraints and dynamic dimensions. Disable the lock icon display. Change the dimension name format to Value. Make basic dimension style overrides and dimension location adjustments if necessary.
PARAMETRIC EDITING
You can adjust existing parametric drawings in a variety of ways. Drawing additional unconstrained objects adds geometry that requires constraining to make the drawing fully parametric once again. You may need to delete or replace existing constraints to constrain new objects. Erasing objects and exploding polylines removes constraints. If you erase geometry associated with an expression, an alert appears asking if you want to convert the dimensional constraint to a user parameter, maintain the information, or remove the parameter with the dimensional constraint. Modifying Dimensional Constraints Adjust dimensional constraints to make design changes to a constrained drawing. To edit a dimensional constraint value, double-click on the value, or select the dimensional constraint, right-click, and pick Edit Constraint. The text editor appears, allowing you to make changes. Press [Enter] or pick outside of the text editor to complete the operation. Another method is to pick a dimensional constraint and use parameter grips to change the value. See Figure 29. Parameter grip-editing is most appropriate for analyzing design options, when you do not know a specific value, or when using drawing aids such as object snaps to adjust the value. You can also modify a dimensional constraint value by entering a different expression in the Expression text box in the Constraint category of the Properties palette, or in the Expression text box of the Parameters Manager.
33
Introduction to Parametric Drafting in AutoCAD 2012
NOTE If a drawing includes enough geometric constraints, and the geometric constraints are accurate, changing dimensions should maintain all geometric relationships. Removing Constraints Constraints limit your ability to make changes to a drawing. For example, you cannot rotate a horizontally or vertically constrained line. You may have to relax or delete constraints to make significant changes to a drawing. Relax constraints using standard editing practices. When you use a basic editing command such as ROTATE, a message appears asking if you want to relax constraints. To relax constraints while stretching, moving, or scaling with grips, you may need to press [Ctrl] to toggle relaxing on and off. See Figure 30A. Other edits automatically remove constraints. See Figure 30B. The only constraints, if any, that you remove are those required to achieve the edit.
34
Introduction to Parametric Drafting in AutoCAD 2012
A DELCONSTRAINT command is available in addition to the methods previously described for deleting individual constraints. Access the DELCONSTRAINT command and select the geometric and dimensional constraints to remove. The DELCONSTRAINT command is especially effective for removing a significant number of constraints. Use the All option to remove all constraints from the drawing. NOTE Some editing techniques, such as mirroring or moving, may only require removal of fix constraints, especially when you are editing an entire drawing. Exploding a polyline removes all constraints.
35
Introduction to Parametric Drafting in AutoCAD 2012
PROFESSIONAL BEST PRACTICE TIP Occasionally, constraining geometry causes objects to twist out of shape, making it difficult to control the size and position of the drawing. Use the UNDO command to return to the previous design. Consider the following suggestions to help avoid this situation: Use standard and accurate drafting practices to construct objects at or close to their finished size. Add as many geometric constraints as appropriate before dimensional constraints. Dimensionally constrain the largest objects first. Move objects to a more appropriate location, if necessary, and change object size before constraining.
Reference Portions of this document are copyrighted by Goodheart-Willcox Company, Inc. and reproduced with permission from the textbook AutoCAD and Its Applications Basics 2012.
36
Vous aimerez peut-être aussi
- Piping Design EngineeringDocument4 pagesPiping Design EngineeringSmartBrainsPas encore d'évaluation
- Using The Bayley Scales of Infant and ToddlerDocument3 pagesUsing The Bayley Scales of Infant and ToddlerYuri medranoPas encore d'évaluation
- Coordination Plant LayoutDocument7 pagesCoordination Plant Layoutvazzoleralex6884Pas encore d'évaluation
- CXC English A Examination Preparation GuideDocument14 pagesCXC English A Examination Preparation GuideRoland Connor100% (11)
- Project Schedule ExampleDocument1 pageProject Schedule Examplegman444100% (1)
- Viewing CADWorx Components in Navisworks - ECE Design Support DeskDocument5 pagesViewing CADWorx Components in Navisworks - ECE Design Support DeskJavier CarrasquelPas encore d'évaluation
- 5 Phases of Project ManagementDocument9 pages5 Phases of Project ManagementRajesh HemwaniPas encore d'évaluation
- Basic IsogenDocument25 pagesBasic Isogenbastonspestalode100% (1)
- Piping ArticlesDocument187 pagesPiping Articlesdhanu1308Pas encore d'évaluation
- Triforma PDFDocument4 pagesTriforma PDFDeepak Selvarasu100% (1)
- Schedule LevelsDocument4 pagesSchedule LevelsNalini TiwariPas encore d'évaluation
- SP3DDocument7 pagesSP3DHarry laksanaPas encore d'évaluation
- Tips CAE Speaking TestDocument5 pagesTips CAE Speaking TestYosoyJohnnyBravoPas encore d'évaluation
- Siddhesh Updated Sp3dDocument4 pagesSiddhesh Updated Sp3dSiddhu DudwadkarPas encore d'évaluation
- Procurement Process in Larsen & Toubro Epc: by Deepak Bhatt 063015Document14 pagesProcurement Process in Larsen & Toubro Epc: by Deepak Bhatt 063015Deepak BhattPas encore d'évaluation
- The Critical Path of and Oil and Gas ProjectDocument3 pagesThe Critical Path of and Oil and Gas ProjectHervéPas encore d'évaluation
- Piping Engineering.nDocument6 pagesPiping Engineering.nAjay KumarPas encore d'évaluation
- Basic Engineering Design ProcessDocument17 pagesBasic Engineering Design Processtrau-nuocPas encore d'évaluation
- Big Picture in Focus: Ulob Metalanguage: Develop Work Breakdown StructureDocument7 pagesBig Picture in Focus: Ulob Metalanguage: Develop Work Breakdown StructureArthur LeywinPas encore d'évaluation
- Eva (C/SCSC) and Basics of Project ControlDocument60 pagesEva (C/SCSC) and Basics of Project ControleviroyerPas encore d'évaluation
- Mechanical Engineering Drawing: SR KaleDocument22 pagesMechanical Engineering Drawing: SR KaleAdnan RanaPas encore d'évaluation
- Notification LetterDocument2 pagesNotification LetterMohammad Hadoumi SaldanPas encore d'évaluation
- TVL Comprog11-Q3-M5Document13 pagesTVL Comprog11-Q3-M5d3462810Pas encore d'évaluation
- Interface Engineer: Position Title Reports To DurationDocument1 pageInterface Engineer: Position Title Reports To DurationAnonymous ygQUvDKPas encore d'évaluation
- Moral Development Theory: Y Awrence OhlbergDocument39 pagesMoral Development Theory: Y Awrence OhlbergDaryll Jim AngelPas encore d'évaluation
- Road Map Update for Carbon Capture, Utilization, and Storage Demonstration and Deployment in the People’s Republic of ChinaD'EverandRoad Map Update for Carbon Capture, Utilization, and Storage Demonstration and Deployment in the People’s Republic of ChinaPas encore d'évaluation
- Kamalakannan ResumeDocument4 pagesKamalakannan ResumeKamalakannan AyyaduraiPas encore d'évaluation
- Basics of Nitrogen Purging: Siswanto YDocument22 pagesBasics of Nitrogen Purging: Siswanto Ydiaccessltd_17172961100% (2)
- Fundamentals of Piping System PDFDocument24 pagesFundamentals of Piping System PDFravi00098Pas encore d'évaluation
- On PDMSDocument7 pagesOn PDMSatorresh090675Pas encore d'évaluation
- Proposal Engineer BasicsDocument3 pagesProposal Engineer BasicsAnonymous E2oSW7Pas encore d'évaluation
- Roshan Kuckian: ExpertiseDocument4 pagesRoshan Kuckian: ExpertiseRoshanKuckianPas encore d'évaluation
- Dots in ASME B36.10 Under Schedule TableDocument5 pagesDots in ASME B36.10 Under Schedule TableIbrahim BashaPas encore d'évaluation
- MicroStation ManualDocument39 pagesMicroStation ManualEric VillenasPas encore d'évaluation
- M05 Piping DesignDocument46 pagesM05 Piping DesignAnbalagan PrabhuPas encore d'évaluation
- Résumé Senior Structural Steel Detailer - Nicolas PapiniDocument5 pagesRésumé Senior Structural Steel Detailer - Nicolas Papininicolaspapini100% (3)
- Skmm4513 Cad Project Sem 1 1516Document4 pagesSkmm4513 Cad Project Sem 1 1516Puvendran Balakrishnan100% (2)
- Checklist For Technical Evaluation (Contract Review) of Infrastructure ContractsDocument7 pagesChecklist For Technical Evaluation (Contract Review) of Infrastructure Contractskerwin jayPas encore d'évaluation
- Guidelines For The Conduct of AISSEE - 2021: Date of Exam: 07 February 2021Document101 pagesGuidelines For The Conduct of AISSEE - 2021: Date of Exam: 07 February 2021DrAjay SinghPas encore d'évaluation
- Drawing Extraction Within Framework PlusDocument6 pagesDrawing Extraction Within Framework PlusShahfaraz AhmadPas encore d'évaluation
- Primavera Mailer SaudiDocument2 pagesPrimavera Mailer SaudiSaad A. DiabPas encore d'évaluation
- Brochure Engineering TrainingDocument20 pagesBrochure Engineering TrainingAnonymous q9eCZHMuSPas encore d'évaluation
- PipingDocument11 pagesPipingAshley JacksonPas encore d'évaluation
- Productivity of Butt FusionDocument7 pagesProductivity of Butt FusionalensumPas encore d'évaluation
- Piping Coordination SystemsDocument17 pagesPiping Coordination SystemsSyed FarhanPas encore d'évaluation
- BenchmarkDocument4 pagesBenchmarkKiran KumarPas encore d'évaluation
- Mechanical Drafting and DesignDocument21 pagesMechanical Drafting and DesignVinod BhaskarPas encore d'évaluation
- Engineers Edge - Reference Data For EngineersDocument5 pagesEngineers Edge - Reference Data For EngineersKeith AdminPas encore d'évaluation
- Presentation FRP 06Document10 pagesPresentation FRP 06Mohamed BouchouatPas encore d'évaluation
- I2c MCQsDocument10 pagesI2c MCQsArslan ShahidPas encore d'évaluation
- Autodesk Navisworks Manage 2012 User Guide EspDocument934 pagesAutodesk Navisworks Manage 2012 User Guide Espagustin_eliasPas encore d'évaluation
- PDMS Designer PipingDocument4 pagesPDMS Designer PipingAlla VijayPas encore d'évaluation
- Cad-Cam-Cim Lab Manual Me804Document49 pagesCad-Cam-Cim Lab Manual Me804Vivek Patil100% (1)
- Nisar's Resume PDFDocument1 pageNisar's Resume PDFnisar ahamedPas encore d'évaluation
- Solidworks PipingDocument1 pageSolidworks Pipingabhi_mohit2005Pas encore d'évaluation
- SmartPlant PIDDocument2 pagesSmartPlant PIDavailmePas encore d'évaluation
- P1064-00-M05-126-R1-Plug ValveDocument7 pagesP1064-00-M05-126-R1-Plug ValveNarayana MugalurPas encore d'évaluation
- PDS Ortho User's Guide PDFDocument146 pagesPDS Ortho User's Guide PDFtranhuy3110Pas encore d'évaluation
- Pre Construction Services A Complete Guide - 2020 EditionD'EverandPre Construction Services A Complete Guide - 2020 EditionPas encore d'évaluation
- Project Delivery Method A Complete Guide - 2020 EditionD'EverandProject Delivery Method A Complete Guide - 2020 EditionPas encore d'évaluation
- Industrial Engineer: Passbooks Study GuideD'EverandIndustrial Engineer: Passbooks Study GuidePas encore d'évaluation
- Call For Applications - Students PDFDocument4 pagesCall For Applications - Students PDFJustus OtungaPas encore d'évaluation
- Criteria For The Selection of A Research Problem (Final)Document13 pagesCriteria For The Selection of A Research Problem (Final)Maan LucsPas encore d'évaluation
- Developing Learner-Centered Assessment Tools and AssignmentsDocument24 pagesDeveloping Learner-Centered Assessment Tools and AssignmentsBrent Joross LibananPas encore d'évaluation
- EDITED - Assessment Tool - GRADED Demo Teaching - 13 - 04 - 21Document2 pagesEDITED - Assessment Tool - GRADED Demo Teaching - 13 - 04 - 21Rhyquen YbasPas encore d'évaluation
- SF9 8 Ste 2022 2023Document36 pagesSF9 8 Ste 2022 2023Rosita C.CayananPas encore d'évaluation
- Ecological LiteracyDocument3 pagesEcological LiteracyJamica Anne Rias CostinianoPas encore d'évaluation
- LaserLyte's Trigger Tyme™ Laser Training PistolDocument3 pagesLaserLyte's Trigger Tyme™ Laser Training PistolTwobirds Flying PublicationsPas encore d'évaluation
- Clinical Psyche Program University of VictoriaDocument80 pagesClinical Psyche Program University of VictorianonamebrandPas encore d'évaluation
- Culture UAEDocument12 pagesCulture UAEanant_jain88114Pas encore d'évaluation
- Sleep - Neurobiology, Medicine, and Society - CourseraDocument6 pagesSleep - Neurobiology, Medicine, and Society - CourseraSinisa Ristic0% (1)
- Inferential Reading: Use This Strategy: Targeted Reading SkillsDocument4 pagesInferential Reading: Use This Strategy: Targeted Reading SkillsPuteri Angreni QistinaPas encore d'évaluation
- Madeline Monaco ResumeDocument1 pageMadeline Monaco ResumeMadeline MonacoPas encore d'évaluation
- Class Program Grade 7-10Document9 pagesClass Program Grade 7-10jake felicianoPas encore d'évaluation
- Notebook Module 6 Spice Up Your EnglishDocument14 pagesNotebook Module 6 Spice Up Your Englishyao josephPas encore d'évaluation
- Camp 2023-24 Training DesignDocument7 pagesCamp 2023-24 Training DesignJhoanne Cunanan0% (1)
- Final Test Series For JEE (Main) - 2122: Online Result of Test-39 (Phase-1)Document2 pagesFinal Test Series For JEE (Main) - 2122: Online Result of Test-39 (Phase-1)Sam SmithPas encore d'évaluation
- Tutorials /assignments: Aditya Silver Oak Institute of TechnologyDocument9 pagesTutorials /assignments: Aditya Silver Oak Institute of TechnologyDipika GuptaPas encore d'évaluation
- (WWW - Entrance Exam - Net) Food TechnologyDocument3 pages(WWW - Entrance Exam - Net) Food Technologymohit gArhwalPas encore d'évaluation
- Application M Had SDocument3 pagesApplication M Had SCarol Ann BaliadPas encore d'évaluation
- Module 5Document2 pagesModule 5prof_kt0% (1)
- UtahcorestandardsDocument80 pagesUtahcorestandardsapi-448841552Pas encore d'évaluation
- Academic Calender 2023-2024Document7 pagesAcademic Calender 2023-2024Prashant KumarPas encore d'évaluation
- Division Teacher Induction Program: "The Quality of An Education System Cannot Exceed The Quality of Its TeachersDocument43 pagesDivision Teacher Induction Program: "The Quality of An Education System Cannot Exceed The Quality of Its TeachersJBSUPas encore d'évaluation
- EF3e Beg Filetest 12a Answersheet 000Document1 pageEF3e Beg Filetest 12a Answersheet 000Williams M. Gamarra ArateaPas encore d'évaluation
- Cbjemaco 05Document9 pagesCbjemaco 05Fawaz ZaheerPas encore d'évaluation