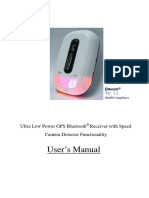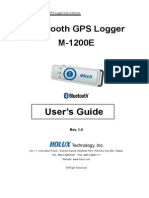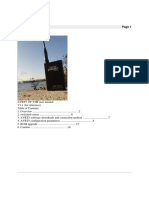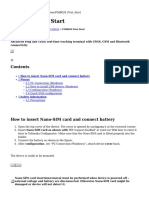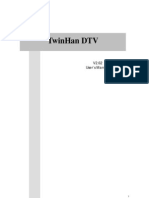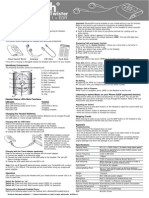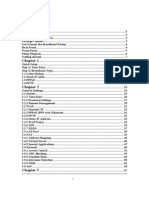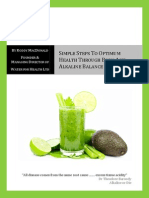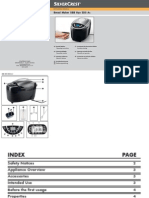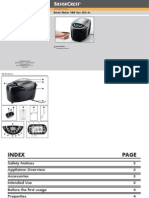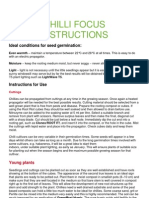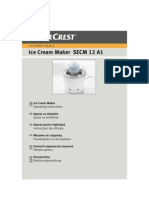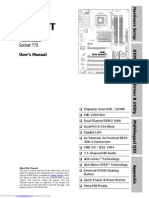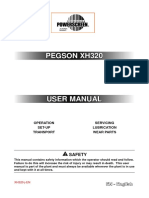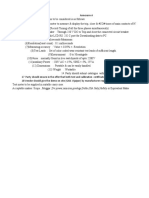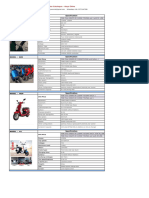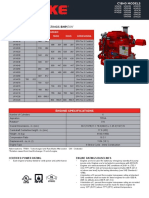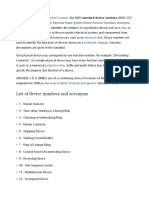Académique Documents
Professionnel Documents
Culture Documents
BT-Q1000 Simple Quick Guide-English
Transféré par
gheorghe_oanceaCopyright
Formats disponibles
Partager ce document
Partager ou intégrer le document
Avez-vous trouvé ce document utile ?
Ce contenu est-il inapproprié ?
Signaler ce documentDroits d'auteur :
Formats disponibles
BT-Q1000 Simple Quick Guide-English
Transféré par
gheorghe_oanceaDroits d'auteur :
Formats disponibles
BT-Q1000 Double 32 GPS Travel Recorder
BT-Q1000 Quick Installation Guide
A. Standard Package
GPS Unit BT-Q1000 (1) + Lithium-ION Rechargeable Battery (2) + Cigarette Adapter (3) + mini USB Cable (4) + Optional Travel Charger (5) + Driver CD (6) + Warranty Card + Users manual. (* Travel Charger plug type might be adjusted according to corresponding countries.) 1. 2. 3. 4. 5. (Optional) 6.
B. Appearance
1. Power jack (mini USB type) 2. Mode switch (OFF/NAV/LOG) 3. Battery status LED (Red/Green) 4. Bluetooth status LED (Blue) 5. GPS status LED (Orange) / Push to log (Blue) 6. Internal antenna 7. POI button 6
1 7
4 2
C. Hardware Function
Hardware Function Description Power Jack Take the power cable and connect it to the power jack (mini USB type) for charging only Mode Switch (OFF) Power off BT-Q1000 Mode Switch (NAV) When switch to NAV mode, BT-Q1000 can be used to navigate with handheld devices (PDA / Smartphone / Laptop). And the data log function is also enabled for logging your travel path. Mode Switch (LOG) When switch to LOG mode, BT-Q1000 only can be used to record your travel path, but navigation function is disabled. POI Button Push the POI button to log favorite Point of Interest Mode Switch (OFF) Mode Switch (NAV) Mode Switch (LOG)
D. Battery Installation
D-1 Put Battery in place: Press the PUSH button on the bottom side of the unit and pull out the battery cover. Insert battery in the unit and put battery cover on to the cabinet, then push down and force it forward to fit firmly. D-2 Take Battery out: Press the PUSH button on the bottom side of the unit and pull out the battery cover. Then take out the battery from the unit.
E. Charging your battery
For the first time using the BT-Q1000, please charge battery until it is fully charged. Take the power cable and connect it to the power jack (mini USB type) and recharge through USB cable, travel charger or car cigarette adaptor. This will begin to charge the battery. Charging time is 3 hours typically. - When the Power LED is Red, battery power is low status. Please recharge. - When the Power LED is Green, the battery is under charging mode. - When the Power LED is blinking, the battery is fully charged.
F. Setup BT-Q1000
F-1 Install the USB Driver (Only support Microsoft Windows XP / Vista) Insert the Driver CD, and find the folder USBDriver\Windows_2K_XP_S2K3_Vista. Double click CP210xVPInstaller.exe to install the USB driver. F-2 Install the software utility for BT-Q1000 Please insert the Driver CD, and find the folder Utility. Then double click setup.exe to install the software utility. F-3 Install Google Earth BT-Q1000 supports to show your travel path directly on Google Earth. Please go to http://earth.google.com for getting the free download of Google Earth, and then install it to your computer.
G. Start to use
G-1 Fully charge the battery when using at the first time A fully charged battery can last up to 32 hours continuously operation (under optimum conditions). G-2 Connect BT-Q1000 with your PC 1. Please connect BT-Q1000 with your PC by mini USB cable, and then switch BT-Q1000 to <LOG> position. 2. Check the COM port no. your PC is assigned for BT-Q1000. NOTE: Before checking the COM port, please make sure the USB driver has been installed properly. 2.1 Go to <Start> \ <Settings> \ <Panel Control> \ <Performance and Maintenance> / <System> 2.2 Select <Hardware> tab and then click <Device Manager>. 2.3 Expand the <Ports (COM & LPT)> and check CP210x USB to UART Bridge Controller to see which COM port is for BT-Q1000. G-3 Start the software utility NOTE: Before starting the software utility, please make sure that the driver and the software utility has been installed properly. And also, make sure that BT-Q1000 already connect with your PC by mini USB cable, and switch BT-Q1000 to <LOG> position. 1. Click from <Start> / <All Programs> / <Qstarz Travel Recorder> / Travel Recorder PC Utility 2. < CONFIGURATION > \ <Connect Setting>, Establish the communication between BT-Q1000 and your PC. 1 3. < CONFIGURATION > \ <User Mode>, Setup the user mode for your personal setting before logging your travel path.
Next Generation GPS Double 32 GPS Travel Recorder BT-Q1000 Quick Guide 3.1 Basic Mode provides simple setting for you. Select the transportation gear (Vehicle / Bicycle / Jog) you will use, and then click <SET> to set specific value to BT-Q1000. 3.2 Advanced Mode let you setup two parameters of recording. Select the transportation gear (Vehicle / Bicycle / Jog) you will use and you can modify the default value per your requirement, and then click <SET> to set the updating and specific value to BT-Q1000. 3.3 Professional Mode can be defined detail settings for all parameters manually. After complete all settings, click <SET> to set the values to BT-Q1000. 4. < CONFIGURATION > \ <Other Setting>, Setup the recording method for the flash memory of BT-Q1000 under <Other Setting>. 5. <SATELLITE INFORMATION>, Show the current satellite viewer of your BT-Q1000 at < SATELLITE INFORMATION > tab. 6. <DATA LOG LIST>, Access the log data which download from BT-Q1000. NOTE 1: Before accessing your log data of BT-Q1000, please establish the communication between BT-Q1000 and PC via mini USB cable. NOTE 2: Please install Google Earth before trying to download and draw map on Google Earth. 6.1 Click <DATA LOG LIST> tab and than click <Stop> button to stop logging data. 6.2 Click <Download> button to download the log data from BT-Q1000. System would pop up the message box to show the progress status. It will take a few minutes depending on the data volume. After completing the log data download, those data will be shown on data grid. 6.3 Click <Draw Map> button to show your log data on Google Earth. System will pop up a dialog box for setting the data period and drawing type. After click <RUN> button, system will indicate Google Earth to show your travel path according your log data. 6.4 Your travel path will be shown on Google Earth. You can check the detail information for each log point.
H. Navigate as a Bluetooth GPS Receiver with handheld device
H-1 Activate the Bluetooth function in your PDA/Smart phone or PC Before activating the Bluetooth function in your PDA/PC, please switch BT-Q1000 to <NAV> position for paring and check if your device is equipped with Bluetooth function. If not, you may need to acquire an optional CF/SD Bluetooth card or Bluetooth dongle. (The pass code is 0000) H-2 Automatically create a shortcut in Bluetooth Manager window After the pairing complete, the system will then find a quick connect device iBT-GPS in Bluetooth Manager. In further use, you just need to click it to connect to this Bluetooth GPS Receiver. H-3 Check the Serial Port in Bluetooth Setting After complete pairing with BT-Q1000, please click Serial Port to confirm the assigned COM port. If you use PDA/PC to pair the GPS Receiver, please check Outbound COM port. H-4 Set correct Serial Port in your map software Activate your navigation software and make sure to select the correct Serial Port. NOTE 1: In the map software such as TomTom, you might need to change preference and set Other Bluetooth GPS according to PDA/phone model. In some case please consult map software company to vary the setting if you have issue on positioning. NOTE 2: There might be specific setting requirement per navigation software. Such as Tomtom, please delete other GPS settings under Tomtom software, and keep one only. H-5 Switch off the Bluetooth function Switch off GPS function in your PDA/Smart phone/PC, then the Bluetooth connection will be disconnected automatically. Then put BT-Q1000 switch to OFF position.
I. Function of Auto On-Off (Power saving mode)
BT-Q1000 supports Auto On-Off (Power saving mode). It can automatically enter sleeping mode after the Bluetooth connectivity is turned off, so the Blue LED will turn to flash every 5 seconds. Thus you can always power it on with very low power consumption. Under power saving mode, when detecting Bluetooth is being connected, BT-Q1000 will auto wake up itself and the blue LED will turn to flash every 1 second and GPS Orange LED will be also On.
J. OTHERS
J-1 LED Indicators LED Status 1 Power (Red/Green) 2 3 Bluetooth (Blue) GPS (Orange/Blue) Symbol Flash Low Power (Red) Fully charged (Green) Flash per 2 sec.: Bluetooth connected Flash per 5 sec.: Power saving mode Flash per 1 sec.(Orange): GPS position is fixed, Navigation Flash 3 times (Blue): POI(Point of Interest) is recorded ON Recharging (Green) Not connected / Pairing Detecting Satellite, GPS position not fix OFF GPS not powered GPS not powered
J-2 GPS Features 1. Baud Rate: 115,200 bps / Datum: WGS-84; Hot/Warm/Cold Start: 1/33/36 sec. (averaged) 2. 32-channel Bluetooth GPS Receiver with super high sensitivity at -158dBm 3. Bluetooth Version: V1.2 / SPP profile / Class 2 with 15 meters in open space 4. Low power consumption, built-in rechargeable Lithium battery (up to 32 hrs after fully charged) 5. Size: 72.2 (L) X 46.5 (W) X 20 (H) mm / Weight: 64.7g (battery included)
K. Trouble Shooting
Question What's the difference between NAV and LOG? I lost my travel charger, and where can I find a travel charger for the GPS unit? How can I know if my memory is full? I noticed that the internal clock time is 1 hour behind, how can I do? Answer NAV : BT-Q1000 can be used to navigate with handheld devices (PDA / Smartphone / Laptop). And the data log function is also enabled for logging your travel path. LOG : BT-Q1000 only can be used to record your travel path, but navigation function is disabled. DC Input range of BT-Q1000 is 4.5~5.5V. You can use a travel charger which support DC output range from 4.5~5.5V. Besides, you can also use a common mini USB cable to charge your unit via the laptop. If you see the orange GPS light turns from orange to solid blue, then that means the memory is full. There is no internal clock delay; it is UTC time (Greenwich time) that confused you. For local time, you can see the local Date/Time under "Satellite Information" tab of utility.
2 Qstarz International Co., Ltd.
Tel: +886 2 2792 0061 6F-2, No. 160, Ming Chuan E. Rd., Sec. 6, Taipei, Taiwan, R.O.C Fax: +886 2 2792 0062 E-Mail: info@Qstarz.com Web: www.Qstarz.com 8029407703A
Vous aimerez peut-être aussi
- Xaiox Itracku Nemerix EnglishDocument24 pagesXaiox Itracku Nemerix EnglishHélio Henriques de PinhoPas encore d'évaluation
- Bluetooth User ManualDocument17 pagesBluetooth User ManualMayank GargPas encore d'évaluation
- BT-359 Telenav GPSDocument11 pagesBT-359 Telenav GPSRemiPas encore d'évaluation
- BT 339 OnCourse User Manual English Ver 1.06Document12 pagesBT 339 OnCourse User Manual English Ver 1.06Dan Și Maria MierluțPas encore d'évaluation
- BT 20 ManualDocument9 pagesBT 20 ManualLuis Waffles ZaldívarPas encore d'évaluation
- GPS BTS-110 - User - ManualDocument17 pagesGPS BTS-110 - User - ManualJulionePas encore d'évaluation
- MainNav GPS Manual MG-950d User Manual 2008-09-16Document20 pagesMainNav GPS Manual MG-950d User Manual 2008-09-16mamat01Pas encore d'évaluation
- Bluetooth GPS Logger M-1200E: User's GuideDocument20 pagesBluetooth GPS Logger M-1200E: User's Guideupesddn2010Pas encore d'évaluation
- Bluetooth GPS Receiver User ManualDocument13 pagesBluetooth GPS Receiver User ManualĐỗ TớiPas encore d'évaluation
- BT 328 User Manual Eng V 1.4Document10 pagesBT 328 User Manual Eng V 1.4Soumya TejasPas encore d'évaluation
- Bluetooth Printer Adapter: Quick Setup GuideDocument17 pagesBluetooth Printer Adapter: Quick Setup GuideTomislav DokuzovskiPas encore d'évaluation
- 2.3.8 Packet Tracer Navigate The Ios Using A Terminal Client For Console Connectivity Physical ModeDocument4 pages2.3.8 Packet Tracer Navigate The Ios Using A Terminal Client For Console Connectivity Physical ModeJimbo Baby GamingPas encore d'évaluation
- Chapter One Lab-2.2 Navigate The IOS Using A Terminal Client For Console Connectivity - Physical ModeDocument4 pagesChapter One Lab-2.2 Navigate The IOS Using A Terminal Client For Console Connectivity - Physical ModeFedasa BotePas encore d'évaluation
- Mini Vehicle Tracker User ManualDocument18 pagesMini Vehicle Tracker User ManualJaime Alejandro Gajardo QuirozPas encore d'évaluation
- Ownice K1 - User Manual: Product SpecificationDocument15 pagesOwnice K1 - User Manual: Product Specificationabd ganiPas encore d'évaluation
- Tbs6909 User GuideDocument28 pagesTbs6909 User GuideturhanPas encore d'évaluation
- CDE-103BT Bluetooth Update ManualDocument9 pagesCDE-103BT Bluetooth Update ManualDarkcastle2012Pas encore d'évaluation
- DSH 772-148 1 PDFDocument16 pagesDSH 772-148 1 PDFAli AtwaPas encore d'évaluation
- User'S Manual For: Bluetooth USB ModuleDocument28 pagesUser'S Manual For: Bluetooth USB ModuleZven BlackPas encore d'évaluation
- .. Document GPSBT UserManualV1a EngDocument18 pages.. Document GPSBT UserManualV1a EngYeikoj ContrerasPas encore d'évaluation
- Wintec Wbt-201 ManualDocument24 pagesWintec Wbt-201 ManualPuttawit Iyoop KahapanaPas encore d'évaluation
- AVRT5 English Manual 8-19-2015Document19 pagesAVRT5 English Manual 8-19-2015Weerut SrhidharaPas encore d'évaluation
- Test Pattern Generator - PTG1802 - UserGuide-Rev1.2Document16 pagesTest Pattern Generator - PTG1802 - UserGuide-Rev1.2junkemail8Pas encore d'évaluation
- Coyote2 4Document31 pagesCoyote2 4evzo_arrmelPas encore d'évaluation
- FMB020 First StartDocument5 pagesFMB020 First Startmuamer desktopPas encore d'évaluation
- 2.4G Bluetooth Datalink&iPad Ground Station User Guide v1.06 enDocument6 pages2.4G Bluetooth Datalink&iPad Ground Station User Guide v1.06 enAero Hobby CipondohPas encore d'évaluation
- Manual - NEO-7/8 Ublox GPS: Version 1.0 - 28/08/14Document9 pagesManual - NEO-7/8 Ublox GPS: Version 1.0 - 28/08/14Johan Mora100% (1)
- MPIP-618 - User Manual & Installation GuideDocument47 pagesMPIP-618 - User Manual & Installation GuideAwiPrayitnoPas encore d'évaluation
- GPS Digital Tachograph User ManualDocument11 pagesGPS Digital Tachograph User ManualCarlos Erpel SandovalPas encore d'évaluation
- VT310 Configuration Tool GuideDocument11 pagesVT310 Configuration Tool GuideORLANDO CASTROPas encore d'évaluation
- BTCVTDocument14 pagesBTCVTrolando calles pachecoPas encore d'évaluation
- Lubmon Config: PC Configuration Software For Condition SensorsDocument19 pagesLubmon Config: PC Configuration Software For Condition SensorsRicardo RoquettiPas encore d'évaluation
- ND100 v0.5 Manual EngDocument13 pagesND100 v0.5 Manual Englot4Pas encore d'évaluation
- H1English ManualDocument15 pagesH1English ManualDighof. IdPas encore d'évaluation
- Holux GPS 1200 E Quick GuideDocument2 pagesHolux GPS 1200 E Quick Guideherodataherculis2172Pas encore d'évaluation
- WayteQ GPS Navigation User's ManualDocument45 pagesWayteQ GPS Navigation User's ManualMario Dumitru0% (1)
- Getting Started With The WorldPro 1000Document29 pagesGetting Started With The WorldPro 1000Adi PrasetyoPas encore d'évaluation
- OME 44371A 1 VR3000 WebConfiguratorDocument32 pagesOME 44371A 1 VR3000 WebConfiguratorpython0202Pas encore d'évaluation
- MT100 GPS Tracker User ManualDocument34 pagesMT100 GPS Tracker User ManualRakesh SahooPas encore d'évaluation
- Twinhan DTV: V2.62 User'S ManualDocument44 pagesTwinhan DTV: V2.62 User'S Manualmag_hanyPas encore d'évaluation
- ZT-180 English Manual Cooldroids VersionDocument13 pagesZT-180 English Manual Cooldroids VersionCharmie QuiñoPas encore d'évaluation
- 3520 GPS-LL enDocument14 pages3520 GPS-LL enSebastián GüntherPas encore d'évaluation
- Wireless Programmable Mouse: Package Contents (Attachment)Document25 pagesWireless Programmable Mouse: Package Contents (Attachment)Customer ServicePas encore d'évaluation
- Leica GPS 1200 Data Collection and Mapping 090925Document13 pagesLeica GPS 1200 Data Collection and Mapping 090925Pavlos IordanidisPas encore d'évaluation
- C1 C2 C3 C4: CyclecomputingDocument51 pagesC1 C2 C3 C4: Cyclecomputinganon_160262864Pas encore d'évaluation
- GPS Tracker Parameter Editor V1.39Document5 pagesGPS Tracker Parameter Editor V1.39Manuel Clemente Cañamero AlonsoPas encore d'évaluation
- User Manual: BT-105 Transceiver Product FamilyDocument24 pagesUser Manual: BT-105 Transceiver Product FamilyJoeriDDPas encore d'évaluation
- Software Manual For Sony KDL-52LX900 (Version Up Procedure)Document42 pagesSoftware Manual For Sony KDL-52LX900 (Version Up Procedure)crushonyouPas encore d'évaluation
- Tbs6902 User GuideDocument21 pagesTbs6902 User GuideUlises Tetramorfos SuarezPas encore d'évaluation
- Quick Guide: AccessoriesDocument4 pagesQuick Guide: AccessoriesfybimoPas encore d'évaluation
- High Definition DVB-T Receiver ManualDocument22 pagesHigh Definition DVB-T Receiver ManualRayner MihailovPas encore d'évaluation
- Service ManualDocument52 pagesService ManualAFAG200181Pas encore d'évaluation
- Copilot Pocket PC 6: Satellite Navigation Quickstart GuideDocument64 pagesCopilot Pocket PC 6: Satellite Navigation Quickstart GuideKeko FrutosPas encore d'évaluation
- Bluetooth Setup Quick Reference Guide (QR-Bluetooth Rev 2)Document7 pagesBluetooth Setup Quick Reference Guide (QR-Bluetooth Rev 2)Mandark0009Pas encore d'évaluation
- CISCO PACKET TRACER LABS: Best practice of configuring or troubleshooting NetworkD'EverandCISCO PACKET TRACER LABS: Best practice of configuring or troubleshooting NetworkPas encore d'évaluation
- Fujifilm X-T5: Pocket Guide: Buttons, Dials, Settings, Modes, and Shooting TipsD'EverandFujifilm X-T5: Pocket Guide: Buttons, Dials, Settings, Modes, and Shooting TipsPas encore d'évaluation
- 3G DonglesDocument1 page3G Donglesgheorghe_oanceaPas encore d'évaluation
- Digital - Toaster Russell HobbsDocument48 pagesDigital - Toaster Russell Hobbsgheorghe_oanceaPas encore d'évaluation
- Manual B-Speech Twister (Engl)Document1 pageManual B-Speech Twister (Engl)gheorghe_oanceaPas encore d'évaluation
- LB000021 Man Eng OemDocument79 pagesLB000021 Man Eng Oempietjepuk2913Pas encore d'évaluation
- Vita Cook ManualDocument28 pagesVita Cook ManualcitaferiPas encore d'évaluation
- BR 6524 PDFDocument80 pagesBR 6524 PDFgheorghe_oanceaPas encore d'évaluation
- Freephone: Record BookDocument24 pagesFreephone: Record Bookgheorghe_oanceaPas encore d'évaluation
- Digital - Toaster Russell HobbsDocument48 pagesDigital - Toaster Russell Hobbsgheorghe_oanceaPas encore d'évaluation
- Simple Steps To Optimum Health PDFDocument55 pagesSimple Steps To Optimum Health PDFgheorghe_oanceaPas encore d'évaluation
- BR 6541 PDFDocument64 pagesBR 6541 PDFgheorghe_oanceaPas encore d'évaluation
- Wireless Router User GuideDocument107 pagesWireless Router User Guidegheorghe_oanceaPas encore d'évaluation
- BR 6104S PDFDocument78 pagesBR 6104S PDFgheorghe_oanceaPas encore d'évaluation
- Masina de PaineDocument146 pagesMasina de Painegheorghe_oanceaPas encore d'évaluation
- Masina de Paine - ReteteDocument37 pagesMasina de Paine - Retetegheorghe_oanceaPas encore d'évaluation
- MioPocket 4.0Document19 pagesMioPocket 4.0gheorghe_oancea100% (2)
- Manual B-Speech EngDocument13 pagesManual B-Speech EngNeha KumariPas encore d'évaluation
- Lead Tek UsbDocument12 pagesLead Tek Usbgheorghe_oanceaPas encore d'évaluation
- Masina de Paine enDocument19 pagesMasina de Paine engheorghe_oanceaPas encore d'évaluation
- Configuring Windows Vista Mce For: Winfast Digital/Analog TV DevicesDocument11 pagesConfiguring Windows Vista Mce For: Winfast Digital/Analog TV Devicesgheorghe_oanceaPas encore d'évaluation
- Chilli Focus InstructionsDocument3 pagesChilli Focus Instructionsgheorghe_oanceaPas encore d'évaluation
- Chilli Focus InstructionsDocument3 pagesChilli Focus Instructionsgheorghe_oanceaPas encore d'évaluation
- WandTV DVBT USB Tuner Product SupportDocument1 pageWandTV DVBT USB Tuner Product Supportgheorghe_oanceaPas encore d'évaluation
- Masina InghetataDocument54 pagesMasina Inghetatagheorghe_oanceaPas encore d'évaluation
- 3G DonglesDocument1 page3G Donglesgheorghe_oanceaPas encore d'évaluation
- Vita Cook ManualDocument28 pagesVita Cook ManualcitaferiPas encore d'évaluation
- Manual Abit IX38 QuadGTDocument88 pagesManual Abit IX38 QuadGTkako0% (1)
- TBR at Aw03-72leDocument19 pagesTBR at Aw03-72lehayyeuanh_duchimotla83% (18)
- XH320 Operations Manual Rev J (Eng)Document370 pagesXH320 Operations Manual Rev J (Eng)Goran BogdanoskiPas encore d'évaluation
- Altec Lansing InMotion (IM310) User ManualDocument10 pagesAltec Lansing InMotion (IM310) User ManualJimmyPas encore d'évaluation
- Load Detection On Hoist UnitsDocument4 pagesLoad Detection On Hoist UnitsTh Nattapong100% (3)
- MIG Welding Tips and TechniquesDocument3 pagesMIG Welding Tips and TechniquesQA QCPas encore d'évaluation
- DL Max 15w E27 4 Inch Fbs111c Philips - Philips Fbs111 E-CatalogueDocument2 pagesDL Max 15w E27 4 Inch Fbs111c Philips - Philips Fbs111 E-CataloguemelindaPas encore d'évaluation
- PLF-76T Service ManualDocument40 pagesPLF-76T Service Manualapi-3711045100% (1)
- Electric Drive Truck: Gross Horsepower Nominal GVWDocument20 pagesElectric Drive Truck: Gross Horsepower Nominal GVWanzhen wangPas encore d'évaluation
- 5 - Control & Relay PanelDocument2 pages5 - Control & Relay PanelsoorajPas encore d'évaluation
- IEEE 525-2007 Design and Installation of Cable Systems in SubstationDocument47 pagesIEEE 525-2007 Design and Installation of Cable Systems in SubstationSeahlkPas encore d'évaluation
- Grand c4 PicassoDocument352 pagesGrand c4 PicassoBenild Shaqiri0% (1)
- Clevo D610S D620S D630S NotebookDocument91 pagesClevo D610S D620S D630S NotebookCaptain444Pas encore d'évaluation
- Multiplex Communication System (CAN) Connector DiagramDocument4 pagesMultiplex Communication System (CAN) Connector DiagramHenryHutabaratPas encore d'évaluation
- Kramer Allrad 880 enDocument4 pagesKramer Allrad 880 enPușcă MartinPas encore d'évaluation
- Circuit breaker test meterDocument5 pagesCircuit breaker test meterpawan deepPas encore d'évaluation
- ICT CSS 9 Pre Test Post Test Questionnaire Answer Key1.1Document6 pagesICT CSS 9 Pre Test Post Test Questionnaire Answer Key1.1Jinky Barbie33% (3)
- Shaper SlottingDocument34 pagesShaper SlottingAamer MohammedPas encore d'évaluation
- Seminar PPT Manisha Gawale (Robotics Motors) - 2Document24 pagesSeminar PPT Manisha Gawale (Robotics Motors) - 2Nehul PatilPas encore d'évaluation
- Inspeksi KendaraanDocument1 pageInspeksi Kendaraanbima prayudiPas encore d'évaluation
- E-Scooter Kaye China 2023Document6 pagesE-Scooter Kaye China 2023risqi ilham zulfahmiPas encore d'évaluation
- SF6 Insulated Current Transformer from 362 to 550 kVDocument2 pagesSF6 Insulated Current Transformer from 362 to 550 kVbesaretPas encore d'évaluation
- C18H0 UFAA78 ProposalDocument9 pagesC18H0 UFAA78 Proposaledward baskaraPas encore d'évaluation
- Rockwell JointerDocument18 pagesRockwell Jointernotjustsomeone100% (2)
- ANSI CodesDocument12 pagesANSI CodesmgkvprPas encore d'évaluation
- Oil Mist Discharge FiltersDocument1 pageOil Mist Discharge FiltersYacila AlvaradoPas encore d'évaluation
- Chapter 1 - Introduction To Pipe Fabrication 5: 3 © Westone Services 2013Document1 pageChapter 1 - Introduction To Pipe Fabrication 5: 3 © Westone Services 2013Mohamed amine El mtalakPas encore d'évaluation
- 1.3.1 General: 1.3.1.1 Drawing Sheet SizesDocument4 pages1.3.1 General: 1.3.1.1 Drawing Sheet SizesEDEN JIMENEZPas encore d'évaluation
- EMI Filter Design For An Isolated DC-DC Boost ConverterDocument25 pagesEMI Filter Design For An Isolated DC-DC Boost ConvertershrikrisPas encore d'évaluation