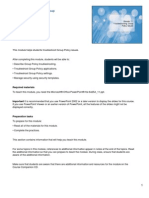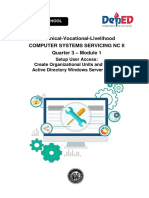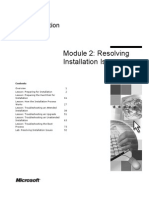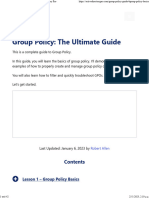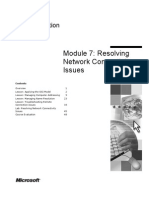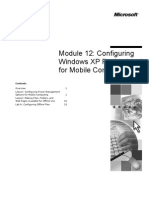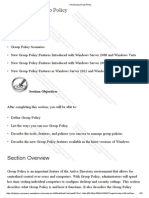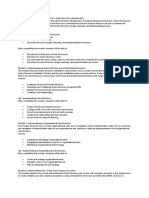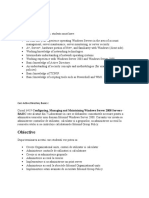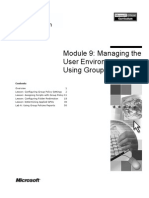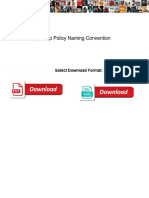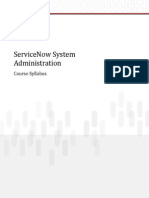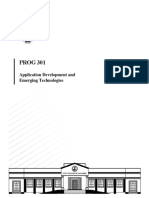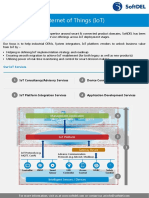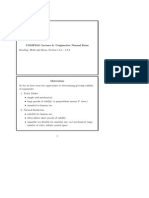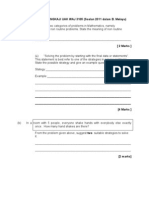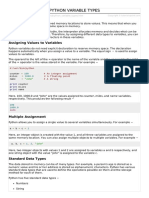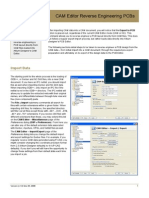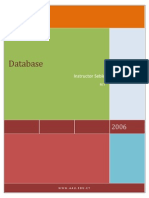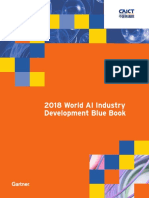Académique Documents
Professionnel Documents
Culture Documents
Module 7: Managing The User Environment by Using Group Policy
Transféré par
Juan EzpinosaDescription originale:
Titre original
Copyright
Formats disponibles
Partager ce document
Partager ou intégrer le document
Avez-vous trouvé ce document utile ?
Ce contenu est-il inapproprié ?
Signaler ce documentDroits d'auteur :
Formats disponibles
Module 7: Managing The User Environment by Using Group Policy
Transféré par
Juan EzpinosaDroits d'auteur :
Formats disponibles
Module 7: Managing the User Environment by Using Group Policy
Contents Overview Lesson: Configuring Group Policy Settings Lesson: Assigning Scripts with Group Policy Lesson: Restricting Group Membership and Access to Software Lesson: Configuring Folder Redirection Lesson: Determining Applied GPOs Lab: Managing the User Environment by Using Group Policy 1 2 9 15 23 32 43
Information in this document, including URL and other Internet Web site references, is subject to change without notice. Unless otherwise noted, the example companies, organizations, products, domain names, e-mail addresses, logos, people, places, and events depicted herein are fictitious, and no association with any real company, organization, product, domain name, e-mail address, logo, person, place or event is intended or should be inferred. Complying with all applicable copyright laws is the responsibility of the user. Without limiting the rights under copyright, no part of this document may be reproduced, stored in or introduced into a retrieval system, or transmitted in any form or by any means (electronic, mechanical, photocopying, recording, or otherwise), or for any purpose, without the express written permission of Microsoft Corporation. The names of manufacturers, products, or URLs are provided for informational purposes only and Microsoft makes no representations and warranties, either expressed, implied, or statutory, regarding these manufacturers or the use of the products with any Microsoft technologies. The inclusion of a manufacturer or product does not imply endorsement of Microsoft of the manufacturer or product. Links are provided to third party sites. Such sites are not under the control of Microsoft and Microsoft is not responsible for the contents of any linked site or any link contained in a linked site, or any changes or updates to such sites. Microsoft is not responsible for webcasting or any other form of transmission received from any linked site. Microsoft is providing these links to you only as a convenience, and the inclusion of any link does not imply endorsement of Microsoft of the site or the products contained therein. Microsoft may have patents, patent applications, trademarks, copyrights, or other intellectual property rights covering subject matter in this document. Except as expressly provided in any written license agreement from Microsoft, the furnishing of this document does not give you any license to these patents, trademarks, copyrights, or other intellectual property. 2005 Microsoft Corporation. All rights reserved. Microsoft, Active Directory, ActiveX, Authenticode, BizTalk, IntelliMirror, MSDN, MS-DOS, Outlook, PowerPoint, Visual Basic, Win32, Windows, Windows Media, Windows NT, and Windows Server are either registered trademarks or trademarks of Microsoft Corporation in the United States and/or other countries. All other trademarks are property of their respective owners.
Module 7: Managing the User Environment by Using Group Policy
iii
Instructor Notes
Presentation: 130 minutes Lab: 30 minutes The information in this module introduces the job function of implementing Group Policy. Specifically, the module provides the skills and knowledge that you need to explain the purpose and function of Group Policy in a Microsoft Windows Server 2003 environment. After completing this module, students will be able to:
! ! ! ! !
Configure Group Policy settings. Assign scripts with Group Policy. Restrict group membership and restrict access to software. Configure folder redirection. Determine applied Group Policy objects (GPOs).
Required materials Preparation tasks
To teach this module, you need Microsoft Office PowerPoint file 2273B_07.ppt. To prepare for this module:
! !
Read all of the materials for this module. Complete the practices and lab.
iv
Module 7: Managing the User Environment by Using Group Policy
How to Teach This Module
This section contains information that will help you to teach this module.
Practices and Labs
This course does not include instructor demonstrations, but you should demonstrate many of the administrative tasks as you teach them. Explain to the students how the practices and labs are designed for this course. A module includes two or more lessons. Most lessons include a practice. After completing all of the lessons for a module, the module concludes with a lab. Practices After you have covered the contents of the topic and demonstrated the procedures for the lesson, explain that a practice will give students a chance for hands-on learning of all the tasks discussed in the lesson. At the end of each module, the lab enables the students to practice the tasks that are discussed and applied in the entire module. Using scenarios that are relevant to the job role, the lab gives students a set of instructions in a two-column format. The left column provides the task (for example: Create a group). The right column specifies instructions that the students will need to perform the task (for example: From Active Directory Users and Computers, double-click the domain node). An answer key for each lab exercise is located on the Student Materials compact disc, in case the students need step-by-step instructions to complete the lab. They can also refer to the practices in the module.
Labs
Lesson: Configuring Group Policy Settings
This section describes the instructional methods for teaching this lesson. Why Use Group Policy? What Are Enabled and Disabled Group Policy Settings? Practice: Configuring Group Policy Settings Explain why you use Group Policy and how Group Policy settings can control the user and computer environment. Briefly describe each point. Describe the three states that a setting can have: not Configured, enabled, or disabled. Explain that not configured will not have any effect on settings applied at a higher level. Explain how a Group Policy enabled or disabled setting can be used to reverse a setting applied at a higher level. In this practice, students will configure a standard desktop for the domain.
Module 7: Managing the User Environment by Using Group Policy
Lesson: Assigning Scripts with Group Policy
This section describes the instructional methods for teaching this lesson. What Are Group Policy Script Settings? Why Use Group Policy Scripts? Describe the different types of scripts that con be configured for users and computers. Describe the benefits of using scripts to perform tasks that there are no Group Policy settings for. Make sure that students understand that scripts applied at multiple levels will all be executed. For instance, a Group Policy setting at the organizational unit level containing a logon script will not keep a logon script set at the domain level from executing. Both scripts will run. In this practice, students will use Group Policy to assign a script to map a drive and test the setting.
Practice: Assigning Scripts with Group Policy
Lesson: Restricting Group Membership and Access to Software
Restricting Group Membership Explain the benefits of using Restricted Groups policy settings to control the membership of built-in groups on member servers and workstations. Demonstrate how to add a group to a GPO. Emphasize that once a restricted Group Policy setting is set for a group, that is the only way that members can be permanently added to that group. Describe the benefits of using Software Restriction rules to help protect the network. Explain that access to software can be restricted based on computer or user policies. Describe the characteristics of the different rules. Show the settings and describe their functions. Describe how the default rules provide access to the operations system. In this practice, students will define the membership of the local administrators group for DEN-CL1. Then they will restrict access to Microsoft Outlook Express for the domain.
What is a Software Restriction Policy? Software Restriction Rules Practice: Restricting Group Membership and Access to Software
Lesson: Configuring Folder Redirection
What Is Folder Redirection? Describe how Folder Redirection moves folders from a users profile on the local machine into a network share. Explain how a users data will be available no matter what machine the user logs on to. If students are concerned about access to important files when a computer is not on the network, you may want to mention that Folder Redirection can be paired with Offline Files to make specific files available as needed. Describe the benefits of Folder Redirection. Describe the four folders that can be redirected. Discuss scenarios where it is beneficial to redirect folders. Explain the settings available to configure redirection. Describe the difference between Basic and Advanced redirection. Explain the Target Folder options. Show the Settings tab and describe the options on it.
Folders That Can Be Redirected Settings That Configure Folder Redirection
vi
Module 7: Managing the User Environment by Using Group Policy
Security Considerations for Configuring Folder Redirection Practice: Configuring Folder Redirection
Describe the NTFS and shared folder permissions required to provide a secure configuration of folders that have been redirected. In this practice, students will create a shared folder and redirect the My Documents folder to a network share and test the settings.
Lesson: Determining Applied GPOs
What Are gpupdate and gpresult Demonstrate how to use gpupdate to force a refresh of all Group Policy settings. Mention that using the boot or logoff parameters will only force those things to happen if there is a setting that requires a reboot or logoff in order to take effect. Demonstrate how to use gpresult to send the resulting set of policies for a user to a text file. Describe how the settings tab can display all the settings contained in a GPO without the administrator having to search through the GPO to find the settings that are enabled or disabled. Demonstrate how the report can be printed or saved to a file and used to document the GPO. Use the Group Policy Modeling Wizard to demonstrate how to create a simulation to test the results of Group Policy on a user or computer. Describe the difference between Group Policy Modeling and Group Policy Results. Explain that Group Policy Results displays the current settings assigned to a user or computer. Describe how the Resultant Set of Policy (RSoP) can be used to troubleshoot Group Policy issues. In this practice, students will use gpupdate to refresh settings and use Group Policy reporting to view the setting in a GPO and save the report. They will also generate an RSoP report using the Group Policy Results Wizard.
What Is Group Policy Reporting?
What Is Group Policy Modeling? What Is Group Policy Results?
Practice: Determining Applied GPOs
Lab: Managing the User Environment by Using Group Policy
Before beginning this lab, students should have completed all of the practices. In this lab, students will create and apply a GPO to configure the Graphics department desktops and assign a logon script to map a printer and configure the membership of the Backup Operators group by using a GPO. They will also generate and save a report of the RSoP by using the Group Policy Results Wizard. Remind the students that they can review the module for assistance in completing the lab. Tell students that a detailed answer key for each lab is provided in the Labdocs folder on the Student Materials compact disc.
Module 7: Managing the User Environment by Using Group Policy
Overview
*****************************ILLEGAL FOR NON-TRAINER USE****************************** Introduction This module introduces the job function of managing the user environment by using Group Policy. Specifically, the module provides the skills and knowledge that you need to configure Group Policy to assign scripts, restrict group membership, and restrict access to software and to configure Folder Redirection. After completing this module, you will be able to:
! ! ! ! !
Objectives
Configure Group Policy settings. Assign scripts with Group Policy. Restrict group membership and access to software. Configure Folder Redirection. Determine Applied Group Policy objects (GPOs).
Module 7: Managing the User Environment by Using Group Policy
Lesson: Configuring Group Policy Settings
*****************************ILLEGAL FOR NON-TRAINER USE****************************** Introduction Lesson objectives After completing this lesson, you will be able to configure Group Policy settings. After completing this lesson, you will be able to:
! ! !
Explain why you use Group Policy. Explain disabled and enabled Group Policy settings. Configure Group Policy settings.
Module 7: Managing the User Environment by Using Group Policy
Why Use Group Policy?
*****************************ILLEGAL FOR NON-TRAINER USE****************************** Introduction Managing user environments means controlling what users can do when logged on to the network. You can control their desktops, network connections, and interface through Group Policy. You manage user environments to ensure that users have only enough access to the operating system and applications to perform their jobs. This can help reduce the number of support calls to the help desk. When you centrally configure and manage user environments, you can perform the following tasks:
!
Tasks you can perform with Group Policy
Manage users and computers By managing user desktop settings with registry-based policies, you ensure that users have the same computing environments even if they log on from different computers. You can control how Microsoft Windows Server 2003 manages user profiles, which includes how a users personal data is made available. You can control Windows group memberships and restrict access to software. By redirecting user folders from the users local hard disks to a central location on a server, you can ensure that the users data is available to the user regardless of the computer he or she logs on to.
Deploy software Software is deployed to computers or users through the Active Directory directory service. With software deployment, you can ensure that users have their required programs, service packs, and hotfixes.
Module 7: Managing the User Environment by Using Group Policy
!
Enforce security settings By using Group Policy in Active Directory, the systems administrator can centrally apply the security settings required to protect the user environment. In Windows Server 2003, you can use the Security Settings extension in Group Policy to define the security settings for local and domain security policies.
Enforce a consistent desktop environment Group Policy settings provide an efficient way to enforce standards, such as logon scripts and password settings. For example, you can prevent users from making changes to their desktops.
Enforce loopback processing In some situations, you may want the user configuration to be consistent for any user who logs on to the computer. For example, your company may provide access to a computer in a public space that allows access to the Internet. You want all users who log on to have the same user environment, regardless of whom the user is. By enabling the loopback setting in the computer configuration, you can configure a user environment that will be enforced for all users who log on to the computer.
Additional reading
For more information about desktop management, see:
!
Customizing the Desktop at the Windows XP Resource Kit page on the Microsoft Web site.
Module 7: Managing the User Environment by Using Group Policy
What Are Enabled and Disabled Group Policy Settings?
*****************************ILLEGAL FOR NON-TRAINER USE****************************** Enable a policy setting If you enable a policy setting, you are enabling the action of the policy setting. For example, to revoke someones access to Control Panel, you enable the policy setting Prohibit access to the Control Panel. If you disable a policy setting, you are reversing the action of the policy setting. For example, if a policy setting has enabled the Prohibit access to the Control Panel setting on a parent container and you need to reverse that setting for a child container, then you would use a specific policy that disables the Prohibit access to the Control Panel at the child container level. This is helpful when you have one GPO that delivers many settings, and you want one group to be exempt from some, but not all, of the settings. You can apply a GPO that enables many policy settings on the parent organizational unit and another GPO that disables certain settings on a child organizational unit. Not Configured By default, a Group Policy has no enabled settings. When you enable settings, you are configuring the Group Policy setting. If you want to remove all enabled settings, you would click Not Configured. For example, if a GPO setting is enabled in order to restrict access to a function and it is later determined that access to that function is required, then selecting the Not Configured option reverts the setting back to the default.
Disable a policy setting
Module 7: Managing the User Environment by Using Group Policy
Multivalued policy settings
Some GPOs require you to provide additional information after you enable an object. Sometimes you may need to select a group or computer if the policy setting needs to redirect the user to information. Other times, as the slide shows, to enable proxy settings, you must provide the name or Internet Protocol (IP) address of the proxy server and the port number. Note The Settings tab in the Administrative Templates folder indicates the operating systems that support the policy setting. The Explain tab has information about the effects of the Enabled and Disabled options on a user and computer account.
Module 7: Managing the User Environment by Using Group Policy
Practice: Configuring Group Policy Settings
*****************************ILLEGAL FOR NON-TRAINER USE****************************** Objective In this practice, you will:
!
Create a GPO to configure a standard user desktop that: Prohibits user configuration of Offline Files. Hides the screen saver tab in display properties. Prevents users from adding printers. Configure Web proxy settings.
Create a GPO to reverse a setting in the standard desktop GPO for the legal department.
Instructions Practice
Ensure that the DEN-CL1 and the DEN-DC1 virtual machines are running.
! Create a GPO to configure a standard user desktop
1. Log on to DEN-DC1 as Administrator with the password of Pa$$w0rd. 2. Click Start, point to Administrative Tools, and then click Group Policy Management. 3. Expand Forest: contoso.msft/ Domains. 4. Right-click contoso.msft and then click Create and Link a GPO Here. 5. In the New GPO dialog box, type Standard Desktop. Click OK. 6. Right-click the Standard Desktop GPO and then click Edit. 7. Expand User Configuration, Administrative Templates, Network, and click Offline Files. 8. Double-click Prohibit user configuration of Offline Files, and then click Enabled. 9. Click OK.
Module 7: Managing the User Environment by Using Group Policy
10. Expand User Configuration, Administrative Templates, Control Panel, and then click Display. 11. Double-click Hide Screen Saver tab, and then click Enabled. 12. Click OK. 13. Click the Printers folder, double-click Prevent addition of printers, and then click Enabled. 14. Click OK. 15. Expand Windows Settings, Internet Explorer Maintenance, and click Connection. 16. Double-click Proxy Settings, and then click Enable proxy settings. 17. In the HTTP field, type 10.10.0.2. In the Port field, type 8080. 18. Click OK and then close the Group Policy Object Editor. 19. Click Start, click Run, and then type gpupdate /force. Click OK. 20. Click Start, point to Control Panel, and then click Display. Notice that the Screen Saver tab is not displayed. 21. Click OK. 22. Log on to DEN-CL1 as Legalmanager with a password of Pa$$w0rd. 23. In My Computer, click the Tools menu, and then click Folder Options. Notice that there is no Offline Files tab. 24. Close the Folder Options dialog box and close My Computer.
! Create a GPO to reverse a setting in the standard desktop GPO for the
legal department 1. Switch to DEN-DC1 and in the Group Policy Management console expand contoso.msft. Click the Legal OU. 2. Create and link a GPO called Reverse Offline Files Setting. 3. Right-click the Reverse Offline Files Setting GPO and click Edit. 4. Expand User Configuration, Administrative Templates, Network, and click Offline Files. 5. Double-click Prohibit user configuration of Offline Files, and then click Disabled. Click OK. Close the Group Policy Object Editor. 6. Close Group Policy Management and then log off of DEN-DC1. 7. Switch back to DEN-CL1 and, from Run, type gpupdate /force. 8. In My Computer, click the Tools menu, and then click Folder Options. Notice there is an Offline Files tab now. Cancel and close My Computer. 9. Click Start and then click Printers and Faxes. Notice the Add Printer icon is not available. Check the Screen Saver tab and the Internet Settings, Proxy Settings to see they are still being enforced. 10. Close all windows and log off. Important Do not shut down the virtual machines.
Module 7: Managing the User Environment by Using Group Policy
Lesson: Assigning Scripts with Group Policy
*****************************ILLEGAL FOR NON-TRAINER USE****************************** Introduction You can use Group Policy to deploy scripts to users and computers. A script is a batch file or a Microsoft Visual Basic script that can execute code or perform management tasks. You can use Group Policy script settings to automate the process of running scripts. As with all Group Policy settings, you configure a Group Policy script setting once, and Windows Server 2003 continually implements and enforces it throughout your network. Lesson objectives After completing this lesson, you will be able to:
! ! !
Explain what Group Policy script settings are. Describe the benefits of using Group Policy scripts. Assign scripts with Group Policy.
10
Module 7: Managing the User Environment by Using Group Policy
What Are Group Policy Script Settings?
*****************************ILLEGAL FOR NON-TRAINER USE****************************** Introduction There are script settings under both Computer Configuration and User Configuration in Group Policy. You can use Group Policy to run scripts when a computer starts and shuts down and when a user logs on and logs off. You can specify any script that runs in Windows Server 2003, including batch files, executable programs, JavaScript, Visual Basic, Scripting Edition (VBScript), and any scripts supported by Windows Script Host (WSH). At startup, the computer policy is applied and the startup scripts run. The scripts run synchronously by default and in the following order: local, site, domain, organizational unit, child organizational unit, and so on. Each script must complete or time out before the next one starts. The default time-out is 600 seconds. No user interface appears while computer policies are processed. You can use several policy settings to modify this behavior. Computer startup and shutdown scripts execute under the local system account. At logon, user policy is applied. User logon scripts are processed. Unlike Microsoft Windows NT 4.0 scripts, Group Policybased logon scripts are hidden and asynchronous by default. If you run multiple scripts where one script depends on other scripts completing, you will have to change the processing to be synchronous.
Computer startup and shutdown scripts
User logon and logoff scripts
Module 7: Managing the User Environment by Using Group Policy
11
Location of scripts
Scripts can be located anywhere on the network, as long as the user or computer receiving the script has network access and Read permission to the location. The preferred location for scripts is in the Sysvol folder. In that way, scripts will be replicated to all domain controllers through the replication of the Sysvol folder. You can add your script to the Scripts folder of the GPO in Sysvol by using the GPMC. Note In Active Directory Users and Computers, you can assign logon scripts individually to user accounts in the Properties dialog box for each user account. However, Group Policy is the preferred method for running scripts, because you can manage these scripts centrally, along with startup, shutdown, and logoff scripts.
Additional reading
For more information about scripting tools, see the TechNet Script Center on the Microsoft TechNet page of the Microsoft Web site.
12
Module 7: Managing the User Environment by Using Group Policy
Why Use Group Policy Scripts?
*****************************ILLEGAL FOR NON-TRAINER USE****************************** Benefits of Group Policy scripts To help you manage and configure user environments, you can:
!
Run scripts that perform tasks that you cannot perform through other Group Policy settings. For example, you can populate user environments with network connections, printer connections, shortcuts to applications, and corporate documents. Clean up desktops when users log off and shut down computers. You can remove connections that you added with logon or startup scripts so that the computer is in the same state as when the user started the computer. Shutdown scripts and logoff scripts can be used to delete the contents of temp directories or clear the pagefile to make the environment more secure.
Many predefined scripts are available in the Portable Script Center. The Portable Script Center is a free download from the Microsoft Web site. Note The Portable Script Center is included on the Student compact disc. Visit the Microsoft Web site to get the most current version.
Module 7: Managing the User Environment by Using Group Policy
13
Practice: Assigning Scripts with Group Policy
*****************************ILLEGAL FOR NON-TRAINER USE****************************** Objective In this practice, you will:
! !
Use Group Policy to assign a script to map a drive. Test the script.
Instructions Practice
Ensure that the DEN-CL1 and the DEN-DC1 virtual machines are running.
! Use Group Policy to assign a script to map a drive
1. Log on to DEN-DC1 as Administrator with the password of Pa$$w0rd. 2. Click Start, point to Administrative Tools, and then click Group Policy Management. 3. Create and link a GPO called Drive Mapping to the IT Admin OU. 4. Right-click and edit the Drive Mapping GPO. 5. Expand User Configuration, Windows Settings, and then click Scripts (Logon/Logoff). 6. Double-click the Logon policy. 7. In the Logon Properties dialog box, click Show Files to display the contents of the Logon folder. Notice the path in the Address bar. 8. Open My Computer and copy the D:\2274\Labfiles\Admin_Tools\ map.bat file into the Logon folder. 9. Close My Computer and then close the Logon folder. 10. In the Logon Properties dialog box, click Add. 11. In the Add a Script dialog box, click Browse. 12. In the Browse dialog box, click map.bat and click Open. 13. Click OK twice. 14. Close all open windows and log off.
14
Module 7: Managing the User Environment by Using Group Policy
! Test the script
1. Log on to DEN-CL1 as Judy with the password of Pa$$w0rd. 2. Open My Computer. Ensure that you have a J drive that maps to DENDC1\Admin_Tools. 3. Close all windows and log off of DEN-CL1. Important Do not shut down the virtual machines.
Module 7: Managing the User Environment by Using Group Policy
15
Lesson: Restricting Group Membership and Access to Software
*****************************ILLEGAL FOR NON-TRAINER USE****************************** Introduction In a large network environment, one of the challenges of network security is controlling the membership of built-in groups on workstations and member servers. Another concern is preventing access to unauthorized software on workstations. After completing this lesson, you will be able to:
! ! ! !
Lesson objectives
Configure Group Policy to restrict group membership. Explain what Software Restriction policies are. Explain the function of Software Restriction rules. Restrict group membership and software using group policies.
16
Module 7: Managing the User Environment by Using Group Policy
Restricting Group Membership
*****************************ILLEGAL FOR NON-TRAINER USE****************************** Introduction Built-in groups on workstations and member servers have inherent rights to perform system tasks. Controlling the membership of these groups can be difficult. Group Policy provides settings that allow you to control group membership. You can use the Restricted Groups policy to control group membership. Use the policy to specify what members are placed in a group. If a Restricted Groups policy is defined and Group Policy is refreshed, any current member not on the Restricted Groups policy members list is removed. This can include default members, such as administrators. Although any domain groups can be controlled by assigning Restricted Groups policies to domain controllers, this setting should be used primarily to configure membership of critical groups like Enterprise Admins and Schema Admins. This setting can also be used to control the membership of built-in local groups on workstations and member servers. For example, you can place the Helpdesk group into the local Administrators group on all workstations. Local users cannot be specified in a domain GPO. Any local users who are currently in the local group that the policy controls will be removed. The only exception is that the local Administrators account will always be in the local Administrators group. Important The Restricted Groups policy setting does not add to the list of users who have been manually placed in a group. Once a Restricted Groups policy exists, it removes any users who are not specified in the policy. You can configure the membership of a group by listing the names of the members on the Members of this group list. You can also control what groups the group is nested into by adding those groups to the This group is a member of list.
Restricting group membership
Module 7: Managing the User Environment by Using Group Policy
17
What Is a Software Restriction Policy?
*****************************ILLEGAL FOR NON-TRAINER USE****************************** Introduction Software restriction policy provides administrators with a policy-driven mechanism for identifying software and controlling its ability to run on a client computer. Software restriction policies are a part of the Microsoft security and management strategy to assist enterprises in increasing the reliability, integrity, and manageability of their computers. When you assign Group Policy to restrict access to software for a specific computer, it will affect any user who logs on to that computer. When you assign a Group Policy setting to restrict access to software for a specific user, the setting will affect that user regardless of what computer the user logs on to. The setting is configured using the same method for users or computers. Software Restriction policy is one of many new management features in Windows XP and Windows Server 2003. Software restriction policy can be used to:
! ! ! ! !
Restricting access to software
Fight viruses. Regulate which ActiveX controls can be downloaded. Run only digitally signed scripts. Ensure that only approved software is installed on system computers. Lock down the computer.
18
Module 7: Managing the User Environment by Using Group Policy
A Software Restriction policy must be created first. A Software Restriction policy consists of security levels, rules, and settings. There are two rules available, Unrestricted and Disallowed. The default security level is Unrestricted.
!
Unrestricted. This rule allows all software to be run except for software that is specifically identified as an exception to the rule. The identified software packages are not able to run. This policy allows users to install new software programs but still allows an administrator the ability to lock down undesirable software and prevent it from running on client computers. When a new virus or other undesirable software package is identified, the administrator can immediately update the policy to include the new software and prevent it from running on client computers. Users must reboot the computer if the setting is a computer configuration setting, or log off and back on again if the policy is a user configuration setting, before the new software policy will be implemented.
Disallowed. This rule does not allow any software to run on the client computer except for software that has been specifically identified as an exception to the rule. The identified software packages are the only ones that can be run on the client computers affected by the policy. This policy is recommended for use only in very high-security environments or lockeddown environments. It can be difficult to manage because each allowed application must be individually identified and because the policy might need to be updated each time a service pack is applied to a software package.
Important Software Restriction policies will only apply when users log on to Windows XP operating systems or later.
Module 7: Managing the User Environment by Using Group Policy
19
Software Restriction Rules
*****************************ILLEGAL FOR NON-TRAINER USE****************************** Introduction Software Restriction policy rules identify whether an application is allowed to run. When you create a rule, you first identify the application. Then you identify it as an exception to the Unrestricted or Disallowed default setting. Each rule can include comments to describe its purpose. The enforcement engine included in Windows XP queries the rules in the software restriction policy before allowing a program to run. Software restriction rules A software restriction policy uses one or more of the following four rules to identify software. You can designate which applications are allowed or disallowed by creating rules. There are four types of rules that can be created.
!
Hash rule. A hash is a fingerprint that uniquely identifies a software program or executable file, even if the program or executable file is moved or renamed. In this way, administrators can use a hash to track a particular version of an executable file or program that they do not want users to run. This might be the case if a program has security or privacy vulnerabilities or could compromise the stability of the system. With a hash rule, software programs remain uniquely identifiable because the hash rule match is based on a cryptographic calculation involving the contents of the file. The hash rule compares the Message Digest 5 (MD5) algorithm or SHA1 hash of a file with the one attempting to run. The only file types that are affected by hash rules are those that are listed in the Designated File Types section of the details pane for Software Restriction Policies.
20
Module 7: Managing the User Environment by Using Group Policy
!
Certificate rule. A certificate rule specifies a signed software publishers certificate. For example, an administrator can require signed certificates for all scripts and ActiveX controls. When a certificate rule is applied, it checks for a digital signature on the application (for example, Authenticode). A certificate rule is a strong way to identify software because it uses signed hashes contained in the signature of the signed file to match files regardless of name or location. A certificate rule can be used when you want to restrict both Microsoft Win32 applications and ActiveX content. You can use a hash rule to configure exceptions to a certificate rule, configure the hash rule to identify the executable, and then either allow or restrict the application with the hash rule.
Path rule. A path rule specifies either a folder or a fully qualified program path. When a path rule specifies a folder, the comparison also extends to all subfolders of the folder specified. Path rules support both local and Uniform Naming Convention (UNC) paths. The administrator must define all directories for launching a specific application in the path rule. For example, if the administrator has created a shortcut on the desktop to start an application, in the path rule, the user must have access to both the executable file and the shortcut paths to run the application. Attempting to run the application by using only one part of the path will trigger the Software Restricted warning. Many applications use the %ProgramFiles% variable to install files. If this variable is set to another directory on a different drive, some applications will still copy files to the original C:\Program Files subdirectory. Therefore, it is a best practice to leave path rules defined to the default directory location. Path rules are an essential ingredient of software restriction policy enforcement.
Internet zone rule. Internet zone rules are based on Internet Explorer security zones. You can allow or disallow an application based on the Internet zone from which the application is downloaded. A rule can be created for any of the five zones: Internet, local computer, local intranet, restricted sites, and trusted sites. These rules only apply to software that uses the Windows installer.
Four path rules are configured by default. They are designed to preserve access to the operating system. Software Restriction settings There are three settings that can be configured for the Software Restriction policy. They are as follows: Enforcement Properties determine whether software library files are excluded from the software policy restrictions. Also, you can use this option to prevent software policy restrictions from applying to local administrators. Designated File Types allow you to add or delete file types from the list of what is considered to be executable code. Trusted Publishers allow you to define whether end users, local administrators, or enterprise administrators can select trusted publishers. In addition, you can use this option to specify revocation-checking options.
Module 7: Managing the User Environment by Using Group Policy
21
Practice: Restricting Group Membership and Access to Software
*****************************ILLEGAL FOR NON-TRAINER USE****************************** Objectives In this practice, you will:
! !
Define the membership of the local Administrators group for DEN-CL1. Restrict access to Microsoft Outlook Express for the domain.
Instructions Practice
Ensure that the DEN-CL1 and the DEN-DC1 virtual machines are running.
! Define the membership of the local Administrators group for DEN-CL1
1. Log on to DEN-DC1 as Administrator. 2. Open Active Directory Users and Computers. 3. Click the Computers container and move the DEN-CL1 computer account into the IT Admin organizational unit. Click Yes at the Active Directory prompt. 4. Click Start, point to Administrative Tools, and then click Group Policy Management. 5. Create and link a GPO named Admin Membership to the IT Admin organizational unit. 6. Edit the Admin Membership GPO. 7. Expand Computer Configuration, Windows Settings, Security Settings and then click Restricted Groups. 8. Right-click Restricted Groups and then click Add Group. 9. In the Add Group dialog box, type Administrators and then click OK. 10. In the Administrators Properties dialog box, in the Members of this group section click Add. 11. In the Add Member dialog box, type Contoso\G Admins and then click OK. 12. Click Add again and locate and add the Domain Admins group.
22
Module 7: Managing the User Environment by Using Group Policy
13. Click OK twice. 14. Close the Group Policy Object Editor. 15. Log on to DEN-CL1 as Judy with the password of Pa$$w0rd. 16. Click Start, click Run, and then type gpupdate /force. Click OK. 17. Right-click My Computer and click Manage to open Computer Management and expand Local Users and Groups. 18. Click Groups and then open the Administrators group. Who is in the Administrators group? Local Administrator, Contoso\Domain Admins, Contoso\G Admins ____________________________________________________________ ____________________________________________________________ 19. Close all open windows.
! Restrict access to Microsoft Outlook Express for the domain
1. Switch back to DEN-DC1. 2. Edit the Default Domain Policy. 3. Expand User Configuration, Windows Settings, Security Settings, and then click Software Restriction Policies. 4. Right-click Software Restriction Policies and then click New Software Restriction Policies. 5. Open the Security Levels folder and notice the default setting. 6. Open the Additional Rules folder and notice the default rules to allow access to the operating system. 7. Right-click the Additional Rules folder and then click New Path Rule. 8. In the New Path Rule dialog box, click Browse. 9. Browse to C:\Program Files\Outlook Express\msimn.exe and then click OK. 10. Click OK. 11. Switch back to DEN-CL1 and, from Run, type gpupdate /force. Click OK. 12. Attempt to open Outlook Express. Read the Error message and click OK. 13. Close all open windows and log off of both DEN-DC1 and DEN-CL1. Important Do not shut down the virtual machines.
! To prepare for the next practice
Start the DEN-SRV1 virtual machine.
Module 7: Managing the User Environment by Using Group Policy
23
Lesson: Configuring Folder Redirection
*****************************ILLEGAL FOR NON-TRAINER USE****************************** Introduction Windows Server 2003 enables you to redirect folders that are included in the user profile from the users local hard disks to a central server. By redirecting these folders, you can ensure user access to data regardless of the computers to which they log on. Folder Redirection makes it easier for you to manage and back up data. The folders that you can redirect are My Documents, Application Data, Desktop, and Start Menu. Windows Server 2003 automatically creates these folders and makes them part of the user profile for each user account. Lesson objectives After completing this lesson, you will be able to:
! ! ! ! !
Explain Folder Redirection. Explain which folders can be redirected. Determine which settings configure Folder Redirection. Explain security considerations for configuring Folder Redirection. Configure Folder Redirection.
24
Module 7: Managing the User Environment by Using Group Policy
What Is Folder Redirection?
*****************************ILLEGAL FOR NON-TRAINER USE****************************** Introduction When you redirect folders, you change the storage location of folders from the local hard disk on the users computer to a shared folder on a network file server. After you redirect a folder to a file server, it still appears to the user as if it is stored on the local hard disk. You can redirect four folders that are part of the user profile: My Documents, Application Data, Desktop, and Start Menu. By storing data on the network, users benefit from increased availability and frequent backup of their data. Redirecting folders has the following benefits:
! !
Benefits of Folder Redirection
The folder data is accessible from any network access point. The data in the folders is centrally stored so that the files that they contain are easier to manage and back up. Files that are located in redirected folders, unlike files that are part of a roaming user profile, are not copied and saved on the computer that the user logs on to. This means that when a user logs on to a client computer, no storage space is used for these files and that data that might be confidential does not remain on a client computer. Data that is stored in a shared network folder can be backed up as part of routine system administration. This is safer because it requires no action on the part of the user. As an administrator, you can use Group Policy to set disk quotas that limit the size of special folders. Data specific to a user can be redirected to a different hard disk on the users local computer rather than to the hard disk holding the operating system files. This protects the users data if the operating system must be reinstalled.
Module 7: Managing the User Environment by Using Group Policy
25
Folders That Can Be Redirected
*****************************ILLEGAL FOR NON-TRAINER USE****************************** Introduction You can redirect the My Documents, Application Data, Desktop, and Start Menu folders. An organization should redirect these folders to preserve important user data and settings. There are several advantages to redirecting each of these folders. The advantages vary according to your organizations needs. You can use Folder Redirection to redirect any of the following folders in a user profile:
!
Redirected folders
My Documents Redirecting My Documents is particularly advantageous because the folder tends to become large over time. Offline Files technology gives users access to My Documents even when the users are not connected to the network. This is particularly useful for people who use portable computers.
Application Data A Group Policy setting controls the behavior of Application Data when client-side caching is enabled. This setting synchronizes application data that is centralized on a server with the local computer. As a result, the user can work online or offline. If any changes are made to the application data, synchronization updates the application data on the client and server.
Desktop You can redirect Desktop and all of its files, shortcuts, and folders to a centralized server.
Start Menu When you redirect Start Menu, its subfolders are also redirected.
26
Module 7: Managing the User Environment by Using Group Policy
Settings That Configure Folder Redirection
*****************************ILLEGAL FOR NON-TRAINER USE****************************** Introduction There are three available settings for Folder Redirection: none, basic, and advanced. Basic folder redirection is for users who must redirect their folders to a common area or users who need their data to be private. Advanced redirection allows you to specify different network locations for different Windows user groups. You have the following basic options for Folder Redirection:
!
Basic Folder Redirection
Redirect folder to the following location All users who redirect their folders to a common area can see or use each others data in the redirected folder. To do this, choose a Basic setting and set Target folder location to Redirect folder to the following location. Use this option for all redirected folders that contain data that is not private. An example of this is redirecting My Documents for a team of Accounts Receivable personnel who all share the same data. The Root Path field allows you to specify the UNC path that the folder will be redirected to. Create a folder for each user under the root path For users who need their redirected folders to be private, choose a Basic setting and set Target folder location to Create a folder for each user under the root path. Use this option for users who need their data to be private, like managers who keep personal data about employees. The Root Path field allows you to specify the UNC path that the folder will be redirected to. You only need to put in the server name and the share name and Group Policy will append the %username% variable to automatically create a subfolder named for the user and move the redirected folder into it. Redirect to the local userprofile location This setting will redirect the folder back into the default location of the users profile on the local hard drive. Redirect to the users home directory This setting is only available for the My Documents folder. Use this option only if you have already deployed home folders.
Module 7: Managing the User Environment by Using Group Policy
27
Advanced Folder Redirection
When you select Advanced specify locations for various user groups, folders are redirected to different locations based on the security group membership of the users. After you specify the group whose folders you want to have redirected, you will see the same options that are provided for basic redirection. The Settings tab allows you to specify whether the user will be granted exclusive rights to the redirected folder and whether the current contents of the folder will be moved to the new location. You can also specify whether the folder should remain in the network location or be moved back to the local users profile if the Group Policy is removed.
Settings
28
Module 7: Managing the User Environment by Using Group Policy
Security Considerations for Configuring Folder Redirection
*****************************ILLEGAL FOR NON-TRAINER USE****************************** Introduction Folder Redirection can create folders for you; this is the recommended option. When you use this option, the correct permissions are set automatically. If you manually create folders, you will need to know the correct permissions. The following tables show which permissions to set for Folder Redirection. Note Although it is not recommended, administrators can create the redirected folders before Folder Redirection creates them. NTFS permissions required for the root folder Set the following NTFS permissions for the root folder.
User account Creator/owner Administrators Everyone Local System Security group of users who need to put data on the shared network server Folder Redirection defaults Full Control, this folder, subfolders, and files No permissions No permissions Full Control, this folder, subfolders, and files N/A Minimum permissions needed Full Control, this folder, subfolders, and files No permissions No permissions Full Control, this folder, subfolders, and files List Folder/Read Data, Create Folders/Append DataThis folder only
Module 7: Managing the User Environment by Using Group Policy
29
Shared folder permissions required for the root folder
Set the following shared folder permissions for the root folder.
User account Authenticated Users Security group of users who need to put data on the shared network server Folder Redirection defaults Full Control N/A Minimum permissions needed Change Change
NTFS permissions required for each users redirected folder
Set the following NTFS permissions for each users redirected folder.
User account UserName Local System Administrators Everyone Folder Redirection defaults Full Control, owner of folder Full Control No permissions No permissions Minimum permissions needed Full Control, owner of folder Full Control No permissions No permissions
Note When offline folders are synchronized over the network, the data is transmitted in plain text format. The data is then susceptible to interception by network monitoring tools. Additional reading For more information about Folder Redirection, see Best practices for Folder Redirection, on the Microsoft Web site.
30
Module 7: Managing the User Environment by Using Group Policy
Practice: Configuring Folder Redirection
*****************************ILLEGAL FOR NON-TRAINER USE****************************** Objective In this practice, you will:
! ! !
Create a shared folder. Create a GPO to redirect the My Documents folder. Test the Folder Redirection.
Instructions Practice
Ensure that the DEN-CL1, DEN-SRV1 and the DEN-DC1 virtual machines are running.
! Create a shared folder
1. Log on to DEN-DC1 as Administrator. 2. Open Windows Explorer and create a folder named C:\Redirect. 3. Share the folder to Authenticated Users with Full Control permission. 4. Close Windows Explorer.
! Create a GPO to redirect the My Documents folder
1. Open the Group Policy Management console and create and link a GPO named Folder Redirection to the Legal organizational unit. 2. Edit the Folder Redirection GPO. 3. Expand User Configuration, Windows Settings, and then expand Folder Redirection. 4. Right-click the My Documents folder and then click Properties. 5. In the My Documents Properties dialog box, select the setting BasicRedirect everyones folder to the same location. 6. Ensure that the Target folder location is set to Create a folder for each user under the root path.
Module 7: Managing the User Environment by Using Group Policy
31
7. In the Root Path field, type \\DEN-DC1\Redirect. 8. Click the Settings tab. Note the default settings for the My Documents folder. 9. Click OK. 10. Close all open windows and log off of DEN-DC1.
! Test the Folder Redirection
1. Log on to the DEN-CL1 as Legaluser with the password of Pa$$w0rd. 2. Click Start, right-click the My Documents folder and click Properties. What is the path in the Target folder location field? \\DEN-DC1\Redirect\legaluser\My Documents ____________________________________________________________ Note It may require two logons to see the results of the GPO. 3. Click OK 4. Open the My Documents folder. Create a new document named legal.txt. Enter some text and save the document. 5. Close all open windows and log off. 6. Log on to DEN-SRV1 as Legaluser. 7. Open the My Documents folder and open the legal.txt document. You should see the text you entered. 8. Close all open windows and log off. Important Do not shut down the virtual machines.
32
Module 7: Managing the User Environment by Using Group Policy
Lesson: Determining Applied GPOs
*****************************ILLEGAL FOR NON-TRAINER USE****************************** Introduction Group Policy is the primary administrative tool for defining and controlling the operation of programs, network resources, and the operating system for users and computers in an organization. In an Active Directory environment, Group Policy is applied to users or computers on the basis of their membership in sites, domains, or organizational units. Group Policy is refreshed at regular intervals but can also be refreshed manually. Group Policy also has many reporting features to help you document, test, and troubleshoot Group Policy. After completing this lesson, you will be able to:
! ! ! ! !
Lesson objectives
Explain what gpupdate and gpresult are. Explain what Group Policy reporting is. Explain what Group Policy modeling is. Explain what Group Policy results are. Determine applied GPOs.
Module 7: Managing the User Environment by Using Group Policy
33
What Are gpupdate and gpresult?
*****************************ILLEGAL FOR NON-TRAINER USE****************************** Introduction The gpupdate command-line tool can refresh Group Policy settings, including security settings. By default, Group Policy settings are refreshed every 90 minutes on a workstation or server and every five minutes on a domain controller. You can run gpupdate to force Group Policy settings to be refreshed. Because Group Policies can be applied at multiple levels to any computer or user, Group Policy generates a resulting set of policies at logon. The gpresult command displays Group Policy settings and Resultant Set of Policy (RSoP) data for a user or a computer. You can use gpresult to see what policy setting is in effect and to troubleshoot problems. Examples of gpupdate The following examples show how you can use the gpupdate command:
! ! !
C:\gpupdate C:\gpupdate /force C:\gpupdate /boot
34
Module 7: Managing the User Environment by Using Group Policy
Parameters of gpupdate
Gpupdate has the following parameters.
Value /Target:{Computer | User} Description Specifies that only user or only computer policy settings are refreshed. By default, both user and computer policy settings are refreshed. Reapplies all policy settings. By default, only policy settings that have changed are reapplied. Sets the number of seconds to wait for policy processing to finish. The default is 600 seconds. The value 0 means not to wait. The value -1 means to wait indefinitely. Causes a logoff after the Group Policy settings are refreshed. This is required for those Group Policy clientside extensions that do not process policy settings during a background refresh cycle but do process policy settings when a user logs on. Examples include usertargeted Software Installation and Folder Redirection. This option has no effect if there are no extensions called that require a logoff. Causes the computer to restart after the Group Policy settings are refreshed. This is required for those Group Policy client-side extensions that do not process policy during a background refresh cycle but do process policy when the computer starts. Examples include computertargeted Software Installation. This option has no effect if there are no extensions called that require the computer to restart. Causes the next foreground policy setting to be applied synchronously. Foreground policy settings are applied when the computer starts and when the user logs on. You can specify this for the user, computer, or both by using the /Target parameter. The /Force and /Wait parameters are ignored.
/Force /Wait:{Value}
/Logoff
/Boot
/Sync
The following examples show how you can use the gpresult command: Examples of gpresult
! !
C:\gpresult /user targetusername /scope computer C:\gpresult /s computer /u domain/user /p password /user targetusername /scope USER C:\gpresult /z >policy.txt
Module 7: Managing the User Environment by Using Group Policy
35
Parameters of gpresult
Gpresult has the following parameters.
Value /s computer /u domain/user Description Specifies the name or IP address of a remote computer. Do not use backslashes. The default is the local computer. Runs the command with the account permissions of the user that is specified by User or Domain/User. The default is the permissions of the user who is currently logged on to the computer that issues the command. Specifies the password of the user account that is specified in the /u parameter. Specifies the user name of the user whose RSoP data is to be displayed. Displays either user or computer policy settings. Valid values for the /scope parameter are user or computer. If you omit the /scope parameter, gpresult displays both user and computer policy settings. Specifies that the output will display verbose policy information. Use this switch when you want to see the settings applied. Specifies that the output will display all available information about Group Policy. Because this parameter produces more information than the /v parameter, redirect output to a text file when you use this parameter (for example, you can type gpresult /z >policy.txt). Displays help in the command prompt window.
/p password /user targetusername /scope {user|computer}
/v
/z
/?
36
Module 7: Managing the User Environment by Using Group Policy
What Is Group Policy Reporting?
*****************************ILLEGAL FOR NON-TRAINER USE****************************** Definition A systems administrator can make hundreds of changes to a GPO. Group Policy reporting allows you to verify changes made to a GPO without actually opening the GPO and expanding every folder. You can generate a Hypertext Markup Language (HTML) report that lists the items in the GPO that are configured. This report can be printed or saved for documentation purposes. The Settings tab of the details pane for a GPO or GPO link in Group Policy Management shows an HTML report that displays all the defined settings in the GPO. Any user with read access to the GPO can generate this report. If you click show all at the top of the report, the report is fully expanded, and all settings are shown. Also, using a context menu, you can print the reports or save them to a file as either HTML or Extensible Markup Language (XML). Note The new Internet Explorer Enhanced Configuration prompts the user to add the Web site to the list of trusted sites. You should add the site to the list to avoid having the prompt come up every time you view the settings. To add the site you must clear the Require server verification (https:) for all sites in this zone and click Add.
Settings tab
Module 7: Managing the User Environment by Using Group Policy
37
What Is Group Policy Modeling?
*****************************ILLEGAL FOR NON-TRAINER USE****************************** Introduction Group Policy Modeling enables you to simulate a GPO deployment that is applied to users and computers before you actually deploy the GPO. The simulation creates a report that takes into account the users organizational unit, the computers organizational unit, and any group membership and can include Windows Management Instrumentation (WMI) filtering. It also takes into account any Group Policy inheritance issues or conflicts. If you want to use Group Policy Modeling, there must be a Windows Server 2003 domain controller in the forest. This is because the simulation is performed by a service that is only present on Windows Server 2003 domain controllers.
Requirements
38
Module 7: Managing the User Environment by Using Group Policy
Results of Group Policy Modeling
To perform a Group Policy Modeling query, the user uses the Group Policy Modeling Wizard. After the user completes the Group Policy Modeling Wizard, a new node in the console tree of Group Policy Management appears under Group Policy Modeling to display the results. The Contents tab in the details pane for Group Policy Modeling displays a summary of all Group Policy Modeling queries that the user has performed. For each query, Group Policy Management shows the following data:
! !
Name. This is the user-supplied name of the modeling results. User. This is the user object (or the organizational unit where the user object is located) that the modeling query is based on. Computer. This is the computer object (or the organizational unit where the computer object is located) that is the subject of the modeling query. Last refresh time. This is the last time the modeling query was refreshed.
For each query, the details pane for the node contains the following three tabs:
!
Summary. This contains an HTML report of the summary information, including the list of GPOs, security group membership, and WMI filters. Settings. This contains an HTML report of the policy settings that were applied in this simulation. Query. This lists the parameters that were used to generate the query.
Module 7: Managing the User Environment by Using Group Policy
39
What Are Group Policy Results?
*****************************ILLEGAL FOR NON-TRAINER USE****************************** Introduction The data that is presented in Group Policy Results is similar to Group Policy Modeling data. However, unlike Group Policy Modeling data, this data is not a simulation. It is the actual RSoP data obtained from the target computer. Unlike Group Policy Modeling, the data in Group Policy Results is obtained from the client and is not simulated on the domain controller. Technically, a Windows Server 2003 domain controller is not required to be in the forest if you want to access Group Policy Results. However, the client must be running Windows XP or Windows Server 2003. It is not possible to get Group Policy Results data for a client running Microsoft Windows 2000. Note By default, only users with local administrator privileges on the target computer can remotely access Group Policy Results data. To gather this data, the user performing the query must have access to remotely view the event log. Results of Group Policy Results Each Group Policy Results query is represented by a node under the Group Policy Results container in the console tree of Group Policy Management. The details pane for each node has the following three tabs:
!
Requirements
Summary. This contains an HTML report of the summary information including the list of GPOs, security group membership, and WMI filters. Settings. This contains an HTML report of the policy settings that were applied. Events. This shows all policy-related events from the target computer.
40
Module 7: Managing the User Environment by Using Group Policy
Windows Firewall settings
The Windows Firewall is enabled by default in Windows XP with SP2 installed. It is designed to block all unsolicited connection attempts. This default setting impacts how RSoP is used across the network. If the Windows Firewall is enabled, then Group Policy should be configured to allow remote administrative tasks in order for RSoP information to be generated. The Computer Configuration, Administrative Templates, Network Connections, Windows Firewall, Domain Profile section of Group Policy contains a firewall setting to allow remote administration exceptions. This setting should be enabled to generate RSoP reporting. Important In order to generate RSoP information for a specific user on a specific computer, the user you are querying on must have a profile on that computer.
Module 7: Managing the User Environment by Using Group Policy
41
Practice: Determining Applied GPOs
*****************************ILLEGAL FOR NON-TRAINER USE****************************** Objectives In this practice, you will:
! !
Refresh GPO settings with gpupdate. Use Group Policy reporting to view the settings in a GPO and save the report. Create a Group Policy Results report.
Instructions Practice
Ensure that the DEN-CL1, DEN-SRV1 and the DEN-DC1 virtual machines are running.
! Refresh GPO settings with gpupdate
1. Log on to DEN-DC1 as Administrator. 2. Open the Group Policy Management console, click the Group Policy Objects folder, and edit the Default Domain Policy. 3. Expand User Configuration, Administrative Templates, and then click Start Menu and Taskbar. 4. Enable the Remove Help menu from the Start Menu setting. 5. Expand Computer Configuration, Administrative Templates, Network, Network Connections, Windows Firewall, and then click Domain Profile. 6. Double-click the Windows Firewall: Allow remote administration exception setting. 7. On the Settings tab, click Enabled, type localsubnet in the Allow unsolicited incoming messages from field, and click OK. 8. Close the Group Policy Object Editor. 9. Click the Start menu. Notice that Help and Support still appears. 10. From Run, type gpupdate /force. 11. Help and Support should no longer appear on the Start menu.
42
Module 7: Managing the User Environment by Using Group Policy
! Use Group Policy reporting to view the settings in a GPO and save the
report 1. Expand the Group Policy Objects folder. 2. In the left console pane, click the Standard Desktop GPO. 3. In the right pane, click the Settings tab. 4. In the Internet Explorer dialog box, click Add. 5. In the Trusted Sites dialog box, clear the Require server verification (https:) for all sites in this zone check box, click Add, and then click Close. 6. View the settings of the GPO. 7. Right-click anywhere on the report and select Save Report from the shortcut menu. 8. Save the report as an HTML file in C:\. 9. Close Group Policy Management. 10. Browse to C:\ and open the Standard Desktop.htm file. Click OK at the Information Bar prompt. 11. View the report. 12. Close all open windows.
! Create a Group Policy Results report
1. Open Group Policy Management. 2. Right-click the Group Policy Results folder and then click Group Policy Results Wizard. 3. In the Group Policy Results Wizard, click Next. 4. In the Computer Selection page, select Another computer, type DENSRV1, and then click Next. 5. In the User Selection page, select Contoso\Legaluser and then click Next. 6. In the Summary of Selections page, click Next. 7. Click Finish. 8. Browse through the report information. 9. Close all windows and log off. Important Do not shut down the virtual machines.
Module 7: Managing the User Environment by Using Group Policy
43
Lab: Managing the User Environment by Using Group Policy
*****************************ILLEGAL FOR NON-TRAINER USE****************************** Objectives After completing this lab, you will be able to:
! ! ! !
Create and apply a GPO to the Graphics organizational unit. Assign a logon script to connect to the Graphics1 printer. Use a GPO to configure the membership of the Backup Operators group. Use the Group Policy Results Wizard to verify the policy settings.
Prerequisites
To complete this lab, you must have the following virtual machines:
! !
DEN-DC1 DEN-CL1
Estimated time to complete this lab: 40 minutes
44
Module 7: Managing the User Environment by Using Group Policy
Exercise 1 Creating and Applying a GPO to the Graphics Organizational Unit
In this exercise, you will create a GPO to configure the desktop for the Graphics department.
Scenario
Contoso Ltd. has determined the Graphics department needs a more detailed configuration than the Standard Desktop GPO provides. You will create and link a GPO named Graphics Desktop to further configure the users in the Graphics department. You will create a GPO that removes the Run command and populates the home page of Internet Explorer.
Properties
1.
Special Instructions
a.
Create and link a GPO.
Log on to DEN-DC1 as Administrator with the password of Pa$$w0rd. Graphics Desktop to the Graphics organizational unit.
b. Open Group Policy Management and create and link a GPO named
2.
Edit the policy.
a.
Right-click and edit Graphics Desktop. configure as follows: In Start Menu and Taskbar, enable the Remove Run menu from Start Menu setting. In Windows Components, in Windows Messenger, enable the Do not allow Windows Messenger to be run setting. In Control Panel, in Display, enable the Prevent changing wallpaper setting. In Desktop, enable the Hide and disable all items on the desktop setting.
b. Expand User Configuration, Administrative Templates and
c. 3.
Close the Group Policy Object Editor. Log on to DEN-CL1 as GraphicsUser with the password of Pa$$w0rd. Ensure that the Run command does not appear on the Start menu. attempt to change the desktop wallpaper.
Test the policy.
a.
b. Ensure that the desktop has nothing displayed. c. d. In Control Panel, switch to Classic View, double-click Display and e. f.
Attempt to launch Windows Messenger. Close all open windows and log off.
Module 7: Managing the User Environment by Using Group Policy
45
Exercise 2 Assigning a Logon Script to Connect to the Graphics1 Printer
In this exercise, you will create and assign a logon script that connects users in the Graphics organizational unit to the Graphics1 printer.
Scenario
Contoso Ltd. employees are not allowed to add printers. You must create a GPO that connects the Graphics users to the Graphics1 printer. You will use the Printers.vbs script provided in the Admin_Tools folder.
Tasks
1.
Special instructions
a.
Create a GPO.
Switch to DEN-DC1 and create and link a GPO named Map Printer to the Graphics organizational unit.
b. Edit the Map Printer GPO. 2.
Edit the GPO.
a.
Expand User Configuration, Windows Settings, Scripts, and then double-click Logon. folder window.
b. In the Logon Properties box, click Show Files to display the Logon c.
Start Windows Explorer and copy D:\2274\Labfiles\Admin_Tools\ printer.vbs to the Logon folder. In the Add a Script dialog box, click Browse, and then select printer.vbs. Click OK twice. Click OK to close the Logon Properties window.
d. Close the Logon folder, and then click Add. e. f. g.
h. Close the Group Policy Object Editor. 3.
Test the setting.
a.
Log on to DEN-CL1 as GraphicsUser with the password of Pa$$w0rd. Ensure that the Graphics1 printer appears.
b. Open the Printers and Faxes folder. c. d. Close all open windows and log off of DEN-CL1.
46
Module 7: Managing the User Environment by Using Group Policy
Exercise 3 Using a GPO to Configure the Members of the Backup Operators Group
In this exercise, you will configure a GPO to place the G Admins global group in the Backup Operators group on all workstations and servers in the domain.
Scenario
Judy Lew has been assigned to back up data on all workstations and servers in the domain. You will create a GPO to ensure that Judy Lew is placed in the Backup Operators group on all workstations and servers. Judy Lew is a member of the G Admins global group.
Tasks
1.
Special instructions
a.
Create a GPO.
Switch to DEN-DC1 and create and link a GPO named Backup Operators to the contoso.msft domain.
b. Edit the Backup Operators GPO. 2.
Edit the GPO.
a.
Expand Computer Configuration, expand Windows Settings, and then expand Security Settings. Click the Restricted Groups folder. In the Add Group dialog box, type Backup Operators, and then click OK. Members of this group section, and then type Contoso\G Admins.
b. Right-click the Restricted Groups folder and then click Add Group. c.
d. In the Backup Operators Properties dialog box, click Add in the e. f. 3.
Click OK twice. Close the Group Policy Object Editor. Log on to DEN-CL1 as Administrator. Open Computer Management, and then expand Local Users and Groups, and Groups and then open the Backup Operators group.
Test the setting.
a. c.
b. From Run, type gpupdate /force.
d. Ensure that the G Admins group is a member.
Module 7: Managing the User Environment by Using Group Policy
47
Exercise 4 Using the Group Policy Results Wizard to Verify the Policy Settings
In this exercise, you will use the Group Policy Results Wizard to verify the policy settings for the GraphicsUser user account.
Scenario
You need to document which GPO settings are applied to Graphics department users. You will use the Group Policy Results Wizard to verify the policy settings for the GraphicsUser user account.
Tasks
1.
Special instructions
a.
Run the Group Policy Results Wizard.
Switch to DEN-DC1. click Group Policy Results Wizard.
b. In Group Policy Management, right-click Group Policy Results and c.
On the Group Policy Results Wizard Welcome screen, click Next. DEN-CL1 in the field, and then click Next.
d. On the Computer Selection screen, click Another computer, type e. f. g.
On the User Selection screen, notice that only users who have logged on to DEN-CL1 are listed. Select GraphicsUser, and then click Next. On the Summary of Selections screen, click Next.
h. Click Finish. 2.
View and save the report.
a.
Click the Summary tab of the report. Policy Objects and Applied GPOs. What GPOs are being applied to the computer?
b. In the Computer Configuration Summary section, expand Group
c.
In the User Configuration Summary section, expand Group Policy Objects and Applied GPOs. What GPOs are being applied to the user? screen saver? What GPO is applying the setting that removes the Run command from the Start menu?
d. Click the Settings tab. What GPO is applying the setting that hides the
e.
Right-click the report and then click Save Report. Save the report as an HTML file in the My Documents folder. Close all programs and shut down all computers. Do not save changes. virtual computers.
3.
Complete the lab exercise.
a.
b. To prepare for the next module, start the DEN-DC1 and DEN-CL1
This page intentionally left blank.
Vous aimerez peut-être aussi
- Group Policy: Fundamentals, Security, and the Managed DesktopD'EverandGroup Policy: Fundamentals, Security, and the Managed DesktopPas encore d'évaluation
- Module 6: Implementing Group PolicyDocument42 pagesModule 6: Implementing Group PolicyJuan EzpinosaPas encore d'évaluation
- Module 3: Managing GroupsDocument70 pagesModule 3: Managing Groupsmartin_rr100% (1)
- 6259606Document64 pages6259606Keepmoving NevergiveupPas encore d'évaluation
- Module 5: Configuring Sharepoint Products and Technologies On A Server FarmDocument76 pagesModule 5: Configuring Sharepoint Products and Technologies On A Server FarmJosé MarquesPas encore d'évaluation
- TVL CSS12 Q2 M11Document10 pagesTVL CSS12 Q2 M11James Andrew FontanillaPas encore d'évaluation
- Module 5: Managing Access To Objects in Organizational UnitsDocument38 pagesModule 5: Managing Access To Objects in Organizational UnitsJuan EzpinosaPas encore d'évaluation
- Module 1: Introduction To Supporting UsersDocument46 pagesModule 1: Introduction To Supporting UsersJosé MarquesPas encore d'évaluation
- Module 11: Troubleshooting Group Policy Issues: Course 6425ADocument21 pagesModule 11: Troubleshooting Group Policy Issues: Course 6425AEdson Jeancarlo Rueda SocolaPas encore d'évaluation
- Module 11: Implementing Group PolicyDocument39 pagesModule 11: Implementing Group PolicyUday VarmaPas encore d'évaluation
- Module 6 - Managing The User Environment by Using Group PolicyDocument28 pagesModule 6 - Managing The User Environment by Using Group Policyapi-3823762Pas encore d'évaluation
- Como Map Network Drives With Group PolicyDocument20 pagesComo Map Network Drives With Group PolicyMg. Juan Carlos ZegarraPas encore d'évaluation
- Module 2: Deploying Sharepoint Products and Technologies On A Single ServerDocument64 pagesModule 2: Deploying Sharepoint Products and Technologies On A Single ServerJosé MarquesPas encore d'évaluation
- Mishael Lim CSS Quarter 3 Module 1 LO1Document15 pagesMishael Lim CSS Quarter 3 Module 1 LO1Mish LimPas encore d'évaluation
- Module 5: Planning A DNS StrategyDocument70 pagesModule 5: Planning A DNS Strategytech_archiPas encore d'évaluation
- Configuring and Troubleshooting Windows Server 2008 Active Directory Domain ServicesDocument6 pagesConfiguring and Troubleshooting Windows Server 2008 Active Directory Domain ServiceschandrublatsterPas encore d'évaluation
- Module 3: Resolving Desktop Management IssuesDocument80 pagesModule 3: Resolving Desktop Management IssuesJosé MarquesPas encore d'évaluation
- For Shs Learners: Computer System Servicing (NCII) - 12Document12 pagesFor Shs Learners: Computer System Servicing (NCII) - 12Earl Jon Mari BagacinaPas encore d'évaluation
- Group Policy PreferencesDocument30 pagesGroup Policy PreferencesajgraPas encore d'évaluation
- Group PolicyDocument34 pagesGroup PolicySantoshSangroulaPas encore d'évaluation
- Module 3: Configuring Sharepoint Products and Technologies On A Single ServerDocument72 pagesModule 3: Configuring Sharepoint Products and Technologies On A Single ServerJosé MarquesPas encore d'évaluation
- Module 2: Resolving Installation IssuesDocument104 pagesModule 2: Resolving Installation IssuesJosé MarquesPas encore d'évaluation
- Group Policy The Ultimate Guide - Active Directory ProDocument42 pagesGroup Policy The Ultimate Guide - Active Directory ProHawk AirPas encore d'évaluation
- Active Directory 2Document70 pagesActive Directory 2Pravesh DeolPas encore d'évaluation
- Module 7: Resolving Network Connectivity IssuesDocument54 pagesModule 7: Resolving Network Connectivity IssuesJosé MarquesPas encore d'évaluation
- Domain Controller PolicyDocument32 pagesDomain Controller Policyn43.nitin100% (4)
- DbmsDocument236 pagesDbmsSanmay KokatePas encore d'évaluation
- Kalinga National High School Active Directory: Organization Unit Module in TVL12 - Information and Communication TechnologyDocument20 pagesKalinga National High School Active Directory: Organization Unit Module in TVL12 - Information and Communication TechnologyJake Floyd MoralesPas encore d'évaluation
- Module 6: Building Datasets From Existing Data Sources (Prerelease)Document106 pagesModule 6: Building Datasets From Existing Data Sources (Prerelease)LowisePas encore d'évaluation
- 1 Course Materials 2 Prerequisites 3 Course Outline 4 Computer Setup 6 Instructor-Led Practices and Labs 7 Instructor-Led Practice: Using Virtual PC 10 Facilities 12Document18 pages1 Course Materials 2 Prerequisites 3 Course Outline 4 Computer Setup 6 Instructor-Led Practices and Labs 7 Instructor-Led Practice: Using Virtual PC 10 Facilities 12José MarquesPas encore d'évaluation
- Module 6: Managing Users and SitesDocument30 pagesModule 6: Managing Users and SitesJosé MarquesPas encore d'évaluation
- Module 2: Designing A Forest and Domain InfrastructureDocument72 pagesModule 2: Designing A Forest and Domain InfrastructureJosé MarquesPas encore d'évaluation
- Group Policy Planning and Deployment GuideDocument84 pagesGroup Policy Planning and Deployment GuideaagnihothriPas encore d'évaluation
- Adbms BookDocument391 pagesAdbms BookHassan AliPas encore d'évaluation
- PDFDocument66 pagesPDFJosé MarquesPas encore d'évaluation
- Module 6 - Implementing A Group Policy InfrastructureDocument135 pagesModule 6 - Implementing A Group Policy InfrastructureJorge Samano ArandaPas encore d'évaluation
- PDFDocument30 pagesPDFJosé MarquesPas encore d'évaluation
- Kalinga National High School Active Directory: Organization Unit Module in TVL12 - Information and Communication TechnologyDocument21 pagesKalinga National High School Active Directory: Organization Unit Module in TVL12 - Information and Communication TechnologyJake Floyd MoralesPas encore d'évaluation
- ITT565-Lab-week7-NURUL IZZATIDocument7 pagesITT565-Lab-week7-NURUL IZZATI2023379679Pas encore d'évaluation
- Da82dc36b54b1033.mspx: Verify If This Is The Current Check Master atDocument4 pagesDa82dc36b54b1033.mspx: Verify If This Is The Current Check Master atds468100% (1)
- Group Policy Interview QuestionsDocument6 pagesGroup Policy Interview Questionsmushahid100% (1)
- 1 Introducing Group PolicyDocument23 pages1 Introducing Group PolicyAlexandreAntunesPas encore d'évaluation
- Group Policy Interview Questions and Answers-2Document3 pagesGroup Policy Interview Questions and Answers-2Srinivas KumarPas encore d'évaluation
- Individual ProjectDocument16 pagesIndividual Projectapi-252215967Pas encore d'évaluation
- Windows Server 2003Document4 pagesWindows Server 2003Lissa JusohPas encore d'évaluation
- Chapter 5 - Server and Client InstallationDocument11 pagesChapter 5 - Server and Client InstallationasasaPas encore d'évaluation
- Gestion Escritorios y GPODocument24 pagesGestion Escritorios y GPOffPas encore d'évaluation
- Module 4: Resolving File and Folder IssuesDocument76 pagesModule 4: Resolving File and Folder IssuesJosé MarquesPas encore d'évaluation
- Microsoft MOC - Course 20697 OutlineDocument7 pagesMicrosoft MOC - Course 20697 Outlineblarsen_876540493Pas encore d'évaluation
- Active Directory BasicsDocument12 pagesActive Directory BasicsFLORINPas encore d'évaluation
- Module 9 Managing The User Environment by Using Group PolicyDocument58 pagesModule 9 Managing The User Environment by Using Group PolicyRajsKannaPas encore d'évaluation
- Ict Css11 q1 Week7 Rante FinalDocument12 pagesIct Css11 q1 Week7 Rante FinalJORICK G. RANTEPas encore d'évaluation
- PDFDocument22 pagesPDFJosé MarquesPas encore d'évaluation
- Group Policy Naming ConventionDocument16 pagesGroup Policy Naming ConventionSignoPas encore d'évaluation
- ServiceNow Sys Admin Course Outline PDFDocument4 pagesServiceNow Sys Admin Course Outline PDFmenka12Pas encore d'évaluation
- IC3 TeacherDocument46 pagesIC3 TeachertechnetvnPas encore d'évaluation
- Log On Script BasicsDocument9 pagesLog On Script Basicsxxx1010Pas encore d'évaluation
- Implementing and Managing Windows 10: Course 20697 1CDocument10 pagesImplementing and Managing Windows 10: Course 20697 1CGirish ThakkarPas encore d'évaluation
- PROG 301: Application Development and Emerging TechnologiesDocument50 pagesPROG 301: Application Development and Emerging TechnologiesJc Barrera100% (10)
- CoreSight Components - Technical Reference ManualDocument376 pagesCoreSight Components - Technical Reference Manualasd fsdaPas encore d'évaluation
- Tim Paterson Microsoft 1981 1994 GUI WindowsDocument9 pagesTim Paterson Microsoft 1981 1994 GUI WindowspoonamPas encore d'évaluation
- SoftDEL IoT Service OfferingsDocument2 pagesSoftDEL IoT Service OfferingsSoftDELPas encore d'évaluation
- Conjunctive Normal FormDocument8 pagesConjunctive Normal FormPiyush KochharPas encore d'évaluation
- BCG Matrix of AppleDocument3 pagesBCG Matrix of Applevishal bansiwalPas encore d'évaluation
- Accpac MacrosDocument11 pagesAccpac Macrosengr_saleem3316Pas encore d'évaluation
- Contoh Soalan Ulangkaji UAK WAJ 3105Document6 pagesContoh Soalan Ulangkaji UAK WAJ 3105ShareenPas encore d'évaluation
- 01 01 PatMax and PatMaxRedLineDocument18 pages01 01 PatMax and PatMaxRedLineCarlos MusellaPas encore d'évaluation
- Water Refilling SystemDocument3 pagesWater Refilling SystemIan Gardose Dela Cruz64% (11)
- National Australia BankDocument2 pagesNational Australia Bankbb2Pas encore d'évaluation
- Microprocessors Piplining SlidesDocument38 pagesMicroprocessors Piplining SlidesHamza HassanPas encore d'évaluation
- Workflowsim: A Toolkit For Simulating Scientific Workflows in Distributed EnvironmentsDocument8 pagesWorkflowsim: A Toolkit For Simulating Scientific Workflows in Distributed EnvironmentsSanthosh B AcharyaPas encore d'évaluation
- How To Convert A Number To WordsDocument20 pagesHow To Convert A Number To WordsdanieldotnetPas encore d'évaluation
- Activar Office 365Document1 pageActivar Office 365V MejicanoPas encore d'évaluation
- Python Variable TypesDocument6 pagesPython Variable TypesManohar ReddyPas encore d'évaluation
- Find Minimum of Unconstrained Multivariable Function Using Derivative-Free Method - MATLAB FminsearchDocument5 pagesFind Minimum of Unconstrained Multivariable Function Using Derivative-Free Method - MATLAB FminsearchCristian Giovanny Gomez OlartePas encore d'évaluation
- New Microsoft Word DocumentDocument1 pageNew Microsoft Word DocumentPu NePas encore d'évaluation
- Intro To Arduino: Zero To Prototyping in A Flash!Document93 pagesIntro To Arduino: Zero To Prototyping in A Flash!Najem IslamPas encore d'évaluation
- FK3u Analog 485Document18 pagesFK3u Analog 485Vitex Ascensores GaliciaPas encore d'évaluation
- Doxper Write-Up - HospitalsDocument5 pagesDoxper Write-Up - HospitalsSanjay BPas encore d'évaluation
- AR0121 CAM Editor Reverse Engineering PCBsDocument5 pagesAR0121 CAM Editor Reverse Engineering PCBsdrakenhavenPas encore d'évaluation
- Database Lecture NoteDocument106 pagesDatabase Lecture NoteMiliyon Tilahun100% (2)
- AI Global Blueprint PDFDocument80 pagesAI Global Blueprint PDFMahesh100% (1)
- An Interactive Introduction To LaTeXDocument34 pagesAn Interactive Introduction To LaTeXArjunaAriyaratnePas encore d'évaluation
- 6.10-Tutorial For Week6Document17 pages6.10-Tutorial For Week6Sikappi SubbuPas encore d'évaluation
- HyperMesh Process AutomationDocument8 pagesHyperMesh Process Automationlhooks.infyPas encore d'évaluation
- Information Theory and Coding: Coding For Discrete Memoryless SourcesDocument10 pagesInformation Theory and Coding: Coding For Discrete Memoryless SourcesKalpana KoppoluPas encore d'évaluation
- 3 Algorithms Sol CH 25Document21 pages3 Algorithms Sol CH 25davejaiPas encore d'évaluation
- Kongsberg K-Pos Auto Track Mode Operator ManualDocument122 pagesKongsberg K-Pos Auto Track Mode Operator ManualZhiyong Shan100% (1)
- 254 Web Development Standards Draft v2.0Document44 pages254 Web Development Standards Draft v2.0WarBugPas encore d'évaluation