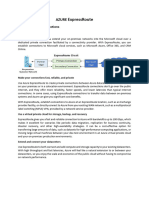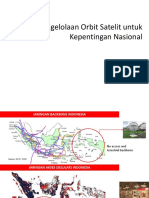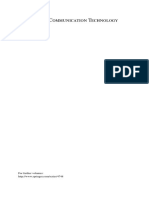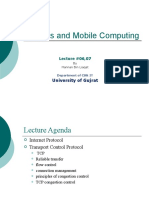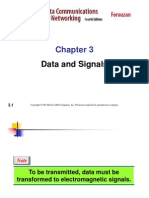Académique Documents
Professionnel Documents
Culture Documents
Android
Transféré par
Francisco Javier Cerda PereiraDescription originale:
Copyright
Formats disponibles
Partager ce document
Partager ou intégrer le document
Avez-vous trouvé ce document utile ?
Ce contenu est-il inapproprié ?
Signaler ce documentDroits d'auteur :
Formats disponibles
Android
Transféré par
Francisco Javier Cerda PereiraDroits d'auteur :
Formats disponibles
User Guide for Android Devices
Follow the instructions below to install Afaria Mobile Device Management Software and setup Exchange Email Access on your Android device. 1. Install Afaria Mobile Device Management Software
Note: you will need to know your Domain and Username information for this installation. If you do not know your Domain and Username information, visit HP Portal and type in your email address in the PeopleFinder box and search. You will find out your own user information in the NT User ID field. For example: Domain: AMERICAS, EMEA, or ASIAPACIFIC Username: djohn Steps to install Afaria Mobile Device Management Software: 1 2 3 4 5 6 7 8 Use your Android mobile device to complete the steps below . Open the Market/Google Play option on your Android device. Search for Afaria and select Afaria AES Version Checker. Do not select any other Afaria option at this time. Tap Free then tap Install/Download. Wait until the installation is complete. Tap Open Afaria Version Checker then tap the Market/Google Play button. You will be taken back to the Market to download the appropriate Afaria Client Version for your device. Tap Free then tap Install/Download. Wait until the installation is complete. Tap Open then Activate. Accept all of the legal terms displayed. Enter Enrollment Code t6qcrrec and tap Done. Enter the following information: NT User Name: Example: djohn NT Domain: Example: Americas Simplified Email Address (SEA): Example: john.doe@hp.com Exchange Password: Enter your Computer Password (at least 12 characters long) Tap Done 10 11 Your device will automatically connect with the server. You will be notified that the installation is successful with something like Successful Session at M/DD/YY H:MM:SS AM/PM. You can tap the house icon to return to your home screen. You are done!
2.
Setup Exchange Email Access
If you did not set up an Exchange Email account on your device to access HP emails, follow the steps listed below to setup your account. Note: you may need to enter the following Mail server name when prompted: Mail server name: sync.hp.com Steps to Setup Exchange Email Access:
1 2 3 4
Use your Android mobile device to complete the steps below . Open the Email Application on your Android device. Enter your HP email address and your computer password if prompted. Tap Exchange Account or Corporate Sync Enter the following information as prompted: DOMAIN\username: Example: AMERICAS\djohn OR DOMAIN: Example: AMERICAS username: Example: djohn Exchange Password: Enter your Computer Password (at least 12 characters long) Exchange server address: sync.hp.com Tap Next or Done
6 7 8
Check Use Secure Connection and Accept all SSL Certificates. Tap Next or Done to submit settings if prompted. The device will check with the server and verify if successful. You can tap the house icon to return to your home screen. You are done!
NOTE: For Android Devices, once you have entered your credentials and submitted, if your device does not begin to SYNC, check your Security Alerts.
You should see a message flashing at the top of the device: Hp requires additional security settings. You need to do the following: 1. 2. 3. Put your finger on the screen where the ALERTS appears (just below the Carrier symbol and above the blue bar) and drag down. There may be a line to tap update security settings, or there may just be a list of settings. You dont need to change any settings, just tap the Activate button and you are done.
For more information about install Afaria or setup up Exchange Email on Android devices, click Afaria on Android.
Vous aimerez peut-être aussi
- The Subtle Art of Not Giving a F*ck: A Counterintuitive Approach to Living a Good LifeD'EverandThe Subtle Art of Not Giving a F*ck: A Counterintuitive Approach to Living a Good LifeÉvaluation : 4 sur 5 étoiles4/5 (5794)
- The Little Book of Hygge: Danish Secrets to Happy LivingD'EverandThe Little Book of Hygge: Danish Secrets to Happy LivingÉvaluation : 3.5 sur 5 étoiles3.5/5 (400)
- Shoe Dog: A Memoir by the Creator of NikeD'EverandShoe Dog: A Memoir by the Creator of NikeÉvaluation : 4.5 sur 5 étoiles4.5/5 (537)
- Hidden Figures: The American Dream and the Untold Story of the Black Women Mathematicians Who Helped Win the Space RaceD'EverandHidden Figures: The American Dream and the Untold Story of the Black Women Mathematicians Who Helped Win the Space RaceÉvaluation : 4 sur 5 étoiles4/5 (895)
- The Yellow House: A Memoir (2019 National Book Award Winner)D'EverandThe Yellow House: A Memoir (2019 National Book Award Winner)Évaluation : 4 sur 5 étoiles4/5 (98)
- The Emperor of All Maladies: A Biography of CancerD'EverandThe Emperor of All Maladies: A Biography of CancerÉvaluation : 4.5 sur 5 étoiles4.5/5 (271)
- A Heartbreaking Work Of Staggering Genius: A Memoir Based on a True StoryD'EverandA Heartbreaking Work Of Staggering Genius: A Memoir Based on a True StoryÉvaluation : 3.5 sur 5 étoiles3.5/5 (231)
- Never Split the Difference: Negotiating As If Your Life Depended On ItD'EverandNever Split the Difference: Negotiating As If Your Life Depended On ItÉvaluation : 4.5 sur 5 étoiles4.5/5 (838)
- Grit: The Power of Passion and PerseveranceD'EverandGrit: The Power of Passion and PerseveranceÉvaluation : 4 sur 5 étoiles4/5 (588)
- On Fire: The (Burning) Case for a Green New DealD'EverandOn Fire: The (Burning) Case for a Green New DealÉvaluation : 4 sur 5 étoiles4/5 (74)
- Elon Musk: Tesla, SpaceX, and the Quest for a Fantastic FutureD'EverandElon Musk: Tesla, SpaceX, and the Quest for a Fantastic FutureÉvaluation : 4.5 sur 5 étoiles4.5/5 (474)
- Devil in the Grove: Thurgood Marshall, the Groveland Boys, and the Dawn of a New AmericaD'EverandDevil in the Grove: Thurgood Marshall, the Groveland Boys, and the Dawn of a New AmericaÉvaluation : 4.5 sur 5 étoiles4.5/5 (266)
- The Unwinding: An Inner History of the New AmericaD'EverandThe Unwinding: An Inner History of the New AmericaÉvaluation : 4 sur 5 étoiles4/5 (45)
- Team of Rivals: The Political Genius of Abraham LincolnD'EverandTeam of Rivals: The Political Genius of Abraham LincolnÉvaluation : 4.5 sur 5 étoiles4.5/5 (234)
- The World Is Flat 3.0: A Brief History of the Twenty-first CenturyD'EverandThe World Is Flat 3.0: A Brief History of the Twenty-first CenturyÉvaluation : 3.5 sur 5 étoiles3.5/5 (2259)
- The Gifts of Imperfection: Let Go of Who You Think You're Supposed to Be and Embrace Who You AreD'EverandThe Gifts of Imperfection: Let Go of Who You Think You're Supposed to Be and Embrace Who You AreÉvaluation : 4 sur 5 étoiles4/5 (1090)
- The Hard Thing About Hard Things: Building a Business When There Are No Easy AnswersD'EverandThe Hard Thing About Hard Things: Building a Business When There Are No Easy AnswersÉvaluation : 4.5 sur 5 étoiles4.5/5 (344)
- The Sympathizer: A Novel (Pulitzer Prize for Fiction)D'EverandThe Sympathizer: A Novel (Pulitzer Prize for Fiction)Évaluation : 4.5 sur 5 étoiles4.5/5 (121)
- Her Body and Other Parties: StoriesD'EverandHer Body and Other Parties: StoriesÉvaluation : 4 sur 5 étoiles4/5 (821)
- Fortigate 1500D Series: Data SheetDocument6 pagesFortigate 1500D Series: Data SheetSuliman AlghurairPas encore d'évaluation
- National Broadband Plan Presentation - Commission Meeting Slides (12-16-09)Document35 pagesNational Broadband Plan Presentation - Commission Meeting Slides (12-16-09)Federal Communications Commission100% (1)
- Eee 310Document36 pagesEee 310সামিন জাওয়াদPas encore d'évaluation
- Data Bomcode Material PTHS - MS XL PROJECTDocument4 pagesData Bomcode Material PTHS - MS XL PROJECTtogitbnPas encore d'évaluation
- Deif Hybrid Controller Compatibility 4189341288 UkDocument11 pagesDeif Hybrid Controller Compatibility 4189341288 UkWaseem AhmadPas encore d'évaluation
- AZURE ExpressRouteDocument6 pagesAZURE ExpressRoutetrinitycloud001Pas encore d'évaluation
- DWR-112 Software ReleaseDocument8 pagesDWR-112 Software ReleasenopeiccoPas encore d'évaluation
- Multiple Access ProtocolDocument36 pagesMultiple Access ProtocolGagan GuptaPas encore d'évaluation
- ECE 421 Lab4Document39 pagesECE 421 Lab4LuelsonCordovaDeclaradorPas encore d'évaluation
- RTBB 6 Pengelolaan Orbit SatelitDocument29 pagesRTBB 6 Pengelolaan Orbit SatelitAbiyau NeoPas encore d'évaluation
- Lecture Slides For BER+Q-factor+EyeDiagramDocument5 pagesLecture Slides For BER+Q-factor+EyeDiagramNaveel ArshadPas encore d'évaluation
- Jan Kruys, Luke Qian - Sharing RF Spectrum With Commodity Wireless TechnologiesDocument288 pagesJan Kruys, Luke Qian - Sharing RF Spectrum With Commodity Wireless TechnologiesQutiaba YousifPas encore d'évaluation
- ARRIS Advanced IP High-Definition Set-Top With DVR: VIP2262 V2Document3 pagesARRIS Advanced IP High-Definition Set-Top With DVR: VIP2262 V2Carlos LeonardoPas encore d'évaluation
- MK Comparison Meraki - Vs - Cisco PDFDocument5 pagesMK Comparison Meraki - Vs - Cisco PDFMaría Rita Sánchez ChiuyariPas encore d'évaluation
- SRM Institute of Science & TechnologyDocument4 pagesSRM Institute of Science & Technologyhahemeb608Pas encore d'évaluation
- Center Frequencies and High/Low Frequency Limits For Octave Bands, 1/2-And 1/3-Octave BandsDocument3 pagesCenter Frequencies and High/Low Frequency Limits For Octave Bands, 1/2-And 1/3-Octave Bands杨肇通Pas encore d'évaluation
- Wireless and Mobile Computing: University of GujratDocument25 pagesWireless and Mobile Computing: University of Gujratinbasaat talhaPas encore d'évaluation
- Data Communication and Networking Chapter - 3Document133 pagesData Communication and Networking Chapter - 3Pardeep Virvani50% (2)
- Deloitte Broadband - Report PDFDocument68 pagesDeloitte Broadband - Report PDFRovil KumarPas encore d'évaluation
- Dr.M.A.ARCHANA - EMF&MW - LAB - COURSE MATERIALDocument110 pagesDr.M.A.ARCHANA - EMF&MW - LAB - COURSE MATERIALVaibhav Rāj SinghPas encore d'évaluation
- FalconStor QSG Virtual Storage Appliances R710 VSDocument2 pagesFalconStor QSG Virtual Storage Appliances R710 VSAdam Van HarenPas encore d'évaluation
- Ber Performance Analysis of Linear Block CodeDocument14 pagesBer Performance Analysis of Linear Block CodeVIDHI PATEL 20BEC0549Pas encore d'évaluation
- (D785) 2023 03 02 - 2023 04 01Document20 pages(D785) 2023 03 02 - 2023 04 01KAHOU CHEANGPas encore d'évaluation
- Volte: Sensitivity: InternalDocument32 pagesVolte: Sensitivity: InternalHabib MohammedPas encore d'évaluation
- LumiaDocument2 pagesLumiaw1r41984Pas encore d'évaluation
- SeeWave Training v1Document70 pagesSeeWave Training v1hussamPas encore d'évaluation
- Mobile Virtual Private NetworkDocument5 pagesMobile Virtual Private NetworkDamir Agovic-AlfPas encore d'évaluation
- Iu Teg Ua6 External Ed07.02 090611 STDDocument162 pagesIu Teg Ua6 External Ed07.02 090611 STDSergiu100% (1)
- Sim7020 Series: Simcom Nb-Iot ModuleDocument3 pagesSim7020 Series: Simcom Nb-Iot ModuleAlejandro DemitiPas encore d'évaluation