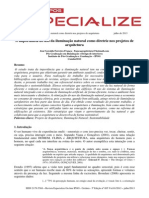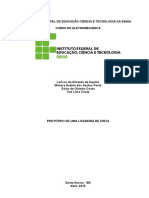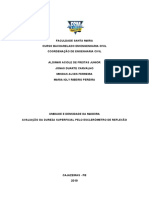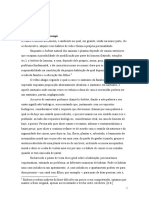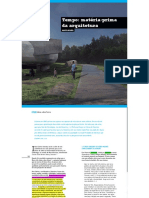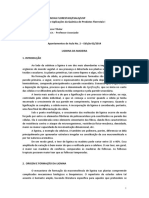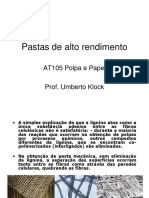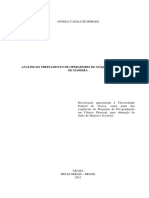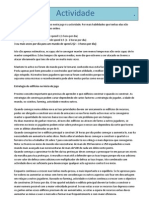Académique Documents
Professionnel Documents
Culture Documents
Render Up - Dicas
Transféré par
Aline PedrosoCopyright
Formats disponibles
Partager ce document
Partager ou intégrer le document
Avez-vous trouvé ce document utile ?
Ce contenu est-il inapproprié ?
Signaler ce documentDroits d'auteur :
Formats disponibles
Render Up - Dicas
Transféré par
Aline PedrosoDroits d'auteur :
Formats disponibles
Dicas de uso - Render Up
(verso 3.6.7 ou superior)
Desenvolvido por: Promob Software Solutions Rua dos Cinamomos - 517 - Cinquentenrio CEP 95012-140 - Caxias do Sul - RS Brasil Fone/Fax: 54 3209 9200 www.promob.com
Enumerarmos algumas dicas bsicas para se obter bons resultados com o Render Up. A qualidade da imagem final do render est relacionada posio da cmera no ambiente, aos acabamentos aplicados aos itens do projeto, aos pontos de iluminao inseridos no ambiente e tambm s configuraes do Render Up. Consulte abaixo algumas orientaes e dicas para a utilizao da ferramenta.
1. Posio da cmera (teto do ambiente, paredes rebaixadas e vista dinmica) Com o conceito de clima, caso o projeto no esteja fechado, ou seja, caso as paredes no estejam levantadas e o teto construdo, a iluminao externa influenciar na iluminao do ambiente. Quando estes itens no so observados ao renderizar uma imagem, possvel observar que os efeitos da iluminao e das caractersticas do clima selecionado so alterados, influenciando diretamente no resultado final do render. A Figura 01 exibe o mesmo projeto com o clima Ensolarado e com uma das paredes do ambiente rebaixada. Observe como a luz externa interage com os efeitos de sombra e reflexos do projeto.
Figura 01 Para evitar este resultado, indicada a insero do teto no ambiente alm do fechamento do projeto com paredes antes de renderizar a imagem para que esta seja gerada de acordo com as configuraes realizadas para os pontos de iluminao e para os acabamentos aplicados nos itens do ambiente. Alm disso, posicione a vista do projeto atravs da ferramenta Vista Dinmica (Figura 02), realizando os cortes atravs das linhas na cor vermelha, que indicam o corte anterior e posterior da vista. A janela de configurao da vista do ambiente pode ser acessada clicando no boto Vista Dinmica, localizado na barra de ferramentas superior do Promob. Tambm utilize esta ferramenta quando as paredes presentes no ambiente impedem a visualizao de partes do projeto que voc deseja exibir no render.
Figura 02 Saiba mais sobre como utilizar a ferramenta de Corte da Vista Dinmica, acessando a Base de Conhecimento da Promob.
2. Acabamentos Os acabamentos so configuraes prontas, utilizadas para facilitar a configurao final do projeto, gerando os efeitos que o material ter na imagem (brilho, contraste, espelhamento, transparncia, entre outros). Se preferir, ainda pode continuar fazendo como antes, ou seja, configurando as propriedades do acabamento na guia Customizado. Os acabamentos so selecionados e aplicados atravs de uma janela auxiliar, chamada de janela de Seleo de Acabamentos. Para abri-la, acesse a guia de Materiais do Painel de Ferramentas - Propriedades e clique em acabamentos pr-definidos. Se voc renderizar uma imagem com acabamento aplicado e a mesma imagem sem acabamento aplicado, poder perceber que os efeitos sero diferentes. Sugerimos que voc aplique acabamentos nos materiais para obter efeitos prximos da realidade do seu projeto. Caso perceba que o efeito de um determinado acabamento no est de acordo com o desejado, na janela de seleo de acabamentos, selecione uma das opes e aps, renderize o projeto para verificar se os efeitos esto conforme o resultado esperado. Abaixo, o mesmo projeto com acabamentos aplicados:
Figura 03 Os acabamentos aplicados no projeto acima so : Painel da TV e Caixas do Home: Madeira Acetinada Escura, localizado em Revestimentos e Madeiras. DVD e Home Theater: Alumnio escovado 4, localizado em Metais. Portas do Home: Madeira Acetinada Clara, localizado em Revestimentos e Madeiras. Parede branca: Laqueado, localizado em Revestimentos e Madeiras. Piso: Cermica vitrificada, localizado em Cermicas e Pedras. Teto: Laqueado, localizado em Revestimentos e Madeiras. Tapete: Tecido, localizado em Txteis. Sofs: localizado em Txteis. Vidro da mesa de centro: Transparncia 4, localizado em Vidros e Espelhos. Lembre-se que os acabamentos aplicados nos itens do projeto podem variar de acordo com o ambiente e tambm com o resultado desejado para a imagem do render. Caso o Promob que voc utiliza seja um Promob de fabricante, possvel que os acabamentos no estejam disponveis para os itens da modulao da fbrica. Sendo assim, em alguns sistemas apenas possvel aplicar acabamentos em itens de Decore, paredes, teto, pisos, etc. Veja mais sobre acabamentos na Base de Conhecimento da Promob.
3. Iluminao O tratamento das luzes utilizadas no projeto fundamental para a qualidade das imagens renderizadas. A etapa de iluminao muito particular para cada projeto construdo. Os efeitos de iluminao aplicados em um ambiente variam de acordo com o espao disponvel, as cores utilizadas no projeto e as luminrias inseridas, entre outros. 3.1.1 Insira e configure pontos de iluminao As luzes no Promob esto classificadas em duas categorias: - Luz ambiente: a luz padro do Promob presente em todos os projetos, distribui a luz de forma uniforme no ambiente em uma determinada rea. - Luz artificial: so os pontos de luz adicionais que podem ser aplicados ao projeto. Pode ser de trs tipos: a) ambiente: espalha o efeito de iluminao por todo o ambiente do projeto; b) spot: permite determinar a direo do foco do ponto de luz; c) linear: cria o efeito de lmpadas fluorescentes ou cordas luminosas. Ideal para utilizao em rebaixos de gessos. Estes tipos de luzes podem ser inseridos e configurados atravs do Editor de Luzes do Promob. Ao acessar o Editor, atravs da barra de ferramentas superior, voc pode selecionar o ponto de luz e configurar as suas propriedades no painel direita. 3.1.2. Utilize os pontos de luz de acordo com sua aplicao/caracterstica A iluminao de reas especficas do ambiente depende do local onde os pontos de luzes so inseridos. Por exemplo: se voc deseja iluminar o ambiente como um todo, posicione o ponto de luz no centro do ambiente. J se deseja iluminar um ponto especfico, insira o ponto de luz sobre o item ou rea do ambiente a ser destacada. A luz spot possui uma funo especfica de gerar um efeito quando prxima a superfcies como paredes, armrios, quadros, objetos especficos, entre outros. Quando localizada ao centro de um teto, por exemplo, acaba no gerando o seu efeito especfico e, ainda pesando no projeto. A luz linear , na verdade, um grupo de luzes spots. Quando colocadas muito prximas ao teto ou em qualquer rea do ambiente, produzem um efeito diferente do esperado, apresentando pontos com maior iluminao. importante lembrar que poder ser percebido um aumento no tempo de renderizao de um ambiente com luzes lineares. Observe os exemplos abaixo: A Figura 04 mostra os diversos pontos de luz do tipo spot e linear inserido pelo Editor de Luzes do Promob. Observe que os pontos foram inseridos de forma aleatria, no respeitando as caractersticas de cada tipo de ponto de luz. A Figura 05 exibe os efeitos da iluminao da imagem renderizada.
Figura 04
Figura 05 Para melhorar o resultado obtido na renderizao, foram realizados os seguintes ajustes: a) foram excludos os spots inseridos na rea central do ambiente; b) foram mantidos os spots que atendiam sua funo especfica, ou seja, que direcionavam o foco de luz para um local especfico; c) foram excludas as luzes do tipo linear.
Observe na Figura 06 as alteraes realizadas no Editor de Luzes e na Figura 07 a imagem obtida aps a renderizao do ambiente.
Figura 06
Figura 07 3.1.3 Configurao da intensidade dos pontos de luz A intensidade dos pontos de luz pode variar de acordo com cada ambiente. O valor para esta propriedade pode varia de 0 a 2 e pode ser definido atravs do Editor de Luzes.
3.1.4 Insira pontos de luz em locais estratgicos A iluminao de reas especficas do ambiente depende do local onde os pontos de luzes so inseridos. Por exemplo: se voc deseja iluminar o ambiente como um todo, posicione o ponto de luz no centro do ambiente. J se deseja iluminar um ponto especfico, insira o ponto de luz sobre o item ou rea do ambiente a ser destacada. Observe na Figura 08 a disposio dos pontos de luz e na Figura 09, que o ponto de luz ambiente padro ilumina todo o ambiente do projeto e que os dois pontos de luz spot iluminam reas especficas do ambiente.
Figura 08
Figura 09
3.1.5 Quantidade de pontos de luz No existe um nmero exato de pontos de luz a serem inseridos no projeto. Este nmero depende do tipo de ambiente (cozinha, dormitrio) do seu tamanho, dos locais que deseja iluminar, da intensidade da luz, entre outros. Lembre-se que nenhum ponto pode deixar o ambiente escuro e que muitos pontos de luz podem geram pontos claros no teto e sombras indesejadas no ambiente.
4. Configuraes do Render Up 4.1 Qualidade da imagem Quando desejar obter melhores resultados na qualidade e nos efeitos de iluminao, utilize a qualidade Final para a renderizao de seus projetos. Utilize a qualidade baixa e uma resoluo menor para gerar um render mais rpido e avaliar. Num segundo momento, aumente a qualidade at obter o render final.
Figura 10
4.2 Imagem de fundo A imagem na janela foi inserida pelas Configuraes do Render:
Figura 11
4.3 Passagem da luz por itens transparentes Quando desejar obter o efeito de passagem de luz nos itens transparentes do projeto, marque a opo Ativar passagem de luz nos itens transparentes, localizada na janela de Configuraes do Render. Esta opo somente fica habilitada ao selecionar a qualidade de Render Final. Importante: ao marcar esta opo, voc pode perceber um aumento de tempo de renderizao.
Figura 12
4.4 Climas Uma novidade implementada nesta verso do plugin a funcionalidade de Clima na janela de Configuraes do Render. Cada tipo de clima, ou seja, cada pr-configuraes da luz natural, apresenta caractersticas especficas, ou seja, cada clima tem seu prprio mundo. O mundo de um clima o ambiente onde o render acontece. Um m undo pode exibir o cu azul, outro pode exibir campos verdes. Para que as caractersticas do mundo do clima selecionado no sejam exibidas no render, insira o teto no ambiente e no rebaixe as paredes do projeto. Assim, a imagem renderizada apresentar somente os efeitos da iluminao e dos acabamentos aplicados nos itens do ambiente, sem considerar os efeitos externos. Na Figura 13 possvel visualizar o local de configurao do clima a ser aplicado na renderizao da imagem.
Figura 13 Abaixo, as imagens comparativas do projeto com clima No Aplicar (Figura 14) e com clima Ensolarado (Figura 15). importante lembrar que quando a opo No Aplicar estiver selecionada, somente as configuraes da luz ambiente padro e da luz artificial, realizadas na janela do Editor de Luzes, sero consideradas na renderizao.
Figura 14
Figura 15 A Figura acima mostra o mesmo projeto renderizado conforme configuraes de iluminao do Editor de Luzes da Figura 08 e configuraes de clima conforme a Figura 16. Observe na Figura 17 que, com o clima aplicado, alm de obtermos o efeito da luz passando pela persiana, a tonalidade da iluminao ficou mais amarelada, conforme o clima selecionado (Ensolarado).
Figura 16
Figura 17 Clique aqui e saiba mais sobre a configurao de climas do Render Up.
4.5 Controle automtico da suavizao da Luz A partir da verso 4.0.5, o Render Up permite mais controle da iluminao do ambiente atravs da opo Ativar controle automtico de suavizao da luz, localizada na aba Clima, da janela de Configuraes do Render.
Com esta opo ativada, o Render Up controla, de forma automtica, a intensidade das luzes, evitando que o ambiente fique iluminado demais ou que apresente pouca luminosidade. Ao desativar esta opo, o usurio tem o controle total dos pontos de luz do ambiente e nenhuma otimizao ser realizada automaticamente pelo Render Up.
Figura 18 Abaixo, a Figura 19 exemplifica um projeto com esta opo desmarcada e a Figura 20 com a opo marcada.
Figura 19
Figura 20
Vous aimerez peut-être aussi
- Teoria e Prática Do Partido Arquitetônico - Biselli - VitruviusDocument12 pagesTeoria e Prática Do Partido Arquitetônico - Biselli - VitruviusAline PedrosoPas encore d'évaluation
- Iluminaçao Natural Na Arquitetura PDFDocument21 pagesIluminaçao Natural Na Arquitetura PDFAline PedrosoPas encore d'évaluation
- Urbanismo Modernista - Tony GarnierDocument7 pagesUrbanismo Modernista - Tony GarnierAline PedrosoPas encore d'évaluation
- Neoclassicismo FrancesDocument25 pagesNeoclassicismo FrancesAline PedrosoPas encore d'évaluation
- Desenho Arquitetonico Gildo Montenegro 130308151808 Phpapp01Document140 pagesDesenho Arquitetonico Gildo Montenegro 130308151808 Phpapp01Nosreffej OjuaraPas encore d'évaluation
- Sinapi CT Escoramento Preparo Vala 10 2022Document128 pagesSinapi CT Escoramento Preparo Vala 10 2022Kunio KannoPas encore d'évaluation
- Catálogo de Produtos 2023Document48 pagesCatálogo de Produtos 2023Vitória GomesPas encore d'évaluation
- TCC Lixadeira de Cinta PDFDocument80 pagesTCC Lixadeira de Cinta PDFLuis Carlos MesojedovasPas encore d'évaluation
- Planejamento de Um ConsultorioDocument16 pagesPlanejamento de Um Consultorioorlandia figueiredoPas encore d'évaluation
- PRODUTO8 Apostila Tecnicas Manejo FlorestalDocument63 pagesPRODUTO8 Apostila Tecnicas Manejo FlorestalKarine CaiafaPas encore d'évaluation
- RELATÓRIO Umidade e Densiadde Da Madeira - Jonas DuarteDocument13 pagesRELATÓRIO Umidade e Densiadde Da Madeira - Jonas Duartemikeias alvesPas encore d'évaluation
- A Casa - Lina Bo BardiDocument14 pagesA Casa - Lina Bo BardiPedro BeresinPas encore d'évaluation
- L PDFDocument346 pagesL PDFLaura FerreiraPas encore d'évaluation
- MicaDocument6 pagesMicaBruno SkarfPas encore d'évaluation
- Manual e Receitas - Omeleteira OM 02 12.18 Rev.01 ImpressãoDocument9 pagesManual e Receitas - Omeleteira OM 02 12.18 Rev.01 ImpressãoMell SantosPas encore d'évaluation
- Vaso AzulDocument15 pagesVaso AzulerimaniaPas encore d'évaluation
- BOGÉA, Marta - Tempo - Matéria-Prima Da ArquiteturaDocument10 pagesBOGÉA, Marta - Tempo - Matéria-Prima Da ArquiteturaMario Victor MargottoPas encore d'évaluation
- Direito Da FlorestaDocument13 pagesDireito Da Florestacarlos samuel chucuaPas encore d'évaluation
- 31 Fazenda Pau GrandeDocument7 pages31 Fazenda Pau GrandecarlosgiganteuolcombrPas encore d'évaluation
- Princípios de Agricultura SintrópicaDocument53 pagesPrincípios de Agricultura SintrópicaAndriê MarchesePas encore d'évaluation
- OghamDocument12 pagesOghamDaniel SampaioPas encore d'évaluation
- Lignina Da MadeiraDocument7 pagesLignina Da MadeiraEduardo leitePas encore d'évaluation
- TCC SerrariaDocument62 pagesTCC Serrariaalexandre piacentiniPas encore d'évaluation
- Cafe SintropicoDocument12 pagesCafe SintropicoJanara OliveiraPas encore d'évaluation
- Polos Madeireiros No Pará PDFDocument76 pagesPolos Madeireiros No Pará PDFPaulo IvanPas encore d'évaluation
- PastaDocument48 pagesPastashfservicosPas encore d'évaluation
- Reabilitação e Reforço de Estruturas de AlvenariaDocument97 pagesReabilitação e Reforço de Estruturas de AlvenariaTiago ValentePas encore d'évaluation
- 1 Fabricação de AyahuaskaDocument8 pages1 Fabricação de AyahuaskaDemian Almeida AlbuquerquePas encore d'évaluation
- Celso FoelkelDocument32 pagesCelso FoelkelAline HipólitoPas encore d'évaluation
- 06 Tipos de Madeiras para Viol oDocument6 pages06 Tipos de Madeiras para Viol omoreiraedendaPas encore d'évaluation
- Caracterização Do Material Madeira: Educação Ambiental - o Desenvolvimento Sustentável Na Economia GlobalizadaDocument14 pagesCaracterização Do Material Madeira: Educação Ambiental - o Desenvolvimento Sustentável Na Economia GlobalizadaRosa Branca de AlmeidaPas encore d'évaluation
- Angelo Casali de Moraes1Document81 pagesAngelo Casali de Moraes1Luã Araújo Nunes NunesPas encore d'évaluation
- Manual Emprego de Pontes de MadeiraDocument150 pagesManual Emprego de Pontes de MadeiraDarlan Felipe GomesPas encore d'évaluation
- Manual Tribal WarsDocument26 pagesManual Tribal Warspaulo_merlaes100% (1)
- Laca MoveisDocument2 pagesLaca MoveisSilmara OliveiraPas encore d'évaluation