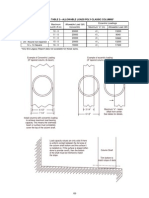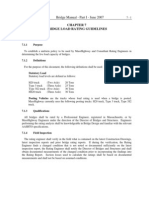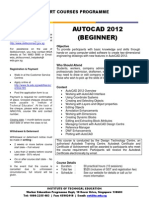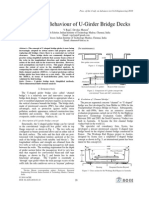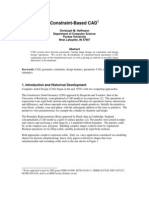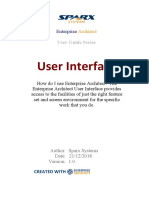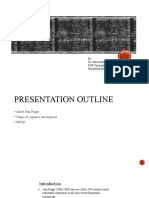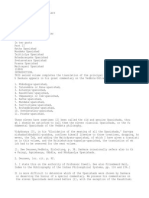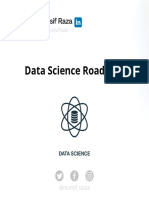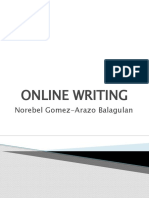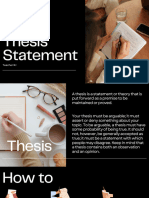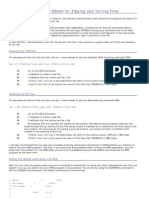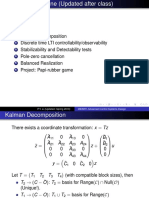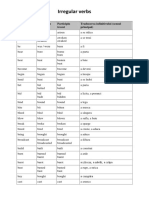Académique Documents
Professionnel Documents
Culture Documents
AUGI - Exploring The AutoCAD Sheet Set Functionality Part II
Transféré par
sompongtTitre original
Copyright
Formats disponibles
Partager ce document
Partager ou intégrer le document
Avez-vous trouvé ce document utile ?
Ce contenu est-il inapproprié ?
Signaler ce documentDroits d'auteur :
Formats disponibles
AUGI - Exploring The AutoCAD Sheet Set Functionality Part II
Transféré par
sompongtDroits d'auteur :
Formats disponibles
Sheets Happen!
Exploring the AutoCAD Sheet Set Functionality, Part 2
Heidi Hewett Autodesk, Inc.
GD115-2P With an understanding of the most basic Sheet Set functionality (Sheets Happen! Part 1), you
can build on your knowledge, implementing Sheet Sets for maximum efficiency. The most powerful Sheet Set functionality is available through the integration of Fields, which enable you to automate the Sheet data that is stored in your drawings. You can create your own Fields in the form of custom Sheet Set properties and then reference those, and other Fields, in your callouts, view labels, and title blocks.
About the Speaker:
Heidi began using AutoCAD software in 1986. She joined Autodesk in 1992 and has held a variety of AutoCAD-related positions, including product support technician, training specialist, and senior applications engineer. In her current position as a technical marketing manager, Heidi assists the AutoCAD development teams in developing and delivering technical marketing material for AutoCAD and AutoCAD LT. www.heidihewett.blogs.com
When you are ready to take full advantage of what sheet sets have to offer, you must integrate Field functionality into your sheet sets. This course shows you how!
Step 14: Creating Fields
In AutoCAD (2005, 2006, 2007, 2008), you can use Fields to automate textual data within your drawings. It may seem like a new and scary concept but it really isnt. Have you ever inserted an automatic page number or date in a Word doc? Those are fields! You can add fields to text, attributes and tables in your AutoCAD drawings. While creating or editing any of these objects, simply right-click and select Insert Field from the right-click menu. (Note: While you *can* add fields to attribute values within block instances, I strongly discourage that practice. If you want block attributes to include fields, you should add them as attribute defaults for the attribute definitions within the block definitions.) One of the most powerful uses of fields is in combination with sheet set functionality. You can use fields to automate the data in view labels, callout blocks, and title blocks by managing that data from a central location within the projects sheet set.
Step 15: Automating View Label Data
As you learned in my previous Sheets Happen! post, you can assign the Label Block for Views property in your sheet set so that it automatically inserts a label block when you create a view from the Resource Drawings (in AutoCAD 2007 the Resource Drawings tab is called Model Views). While you can manually edit the values for the block data, such as viewport scale, view title, and view number, wouldnt it be great if that process was automated? It can be! Assuming you already assigned the Label Block for Views property in the Sheet Set Properties according to Sheets Happen! Step 13, you can simply replace the default attribute values with the appropriate Fields! If your label block does not contain attribute definitions, you can define block attributes using traditional methods and then follow this procedure. 1. Open the drawing containing the source block definition. This is the drawing which is being used by the Label Block for Views in the Sheet Set Properties. It is very important that you make sure you are editing the block definition which is being used by the sheet set. If you are like me, you might have several versions of a block and if you are editing one version, but testing a different version, you will make yourself crazy trying to troubleshoot! Trust me! The time you take verifying that the exact path and file name being used by the sheet set matches the one you are editing, will be worth it! You will need to edit the Default value for each of the attribute definitions. A typical view label block would include attribute definitions for the view number, name and scale. Your block might include additional information as well, but Ill focus on these three since they are the most common. The method you use to update the attribute definition depends somewhat on whether the block is stored as its own drawing or as a block definition within a drawing. Since Im already assuming that you know how to create a block definition with attributes, Im also going to assume that you know how to edit those attribute definitions. This way I dont have to describe all of the different methods for accessing the attribute definitions. Instead, I will describe the most graphical method with which everyone is probably familiar. Realize that you can use any method (Battman, etc) that you want.
You want to ensure that you are editing the attribute definition NOT the attribute value in the block instance. How do you know the difference? The attribute definition says Default, whereas the attribute value says Value. If you insert a field in an attribute Value, it may appear to work properly, but if the instance was updated to include a field and the definition was not, the next time someone erases the block instance and reinserts it, the field data will no longer be there. 2. If your label block is stored as its own drawing, go to the next step. If your label block is stored as a block definition within your drawing, insert and explode the label block (alternate methods include Battman or the Block Editor). When you explode a block with attributes, the attribute values (left) are replaced with the attribute definitions (right). 3. Double-click on the attribute definition for the view number. 4. In the Edit Attribute Definition dialog box, right-click in Default and select Insert Field. 5. In the Field dialog box, select the SheetSet Field category, the SheetSetPlaceholder Field name, the ViewNumber Placeholder type and an appropriate format and then choose OK. 6. Select the attribute definition that you just edited, right-click and choose Properties. 7. In the Properties window, set the Preset property to Yes. Since the Field will be entering the attribute value for you, you do not want to prompt the user to enter the information as you would have done using traditional attribute definitions. Setting the Preset property to yes will prevent AutoCAD from asking for a value when the block is inserted. 8. Repeat steps 3-7 to add fields to each of the attribute definitions by selecting the appropriate Field name. For example, use ViewTitle to display the name of the view and use ViewportScale to display its scale. 9. Redefine the view label block using the Block command (not necessary if you use Battman or the Block Editor) and save the drawing. Keep in mind that the insertion point you specify will determine how the block is inserted relative to the viewport (see Sheets Happen! Step 13 for more information). That is all it takes to make your old view label block smarter! Now you can try it out by creating a new sheet and then dragging a view from the Resource Drawings (Model Views) onto the sheet. The view label should automatically display the viewport scale and view title. By default, the view title uses the name of the named model space view or the drawing depending which one you inserted from the Resource Drawings (Model View) list. There is no default number associated with the view but you can easily change the view number and the view title in the Sheet Set Manager using the View List tab (in AutoCAD 2007 the View List tab is called Sheet Views). 1. In the Sheet Set Manager, select the Sheet List tab. 2. Right-click and choose New Sheet. When creating and testing sheet set fields, always create a new sheet to ensure that you are using the appropriate (new) definitions. If you add a new view to an existing sheet which already contains your old view label block definition, it will use that definition rather than the one you updated in the source file and you'll spend all your time trying to "fix" a problem that doesn't exist. 3. Open the new sheet. 4. Select the Resource Drawings (Model Views) tab and drag a view or drawing onto your sheet. When you add a new view to your sheet, that new view will automatically display on the View List (Sheet Views) tab.
5. Select the View List (Sheet Views) tab. The View List (Sheet Views) tab displays all of the sheet/layout views created by the Sheet Set Manager. You can display the view list by sheet or by view category (AutoCAD 2005 only displays by view category). I may discuss view categories in a future post, but if you want to learn more about them now, you can refer to the Help system. 6. Right-click on the newly-created view and choose Rename & Renumber. 7. In the Rename & Renumber dialog box, you can enter a view number and/or change the view title and then choose OK. The field value in the view label block will update the next time the drawing regenerates (ie during an Open, Save, Plot, etc) or you can use the Regen command to force a regeneration. Now that your drawing is using field data, it is CRUCIAL that you do not edit those attribute values using traditional methods. For example, if you want to change the view title, it might be tempting to double-click on the inserted view label block and enter the new title. If you do that, you've replaced the dynamic field data with static old text and the intelligence you gained from fields is gone. Unfortunately there is not currently a way to prevent users from making this mistake so it can only be avoided through education! If you see a field in a drawing (text with a grey background), never edit it! That data is being read from somewhere else and you need to edit the source, not the attribute value! In most cases that I will describe, that source data must be edited in the Sheet Set Manager.
Step 16: Automating Callout Data
Most sheet sets contain information that is interrelated. For example, a view on one sheet might refer to a view on a different sheet. Using traditional methods, you can manually maintain the text references between sheets but that process can be tedious and error-prone. You can dramatically improve your productivity and minimize errors by updating your existing blocks to include fields. In addition to automatically updating textual data as changes occur, hyperlinks enable you to quickly open the sheet that is referenced by the callout and zoom to the appropriate view. The process for automating callout data is very similar to automating block label data. However, unlike view label blocks, you can assign multiple callout blocks to your sheet set. You will need to update the default value of the attributes to include fields. If you have multiple callout block definitions, you will need to repeat this process for each one. If you combined your callout blocks into a single dynamic block as I described in the Dynamic Detour post, you will only have to add fields to that one dynamic block definition. 1. Open the drawing that contains the callout block from your source library. The callout block might be its own little DWG file or it might be a block definition within another drawing, such as a template. You will need to edit the Default for each of the attribute definitions. A typical callout block would include attribute definitions for the view number and sheet number. Your block might include additional information as well, but Ill focus on these two since they are the most common. The method you use to update the attribute definition depends somewhat on whether the block is stored as its own drawing or as a block definition within a drawing. Since Im already assuming that you know how to create a block definition with attributes, Im also going to assume that you know how to edit those attribute definitions. This way I dont have to describe all of the different methods for accessing the attribute definitions. I will describe the most graphical method with which everyone is probably familiar. Realize that you can use any method (Battman, etc) that
you want. However, you want to ensure that you are editing the attribute definition NOT just the attribute value in the block instance. How do you know the difference? The attribute definition says Default, whereas the attribute value says Value. A good rule of thumb is to NEVER insert a field in an attribute Value. It may appear to work properly, but if the instance was updated to include a field and the definition was not, the next time someone erases the block instance and reinserts it, the field data will no longer be there. 2. If your callout block is stored as its own drawing, go to the next step. If your callout block is stored as a block definition within your drawing, insert and explode the callout block (Alternate methods include Battman or the Block Editor. If you are editing a dynamic block, you should use an alternate method because exploding will lose the dynamic block parameters and actions). When you explode a block with attributes, the attribute values are replaced with the attribute definitions. 3. Double-click on the attribute definition which represents the view number. 4. In the Edit Attribute Definition dialog box, right-click in Default and select Insert Field. 5. In the Field dialog box, select the SheetSet Field category, the SheetSetPlaceholder Field name, the ViewNumber Placeholder type, specify an appropriate format, select Associate hyperlink, and then choose OK. Using the SheetSetPlaceholder field in your callout block enables you to define block attributes for fields that are not associated with any particular sheet or sheet set. Associating a hyperlink will enable you to click on the inserted callout block to open the associated sheet and zoom into that particular view number. 6. Select the attribute definition that you just edited, right-click and choose Properties. 7. In the Properties window, set the Preset property to Yes. Since AutoCAD will enter the attribute value for you (via field data), you do not want to prompt the user to enter the information as you would have done using traditional attribute definitions. Setting the Preset property to yes will prevent AutoCAD from asking for a value when the block is inserted. 8. Repeat steps 3-7 to add a field to the attribute definition for the sheet number using the SheetNumber placeholder type. 9. Redefine the callout block using the Block command (not necessary if you use Battman or the Block Editor) and save the drawing. That is all it takes to make your old callout block(s) smarter! Now you need to assign your callout block(s) to the Callout blocks property in your sheet set. 1. In the Sheet Set Manager, right-click on the sheet set title and choose Properties. 2. In the Sheet Set Properties dialog box, select Callout Block and choose the button to access the Select Block dialog box. 3. In the Select Block dialog box, navigate to file that contains your updated callout blocks. As I mentioned previously, your callout blocks might be defined in their own drawing (DWG) or template (DWT) files or they might exist as a block definitions within a larger drawing or template file. 4. If your callout blocks are individual drawings, select the option: Select the drawing file as a block. Or If your callout blocks are definitions within a drawing or template, select the option: Choose blocks in the drawing file and then select the appropriate block definitions. You can assign any number of callout blocks to a sheet set. 5. Choose OK to close each of the dialog boxes and accept the changes.
Now youre ready to test it out! 1. In the Sheet Set Manager, select the Sheet List tab. 2. Open a sheet to which you want to add a callout. 3. Select the View List (Sheet Views) tab. The View List (Sheet Views) tab displays all of the sheet/layout views created by the Sheet Set Manager. 4. Right-click on the view that you want to reference in your callout and choose Place Callout Block. The first time you do this, the Place Callout Block cascading menu option may display the option to Select Blocks. You can choose the Select Blocks option and then select all the callout blocks that you want to be available from the Sheet Set Manager. Subsequent access to the Place Callout Block cascading menu will display all the blocks that you selected. 5. Select the callout block you want to insert and place it on the sheet. The view and sheet numbers should automatically display in the callout. 6. Hover the cursor over the callout block and press Ctrl as you select the view or sheet number. If you select the sheet number, AutoCAD will open the appropriate drawing sheet. If you select the view number, AutoCAD will open the drawing as well as zoom into the appropriate view. Now that your drawing is using field data, it is CRUCIAL that you do not edit those attribute values using traditional methods. For example, if you want to change the view number or sheet number on the callout, it might be very tempting to double-click on the callout block and enter the number for the Value of that block instance. If you do that, the intelligence you gained from fields is gone. Unfortunately there is not currently a way to prevent users from making this mistake so it can only be avoided through education! If you see a field in a drawing (text with a grey background), never edit it! That data is being read from somewhere else and you need to edit the source, not the attribute value! In most cases that I will describe in the Sheets Happen series, that source data should be edited in the Sheet Set Manager. Since a callout is reading the view and sheet numbers from an existing view/sheet, you need to change the view or sheet number on the View List (Sheet Views) or Sheet List tab. Dont forget to REGEN your drawing to ensure it displays the most current field data. By the way, if you are familiar with view categories (refer to the Help system for more information), you may wish to use different callout blocks for different types of views. For example, you might have a view category called Elevations that points to one set of callout blocks and a view category called Sections that points to a different set of callout blocks. You can use the View List (Sheet Views) tab to assign callout blocks to different view categories.
Step 17: Create Custom Properties
The Sheet Set Manager enables you to define custom properties to use as fields in your drawings. You can define custom properties that apply to the entire sheet set or vary per sheet. For example, you might create custom properties for the project name and project number. When you enter values for those properties, you want them to apply to every sheet in the sheet set. Additionally, you might create custom properties indicating who created or reviewed a particular sheet. For those properties, you want the values to vary by sheet.
1. In the Sheet Set Manager, on the Sheet List tab, right-click on the sheet set title and choose Properties. 2. In the Sheet Set Properties window, choose Edit Custom Properties. 3. In the Custom Properties dialog box, choose Add. 4. In the Add Custom Property dialog box, enter the name, default value and owner for your custom property and repeat the process for each property you want to create. The following image shows examples of some typical custom properties that you may wish to create. Notice that the information which applies to the entire sheet set (i.e. project name, total sheets, etc) is owned by the sheet set and the information that might vary from sheet to sheet is owned by the Sheet. You can enter a default value for any of the custom properties. For example, if most of your projects are for a particular client, you might enter that client name and address in the default values. If the values for those properties always change, you can leave the value value as a default or, better yet, enter meaningful data so that when you insert these properties as fields, the field value will help assure you that youve selected the proper field. For example, I use TS, DB, and RB for the default values of my Total Sheets, Drawn By, and Reviewed By custom properties. After you create your custom sheet set properties, you can insert them as fields in your drawings. You can use them anywhere that you can insert a field but the most obvious use for these custom properties is in your titleblock. Ill cover that in a future post!
Step 18: Automating Titleblock Data
AutoCAD offers considerable flexibility in the way you create and edit your title blocks. For example, you might attach your title block as an external reference but store the title block data as text within each drawing. Alternatively, you might insert your title block in a template file and then edit title block attributes each time you create a new drawing from the template. Regardless of how you create and use your drawing title blocks, you can significantly automate the process of updating title block data by using fields. The field functionality in AutoCAD enables you to include sheet set data in your drawing title blocks so that, as sheet and sheet set information changes, the title block data is always current. To automate your titleblock data, you must replace the existing data with field codes. You can insert field codes using the Field dialog box that is accessible in most text and attribute editing tools. The Field dialog box includes field codes for common data such as current date, sheet number, and drawing name. In addition to using the predefined field codes, you can insert custom sheet set fields that you create yourself. While there are many ways to create a title block, the most common is to use a block definition with attributes for the various title block data and include that block on the layout of a template file. This is the method I will use as I describe how to automate your title block data but keep in mind that you can apply much of this information to other methods as well. If your title block is inserted in a template file and I tell you that you need to update your title block to include fields, your first instinct might be to open the template file and edit the title block from there. Although this method will work, it does not offer you instant feedback as you select various sheet set fields because the template file itself is not a sheet in the sheet set. If you make a mistake somewhere along the way, you will spend far more time trying to troubleshoot than you spent on the initial setup. Trust me, I know! The easiest way to add fields to your title block, with the assurance that you are selecting the proper fields, is to work with it as part of the sheet set.
Way back in Sheets Happen! Step 11: Create new sheets, you (hopefully) updated your sheet set properties so that your sheet set uses your existing drawing template to automatically create new sheets in the sheet set. That sheet creation template is, presumably, the same file that you want to update with fields. So, if you create a new sheet in the sheet set and it uses that template, how does the new sheet compare to the template file? It is exactly the same, right? It is just like using the traditional methods of selecting File>New and choosing your template. The new drawing is exactly the same as the template file. The only difference when creating a new sheet as part of a sheet set is that the new drawing is actually a sheet in the sheet set. Because it is a sheet in the sheet set, when you insert sheet set fields, you will immediately know if you have the right field because it will display the current sheet set data. If you add fields directly to the default template file, which is being used by the sheet set but isnt actually a sheet in the sheet set, your sheet set fields will display as pound # signs because AutoCAD has no relevant values to insert. To ensure that you insert the proper sheet set fields the first time (and minimize the amount of trouble-shooting), I strongly suggest that you create a new sheet in the sheet set, add the fields to the title block, remove the new sheet from the sheet set, and then save the new drawing (with the updated titleblock) over your old template file. I know this sounds complicated but it really isnt. It is just like making a copy of your template file, updating it and then replacing the old one. 1. In the Sheet Set Manager, on the Sheet List tab, right-click and choose New Sheet. 2. In the New Sheet dialog box, enter values for the sheet number and title. Since you will eventually remove this sheet from the sheet set, the values you enter dont necessarily matter. However, I strongly suggest that you enter meaningful values so that when you insert the sheet number and sheet title fields in your title block, you will get useful feedback to help ensure you have selected the correct sheet set fields. I like to use SheetNum and "SheetTitle" for the sheet number and title. 3. In the Sheet Set Manager, double-click on the new sheet to open it in the drawing editor. This opens the new sheet (drawing file) which is exactly like your template. Now Im going to slow down for a few minutes and talk about what NOT to do! When I teach these classes live, I always ask the audience If I tell you that I want to update the title block attributes to include fields, what do you think I should do next. These are the responses (in order) that I typically receive: Double-click on the titleblock and add fields for each of the attributes. This response is completely understandable because we have been trained to double-click. If you want to change something about an object in the drawing, double-click! Yes, that is the natural response, but you should never double-click on a block reference to add fields to attributes. Why? Because when you double-click on a block reference with attributes, AutoCAD displays the Enhanced Attribute Editor, which is how you edit the Value of an attribute instance. It does not enable you to edit the attribute definition itself. Although you could right-click in the Value box and choose Insert Field and everything might appear to work, somewhere down the line (tomorrow, next week, next year) someone is going to erase and reinsert the title block and if you updated the Value of the instance rather than the Default of the attribute definition, your title block automations will be gone. NEVER add fields to an attribute value. Insert them as a default in the attribute definition. BATTMAN. Everyone loves BATTMAN! BATTMAN (Block ATTribute MANager) is a tool that you can use to edit your block attribute definitions without exploding and redefining the block. Yes, this is a natural response and yes, it seems like it should work. And it does. HOWEVER, attribute functionality was specifically designed (way back) so that if you
updated the default value of an attribute in a block definition, those default values would not apply to existing attributes in block insertions. This was intentional behavior because if you had many attributes in many block instances for which you had entered individual attribute values, you might not want all of those values to be instantly replaced by the default value. What about ATTSYNC? ATTSYNC will update existing block insertions to include new/updated attribute definitions but it does NOT update attribute values for existing block insertions. REFEDIT and BEDIT have the same issues as BATTMAN. You can use any of these methods to update the attribute definitions but you must erase and reinsert the title block to ensure that the attributes in the block insertion are using the new attribute definitions. Alternatively, you can simply explode, update, and then redefine the title block. However, keep in mind that if you explode your title block, any dynamic block functionality within the title block definition will be lost. 4. Access the attribute definitions for each title block attributes for which you want to insert a field using whatever method you choose. (BATTMAN, REFEDIT, BEDIT, EXPLODE). Regardless of the method you choose, you will know you are adding the fields to the attribute definition rather than the attribute value if the label says Default instead of Value. 5. Right-click in Default and select Insert Field. 6. In the Field dialog box, select the appropriate Field category and Field name. The field category and name that you choose depends on the attribute you are currently editing. For example, if you want the attribute to display the current date, you would select the Date & Time field category and the Date field name. Most of the fields that you will use for titleblock data are in the SheetSet field category and the field names begin with CurrentSheet. Using the CurrentSheet fields in your title block enables AutoCAD to read the values that apply to any sheet in which the title block is inserted. For example, you will probably want attributes that display the CurrentSheetNumber and CurrentSheetTitle. If you created custom sheet set properties, you can access them using the CurrentSheetSetCustom and CurrentSheetCustom field names. Of these two custom options, the one you select depends if the custom property you created is owned by the sheet set or by the sheet. A drop-down list enables you to see all of the available custom properties. For example, if you created a custom sheet set property called Project Name, which is owned by the sheet set, you would select the CurrentSheetSetCustom field name and then select Project Name from the Current Property Name list. As you apply fields to your attribute definitions, you receive instant feedback by seeing the appropriate value displayed. If you do not see a value, the sheet set property has not been assigned a default value. You might find it helpful to include generic default values for all of your sheet set properties. For example, in the Description property for a sheet, enter the words Sheet Description. The instant feedback that you receive during the field insertion process is the reason I suggest updating the title block drawing as part of a sheet set rather than editing the template file directly. If you opened the template file without it being part of the sheet set, you would receive no feedback regarding sheet set properties and because it would have no current sheet set to read from, the list of custom property names would be blank requiring you to type the exact name of the custom property rather than selecting it from a list. You will repeat the process to add fields for each attribute. Below are some examples of typical title block data and the associated fields include one example with multiple fields combined in a single attribute definition. If you want to display the sheet number as 1 OF 20, 2 OF 20, etc. You can insert the Sheet number "OF" and then insert a custom field for the
total number of sheets. AutoCAD won't count the sheets for you, but at least you only have to enter the total number of sheets in one location (the sheet set properties) and it can be read throughout the entire sheet set! After you update all of the title block data, you must remove the title block drawing from the sheet set and use it to replace the old sheet creation template. 1. In the SSM, right-click on the sheet you have been working on and choose Remove Sheet. The drawing is still open but it no longer belongs to the sheet set. 2. If you used BATTMAN, REFEDIT, or BEDIT to update the attribute definitions, you must erase the existing title block and reinsert it to ensure the attribute values use the newly added fields. OR If you used EXPLODE to update the attribute definitions, you must redefine the block (BMAKE). 3. From the File menu, choose Saveas. 4. In the Save Drawing As dialog box, select the appropriate file type (DWT, DWG, or DWS), and select the sheet creation template file to overwrite. Prior to saving the file, it is a good idea to verify the file name and path of the sheet creation template in the Sheet Set Properties to ensure that the one you overwrite is the same one that is being used by the sheet set. After you replace your previous title block template with your new version, you should verify that all the title block fields function properly. You can do this by creating a new sheet using your new template and then reviewing and editing the associated title block data. Once you have verified that your title block data updates appropriately you are good to go! New sheets that you create using your title block will automatically display the current sheet information and, with little effort, you can replace the title blocks in the existing drawing layouts that you imported. Simply erase and purge the old titleblock definition from existing drawings and insert the new titleblock. You dont have to reenter the attribute data because it is stored in the sheet set and automatically read by the title block fields.
Vous aimerez peut-être aussi
- Allowableloads Columns10 03Document1 pageAllowableloads Columns10 03sompongtPas encore d'évaluation
- M2A1: Double Taylor Series & The Jacobian Matrix 1 Double Taylor SeriesDocument2 pagesM2A1: Double Taylor Series & The Jacobian Matrix 1 Double Taylor SeriessompongtPas encore d'évaluation
- Lifting Beam DesignDocument4 pagesLifting Beam DesignX100% (1)
- Member Z Shear & Y Moment Diagram For Load Condition UlDocument1 pageMember Z Shear & Y Moment Diagram For Load Condition UlsompongtPas encore d'évaluation
- Addendum: Table 2-Allowable Loads Poly-Classic ColumnsDocument1 pageAddendum: Table 2-Allowable Loads Poly-Classic ColumnssompongtPas encore d'évaluation
- Mechanics 01Document2 pagesMechanics 01sompongtPas encore d'évaluation
- Steel Compl RFDDocument3 pagesSteel Compl RFDaokankPas encore d'évaluation
- H 20loadingDocument1 pageH 20loadingrey_naldo_gPas encore d'évaluation
- Comparison Table2 PT SYPDocument1 pageComparison Table2 PT SYPsompongtPas encore d'évaluation
- Caltrans H300 LoadsDocument23 pagesCaltrans H300 Loadstali_bergerPas encore d'évaluation
- Chapter 7 2007Document23 pagesChapter 7 2007sompongtPas encore d'évaluation
- AutoCAD2012 BegDocument1 pageAutoCAD2012 BegsompongtPas encore d'évaluation
- Allowable Loads Classicast Columns: Table 1Document1 pageAllowable Loads Classicast Columns: Table 1sompongtPas encore d'évaluation
- Vol3 Chapter6Document13 pagesVol3 Chapter6sompongtPas encore d'évaluation
- WSDOT - Glossary of Bridge TermsDocument2 pagesWSDOT - Glossary of Bridge TermssompongtPas encore d'évaluation
- Ce 767 Homework 4Document1 pageCe 767 Homework 4sompongtPas encore d'évaluation
- HW 4 Solution: Number of Ducts Around 52 To 58 Is OK Estimated Deflection Around 7-8 CM at The TipDocument1 pageHW 4 Solution: Number of Ducts Around 52 To 58 Is OK Estimated Deflection Around 7-8 CM at The TipsompongtPas encore d'évaluation
- 9 BridgeDesignCriteriaDocument12 pages9 BridgeDesignCriteriasompongtPas encore d'évaluation
- Ce 767 Homework 3Document1 pageCe 767 Homework 3sompongtPas encore d'évaluation
- Ce 767 Homework 2Document1 pageCe 767 Homework 2sompongtPas encore d'évaluation
- AutoCAD Commands 1 PDFDocument6 pagesAutoCAD Commands 1 PDFAlvin YanglayPas encore d'évaluation
- Cad Manager Control Utility0Document20 pagesCad Manager Control Utility0sompongtPas encore d'évaluation
- Ce 767 Homework 1Document2 pagesCe 767 Homework 1sompongtPas encore d'évaluation
- CE 767 Sample Exam QuestionsDocument1 pageCE 767 Sample Exam QuestionssompongtPas encore d'évaluation
- Anlysis of U Girder Bridge DecksDocument5 pagesAnlysis of U Girder Bridge DecksFadhilah Muslim100% (1)
- Autocad Design CenterDocument1 pageAutocad Design CentersompongtPas encore d'évaluation
- Cad ShortcutsDocument8 pagesCad ShortcutsPrabhat KumarPas encore d'évaluation
- Constr Based CADDocument15 pagesConstr Based CADviggoPas encore d'évaluation
- Basic Commands of AutoCADDocument5 pagesBasic Commands of AutoCADMuhammad UmairPas encore d'évaluation
- Auto Cad Certification FAQDocument2 pagesAuto Cad Certification FAQবহুব্রীহি আর একটা দাঁড়কাকPas encore d'évaluation
- The Subtle Art of Not Giving a F*ck: A Counterintuitive Approach to Living a Good LifeD'EverandThe Subtle Art of Not Giving a F*ck: A Counterintuitive Approach to Living a Good LifeÉvaluation : 4 sur 5 étoiles4/5 (5794)
- Shoe Dog: A Memoir by the Creator of NikeD'EverandShoe Dog: A Memoir by the Creator of NikeÉvaluation : 4.5 sur 5 étoiles4.5/5 (537)
- Hidden Figures: The American Dream and the Untold Story of the Black Women Mathematicians Who Helped Win the Space RaceD'EverandHidden Figures: The American Dream and the Untold Story of the Black Women Mathematicians Who Helped Win the Space RaceÉvaluation : 4 sur 5 étoiles4/5 (895)
- The Yellow House: A Memoir (2019 National Book Award Winner)D'EverandThe Yellow House: A Memoir (2019 National Book Award Winner)Évaluation : 4 sur 5 étoiles4/5 (98)
- The Hard Thing About Hard Things: Building a Business When There Are No Easy AnswersD'EverandThe Hard Thing About Hard Things: Building a Business When There Are No Easy AnswersÉvaluation : 4.5 sur 5 étoiles4.5/5 (344)
- The Little Book of Hygge: Danish Secrets to Happy LivingD'EverandThe Little Book of Hygge: Danish Secrets to Happy LivingÉvaluation : 3.5 sur 5 étoiles3.5/5 (399)
- Grit: The Power of Passion and PerseveranceD'EverandGrit: The Power of Passion and PerseveranceÉvaluation : 4 sur 5 étoiles4/5 (588)
- The Emperor of All Maladies: A Biography of CancerD'EverandThe Emperor of All Maladies: A Biography of CancerÉvaluation : 4.5 sur 5 étoiles4.5/5 (271)
- Devil in the Grove: Thurgood Marshall, the Groveland Boys, and the Dawn of a New AmericaD'EverandDevil in the Grove: Thurgood Marshall, the Groveland Boys, and the Dawn of a New AmericaÉvaluation : 4.5 sur 5 étoiles4.5/5 (266)
- Never Split the Difference: Negotiating As If Your Life Depended On ItD'EverandNever Split the Difference: Negotiating As If Your Life Depended On ItÉvaluation : 4.5 sur 5 étoiles4.5/5 (838)
- A Heartbreaking Work Of Staggering Genius: A Memoir Based on a True StoryD'EverandA Heartbreaking Work Of Staggering Genius: A Memoir Based on a True StoryÉvaluation : 3.5 sur 5 étoiles3.5/5 (231)
- On Fire: The (Burning) Case for a Green New DealD'EverandOn Fire: The (Burning) Case for a Green New DealÉvaluation : 4 sur 5 étoiles4/5 (73)
- Elon Musk: Tesla, SpaceX, and the Quest for a Fantastic FutureD'EverandElon Musk: Tesla, SpaceX, and the Quest for a Fantastic FutureÉvaluation : 4.5 sur 5 étoiles4.5/5 (474)
- Team of Rivals: The Political Genius of Abraham LincolnD'EverandTeam of Rivals: The Political Genius of Abraham LincolnÉvaluation : 4.5 sur 5 étoiles4.5/5 (234)
- The Unwinding: An Inner History of the New AmericaD'EverandThe Unwinding: An Inner History of the New AmericaÉvaluation : 4 sur 5 étoiles4/5 (45)
- The World Is Flat 3.0: A Brief History of the Twenty-first CenturyD'EverandThe World Is Flat 3.0: A Brief History of the Twenty-first CenturyÉvaluation : 3.5 sur 5 étoiles3.5/5 (2259)
- The Gifts of Imperfection: Let Go of Who You Think You're Supposed to Be and Embrace Who You AreD'EverandThe Gifts of Imperfection: Let Go of Who You Think You're Supposed to Be and Embrace Who You AreÉvaluation : 4 sur 5 étoiles4/5 (1090)
- The Sympathizer: A Novel (Pulitzer Prize for Fiction)D'EverandThe Sympathizer: A Novel (Pulitzer Prize for Fiction)Évaluation : 4.5 sur 5 étoiles4.5/5 (121)
- Her Body and Other Parties: StoriesD'EverandHer Body and Other Parties: StoriesÉvaluation : 4 sur 5 étoiles4/5 (821)
- Acta Martyrum (Balestri, Hyvernat, Eds.) - 1907. Volume 1.Document426 pagesActa Martyrum (Balestri, Hyvernat, Eds.) - 1907. Volume 1.Patrologia Latina, Graeca et Orientalis100% (1)
- Quiz # 1 CourseDocument1 pageQuiz # 1 Coursesmartbilal5338Pas encore d'évaluation
- TCP/IP: Designing A Web-Based Monitor and Control DeviceDocument43 pagesTCP/IP: Designing A Web-Based Monitor and Control Devicecarlomagno_unac_01100% (1)
- Open Spark ShellDocument12 pagesOpen Spark ShellRamyaKrishnanPas encore d'évaluation
- Loci in Two DimensionDocument7 pagesLoci in Two DimensionSathis KumarPas encore d'évaluation
- Paul's Mission StrategyDocument12 pagesPaul's Mission Strategymydailyhope21Pas encore d'évaluation
- Discussion RubricDocument1 pageDiscussion Rubricapi-441121250Pas encore d'évaluation
- Netwrix Auditor Installation Configuration GuideDocument232 pagesNetwrix Auditor Installation Configuration GuidecleberafsPas encore d'évaluation
- Week 2 DLL DISSDocument3 pagesWeek 2 DLL DISSRichmon Quijano100% (1)
- Oral-Communication11 q1 Module-1 08082020Document26 pagesOral-Communication11 q1 Module-1 08082020Lerwin GaringaPas encore d'évaluation
- International Journal of Applied Linguistics & English LiteratureDocument7 pagesInternational Journal of Applied Linguistics & English LiteratureAyad HammoodPas encore d'évaluation
- Sparx EA-User InterfaceDocument694 pagesSparx EA-User Interfacesarma5153Pas encore d'évaluation
- Mini ProjectDocument12 pagesMini ProjectTamizh KdzPas encore d'évaluation
- BMA Aw: 15th March 2008Document6 pagesBMA Aw: 15th March 2008bangaloremizoPas encore d'évaluation
- Lesson 8 - Paris Anthology OverviewDocument8 pagesLesson 8 - Paris Anthology OverviewIsha Javed Year 13Pas encore d'évaluation
- Responsory From GroveDocument14 pagesResponsory From GroveAlessandra RossiPas encore d'évaluation
- Piaget's Theory of Cognitive Development by Dr. Waleed KhanDocument19 pagesPiaget's Theory of Cognitive Development by Dr. Waleed KhanNaseem SaharPas encore d'évaluation
- Quick Reference Sheet SCSA 1Document8 pagesQuick Reference Sheet SCSA 1Aamir MalikPas encore d'évaluation
- Hindu - Upanishads - Introduction To The Upanishads, Vol. 2Document27 pagesHindu - Upanishads - Introduction To The Upanishads, Vol. 2BahaIQ Search EnginePas encore d'évaluation
- Edtpa Silent-EDocument9 pagesEdtpa Silent-Eapi-294706400Pas encore d'évaluation
- Data Science RoadmapDocument8 pagesData Science Roadmapshiza asgharPas encore d'évaluation
- Tito Puente-Extention FormDocument2 pagesTito Puente-Extention Formapi-550368270Pas encore d'évaluation
- Online Writing: Norebel Gomez-Arazo BalagulanDocument36 pagesOnline Writing: Norebel Gomez-Arazo BalagulanNo RebelPas encore d'évaluation
- Thesis StatementDocument6 pagesThesis StatementTugay PlorPas encore d'évaluation
- Azure Masters CatalogDocument51 pagesAzure Masters CatalogMouadh Khelifi100% (1)
- Online MetroCard Recharge - TutorialsDuniyaDocument36 pagesOnline MetroCard Recharge - TutorialsDuniyaGurkirat SinghPas encore d'évaluation
- Use RPG and QShell For Zipping and Tarring FilesDocument3 pagesUse RPG and QShell For Zipping and Tarring FilescuffiettePas encore d'évaluation
- Lecture12 UpdatedDocument21 pagesLecture12 UpdatedHamed TirandazPas encore d'évaluation
- 4.IRREGULAR VERBS - RO Version PDFDocument6 pages4.IRREGULAR VERBS - RO Version PDFZsuzsi SalatPas encore d'évaluation
- R 2008 M.E. Embedded System Tech SyllabusDocument26 pagesR 2008 M.E. Embedded System Tech Syllabuslee_ganeshPas encore d'évaluation