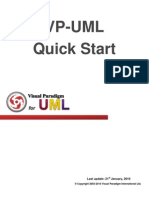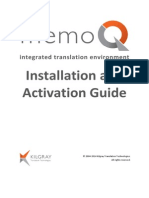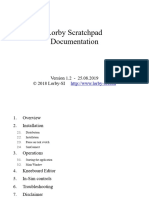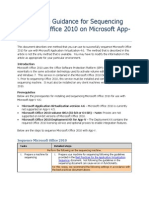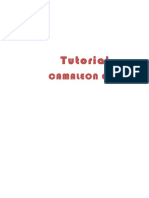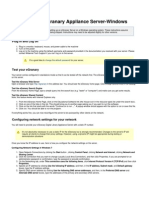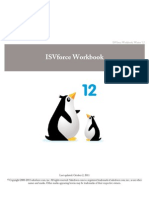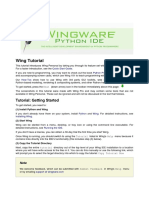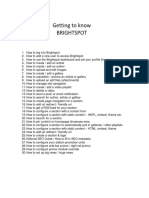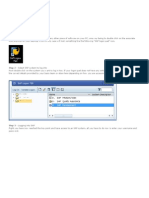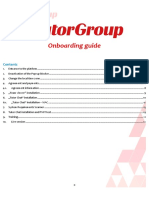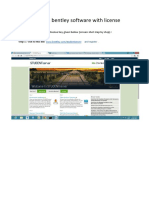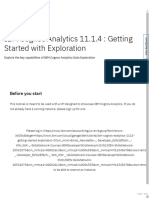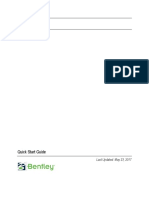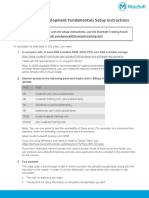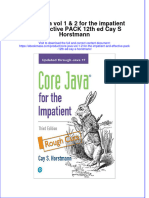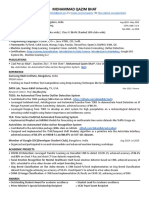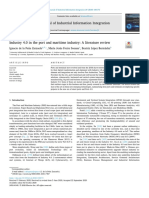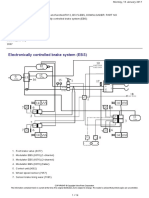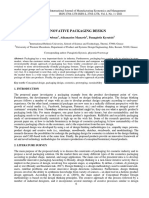Académique Documents
Professionnel Documents
Culture Documents
XCommentPro QuickStart Guide
Transféré par
Alvaro Maldini SiregarCopyright
Formats disponibles
Partager ce document
Partager ou intégrer le document
Avez-vous trouvé ce document utile ?
Ce contenu est-il inapproprié ?
Signaler ce documentDroits d'auteur :
Formats disponibles
XCommentPro QuickStart Guide
Transféré par
Alvaro Maldini SiregarDroits d'auteur :
Formats disponibles
1
Copyright Intellimon Ltd. 2009
XCommentPro Quick Start Guide
XCommentPro Quick Start Guide Contents
Introduction ......................................................................................................................................3 The XCommentPro Interface ...........................................................................................................4 PART 1: Configuring The Appearance of Comments ......................................................................5 PART 2: Adjusting Settings..............................................................................................................6 PART 3: Publishing Your Commenting Files....................................................................................7 PART 4: Embedding Commenting Into Your Web Page................................................................11 Embedding Commenting Into Your Web Page...........................................................................11 Embedding Commenting Into An XSitePro Web Page...............................................................15 Conclusion .....................................................................................................................................20
COPYRIGHT NOTICE All rights reserved. No parts of this work may be reproduced in any form or by any means - graphic, electronic, or mechanical, including photocopying, recording, taping, or information storage and retrieval systems - without the written permission of the publisher. Products that are referred to in this document may be either trademarks and/or registered trademarks of the respective owners. The publisher and the author make no claim to these trademarks. While every precaution has been taken in the preparation of this document, the publisher and the author assume no responsibility for errors or omissions, or for damages resulting from the use of information contained in this document or from the use of programs and source code that may accompany it. In no event shall the publisher and the author be liable for any loss of profit or any other commercial damage caused or alleged to have been caused directly or indirectly by this document. Published: November 2009
Copyright Intellimon Ltd. 2009
XCommentPro Quick Start Guide
Introduction
Welcome to this Quick Start Guide for the XCommentPro software. We have produced this very simple, short step-by-step guide to show just how quick and easy it can be to add fullyfeatured commenting to your web site's pages using the powerful commenting system from Intellimon. This guide is intended only as the name suggests - a Quick Start - there is a full instructional manual accompanying this guide which can be accessed from the "Help" menu inside the XCommentPro software itself. The full manual will give you a great deal more information, not only about each and every feature within the XCommentPro software but also about the power of user-generated content, benefits that can be derived, and possible uses to which this software may be put as an integral part of your on-line marketing effort. It is highly recommended that, once you have completed this quick introduction to the XCommentPro software, you take a look through the full manual so that you appreciate the full extent of the software's feature-set and the possibilities therein. Working through this quick-start guide from start to finish, you will quickly create, publish and embed your commenting system into your web site's pages, ready to start accepting comments from your site's visitors. The total time required to complete this walk-through is estimated at approximately 15-20 minutes.
Wishing you every success!
Paul Smithson Founder, XCommentPro
Copyright Intellimon Ltd. 2009
XCommentPro Quick Start Guide
The XCommentPro Interface
Start by loading the XCommentPro software as you would load any other Windows application (so, either from your startmenu or from the desktop shortcut). When you first load XCommentPro you will be presented with the screen shown below:
The only thing you need to note, in the illustration above, is the set of TABS running horizontally across the upper part of the window. These tabs are shown below:
The tabs shown above allow us to work logically through the four steps required to set up our commenting system on our web site's page(s) and we will be working through these simple steps in just the same order:
1. Design (Configuring the appearance of comments) - We will be covering this off in PART 1 of this Guide.
Copyright Intellimon Ltd. 2009
XCommentPro Quick Start Guide
2. Settings (Adjusting Settings) - We will be covering this off in PART 2 of this Quick Start Guide. 3. Publishing (Publishing your commenting files) - We will be covering this off in PART 3 of this Quick Start Guide. 4. Instructions (Embedding commenting into your web page) - We will be covering this off in PART 4 of this Quick Start Guide. In the sections that follow, we will now work through each of these four parts listed above. Please note: Because this Quick Start Guide is intended to take you to the point of successfully adding a great-looking, professional commenting system to your web site in a short amount of time we will not be dwelling on the screens, nor the settings within. For full details of what everything does within the XCommentPro software, please refer to the full manual. As was mentioned in the Introduction, this Quick Start Guide is intended to demonstrate to you how simple adding commenting can be, and to give you some hands-on experience with the software.
PART 1: Configuring The Appearance of Comments
STEP 1: With the XCommentPro software running, make sure you are currently on the first tab "Step 1: Design" as shown below:
The screen that you are looking at contains a number of options that could be used to customize the look and feel of the commenting system that will be embedded into your web page. For the purposes of this Quick Start Guide we will be using the default settings for the commenting system appearance, and therefore you do not need to make any changes whatsoever on this screen. Nice and easy!
Copyright Intellimon Ltd. 2009
XCommentPro Quick Start Guide
PART 2: Adjusting Settings
STEP 1: Click the second tab from the left, labelled "Step 2: Settings" so that the settings screen appears, as shown:
When this screen first appears, it looks like there might be lots of things that need editing... but don't worry - we're only going to be making one simple change to the settings in front of you. The rest of the settings are fine as they are for the purposes of this Quick Start Guide. It's worth noting that the many settings available to you afford an unprecedented level of control over your commenting system - you can do all sorts of clever things with these settings once you're familiar with the software, and once you've taken a look through the full manual.
STEP 2: For the purposes of this Quick Start run-through, you only need to make one change to the "E-Mail" value on the screen in front of you right now, highlighted below:
In the text-box provided, you need to enter your own personal e-mail address. This address is where your commenting system will begin sending 'notifications' to you - informing you of posts made by visitors to your web site, automatically. Having entered your own e-mail address in the text-box, as shown above, you're finished with this second part of the Quick Start Guide. Copyright Intellimon Ltd. 2009 XCommentPro Quick Start Guide
PART 3: Publishing Your Commenting Files
STEP 1: Click the third tab from the left, labelled "Step 3: Publishing" so that the publishing screen appears:
There are four pieces of information that we need to enter into this screen: 1. 2. 3. 4. FTP Domain FTP Username FTP Password FTP Public Directory
The diagram below shows the different pieces of information that need entering into this screen. Below this diagram you will find corresponding step-by-step instructions on entering the information shown.
Copyright Intellimon Ltd. 2009
XCommentPro Quick Start Guide
STEP 2: In the "FTP Domain" text-box at the top of this settings screen, you need to enter your web site's FTP address. The FTP address for your web site is the address to which you upload your web site content, every time you publish your site, and is usually in the format: ftp.yourdomain.com (where "yourdomain" is of course your actual web site domain name).
STEP 3: In the "FTP Username" and "FTP Password" enter the username and password that you use to access the web hosting account to which you publish your web site. This information will have been sent to you when you first set up your web hosting account. STEP 4: Having entered your Username and Password details, you now need to enter one more piece of information: The "FTP Public Directory" of your web hosting account. The FTP Public Directory is the name of the folder into which your website is published - the "root" folder of your hosting account. In most cases you don't need to enter anything into this text-box at all (by default your hosting account login will ensure your files are published to the right location). Sometimes, however, your web host may require that you enter the name of the root folder, this folder is usually called "public_html" You will hopefully already know which of the options above applies to you, particularly if you have already published a web site before now. If you are uncertain, leave this box blank for the time being. If you encounter problems later on you can always return to this screen and enter a root folder name. STEP 5: To test your settings, to make sure they're correctly entered, XCommentPro has a "Test FTP Connection" button in the bottom right corner of the window, as shown in the illustration above. Click the "Test FTP Connection" button, and XCommentPro will attempt to establish a connection to your web hosting account, using the settings you have provided. If a connection is successfully established, a message will be displayed which reads "Successfully connected to ftp.yourdomain.com" If a connection was not successfully established, you will see an error message explaining which of your settings is incorrect (so that you may then correct the error).
STEP 6: It's a good idea to save your XCommentPro project at this point, by clicking the "Save" button on the toolbar in the top left corner of the XCommentPro window, as shown below:
Copyright Intellimon Ltd. 2009
XCommentPro Quick Start Guide
Clicking the "Save" button as shown above will cause a window to appear as shown below:
This window is prompting you for the following information: Filename (a logical filename under which this project will be saved) Notes (great for helping you distinguish between different projects) Go ahead and fill out the two boxes provided. Once you have done so, your screen will resemble the illustration below:
To save your project to disk, click the "Save" button in the top left corner of the window - this will save your project to your hard-drive so that you don't lose your valuable work up to this point!
Copyright Intellimon Ltd. 2009
XCommentPro Quick Start Guide
10
STEP 7: With your XCommentPro project now saved, you can now go ahead and upload the system files to your web hosting account. To upload the files, click the "Publish Files" button in the bottom left corner of the settings screen, as shown in the diagram near the top of this section. Clicking the "Publish Files" button will initiate the file upload process. You will immediately be presented with a notification screen as shown below, suggesting you change your Admin Username and Password (which are needed to access your XCommentPro Control Panel, on-line). For now, we can simply click the "OK" button for the purposes of this Quick Start Guide, to go ahead and upload our files.
Note: At a later date, once you have read through the full manual, you may well wish to change your admin username and password, but for now the default values are fine. Clicking the "OK" button as described above will begin the upload process. A dialog window will immediately appear, shown in the illustration below, with a progress-bar at the top indicating the how far through the upload you currently are.
Copyright Intellimon Ltd. 2009
XCommentPro Quick Start Guide
11
Once the upload process has finished, and all the files have been copied to your web hosting account, click the "Close" button in the top left corner, as described above. Clicking the "Close" button will return you to XCommentPro, ready to advance to the next and final part of this Quick Start Guide. At this stage you have not only designed a commenting system and tweaked the settings, you have now uploaded the finished system to your web hosting account. There's only one final stage in the process, before your visitors may begin commenting on your web page content, and that's what we'll be covering off in the next section.
PART 4: Embedding Commenting Into Your Web Page
STEP 1: In this final section, you will be adding your new commenting system to your web page content and publishing that content to your web hosting account. There are a couple of things that need checking at this stage, before you can complete the Quick Start Guide: Firstly, you will of course need to have a web site into which you will be adding this commenting system. If you do not have one, then you may want to think about creating one before you continue past this point in the Quick Start Guide. Secondly, the web site to which you will be adding this commenting system must be published to the same root folder as specified in the Publishing Settings tab in XCommentPro, when you uploaded your files a short time ago. These two conditions met, you can now go ahead and embed your commenting system into your web page(s).
STEP 2: When setting about embedding your commenting system into a web page, you have two options: Option 1: Embed your commenting system into an XSitePro web page. Option 2: Embed your commenting system manually, into the source code of any standard HTML page.
To embed your commenting system into a regular HTML page using Dreamweaver, FrontPage, ExpressionWeb or any other editor, continue straight onto the section entitled Embedding Commenting Into Your Web Page below. If you are an XSitePro user and wish to embed your commenting system into an existing XSitePro web site, using the inbuilt right-click functionality then jump ahead to the section Embedding Commenting Into An XSitePro Web Page.
Embedding Commenting Into Your Web Page
STEP 1: Load the Instructions tab, by clicking the corresponding tab as shown below:
Copyright Intellimon Ltd. 2009
XCommentPro Quick Start Guide
12
STEP 2: In the screen that appears you have three pieces of code that need adding into your web page as follows: Step 1 Code: Needs adding into the HTML for your web page above everything else. Add it at the very start of the HTML, before the opening <HEAD> tag. Step 2 Code: Needs adding into the HTML for your web page in the Head section (so after the <HEAD> tag and before the </HEAD> tag). Step 3 Code: Needs adding into the HTML for your web page at the precise position where you want the commenting functionality to appear (within the Body section of the page, so between the <BODY> tag and the </BODY> tag). The three pieces of code are displayed in the Instructions tab, in XCommentPro, as shown below:
Using a simplistic web page source code illustration below, we can highlight the insertion points for the three pieces of code described above:
Copyright Intellimon Ltd. 2009
XCommentPro Quick Start Guide
13
To add the code to your web page HTML, simply open the HTML page that you wish to edit (either using Dreamweaver, FrontPage, ExpressionWeb, Notepad or your editor of choice) and then copy and paste the code from the respective sections of the XCommentPro screen, into the source code as indicated above.
STEP 3: With the code added to your web page, we need to make one more change before we can publish our site and start collecting comments from visitors. We need to change the 'extension' of the web page (that we just added our code to) from ".html" to ".php". A full explanation for why you need to do this is given in the full manual, but for now simply go ahead and make the change as shown below:
Note: Of course, your actual web page filename will be different to the one shown above - just make sure that, whatever the filename might be, it ends with ".php".
Copyright Intellimon Ltd. 2009
XCommentPro Quick Start Guide
14
Important: When changing the filename in any way, you should take care to check any inbound links, pointing at that web page (with the old, '.html' extension), since those links may no longer work. While XSitePro updates all internal links automatically for you, some web authoring packages do not, and so you will have to check through these links manually.
STEP 4: All you need to do now is publish your web page to the hosting account you specified when publishing your commenting system a little earlier. Do this as you would normally, either using a third party FTP application or using your favorite web authoring tool.
STEP 5: When your web page has been uploaded to your hosting account, load the page in question to view the commenting system in all its glory! Your page will now display your fantastic new commenting feature will appear as shown below, exactly where you inserted the third piece of code (as described in Step 2 above). Note: Initially, when you first view your commenting system on the web page there will of course be no comments added yet, and so your screen may not look quite like the one below - but, as soon as you add a comment (to test your system is working correctly) you will have a great-looking addition to your page content.
CONGRATULATIONS! You have successfully added commenting to your web page, and from this point onward your site's visitors may begin adding their comments, feedback and ratings to your page content.
Copyright Intellimon Ltd. 2009
XCommentPro Quick Start Guide
15
Embedding Commenting Into An XSitePro Web Page
STEP 1: Open your XSitePro web site and select the web page you wish to add commenting to, from the Web Pages List as illustrated below:
Obviously, your screen will show your own website, and your own Web Page list, as opposed to the one shown above. STEP 2: With your chosen web page selected, ensure that you are viewing the page in the "Design" tab as highlighted below:
STEP 3: Within the web page content (viewed in the designer screen), identify the exact spot at which you would like the commenting feature to appear, and right-click with your mouse at that position to call up the Right-Click Menu. When the menu appears, your screen will resemble the one shown below (although your web page will obviously have different page content).
Copyright Intellimon Ltd. 2009
XCommentPro Quick Start Guide
16
STEP 4: From the Right-Click Menu, select the "Insert Comments" menu option as shown above. On clicking this menu option, a window will appear as shown below:
Copyright Intellimon Ltd. 2009
XCommentPro Quick Start Guide
17
STEP 5: Within this window, select the commenting project by clicking once upon the project thumbnail image (which will highlight the thumbnail image with a yellow border, as shown below) and then, with the project selected, click the "Load" button in the bottom right corner (again, shown below):
Copyright Intellimon Ltd. 2009
XCommentPro Quick Start Guide
18
Clicking the "Load" button as shown above will embed your commenting system into your web page automatically. You will see a placeholder frame in the position at which you right-clicked, signifying the placement of the commenting feature when the page is published.
STEP 6: With our commenting functionality now added to the web page, we need to make one more change before we can publish our site and start collecting comments from visitors. Head over to the "Page Settings" tab, highlighted below, for the web page you've just been working on:
STEP 7: Within the Page Settings screen, we need to make a small change to the File Name value. Specifically, we need to change the 'extension' from ".html" to ".php". So, all you need to do here is change the file name so that instead of having the letters ".html" at the end, it has ".php". A full explanation for why you need to do this is given in the full manual, but for now simply go ahead and make the change as shown below:
Copyright Intellimon Ltd. 2009
XCommentPro Quick Start Guide
19
Note: Of course, your web page file name will be different to the one shown above - just make sure that, whatever the file name might be, it ends with ".php". So, for example, if you web page file name was "testimonials.html" it should now be renamed "testimonials.php".
STEP 8: All you need to do now is publish your web page to the hosting account you specified when publishing your commenting system a little earlier. Do this as normal, in XSitePro, by clicking the "Publish" button in the XSitePro toolbar, shown below:
STEP 9: When your XSitePro web site has finished publishing, load the page in question to view the commenting system in all its glory! Your page will now display your fantastic new commenting functionality as shown below. Note: Initially, when you first view your commenting system on the web page there will of course be no comments added yet, and so your screen may not look quite like the one below - but, as soon as you add a comment (to test your system is working correctly) you will have a great-looking addition to your page content.
Copyright Intellimon Ltd. 2009
XCommentPro Quick Start Guide
20
CONGRATULATIONS! You have successfully added commenting to your web page, and from this point onward your site's visitors may begin adding their comments, feedback and ratings to your page content.
Conclusion
Having just completed the Quick Start Guide, you will hopefully seen for yourself that inserting commenting into your web pages is very straightforward and quick to complete. It's worth reminding ourselves at this point that the objective of this guide is to introduce you to the XCommentPro software and to demonstrate that you can carry out the necessary steps involved in setting up commenting on your web pages. This said, there is a great deal more to XCommentPro than has been covered in this short guide. To find out exactly what XCommentPro can do - the full extent of the features contained within the software - do please refer to the full manual. Wishing you every success with your commenting!
Paul Smithson
Copyright Intellimon Ltd. 2009
XCommentPro Quick Start Guide
Vous aimerez peut-être aussi
- Xeikon: General User GuideDocument23 pagesXeikon: General User Guideionicaionut4569Pas encore d'évaluation
- Python Programming Reference Guide: A Comprehensive Guide for Beginners to Master the Basics of Python Programming Language with Practical Coding & Learning TipsD'EverandPython Programming Reference Guide: A Comprehensive Guide for Beginners to Master the Basics of Python Programming Language with Practical Coding & Learning TipsPas encore d'évaluation
- CaptiveXS Dashboard GuideDocument13 pagesCaptiveXS Dashboard GuideMary Rose MissionPas encore d'évaluation
- Using Sitelok With MobiriseDocument19 pagesUsing Sitelok With MobiriseesvcperuPas encore d'évaluation
- Chatter Administrator's Workbook: Version 2: Winter '13Document29 pagesChatter Administrator's Workbook: Version 2: Winter '13Suman CherukuriPas encore d'évaluation
- AppForge Quick Start GuideDocument12 pagesAppForge Quick Start GuideStavros SyPas encore d'évaluation
- Tampermonkey - FAQDocument10 pagesTampermonkey - FAQanubhavrastogi13Pas encore d'évaluation
- Phpcoin Version 1.2.2 Installation and Configuration GuideDocument39 pagesPhpcoin Version 1.2.2 Installation and Configuration GuideEvi MitrokostaPas encore d'évaluation
- Readme PDFDocument45 pagesReadme PDFRolando Ignacio Rodriguez MontalvanPas encore d'évaluation
- Joomla 1.5: Users GuideDocument27 pagesJoomla 1.5: Users GuideJping KongPas encore d'évaluation
- Vp-Uml Quick Start: Last Update: 21 January, 2010Document30 pagesVp-Uml Quick Start: Last Update: 21 January, 2010fasalgadoPas encore d'évaluation
- Finally The Wait Is OverDocument5 pagesFinally The Wait Is Overmuhammad jonniPas encore d'évaluation
- Chatter Administrator's Workbook: Version 2: Spring '13Document30 pagesChatter Administrator's Workbook: Version 2: Spring '13Ellen CipuloPas encore d'évaluation
- SAT Calculator Program SAT Operating System TI-83+ TI-84+ Trial ManualDocument21 pagesSAT Calculator Program SAT Operating System TI-83+ TI-84+ Trial ManualSteve SuchoraPas encore d'évaluation
- MemoQ InstallingActivating 7 0 enDocument16 pagesMemoQ InstallingActivating 7 0 enastro_versache_74696Pas encore d'évaluation
- ABS User ManualDocument17 pagesABS User ManualllintangPas encore d'évaluation
- Ignition Quick Start GuideDocument38 pagesIgnition Quick Start GuideKerwin GrapaPas encore d'évaluation
- LorbyScratchpad DocumentationDocument19 pagesLorbyScratchpad Documentationagente1632Pas encore d'évaluation
- Bentley Installation GuideDocument15 pagesBentley Installation GuideToribioGomezPas encore d'évaluation
- App-V Recipe For Office 2010 RTM Deployment Kit v3Document10 pagesApp-V Recipe For Office 2010 RTM Deployment Kit v3Hemanth RamPas encore d'évaluation
- Nota Joomla BIDocument43 pagesNota Joomla BIhaslina_tPas encore d'évaluation
- Make Your WinXP Fast As Never BeforeDocument15 pagesMake Your WinXP Fast As Never BeforecampinoyPas encore d'évaluation
- Magento Made Easy: Comprehensive Guide to Magento Setup and Development (Vol. 1)D'EverandMagento Made Easy: Comprehensive Guide to Magento Setup and Development (Vol. 1)Pas encore d'évaluation
- Camaleon CmsDocument23 pagesCamaleon Cmsashishsilvers7437Pas encore d'évaluation
- Ultimate Windows Tweaker 4 For Windows 10Document4 pagesUltimate Windows Tweaker 4 For Windows 10lehaphuong03Pas encore d'évaluation
- Server Installation InstructionsDocument5 pagesServer Installation Instructionssylduffy100% (1)
- Isvforce Workbook: Winter '12Document12 pagesIsvforce Workbook: Winter '12Sumit KumarPas encore d'évaluation
- Lesson 6 - Control Panel: ObjectiveDocument22 pagesLesson 6 - Control Panel: ObjectiveLivadari IonPas encore d'évaluation
- Using The Niche Mania Control PanelDocument17 pagesUsing The Niche Mania Control PanelCarlosPas encore d'évaluation
- Wingide Personal Intro en A4 PDFDocument31 pagesWingide Personal Intro en A4 PDFbikkelPas encore d'évaluation
- Brightspot Training ManualDocument97 pagesBrightspot Training ManualWCPO 9 NewsPas encore d'évaluation
- Simple ABAP LearningDocument9 pagesSimple ABAP Learningashokkumar1979Pas encore d'évaluation
- ITutorGroup Onboarding InstructionDocument24 pagesITutorGroup Onboarding InstructionAndrei Gabriel67% (3)
- Redmond Iis60 Mega Guide Part 2Document97 pagesRedmond Iis60 Mega Guide Part 2Aneek KumarPas encore d'évaluation
- The Domino Designer Quickstart Tutorial1Document86 pagesThe Domino Designer Quickstart Tutorial1fortajayPas encore d'évaluation
- Adobe Acrobat Pro Student Guide: Bentley Systems Inc. - Academic ProgramsDocument22 pagesAdobe Acrobat Pro Student Guide: Bentley Systems Inc. - Academic ProgramsHoàng Hồng DươngPas encore d'évaluation
- Editshare Lightworks: Version 2010 Quick Start GuideDocument36 pagesEditshare Lightworks: Version 2010 Quick Start GuideStelios KarabasakisPas encore d'évaluation
- KUDVENKATDocument424 pagesKUDVENKATSathya TechnologyPas encore d'évaluation
- Web Automation 2Document43 pagesWeb Automation 2mohommednadeemPas encore d'évaluation
- Using The Niche Mania Control PanelDocument16 pagesUsing The Niche Mania Control PanelCarlosPas encore d'évaluation
- 292618-Macromedia Flash MX 2004 Data Tutorials.2004.MacromediaDocument20 pages292618-Macromedia Flash MX 2004 Data Tutorials.2004.MacromediaJhony Parulian PPas encore d'évaluation
- Getting Started With Oracle Forms DeveloperDocument26 pagesGetting Started With Oracle Forms Developerapi-19815946Pas encore d'évaluation
- COMPUTER PRODUCTIVITY BOOK 1 Use AutoHotKey Create your own personal productivity scripts: AutoHotKey productivity, #1D'EverandCOMPUTER PRODUCTIVITY BOOK 1 Use AutoHotKey Create your own personal productivity scripts: AutoHotKey productivity, #1Pas encore d'évaluation
- Bentley Installation Guide PDFDocument14 pagesBentley Installation Guide PDFVidya MishraPas encore d'évaluation
- Bentley Installation GuideDocument14 pagesBentley Installation GuideDedi MulyadiPas encore d'évaluation
- How To Install Bentley Software With LicenseDocument14 pagesHow To Install Bentley Software With LicenseMCano8921Pas encore d'évaluation
- Joomla Shortcode Utimate Language StringDocument20 pagesJoomla Shortcode Utimate Language StringeranhyzoPas encore d'évaluation
- Memoq Installation and Activation Guide: Page 1 of 8Document8 pagesMemoq Installation and Activation Guide: Page 1 of 8Danang TamtamaPas encore d'évaluation
- Perfect Effects: User ManualDocument85 pagesPerfect Effects: User ManualEric WhitfieldPas encore d'évaluation
- IBM Cognos Analytics 11.1.4 - Getting Started With Exploration - IBM Cloud Architecture CenterDocument58 pagesIBM Cognos Analytics 11.1.4 - Getting Started With Exploration - IBM Cloud Architecture CenterGalacaesar KhambaliPas encore d'évaluation
- Boot Trace WindowsDocument42 pagesBoot Trace Windowsntd2521998100% (1)
- Chatter Workbook: Spring '11Document23 pagesChatter Workbook: Spring '11Glenn FernandesPas encore d'évaluation
- Autopipe: Connect V11.1Document29 pagesAutopipe: Connect V11.1Mallela Sampath KumarPas encore d'évaluation
- MUFundamentals3.8 SetupDocument3 pagesMUFundamentals3.8 SetupFranky RiveroPas encore d'évaluation
- Installing EgroupwareDocument17 pagesInstalling EgroupwareHenry BrahmantyaPas encore d'évaluation
- TPM KN MMHDocument12 pagesTPM KN MMHKn ShaplaPas encore d'évaluation
- Grounding Considerations For Large kVA Pad-Mount TransformersDocument4 pagesGrounding Considerations For Large kVA Pad-Mount TransformersRuwan DeegayuPas encore d'évaluation
- Deutsche Bank - Cloud Computing. Clear Skies AheadDocument20 pagesDeutsche Bank - Cloud Computing. Clear Skies AheadkentselvePas encore d'évaluation
- 50-Article Text-90-1-10-20201130Document10 pages50-Article Text-90-1-10-20201130Ashih GuptaPas encore d'évaluation
- Power Electronics Question BankDocument3 pagesPower Electronics Question BankHarish SudhanPas encore d'évaluation
- Placer National High SchoolDocument2 pagesPlacer National High SchoolCortez JeromePas encore d'évaluation
- Do 5510Document2 pagesDo 5510Dandy Harris FirdiandaPas encore d'évaluation
- Company Report FS Work Draft !!!Document26 pagesCompany Report FS Work Draft !!!tsehay seidPas encore d'évaluation
- Core Java Vol 1 2 For The Impatient and Effective Pack 12Th Ed Cay S Horstmann Full ChapterDocument51 pagesCore Java Vol 1 2 For The Impatient and Effective Pack 12Th Ed Cay S Horstmann Full Chapterkatherine.whipkey756100% (8)
- Seminar Pill CameraDocument25 pagesSeminar Pill CameraadilppPas encore d'évaluation
- TS500Document10 pagesTS500Oğuzcan ŞahinPas encore d'évaluation
- Eee111 Experiment 4Document6 pagesEee111 Experiment 4Amirul 0205Pas encore d'évaluation
- 2022 GKS-U University Track 2nd Round Result Successful CandidatesDocument8 pages2022 GKS-U University Track 2nd Round Result Successful Candidatesmatiasbenitez1992Pas encore d'évaluation
- Garage Door Control W/keyfob DSC-007: Application NoteDocument2 pagesGarage Door Control W/keyfob DSC-007: Application Noteoreste2008Pas encore d'évaluation
- CV Qazim PDFDocument1 pageCV Qazim PDFUtkarsh Anand CSEPas encore d'évaluation
- List Advantages and Disadvantages of Dynamic Memory Allocation vs. Static Memory Allocation.? AdvantagesDocument39 pagesList Advantages and Disadvantages of Dynamic Memory Allocation vs. Static Memory Allocation.? AdvantagesSajan KlPas encore d'évaluation
- Planning Guide PMP450i CambiumDocument237 pagesPlanning Guide PMP450i CambiumPedro MarroquinPas encore d'évaluation
- GV75MG User Manual V1.01Document16 pagesGV75MG User Manual V1.01eduardoPas encore d'évaluation
- Description of Compucut® GO Scope of SupplyDocument2 pagesDescription of Compucut® GO Scope of SupplyKanniyappan GounderPas encore d'évaluation
- Hl-Dv7W HL-DV5: One-Piece Digital Camera/Recorder With DVCAM FormatDocument8 pagesHl-Dv7W HL-DV5: One-Piece Digital Camera/Recorder With DVCAM FormatMuhammad Akhfash RaffayPas encore d'évaluation
- Journal of Industrial Information IntegrationDocument18 pagesJournal of Industrial Information IntegrationGiovanni TurriPas encore d'évaluation
- LC320W01 Sla1Document33 pagesLC320W01 Sla1Robert TocaPas encore d'évaluation
- Electronically Controlled Brake System (EBS)Document18 pagesElectronically Controlled Brake System (EBS)Sherzad Chem100% (4)
- Allotted List Round 2 PDFDocument370 pagesAllotted List Round 2 PDFASHOKPas encore d'évaluation
- Discussion NTM2Document2 pagesDiscussion NTM2neenoonaaPas encore d'évaluation
- Module 5Document80 pagesModule 5Big Brown BeastPas encore d'évaluation
- Sihao Huang Resume 1Document2 pagesSihao Huang Resume 1api-528311148Pas encore d'évaluation
- 12 Types of CNC MachinesDocument8 pages12 Types of CNC MachinesVirnic FarmPas encore d'évaluation
- Experiment No.7: Aim: Design Differential Amplifier Software Used: AWR Design Environment 10 TheoryDocument12 pagesExperiment No.7: Aim: Design Differential Amplifier Software Used: AWR Design Environment 10 TheorySaurabh ChardePas encore d'évaluation
- Innovative Packaging DesignDocument7 pagesInnovative Packaging DesignTiger SonPas encore d'évaluation