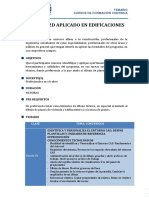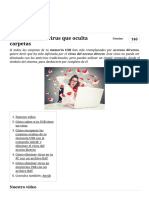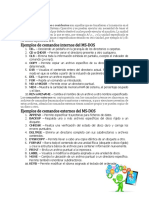Académique Documents
Professionnel Documents
Culture Documents
Linux
Transféré par
Marco de SantiagoCopyright
Formats disponibles
Partager ce document
Partager ou intégrer le document
Avez-vous trouvé ce document utile ?
Ce contenu est-il inapproprié ?
Signaler ce documentDroits d'auteur :
Formats disponibles
Linux
Transféré par
Marco de SantiagoDroits d'auteur :
Formats disponibles
I Iniciacin al SO Linux
Esta parte es una introduccin general a los sistemas operativos tipo Unix en general y Linux en particular. Esto no pretende ser un HOWTO ni una FAQ, ni una gua de usuario, de programacin, o de administracin. Tampoco es una enciclopedia sobre el tema. Esto es un curso de iniciacin de Unix usando Linux para ilustrar los ejemplos. Tampoco es una gua para hacer las cosas arrastrando y soltando desde un escritorio precioso. Linux tiene varios escritorios de este tipo pero nosotros usaremos la consola. Un escritorio puede ser ms agradable y ms intuitivo pero no todas las cosas pueden hacerse apretando un solo botn. Adems esto es un curso y para aprender a usar un escritorio no hace falta un curso. Usted no necesita para esta primera parte del curso tener acceso a una cuenta de administrador (root), ni tendr que usar ningn entorno de programacin salvo la propia shell. Lo que se busca es consolidar unas bases tericas de los conceptos fundamentales comunes a los SO tipo Unix. En una palabra se busca comprender el funcionamiento de este SO. A pesar de ello su enfoque es prctico porque se ilustran los conceptos con ejercicios y porque se profundiza especialmente sobre los aspectos que pueden resultar de utilidad ms inmediata para un novato. No prejuzgue a Linux como un sistema no apto para usted. Al finalizar la primera parte del curso usted tendr conocimientos suficientes para entender como funciona Linux para un uso a nivel de usuario normalito y podr utilizar el potentsimo lenguaje shell-script. Este lenguaje y la base de conocimientos de este curso le abrirn una enorme variedad de posibilidades. Por decirlo de alguna manera cuando termine la primera parte de este curso ser plenamente consciente de la enorme potencia y flexibilidad de este SO y se sentir capaz de hacer cosas que ahora quizas le parezcan impensables. Linux es un SO tipo Unix y por lo tanto sus conceptos ms bsicos son comunes a los que incorpora cualquier sistema tipo Unix y resultan bastante distintos de otros conceptos que forman parte de la cultura microinformtica fundamentalmente de Microsoft. La documentacin de Linux es muy abundante, sin embargo muchas veces se asume una cultura general de Unix que realmente no siempre existe. Las generalidades ms bsicas de Unix muchas veces se tratan de un modo superficial y poco sistemtico quizs porque son temas muy viejos. El contenido de este curso es en ms de un 90% servira para cualquier SO tipo Unix y no solo para Linux. En este curso se explicarn conceptos que inciden el conocimiento interno del sistema operativo. A estas alturas ms de uno empezar a preguntarse si realmente es necesario conocer todos estos detalles para un simple uso de un SO. Lo cierto es que actualmente
existen escritorios grficos que permiten hacer bastantes cosas de forma intuitiva. En Linux tenemos por ejemplo KDE o GNOME que permiten usar los programas de forma mucho ms amistosa e intuitiva. Sin embargo la amistosidad tiene un precio. Los entornos intuitivos no permiten hacer cualquier cosa y consumen muchos recursos de CPU y memoria. En Linux estos entornos son una opcin no una obligacin. Este curso est orientado al uso de Linux desde la consola. Para sacarle el mximo provecho y para alcanzar cierto dominio del lenguaje shell-script no queda ms remedio que tratar estos temas pero estamos seguros de que una vez alcanzado el final de este curso tendr una visin de Unix que le permitir atreverse con cosas impensables ahora. Tambin se propone el aprendizaje de los comandos ms interesantes del sistema para poder hacer un gran nmero de cosas y alcanzar un alto nivel de autosuficiencia en su manejo. Este curso es suficiente para que una persona que nicamente pretenda defenderse en este sistema operativo consiga su propsito, pero adems permite que el usuario conozca aspectos que son imprescindibles para poder avanzar mucho ms por su cuenta si ese es su deseo. Se evitar en lo posible mencionar aspectos relativos a la administracin del sistema ya que esto sera objeto de otro curso. Existen documentos que tratan de la administracin de Linux y de la instalacin de Linux. Si usted pretende usar su propio SO Linux en su ordenador personal convendra que continuara aprendiendo la administracin de un SO Linux ya que usted sera el administrador de su sistema. Recuerde que Linux no fu concebido como sistema monousuario. Solo una recomendacin muy bsica. Tenga en su ordenador como mnimo dos usuarios. Uno sera el superusuario 'root' con capacidad ilimitada para lo bueno y para lo malo y otro su usuario de trabajo normal. La razn es que una equivocacin cometida desde un usuario normal solo puede tener malas consecuencias para el area de trabajo de ese usuario. Por el contrario una equivocacion desde 'root' puede destruir toda la informacin de su sistema. Dado que vamos a usar Linux desde consola y algunos usuarios pueden tener experiencia previa con Msdos, me parece necesario hacer una nueva advertencia destinada a estos usuarios. El comportamiento del intrprete de comandos de Msdos y de Linux tienen alguna semejanza pero algunas cosas que estamos acostumbrados a usar en Msdos no son otra cosa que burdas imitaciones de las extraordinarias posibilidades del intrprete de comandos de Linux. Como consecuencia de esto un intento de hacer en Linux cosas parecidas a las que hacemos en Msdos puede llevar a desagradables sorpresas ya que en Linux se requiere tener una idea de cmo funciona el intrprete de comandos. Dar una relacin de comandos equivalentes entre (Unix o Linux y Msdos) sin explicar nada ms puede llevar a confusiones peligrosas. En otras palabras, puedes cagarla si te pasas de listo.
En este sentido los comandos bsicos para el manejo de ficheros 'rm', 'mv', y 'cp' no se deberan usar sin comprender correctamente el funcionamiento bsico del interprete de comandos de Linux y en particular como este expande las ordenes. Un intento de usar Linux sin un pequeo esfuerzo de asimilacin de algunos conceptos puede llevar a situaciones muy frustrantes. Existe incluso hoy en da una gran cantidad de profesionales que han tenido que trabajar durante meses o aos con algn SO tipo Unix sin que nadie les explicara las cuatro cosillas bsicas imprescindibles. Esto ocurre porque para otros SO resulta perfectamente posible aprender por uno mismo practicando con el sistema pero en nuestra opinin los SO de tipo Unix requieren la asimilacin de unos conceptos bastante simples pero en absoluto intuitivos. Los usuarios que tienen alergia a los manuales y que no recibieron formacin para Unix raramente llegan a entender este SO y es lgico que se encuentren a disgusto y que maldigan a este SO. Muchos no consideraron necesario que fuera importante asimilar unos conceptos bsicos previos ya que la experiencia anterior con otros SO ms intuitivos les indujo a pensar que con el simple uso del SO podran alcanzar ese conocimiento por ellos mismos. Los que tuvieron la suerte de recibir un buen curso o para los que tuvieron la paciencia de investigar por su cuenta los fundamentos de este SO, es fcil que lleguen a enamorarse de el. Unix siempre ha despertado estos dos tipos de reacciones. Hay quien lo adora y hay quien lo odia. Los que lo adoran aseguran que es un SO sencillo, elegante, potente y flexible. Los que lo odian dicen que es difcil de usar. Intentamos con este curso que llegue a pensar como los primeros.
II. Introduccin a Linux Una distribucin totalmente libre y muy sencilla de Linux dispone de: Libertad de distribucin Se refiere a la libertad de comercializar el software sin que sea necesario pagar derechos de ningn tipo. Cdigo libre Se considera que el cdigo es libre cuando los fuentes son de dominio pblico. Integridad de los fuentes Se recomienda no restringir los derechos de modificacin del cdigo fuente, aunque se aceptan algunas frmulas que restringen la forma de efectuar ciertas modificaciones pero no entramos en estos detalles ahora. No discriminacin para grupos o personas La licencia no considera distincin alguna para ningn tipo de persona o grupo. No discriminacin para actividad o propsito Por ejemplo no se distingue entre uso comercial, domstico, educativo, etc.
Distribucin de la licencia La licencia afectar a las sucesivas distribuciones de los programas de forma automtica sin necesidad de trmite alguno. La licencia no debe de ser especfica de Debian Es decir Debian no admitira una licencia que impida el uso de un programa fuera de la distribucin Debian. La licencia no debe contaminar otros programas La licencia no debe imponer restriccin alguna a otros programas. Por ejemplo no sera admisible obligar a que el programa solo se pueda redistribuir en un medio que no contenga software comercial. Ejemplos de licencias libres GPL, BSD, y Artistic son ejemplos de licencias libres. Cada licencia tiene sus peculiaridades. Por ejemplo si usted desarrolla aplicaciones haciendo uso de fuentes protegidas bajo la licencia GPL estar asumiendo para todo su desarrollo la condicin de GPL. En cambio podra desarrollar software propietario derivado de fuentes bajo licencia BSD. La GPL se ha hecho muy popular porque proteje el legado del software libre para que continue como tal. D ebian es una distribucin totalmente libre desarrollada por un grupo muy numeroso de colaboradores en el ms puro espiritu de Linux. Su calidad es extraordinaria. Se trata de una distribucin muy seria que trabaja por el placer de hacer las cosas bien hechas sin presiones comerciales de ningn tipo pero que resulta ms adecuada para usuarios con conocimientos previos ya que el grado de amistosidad en especial para los novatos deja bastante que desear si se compara con algunas distribuciones comeriales. Los usuarios tpicos de Debian son aquellos que tienen como mnimo algn conocimiento tcnico y que tampoco tienen reparos a la hora de investigar un poco las cosas. El idioma sobre el cual trabaja y se coordina el grupo Debian es el Ingls y por ejemplo los bugs deben ser reportados en Ingles. La seguridad, y la deteccin y rpida correccin de errores son sus puntos fuertes. Soporta un enorme nmero de paquetes. Es una distribucin tremendamente flexible. Su sistema de mantenimiento de paquetes 'dpkg' tambin es de lo mejor. R edHat es actualmente la distribucin ms ampliamente difundida aunque eso no significa que sea la mejor. Ofrece un entorno amigable que facilita la instalacin. Incorpor software propietario de gran calidad. El sistema de paquetes 'RPM' es muy bueno y utilizado por un gran nmero de distribuciones. S uSE Es una distribucin comercial alemana que ha tenido un crecimiento espectacular. Ofrece un entorno muy amigable que facilita mucho la instalacin. Seguramente es la ms facil de instalar y de mantener. Capacidad de autodeteccin de Hardware. Incorpora abundante software propietario de gran calidad. En general se puede decir que es muy completa y muy recomendable para cualquiera que no tenga muchos conocimientos de Linux.
Caldera Es una distribucin comercial. Ofrece un entorno amigable que facilita la instalacin. Incorpor software propietario de gran calidad. La eleccin de una distribucin viene condicionada por muchos factores. Hay muchas distribuciones actualmente y cada poco aparecen nuevas.
III. Algunos conceptos bsicos
Visin panormica: En su momento trataremos los temas abordados en este captulo de forma completa. En este momento dado que partimos de cero se hace necesario al menos esbozar una serie de conceptos que son tan elementales que difcilmente se puede explicar algo sin hacer referencia a ellos. Por otra parte estos conceptos estn interrelacionados de tal forma que tampoco se puede abordar ninguno de ellos en detalle en este momento. Por ello nuestro primer objetivo es ofrecer una visin panormica del SO. Por borrosa que resulte siempre ser mejor esto que empezar directamente abordando en detalle los temas. Usaremos muchas veces de forma indistinta Unix y Linux. No son cosas equivalentes pero en este curso consideraremos ambas cosas como equivalentes salvo que concretemos detalles especficos de Linux. Para nosotros Linux es un SO tipo Unix y precisamente nos centraremos en los aspectos ms generales de estos sistemas operativos. Entre sus caractersticas ms destacables est la de ser un SO multitarea y multiusuario. Un sistema multitarea es aquel que puede ejecutar varios procesos simultaneamente. Para ello se puede usar uno o mas procesadores fsicos. En el caso de un solo procesador lo que ocurre es que el tiempo del procesador se va repartiendo para atender los distintos procesos creando la ilusin de que todo ocurre simultaneamente. Un sistema multiusuario es aquel que est pensado para ser utilizado por varios usuarios simultaneamente. En la prctica un sistema multiusuario requiere capacidad multitarea. En el caso concreto de Linux es adems un SO multiplataforma ya que puede funcionar en diferentes arquitecturas. Los conceptos que mencionemos en este curso procuraremos ilustrarlos con ejemplos. El comando 'echo' es un comando que vamos a usar mucho para practicar. Este comando se limita a visualizar en pantalla todo aquello que se le pasa como argumentos. Por eso nos resultar muy util. Lo primero que vamos a practicar y que no debe olvidar es el hecho de que en Unix los ficheros, comandos etc.. deben indicarse exactamente respetando la diferencia entre maysculas y minsculas. $ echo hola $ ECHO hola
La segunda linea habr producido un mensaje de error porque no existe nign comando llamado ECHO con maysculas. Variables de entorno: Empezaremos hablando de las variables sin profundizar ahora en ello. Una variable solo es un elemento que tiene un nombre y que es capaz de guardar un valor. Para definir una variable basta poner su nombre un igual y su valor. (Ojo no dejar espacios). $ VAR33=valor_de_la_variable_VAR33 En Unix las variables del sistema se llaman variables de entorno. Para consultar el valor de una variable se utiliza el nombre de la variable precedido por '$'. $ echo $VAR33 Para ver todas las variables y sus valores se utiliza el comando set. Para hacer la variable exportable se usa el comando 'export'. Se puede hacer que una variable sea de solo lectura con el comando 'readonly'. Este comando sin parmetros mostrar todas las variables que son de solo lectura. Pruebe estos comandos: $ set $ readonly $ export Existen algunas variables predefinidas y hay tres variables importantes que mencionaremos en seguida y que son $PATH, $PS1 y $PS2. Directorios:---Aqu tambin tenemos que hacer un pequeo avance sobre la estructura de directorios de Unix porque si no puede que no se entienda lo que vamos a hablar sobre la variable $PATH. En Unix la estructura de directorios es en forma de arbol similar a la de Msdos. Dado que la estructura de directorios se organiza como las ramas de un arbol para localizar un punto cualquiera hay que utilizar cada uno de los directorios que conducen a ese punto desde el directorio raiz. Nosotros lo llamaremos camino y en Unix se le suele llamar path. Se empieza en el directorio raz representado por '/' y se avanza por las ramas de ese arbol separando cada identificador por un nuevo caracter '/'. De esta forma '/usr/local/bin' indica un lugar concreto en el arbol de directorios.
Representacin de un rbol de directorios
Quizs se pregunte porqu Unix usa '/' en lugar de '\' como en Msdos. Recuerde que Msdos fue posterior a Unix y que a Bill Gates le gusta inventar cosas totalmente nuevas y revolucionarias. Hay directorios con significado especial. Est el directorio raiz '/' que ya hemos mencionado. Est el directorio 'home' que es el punto donde el sistema nos situa para trabajar cuando entramos en l. Recordemos que en Unix normalmente no disponemos de todo el sistema para nosotros solos. Luego podemos cambiar de directorio de trabajo. El directorio de trabajo actual se representa como directorio '.', El directorio anterior o directorio padre de este directorio se representa por '..' . Los comandos 'cd', 'mkdir' y 'pwd' sirven para cambiar de directorio actual, crear un directorio y averiguar en que directorio nos encontramos actualmente. Estamos dando ideas en forma intuitiva. En realidad cuando digo " ... en que directorio nos encontramos actualmente ..." es una forma de expresarse. Normalmente el usuario no estar en un directorio sino sentado en una silla, sentado delante de una pantalla, pero la shell mantiene en todo momento algn directorio abierto como directorio de trabajo actual. Pero antes de empezar a teclear los comandos en nuestro SO Linux debemos conocer que en cualquier sistema operativo se cuenta con un interprete de comandos que mas adelante comentaremos mas a fondo, pero adems de este interprete debemos de saber que podemos trabajar en el SO LINUX con un entorno grfico (X-Window) con un entorno no grafico como es el caso de las tty, que es la consola que nos permite acceder a nuestro sistema operativo fuera de su entorno grfico (X-Window). El SO dispone de hasta seis terminales. Para acceder a cada una de las terminales se ``oprime lo siguiente: Ctrl + Alt + F1 para acceder a la primera, F2 para la segunda y as hasta F6 para la sexta. Estas terminales no se deben de confundir con la que habitualmente usamos sobre el entorno grfico X-Window. Pero por que tantas terminales? Esto porque hay SO Linux que son utilizados como servidores, y el tener varias consolas (tty) hace que podamos realizar varias tareas a la vez sin tener que esperar a que una tarea finalice ,esto si estuviramos desde una sola consola.
Comandos Un comando es generalmente un fichero ejecutable localizado en alguna parte de nuestro sistema. Existe una variable llamada $PATH que contiene una lista de caminos de bsqueda para los comandos todos ellos separados por ':'. Compruebe el valor de su variable $PATH. $ echo $PATH
Si un comando no est localizado en ninguno de esos caminos deber ser referenciado indicando el camino completo ya que de otra forma no podr ser referenciado. Si quiere saber donde se encuentra un ejecutable use el comando which. Este comando buscar en los caminos contenidos en la variable $PATH hasta que encuentre el comando y entonces mostrar el camino completo que conduce al comando. Puede ocurrir que un comando se encuentre duplicado y que los dos sitios donde se encuentre figuren en el $PATH. En ese caso se ejecutar el comando que se encuentre en el primer camino referenciado en el $PATH. Igualmente el comando which solo mostrar el primer camino referenciado en el $PATH. Estamos usando un comando llamado echo para mostrar valores. Vamos a localizarlo. $ which echo Echo esta situado en uno de los caminos contenidos en $PATH. En resumidas cuentas $PATH es una variable que usa el interprete de comandos para localizar los comando. En la leccin siguiente hablaremos de 'man'. Es un comando que sirve para consultar el manual en linea de Linux. Pues bien existe una variable llamada $MANPATH que contiene la lista de los caminos donde el comando 'man' debe buscar las pginas del manual. La variable $MANPATH ser usada por el comando 'man' y quizas algn otro. La variable $PATH ser usada por la shell y quizas por algn otro comando como por ejemplo 'which' del cual acabamos de hablar. Somos conscientes de que no estamos explicando gran cosa ahora, pero son conceptos muy elementales que vamos a utilizar antes de explicar en profundidad todo el sistema de ficheros de Unix. Ms adelante tambin hablaremos ms detenidamente sobre las variables de entorno. Estamos dando unos pequeos esbozos sobre algunas cuestiones porque hay mucha interrelacin de unos conceptos con otros y resulta imposible abordar nada en profundidad al principio. Usuarios Linux es un sistema operativo multiusuario y eso implica una filosofa de uso muy distinta a la del tradicional ordenador personal. Cuando un usuario va a usar un SO Tipo Unix lo primero que necesita hacer es identificarse para ser autorizado a abrir una sesin de trabajo. Tambin es multitara y por ello en el mismo instante varios procesos pueden estar funcionando y cada uno puede pertenecer a usuarios distintos. La informacin que se guarda en el disco duro tambin puede pertenecer a distintos usuarios y para evitar que todo ello provoque conflictos existen unos atributos de usuario que se asocian a los ficheros a los directorios, a los procesos, etc. En funcin de esto hay cosas que estarn permitidas a ciertos usuarios y a otros no. Los usuarios pueden estar organizados en diferentes grupos a fin de poder manejar permisos a nivel de grupo. Esto se hace para simplificar la administracin del sistema. Los usuarios y los grupos dentro del sistema se manejan como un nmero llamado UID y GID respectivamente. Los nmeros en un ordenador se manejan con mucha ms facilidad que un literal.
Por eso el nombre de usuario y el nombre de grupo se guardarn solo en un fichero junto al nmero UID y GID asociado, pero para el sistema un usuario, un grupo, un proceso, un fichero, y muchas otras cosas se identifican por una clave numrica. Para un ordenador resulta ms sencillo consultar si el proceso 456 perteneciente al usuario 105 tiene permiso de escritura en el fichero 48964 que consultar si el usuario 'pepito' perteneciente al grupo 'alumnos' tiene permiso de escritura en el fichero '/home/pepito/leccion005.txt'. Cuando el ordenador tiene que mostrar informacin en formato inteligible buscar la descripcin correspondiente a cada clave numrica. Cada clave recibe un nombre como por ejemplo los UID, GID que ya hemos comentado otra sera por ejemplo el PID, para procesos y existen otras muchas ms que iremos aprendiendo y que forman parte de la jerga de este SO. Para ver los datos de identificacin relativos a su usuario pruebe lo siguiente: $ id El comando 'id -un' o el comando 'whoami' muestran su nombre de usuario. $ whoami Existe un usuario especial que goza absolutamente de todos los privilegios y que se llama root. Su nmero de usuario es decir su UID es 0.
El Ncleo del sistema (kernel) El ncleo del sistema llamado tambin kernel es el encargado de realizar la mayora de funciones bsicas del sistema y gestiona entre otras cosas la memoria, los ficheros, los usuarios, las comunicaciones, los procesos, etc. La geston de estas cosas se hacen por medio de un limitado nmero de funciones que se denominan llamadas al sistema y que pueden ser usadas por los programas. Los procesos que usan una llamada al sistema cambian su modo de ejecucin. Mientras estn ejecutando la llamada del ncleo se dice que estan en modo ncleo y cuando estn ejecutando cdigo que no pertenece al ncleo se dice que estn en modo usuario. Son dos niveles de ejecucin distintos ya que el modo ncleo es un modo privilegiado. Esto garantiza a nivel de hardware que ningn programa de usuario pueda acceder a recursos generales del sistema ni interactuar con otros procesos a no ser que use las llamadas del ncleo las cuales establecern si tiene o no permiso para hacer ciertas cosas. Esto proporciona gran robustez de funcionamiento. Un programa mal diseado no perjudicar jams al sistema ni a otros procesos. Cada proceso tiene su propia zona de memoria y no puede acceder fuera de ella ni intencionadamente ni accidentalmente. Para que un programa pudiera tener un efecto destructivo en el sistema tendra que pertenecer a 'root' o pertenecer al propio nucleo del sistema y solo el administrador 'root' puede alterar el dicho nucleo. Si el ordenador aparece un buen da destrozado a martillazos tambin buscaran la forma de culpar a 'root' para no perder la costumbre. Procesos Un proceso a diferencia de un programa es algo vivo es decir algo que est funcionando. En un sistema multitarea como este, un programa puede dar lugar a varios procesos. A cada proceso
le corresponder con un nmero de identificacin llamado PID que le identifica totalmente. Adems de esto se guarda la informacin de identificacin del usuario propietario. Cuando un usuario ejecuta un comando se arranca el proceso correspondiente del cual generalmente permanecer como propietario. Es decir el sistema no acepta rdenes annimas. Siempre figurar un usuario para hacer cada cosa. Esto se indica con un nmero UID para identificar el usuario correspondiente. No siempre este UID se corresponde con el usuario que arranco el proceso. Por ello existe adems de un UID un identificador de usuario efectivo (EUID) que es el que realmente es tenido en cuenta por el sistema a la hora de conceder permiso para hacer ciertas cosas. El EUID de 'root' es 0. Ahora no importa como pero algunos comandos de forma bien controlada podran convertirnos virtualmente en superusuarios haciendo que su EUID valga 0. Esto servira por ejemplo para permitir hacer cosas especiales y muy concretas nada ms que en condiciones normales solo 'root' podra hacer. No hemos mencionado intencionadamente algunas cosas (como por ejemplo el grupo de usuario), porque estamos simplificando mucho intencionadamente para intentar que en este momento solo capte una primera idea general.
IV. Manual online de Linux Se pueden explicar muchas cosas sobre man pero es imprescindible que practique usted. Para ello de un rpido primer vistazo a la pgina man relativa al comando man. Mientras no indiquemos lo contrario conviene que pruebe todos los comandos que se indican a modo de ejemplo. Si tiene posibilidad de usar dos sesiones le resultar ms cmodo practicar sobre la marcha. Teclee ahora el comando siguiente: || $ man man || Habr visto un documento que explica el uso de man y que tiene una estructura caracterstica de todas las pginas man. Las pginas del manual utilizan un formateador de documentos llamado troff. Permite especificar el estilo de un documento. (Manera en que se ven los ttulos, encabezados, parrafos, donde aparecen los nmeros de pgina, etc. Debido a su flexibilidad troff resulta bastante dificil de usar. nroff y groff sirven para lo mismo pero no explicaremos sus diferencias. Pensamos que solo necesitara conocer su existencia. Si no instala estos programas no podr usar man en su ordenador. Otro ejemplo. Para obtener toda la informacin relativa al comando 'ls' haga lo siguiente: || $ man ls ||
Cuando no se conoce exactamente la palabra que se desea buscar se puede buscar por palabra clave. Para ello usaremos la opcin -k, y la opcin -f. Esta opcin no est disponible en muchos sistemas debido a que hay que generar referencias y esto consume mucho espacio en disco. El administrador puede generar las referencias usando el comando 'catman' Cuando no conocemos el nombre de un comando y tampoco encontramos nada por palabra clave pero sabemos que es lo que hace podemos usar el comando 'apropos'. Compruebelo tecleando los siguientes comandos: || $ apropos man $ apropos apropos $ man apropos || Si tiene su sistema Linux correctamente configurado para imprimir documentos en formato PostScrip podr imprimir una pgina del manual haciendo || $ man -t man | lpr || || $ man 1 printf $ man 3 printf || Como habr podido observar se refieren a cosas distintas. En el primer caso printf es un comando y en el segundo una funcin estndar de C con el mismo nombre. Si no se indica la seccin la bsqueda se lleva a cabo en todas las secciones de manual disponibles segn un orden predeterminado, y slo se presenta la primera pgina encontrada, incluso si esa pgina se encuentra en varias secciones. Por el contrario usando la opcin -a presentar, secuencialmente, todas las pginas disponibles en el manual. Compruebe esto con los siguientes ejemplos: || $ man printf $ man -a printf || Consute las secciones que estn disponibles en su sistema en man(1). Acabamos de indicar lo que significa man(1) as que el astuto lector ya debera estar mirando en la seccin 1 del manual. Hemos visto unas pocas opciones del comando man. Intente utilizar algunas otras opciones. Es importante que se familiarice con l. Las pginas man no estn pensadas para ensear, pero
cada vez que tenga una duda de como se utiliza algo tendr que recurrir a ellas como primera fuente de informacin. Con esto pretendemos que abandone usted algunas de sus viejas costumbres. Antes usted pensaba de la siguiente manera: Si funciona aceptablemente para que tocarlo. Si no funciona apagamos y volvemos a encender Si nada de esto sirve llamamos a un amigo. Ahora ya sabe que tambin puede optar por una lectura del manual. Hagalo pero consulte de momento solo la informacin relativa a los nmeros de seccin, partes de un manual, y las opciones -a, -k, -t. Asumimos que no es necesario la lectura en profundidad porque habr cosas que aun no puede interpretar. Tenga en cuenta que partimos de un nivel cero. An no sabe usted lo que significan algunas cosas. Por eso una vez finalizado el curso convendr que vuelva a mirar esta pgina man relativa al comando man para sacarle ms provecho.
V. Nociones bsicas sobre el intrprete de comandos Introduccin a la shell de Unix Existen varias shells para Unix, Korn-Shell (ksh), Bourne-Shell (sh), C-Shell (csh), y muchas ms. Existen algunas para propsitos especiales. Por ejemplo la remote-Shell (rsh) se utiliza para ejecutar comandos en un ordenador remoto. La Secure Shell (Ssh) se utiliza para establecer una conexin segura con un ordenador remoto. La ms utilizada en Linux es la Bourne-Again SHell (bash). Nosotros de momento vamos a tratar principalmente la Bourne Shell que es la ms estndar. La Korn-Shell y la Bash son distintos superconjuntos distintos de la Bourne-Shell y por ello todo lo que se diga para la Bourne-Shell ser vlido tambin para la Korn-Shell y para la Bash. En Linux se suele usar la Bourne-Again SHell (bash), como sustituta de la Bourne-Shell (sh). Puntualmente tambin explicaremos alguna peculiaridad de la bash. Para saber que shell est usando usted haga lo siguiente: $ ps | grep $$ Si aparece -bash o -sh puede continuar sin problemas ya que est usando una shell adecuada para practicar lo que viene a continuacin. En caso contrario tecle el comando 'sh' o el comando 'bash' antes de continuar. Vuelva a realizar la comprobacin anterior y ver que ahora esta usando otra shell.
En cualquier caso cualquier Shell es un programa normal y corriente, pero incorpora muchos de los conceptos ms prcticos de Unix. No tiene nada de particular que algunos sistemas incorporen algunas Shells distintas. Una Shell no es solo un intrprete de comandos. Una Shell es sobre todo un intrprete de un potente lenguaje. Estructura de la lnea de orden Sabe usted lo que es un introductor? (en ingls lo llaman prompt). Pues es aquello que el interprete de comandos muestra para indicar que est esperando a que se introduzca una orden. En Unix el introductor de la orden de comandos no es siempre el mismo. Por defecto suele venir configurado distintos introductores para distintos intrpretes de comandos y tambin se usa un introductor distinto para el usuario root. Sin embargo el introductor puede ser variado ya que es almacenado en una variable del sistema. En realidad la shell utiliza dos introductores distintos. Para ver cuales est utilizando ahora teclee lo siguiente: $ echo "Introductor 1=$PS1" $ echo "Introductor 2=$PS2" Cuando aparece el primer introductor del sistema $PS1 indica que la shell est esperando la introduccin de una orden. Las ordenes se terminan mediante . Si despus de pulsar la shell no considera que el comando este completo quedar esperando ms entrada mostrando el segundo introductor $PS2. Si alguna vez no es capaz de terminar la introduccin de un comando pruebe a abortar usando <Ctrl-C> Una orden constar de un nmero variable de elementos separados por blancos, o por <tab>. En una orden se pueden distinguir comandos, opciones, argumentos, meta-caracteres, comentarios, comandos internos...etc. Los blancos se usan para separar las opciones y argumentos presentes en una lnea de rdenes y usados de esta forma (como separadores) una secuencia de blancos tiene el mismo efecto que uno solo. (Ojo en Unix las maysculas y minsculas son significativas.) A continuacin se menciona de forma no exhaustiva los elementos del lenguaje shell-script. No intentamos que se aprenda todos estos elementos ni vamos a comentar ahora todos ellos. Bastar que se haga una idea de que tipos de elementos pueden intervenir. Comandos: Son ficheros ejecutables. Para que la shell localice el comando deber estar en un subdirectorio que forme parte de la variable PATH o de lo contrario debe especificarse el camino completo. Opciones:---**Generalmente las opciones de un comando son letras precedidas de un signo '-'.
En algunos comandos se pueden poner varias opciones como varias letras seguidas precedidas del signo '-'. Algunas opciones pueden venir como '--<opcion>' y concretamente en Linux es muy frecuente poder usar las opciones --help y --version en casi todos los comandos. Precisamente con la opcin --help obtendremos generalmente la lista de opciones disponibles para un comando. Tambin es frecuente el uso de opciones precedidas por '+'. En algunos comandos el orden de las opciones es muy significativo. No merece la pena hablar ms de esto ahora porque vamos a usar un montn de comandos con un montn de opciones en este curso y tendremos ocasin de practicar mucho con ellas. Meta-caracteres: Tienen un significado especial para la shell y son uno de los siguientes caracteres: ; & ( ) | > > <espacio> <tab> Operadores de control: || & && ; ;; ( ) | <nueva-linea> Argumentos:---**Son literales tomados como parmetros de entrada para algn comando. Comentarios:---**Todo lo que sigue al carcter '#' hasta <nueva-linea> ser un comentario. Palabras reservadas: Son palabras reservadas para implementar el lenguaje shell-script. Son palabras reservadas: case, do, done, elif, else, esac, fi, for, function, if, in, select, then, until, while, time. Comandos internos: Comandos que estn implementados dentro de la propia shell. No necesitan PATH. Ejemplos de comandos internos son: cd, exec, arg, eval, exit,... Para una referencia exacta y completa debera acudir a la pgina man bash(1) aunque eso resultara excesivo en este momento. Vamos a dar una serie de ejemplos para que los practique en su ordenador. No es necesario que introduzca los comentarios. Recordemos que todo lo que le sigue al carcter # es un comentario. $ # Orden con un nico comando sin opciones ni argumentos $ ls $ # Orden sin opciones pero con tres argumentos $ ls . / ..
$ # Orden con un comando y una opcin $ ls -l $ # Orden con un comando y tres opciones indicada de varias formas $ # distintas pero equivalentes entre si. $ ls -trl $ ls -rtl $ ls -ltr $ ls -l -t -r $ ls -l -t -r $ ls -lt -r $ ls -l -tr $ # Opciones que empiezan con '--' $ ls --help $ ls --version $ ls --color=auto $ # Ejemplo de opciones y argumentos sensibles al orden. $ date -d now -R $ date -d -R now $ # ejemplo de opcion que empieza por '+' $ date +'%a %b %e %H:%M:%S %Z %Y' Expansin de la linea de orden: Existe un detalle muy importante en el funcionamiento de la shell. Una cosa es lo que nosotros escribimos y otra lo que la shell ordena que se ejecute. Antes de que la shell ejecute comando alguno expande la linea de rdenes. Es decir esa linea se transforma en otra linea ms larga. La orden resultante puede ser muy larga y tener muchos argumentos. Por ejemplo un '*' ser sustituido por la lista de ficheros que se encuentren en el directorio actual. Quizas alguien encuentre que existe un parecido con el uso de '*.*' en Msdos por ejemplo, pero el parecido es muy superficial y engaoso. Cuando en Unix hacemos 'ls *' el intrprete de comandos expande el asterisco y el comando ls recibe una lista de ficheros que tiene que listar. En Msdos cuando hacemos 'dir *.*' el interprete de comandos no expande nada. El comando dir recibe como argumento no la lista de ficheros que tiene que listar sino un '*.*' y ser el propio
comando dir quien tenga que expandir el argumento para obtener la lista de ficheros que tiene que listar. Por lo tanto la expansin en Unix est centralizada en el interprete de comandos el cual permite hacer expansiones mucho ms potentes que en Msdos. Un comando no es ms que un ejecutable y los ejecutables generalmente admiten argumentos. En Unix los comandos toman los argumentos que les pasa la shell despus de la expansin. El '*' se expande en base a los nombres de ficheros presentes en nuestro directorio actual, sustituyndose por una cadena de caracteres cualquiera que no empieze por un punto. Vamos a realizar una prctica completa. Algunos de los comandos que vamos a usar como 'cd', 'mkdir', 'touch' y otros son comandos que no explicamos en este momento pero que servirn para situarnos en un directorio de trabajo y crear algunos ficheros para la prctica. Las lineas que empiecen con $ comando ... son comandos que debe introducir salvo que se trate de un comentario. Las lineas en amarillo salida del comando ... son la salida obtenida. Esto no quiere decir que siempre que pongamos un comando vayamos a poner a continuacin su salida en amarillo pero si la ponemos es para que compruebe lo que debe obtener. Ahora introduzca los comandos que indicamos a continuacin y compruebe la salida obtenida. $ cd /tmp $ mkdir pruebas $ cd pruebas $ # Ya hemos creado un directorio de pruebas y ya estamos dentro de l. $ # Para comprobarlo hacemos $ pwd /tmp/pruebas $ # Ahora creamos unos ficheros para practicar $ touch kk1 kk2 kkkk kk.txt kk.doc j2.txt .kk $ echo * kk1 kk2 kkkk kk.txt kk.doc j2.txt $ echo k* kk1 kk2 kkkk kk.txt kk.dox $ echo *xt kk.txt j2.txt
$ echo *. $ echo .* .kk $ echo *.* kk.txt kk.doc j2.txt Fijese que los resultados dependen de los ficheros existentes en el directorio actual. Los mismos comandos realizados desde otro directorio distinto daran otro resultado. Mantenga la sesin de la prctica en este punto porque continuaremos haciendo algunas prcticas ms desde este mismo punto. El '?' se expande como un nico carcter y tampoco expande un punto en el comienzo del nombre del fichero. Introduzca ahora los siguientes comandos y compruebe la salida obtenida. $ echo ??? kk1 kk2 $ echo kk? kk1 kk2 A continuacin no teclee nada ya que el resultado es solo una hipotesis. Supongamos que obtenemos un error de este tipo. $ ls * ksh: /bin/ls: arg list too long Esto significa que el '*' se expande en un nmero demasiado grande de ficheros y eso resulta un problema para el interprete de comandos. La forma de obtener la lista de ficheros sera haciendo $ ls o tambin. $ ls . Si quisieramos averiguar el nmero de ficheros podramos contarlos con 'wc'. Aqui estamos usando un '|' que aun no hemos explicado pero que lo explicaremos en el prximo captulo de redireccin de entrada salida. $ ls | wc -l Peculiaridades de expansin en la bash de Linux
Solo vamos a mencionar unas cuantas y remitimos al lector a la pgina del manual de bash para ms informacin. Expansin de corchetes. Este es un tipo de expansin que no tiene para nada en cuenta los ficheros existentes en el directorio actual. $ echo a{d,c,b}e ade ace abe Expansin de la tilde. Esta es una caracterstica especial de la shell de Linux que resulta realmente util. Expande la tilde como directorio home. $ echo ~ $ echo ~root $ echo ~root/* Arithmetic Expansion. Esto permite expandir expresiones $((expression)) $ echo $(((4+11)/3)) 5 En bash(1) en el apartado de EXPANSION se mencionan ms cosas. Permisos de archivos Como en cualquier sistema operativo los usuarios y el propio administrador del sistema pueden crear directorios y ficheros, pero con distintos permisos que solo el administrador del sistema los puede ver, modificar o ejecutar, y en los SO de Linux pasa lo mismo, para ver esto de manera prctica introduzca los siguientes comandos: $ cd $ #Como sabemos, este comando nos servir para situarnos en el directorio Home del usuario $ #actual $ # Ahora vamos a pedir al Shell que nos muestre el contenido del directorio con sus $ # respectivas caractersticas $ ls -l
$ # Aqu mostramos como ejemplo algunos de los directorios presentes en Home drwxr-xr-x. usuario_linux grupo_de_linux 4096 abr 15 12:30 Descargas drwxr-xr-x. usuario_linux grupo_de_linux 4096 abr 15 13:15 Documentos drwxr-xr-x. usuario_linux grupo_de_linux 4096 abr 15 11:27 Escritorio drwxr-xr-x. usuario_linux grupo_de_linux 4096 abr 15 12:30 Msica Podemos observar que el directorio Documentos tiene las siguientes letras: drwxr-xr-x. #En donde r=leer , w=escribir , x=ejecutar
La primera letra indica que es un directorio las siguientes tres letras que le siguen son los permisos que tiene el propietario (usuario_linux) de dicho directorio, las siguientes tres letras indican los permisos que tiene el grupo al que pertenece el propietario del directorio, y las siguientes tres letras indican los permisos que tienen todos los dems usuarios que no pertenecen al grupo en el cual se encuentra el propietario de dicho directorio. Es de vital importancia saber que en Linux existen grupos de usuarios pero como no hablaremos a fondo de este tema es necesario que el usuario lo tenga en mente, tal es el caso del ejemplo anterior en donde el directorio Documentos pertenece al usuario ``usuario_linux, y tiene los permisos de lectura, escritura y ejecucin sobre dicho directorio, usuario que pertenece al grupo `` grupo_de_linux , esto quiere decir que todos los usuarios que pertenecen a dicho grupo tiene los permisos de lectura y ejecucin, y por ltimo los dems usuarios solo tendrn permisos de ejecucin ; tambin en dicho ejemplo se especifica que el directorio Documentos tiene un peso de 4096 bytes y que fue creado el 15 de abril a las 13:15. Si eres propietario de un directorio o fichero y quieres cambiarle los permisos se utiliza el comando chmod seguido de un nmero de tres cifras y despus el documento a modificar.
Primero tenemos que saber que r,w,x equivalen a : r (escribir)= 4 w (leer)= 2 x (ejecutar)= 1 Tomando como ejemplo anterior: drwxr-xr-x. usuario_linux grupo_de_linux 4096 abr 15 13:15 Documentos en este ejemplo podemos observar que para el propietario del directorio Documentos (primeras tres letras despus de d) tiene permisos de escritura(4),lectura(2) y ejecucin(1),que visto de una manera numrica sumados sera igual a 7 y para los usuarios del grupo(siguientes tres letras) tienen permisos para escribir(4) y ejecucin(1) =5, y para los dems usuarios solo
tienen permisos de escritura(4) y ejecucin(1)=5, entonces sabemos que el directorio Documentos tiene el numero 755 como permisos. Si deseamos que nadie tenga permisos de escritura ni lectura, pero solo de ejecucin, y que solo yo (propietario) tenga los permisos de lectura, escritura y ejecucin tecleamos lo siguiente $ chmod 711 Documentos si deseamos cambiar los permisos del directorio Documentos para que todos los usuarios puedan leer, escribir y ejecutar dicho directorio introducimos lo siguiente: $ chmod 777 Documentos $#Nota este comando debe de ser tecleado dentro del directorio en donde contiene el fichero $#o directorio a modificar. si no se recibi un mensaje de error quiere decir que se realiz el cambio satisfactoriamente ahora procedemos a ver si el cambio se realiz introduciendo lo siguiente: $ls l $#como salida nos dar lo siguiente drwxr-xr-x. usuario_linux grupo_de_linux 4096 abr 15 12:30 Descargas drwxrwxrwx. usuario_linux grupo_de_linux 4096 abr 15 13:15 Documentos drwxr-xr-x. usuario_linux grupo_de_linux 4096 abr 15 11:27 Escritorio drwxr-xr-x. usuario_linux grupo_de_linux 4096 abr 15 12:30 Msica nota: se podr cambiar los permisos de la manera que t lo desees siempre y cuando seas el propietario del Directorio o fichero o en su defecto el usuario root.
history Este es un comando muy utilizado ya que te permite ver en una lista todos los comandos que has tecleado, introduce este comando y observa que pasa: $history Cada vez que introduces un comando se aade a una lista y se va actualizando cada vez que introduces otro comando. Si quieres ver el historial de los ltimos 5 comandos que usaste, introduce lo siguiente: $history 5
$# se observara lo siguiente 978 979 980 981 982 cd ls l chmod 777 Documentos history history 5
Para la practica introduce el comando ``pwd y despus introduce el comando ``!! $pwd $#se obtendr lo siguiente, despus teclea ``!! Y ve lo que pasa /home/usuario_linux $!! $#se obtendr /home/usuario_linux El comando ``!! es utilizado para repetir el ltimo comando que se introdujo, hacindolo en algunos de los casos muy tiles. Su (switch user) O como lo llaman sper usuario, este comando es utilizado para cambiar de usuario a el usuario administrador, una vez tecleado te pedir una contrasea, claro que como eres el administrador sabrs la contrasea para ingresar al sistema, para ponerlo en prctica teclea lo siguiente: $su Password: Nota: que no se te haga raro si al teclear la contrasea no se ve nada, es normal ya el sistema lo omite por motivos de seguridad. Una vez que se tecleo correctamente el password cambiara nuestro prompt de $ a la siguiente manera: # #esto quiere decir que estamos como super usuario #una vez tecleado el comando te pedir la contrasea
En caso de que volver a ser un usuario normal solo tecleamos exit presionamos ctrl+d y nuestro prompt cambiara a $ Nota: si estamos en modo grfico y de super usuario regresamos a usuario normal tenemos que tener mucho cuidado de presionar equivocadamente dos veces ctrl+d , ya que esto
provocara que la terminal se cierre, y por consiguiente tendremos que abrir de nuevo la terminal, pero si estamos en una tty solo nos cambiara a usuario normal. mv( move) Este comando es utilizado para mover ficheros o directorios a otras ubicaciones y se utiliza de la siguiente manera: mv archivo_a_mover lugar_de_destino Como practica vamos a mover el directorio Documentos a /tmp, para esto se introduce el comando mv como se muestra. $cd $ls l #nos vamos a nuestro home . #pedimos que nos muestre el contenido de nuestro home con detalles.
#se mostrara lo siguiente drwxr-xr-x. usuario_linux grupo_de_linux 4096 abr 15 12:30 Descargas
drwxrwxrwx. usuario_linux grupo_de_linux 4096 abr 15 13:15 Documentos drwxr-xr-x. drwxr-xr-x. usuario_linux grupo_de_linux 4096 abr 15 11:27 Escritorio usuario_linux grupo_de_linux 4096 abr 15 12:30 Msica
$#ahora tecleamos: $mv Documentos /tmp $cd /tmp $ls l drwxr-xr-x. root root 4096 may 15 12:30 yum_save_tx 4096 abr 15 13:15 Documentos 4096 may 15 11:27 hsqldb.E3YDgupl 4096 abr 15 12:30 virtual-usuario_linux #mover Documentos a tmp #nos movemos hasta tmp para saber si fue movido.
drwxrwxrwx. usuario_linux grupo_de_linux drwxr-xr-x. drwxr-xr-x. root root
usuario_linux grupo_de_linux
Otro uso que tiene el comando mv es de cambiar de nombre a directorios y ficheros ya existentes, esto se hace introduciendo el siguiente comando: $mv nombre_del_documento nombre_nuevo_del_documento Ms adelante nos adentraremos ms a detalle acerca de este comando pero es esencial saber para que sirva.
Editor de texto VI Como sabemos en los sistemas operativos se utilizan editores de texto, y Linux no es la excepcin, el SO de Linux cuenta con varios editores de texto entre los que se destacan vi, nano, entre otros. Pero nos vamos a basar en vi, que es un potente editor de texto y que es muy importante saber cmo utilizarlo ya que nos ayudara en demasa. Vi es utilizado para crear archivos de texto desde la consola, se utiliza en forma de comando como a continuacin se vera $cd #nosotros lo crearemos en nuestro Home, pero puedes hacerlo el donde desees.
$vi nombre prueba $#aqu creamos un documento de texto con el nombre de prueba y se creara en el directorio $# en donde nos encontramos que es en nuestra home Luego de introducir lo anterior nos abrir una pgina en la cual se agregara el texto que nosotros deseamos como se observa a continuacin, pero no te asustes si vez la pantalla negra este es el comienzo de una gran documento.
En donde al final de la pgina dir el nombre del documento y le mostrara el nmero de lnea en la que te encuentras y el nmero de letras que contiene en ese instante el documento, al momento de teclear el texto dentro del editor estos valores irn incrementando dependiendo del total del texto a introducir. El vi como se ha dicho es un potente editor de texto y para poder utilizarlo hay que saber ciertos atajos, o como le llaman keystrokes, que son combinaciones de teclado que te ayudaran a utilizar el vi de manera adecuada. Una vez abierto el editor comencemos a crear un archivo de texto, hay que ``oprimir una vez lo siguiente: Esc + i
Y en la parte inferior se ver la leyenda insertar o insert dependiendo del lenguaje de nuestro editor, ahora comencemos por teclear ``HOLA MUNDO, ESTA ES UNA PRUEBA. Una vez tecleado lo anterior, ``oprimimos Esc y tecleamos ``: y en la parte inferior se ver algo como lo siguiente: HOLA MUNDO ESTA ES UNA PRUEBA ~ ~ ~ ~ ~ ~ ~ : Ahora tecleamos ``wq + enter para salir del editor y para guardar los cambios. Y listo ya tenemos nuestro fichero con un poco de texto llamado prueba. En dado caso que no queramos guardar los cambios tecleamos ``q! + enter. Ahora solo confirmamos que el fichero fue creado en la carpeta en la cual nos encontramos $ pwd #para saber en que directorio nos encontramos. /home/usuario_linux $ ls #para que nos muestre el contenido en donde nos encontramos.
drwxr-xr-x. usuario_linux grupo_de_linux
4096 abr 15 12:30 Descargas
drwxrwxrwx. usuario_linux grupo_de_linux 4096 abr 15 13:15 Documentos drwxr-xr-x. usuario_linux grupo_de_linux drwxr-xr-x. usuario_linux grupo_de_linux -rw-rw-r-- usuario_linux grupo_de_linux 4096 abr 15 11:27 Escritorio 4096 abr 15 12:30 Msica 4096 may 14 15:30 prueba
Como se observa se cre el fichero prueba, pero como sabemos que es un fichero?, esto por que empieza con el signo ``- esto quiere decir que es un archivo regular, a comparacin de los dems elementos del directorio home (que es en donde nos encontramos) que empiezan con una ``d dicindonos que es un directorio. Si quiere saber ms de cmo utilizar vi introduzca los siguientes comandos $vimtuto # tambin $man vi
Compresin y descompresin de archivos En Linux como en otros sistemas se utiliza la compresin y descompresin de archivos, para esto se utilizan programas que realizan dichas acciones, algunos de los que conocemos son winrar, winzip, 7 zip entre otros, pero en linux se utilizaran otros programas para realizar la compresin y descompresin de los archivos, estos son zip,Tar,Gzip,Bzip2. Tales programas tienen que estar instalados en su SO Linux. O en caso contrario se tendrn que descargar desde internet o instalarse desde un disco. Supongamos que tenemos el fichero prueba que est ubicado en nuestro Home y queremos comprimirlo, para esto utilizaremos los diferentes programas para comprimirlo y descomprimirlo. Archivos *.Zip #Estando en el directorio Home, comprima el archivo prueba $#escribalo de la siguiente manera zip r nombre_del _comprimido.zip archivo _a_comprimir $zip -r prueba.zip prueba nota: el nombre_del_comprimido puede ser el que guste le usuario pero con terminacin .zip, para los demas programas de compresin y descompresin de archivos se utiliza de igual manera, pero con diferente terminacin ya sea .zip, .tar, . tar.bz2, .tar.xz , esto dependiendo del programa a utilizar como se presentara a continuacin. #ahora se cre el archivo comprimido prueba.zip #Para mostrar la lista del contenido prueba .zip ejecute $unzip l prueba.zip #vera el fichero de texto llamado prueba # para extraer el contenido de prueba.zip dentro del directorio home se teclea lo siguiente $# unzip nombre_del_comprimido.zip d directorio_de_destino $unzip prueba.zip d /home/usuario_linux Archivos *.tar Para generar un archivo .tar (sin compresin) se teclea lo siguiente: $# tar cfv nombre_del_comprimido.tar archivo_a_comprimir $ tar cfv prueba.tar prueba # para mostrar la lista del contenido del archivo prueba.tar teclee $tar tvf prueba.tar #para extraer el contenido del archivo prueba.tar teclee $ tar xvf prueba.tar
Archivos *.tar.gz Para generar un archivo .tar.gz (con compresin GZIP) se teclea lo siguiente: $ tar zcf prueba.tar.gz prueba # para mostrar el contenido del archivo prueba.tar.gz teclee $tar ztvf prueba.tar.gz #para extraer el contenido del archivo prueba.tar en /home/usario_linux teclee $ tar xvf prueba.tar.gz /home/usuario_linux
Archivos *.tar.bz2 Para generar un archivo .tar.bz2 (con compresin BZip2) se teclea lo siguiente: $ tar jcf prueba.tar.bz2 prueba # para mostrar el contenido del archivo prueba.tar.bz2 teclee $tar jtvf prueba.tar.bz2 #para extraer el contenido del archivo prueba.tar.bz2 en /home/usuario_linux teclee $ tar jxvf prueba.tar.gz /home/usuario_linux
Archivos *.tar.xz Para generar un archivo .tar.xz (con compresin XZ) se teclea lo siguiente: $ tar jcf prueba.tar.xz prueba # para mostrar el contenido del archivo prueba.tar.bz2 teclee $tar jtvf prueba.tar.xz #para extraer el contenido del archivo prueba.tar.bz2 en /home/usuario_linux teclee $ tar jxvf prueba.tar.xz /home/usuario_linux Cuando vas a comprimir un fichero o directorio con cualquiera de los programas de compresin, te generara el archivo comprimido en la carpeta que estas actualmente. Adems de que cuando vaz a comprimir primero colocas el nombre que llevara el archivo comprimido con su respectiva extensin como por ejemplo: tar jcf prueba.tar.xz prueba En el cual se comprimir el archivo prueba y el archivo resultante llevara por nombre prueba.tar.xz, en este ejemplo la extensin es .tar.xz.
Activar, desactivar, iniciar, detener o reiniciar servicios Primero que nada que es un servicio en linux? Un Servicio en un Sistema Operativo (en nuestro caso es un SO Linux) no son ms que pequeos programas que son iniciados junto con el equipo ya sea para brindarnos una funcionalidad, o para iniciar argumentos de algn programa especfico, se debe conocer que estos servicios se ejecutan en segundo plano. Linux ofrece multitud de servicios, estos pueden iniciar o arrancar junto con la carga del sistema o pueden despus ser puestos a funcionar cuando se requieran. Parte esencial de la administracin de nuestro SO Linux es continuamente trabajar con los servicios que este proporciona, cosa que es bastante sencilla. Existen dos herramientas que nos ayudara a la gestin de servicios, los cuales son chkconfig y service. Cuando el arrancamos el sistema, con el arranca un montn de servicios bsicos para el funcionamiento del sistema, pero tambin hay servicios que se encuentran deshabilitados y detenidos. En Linux para poder utilizar un servicio hay que primero habilitarlo y despus arrancarlo. Usando el comando chkconfig es usado para eliminar y agregar un servicio al sistema Se debe de tener en cuenta que para utilizar los comandos anteriores se tiene que ser el usuario administrador del sistema. Para este ejemplo se utilizara el servicio sshd Este servicio es utilizado para establecer una comunicacin a travs de un canal seguro entre un cliente local y un servidor remoto. Para eliminar un servicio del sistema se introduce el siguiente comando: $ chkconfig --del sshd # borra el servicio sshd.
Y para agregar el mismo servicio una vez que fue borrado $ chkconfig --add sshd # agrega el servicio sshd y el cual fue eliminado anteriormente. Una vez agregado un servicio se tiene que activar, para ello se introduce lo siguiente: #en donde como argumento de coloca el servicio para despus colocar on. O si se prefiere desactivar un servicio pero no brralo se introduce lo siguiente: $ chkconfig sshd off #en donde como argumento de coloca el servicio para despus colocar off. $ chkconfig sshd on
En dado caso que un servicio necesite regresar a sus valores predeterminados, se utiliza el comando chkconfig con el nombre del servicio y reset como argumento.
Si queremos regresar a sus valores predeterminados al servicio sshd se introduce lo siguiente: $chkconfig sshd reset
Hay una herramienta que nos ayudara a ver los servicios presentes en el SO Linux , adems de permitirnos aadir o eliminar servicios, y es mediante el comando ntsysv, este comando nos ayudara a ver los servicios que ya estn aadidos en el SO Linux, introduce el comando ntsysv para ver lo que sucede: $ntsysv $#se mostrara una pantalla azul como la que se muestra a continuacin
Aqu se muestran los servicios aadidos a nuestro SO Linux, si quieres habilitar o deshabilitar un servicio, coloca el cursor en el servicio a modificar mediante las teclas , y presiona la tecla Espacio, y observa cmo se habilitara o deshabilitara el servicio, una forma de saber acerca del servicio a modificar es presionando la tecla F1. Una vez que se habilitaron y deshabilitaron los servicios que necesitamos elegimos la opcin ok, una vez lo anterior procedemos a verificar el estado de los servicios habilitados, esto con siguiente el comando: $# service nombre_del_servicio status Con este comando se verifica si el servicio est corriendo o est parado, como ejemplo preguntaremos al sistema el estado del servicio sshd: $# service sshd status Lo anterior nos regresara una de las siguientes respuestas: $ el servicio se esta ejecutando pid(35463) #esto cuando el servicio esta en proceso nota:el no. del proceso (pid) puede variar $ el servicio esta parado $servicio desconocido #esto cuando el servicio esta parado. #la mas probable razn es por que fue escrito mal el nombre del servicio.
En dado de que un servicio este parado y se quiera iniciar se teclea el siguiente comando: $ service nombre_del_servicio start Como respuesta a este comando nos regresara un ``ok si el inicio fue correcto o un ``fail si no se inici como se esperaba. Para comprobar que el servicio fue activado se teclea: Service nombre _del_servicio status
Apagado y reinicio del sistema Para que nuestro SO Linux finalice apropiadamente todos los servicios de ejecucin adems del desmonte de forma segura todos los sistemas de archivos, se utilizan los comandos reboot o poweroff. Para reiniciar el sistema teclee lo siguiente $reboot Y de inmediato se reiniciara el sistema. Tambin existe el comando shutdown y es utilizado para reiniciar el sistema dentro de un lapso de tiempo y adems de que da aviso a los dems usuarios que estn conectados en el sistema, para esto se utiliza este comando con la opcin r y el nmero de minutos antes de realizar el proceso de reinicio, como por ejemplo, el sistema de reinicio del sistema se realizara dentro de 5 minutos es el siguiente: $shutdown r 5 Este comando solo puede ser utilizado por el usuario root. Para apagar el sistema de inmediato, si lo desea ingrese el comando poweroff como a continuacin se Presenta: $poweroff #Nota: tenga mucho cuidado de utilizar este comando, utilcelo cuando no tenga documentos importantes en edicin o alguna aplicacin importante que no quisiera cerrar
Redireccin de entrada salida Normalmente los procesos utilizan para entrada y salida de datos unos dispositivos estandar. Son entrada estandar, salida estandar y salida estandar de errores. Generalmente se utiliza como entrada estandar la entrada de teclado y como salida estandar y salida estandar de errores la pantalla.
La salida estandar se usa como salida normal de datos y la salida estndar de errores se usa para sacar mensajes que indican algn error, aunque tambin se usa simplemente como flujo alternativo en caso de que no resulte deseable su mezcla con otros datos que deben salir por salida estandar. Se puede alterar flujo de datos que va desde un dispositivo estandar a un programa o viceversa puede ser redirigido a otro dispositivo, o a otro programa, o fichero, etc.. Desde la shell se puede hacer esto de varias formas. > Redirige la salida estndar a un fichero o dispositivo. < Redirige la entrada estndar tomndola desde un fichero. | Comunica dos procesos por medio de entrada salida. Ojo no confundir con Msdos. En Unix los procesos comunican directamente pasndose los datos directamente sin crear ningn fichero temporal. El proceso que lee quedara en espera mientras el proceso que escribe mantenga abierto el dispositivo de salida estndar incluso si momentneamente no se produce salida. Cuando el proceso escritor termina cierra todos sus ficheros y el proceso lector acusar la condicin como un fin de datos de entrada. >> Redirige la salida estndar a un fichero sin sobreescribirlo. En lugar de ello aade al final del mismo. <<FIN Redirige entrada estndar desde la propia lnea de rdenes. (En lugar de FIN se puede usar cualquier literal). 2> Redirige la salida estndar de errores a un fichero o dispositivo. 2>&1 Redirige la salida estandard de errores donde esta redirigido la salida estandard. (0=entrada estandar, 1=salida estndar, 2=salida de errores estndar)
Ejemplos La orden siguiente no produce ningn resultado visible porque la salida estndar se redirige al dispositivo /dev/null. Este dispositivo es como un pozo sin fondo. A diferencia de una papelera de Windows, aqu no se puede recuperar luego nada. $ date > /dev/null Ahora un ejemplo curioso. El comando 'time' sirve para medir consumos de tiempos de otros comandos y para evitar mezclas de datos en salida estandar se decidi que la salida normal de time fuera la salida estandar de errores. $ time whoami > /dev/null Podemos ver el consumo de tiempo del comando 'whoami' porque este sale por la salida estandar de errores. Es un ejemplo de utilizacin de la salida estandar de errores para sacar informacin que no tiene nada que ver con ningn error. Sin embargo time es un comando interno y por ello lo siguiente no funcionara como usted piensa. $ time whoami 2> /dev/null En este caso la redireccin afecta solo al comando whoami. Los comandos internos son parte de la shell y para redirigir su salida habra que redirigir la salida completa de la shell. Dejaremos esto para un captulo posterior. Antes de continuar vamos a asegurarnos que estamos en un sitio seguro para trabajar. $ cd /tmp $ mkdir pruebas > /dev/null $ cd pruebas $ # Para comprobar que estamos en '/tmp/pruebas' hacemos $ pwd /tmp/pruebas El contenido de '/tmp' suele ser vaciado cuando rearranca la mquina o quizas en algn otro momento. Contiene informacin temporal. Hemos usado /dev/null para ignorar la salida de errores del comando mkdir. Si ya exista '/tmp/pruebas' mkdir habra dado un error pero nosotros lo ignoramos porque solo nos intersa que lo cree en caso de que no exista y en caso contrario da igual. El dispositivo '/dev/null' tambin resulta til para simular una entrada nula de datos. Por ejemplo para crear un fichero vaci. Si ya estamos situados en '/tmp/pruebas' pruebe lo siguiente: $ cat < /dev/null > kk $ ls -l kk
El mismo efecto podramos conseguir usando. $ > kk $ ls -l kk Esto se puede utilizar para vaciar ficheros respetando los permisos originales. Vamos mirar el contenido del directorio raiz $ ls -l Ahora queremos repetir el comando pero guardando el resultado en el fichero kk $ ls -l / > kk No vemos nada porque toda la salida va a parar al fichero. Para visualizar el contenido de un fichero usaremos el comando 'cat'. $ # Mostrar el contenido del fichero kk. $ cat kk $ # Equivale al anterior. $ cat < kk $ # Parecido a los dos anteriores. /dev/tty es un dispositivo que $ # se identifica como nuestro terminal. $ cat < kk > /dev/tty Tambin podemos visualizar la salida de un comando a la vez que guardamos la salida en un fichero. El comando tee actua como un bifurcacin. $ ls -l / | tee kk1 $ cat kk1 Recuerde que lo que sigue a un '|' ha de ser siempre un ejecutable. $ touch kk $ date | kk Esto habr dado un error. Probemos ahora a redirigir la salida estandar de errores a un fichero y la salida estandar a otro. S touch kk $ date | kk 2> errores > salida $ cat errores
$ cat salida Existe un comando 'yes' que sirve para generar continuamente respuestas afirmativas en forma de caracteres 'y' y finales de linea. Este comando est pensado para ser usado con '|' y proporcionar entradas afirmativas a un comando. Usaremos el comando 'head' que sirve para sacar por salida estandar solo una primera parte de los datos de la entrada. La cantidad datos puede especificarse en nmero de lineas en bytes, etc.. Nosotros vamos a utilizar bytes. La salida de 'yes' la entregaremos a head para que tome los 1000 primeros bytes que pasamos al programas 'wc' para que cuente lineas palabras y caracteres. $ yes | head --bytes=1000 | wc 500 500 1000 Tubera rota El comando 'yes' podra funcionar eternamente. Su salida redirigida por las buenas a un fichero llenara el disco (cosa nada desable por cierto) y acabara dando un error. En lugar de esto lo hemos redirigido a un programa que aceptar solo los 1000 primeros caracteres y luego cerrar su entrada provocando un error de Tubera rota. La shell tambin permite introducir datos en una forma especial que se llama documento aqui. Para variar un poco usaremos ahora el comando 'sort' que sirve para ordenar. Observe que en este ejemplo un fin de linea no termina el comando. Por ello aparecer el introductor secundario $PS2 que nosotros indicamos con un '>' en amarillo. $ # Para ordenar unas lineas que introducimos en la propia linea de $ # ordenes usamos el operador '<<' seguido de una clave de $ # finalizacin, de la entrada. $ sort <<FIN > aaaaa > cccccc > zzzzz > bbbb > yyyy > FIN aaaaa bbbb cccccc
yyyy zzzzz Operador grave: Cuando colocamos algo dentro de las comillas graves '`' la shell lo interpretara como una cadena cuyo valor es sustituido por el resultado de ese comando que produce ese comando en salida estndar. $ echo date produce `date` date produce lun ene 10 20:59:12 CET 2000 El resultado es solo un ejemplo y no puede coincidir exactamente con el resultado obtenido por usted ya que debera poner la fecha correcta en su sistema. Quizs el ejemplo que acabamos de usar no le de una idea exacta de la potencia del operador grave. Recuerde que esto ocurre durante la expansin de la lnea de rdenes antes de ejecutarse el comando echo. Por ello podemos hacer cosas como las siguientes. $ # Ejecutamos date y guardamos el resultado en un fichero cuyo $ # nombre construimos en base a nuestro nombre de usuario y al $ # ao de la fecha actual. $ date > fichero-`whoami`-`date +%Y` $ ls -l fichero-* $ cat fichero-* Hemos usado un comando para construir el nombre del fichero de salida. No mostramos los resultados pero confiamos en que ya los ha comprobado. Caracteres de escape: Dado que la Shell interpreta catarteres. Blancos como separadores. Asteriscos e interrogaciones como comodines. Operador grave. Comillas dobles, Comillas normales, $, etc... Se plantea el problema de que hacer cuando queremos usar estos caracteres como tales sin que sean interpretados por la shell. Existen varias formas de escapar caracteres para que la shell no los expanda, o interprete. Un shell no es el nico programa con capacidad de expandir e interpretar caracteres especiales. Por ejemplo find, egrep, sed, y otros tambin interpretan ciertos caracteres que adems pueden coincidir con algunos de los que interpreta la shell.
Para usar caracteres especiales que pueden interpretarse por la shell habr que escaparlos siempre que deseemos que lleguen al comando. Vamos a ver tres formas distintas de escapar caracteres: Cuando usamos las dobles comillas, los comodines asterisco, interrogacin y caracteres en blanco no se interpretan, aunque si se interpretan '$', comillas graves '`', y otros. Cuando usamos comillas simples se respeta todo el contenido de la cadena sin expandir nada. Cuando usamos el carcter '\' escapamos el carcter que va inmediatamente despus. Cuando es un carcter que tiene un significado especial para la shell, dejar de tener ese significado especial. Vamos a ver todo esto con unos ejemplos: $ # La orden siguiente muestra el mismo literal que el entre comillas. $ echo "* * ? *" $ # En este caso la shell interpreta `pwd` y $PATH, en cambio '*' y $ # '?' no se interpretan. $ echo "* ? `pwd` $PATH" $ # En este caso se conserva todo el literal sin interpretar. $ echo '* ? `pwd` $PATH' $ # A continuacin la orden mostrar dos comillas dobles. $ echo \"\" $ # El caracter <nueva-linea> tambin puede ser escapado y en este $ # caso puede servir para introducir comandos muy largos de forma $ # ms legible. Para hacer esta prueba deber pulsar la tecla de $ # <nueva-linea> justo a continuacin del caratcter '\' $ ls -l / | \ $ head -n 10 | \ $ tee /tmp/resultado | \ $ wc
VI. Introduccin a los procesos Qu es un proceso A estas alturas ms de uno empezar a preguntarse si realmente es necesario conocer todos estos detalles para un simple uso de un SO. Este curso esta orientado al uso de Linux desde la consola y resulta necesario conocer estas cosas incluso para un usuario normalito. No vamos a describir detalladamente como estn implementados los procesos en Linux. Quizas para un curso de programacin avanzada si fuera necesario, pero lo que nosotros vamos a describir es unicamente los detalles ms importantes desde un punto de vista didctico y prctico para un usuario normal. En un sistema multitarea todo funciona con procesos as que conocer unos cuantos principios bsicos sobre procesos le resultar de la mxima utilidad. En un sistema monotarea se usa frecuentemente el trmino programa indistintamente para hablar de un programa en papel, en cdrom, en disco duro o en funcionamiento. En un sistema multitarea no se debe usar el trmino programa para hablar de la ejecucin del mismo. En su lugar hablaremos de proceso indicando con ello que esta arrancado y funcionando. Un programa puede dar lugar a varios procesos. Por ejemplo en un mismo instante varios usuarios pueden estar usando un mismo editor. Un proceso puede estar detenido pero a diferencia de un programa existe una informacon de estado asociada al proceso. Un programa es algo totalmente muerto. Un proceso detenido es ms bien como si estuviera dormido. Los procesos tienen organizada la memoria de una forma especial muy eficiente. Por ejemplo la parte de cdigo del proceso es una parte de solo lectura y puede ser compartida por varios procesos a la vez. Imaginemos que hay varios usuarios en el sistema usando un mismo editor. En ese caso sera un desperdicio tenener la msma informacin de cdigo de ese programa repetida varias veces en memoria y ocupando un recurso tan valioso como es la memoria RAM. En el caso de tener varios programas distintos en ejecucin tambin se suele dar el caso de que contengan partes comunes de cdigo pertenecientes a libreras que contienen gran cantidad de funciones de propsito general. Para hacer un uso eficiente de estas libreras existen libreras dinmicas de uso compartido. En Linux el uso de estas libreras no est organizado de una forma unificada para todas las distribuciones por lo cual los ejecutables binarios pueden ser incompatibles entre distintas distribuciones. Este problema se puede solucionar partiendo de los fuentes y recompilando la aplicacin en nuestro sistema. Por esta razn un binario de RedHat, o Suse puede no funcionar en Slackware o en Debian. PID y PPID A cada proceso le corresponder un nmero PID que le identifica totalmente. Es decir en un mismo momento es imposible que existan dos procesos con el mismo PID. Lo mismo que todos los procesos tienen un atributo PID que es el nmero de proceso que lo identifica en el sistema tambin existe un atributo llamado PPID. Este nmero se corresponde con el nmero PID del proceso padre.
Todos los procesos deben de tener un proceso que figure como padre pero entonces que ocurre si un padre muere antes que alguno de sus hijos ? En estos casos el proceso 'init' del cual hablaremos en seguida adoptar a estos procesos para que no queden huerfanos. El proceso init Cuando arranca el sistema se desencadena una secuencia de procesos que a grandes rasgos es la siguiente. Primero se carga el nucleo de Linux (Kernel) de una forma totalmente especial y distinta a otros procesos. Dependiendo de los sitemas puede existir un proceso con PID=0 planificador, o swapper. En Linux y en casi todos los sistemas tipo Unix seguir un proceso llamado 'init'. El proceso init tiene PID = 1. Lee un fichero llamado inittab donde se relacionan una serie de procesos que deben arrancarse para permanecer activos todo el rato (demonios). Algunos de ellos estn definidos para que en caso de morir sean arrancados de nuevo inmediatamente garantizando la existencia de ese servicio de forma permanente. Es decir 'init' es un proceso que va a generar nuevos procesos pero esta no es una cualidad especial. Es muy frecuente que un proceso cualquiera genere nuevos procesos y cuando esto ocurre se dice que genera procesos hijos. Este no es un curso de administracin pero diremos que a init se le puede indicar que arranque el sistema de diferentes formas, por ejemplo en modo monousuario para mantenimiento. Este es un captulo en el cual pueden surgir muchas preguntas retorcidas tales como, que pasa si matamos a init, o quien es el padre de init, pero no nos interesa responder a esto ya que init es un proceso muy especial y su padre an ms. En cada sistema de tipo Unix las respuestas a cosas como estas pueden variar mucho porque a ese nivel la implementaciones varan mucho. Ningn programa normal necesitar usar ese tipo de informacin. Quedan muchos detalles interesantes relativos a temas de administracin. Los curiosos siempre tienen el recurso de mirar la pgina man de init(8) y de inittab(5) pero nosotros no insistiremos ms en este tema. UID y EUID Los procesos tienen un EUID (Efectiv User Identif), y un UID normalmente ambos coinciden. El UID es el identificador de usuario real que coincide con el identificador del usuario que arranc el proceso. El EUID es el identificador de usuario efectivo y se llama as porque es el identificador que se tiene en cuenta a la hora de considerar los permisos. El UID es uno de los atributos de un proceso que indica por decirlo de alguna manera quien es el propietario actual de ese proceso y en funcin de ello podr hacer ciertas cosas. Por ejemplo si un usuario normal intentara eliminar un proceso del cual no es propietario el sistema no lo permitir mostrando un mensaje de error en el que advierta que usted no es el propietario de ese proceso y por tanto no est autorizado a hacer esa operacin. Por el contrario el usuario root puede hacer lo que quiera con cualquier proceso ya que el sistema no comprueba jams si root tiene permisos o no para hacer algo. root siempre tiene permisos para todo. Esto es cierto a nivel de llamadas del sistema pero nada impide implementar un comando que haga comprobaciones de permisos incluso con root.
Algunos comandos en Linux tienen opciones que permiten hacer estas cosas y solicitar confirmacin en caso de detectar una operacin peligrosa o infrecuente. El UID tambin es un atributo presente en otros elementos del sistema. Por ejemplo los ficheros y directorios del sistema tienen este atributo. De esta forma cuando un proceso intenta efectuar una operacin sobre un fichero. El kernel comprobar si el EUID del proceso coincide con el UID del fichero. Por ejemplo si se establece que determinado fichero solo puede ser leido por su propietario, el kernel denegar todo intento de lectura a un proceso que no tenga un EUID igual al UID del fichero salvo que se trate del todo poderoso root. Aunque estamos adelantando cosas sobre el sistema de ficheros vamos a continuar con un ejemplo. Comprobaremos cual es el UID de su directorio home. $ # Cambiamos el directorio actual a home $ cd $ # Comprobamos a quien pertenece 'uid' y 'guid' $ ls -ld . $ # Ahora obtenemos el 'uid' y el 'gid' con sus valores numricos. $ ls -lnd . Si su directorio home est configurado de forma lgica deber pertenecerle a usted. Si esto no es as reclame enrgicamente a su administrador, pero si el administrador resulta ser usted sea ms indulgente y limtese a corregirlo y no confiese su error a nadie. En realidad casi todo lo que se encuentre dentro de su directorio home debera pertenecerle a usted. Usted debe ser el propietario de su directorio home porque de otra forma y dependiendo de los permisos asociados a este directorio los procesos que usted arranque se veran o bien incapaces de trabajar con l, o lo que es peor cualquiera podra hacer cualquier cosa con l. Como es lgico hemos mencionado de pasada el tema de permisos de directorios para ilustrar un poco la utilidad del uid pero esto se ver en detalle en el captulo dedicado al sistema de ficheros de Linux. Algunos ficheros ejecutables poseen un bit de permisos que hace que cambie el EUID del proceso que lo ejecute convirtiendose en el UID del propietario del fichero ejecutado. Suena complicado pero no lo es. Es decir imaginemos que usted ejecuta un comando propiedad de root que tiene este bit. Pues bien en ese momento el EUID de su proceso pasara a ser el de root. Gracias a esto un proceso puede tomar temporalmente la identidad de otro usuario. Por ejemplo puede tomar temporalmente la identidad de root para adquirir privilegios de superusuario y as acceder por ejemplo a ficheros del sistema propiedad de root. El sistema recibe continuamente peticiones de los procesos y el EUID del proceso determinar que el kernel le conceda permiso para efectuar la operacin deseada o no.
Muchas veces sorprende que en Linux apenas se conozcan unos pocos casos de virus, mientras que en otros sistemas parecen estar a la orden del da. Es perfectamente posible realizar un virus que infecte un sistema Linux pero de una forma o de otra el administrador tendra que darle los privilegios que le convierten en peligroso. Por eso no es facil que estos virus lleguen muy lejos. Como se crea un nuevo proceso El ncleo del sistema llamado tambin kernel es el encargado de realizar la mayora de funciones bsicas que gestiona entre otras cosas los procesos. La geston de estas cosas se hacen por medio de un limitado nmero de funciones que se denominan llamadas al sistema. Estas llamadas al sistema estn implementadas en lenguaje C y hablaremos ahora un poco sobre un par de ellas llamadas fork() y exec(). Si logramos que tenga una vaga idea de como funcionan estas dos importantsimas funciones facilitaremos la compresin de muchas otras cosas ms adelante. La llamada al sistema exec() Cuando hablamos de proceso debe usted pensar solamente en algo que se est ejecutando y que est vivo. Un proceso puede evolucionar y cambiar totalmente desde que arranca hasta que muere. Lo nico que no cambia en un proceso desde que nace hasta que se muere es su identificador de proceso PID. Una de las cosas que puede hacer un proceso es cambiar por completo su cdigo. Por ejemplo un proceso encargado de procesar la entrada y salida de un terminal (getty) puede transformarse en un proceso de autentificacin de usuario y password (login) y este a su vez puede transformarse en un intrprete de comandos (bash). Si la llamada exec() falla retornar un -1. Esto no es curso de programacin as que nos da igual el valor retornado pero lo que si nos interesa es saber que cuando esta llamada tiene xito no se produce jams un retorno. En realidad no tendra sentido retornar a ningn lado. Cuando un proceso termina simplemente deja de existir. En una palabra muere y ya est. La llamada exec() mantiene el mismo PID y PPID pero transforma totalmente el cdigo de un proceso en otro que cargar desde un archivo ejecutable. La llamada al sistema fork() La forma en que un proceso arranca a otro es mediante una llamada al sistema con la funcin fork(). Lo normal es que el proceso hijo ejecute luego una llamada al sistema exec(). fork() duplica un proceso generando dos procesos casi idnticos. En realidad solo se diferenciaran en los valores PID y PPID. Un proceso puede pasar al proceso hijo una serie de variables pero un hijo no puede pasar nada a su padre a travs de variables. Adems fork() retorna un valor numrico que ser -1 en caso de fallo, pero si tiene xito se habr producido la duplicacin de procesos y retornar un valor distinto para el proceso hijo que para el proceso padre. Al proceso hijo le retornar el valor 0 y al proceso padre le retornar el PID del proceso hijo. Despus de hacer fork() se pueden hacer varias cosas pero lo primero que se utiliza despes del fork es una pregunta sobre el valor retornado por fork() para as saber si ese proceso es el padre o el hijo ya que cada uno de ellos normalmente deber hacer cosas distintas. Es decir la pregunta sera del tipo si soy el padre hago esto y si soy el hijo hago esto otro. Con frecuencia aunque no
siempre el hijo hace un exec() para trasformarse completamente y con frecuencia aunque no siempre el padre decide esperar a que termine el hijo. Tambin normalmente aunque no siempre esta parte de la leccin es necesario releerla ms de una vez. Comando ps Este comando es usado para ver el estado de los procesos y saber cules se estn corriendo actualmente, veamos que pasa al teclear ps: $ps #aparecer algo como esto PID 2261 3309 TTY tty2 tty2 TIME 00:00:03 00:00:00 CMD bash ps
Lo primero que vemos es el nmero de proceso o identificador de proceso (PID) el cual est dado numricamente, este nmero es nico y no se repite, dicho numero nos ayudara mucho para usar el comando kill que ms adelante les comentaremos, luego la nos muestra la terminal en la cual se est ejecutando el proceso que en este caso es bash que es el intrprete de comandos en el cual estamos en este momento y el tiempo (TIME) esto nos indica cunto tiempo lleva ejecutndose dicho proceso, en la parte de (CMD) nos indicara el nombre del comando que fue lanzado. Con el comando ps aux | less nos mostrara ms procesos que se estn realizando en este momento, pero se da una lista ms detallada acerca de cada proceso. Solo por curiosidad veamos qu pasa cuando introducimos el siguiente comando $ ps aux | less Al introducir este comando nos mostrara un lista extensa de la mayora de los procesos que se estn ejecutando en este momento y si observamos al principio de la lista se muestra el proceso con el PID no. 1 y que corresponde a el proceso /sbin/init, este es el estado de ejecucin en cual inicia el sistema, cabe recordad que el proceso init inicia siempre que arrancamos el sistema siendo un proceso especial como ya lo habamos comentado anteriormente. Tambin prueba con el siguiente comando ve lo que sucede. $ps -A # el comando ps con la opcin A te mostrar todos los procesos.
Te mostrara el nmero de proceso (pid ), en que tty fue ejecutado s Kill Este comando es de gran importancia cuando queremos terminar un proceso, la traduccin al espaol de kill es ``matar, y aunque se escuche raro este comando es para matar un proceso
en especfico, para utilizar este comando se introduce kill mas el nmero del proceso a ``matar como por ejemplo: $ps terminal PID 2261 3309 3634 TTY tty2 tty2 tty2 # este comando es utilizado para ver los procesos lanzados desde nuestra
TIME 00:00:03 00:00:00 00:00:00
CMD bash ps yum
#queremos terminar de manera normal el proceso yum con nmero de proceso de 3634 y se introduce lo siguiente: $kill 3634 #con este comando se termina de manera normal el proceso 3634
Lo anterior nos devolver algo como esto: [1]+ Terminado yum Nota: el numero puede variar. En dado caso que un proceso no quiera cerrar de manera normal se utiliza el siguiente comando para cerrarlo de manera forzada: kill -9 no._de_proceso Ahora comprobamos que el proceso ya no est activo con el comando ps $ps PID 2261 3309 TTY tty2 tty2 TIME 00:00:03 00:00:00 CMD bash ps
Ahora ya conocemos otra potente herramienta que nos ayudara de gran manera.
Vous aimerez peut-être aussi
- Tutorial de PremierDocument53 pagesTutorial de PremierOmar ZamudioPas encore d'évaluation
- CETBIO Manual de UsuarioDocument88 pagesCETBIO Manual de UsuarioJoaquin Flores100% (1)
- Como Elaborar Cuentos PersonalizadosDocument5 pagesComo Elaborar Cuentos PersonalizadosElizabethPas encore d'évaluation
- Comandos Basicos Dos (Ms-Dos)Document38 pagesComandos Basicos Dos (Ms-Dos)chivetoPas encore d'évaluation
- Upkeep v3Document48 pagesUpkeep v3francoPas encore d'évaluation
- Laboratorio 5Document22 pagesLaboratorio 5Luis Alfredo Graus NeciosupPas encore d'évaluation
- Soporte Tecnico 3Document10 pagesSoporte Tecnico 3Pablo Vargas Morales100% (1)
- Temario Autocad 2d 40hrsDocument4 pagesTemario Autocad 2d 40hrsAldoh ValverdePas encore d'évaluation
- Como Bloquear Un Archivo PDF para Que No Sea CopiadoDocument2 pagesComo Bloquear Un Archivo PDF para Que No Sea CopiadoJasonPas encore d'évaluation
- CdigoConducta PromigasDocument20 pagesCdigoConducta PromigasMaría Margarita RodríguezPas encore d'évaluation
- Manual Registro de Hoja de Vida en El SIGEP IIDocument61 pagesManual Registro de Hoja de Vida en El SIGEP IIFabian AfiliacionesPas encore d'évaluation
- Manual Usuario Ricoh C5100sDocument238 pagesManual Usuario Ricoh C5100sLourdesTorellFrancoPas encore d'évaluation
- Cómo Eliminar El Virus Que Convierte Las Carpetas en Accesos Directos Con El Comando 'Attrib' - CCMDocument3 pagesCómo Eliminar El Virus Que Convierte Las Carpetas en Accesos Directos Con El Comando 'Attrib' - CCMLyU DancePas encore d'évaluation
- Actividad Central 4 Jose Manuel MejiaDocument12 pagesActividad Central 4 Jose Manuel MejiaJose Manuel Mejia Cañas100% (1)
- El Sistema de ArchivosDocument7 pagesEl Sistema de ArchivosnatxoPas encore d'évaluation
- Guía Rápida y Básica de OruxmapsDocument16 pagesGuía Rápida y Básica de OruxmapsismaelacoPas encore d'évaluation
- Auditoria Practica de Bases de Datos Bajo InformixDocument285 pagesAuditoria Practica de Bases de Datos Bajo InformixSalvador BorregoPas encore d'évaluation
- Gestión Documental UtcDocument36 pagesGestión Documental UtcJohan Andres Ortega ReyesPas encore d'évaluation
- Comando S Linux UbuntuDocument11 pagesComando S Linux UbuntuJoseAlejandroCastellanosMeloPas encore d'évaluation
- Cuestionario de So 2Document49 pagesCuestionario de So 2Francisco José De La Paz Jimenez100% (3)
- Trabajo Final Sistemas Operativos para ServidoresDocument13 pagesTrabajo Final Sistemas Operativos para ServidoresJulio BonillaPas encore d'évaluation
- Laboratorio BytesDocument6 pagesLaboratorio BytesJorge KnahuiPas encore d'évaluation
- Manual Dess Punto de Venta 5Document169 pagesManual Dess Punto de Venta 5Isaac NavaPas encore d'évaluation
- Manual Estacion Total Ruide Touch (Español)Document94 pagesManual Estacion Total Ruide Touch (Español)LE2010Pas encore d'évaluation
- Manual IntegralDocument43 pagesManual IntegralYoni EscobarPas encore d'évaluation
- Powerdvd EspDocument221 pagesPowerdvd Esplumun1Pas encore d'évaluation
- Como Convertir Un Archivo de Excel A PDF OnlineDocument2 pagesComo Convertir Un Archivo de Excel A PDF OnlineStephaniePas encore d'évaluation
- Comando Internos y ExternosDocument1 pageComando Internos y ExternosKleber Merchan SanchezPas encore d'évaluation
- Greenstone Guia Configuracion Del Web Server ApacheDocument11 pagesGreenstone Guia Configuracion Del Web Server ApachedoctorcrespoPas encore d'évaluation
- Matriz de Requerimientos Funcionales Luis Daniel Rosero Peñafiel PDFDocument2 pagesMatriz de Requerimientos Funcionales Luis Daniel Rosero Peñafiel PDFLuis Daniel Rosero PeñafielPas encore d'évaluation