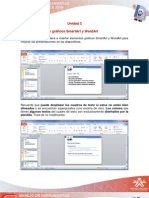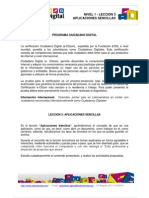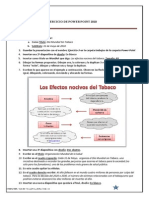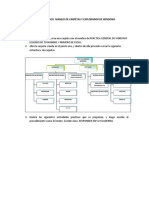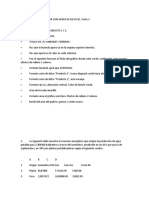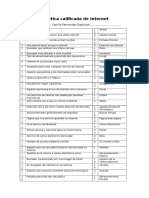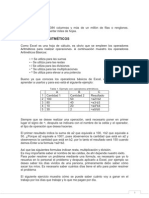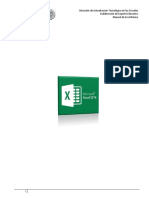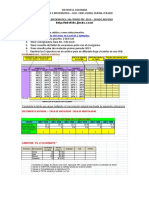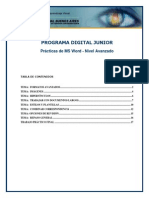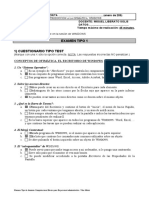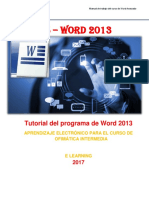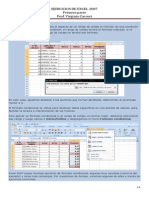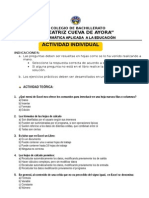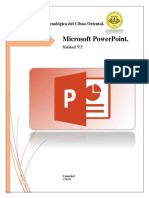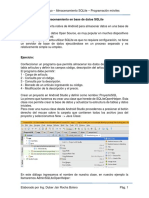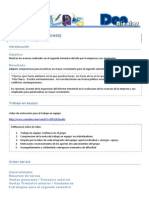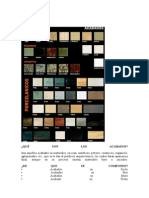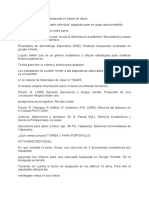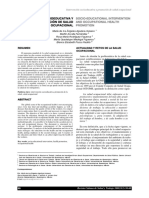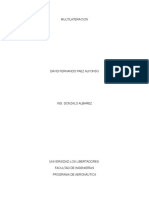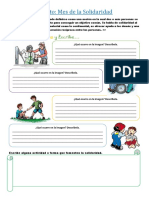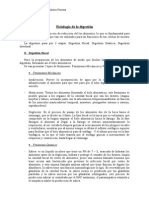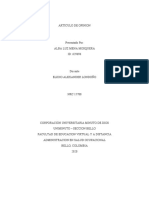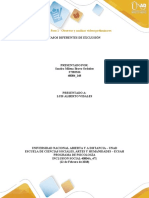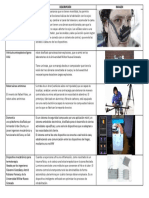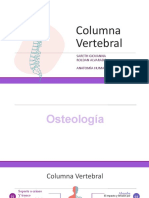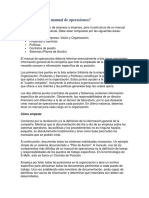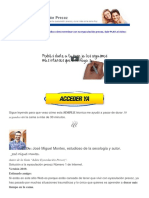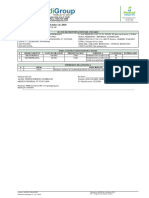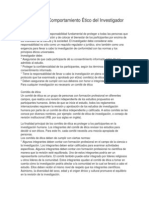Académique Documents
Professionnel Documents
Culture Documents
Unidad 3 - Lección 5 PowerPoint
Transféré par
Duber Jair Rocha BoteroTitre original
Copyright
Formats disponibles
Partager ce document
Partager ou intégrer le document
Avez-vous trouvé ce document utile ?
Ce contenu est-il inapproprié ?
Signaler ce documentDroits d'auteur :
Formats disponibles
Unidad 3 - Lección 5 PowerPoint
Transféré par
Duber Jair Rocha BoteroDroits d'auteur :
Formats disponibles
Unidad 3 Leccin 5: Insertar tablas e informacin restante.
En esta leccin se realizar la insercin de elementos de diferentes tipos entre imgenes textos y tablas, adems de la personalizacin de los mismos, mejorando las presentaciones en las diapositivas y culminando el ejercicio del informe.
Insertar Tablas
Para completar la informacin numrica es necesario insertar una nueva diapositiva. Dar click en la ficha Inicio. 1. Dar click en la herramienta Nueva diapositiva. 2. Seleccionar la opcin Ttulo y Objetos. 1 2
3. Dar click en el cuadro de texto Ttulo y digitar: Ventas / Vendedores. 4. Dar click en el icono Insertar Tabla. 5. En el cuadro de dilogo que aparece en pantalla, remplazar el valor en Columnas 3. 6. Valor de Filas 9. 7. Dar click en el botn Aceptar.
5-6-7
8. Llenar los datos de la tabla.
Dar formato a la tabla
Es necesario resaltar los datos de inters para el informe. Ir a la ficha Contextual Diseo. 1. Dar click en el botn Ms, del Grupo Estilos de Tabla. 2. Del Grupo Medio seleccionar la opcin Estilo Medio 2 nfasis 2. 5-6 76
6 1
8 3. Es posible resaltar un segmento determinado de la tabla. Dar click en la casilla Fila de Totales del Grupo Opciones de estilo de tabla. 4. Dar click en la ficha Contextual Presentacin. 5. Dar click en la opcin Centrar Verticalmente del Grupo Alineacin. 6. Dar click en la herramienta Centrar del Grupo Alineacin.
4 5-6
Insertar datos
Ahora es necesario insertar las estrategias. Cada estrategia debe ir en una diapositiva independiente acompaada de una imagen. Veremos el procedimiento para insertar la primera. Dar click en la Ficha Inicio.
1. Dar click en la herramienta Nueva diapositiva. 2. Seleccionar la opcin Ttulo y objeto. 1 2
3 3. Dar click en el cuadro de texto Ttulo y digitar: Estrategias para el segundo trimestre. 4. Dar click en el icono Insertar Imagen desde Archivo.
5. Seleccionar la imagen E1.jpg. 6. Dar click en el botn Insertar.
6 1 6 7. Mover la imagen hacia la mitad inferior de la diapositiva. 8. Ir a la Ficha Insertar. 9. Dar click en la herramienta Cuadro de Texto. 10. Dibujar un cuadro de texto en el rea libre.
11. Digitar el texto que acompaa esta estrategia (Aumentar Publicidad con descuentos). 12. Seleccionar este texto y dar click en la herramienta Color de Texto. 13. Seleccionar el color Azul nfasis 2. 8 12
13
9-10-11
5 14. Dar click en la herramienta Aumentar tamao de la fuente hasta llegar a 28 ptos. 15. Digitar el texto: Cupones de descuento por compras mayores a $150.000 para la siguiente compra. 16. Seleccionar el texto nombrado y dar click en la herramienta Aumentar nivel de lista. 17. Dar click en la herramienta Vieta. 18. Dar click en la herramienta Aumentar tamao de la fuente hasta llegar a 18 ptos. 10 - 11
6 14
12 17 18 16
15
Duplicar la diapositiva Este diseo de diapositiva no est dentro del patrn predeterminado, as que se ahorrar tiempo duplicando este modelo. Dar click derecho sobre la diapositiva. 1. Seleccionar la opcin Duplicar diapositiva. 2. Dar click sobre la imagen.
2 15 3. Ir a la ficha Contextual Formato. 4. Dar click sobre la herramienta Cambiar Imagen.
3 4
17 5. Seleccionar la imagen E2.jpg 6. Dar click en el botn Insertar. La imagen se remplaza.
7. Cambiar los textos pertinentes a la segunda estrategia.
3 Es posible que al remplazar los textos (si decide copiar y pegar) no conserven el formato aplicado. As que debe emplear el mismo formato: Tamao, Color, Vieta, Nivel.
1. Dar click en la herramienta Nueva Diapositiva. 2. Seleccionar la opcin Encabezado de seccin. 1 2
3. Dar click en el cuadro de texto Ttulo y digitar: Muchas Gracias. 4. Dar click en la herramienta Centrar.
5. Dar click en el cuadro de texto y pegar el contenido de la diapositiva final. 6. Dar click en el botn Guardar de la Barra de Acceso Rpido.
3 5
Correccin Ortogrfica Es posible corregir la ortografa y gramtica de todo el documento. Ir a la Ficha Revisar 1. Dar click en la herramienta Ortografa.
Un cuadro de dilogo con opciones variadas aparece en pantalla. Ofrece sugerencias para cambiar la palabra que encontr con errores y es decisin personal tomar una eleccin sobre ella. Es posible cambiar la palabra por la sugerencia u omitir si esta no se ajusta. Tambin es posible, si la palabra se repite muchas veces, dar click en el botn Cambiar todas, para corregir slo una vez y el automticamente cambia las dems; O dado el caso que la palabra se repita y no exista una sugerencia adecuada, puede dar click en Omitir todas.
Gracias por participar activamente en la Unidad 3 y tener dedicacin e inters en el curso, ahora contine con la Unidad 4.
Referencia: Para el rediseo de contenidos curso Manejo herramientas Microsoft Office 2010: PowerPoint, se tom como referencia los materiales del curso original Microsoft Office 2007: PowerPoint, al cual se le realiz la actualizacin correspondiente del programa.
Vous aimerez peut-être aussi
- Unidad 3 - Lección 3 PowerPointDocument12 pagesUnidad 3 - Lección 3 PowerPointDuber Jair Rocha BoteroPas encore d'évaluation
- Guia Excel 1Document15 pagesGuia Excel 1maria paulaPas encore d'évaluation
- (Taller - Windows ClaseDocument5 pages(Taller - Windows ClaseJulian SeguraPas encore d'évaluation
- Balotario Ept 2020 PDFDocument3 pagesBalotario Ept 2020 PDFYohnn CarlosPas encore d'évaluation
- Ciudadano Digital Nivel1 Leccion3Document16 pagesCiudadano Digital Nivel1 Leccion3Eugenio0% (1)
- Taller de Excel UnoDocument6 pagesTaller de Excel Unooscar ceballesPas encore d'évaluation
- Graficos EstadisticosDocument4 pagesGraficos EstadisticosJhoan Manuel Mosquera FuentesPas encore d'évaluation
- Graficos en ExcelDocument37 pagesGraficos en Excellucrecia menendezPas encore d'évaluation
- Informatica 3Document6 pagesInformatica 3JORGE ANDRADESPas encore d'évaluation
- Operaciones Básicas de Programa de OficinaDocument57 pagesOperaciones Básicas de Programa de Oficinacarlos manuel rosario dominguezPas encore d'évaluation
- Taller Planificación Por CompetenciasDocument23 pagesTaller Planificación Por CompetenciasJeffryPas encore d'évaluation
- Ejercicio Power PointDocument4 pagesEjercicio Power PointStalin LarreáteguiPas encore d'évaluation
- Taller Navegadores y Buscadores 2016Document25 pagesTaller Navegadores y Buscadores 2016Mari AnaPas encore d'évaluation
- Guia de Manejo de Carpetas y Explorador de WindowsDocument3 pagesGuia de Manejo de Carpetas y Explorador de WindowsYenifer GallegoPas encore d'évaluation
- Test Procesador de TextoDocument2 pagesTest Procesador de TextoKarla Fernanda Rios BPas encore d'évaluation
- Guia de Taller de Cómputo 1 (2016)Document119 pagesGuia de Taller de Cómputo 1 (2016)Jacqueline MoralesPas encore d'évaluation
- Ejercicios para Prácticar Con Gráficos en Excel 2Document2 pagesEjercicios para Prácticar Con Gráficos en Excel 2diego2chiffelle0% (1)
- Copia de Análisis de Principios MultimediaDocument12 pagesCopia de Análisis de Principios Multimediainterx00Pas encore d'évaluation
- Edición Básica de Word para InformesDocument17 pagesEdición Básica de Word para InformesArmando ParedesPas encore d'évaluation
- Examen Final de InternetDocument2 pagesExamen Final de InternetDavid Fernandez100% (1)
- El Profesor Como Gestor Del BuenDocument34 pagesEl Profesor Como Gestor Del BuenAnonymous TBUJZnPas encore d'évaluation
- Manual de Sistema OperativoDocument41 pagesManual de Sistema OperativoVianela ReyesPas encore d'évaluation
- Manual Del Correo Outlook WebDocument5 pagesManual Del Correo Outlook WebEliud Rodriguez100% (1)
- Taller 3 y 4 Power PointDocument7 pagesTaller 3 y 4 Power PointLauraSofiaCelyPas encore d'évaluation
- Que Es Power PointDocument7 pagesQue Es Power PointMinaღChanPas encore d'évaluation
- Taller #1Document10 pagesTaller #1Jeanc JCPas encore d'évaluation
- Taller EntornoDocument4 pagesTaller EntornoJesus Hernan Rincon PerezPas encore d'évaluation
- Combinacion de Teclas DreamweaverDocument5 pagesCombinacion de Teclas DreamweavermassiPas encore d'évaluation
- Introduccion A EXCEL Formulas y FuncionesDocument33 pagesIntroduccion A EXCEL Formulas y FuncionesMiguel Angel Iragorri MosqueraPas encore d'évaluation
- Excel Basico 2016 PDFDocument117 pagesExcel Basico 2016 PDFingeniero industrialPas encore d'évaluation
- Que Es Autollenado de Series en Excel de 2 Ejemplos.: Supermercado: Ventas DiariasDocument2 pagesQue Es Autollenado de Series en Excel de 2 Ejemplos.: Supermercado: Ventas DiariasAntonio GmPas encore d'évaluation
- GFPI F 019 Formato Guia de Aprendizaje Fundamentos InformaticaDocument12 pagesGFPI F 019 Formato Guia de Aprendizaje Fundamentos InformaticaLee Jared EscobarPas encore d'évaluation
- Unidad de Aprendizaje Nivel Secundario 2018 - 2019Document126 pagesUnidad de Aprendizaje Nivel Secundario 2018 - 2019juanico perezPas encore d'évaluation
- El Sistema Educativo Como Organización1Document28 pagesEl Sistema Educativo Como Organización1rafdiaz2Pas encore d'évaluation
- UTN FRBA Consignas Word AvanzadoDocument24 pagesUTN FRBA Consignas Word AvanzadoIng Siste Comp100% (1)
- Taller 2 Manipulacion de HojasDocument2 pagesTaller 2 Manipulacion de Hojasjavier molina montealegre100% (1)
- Taller Practico Sistema Operativo WindowsDocument1 pageTaller Practico Sistema Operativo WindowsVivian Andrea Ramirez RamirezPas encore d'évaluation
- EXAMENDocument6 pagesEXAMENMIGUEL LIBERATO SOLISPas encore d'évaluation
- m4 - Hojas de Calculo 1 ParteDocument38 pagesm4 - Hojas de Calculo 1 ParteRossybel RcdlPas encore d'évaluation
- Tutorial Del Programa de Word 2013 APRENDocument111 pagesTutorial Del Programa de Word 2013 APRENcastellaosmazasPas encore d'évaluation
- Manual Access 2010 PDFDocument131 pagesManual Access 2010 PDFdeysiPas encore d'évaluation
- Curso Básico de InformáticaDocument6 pagesCurso Básico de InformáticaDIANA MILENA RAMIREZ FRANCOPas encore d'évaluation
- 20 Pasos y Estrategias A Seguir para Una Revision EfectivaDocument2 pages20 Pasos y Estrategias A Seguir para Una Revision EfectivaprofenicolasPas encore d'évaluation
- Sesión #01 - El Rol Del Docente en CEDocument24 pagesSesión #01 - El Rol Del Docente en CEIsabel Maritza Sanchez MillianPas encore d'évaluation
- Prácticas de Microsoft Office Access 2010Document17 pagesPrácticas de Microsoft Office Access 2010Eduard CamaoPas encore d'évaluation
- Practicas de Excel 2010 CEDocument11 pagesPracticas de Excel 2010 CECarlos Fredy EcheverríaPas encore d'évaluation
- Funciones y FormulasDocument22 pagesFunciones y FormulasEduardo FonsecaPas encore d'évaluation
- Ejercicios de Formato CondicionalDocument3 pagesEjercicios de Formato CondicionalJacqueline MarazaPas encore d'évaluation
- Ejercicio de Referencia Cruzada 02Document4 pagesEjercicio de Referencia Cruzada 02Paola Cervera Uriol0% (1)
- Sesion 01 Nociones Basicas de InformaticaDocument55 pagesSesion 01 Nociones Basicas de Informaticaedidson fuentesPas encore d'évaluation
- Examen de Digitacion 6,7Document1 pageExamen de Digitacion 6,7licely orobio castroPas encore d'évaluation
- Trabajo de ExcelDocument6 pagesTrabajo de ExcelRubi Rafael CabreraPas encore d'évaluation
- Guia - de - Aprendizaje - MANEJO INTERMEDIO de EXCEL ActualizadaDocument11 pagesGuia - de - Aprendizaje - MANEJO INTERMEDIO de EXCEL ActualizadalisethPas encore d'évaluation
- Qué Es La CiberseguridadDocument8 pagesQué Es La Ciberseguridadnelfrancisco2Pas encore d'évaluation
- Guia DocentesDocument12 pagesGuia DocentesAngie CamposPas encore d'évaluation
- Guia Aprendizaje Actividad 1 Power PointDocument43 pagesGuia Aprendizaje Actividad 1 Power PointJorge ZambranoPas encore d'évaluation
- Guía 2.2 - DiseñoDocument7 pagesGuía 2.2 - DiseñoDayanna HernándezPas encore d'évaluation
- Microsoft PowerPoint 2Document44 pagesMicrosoft PowerPoint 2Arquimedes JerezPas encore d'évaluation
- INVESTIGACIONDocument4 pagesINVESTIGACIONyirichelePas encore d'évaluation
- Tutorial Power Point 8 Grado Unidad 5-8Document75 pagesTutorial Power Point 8 Grado Unidad 5-8Yeison Daniel Medina ArgotePas encore d'évaluation
- Taller 2 de WordDocument5 pagesTaller 2 de WordDuber Jair Rocha BoteroPas encore d'évaluation
- Almacenamiento SQLiteDocument11 pagesAlmacenamiento SQLiteDuber Jair Rocha BoteroPas encore d'évaluation
- Taller 1 Microfilmacion TrimestreDocument3 pagesTaller 1 Microfilmacion TrimestreDuber Jair Rocha BoteroPas encore d'évaluation
- Leccion Power PointDocument5 pagesLeccion Power PointCarlos HernandezPas encore d'évaluation
- Guía de Aprendizaje MySQLDocument9 pagesGuía de Aprendizaje MySQLDuber Jair Rocha BoteroPas encore d'évaluation
- Unidad 1 - Lección 4-2 PowerPointDocument13 pagesUnidad 1 - Lección 4-2 PowerPointDuber Jair Rocha Botero100% (1)
- Informe Power Point Sena Virtual PDFDocument5 pagesInforme Power Point Sena Virtual PDFkemirbalackPas encore d'évaluation
- Ejercicio Gestión Del Mantenimiento.Document2 pagesEjercicio Gestión Del Mantenimiento.Kareen ArayaPas encore d'évaluation
- Inplementacion de MRPDocument56 pagesInplementacion de MRPCesar RamirezPas encore d'évaluation
- Acabados ProyectoDocument18 pagesAcabados ProyectoEvaa C GuzmánPas encore d'évaluation
- PORTAFOLIODocument8 pagesPORTAFOLIOESTEBAN GONZALEZ GELVEZPas encore d'évaluation
- Intervencion Socioeducativa en Las EmpresasDocument11 pagesIntervencion Socioeducativa en Las EmpresasAna ZafraPas encore d'évaluation
- Tesis PDFDocument119 pagesTesis PDFMilagros TasaycoPas encore d'évaluation
- Esquemas MDMESB DA ISDDocument9 pagesEsquemas MDMESB DA ISDANTONIO Wilmer Rivas QuintoPas encore d'évaluation
- IV Trabajo PersonalidadDocument10 pagesIV Trabajo Personalidaduan PerniaPas encore d'évaluation
- MultilateracionDocument29 pagesMultilateracionmartins79120479Pas encore d'évaluation
- Presencia y Presente en AristótelesDocument28 pagesPresencia y Presente en AristótelespatriamilitantePas encore d'évaluation
- Evidencias Autocad 2DDocument5 pagesEvidencias Autocad 2DDiego Rafa MartinezPas encore d'évaluation
- Guia SolidaridadDocument1 pageGuia SolidaridadVictoria Barrera Lagos67% (6)
- Presentación de Proyecto de Colores CálidosDocument8 pagesPresentación de Proyecto de Colores CálidosPatty Herrera alvarezPas encore d'évaluation
- Proyecto de Inclusion en La Institucion Educativa Niño Jesus de PragaDocument26 pagesProyecto de Inclusion en La Institucion Educativa Niño Jesus de Pragadiana milena quintero garzonPas encore d'évaluation
- Qué Es La Disciplina PositivaDocument8 pagesQué Es La Disciplina PositivaENTEPENSANTEPas encore d'évaluation
- Digestión BucalDocument1 pageDigestión BucalBruno Nogueira Ferreira0% (1)
- Articulo de Opinion LuciferDocument5 pagesArticulo de Opinion LuciferAlba MenaPas encore d'évaluation
- Valores Normales de LaboratorioDocument4 pagesValores Normales de LaboratorioMelaniePas encore d'évaluation
- Unidad1-Paso 1 - Sandra Milena Bravo-40004 - 148Document3 pagesUnidad1-Paso 1 - Sandra Milena Bravo-40004 - 148Sandra Mile B. OPas encore d'évaluation
- Colangitis AgudaDocument22 pagesColangitis Agudajuan pedroPas encore d'évaluation
- Inventos Colombianos-Ingeneria MecatronicaDocument1 pageInventos Colombianos-Ingeneria MecatronicaJaiderk David Corredor MateusPas encore d'évaluation
- Columna Vertebral SarethDocument69 pagesColumna Vertebral SarethManuel Flores Hernandez100% (1)
- Clase 31-Energías Renovables y No RenovablesDocument17 pagesClase 31-Energías Renovables y No RenovablesDayane HidalgoPas encore d'évaluation
- Ejemplos de Presupuestos de Una Empresa.Document11 pagesEjemplos de Presupuestos de Una Empresa.Edgar Najera RamirezPas encore d'évaluation
- Tabla Análisis JurisprudencialDocument5 pagesTabla Análisis JurisprudencialmarlinceronPas encore d'évaluation
- Como Curar La Eyaculación PrecozDocument9 pagesComo Curar La Eyaculación PrecozAlex Hernández ToroPas encore d'évaluation
- Mate Matic ADocument63 pagesMate Matic AJohn Zamora najarroPas encore d'évaluation
- Recetario PDFDocument1 pageRecetario PDFwendy melendezPas encore d'évaluation
- Ensayo Del Comportamiento Ético Del InvestigadorDocument3 pagesEnsayo Del Comportamiento Ético Del InvestigadorRicardo Gomez Robles75% (4)
- Modelo de Dahlgreen y Whitehead de Producción de Inequidades en SaludDocument2 pagesModelo de Dahlgreen y Whitehead de Producción de Inequidades en SaludkathuPas encore d'évaluation