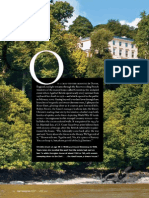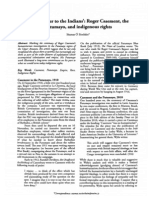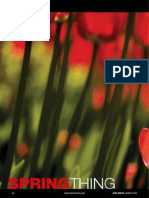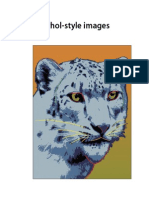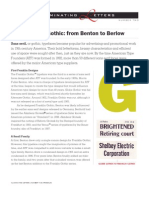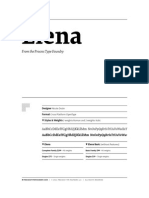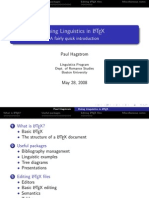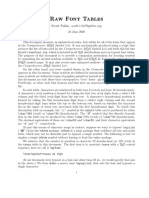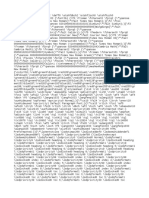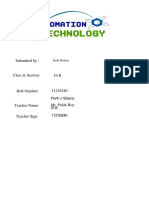Académique Documents
Professionnel Documents
Culture Documents
Balance Columns With Vertical Justification
Transféré par
handerklander99Description originale:
Copyright
Formats disponibles
Partager ce document
Partager ou intégrer le document
Avez-vous trouvé ce document utile ?
Ce contenu est-il inapproprié ?
Signaler ce documentDroits d'auteur :
Formats disponibles
Balance Columns With Vertical Justification
Transféré par
handerklander99Droits d'auteur :
Formats disponibles
InDesign How-to: Balance Columns with Vertical Justification | Creativ...
http://www.creativepro.com/article/indesign-how-balancing-columns-ve...
InDesign How-to: Balance Columns with Vertical Justification
The conundrum: You need to align type to a baseline grid but you don't want any widows or orphans. Making uneven columns of type line up in InDesign is the job of vertical justification. Heres how to make it work for you.
Written by James Felici on February 27, 2012
Average: 4.8 (5 votes)
Categories: Fonts, Print, Print Design & Layout, Typography, How-Tos
6 retweet Related Articles
Like
29
The Merits of Uneven Leading Get to Know InDesign's Glyphs Panel Spacing Out The Seven Lively Sins: Try These InDesign Type Effects Type Effects: The Ins and Outs of Inlines and Outlines
Its not unusual for a layout to specify that all pages should start and end on common baselines. Its standard practice in books and most magazines. InDesigns not perfect at it, but using the following techniques you can do a pretty good job of it. The main problem with evenly filling columns of text are those little devils known as widows and orphans, fragments of paragraphs that appear at the tops or bottoms of columns. The eye likes to see a column of text as a tidy rectangle, so having the first line of an indented paragraph at the end of a column looks bad; it appears as though a chunk of the text has fallen away. Likewise, the last line or two of a paragraph at the top of a column also disrupts the harmonious geometry of the page. A subhead as the last or penultimate line in a column is distracting and unattractive as well. The trick to getting around these problems is combining InDesigns Keep Options with its Vertical Justification settings. Just as text justification spreads the spaces between characters and words to fill a line of type from margin to margin, vertical justification spreads the spaces between lines of type to fill a text frame from top to bottom. While you can use vertical justification to solve specific problems on individual pages, its easier especially in long documents to use it to head off problems before they arise.
Related Reading
The Complete Manual of Typography Jim Felici Best Price $26.70 or Buy New $38.49
Privacy Information
Keep Options are found in the Paragraph panel menu, as shown in Figure 1. You use them to control how many lines at the beginning or end of a paragraph must stay together as a unit and not be divided between columns or pages. You can also use Keep Options to glue selected lines of type (think subhead) to a specified number of lines of text before or after them.
Figure 1: In the upper part of the Keep Options dialog, you can specify that the selected paragraph be bound to any number of lines in the following paragraph. Its good for gluing subheads to the text that follows them. In the lower part of the dialog box, you define how many lines at the beginning or end of the selected paragraph should be held indivisible at the beginning or end of a column. The problem with Keep controls is that they oblige InDesign to set certain columns short of the bottom of the frame, because lines that must be kept together can only be shoved into the next frame or column. This is where InDesigns Vertical Justification controls enter the picture. Using them, you can force the program to stretch the leading in a short-setting column in order to fill the frame to the bottom. (You cant squeeze the leading, only stretch it.) To find these controls, shown in Figure 2, head for the Text Frame Options in the Object menu and click on the General tab.
1 de 4
12/03/2012 8:59
InDesign How-to: Balance Columns with Vertical Justification | Creativ...
http://www.creativepro.com/article/indesign-how-balancing-columns-ve...
Figure 2: Choosing Justify from InDesigns vertical justification Align pop-up causes the program to evenly stretch the leading among all the lines a frame. How many text lines are in the frame is determined by settings in the Keep Options. By changing the value in the Paragraph Spacing Limit field you can cause this justification to accomplished solely by feathering the leading between paragraphs. Figures 3 through 5 show the whole process in action in a sample 3-column journal layout. First, in the Keep Options dialog, I told InDesign that I wanted no fewer than 3 lines of a paragraph to appear at the top or bottom of a column. I used the same restrictions for the subheads, by adding the proviso that they should stick with at least two lines of the paragraph that follows them. To automate things, I included all of this in their respective paragraph styles. The result, seen in Figure 3, is two columns that are set short to prevent orphaned lines or subheads appearing at their bottoms.
Figure 3: As shown here, using Keep controls avoids widows, orphans, and awkwardly placed subheads but only the expense of creating a ragged bottom layout, where text columns vary in length. Click on image for larger view. Figure 4 shows the result of turning on Vertical Justification. This can be done in advance on your master pages by making it an attribute of all your text frames. But in this case I simply clicked in the text with the text cursor, typed Ctrl-A/Cmd-A to select all the text, and opened the Text Frame Options dialog box to make my settings. You dont have many options here. Under Vertical Justification, select Justify from the Align: pop-up menu. If given the chance, InDesign will try to vertically justify a column of type by expanding only the spaces between paragraphs. This is rarely useful, unless youre setting listings, classified ads, or some kind of directory. You can specify a maximum value for the expansion in the Paragraph Spacing Limit field. In our sample page, I left this value at zero, obliging InDesign to fill the column by increasing the leading uniformly between all the lines.
2 de 4
12/03/2012 8:59
InDesign How-to: Balance Columns with Vertical Justification | Creativ...
http://www.creativepro.com/article/indesign-how-balancing-columns-ve...
Figure 4: Turning on Vertical Justification cured the short columns, but created some new problems. The first column on the recto page is clearly more loosely spaced than those on the verso, and the leading in the last column is out of control. Click on image for larger view. To fix the slack leading in the first right-hand page column, I slightly tightened the tracking of the first long paragraph in the second column of the verso page, shortening it by a line and causing the entire spread to recompose. This drew lines from the last column into the previous one, so its overall leading feel was a better match. The last column, though, remained a problem. The two available solutions depend on your layout preferences. One is to let the last column set short, with its normal leading; the other is to divide the text evenly over all three columns on the last page. Which tack is easier depends on how the page was set up. If the page was created with a single text frame and divided into three columns in the New Document or Margins and Columns dialog box, you cant have one column vertically justified and the other(s) not vertical justification is a frame-wide specification. If each column has been set up as a separate text frame, its a different story. In the latter case, the easiest solution is just to select the last columns frame and turn off vertical justification. The text will set short using its specified leading. If the text columns are all part of the same text frame, you could recreate it as three independent columns, re-pour the text, and proceed as above. But the simpler solution is to select the whole frame and choose Align: Top as a Vertical Justification option, and then select Balance Columns at the top of the same dialog box. The text will then be divided evenly among all the columns on the page and set at its specified leading. But unless by chance the number of lines of text on the page divides evenly by the number of columns, youll end up with final column thats a line or two short. (Our sample layout failed this dumb-luck test, with the last column setting a line short.) This may not bother you. But if it does, simply shorten the entire text frame so it ends just at the bottom of the longer (or longest) column, and then select Align: Justify in the Text Frame Options dialog. As shown in Figure 5, this will cause all columns to vertically justify and end on the same baseline.
Figure 5: Simply balancing the columns of text in this single text frame or the recto page didnt create columns of equal depth, but shortening the frame and vertically justifying the text did the trick. Click on image for larger view. Its important to keep in mind that when vertically justifying text, InDesign continues to follow your instructions for how the first baseline in each frame should be positioned (as specified in the Object/Text Frame Options/Baseline Options dialog box).
3 de 4
12/03/2012 8:59
InDesign How-to: Balance Columns with Vertical Justification | Creativ...
http://www.creativepro.com/article/indesign-how-balancing-columns-ve...
In addition, if youve specified that your text aligns to a baseline grid, InDesign will grid-align only the first and last lines in each frame, with the others having their leading feathered as necessary. Good Vertical Justification controls are a key to successful batch pagination: automated, rules-based page layout. InDesign isnt fully up to it yet, but its getting there. The day of push-button pages might not be far away.
6 retweet
Like 29
A Service ofPrintingForLess.com
Copyright 1999-2011 PrintingForLess.com and CreativePro.com, All rights reserved.
4 de 4
12/03/2012 8:59
Vous aimerez peut-être aussi
- A Heartbreaking Work Of Staggering Genius: A Memoir Based on a True StoryD'EverandA Heartbreaking Work Of Staggering Genius: A Memoir Based on a True StoryÉvaluation : 3.5 sur 5 étoiles3.5/5 (231)
- The Sympathizer: A Novel (Pulitzer Prize for Fiction)D'EverandThe Sympathizer: A Novel (Pulitzer Prize for Fiction)Évaluation : 4.5 sur 5 étoiles4.5/5 (119)
- Never Split the Difference: Negotiating As If Your Life Depended On ItD'EverandNever Split the Difference: Negotiating As If Your Life Depended On ItÉvaluation : 4.5 sur 5 étoiles4.5/5 (838)
- Devil in the Grove: Thurgood Marshall, the Groveland Boys, and the Dawn of a New AmericaD'EverandDevil in the Grove: Thurgood Marshall, the Groveland Boys, and the Dawn of a New AmericaÉvaluation : 4.5 sur 5 étoiles4.5/5 (265)
- The Little Book of Hygge: Danish Secrets to Happy LivingD'EverandThe Little Book of Hygge: Danish Secrets to Happy LivingÉvaluation : 3.5 sur 5 étoiles3.5/5 (399)
- Grit: The Power of Passion and PerseveranceD'EverandGrit: The Power of Passion and PerseveranceÉvaluation : 4 sur 5 étoiles4/5 (587)
- The World Is Flat 3.0: A Brief History of the Twenty-first CenturyD'EverandThe World Is Flat 3.0: A Brief History of the Twenty-first CenturyÉvaluation : 3.5 sur 5 étoiles3.5/5 (2219)
- The Subtle Art of Not Giving a F*ck: A Counterintuitive Approach to Living a Good LifeD'EverandThe Subtle Art of Not Giving a F*ck: A Counterintuitive Approach to Living a Good LifeÉvaluation : 4 sur 5 étoiles4/5 (5794)
- Team of Rivals: The Political Genius of Abraham LincolnD'EverandTeam of Rivals: The Political Genius of Abraham LincolnÉvaluation : 4.5 sur 5 étoiles4.5/5 (234)
- Shoe Dog: A Memoir by the Creator of NikeD'EverandShoe Dog: A Memoir by the Creator of NikeÉvaluation : 4.5 sur 5 étoiles4.5/5 (537)
- The Emperor of All Maladies: A Biography of CancerD'EverandThe Emperor of All Maladies: A Biography of CancerÉvaluation : 4.5 sur 5 étoiles4.5/5 (271)
- The Gifts of Imperfection: Let Go of Who You Think You're Supposed to Be and Embrace Who You AreD'EverandThe Gifts of Imperfection: Let Go of Who You Think You're Supposed to Be and Embrace Who You AreÉvaluation : 4 sur 5 étoiles4/5 (1090)
- Her Body and Other Parties: StoriesD'EverandHer Body and Other Parties: StoriesÉvaluation : 4 sur 5 étoiles4/5 (821)
- The Hard Thing About Hard Things: Building a Business When There Are No Easy AnswersD'EverandThe Hard Thing About Hard Things: Building a Business When There Are No Easy AnswersÉvaluation : 4.5 sur 5 étoiles4.5/5 (344)
- Hidden Figures: The American Dream and the Untold Story of the Black Women Mathematicians Who Helped Win the Space RaceD'EverandHidden Figures: The American Dream and the Untold Story of the Black Women Mathematicians Who Helped Win the Space RaceÉvaluation : 4 sur 5 étoiles4/5 (890)
- Elon Musk: Tesla, SpaceX, and the Quest for a Fantastic FutureD'EverandElon Musk: Tesla, SpaceX, and the Quest for a Fantastic FutureÉvaluation : 4.5 sur 5 étoiles4.5/5 (474)
- The Unwinding: An Inner History of the New AmericaD'EverandThe Unwinding: An Inner History of the New AmericaÉvaluation : 4 sur 5 étoiles4/5 (45)
- The Yellow House: A Memoir (2019 National Book Award Winner)D'EverandThe Yellow House: A Memoir (2019 National Book Award Winner)Évaluation : 4 sur 5 étoiles4/5 (98)
- Proofreaders' Marks: Basic Tools For Proofreading and EditingDocument17 pagesProofreaders' Marks: Basic Tools For Proofreading and EditingVic V. Magara100% (1)
- On Fire: The (Burning) Case for a Green New DealD'EverandOn Fire: The (Burning) Case for a Green New DealÉvaluation : 4 sur 5 étoiles4/5 (73)
- Henry Miller's 100 Most Influential BooksDocument2 pagesHenry Miller's 100 Most Influential Bookshanderklander99Pas encore d'évaluation
- Excel Excercises PDFDocument18 pagesExcel Excercises PDFzeeshansirPas encore d'évaluation
- RRL LayoutDocument4 pagesRRL LayoutKenya Kate GungobPas encore d'évaluation
- Wipro Brand Manual Lite VersionDocument54 pagesWipro Brand Manual Lite VersionFrank AntonyPas encore d'évaluation
- (1726) An Authentic Relation (Scanned)Document28 pages(1726) An Authentic Relation (Scanned)handerklander99Pas encore d'évaluation
- Abraham Lincoln and His Books PDFDocument118 pagesAbraham Lincoln and His Books PDFhanderklander99Pas encore d'évaluation
- Casement's End: Dublin Review of Books January 2013Document3 pagesCasement's End: Dublin Review of Books January 2013handerklander99Pas encore d'évaluation
- Roger Casement PapersDocument41 pagesRoger Casement Papershanderklander99Pas encore d'évaluation
- The Life of Abraham Lincoln (Excerpts) (1866) PDFDocument42 pagesThe Life of Abraham Lincoln (Excerpts) (1866) PDFhanderklander99Pas encore d'évaluation
- A Setting For MurderDocument10 pagesA Setting For Murderhanderklander99Pas encore d'évaluation
- More Power To The IndiansDocument8 pagesMore Power To The Indianshanderklander99Pas encore d'évaluation
- Modern Business Card Layout - Dosch DesignDocument6 pagesModern Business Card Layout - Dosch Designhanderklander99Pas encore d'évaluation
- Flowers (PP.2008.03Document3 pagesFlowers (PP.2008.03handerklander99Pas encore d'évaluation
- Casement's Congo Diary Was Not A ForgeryDocument30 pagesCasement's Congo Diary Was Not A Forgeryhanderklander99Pas encore d'évaluation
- Sharp ImagesDocument5 pagesSharp Imageshanderklander99Pas encore d'évaluation
- Flash When You Least Expected (PP2008.01)Document7 pagesFlash When You Least Expected (PP2008.01)handerklander99Pas encore d'évaluation
- How To WalkDocument11 pagesHow To Walkhanderklander99Pas encore d'évaluation
- Flash Made Easy (PP2008.05)Document5 pagesFlash Made Easy (PP2008.05)handerklander99Pas encore d'évaluation
- Layers (Popular Photography 71 Dec.07)Document4 pagesLayers (Popular Photography 71 Dec.07)handerklander99Pas encore d'évaluation
- Histogram (WWW - Nikonians.org)Document10 pagesHistogram (WWW - Nikonians.org)handerklander99Pas encore d'évaluation
- Creating Warhol-Style Images in PhotoshopDocument0 pageCreating Warhol-Style Images in Photoshophanderklander99Pas encore d'évaluation
- Zoo Photography (2007T&TP)Document3 pagesZoo Photography (2007T&TP)handerklander99Pas encore d'évaluation
- Painted Papers IllustrationDocument0 pagePainted Papers Illustrationhanderklander99Pas encore d'évaluation
- Lensbaby Look (CreativePro)Document4 pagesLensbaby Look (CreativePro)handerklander99Pas encore d'évaluation
- Several Ways To Convert Color Images Into B&W in CS3Document3 pagesSeveral Ways To Convert Color Images Into B&W in CS3handerklander99Pas encore d'évaluation
- Raw Getting StartedDocument18 pagesRaw Getting Startedhanderklander99Pas encore d'évaluation
- Basics of Image Composition (T&TP2007)Document3 pagesBasics of Image Composition (T&TP2007)handerklander99100% (1)
- Layered Look in Photoshop (CreativePro)Document7 pagesLayered Look in Photoshop (CreativePro)handerklander99Pas encore d'évaluation
- Complete Guide To RAW (DPT Spring.09)Document5 pagesComplete Guide To RAW (DPT Spring.09)handerklander99Pas encore d'évaluation
- Waterfowls (PP2008.05)Document3 pagesWaterfowls (PP2008.05)handerklander99Pas encore d'évaluation
- Anatomy of A CharacterDocument2 pagesAnatomy of A Characterhanderklander99Pas encore d'évaluation
- Sharp ImagesDocument5 pagesSharp Imageshanderklander99Pas encore d'évaluation
- Franklin Gothic. From Benton To BerlowDocument5 pagesFranklin Gothic. From Benton To Berlowhanderklander99Pas encore d'évaluation
- The Best Books For Graphic DesignersDocument1 pageThe Best Books For Graphic DesignersNama DepanPas encore d'évaluation
- CSS IntroductionDocument45 pagesCSS IntroductionClaudia Silvia AndreiPas encore d'évaluation
- FontAgent Pro GuideDocument65 pagesFontAgent Pro GuidemukirikiPas encore d'évaluation
- KEY BORD Presentation LastDocument16 pagesKEY BORD Presentation Lastembiale ayaluPas encore d'évaluation
- Asce ReqDocument4 pagesAsce ReqcyberbrainxxxPas encore d'évaluation
- Frascara 1988Document13 pagesFrascara 1988Alina HPas encore d'évaluation
- Elena Font FoundryDocument10 pagesElena Font FoundryAnonymous jdIpkGzehiPas encore d'évaluation
- MSWordWalkthrough PDFDocument8 pagesMSWordWalkthrough PDFCourtney McgeePas encore d'évaluation
- Intro To LatexDocument41 pagesIntro To LatexmrnogoodPas encore d'évaluation
- Co HTMLDocument129 pagesCo HTMLHuynh NhanhPas encore d'évaluation
- SEO-Optimized Title for Academic Article TemplateDocument3 pagesSEO-Optimized Title for Academic Article TemplateMuhammad Reza FahleviPas encore d'évaluation
- KFGQPC Symbols PDFDocument5 pagesKFGQPC Symbols PDFKhalid_HussainPas encore d'évaluation
- Rawtables A4 PDFDocument258 pagesRawtables A4 PDFvheavyPas encore d'évaluation
- Ascii CodeDocument8 pagesAscii CodeRaviPas encore d'évaluation
- JnanesvariDocument3 pagesJnanesvarikumarPas encore d'évaluation
- Maskolis TemplateDocument51 pagesMaskolis TemplateNannyk WidyaningrumPas encore d'évaluation
- Branding Kit ProposalDocument31 pagesBranding Kit Proposalapi-529382950Pas encore d'évaluation
- AIG Graphic Design Unit McDaniel and SlyeDocument38 pagesAIG Graphic Design Unit McDaniel and SlyeElizabeth McDanielPas encore d'évaluation
- Keep Calm Font HistoryDocument1 pageKeep Calm Font HistoryIsaac FosterPas encore d'évaluation
- Matplotlib LaTeX FormattingDocument21 pagesMatplotlib LaTeX FormattingClaudioPas encore d'évaluation
- MathJax Basic Tutorial and Quick Reference - Mathematics Meta Stack ExchangeDocument19 pagesMathJax Basic Tutorial and Quick Reference - Mathematics Meta Stack ExchangenctrungvlPas encore d'évaluation
- Sin TítuloDocument1 pageSin TítuloIván Alejandro Broche SánchezPas encore d'évaluation
- TGMTDocument383 pagesTGMTĐặng HiênPas encore d'évaluation
- PDF Created With Pdffactory Pro Trial VersionDocument7 pagesPDF Created With Pdffactory Pro Trial VersionMuhammad Zahid100% (1)
- Managerial CommunicationDocument105 pagesManagerial CommunicationRadhika GargPas encore d'évaluation
- Student practical submissionDocument7 pagesStudent practical submissionparthPas encore d'évaluation