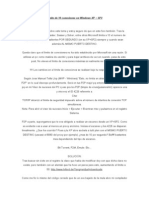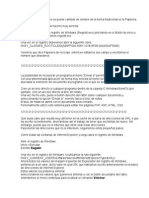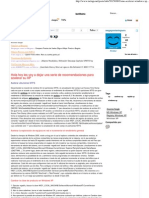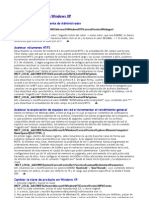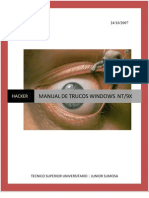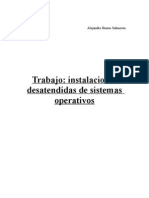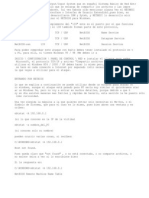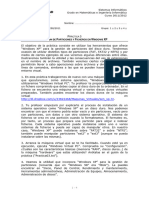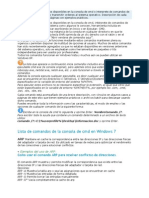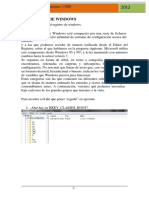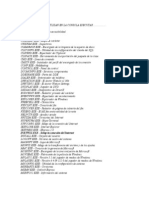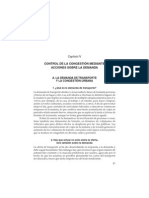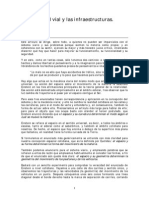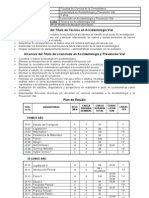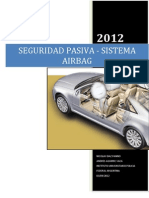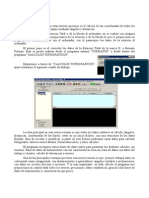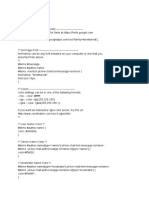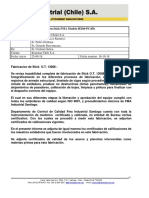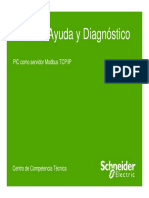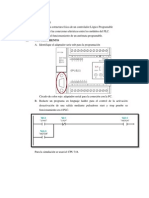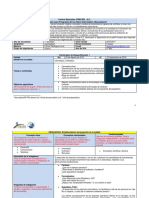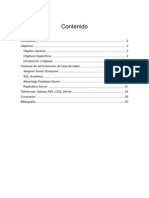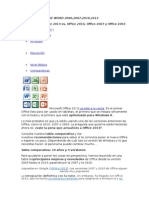Académique Documents
Professionnel Documents
Culture Documents
T R U C o S X P
Transféré par
Bibiana ScarafiaDescription originale:
Titre original
Copyright
Formats disponibles
Partager ce document
Partager ou intégrer le document
Avez-vous trouvé ce document utile ?
Ce contenu est-il inapproprié ?
Signaler ce documentDroits d'auteur :
Formats disponibles
T R U C o S X P
Transféré par
Bibiana ScarafiaDroits d'auteur :
Formats disponibles
-Trucos XP -
| Trucos Web | Trucos Windows | Trucos Linux | Trucos Grabadoras | Trucos Visual Basic | Trucos Google |
| Trucos XP | Trucos XP 2 | Trucos XP - Redes | Trucos XP - Particiones | | Procesos del Administrador de Tareas en Windows XP | Tipos de Archivos | Faq Errores Windows | | La consola de Recuperacin del XP | Reparar el Registro del XP |
Gracias a jbex por ceder su recopilacin para elhacker.net: http://www.trucoswindows.net Trucos para el XP Lmite de 10 conexiones en Windows XP + SP2 Se ha hablado muxo sobre este tema y estoy seguro de que en este foro tambin. Tras la aparicion de los virus Blaster, Sasser y Sober, entre otros Microsoft limita a 10 el numero de apertura de sockets salientes POR SEGUNDO (en su XP+SP2) siempre y cuando sean adems AL MISMO PUERTO DESTINO. Queda claro que el lmite de conexiones no ha sido establecido por Microsoft sin una razn. Si utilizas un pc como makina de escribir y para bajar archivos de vez en cuando, pasa de este post. No eleves el lmite de conexiones mximas si realmente no lo necesitas. !!!! Los cambios en el lmite de conexiones se realizan bajo tu responsabilidad!!!! Segn Jose Manuel Tella Llop (MVP - Windows) "Esto, no limita en absoluto los programas P2P" en lo cual discrepo profundamente. Ser en tus P2P majo! pq entonces me gustaria saber pq en mi Visor de sucesos del PC q uso pra los P2P (limpio de virus/gusanos/etc) aparece una y otra vez el ID 4226 referente a: Citar TCP/IP alcanz el lmite de seguridad impuesto sobre el nmero de intentos de conexin TCP simultneas.
Nota: Para abrir el visor de sucesos Inicio > Ejecutar > Eventvwr.msc y pulsamos en el registro Sistema. P2P a parte, supongamos que te ves obligado a realizar un escaneo desde un XP+SP2. Como es evidente vas a usar al menos un proxy annimo. Inicias el escaneo y los 4226 se disparan linealmente. Que ha ocurrido? Pues q tu XP abre sockets a tutti plen con el MISMO PUERTO DESTINO (useas el 8080 del proxy por ejemplo) mas de 10 por segundo? Buffff bastantes mas dependiendo del tipo de escaneo. Bit Torrent, P2M, Emule. Etc... SOLUCIN: Tras buscar sin xito en el registro la clave que habia de modificar doy con que dicha clave no existe; pero tambin con un alemn que ha hexo un parxe para esto, aumentando el lmite a 50: http://www.lvllord.de/?lang=en&url=downloads Como me fio lo mismo del cdigo cerrado que de un exe bajado de la mula abro mi compilador y tras un par de debuggers ya tengo mi lmite en 369 que para este pc son mas que suficientes Smiley Si deseas programartelo tu mismo los archivos que se debes modificar son: Citar C:\WINDOWS\system32\drivers\tcpip.sys C:\WINDOWS\system32\dllcache\tcpip.sys
Instalacin de Windows XP Desatendida Introduce el Cd de WinXp y ejecuta el Archivo setupmgr.exe que se encuentran en el archivo deploy.cab en el directorio \support\tools , Pulsamos siguiente y Elegimos la opcion "Crear archivo de respuesta" luego "Crear Instalacin Desatendida" Despues nos dira que tipo de WInXP Usamos.. (Proffesional, Home Edition..) volvemos a pulsar siguiente y seleccionamos "Totalmente Automatizado" por ultimo le decimos que es un archivo de respuesta para la instalacin. y aceptamos la Licencia. Ya solo nos kedaria Rellenar los huecos con la clave Nombres de ekipo... y le decimos que lo guarde en A: (Supuestamente la disketera) Se nos krearan 2 archivos (unattend.txt y unattend.bat) ejecuta el unattend.bat para iniciar la instalacion. Hay varias cosas que se pueden hacen para Mejorar Nuestra Instalacin: En la zona de [DATA] del archivo de respuestas podremos modificar o agregar lo siguiente: Autopartition=1 nos preguntara por el espacio de las particiones. Si lo ponemos en 0 utilizara todo el espacio disponible en el disco para una particion. En la zona de [Unattended]: Repartition="NO" nos preguntara por el tipo de sistema de archivos ( TFS, FAT ). Si lo usamos en modo automatico (YES) no podemos elegir el sistema de archivos FAT,slo el NTFS.
WaitForReboot="NO" eliminara las pantalla que esperan 15 segundos para hacer el reinicio. Hacer que aparezca la cuenta de Administrador Primero navegaremos hasta: HKEY_LOCAL_MACHINE\SOFTWARE\Microsoft\Windows NT\CurrentVersion\Winlogon\SpecialAccounts\UserList Si no existe crearemos un nuevo valor: Segundo botn del ratn -> nuevo valor, que sea DWORD, le damos nombre -> Administrador -> OK. Hacemos doble click en el y le damos el valor DECIMAL -> 1 Si existe, slo tendermos que modificar el valor por un 1. Acelerar vlumenes NTFS Desactivando la creacin de nombres 8.3 en particiones NTFS y la actualizacin del campo Last Access Time Stamp cada vez que se accede a una carpeta aceleraremos el rendimiento de vlumenes NTFS En particiones NTFS con gran cantidad de archivos de nombre largo y un acceso constante a ellos, podemos incrementar sensiblemente el rendimiento si desactivamos la creacin de nombres de archivo en formato 8.3. No obstante, si algn programa de instalacin de antiguas aplicaciones de 16 bits deja de funcionar, podremos reactivar la creacin de nombres de archivo 8.3 de forma temporal para que la instalacin se lleve a cabo con xito. Para ello, iniciaremos la herramienta de edicin del registro de sistema, con el comando regedit.exe desde el men Inicio/Ejectuar y localizaremos la clave HKEY_LOCAL_MACHINE\SYSTEM\CurrentControlSet\Control\FileSystem. All crearemos o modificaremos el valor DWORD NtfsDisable8dot3NameCreation el con contenido 1 para desactivar la creacin de nombres de archivo 8.3. De igual forma, cuando Cuando Widnows XP accede a un directorio en una particin NTFS, actualiza el campo Last Access Time Stamp (ltimo acceso realizado) en la MFT para cada uno de los subdirectorios que encuentre. De esta forma si navegamos por carpetas con un gran nmero de subdirectorios, la velocidad en la exploracin de archivos disminuir. Para desactivar esta caracterstica, iniciaremos la herramienta de edicin del registro de sistema, con el comando regedit.exe desde el men Inicio/Ejecutar y localizaremos la clave HKEY_LOCAL_MACHINE\SYSTEM\CurrentControlSet\Control\FileSystem. All crearemos o modificaremos el valor DWORD NtfsDisableLastAccessUpdate cuyo contenido ser 1 para desactivar la actualizacin de este campo en particiones NTFS.
Acelerar la exploracin de equipos en red e incrementar el rendimiento general Desde los tiempos de Windows 2000, existe un bug por el cual al explorar contenidos de ordenadores remotos, el sistema busca adems de los archivos compartidos las tareas programadas de la mquina, con lo que podemos experimentar retrasos de hasta 30 segundos cuando intentamos ver los archivos compartidos desde una red Para que sistema no busque las tareas programadas en equipos de red al explorar sus recursos compartidos, iniciaremos la herramienta de edicin del sistema, con el comando
regedit.exe desde el men Inicio/Ejecutar y localizaremos la clave HKEY_LOCAL_MACHINE/Software/Microsoft/Windows/CurrentVersion/ Explorer/RemoteComputer/NameSpace/{D6277990}. En primer lugar, dentro del men registro, seleccionaremos la opcin Exportar rama de forma que podamos restaurar esta caracterstica en caso necesario. Acto seguido borraremos la clave. NOTA: Al eliminar esta clave, eliminaremos la posibilidad de ver y administrar tareas programadas en ordenadores remotos. Tambin relacionado con el rendimiento de las conexines a travs de red, podemos incrementar el nmero de bffers que el redirector reservar para el rendimiento de la red, incrementando de esta manera el caudal de datos que podr administrear. Cada hilo extra que configuremos har uso de 1k adicional de memoria no paginada, pero nicamente si la aplicacin est haciendo uso de ellos. Para configurar el nmero de bffers e hilos adicionales iniciaremos la herramienta de edicin del sistema, con el comando regedit.exe desde el men Inicio/Ejecutar y localizaremos la clave HKEY_LOCAL_MACHINE\System\CurrentControlSet\ Services\LanmanWorkstation\Parameters. All crearemos un o modificaremos los valores DWORD "MaxCmds" y "MaxThreads", cuyo contenido deber ser el mismo en ambos, el valor por defecto es 15 y el rango que podemos especificar va desde 0 hasta 255. Cambiar la clave de producto en Windows XP 1. Ejecutar regedit y buscar la clave HKEY_LOCAL_MACHINE\Software\Microsoft\WindowsNT\CurrentVersion\WPAE vents 2. Abrir la clave oobetimer, borrar el valor hexadecimal CA, y cerrar regedit 3. Ir a Inicio, Ejecutar y escribir %systemroot%\system32\oobe\msoobe.exe /a 4. Nos aparecer la pantalla de activacin de Windows XP, seleccionar activacin por telfono, pulsar en Cambiar clave del producto e introducir la nueva clave y pulsar actualizar. (Las claves que comienzan por F o D han sido baneadas por Microsoft en el SP1) 5. Ejecutar de nuevo %systemroot%\system32\oobe\msoobe.exe /a, y con esto finalizar el proceso de activacin. Eliminar MSN Messenger del sistema Si no utilizas el Messenger seguramente querrs eliminarlo del sistema. La forma ms sencilla de hacerlo es pulsado en el botn de inicio -> ejecutar: RunDll32 advpack.dll,LaunchINFSection %windir%\INF\msmsgs.inf,BLC.Remove Una vez borrado y reiniciado el equipo no quedar rastro del dichoso Messenger.
Mejorar las transferencias en red de archivos
Windows normalmente limitar la cantidad de memoria RAM que el sistema podr utilizar para las operaciones de entrada y salida de datos en conexiones de red, algo que podemos modificar mediante la edicin del registro La utilidad de este ajuste cuestionable para usuarios que no tengan instalado en el sistema algn tipo de servidor, ya que bsicamente este ajuste mejora el rendimiento de entrada/salida del ordenador cuando se estn realizando una cantidad grande de transferencias de archivos y operaciones similares. Este ajuste no har mucho en sistemas que no tengan grandes cantidades de memoria, pero sistemas con ms de 256 Mb de RAM generalmente encontrarn una mejora en el rendimiento estableciendo este valor entre 16 y 32 Mb. El valor por defecto es 0.5Mb (512Kb). Para modificar el ajuste automtico de esta configuracin, iniciaremos la herramienta de edicin del registro de sistema, con el comando regedit.exe en el men Inicio/Ejecutar. Localizaremos la clave HKEY_LOCAL_MACHINE\SYSTEM\CurrentControlSet\Control\Session Manager\Memory Management y crearemos o modificaremos el valor DWORD de nombre IoPageLockLimit (sin las comillas) con un nmero, cuyo valor ser equivalente al mximo de bytes que se utilizarn para las operaciones de entrada y salida, de forma que tendremos que multiplicar el nmero de megabytes x 1024 x 1024 NOTA: Modificar este ajuste puede causar problemas de estabilidad con dispositivos de sistema, como problemas relacionados con OpenGL o SCSI, en cuyo caso volveremos al ajuste predeterminado.
Mejorar ancho de banda del XP Professional Windows XP se reserva el 20% del ancho de banda disponible, con el fin de ejecutar aplicaciones especiales. La retencin se produce mediante el denominado el programador de paquetes QoS (Quality of Service Calidad del Servicio), encargado de la optimizacin de redes locales. Sin embargo, para los usuarios privados, que slo tienen un PC en casa, QoS no es una funcin necesaria; sino todo lo contrario. Windows XP reserva el 20% del ancho de banda aunque el usuario cancele la funcin QoS. Tambin se puede optar por desintalar el Programador de paquetes QoS si no tenemos ninguna Red Local. Resumiendo viene a decir: El QoS (calidad del servicio) es una funcin bastante comun en Internet, se usa para garantizar que unas transferencias no bloquean a otras. En Windows XP el protocolo reserva un mximo de un 20% del ancho de banda para paquetes de alta prioridad, de forma que estos siempre puedan transmitirse. Esto hace posible que por ejemplo, podamos estar descargando 2 ficheros de dos servidores a la vez, y mientras usar el IRC o el messenger y que los mensajes que enviamos y nos envian lleguen sin retraso. Si no hay paquetes de alta prioridad, ese ancho de banda se usa para transmitir paquetes normales. 1) Entrar como administrador. 2) Inicio, ejecutar, escribid: gpedit.msc 3) Aparecen las directivas de grupo, id a Configuracin de Equipo. 4) Plantillas Administrativas
5) Red (Network) 6) Programador de Paquetes Qos 7) Doble click en Limitar el ancho de banda reservado 8) Habilitarlo y poner el 0% en Lmite de Ancho de Banda. 9) Aplicar y Aceptar 10) Id a propiedades red y comprobad que est marcado el Programador de Paquetes Qos. Opciones de Inicio, Servicios, System.ini, boot.ini, etc 1) Inicio, Ejecutar "msconfig" (sin las comillas) Acelerar apagado del XP 1) Editor de registro. Para ello pinchamos en INICIO -> Ejecutar: "regedit" (sin comillas) y le damos a enter. Entramos luego hasta el nivel HKEY_CURRENT_USER -> Control Panel -> Desktop y localizamos all la clave "WaitToKillAppTimeout" y hacemos doble clic sobre ella. A continuacin cambiamos el valor de 20.000 (que ya trae por defecto) por el de 4.000. Ahora, y sin salir del editor, accedemos a HKEY_LOCAL_MACHINE -> System -> Current Control -> Control, para localizar de nuevo la clave "WaitToKillAppTimeout" y repitiendo la misma operacin de antes cambiamos el valor de 20.000 a 4.000. Bloquear estacin de trabajo como en NT Si en cualquier momento debes dejar tu Pc desatendido un ratito, es conveniente que lo bloquees para impedir el acceso de terceros a tus archivos y datos personales. Para ello pulsa la tecla de Windows a la vez que pulsas la tecla L, con ello se bloquear el sistema. Tambin es posible crear un acceso directo en el escritorio para llegar a esta pantalla de bloqueo. Para ello pulsa con el botn derecho del ratn sobre cualquier lugar libre del escritorio y selecciona: Nuevo -> Acceso Directo. En la pantalla de creacin de acceso directo escribe: "rundll32.exe user32.dll LockWorkStation" (sin comillas) y pulsa sobre siguiente. Dale el nombre que quieras al nuevo acceso directo y ahora ya lo tendrs en el escritorio listo para bloquear el equipo rpidamente todas las veces que lo necesites Optimizar la gestin de la memoria
Podemos realizar varios ajustes en el registro de Windows para optimizar el subsitema de memoria que utiliza Windows XP Estos valores se encuentran bajo la clave HKEY_LOCAL_MACHINE\System\CurrentControlSet\Control\Session Manager\Memory Management y para su modificacin ser necesario iniciar la herramienta de edicin del registro del sistema, con el comando regedit.exe desde el men Inicio/Ejecutar. Activando el valor DisablePagingExecutive, evitaremos que los
archivos ejecutivos de Windows XP sean paginados en el disco duro, consiguiendo que el SO y la mayora de programas funcionen de forma ms suave. No obstante, para utilizar esta opcin nuestro sistema deber contar con una significativa cantidad de memoria RAM instalada en el sistema (ms de 256 Mb) ya que este ajuste consume una parte sustancial de los recursos del sistema. Por defecto el contenido del valor es 0, y para para activarlo lo cambiaremos a 1. Eliminar la contrasea del asesor de contenidos de IExplorer Proteger el acceso al asesor de contenidos mediante una clave resultar til para que ninguno de los usuarios pueda modificar el nivel de seguridad establecido Sin embargo, qu pasa cuando olvidamos la clave?. Desinstalar y reinstalar Internet Explorer no servir de nada porque la clave del supervisor del asesor de contenidos se encuentra en el registro. Para eliminarla iniciaremos el editor de registro de Windows, con el comando "regedit.exe" desde el men Inicio/Ejecutar. All localizaremos la clave HKEY_LOCAL_MACHINE\SOFTWARE\MICROSOFT\Windows\Current Version\Policies\Ratings, donde modificaremos el parmetro "key", que contiene, encriptada, la clave del asesor de contenido. Borrndolo este valor eliminaremos el password. Instalar Windows XP en equipos con menos de 64 Mb de RAM Como norma general, Windows XP necesita un mnimo de 64 Mb de RAM para completar con xito la instalacin. Si bien el rendimiento se ver reducido sensiblemente, podemos instalar Windows XP en equipos con 32Mb de RAM Para ello deberemos copiar los archivos txtsetup.sif y dosnet.inf en un directorio temporal. Editaremos el primeros de los archivos, cambiando el valor del parmetro RequiredMemory por 33030144. Realizaremos la misma tarea con el archivo dosnet.inf, cambiando el parmetro MinimumMemory por 33030144. Por ltimo, desde el intrprete de comandos iniciaremos el programa de instalacin con la instruccin winnt32 /m:C:\Nombre_directorio_temporal<&I> para que obvie los archivos incluidos en el cd-rom de instalacin y utilice los archivos de instalacin modificados anteriormente. Limpiar archivo de intercambio al apagar sistema Por defecto el archivo de intercambio de Windows XP siempre se mantiene en el disco duro, ocupando un espacio que puede sernos de utilidad, sobretodo en entornos de arranque dual Para modificar este comportamiento, y que su contenido sea eliminado al apagar el sistema, iniciaremos la herramienta de edicin del registro de sistema, con el comando regedit.exe, desde el men Inicio/Ejecutar y localizaremos la clave HKEY_LOCAL_MACHINE\System\CurrentControlSet\Control\Session Manager\Memory Management. All crearemos o modificaremos el valor DWORD ClearPageFileAtShutdown cuyo contenido ser 1 eliminar el archivo de intercambio al pagar el sistema o 0 para mantenerlo.
Mostrar el comando Encriptar en el men contextual Antao, pulsando con el botn derecho del ratn sobre un archivo o carpeta mientras pulsbamos la tecla Mays en particiones NTFS, el men contextual que apareca... nos ofreca la opcin de Encriptar y desencriptar el elmento. Sin embargo esta opcin ha desaparecido, aunque solo en principio ya que si iniciamos la herramienta de edicin del registro del sistema (regedit.exe) a travs del men Inicio/Ejecutar y localizamos la clave HKEY_LOCAL_MACHINE\Software\Microsoft\Windows\CurrentVersion\Explorer\A dvanced, comprobaremos que creando un nuevo valor de tipo DWORD llamado "EncryptionContextMenu (sin comillas) y cuyo contenido sea 1, esta opcin volver al men contextual que aparecer al pulsar con el botn derecho del ratn sobre carpetas y archivos. Mostrar la pestaa Compartir en las propiedades de carpeta Con Windows 2000, compartir una carpeta en una red local era tan simple como pulsar con el botn derecho del ratn sobre las propiedades de la carpeta y seleccionar la pestaa Compartir. En Windows XP, esta opcin parece haber desaparecido... pero si nos trasladamos a las opciones de carpeta dentro del men Herramientas del explorador de Windows y nos desplazamos hasta la pestaa Ver comprobaremos que en el cuadro configuracin avanzada se encuentra una opcin Utilizar uso compartido simple de archivos (recomendado) cuya casilla de verificacin deberemos desmarcar. Una vez hecho esto, podremos compartir carpetas en nuestras redes locales como lo hacamos con Windows 2000, con la ventaja aadida que en el men contextual que aparecer al pulsar con el botn derecho del ratn la carpeta aparecer una nueva opcin que nos proporcionar acceso directo a la pestaa Compartir y seguridad. Refrescar el contenido de la pantalla al instante Algunas veces, tras haber creado o eliminado un archivo o carpeta, nos habremos encontrado con que es necesario esperar unos segundos antes que estos cambios se muestren en el explorador... Esto es debido a que Windows no refresca por defecto la pantalla continuamente. Ocasionalmente utilizamos la tecla F5 para redibujar el contenido de la pantalla, pero podemos modificar el registro para disminuir los tiempos de refresco. Para ello: Iniciar el registro de Windows (regedit.exe) Localizar la clave HKEY_LOCAL_MACHINE\System\CurrentControlSet\Control\Update. Modificar el valor binario "UpdateMode" de "01" a "00". Reiniciar Windows. Restringir las aplicaciones que los usuarios pueden ejecutar
Windows proporciona la posibilidad de restringir las aplicaciones que los usuarios pueden ejecutar en una estacin de trabajo Para ello, iniciaremos la herramienta de edicin del registro de sistema, con el comando regedit.exe, desde el men Inicio/Ejecutar y localizaremos la clave HKEY_CURRENT_USER\Software\Microsoft\Windows\CurrentVersion\Policies\Expl orer. Alli crearemos o modificaremos el valor DWORD RestrictRun (sin comillas) con el valor 1 para activar la restriccin o 0 para desactivarla. Acto seguido tendremos que definir las aplicaciones cuya ejecucin estar restringida ya que por defecto la ejecucin de todas estar permitida. Para ello nos trasladaremos hasta la clave HKEY_CURRENT_USER\Software\Microsoft\Windows\CurrentVersion\Policies\Expl orer\RestrictRun e introduciremos valores alfanumricos cuyo nombre sern nmeros consecutivos y como contenido tendrn los nombres de los ejecutables de cada aplicacin. Restringir el acceso al editor del registro del sistema Para obtener la posesin sobre una rama del registro o restringir el acceso a la misma, abriremos el editor de registro de sistema, con el comando regedit.exe desde el men Inicio/Ejecutar y localizaremos la clave cuyas propiedades queramos modificar En el men Editar o desde el men contextual que aparece al pulsar con el botn derecho del ratn seleccionaremos la opcin Permisos, que abrir un cuadro de dilogo con los diferentes permisos de acceso existentes para los usuarios del sistema sobre esa rama. Pulsaremos sobre el botn Avanzada y nos trasladaremos hasta la pestaa Propietario. En el cuadro de dilogo Cambiar Propietario selecionaremos la cuenta que tomar posesin de rama y puslaremos sobre Aplicar. Igual que si de una carpeta en el explorador de Windows se tratara, confirmaremos si queremos reemplazar el propietario del resto de claves y ramas que cuelgan de la seleccionada. Sustituir archivos en uso "inuse.exe es una herramienta que antao formaba parte del kit de recursos de Windows 2000, y que con la liberacin de Windows XP Microsoft ha decidido ponerla a disposicin de forma gratuita Su cometido es permitir la sustitucin de archivos que estn en uso por parte del Sistema Operativo y que de otra manera no podran ser sustituidos. Su sintaxis es: INUSE origen destino /y Origen especifica el nombre del archvio actualizado Destino especifica el nombre del archivo existente que ser reemplazado /y elimina la peticin de confirmacin para reemplazar el archivo. Nota: los cambios no surtirn efecto hasta que reiniciemos el ordenador Wake on Lan, fcil Wake on Lan (WOL) es un estndar que permite encender un ordenador desde otra ubicacin a travs de una conexin de red
Para utilizar WOL antes deberemos asegurarnos que contamos con una fuente de energia ATX 2.01, una placa ATX con conector WOL conectado a una tarjeta compatible con este sistema, y el soporte en BIOS activado, asi como tambin que los controladores soporten esta caracterstica y que en sus Propiedades, dentro de la pestaa Administracin de energa, este marcada la casilla Permitir a este dispositivo reactivar el equipo, asi como tambin dentro de la pestaa Opciones avanzadas estn en uso las opciones WakeUp on ARP/PING, Wake Up on Link Change y WakeUp using APM Mode. Para restaurar un ordenador de forma remota utilizando las caractersticas WOL, necesitaremos un programa que envie los paquetes Magic Packets a travs de la red para indicar al ordenador que ha de restablecer su estado. Estos programas son Intel LANDesk Client Manager, versin 3.10 posterior, del que podremos encontrar informacin en la direccin http://www.intel.com/network/products/landesk/landesk_client_mng.htm AMD Magic Packet, cuya versin para DOS y Windows estn disponible en modo de descarga gratuita en las direccin http://www.amd.com/usen/Networking/TechnicalResources/0,,50_2334_2452_2543~8231,00.html y ftp://ftp.amd.com/pub/npd/software/pcnet_family/drivers/magic_pkt.exe respectivamente. Windows Messenger bajo un router o firewall Si nos conectamos a Internet a travs de un Firewall o un router habremos comprobado que algunas de las caractersticas de Windows Messenger no funcionan de forma correcta. Para solucionar este problema tendramos que configurar en el firewall o router el uso de los siguientes puertos Videoconferencia, audio, video y llamadas de PC a telfono:Puertos UDP 5004-65535. Debido a que el envo de flujos se aloja dinmicamente en este rango de puertos, tendremos que encontrar la manera de abrir todos ellos. Application Sharing y WhiteBoard: Puerto TCP 1503 Transferencia de archivos: Puertos TCP 6891-6900. Estos puertos permiten hasta 10 transferencias simultneas por usuario. Si nicamente abrimos el puerto 6891, el usuario nicamente podr realizar una nica transferencia simultnea. Asistencia Remota: Puerto TCP 3389 Aadir o eliminar programas adicionales Un truco originalmente descubierto para Windows 2000 pero que contina funcionando en Windows XP tiene que ver con la oscura razn por la que Microsoft ha eliminado del programa de instalacin del sistema la posibilidad de que el usuario especifique los componentes de Windows que sern instalados Por consiguiente, si nos movemos hasta el panel Agregar o quitar componentes de Windows dentro del Panel de control no obtendremos la lista completa de aplicaciones que podemos aadir o eliminar. Por suerte este problema tiene fcil solucin. Nos trasladaremos hasta la carpeta %SYSTEMROOT%\INF y alli localizaremos el archivo sysoc.inf que abriremos con el bloc de notas (notepad.exe). Si observamos la seccin [Components], encontraremos que algunos de los elementos contienen las
palabras hide o HIDE y por esta razn no se muestran bajo el panel Agregar o quitar componentes de Windows. [Version] Signature = "$Windows NT$" DriverVer=06/26/2001,5.1.2505.0 [Components] NtComponents=ntoc.dll,NtOcSetupProc,,4 WBEM=ocgen.dll,OcEntry,wbemoc.inf,hide,7 Display=desk.cpl,DisplayOcSetupProc,,7 Fax=fxsocm.dll,FaxOcmSetupProc,fxsocm.inf,,7 NetOC=netoc.dll,NetOcSetupProc,netoc.inf,,7 iis=iis.dll,OcEntry,iis.inf,,7 AccessOpt=ocgen.dll,OcEntry,optional.inf,HIDE,7 Pinball=ocgen.dll,OcEntry,pinball.inf,HIDE,7 MSWordPad=ocgen.dll,OcEntry,wordpad.inf,HIDE,7 [] Para solucionar este problema, realizaremos una bsqueda global en el documento y eliminaremos la cadena , hide alla donde aparezca. Acto seguido salvaremos el archivo, volveremos a ejecutar el panel Agregar o quitar componentes de Windows y comprobaremos que aparecen listados para su instalacin o desinstalacin, componentes que hastan entonces permanecan ocultos. Borrar la opcin de los documentos compartidos Para quitar de Mi PC la opcin Documentos Compartidos debes seguir estos pasos: Haces clic en el botn Inicio luego en Ejecutar y escribe Regedit, luego pulsa el botn Aceptar. Ahora vas a la rama del registro. HKEY_LOCAL_MACHINE\SOFTWARE\Microsoft\Windows\CurrentVersion\Explor er\ MyComputer\NameSpace\Delegate Folders All localizamos la rama {59031a47-3f72-44a7-89c5-5595fe6b30ee} y la borramos Reiniciar la PC. Botn de Mostrar el Escritorio Windows XP al igual que Windows 98 o Me ofrece la posibilidad de mostrar el escritorio desde la barra de inicio rpido, pero a veces por error se elimina este botn, si este es tu caso y quieres recuperar el botn sigue estos pasos: Haces doble clic sobre Mi PC y a continuacin en disco local donde est instalado el sistema operativo (normalmente en C:), luego haces doble clic sobre la carpeta Windows y dentro de esta en la carpeta System. Ahora busca el archivo Mostrar escritorio. Arrastra el archivo Mostrar escritorio con el ratn derecho hasta su ubicacin en la barra de inicio rpido y sultalo, despus escoges la opcin Crear iconos de acceso directo aqu y listo ahora ya tendrs tu botn donde siempre estaba. Cambiar el nombre a la Papelera
Para cambiar el nombre a la Papelera sigue estos pasos: Abre el bloc de notas o cualquier otro editor de textos y copia lo siguiente: Windows Registry Editor Version 5.00 [HKEY_CLASSES_ROOT\CLSID\{645FF0405081-101B-9F08-00AA002F954E}\ShellFolder] "Attributes"=hex:50,01,00,20 "CallForAttributes"=dword:00000000 y gurdalo como por ejemplo Cambiar nombre papelera.reg (acurdate de poner la extensin *.reg) Una vez guardado ejecuta el archivo, vete al icono de la papelera reciclaje y haz clic con el ratn derecho, vers como ahora te aparece una nueva opcin "cambiar nombre", pincha sobre la opcin y ponle el nombre que quieras. Si ahora quieres que desaparezca la opcin de "cambiar nombre" abre el bloc de notas y copia lo siguiente: Windows Registry Editor Version 5.00 [HKEY_CLASSES_ROOT\CLSID\{645FF040-5081-101B-9F0800AA002F954E}\ShellFolder] "Attributes"=hex:40,01,00,20 "CallForAttributes"=dword:00000000 Guardalo como por ejemplo deshacer cambio nombre papelera.reg y ejecuta el archivo, no volver a aparecer esa opcin.
Cambiar el tipo de fuente de tu Navegador de Internet Puede que desees ver los textos a travs de tu navegador de Internet de una forma personalizada, es decir con un tipo de letra o tamao determinado, para cambiar estas opciones debes seguir estos pasos. Abre tu navegador de Internet A continuacin haces clic sobre el men Herramientas y luego sobre Opciones de Internet. Luego pulsa sobre el botn Fuentes, y en la ventana que te aparece podrs escoger el tipo de fuente que desees. Para guardar los cambios pulsa sobre el botn Aceptar en las dos ventanas. Como acceder a MS-DOS Windows XP por naturaleza no utiliza el MS-DOS as que cuando queremos utilizarlo para algn programa basado en MS-DOS debemos acceder a l. y aunque en algunos casos lo podemos encontrar si hacemos clic sobre el botn Inicio, luego Programas y luego Accesorios ah encontraremos el smbolo de sistema. Pero si no aparece ah no te preocupes porque de esta forma lo vas a obtener igualmente, para ello haz lo siguiente: Haces clic en el botn inicio y luego en Ejecutar. Escribe CMD y pulsa la tecla Aceptar Listo debe aparecer la ventana de MS-DOS.
Como Activar y Desactivar la tecla Windows Windows XP ofrece la posibilidad de desactivar la tecla Windows que se encuentra entre las teclas "Ctrl" y "Alt" la Winkey, es fcilmente identificable por la banderita de Windows. En algunas ocasiones puedes ser interesante desactivarla, sobre todo si juegas con tu PC y sin querer pulsas esta tecla ya sabes lo que ocurre, para activarla o desactivarla sigue estos pasos: Pulsa sobre el botn Inicio y luego en Ejecutar, escribe regedit y pulsa el botn Aceptar. Ahora vete abriendo las siguientes claves: HKEY_CURRENT_USERS/oftware/Microsoft/ Windows/CurrentVersion/Policies/Explorer. All crearemos o modificamos el valor DWORD NoWinKeys con el valor "1" para desactivar el uso de la tecla y "0" para activarla de nuevo. Si no existe la entrada NoWinkeys debemos crearla tal como se indica en la figura y asignarle el valor "0" para deshabilitarla o "1" para habilitarla. Si ya est creada la entrada entonces solo debemos cambiar el valor "0" o "1". Como averiguar si tenemos permiso para modificar el Regedit Para poder modificar el Regedit debemos tener un permiso especial, este solo se obtiene cuando se accede al ordenador como Administrador, o bien si en la configuracin de usuario se le permiti esta opcin, pero hay una forma de saberlo, que es la siguiente: Haces clic sobre el botn inicio y a continuacin en Ejecutar Escribe Regedit y pulsa el botn Aceptar. Ahora te sitas sobre la clave que quieres modificar y haces clic con el ratn derecho y luego sobre Permisos. En la parte de arriba de la pantalla muestra los Usuarios y grupos, si pinchas en cada uno de ellos vers en la parte inferior de esa misma ventana los permisos que tienen otorgados cada uno de ellos. Para modificar cualquiera de ellos debers pulsar sobre el botn de Opciones avanzadas. Como cambiar la frecuencia del Monitor Algunas veces nos habremos dado cuenta que nuestro monitor parpadea, sobre todo con ventanas muy vivas, como la ventana blanca, amarilla, etc. esto no siempre ocurre, pero algunas veces y sobre todo despus de haber formateado el disco duro y haber cargado de nuevo el sistema operativo, sucede esto, para quitar ese parpadeo molesto, seguiremos estos pasos: Haces clic con el ratn derecho en una zona libre del Escritorio y luego en Propiedades. En la ventana de propiedades haces clic sobre la pestaa Configuracin. Luego haces clic en el botn de Opciones Avanzadas y luego en la pestaa Monitor. En el apartado Configuracin del Monitor debers seleccionar la frecuencia, hasta conseguir que no se vean esos parpadeos molestos, en este caso como se puede ver est configurado para 75 hercios. Finalmente pulsa el botn Aceptar para que surtan efecto los cambios y comprueba que no existe ya ningn parpadeo. Como conseguir ejecutar programas antiguos en Windows XP Si una aplicacin antigua te crea problemas al ejecutar Windows XP, puedes configurar las propiedades de compatibilidad de forma manual para que el programa se ejecute en un modo diferente, como Windows 95, o con una configuracin de pantalla y de
resolucin distintas. Para establecer las propiedades de compatibilidad de un programa debes seguir estos pasos: Haces clic con el ratn derecho en el archivo ejecutable o en el acceso directo del programa al archivo ejecutable y, a continuacin, haces clic en Propiedades. Activa la casilla de verificacin Ejecutar este programa en el modo de compatibilidad. Dale a la lista, selecciona un sistema operativo en el que se ejecute el programa sin problemas. Si fuera necesario, cambia tambin la configuracin de pantalla y la resolucin, o deshabilita los temas visuales de Windows XP. Ejecuta el programa de nuevo cuando hayas terminado de cambiar la configuracin. Ajusta los valores de compatibilidad de nuevo si el programa todava no se ejecuta sin problemas: un programa que presente problemas en Windows 2000 puede no tener ninguno en Windows 98. Como crear un protector de pantallas personalizado Una forma excelente de utilizar tus fotografas digitales es crear una presentacin con diapositivas para utilizarla como protector de pantallas. Seguro que te gustar si sigues estos pasos Haces clic con el ratn derecho en una zona libre del Escritorio y, a continuacin, haces clic en Propiedades. Haces clic en la ficha Protector de pantalla. En la lista Protector de pantalla, haces clic en Presentacin de mis imgenes. Haces clic en Configuracin para realizar cualquier ajuste, como por ejemplo, cada cunto tiempo deben cambiar las imgenes, qu tamao deben tener y si utilizar efectos de transicin entre las imgenes y, a continuacin, haces clic en Aceptar. Ahora en el protector de pantalla se mostrarn imgenes aleatorias tomadas de la carpeta Mis imgenes. Como desinstalar Windows XP Debido a la gran cantidad de problemas que estn teniendo algunos de los usuarios de Windows XP, a la hora de desinstalar el sistema operativo, voy a tratar de ser lo mas exacto posible con este artculo para desinstalar Windows XP. Si hemos llegado al extremo de que Windows XP no nos permite entrar en el Escritorio ni acceder al sistema Operativo, pero s nos permite entrar en l en el Modo a Prueba de fallos, y cuando lo instalamos lo hicimos desde Windows 98 o Windows Me, lo mas recomendable es desinstalar Windows XP. La forma correcta de hacerlo es la siguiente: Lo primero que tenemos que hacer es escoger la opcin En Modo a Prueba de fallos y una vez nos muestre el Escritorio. Hacemos clic en el botn Inicio y luego Ejecutar, a continuacin escribimos osuninst.exe y pulsamos el botn Aceptar, aparecer el asistente para desinstalar o restaurar. Si no nos permite acceder al comando Ejecutar, debemos buscar el archivo osuninst.exe que se encuentra en el directorio C:\Windows y hacemos doble clic sobre su icono, para que muestre el asistente. Ahora es sencillo solo tenemos que seguir los pasos del Asistente para la desinstalacin de Windows XP hasta finalizar, una vez lo haya hecho reiniciaremos el ordenador y luego cuando volvamos a entrar en l lo haremos en el sistema operativo desde el cual habamos actualizado a Windows XP. S nos permite entrar en Windows pero queremos quitar Windows XP
Para desinstalar Windows XP y quedarnos con la versin anterior que tenamos instalada de Windows 98 o Windows Me, haremos lo siguiente: Hacemos clic en el botn Inicio y luego en Panel de Control. Una vez estamos en el Panel de Control, hacemos doble clic sobre el icono Agregar o Quitar programas. Seleccionamos la opcin Desinstalacin de Windows XP y pulsamos el botn Cambiar o quitar, y a partir de aqu seguimos las instrucciones del Asistente. Cuando termine se reiniciar el ordenador y volveremos a ver nuestra versin anterior de Windows 98 o Windows Me No nos permite acceder al sistema operativo de ninguna forma Si el problema que tenemos es muy gordo es posible que no nos permita acceder al sistema operativo de ninguna forma y tengamos que formatear el disco duro y volver a cargar el sistema operativo nuevamente. O simplemente queramos formatear el disco duro para instalar nuevamente el sistema operativo, debemos hacer lo siguiente: Lo primero que debemos saber es si el sistema operativo Windows XP est instalado con el sistema FAT, o NTFS, supongamos que estamos con el sistema FAT o FAT 32. Apagamos el ordenador e introducimos un disco de arranque de Windows 98 o Windows Me, y arrancamos el ordenador. Una vez que termine de cargar los controladores se quedar en A:\> Ahora tecleamos Format c: y pulsamos la tecla Intro, debe de comenzar el formateado del disco duro. Una vez que termine el formato del disco duro ya podremos instalar nuevamente el sistema operativo. Como impedir que los usuarios del equipo realicen descargas desde Internet Windows XP ofrece la posibilidad de impedir que los usuarios de un mismo equipo, realicen descargas de archivos desde Internet, para ello tenemos que recurrir al registro de Windows de la siguiente forma: Hacemos clic en el botn Inicio y luego en Ejecutar Escribimos Regedit y pulsamos el botn Aceptar. Ahora en el registro nos desplazamos por las siguientes claves: HKEY_CURRENT_USER/Software/Microsoft/Windows/CurrentVersion/Internet Settings/Zones Al abrirse la ltima entrada de Zones veremos varias carpetas, la que nos interesa es la carpeta n 3 Ahora hacemos clic sobre la carpeta n 3 y en el panel derecho veremos los valores que tiene asociados. Buscamos el valor 1803 hacemos doble clic sobre l, en la ventana que nos muestra escribimos el nmero 3 y pulsamos el botn Aceptar. La prxima vez que alguien intente descargar algo desde Internet recibir un mensaje de aviso de que la seguridad no le autoriza a descargar ese archivo. Aclaracin: Esta restriccin solo afecta al usuario al que se le ha hecho la restriccin, y lgicamente hay que hacer este truco desde la propia cuenta de usuario a restringir. Como restringir las aplicaciones que los Usuarios puedan utilizar Cuando utilizamos un ordenador compartido con otros usuarios, es posible que queramos restringir las aplicaciones que puedan usar el resto de usuarios del PC por motivos variados, la forma correcta de hacerlo es la siguiente: Hacemos clic sobre el botn Inicio y luego en Ejecutar, a continuacin tecleamos Regedit y pulsamos el botn Aceptar. Ahora buscamos la cadena siguiente, para abrirla:
HKEY_CURRENT_USER/SOFTWARE/Microsoft/Windows/CurrentVersion/Policies/ Explorer Ahora crearemos o modificaremos el valor DWORD RestricRun con el valor "1" para activar la restriccin, y con el valor "0" para desactivarla. A continuacin tendremos que definir que aplicaciones sern restringidas. Para ello nos iremos a la clave: HKEY_CURRENT_USER/SOFTWARE/Microsoft/Windows/CurrentVersion/Policies/ Explorer/RestricRun En este punto introduciremos valores alfanumricos cuyo nombre sern nmeros consecutivos y como contenido tendrn los nombres de los ejecutables de cada aplicacin. Para terminar cerramos el Editor del registro y reiniciamos el ordenador. El problema est en que si solo se desea deshabilitar uno, la tarea de habilitar el resto es muy larga... sin embargo tambien existe \"DisallowRun\" el cual si bloquea el programa indicado permitiendo que los dems funcionen normalmente, ademas de que se crea igual que el anterior exepto en el nombre de la clave, que es la que ya indique. No se si esto sea de ayuda, pero cuando buscaba algo asi, note que en todas las paginas habia la misma informacion hasta que al final encontre la clave \"DisallowRun\". Suerte pues, espero que lo entiendan. Primero vamos a la clave: HKEY_CURRENT_USER/SOFTWARE/Microsoft/Windows/CurrentVersion/Policies/ Explorer Ahora crearemos o modificaremos el valor DWORD DisallowRun con el valor \"1\" para activar la restriccin, y con el valor \"0\" para desactivarla. A continuacin tendremos que definir que aplicaciones sern restringidas. Para ello nos iremos a la clave: HKEY_CURRENT_USER/SOFTWARE/Microsoft/Windows/CurrentVersion/Policies/ Explorer/DisallowRun En este punto introduciremos valores alfanumricos cuyo nombre sern nmeros consecutivos y como contenido tendrn los nombres de los ejecutables de cada aplicacin. Para terminar cerramos el Editor del registro y reiniciamos el ordenador. Como utilizar el teclado sin ratn Si el ratn no funciona, no te preocupes. Puedes utilizar el teclado para moverte por el escritorio de Windows XP. Las teclas a las que hay que acostumbrarse son la tecla de Windows, las teclas de direccin y la tecla Entrar. Por ejemplo, si deseas apagar el equipo para poder solucionar el problema con el ratn: Presiona la tecla de Windows. Presiona la flecha de direccin hacia arriba una vez para resaltar Apagar y, a continuacin, presiona la tecla Entrar. Presiona la tecla de direccin hacia arriba y hacia abajo para seleccionar Apagar del men y, a continuacin, presiona Entrar. Utiliza la tecla Esc para cancelar. Comprobar y reparar errores en el disco duro
La comprobacin de errores en el disco duro ha cambiado un poco con respecto a los antecesores de Windows XP, pero la forma de llegar es la misma, para ello lo haremos de la siguiente forma: Hacemos doble clic sobre el icono de Mi PC, a continuacin seleccionamos la unidad en la cual vamos a comprobar si tiene errores. Clic con el ratn derecho sobre la unidad seleccionada y luego en Propiedades. Luego seleccionamos la ficha Herramientas y a continuacin sobre el botn Comprobar ahora. Lo mas posible es que nos avise que no puede realizar esa accin ahora y que lo har la prxima vez que se reinicie Windows, en ese caso lo Aceptamos y cerramos todas las ventanas que tengamos abiertas. Reiniciamos Windows y al arrancar tendremos la opcin durante unos segundos de anular la comprobacin de errores en el disco duro, si no hacemos nada, una vez transcurridos esos segundos comenzar la comprobacin. Al finalizar nos informar del resultado durante un periodo de tiempo corto y arrancar Windows. Configura tu Navegador para que se actualice automticamente Puedes configurar el Navegador para que compruebe si hay nuevas actualizaciones, para ello debes seguir estos pasos. Abre tu navegador de Internet A continuacin haces clic sobre el men Herramientas y luego sobre Opciones de Internet. Luego pulsa sobre la pestaa de Opciones avanzadas y busca la opcin "Comprobar automticamente si hay actualizaciones de Internet Explorer" y marca la casilla que lleva al lado izquierdo del texto. Finalmente pulsa sobre el botn Aceptar, y a partir de ahora el Navegador comprobar automticamente si existe alguna actualizacin. Convertir una particin o un disco duro FAT, FAT16 o FAT32 a NFTS La utilizacin de uno u otro sistema de archivo depende de sus necesidades, aunque lo ms aconsejable es tener una particin NTFS con la informacin ms valiosa, puesto que entre otras caractersticas destaca por su elevada seguridad y la integracin de los datos que se almacenan sobre particiones o discos duros con el sistema de archivos NTFS. Convertir una particin FAT16 o FAT32 a NTFS es muy sencillo. Para ello debes salir de todos las aplicaciones que ests usando y pulsar Inicio*Ejecutar* . Sobre la lnea de ejecucin teclea cmd y luego Enter; (imagen Captura1 - tambin se puede hacer desde Inicio*Todos los programas*Accesorios*Smbolo del sistema); con esto acceders a la lnea de comandos MS DOS. Una vez en ella teclea: convert X: /FS:NTFS (donde X es la letra de la unidad o particin a convertir), y comenzar el proceso de conversin. Una vez hecho esto, reinicia el sistema y la conversin ser una realidad. No conviene realizar ninguna otra operacin durante la conversin para evitar problemas en el sistema. Nota: una unidad convertida a NTFS solo se puede volver a formatear desde Windows XP, pues el format de Windows 95/98/Me no la reconocen. Tampoco se puede volver de NTFS a FAT. Hay que formatear el disco a bajo nivel. Crear un disco de inicio de MS-DOS Disponer de un disco de inicio es imprescindible cuando se est trabajando con un ordenador. Con Windows XP realizar esta tarea es muy sencillo, simplemente introduce
un disco en la unidad de 1,44 MB, a continuacin Inicio/Panel de control, y pulsa sobre la unidad de disco de 1,44 MB con el ratn derecho. Con esto obtendrs una ventana en la que debers seleccionar Formatear... y acceders a una ventana denominada Dar formato Disco de 3 1/2. Marca la casilla Crear un disco de Inicio MS-DOS, pulsa Iniciar y empezar el proceso de creacin del disco. Con este disco podrs acceder a modo MS-DOS cuando lo consideres oportuno. Crear un disco de inicio El disco de inicio es algo esencial que necesitas tener siempre a mano para cuando surgen problemas en el arranque de Windows, pedes crear fcilmente un disco de inicio siguiendo estos pasos: Coloca un disco vaco en la unidad de disco. Haz clic en Inicio y, a continuacin, haces clic en Mi PC. Haces clic con el ratn derecho en la unidad de disco y, a continuacin, haz clic en Formato en el men contextual. Haz clic en Crear un disco de inicio de MS-DOS y, a continuacin, haz clic en Inicio. Ahora comenzar a crearse el disco de inicio. Crear un disco de restablecimiento de contraseas Si ests ejecutando Windows XP Profesional como usuario local en un entorno de grupo de trabajo, puedes crear un disco de restablecimiento de contraseas para iniciar sesin en el equipo cuando olvides la contrasea. Para crear el disco, sigue estos pasos: Haz clic en Inicio, en Panel de control y, a continuacin, en Cuentas de usuario. Haz clic en tu nombre de cuenta. Debajo de Tareas relacionadas, haces clic en Prevenir el olvido de contraseas. Sigue las instrucciones del Asistente para contrasea olvidada con el fin de crear un disco de restablecimiento de contrasea. Guarda el disco en un lugar seguro, ya que cualquiera que lo utilice puede tener acceso a su cuenta de usuario local. Crear un icono para apagar rpidamente el PC Puedes hacer que tu PC se apague con doble clic, para ello debers crear un icono que te permita hacer esta funcin, para realizar este truco sigue estos pasos: Haz clic con el ratn derecho en una zona libre del Escritorio y luego selecciona Nuevo y Acceso directo. En la ventana del acceso directo debes escribir shutdown -s -t 00 y pulsa el botn Siguiente, despus le pones el nombre que quieras al acceso directo y pinchas el botn Finalizar. Si quieres dejar algo de tiempo para cerrar las aplicaciones debes poner esto shutdown.exe -s -t 12 de esta forma dejars un margen prudencial de 12 segundos para apagar el PC. Desactivar el marcado automtico De manera predeterminada, la caracterstica de Marcado automtico de Windows XP conecta al usuario a Internet de forma automtica cuando se tiene acceso a un sitio de Internet en el equipo local. Aunque esta caracterstica funciona correctamente para la mayora de los usuarios, en ocasiones puede que desees controlar las conexiones telefnicas de forma manual. Para desactivar la caracterstica Marcado automtico, sigue estos pasos
Abre el Panel de control y, a continuacin, haz clic en Rendimiento y mantenimiento. Haz clic en Herramientas administrativas y, a continuacin, haz doble clic en Servicios. Haz doble clic en Administrador de conexin automtica de acceso remoto. Haz clic en Detener para apagar el servicio, establece el tipo de inicio como Deshabilitado y, a continuacin, haz clic en Aceptar. Entonces el equipo no intentar nunca establecer una conexin telefnica con Internet automticamente. Para conectarse a Internet de forma manual, utiliza cualquier conexin a Internet de las que especificaste en Conexiones de red. Desactivar las ventanas de aviso Mientras ests utilizando Windows XP, el sistema te va mostrando distintas ventanas de aviso en la parte inferior junto al Reloj, estas ventanas que a veces son molestas se pueden eliminar de la siguiente forma: Haces clic en el botn Inicio y luego en Ejecutar, una vez te muestre el cuadro ejecutar escribe la palabra Regedit y pulsa el botn Aceptar Cuando aparezca el Editor del Registro "Regedit" desplzate por la siguiente cadena HKEY_CURRENT_USER/Software/Microsoft/Windows/CurrentVersion/Explorer/Ad vanced Pulsa sobre la opcin Edicin de la barra de herramientas y luego Nuevo, y Valor DWORD con ello aparecer una nueva ventana. Escribe EnableBalloonTips y pulsa la tecla Intro. Reinicia Windows y no volvers a ver esas ventanitas tan molestas algunas veces. Descargar mas de dos archivos a la vez Para descargar mas de dos archivos de manera simultnea de un mismo servidor: Todos sabemos por experiencia que el nmero mximo de fichero que podemos descargar de manera simultnea de un mismo servidor web o ftp es de dos, y aunque esta limitacin puede estar registrada as en el servidor del cual estamos descargando, lo ms normal es que sea nuestro propio sistema quien crea esa restriccin. Pero podemos saltarnos el nmero mximo de descargas. Para ello hay que acceder al editor de registro, para ello pulsa el botn Inicio y luego Ejecutar, escribe en el cuadro Regedit y pulsa el botn Aceptar. Una vez dentro de l hay que acceder a HKEY_CURRENT_USER/Software/Microsoft/Windows/CurrentVersion/InternetSetti ngs En este punto debes crear las claves MaxConnectionsPerServer y MaxConnectionsPer1_0Server, en modo DWORD. Para crearlas pulsa con el botn derecho dentro de la carpeta InternetSettings, ahora Nuevo*Valor DWORD, y sustituye el nombre por defecto de este valor por MaxConnectionsPerServer, dotando a esta carpeta de un valor superior a 2 (por ejemplo 4). De igual modo debers crear la clave MaxConnectionsPer1_0Server, y dar una valor a la clave, por ejemplo 4. Una vez hecho esto podrs descargar de manera simultnea 4 archivos, siempre dependiendo del ancho de banda de conexin. Deshabilita los servicios innecesarios Al iniciarse, Windows XP ejecuta muchos programas que permanecen cargados en segundo plano, consumiendo recursos del sistema y haciendo que todo sea un poco mas lento, y que a veces son innecesarios. Estos programas consumen bastante memoria. Para deshabilitar estos servicios sigue estos pasos: Hacemos clic en el botn Inicio, despus en Ejecutar y escribimos services.msc
En la ventana que aparece hacemos clic con el ratn derecho sobre el servicio que deseamos deshabilitar Elegimos Propiedades En la opcin Tipo de Inicio seleccionamos Deshabilitado y listo de esta forma habremos deshabilitado los servicios que consideremos oportuno con el consiguiente ahorro de memoria. Deshabilitar el Ratn derecho Para deshabilitar el ratn derecho y que no pueda mostrar los mens contextuales cuando hacemos clic sobre el Escritorio o sobre el Explorador, sigue estos pasos: Hacemos clic en el Botn Inicio y a continuacin en Ejecutar. Escribimos Regedit y pulsamos la tecla Intro seguidamente se abrir el editor del registro. Ahora en el Editor del registro nos desplazamos por las siguientes claves: HKEY_CURRENT_USER\Software\Microsoft\Windows\CurrentVersion\Policies\Expl orer Si no tenemos la entrada MoViewContexMenu la tenemos que crear. Hacemos clic con el ratn derecho y luego escogemos el valor DWORD, luego le cambiamos el nombre ponindole MoViewContexMenu Finalmente hacemos doble clic sobre l y le damos el valor "1" para ocultar el men contextual o "0" para desocultarlo. Cerramos el editor de registro y listo ahora cuando hagamos clic con el ratn derecho en una zona del Escritorio ya no aparecer el men contextual. Cerraremos la sesin y reiniciaremos Windows para que los cambios surtan efecto. Deshabilitar programas que arrancan con el Inicio de Windows En la mayora de los casos con el paso del tiempo vamos instalando e instalando programas y muchos de ellos arrancan con el inicio de Windows, haciendo que el sistema se vuelva pesado y tarde mucho en mostrar el escritorio, pues bien hay una forma de hacer que estos programas no arranquen con el inicio de Windows. Hacemos clic en el botn Inicio y luego en Ejecutar. Tecleamos MSCONFIG y pulsamos el botn Aceptar. En la ventana que nos muestra hacemos clic sobre la pestaa Inicio y ah es donde desactivamos los programas que no queremos que se carguen al arrancar Windows, de esta forma reduciremos el tiempo de arranque del sistema operativo. Luego pulsamos el botn Aceptar y listo, la prxima vez que reiniciemos el SO, tardar menos tiempo en mostrarnos el Escritorio. Desocultar programas instalados que no aparecen en Agregar/Quitar programas Microsoft ha eliminado del programa de instalacin del sistema la posibilidad de que el usuario especifique los componentes de Windows que sern instalados. Podemos observar que si vamos a la opcin de "Agregar o quitar componentes de Windows" dentro del "Panel de control" no veremos la lista completa de aplicaciones que podemos aadir o eliminar. Podremos solucionar este problema accediendo a la carpeta "c:\windows\inf" y all localizaremos el archivo "sysoc.inf" que podremos abrir con el bloc de notas. Si observamos la seccin [Components], encontraremos que algunos de los elementos contienen las palabras "hide" o "HIDE" y por esta razn no se muestran bajo el panel "Agregar o quitar componentes de Windows". [Version] Signature = "$Windows NT$" DriverVer=02/22/2002,9.3.3202.0
[Components] NtComponents=ntoc.dll,NtOcSetupProc,,4 WBEM=ocgen.dll,OcEntry,wbemoc.inf,hide,7 Display=desk.cpl,DisplayOcSetupProc,,7 Fax=fxsocm.dll,FaxOcmSetupProc,fxsocm.inf,,7 NetOC=netoc.dll,NetOcSetupProc,netoc.inf,,7 iis=iis.dll,OcEntry,iis.inf,,7 AccessOpt=ocgen.dll,OcEntry,optional.inf,HIDE,7 Pinball=ocgen.dll,OcEntry,pinball.inf,HIDE,7 MSWordPad=ocgen.dll,OcEntry,wordpad.inf,HIDE,7 [...] Sustituiremos la cadena "hide" por una coma ",". Acto seguido salvaremos el archivo, volveremos a ejecutar el panel "Agregar o quitar componentes de Windows" y comprobaremos que aparecen listados para su instalacin o desinstalacin, componentes que hastan entonces permanecan ocultos. Disco de seguridad con clave de usuario El ritmo actual de vida nos obliga a memorizar claves y PIN de numerosos elementos, como tarjetas de crdito, telfono mvil, cuentas de correo electrnico, equipos y sistemas operativos, etc. Demasiadas de claves para una sola cabeza. Por ello, y para mayor comodidad, Windows XP nos permite crear un disquete de arranque para ser usado si en alguna ocasin olvidamos nuestra clave de acceso al sistema operativo. Para realizar este disco pulse Inicio/Panel de Control/Cuentas de Usuario. En este momento se mostrar una nueva pantalla con los usuarios validados en el sistema, pulse sobre su nombre de usuario. Hecho esto, le aparecer una pantalla en la que deber localizar y pulsar la opcin Prevenir el olvido de contraseas. Con ello lanzar un asistente que le ayudar a crear el disco de seguridad. Deberemos indicar la unidad de 1,44 MB sobre la que se va a crear el disco, y a continuacin la clave actual de acceso al sistema del usuario que desea crear este disco. Ahora tan slo restar meter un disco de 1,44 MB formateado y pulsar Aceptar para finalizar la creacin del disco de seguridad. Cuando usted necesite usar este disco, solamente tendr que situarse encima del icono verde que acompaa a su nombre de usuario y, sobre el globo que aparece, pulsar usar su disco para restablecer contrasea. Con esto acceder al Asistente para restablecer una contrasea, en el que se le requerir una nueva contrasea que sustituya a la perdida. Ahora rellene los campos Escribir una contrasea nueva: y Vuelva a escribir la contrasea para confirmar:. Y, por ltimo, se mostrar la tpica pregunta para que recuerde la nueva clave, esta vez por medio del campo Escriba una nueva sugerencia de contrasea:. Hecho esto, el asistente le volver a mandar a la pantalla de validacin de usuarios y ya podr acceder a Windows XP, utilizando la clave que acaba de crear. El uso de este disco le permitir acceder al sistema sobre el que se cre de manera rpida y sencilla, por eso, una vez creado, no lo etiquete con nombres como disco de acceso, disco de contrasea o similares, pues un uso inadecuado por parte de terceras personas puede ser fatal para su sistema. Adems, gurdelo en un lugar seguro. Elige el visor de cdigo HTML Cuando intentas ver el cdigo HTML de una pgina web normalmente lo visualizas en el bloc de notas, pues bien Windows XP te ofrece la oportunidad de visualizar dicho cdigo en otro editor de texto, para ello sigue estos pasos:
Accede a tu escritorio como Administrador y luego haces clic en el botn inicio y en Ejecutar, escribe regedit y pulsa el botn Aceptar. Ahora te desplazas por las siguientes claves: HKEY_LOCAL_MACHINE/SOFTWARE/Microsoft/Internet Explorer/View Source Editor/Editor Name Si no existen las carpetas View Source Editor y Editor Name, debers crearlas, la primera haciendo clic con el ratn derecho sobre la carpeta Internet Explorer y luego nueva y carpeta. La segunda carpeta Editor Name lo mismo que la primera pero esta vez haces clic con el ratn derecho sobre la carpeta que acabas de crear View Source Editor. Ahora Seleccionas la carpeta Editor Name, y en el panel derecho vers un archivo de nombre predeterminado, haces doble clic sobre l y en la ventana que te muestra debes teclear la ruta completa donde se encuentre el editor de texto que vas a utilizar. Por ejemplo C:\Archivos de programa\Microsoft Office\Office\WINWORD.EXE Ahora cierra todas las ventanas y la prxima vez que hagas clic en tu navegador sobre el men ver y cdigo html lo podrs visualizar en el procesador que acabas de elegir. Eliminar automticamente los archivos temporales de Internet Puedes configurar tu navegador para que elimine automticamente los archivos temporales cada vez que cierres tu navegador, para configurar esta opcin sigue estos pasos: Abre tu navegador Internet Explorer, y haces clic en el Men Herramientas y luego en Opciones de Internet. Pulsa en la pestaa Opciones avanzadas y busca la opcin "Vaciar la carpeta archivos temporales de internet cuando se cierre el explorer" Finalmente pulsa sobre el botn Aceptar y a partir de ahora cada vez que cierres el Explorer automticamente te eliminar los archivos temporales. Esperar menos tiempo para cerrar el sistema Windows XP tambin tarda lo suyo en cerrar el sistema lo mismo que ocurra con los anteriores Windows, pues bien hay algo que podemos hacer para acelerar el tiempo de cierre del sistema, para realizar este truco sigue estos pasos: Haz clic en el botn inicio y luego en Ejecutar, a continuacin escribe Regedit y pulsa el botn Aceptar. Ahora dentro de Regedit te desplazas por las siguientes claves. HKEY_CURRENT_USER/Control Panel/Desktop Localiza la clave WaitToKillAppTimeout luego haces doble clic sobre ella y cambia el valor 20.000 por 4.000. Sin salir de editor de registro, accede a la siguiente clave: HKEY_LOCAL_MACHINE/System/CurrentControlSet/Control Localiza nuevamente la clave WaitToKillAppTimeout y vuelve a cambiar el valor de 20.000 por 4.000 Cierra el Editor del Registro y ahora Windows esperar menos tiempo para cerrar las aplicaciones y el sistema. Evitar la activacin de Windows XP Como es bien sabido Windows XP debe ser activado despus de su instalacin, porque de lo contrario dejar de funcionar a los 30 das. Hasta este punto todo correcto, se instala Windows XP, se activa y listo, pero el problema viene una vez que por cualquier circunstancia hay que formatear el PC o
reinstalar Windows, que nuevamente tenemos que activarlo, para evitar esto debemos hacer lo siguiente: Una vez que se activa Windows XP por primera vez, se guarda un archivo en nuestro PC, este archivo debemos copiarlo y guardarlo muy bien para la siguiente vez que borremos el disco duro y as evitaremos la activacin nuevamente. Sigue estos pasos para buscar y guardar el archivo que guarda las configuraciones del hardware y la activacin de tu copia de Windows XP. Haces clic con el botn Inicio y a continuacin en Ejecutar. Escribe wpa.dbl y pulsa el botn Aceptar, despus de unos segundos aparecer el archivo en el cuadro buscar. Ahora fjate bien donde est el archivo (normalmente estar en el directorio Windows), copia este archivo en un disquete o en cualquier otro lugar del disco duro donde est a salvo de errores y lo puedas conservar hasta que lo necesites. La prxima vez que formatees el disco duro, o por cualquier otra causa necesites activar tu copia de Windows XP simplemente copia el archivo que acabas de guardar al directorio Windows, reinicias y listo ya est activada nuevamente tu copia de Windows XP. Forzar aplicaciones para que funcionen bajo Windows XP Migrar de un sistema operativo a otro ms actual no siempre es un camino de rosas, por lo que podemos encontrar multitud de problemas. Es posible que aplicaciones que s funcionaban en nuestros antiguos sistemas operativos no lo hagan sobre el nuevo. En este caso podemos hacer dos cosas: buscar una actualizacin para hacerla compatible con Windows XP o intentar forzar la compatibilidad del programa en cuestin. Para ello pulsa con el ratn derecho sobre el icono de la aplicacin, selecciona Propiedades y a continuacin pulsa sobre la pestaa Compatibilidad. sta te mostrar las opciones sobre las que debers trabajar para forzar la compatibilidad con programas que no trabajan con Windows XP. Marca la casilla Ejecutar este programa en el modo de compatibilidad para: y te dejar seleccionar el sistema operativo con el que forzar la ejecucin de este programa. Inmediatamente debajo de esta opcin podrs configurar la ejecucin de la aplicacin en sus parmetros Ejecutar con 256 colores, Ejecutar con una resolucin de pantalla de 640 x 480 y por ltimo Deshabilitar los temas visuales. Ajusta estos parmetros hasta encontrar los ms adecuados para la aplicacin a ejecutar. Habilitar la funcin Encriptar en el ratn derecho Para habilitar la funcin de Encriptar cuando hacemos clic con el ratn derecho sobre un archivo o una carpeta, debemos tener en cuenta que esta funcin solo es vlida si cuando se instal Windows XP se hizo sobre una particin NTFS de lo contrario este truco no funcionar. Para que aparezca en el men contextual la opcin de Encriptar debemos seguir estos pasos: Hacemos clic en el botn Inicio y luego en Ejecutar, posteriormente escribimos Regedit y pulsamos el botn Aceptar. Ahora dentro de regedit nos desplazamos por las siguientes claves: HKEY_LOCAL_MACHINE\Software\Microsoft\Windows\CurrentVersion\Explorer\A dvanced Ahora hacemos clic con el ratn derecho en el panel derecho y creamos una entrada de tipo DWORD
Le damos el nombre EncryptionContextMenu y luego hacemos doble clic sobre l y le ponemos el valor 1 Ahora cuando le demos a un archivo o carpeta con el ratn derecho aparecer la opcin de Encriptar. Inmovilizar los iconos del Escritorio Windows XP tambin se pueden inmovilizar los iconos del Escritorio, recurriendo al registro de Windows. Para realizar este truco haremos lo siguiente: Abrimos el Registro de Windows y nos desplazamos por la siguiente rama: HKEY_CURRENT_USER/Software/Microsoft/Windows/CurrentVersion/Polices/Expl orer Una vez tenemos seleccionada la carpeta Explorer y en el panel derecho hacemos clic con el ratn derecho para crear una entrada nueva. Hacemos clic en Nuevo y luego en DWORD, ahora le damos el siguiente nombre NoSaveSettings. Luego hacemos doble clic sobre la nueva entrada y le damos el valor 1 y pulsamos el botn Aceptar. Finalmente cerramos todas las ventanas que tengamos abiertas y reiniciamos el ordenador. Instalar nuevas fuentes al sistema Al igual que ocurra con los otros Windows, en Windows XP tambin podemos agregar fuentes al sistema, para ello debemos seguir estos pasos: Haz clic en el Botn Inicio y luego en Panel de Control Una vez en el Panel de Control haz doble clic sobre la carpeta Fuentes En el Men Archivo haz clic sobre Instalar nueva fuente, en la ventana que te aparece busca la carpeta donde tienes las nuevas fuentes, las seleccionas y pulsas el botn Aceptar. Ocultar el botn Apagar el Sistema del botn Inicio Si tu ordenador es utilizado por varios usuarios, en una misma sesin, puede que desees desactivar el botn de Apagar el sistema que aparece al pulsar el botn inicio, si este es tu caso sigue estos pasos para ocultar dicho botn: Pulsa sobre el botn Inicio y luego en Ejecutar, escribe Regedit y pulsa el botn Aceptar. Ahora buscaremos las siguientes claves: HKEY_CURRENT_USER/Software/Microsoft/Windows/CurrentVersion/Policies/Expl orer. Creamos o modificamos el valor del tipo DWORD NoClose con el contenido "1" para ocultar el botn del men inicio o "0" para mostrarlo. Aunque siempre estar disponible desde el administrador de tareas Si no est creada la clave que ser lo mas probable debes crearla y darle el nombre NoClose y luego debes darle el valor "1" o "0" segn tus necesidades, tal como hemos explicado en el paso 3. Ocultar y desocultar extensiones Cuando se instala Windows todas sus extensiones son ocultadas, pero algunas veces es necesario desocultar estas extensiones para poder cambiarlas, por ejemplo cuando se baja algn archivo de internet, hay que cambiarle la extensin para que funcione, por ejemplo a .zip o .mp3, etc...
El cambio de extensin se hace de la siguiente forma: Abrimos cualquier carpeta y en el Men Herramientas hacemos clic en Opciones de carpeta. En la pantalla que nos muestra hacemos clic en la pestaa Ver. Para desocultar las extensiones, buscamos la entrada Ocultar extensiones de archivo para tipos de archivos conocidos y la desmarcamos. Cerramos todas las ventanas y ahora ya podemos ver la extensin que corresponde a cada archivo. Pantalla clsica de bienvenida aadir un mensaje Este truco solo es vlido si tienes configurado el arranque de Windows con la pantalla de inicio clsica. Para poder aadir un mensaje a la pantalla de bienvenida debes seguir estos pasos: Entra en Windows como Administrador y luego pulsa el botn inicio y Ejecutar Escribe regedit y pulsa el botn Aceptar. Ahora te desplazas por la siguientes claves: HKEY_LOCAL_MACHINE/SOFTWARE/Microsoft/Windows NT/CurrentVersion/Winlogon Ahora en el panel de la derecha haces clic con el ratn derecho y seleccionas Nuevo y luego Valor alfanumrico, luego le pones el nombre LogonPrompt y pulsa la tecla Intro. Si haces doble clic sobre la entrada que acabas de crear podrs escribir el mensaje que quieras que muestre al arrancar Windows en la pantalla de bienvenida, luego Aceptas y cierras todas las ventanas que tengas abiertas, reinicias el equipo para comprobar que el mensaje que has puesto aparece en la pantalla de bienvenida. Pantalla clsica de bienvenida Windows XP ofrece dos modos distintos de iniciar una sesin. La primera opcin es la que aparece por defecto al instalarse Windows. En esta opcin aparecen los nombres de los Usuarios, y solo debes poner la contrasea en caso de que exista contrasea, mientras que la segunda opcin te obligar a introducir nombre de Usuario y Contrasea, para cambiar a la segunda opcin sigue estos pasos: Haces clic en el botn Inicio y luego en Panel de Control Luego en el Panel de Control haces doble clic sobre el icono Cuentas de Usuario. Pulsa sobre el enlace Cambiar la forma en la que los usuarios inician y cierran sesin Desactiva la casilla Usar la pantalla de bienvenida, luego pulsa el botn aplicar los cambios Ahora para reiniciar pincha en el botn Inicio en Apagar la ventana habr cambiado siendo algo diferente, asegrate que en la lista desplegable aparece la entrada reiniciar y pulsa Aceptar. La prxima vea que reinicies el equipo aparecer una ventana en la que debers teclear el nombre de usuario y la contrasea para acceder a Windows. Personalizar carpetas Windows XP ofrece la posibilidad de personalizar las carpetas, tanto cambiando su icono como ponindole una imagen que identifique el contenido de dicha carpeta, cuando se hace clic en las propiedades de dicha carpeta, para personalizarla lo haremos de la siguiente forma: Hacemos clic con el ratn derecho sobre la carpeta que vamos a personalizar, luego en Propiedades y mostrar la siguiente ventana. Hacemos clic en la pestaa Personalizar.
Si hacemos clic en el botn elegir imagen podemos poner cualquier imagen que deseemos que tenga esta carpeta tal como muestra esta figura. De la misma forma podemos cambiar el icono que representa a la carpeta, para ello simplemente pulsa el botn cambiar icono y escoge entre los que hay en la lista o aplica un icono personalizado si lo deseas. Finalmente pulsa el botn Aceptar, y la prxima vez que hagas clic con el ratn derecho sobre esta carpeta y luego en propiedades, te mostrar la imagen que acabas de escoger. Poner tapas a las carpetas Una de las nuevas opciones de Windows XP es la posibilidad de agregar una imagen a la carpeta, para poder reconocerla ms fcilmente. Si deseamos colocar la misma imagen en muchas carpetas ser un proceso muy largo y aburrido. Mucho ms simple es la alternativa de copiar la imagen que queremos a la carpeta por modificar y renombrar el archivo a folder.jpg De esta forma Windows XP asignar automticamente esa imagen a la carpeta. Nota: Las tapas solo se pueden ver en la vista: Vista en Miniatura. Registro de Windows XP Windows consulta continuamente su informacin durante su funcionamiento, por lo que un registro mal configurado nos reportar errores y fallos inesperados. Este registro sustituye a la mayora de los archivos .ini (pero no a todos) que se usaban en Windows 3.x y MS-DOS, as como a AUTOEXEC.BAT y CONFIG.SYS. En el registro, los datos se organizan en una base de datos jerrquica, donde se ramifican en forma arbrea, de modo que cada una de las ramas recoge claves de la configuracin. Para tener acceso al editor de registro debers seleccionar Inicio y luego Ejecutar, sobre la lnea de ejecucin, escribe regedit, y luego pulsa sobre Aceptar. Con esto acceders a la ventana del Regedit, si te desplazas por las claves: HKEY_CURRENT_CONFIG/Display/Settings/Resolution, aqu encontrars la resolucin de tu monitor, como por ejemplo 800 x 600). Algunas de estas claves son: HKEY_USERS: recoge la informacin de todos los usuarios que usan la mquina. Aqu se encuentra informacin acerca de las aplicaciones instaladas, conexiones de red, etc. de cada usuario. HKEY_LOCAL_MACHINE: identifica la informacin del estado fsico del hardware de nuestro ordenador, como el tipo de memoria usada, bus del sistema, tarjetas instaladas, etc. HKEY_CLASSES_ROOT: es una subclave de HKEY_LOCAL_MACHINE/Software y contiene las claves que aseguran que los archivos sern abiertos de manera efectiva por sus respectivos programas. HKEY_CURRENT_CONFIG: engloba la informacin acerca de los perfiles del hardware de nuestro sistema y acerca del arranque del mismo, y est vinculada a HKEY_LOCAL_MACHINE. Reiniciar el ordenador con doble clic Para crear un acceso directo en el Escritorio y reiniciar el ordenador con doble clic debes seguir estos pasos: Haz clic con el ratn derecho en una zona libre del Escritorio, selecciona Nuevo y Acceso directo. Luego escribe shutdown.exe -r -t 00 y pulsa el botn Siguiente, escribe el nombre que quieras darle al acceso directo y clic en Finalizar.
A partir de ahora cada vez que hagas doble clic sobre dicho icono se reiniciar tu ordenador. Tambin puedes establecer un tiempo de espera antes de reiniciar, para que te de tiempo a cerrar los programas que tengas abiertos en este caso lo que debes poner es: shutdown.exe -r -t 12 siendo 12 los segundos que esperar para reiniciar. Restaurar una copia de seguridad Personalizada Para realizar una copia de seguridad, bien sea de los archivos personales o bien del disco duro completo, lo mejor es iniciar el asistente para copia de seguridad. Hacemos clic en el botn inicio, seleccionamos sucesivamente Todos los programas, Accesorios, Herramientas de sistema y finalmente Copia de Seguridad, o bien hacemos doble clic sobre el icono que representa a nuestra copia de seguridad. Hacemos clic en el botn Siguiente del Asistente para continuar. Seleccionamos la Opcin Restaurar archivos y configuraciones y pulsamos el botn Siguiente. Hacemos clic en el botn Examinar para indicar la ruta de acceso donde se encuentra nuestra copia de seguridad y pulsamos el botn Aceptar. Marcamos la carpeta C que se despliega en la parte izquierda y pulsamos el botn siguiente. Y ahora pulsamos el botn Finalizar, seguidamente se restaurar la copia de seguridad y al finalizar mostrar un cuadro con la informacin de la restauracin, cerramos este cuadro y el asistente y listo ya tenemos restaurada nuestra copia de seguridad. Sincronizar el reloj con el horario de Internet Est tu equipo en hora. Si tu equipo no forma parte de un dominio, puede sincronizar el reloj del equipo con un servidor horario de Internet. Para ello: Haz doble clic en la hora de la barra de tareas. Haz clic en la ficha Hora de Internet. Selecciona el servidor horario que deseas utilizar y asegrate de activar la casilla de verificacin Sincronizar automticamente con un servidor horario de Internet. Asegrate de que has configurado la fecha correcta antes de intentar sincronizar el reloj ya que el servidor horario de Internet no actualizar la hora si la fecha no es correcta. Si tienes un servidor de seguridad personal o de red, puede que tengas que realizar algn cambio en la configuracin para desbloquear la sincronizacin. Teclado en Pantalla Windows XP incluye un teclado en pantalla. Puede ser til si tienes dificultades de movilidad, si ests utilizando un equipo de tableta o si se daa el teclado. Para tener acceso al teclado, vete a Inicio, haz clic en Ejecutar y escribes osk. Entonces el teclado se abrir en la pantalla y ofrecer tres modos de escritura que puedes utilizar para escribir datos. El modo de clic, hars clic en las teclas en pantalla. El modo de digitalizacin, presionars una tecla de acceso rpido o utilizars un dispositivo de cambio para escribir caracteres resaltados. El modo de suspensin, utilizar un ratn o joystick para seleccionar una tecla, que aparecer escrita. Para crear en el escritorio un icono de acceso directo al teclado en pantalla: Haz clic con el ratn derecho en el escritorio. Selecciona Nuevo y, a continuacin, haz clic en Acceso directo. Escribe osk, haz clic en Siguiente.
Escribe un nombre para el acceso directo y, a continuacin, haz clic en Finalizar. Ya est. Cuando necesites, la utilidad de acceso de directo al teclado en pantalla estar en el escritorio. Teclas Estas son algunas combinaciones del Teclado utilizadas por Windows XP. Con estas combinaciones de teclas acceders rpidamente a cada funcin. Tecla Windows + Tecla D: Minimizar o restaurar todas las ventanas Tecla Windows + Tecla E: Windows Explorer Tecla Windows + Tecla F: Bsqueda de archivos Tecla Windows + Ctrl + Tecla F: Buscar en equipo Tecla Windows + Tecla F1: Ayuda Tecla Windows + Tecla R: Ejecutar Tecla Windows + Tecla maysculas + Tecla M: deshacer minimizar ventanas Tecla Windows + Tecla L: Bloqueo de la estacin de trabajo Tecla Windows + Tecla U: Administrador de utilidades Tecla Windows + Tecla Pausa: Sistema Un icono para cada librera DLL si encuentras aburrido el icono que representa los archivos ".dll" de las libreras dinmicas, podemos configurar el registro para que cada uno de estos archivos muestre su propio icono, si bien no todos ellos incluyen uno, por lo que stos se mostrarn con el icono de tipo "tipo desconocido". Para realizar este truco debes seguir estos pasos: Comenzaremos haciendo clic en el botn Inicio y luego en Ejecutar, ahora escribimos Regedit y pulsamos el botn Aceptar. Ahora nos desplazamos por las siguientes claves: HKEY_CLASSES_ROOT\dllfile\DefaultIcon Ahora modificaremos el contenido del valor (Predeterminado) con %1 (sin comillas. Si queremos volver al ajuste predeterminado, modficaremos el contenido con la cadena "%SystemRoot%\System32\shell32.dll,-154. De la misma forma se comportan los archivos .cpl que representan los applets del panel de control. Para que cada uno de estos archivos muestre su icono dentro del explorador de Windows, localizaremos la cadena HKEY_CLASSES_ROOT\cplfile y aadiremos una subclave DefaultIconcuyo valor (Predeterminado) estableceremos en %1. Reiniciaremos el sistema para aplicar los cambios. Velocidad de descarga en la transferencia de archivos Windows XP nos brinda la oportunidad de ver en grficos la velocidad en la transferencia de archivos, bien sea cuando descargamos algo de la red, como archivos o pginas web, o bien cuando somos nosotros los que hacemos de servidor y estn descargando algo de nuestro ordenador. La forma de obtenerlo es la siguiente: Hacemos clic con el ratn derecho sobre una zona libre de la barra de tareas, junto al botn inicio y luego sobre Administrador de tareas. Seguidamente se abrir el Administrador de tareas, ahora hacemos clic sobre la pestaa Funciones de Red y es en este grfico donde se muestra nuestra actividad en la red. Cambiar el puntero del ratn Windows XP ofrece muchas posibilidades a la hora de cambiar el puntero del ratn. Puedes cambiar todos los punteros a la vez o puedes cambiarlos de manera individual, segn los gustos.
Para cambiar los punteros sigue estos pasos: Haz clic en el botn Inicio y despus en Panel de Control. Ahora haces doble clic sobre el icono Mouse. Haz clic en la pestaa Punteros. En el apartado esquema puedes escoger el tipo de esquema de punteros que desees y luego en Personalizar escoges el puntero que quieras. Una vez elegido el puntero y esquema, Aceptas la ventana y la cierras, la prxima vez que reinicies todos los punteros elegidos estarn activos. Remover los documentos compartidos Para quitar de MI PC la opcin [Documentos Compartidos] (Shared Documents), abrimos el Editor de Registro y nos dirigimos a la rama [HKEY_LOCAL_MACHINE\ SOFTWARE\ Microsoft\ Windows\ CurrentVersion\ Explorer\ MyComputer\ NameSpace\ DelegateFolders]. All localizamos la rama {59031a47-3f72-44a7-89c5-5595fe6b30ee} y la borramos. Reiniciamos y listo! No se apaga el CPU Si cuando se apaga el equipo solo lo hace el Monitor, es decir se apaga el Monitor y la CPU sigue en marcha, teniendo que quitar el cable de alimentacin para que se apague tambin la CPU. Para conseguir que se apague todo a la vez tal como lo haca Windows 98 seguiremos estos pasos: Haces clic con el botn Inicio y a continuacin en Panel de Control. Una vez en el Panel de Control, haz doble clic sobre el icono de Opciones de energa. Pincha en la pestaa APM y marca la casilla Habilitar la compatibilidad con la administracin avanzada de energa luego pulsa el botn Aceptar. La prxima vez que apagues tu equipo vers como se apaga todo a la vez, tal como lo haca Windows 98. Cambiar la carpeta predeterminada del Explorador de Windows El explorador de Windows de forma predeterminada, se abre mostrando la carpeta Mis documentos. Para cambiar los valores predeterminados y que se muestren todas las unidades y carpetas de nivel superior, sigue estos pasos: Haces clic en en el botn Inicio, luego seleccionas Programas, Accesorios, despus, haces clic en Explorador de Windows y, a continuacin, haces clic en Propiedades. En el campo Destino, en el que aparece %SystemRoot%\explorer.exe, agregas lo que falta para que en la lnea aparezca %SystemRoot%\explorer.exe /n, /e, /select, C:\ Haces clic en Aceptar. Ahora, cuando abras el Explorador de Windows podrs elegir de todas las carpetas y unidades, y no slo de Mis documentos. Como acceder a las propiedades del sistema Para deshabilitar el ratn derecho y que no pueda mostrar los mens contextuales cuando hacemos clic sobre el Escritorio o sobre el Explorador, sigue eEste truco es vlido para Windows 95, 98, Me, 2000 y XP, y acaba de llegar de un colaborador de El Portal de Windows 05/05/02. Consiste en Pulsar simultneamente las teclas de Windows + tecla Pausa, si no lo consigues a la primera intntalo nuevamente y seguro que te saldr en pantalla. Bloquear las barras de herramientas
Ahora en Windows XP las barras de herramientas se pueden bloquear y puedes ajustarlas. Puedes personalizar muchas funciones de Windows XP como la Barra de tareas, el men Inicio e incluso los iconos de la barra de tareas de Internet Explorer y de Outlook Express. Recuerda el clic con el ratn derecho: Haz clic con el ratn derecho en una barra de herramientas y, a continuacin, haz clic en Bloquear las barras de herramientas para quitar la marca de verificacin. Haga clic de nuevo con el ratn derecho en la barra de herramientas y, a continuacin, haz clic en Personalizar. Puedes agregar y quitar botones de la barra de herramientas, cambiar opciones de texto y opciones de iconos. Cuando tengas personalizada la barra de herramientas, haz clic en Cerrar. Ahora, haga clic con el ratn derecho en la barra de herramientas y, a continuacin, haz clic en Bloquear la barra de herramientas para bloquearla automticamente. Deshabilitar servicios Al iniciarse, Windows XP ejecuta muchos programas que permanecen cargados en segundo plano, consumiendo recursos del sistema y haciendo que todo sea un poco mas lento, y que a veces son innecesarios. Estos programas consumen bastante memoria. Para deshabilitar estos servicios sigue estos pasos: 1. Hacemos clic en el botn Inicio, despus en Ejecutar y escribimos services.msc 2. En la ventana que aparece hacemos clic con el ratn derecho sobre el servicio que deseamos deshabilitar 3. Elegimos Propiedades 4. En la opcin Tipo de Inicio seleccionamos Deshabilitado y listo de esta forma habremos deshabilitado los servicios que consideremos oportuno con el consiguiente ahorro de memoria. Ver las sugerencias del da Windows XP nos sigue dando ideas: Haz doble clic sobre el icono "MiPC" del escritorio de Windows y vers su contenido, luego despliega el men "Ver" , colcate sobre "Barra del explorador" y haz clic en el comando "Sugerencia del da". Automticamente, en un nuevo panel de la parte inferior de la ventana podrs visualizar la primera sugerencia que Windows Xp te ofrece. Este truco es igualmente vlido para Windows 98 y Windows Me. Volver al inicio clsico de Windows Al comenzar a trabajar con Windows XP muchas veces hechamos de menos el men de inicio clsico de Windows, pues bien Windows XP tiene una opcin con la que se puede volver a obtener el men clsico de Windows, para ello sigue estos pasos: Haces clic con el ratn derecho sobre la barra de inicio, junto al botn Inicio Seleccionas Propiedades Haz clic sobre la pestaa Men Inicio y marca la casilla Men inicio clsico Acepta para que se apliquen los cambios y listo, ahora cuando pulses sobre el botn Inicio volvers a ver el men clsico de Windows. Volver a las carpetas clsicas de Windows Si lo que deseas es volver a ver las carpetas clsicas de Windows, debes hacer lo siguiente: Abre cualquier carpeta y luego haces clic en el men Herramientas y a continuacin sobre Opciones de carpeta.
En la ficha General debes activar la opcin Utilizar las carpetas clsicas de Windows Luego pulsa el botn Aceptar para que los cambios surtan efecto y de esta forma a partir de ahora vers las carpetas clsicas de Windows. Zoom Para acceder al zoom primero debes ir a Inicio, luego Todos los programas, Accesorios, Accesibilidad y finalmente sobre Ampliador, pero tamibin puedes hacerlo desde el Administrador de utilidades, con el cual puedes activar el Ampliador o el teclado en pantalla, tal como se muestra en la siguiente figura, slo tendras que seleccionar uno de los dos y luego pulsar el botn Iniciar. Cambio rpido de usuario Windows XP brinda soporte un muy bueno para mltiples cuentas de usuario. Por ejemplo, es posible cambiar de usuario sin cerrar la sesin y mantener la conexin a Internet y los programas abiertos. Para aprovechar esto, es recomendable tener activado el Cambio rpido de usuario, ya que, por lo general, no viene configurado de manera predeterminada en Windows. Esta caracterstica permite, mediante las teclas [WINDOWS] + L , acceder a la pantalla de bienvenida para elegir otro usuario. Si nuestro teclado no tiene la tecla [WINDOWS], podemos acceder a esta caracterstica desde [Inicio/Cerrar sesin]. Para activar el Cambio rpido de usuario, es preciso dirigirse a [Inicio/Panel de control/Cuentas de usuario] y, en la ventana que aparece, hacer clic en [Cambiar la forma en que los usuarios inician y cierran sesin]. Ac hay que marcar dos opciones: [Usar la pantalla de bienvenida] y [Usar Cambio rpido de usuario]. Claro, no tendr mucho sentido hacer esto si no creamos un nuevo usuario o activamos la cuenta de invitado. Fragmentar rpido Todos sabemos que los discos se fragmentan cada tanto. A medida que vamos borrando archivos, aparecen pequeos agujeros en nuestro disco rgido. El problema es que Windows ve estos agujeros como espacio libre para guardar datos. Y lo peor es que, si el espacio disponible es menor que el tamao del archivo por almacenar, Windows guardar lo que entre y pondr el resto en algn otro lejano lugar del disco rgido. El resultado? Con el tiempo, mayor tardanza para acceder a los archivos y programas. Windows ejecuta una "regla" cuando hace esto. La cantidad de espacio libre tiene que ser de 512 KB o ms. Lo que hemos encontrado es un pequeo cambio en el Registro que nos permitir subir este lmite para forzar a Windows a que busque un hueco ms grande donde poner los datos. Vamos a llevar este lmite a 2 MB. Para ello abrimos Regedit y nos dirigimos a [HKEY_LOCAL_MACHINE\ System\ CurrentControlSet\ Control\ File System]. Creamos un nuevo valor DWORD con el nombre ConfigFileAllocSizer y le colocamos el valor 2048 en decimal. Cerramos todo, reiniciamos y listo. Ojo! Nuestro disco se quedar sin espacio ms pronto, por lo que tendremos que volver a desfragmentarlo cada tanto. Cambia los iconos que desees personalizar Por defecto cuando instalas Windows o cuando instalas programas estos nos van dejando sus iconos, que en muchos casos te gustara cambiar y personalizar un icono para cada cosa, con este truco veremos como personalizar los iconos y de donde obtenerlos.
En www.iconcool.net encontrars gran cantidad de iconos, seleccionados por temas, escoge los que quieras y descrgalos, una vez all los descomprimes al lugar que desees. Cambio de iconos Haces clic con el ratn derecho sobre el icono de acceso directo que deseas cambiar y luego sobre Propiedades. Ahora haces clic sobre el botn Cambiar icono y luego pincha tambin sobre el botn Examinar, buscas en tu disco duro el lugar donde descomprimiste los iconos que has bajado antes. Escoge el icono que mas te guste para esa aplicacin pincha sobre l y luego pulsa el botn Abrir. Cierra todas las ventanas pulsando sobre los botones Aceptar y Aplicar y nuevamente Aceptar, tu icono ya se habr cambiado. Problemas con las fuentes Si tenemos fuentes en el sistema aparentemente instaladas de forma correcta, pero que no aparecen en la carpeta Fuentes, esto puede ser debido a que la clave Fonts en el registro haya sido borrada o est daada En primer lugar moveremos el contenido de la carpeta C:\WINDOWS\FONTS a una carpeta vaca, abriendo la carpeta, seleccionando todas las fuentes y despus copindolos a la nueva carpeta. Una vez hecho iniciaremos la herramienta de edicin del registro de sistema, con el comando "regedit.exe" desde el men Inicio/Ejecutar. All localizaremos y eliminaremos los contenidos de la clave HKEY_LOCAL_MACHINE\ SOFTWARE\ Microsoft\ Windows\ CurrentVersion\ Fonts (para equipos Windows 9x) o HKEY_LOCAL_MACHINE\ SOFTWARE\ Microsoft\ Windows NT\ CurrentVersion\ Fonts (para equipos Windows NT-2000-XP). Una vez hecho esto, reiniciaremos el sistema, reinstalaremos las fuentes desde el panel de control/Fuentes seleccionando en el men Archivo la opcin Instalar nueva fuente aadiendo las fuentes que previamente copiamos al directorio temporal. Restricciones para el Escritorio Activo Algunas de las caractersticas del escritorio activo de Windows pueden ser controladas y deshabilitadas de forma individual a travs del registro... Para ello iniciaremos la herramienta de edicin del registro de sistema, con el comando "regedit.exe" desde el men Inicio/Ejecutar y localizaremos la clave HKEY_CURRENT_USER\ Software\ Microsoft\ Windows\ CurrentVersion\ Policies\ ActiveDesktop. All crearemos o modificaremos los valores DWORD existentes, cuyo contenido ser "1" para activar la restriccin de configuracin de esos elementos o "0" para desactivar la restriccin: "NoChangingWallpaper" Deshabilita la posibilidad de cambiar el papel tapiz. "NoAddingComponents" Deshabilita la posibilidad e aadir componentes "NoDeletingComponents" Deshabilita la posibilidad de eliminar componentes. "NoEditingComponents" Deshabilita la posibilidad de editar componentes. "NoHTMLWallPaper" Deshabilita el uso de archivos diferentes de mapas de bits (.bmp) como fondo de escritorio. Versin de Windows XP Si en algn momento decidieras actualizar tu versin de Wndows XP, y no conoces la versin que tienes en tu PC, lo puedes averiguar de la siguiente forma:
Abres una ventana de MS-DOS desde el botn Inicio, luego todos los programas, Accesorios y finalmente sobre la entrada Smbolo del sistema. Una vez se abra la ventana de MS-DOS, teclea la palabra Ver y pulsa la tecla Intro, en unos segundos te mostrar la versin actual de Windows XP. Temas de Escritorio Si quieres llevar a cabo cambios sustanciales en la apariencia de tu Windows XP debes recurrir a los temas de Escritorio, que afectar a todo el sistema, tanto iconos, punteros del ratn, aspecto, fuentes, fondos de escritorio, color etc. Para obtener estos nuevos temas de Escritorio debes recurrir a Microsoft para obtener la versin comercial de Microsoft Plus. En esta direccin encontrars mas informacin http://www.arielsixto.com.ar/www.microsoft.com/Windows/plus aunque posiblemente puedas encontrar esta aplicacin gratis en la Red. Pero si no quieres complicarte demasiado es mejor que te bajes desde este enlace Style XP que contiene ya preparados numerosos temas de escritorio. Instalacin Una vez termines de bajar dicho programa tienes que descomprimirlo e instalarlo de la forma habitual a cualquier programa, es decir haciendo doble clic sobre el incono Setup.exe ? Lo primero que tienes que hacer es modificar el idioma, para ello pinchas en el men Language y luego sobre la opcin Espaol. ? Ahora pulsas sobre Temas y a la derecha de la pantalla te mostrar todas las opciones, relacionadas con los temas de Escritorio. ? Descargar los temas, pincha sobre el botn Descargar Nuevo tema... y se abrir una ventana del navegador de Internet en la pgina de XP Themes, donde podrs encontrar cerca de 300 estilos distintos. ? Una vez copiados en tu disco duro haces clic sobre el botn Aadir un nuevo tema y dirgete a la carpeta donde los has guardado. ? Escoge el tema que te guste y pulsa sobre Abrir la lista de temas ahora habr aumentado con los nuevos temas que has descargado. ? Pincha sobre la Opcin que quieras y luego sobre Aplicar tema. ? Para aplicar un estilo haz clic sobre l en la lista GSAquaA por ejemplo y luego pulsa a la derecha de la ventana en Aplicar Estilo al tema Actual. Antes de hacerlo puedes utilizar la pantalla de previsualizacin, para comprobar cual ser el aspecto final. Como cambiar la imagen de fondo de Windows Messenger Si ests cansado de la imagen de fondo que ofrece Windows Messenger, la puedes cambiar realizando los siguientes ajustes en el registro de Windows. Para ello sigue estos pasos: Para cambiar la imagen de fondo utilizada por Windows Messenger, localizaremos el directorio donde se encuentra instalado en nuestro sistema... normalmente C:\ARCHIVOS DE PROGRAMA\MESSENGER, ubicacin que podemos encontrar en el registro de Windows: Haz clic en el botn Inicio y a continuacin sobre Ejecutar, escribe Regedit y pulsa el botn Aceptar En el registro de Windows, busca la siguiente clave: HKEY_LOCAL_MACHINE\SOFTWARE\Microsoft\MessengerService En el valor InstallationDirectory. Renombraremos el archivo lvback.gif por lvback.old A continuacin copiaremos y renombraremos la nueva imagen que utilizaremos como fondo.
Backup del Registro de Windows En ocasiones, despus de modificar el registro, nuestro sistema empieza a comportarse de un modo extrao y queremos volver a la situacin anterior. Para ello es recomendable hacer un backup antes de realizar cualquier cambio en el registro y tenemos varias opciones, una de ellas es pinchando en el botn de inicio, haremos clic en ejecutar, escribimos regedit.exe y daremos a aceptar. Una vez abierto el programa, pincharemos en el men Registro y le daremos a exportar archivo del registro dndole un nombre de archivo. Para restaurarlo bastara con hacer doble clic sobre este archivo que hemos exportado, o con importarlo desde el regedit. Otra opcin es pinchando en el botn de inicio y dndole a la opcin de ejecutar, y escribir scanregw.exe, programa que nos har una comprobacin del registro y posteriormente nos dar la opcin de realizar una copia de seguridad la cual podremos restaurar desde el smbolo del sistema fuera de Windows escribiendo scanreg.exe /restore. Cambiar la letra de la Unidad Para cambiarle la letra de unidad a un dispositivo en Windows XP, iniciaremos la consola de administracin de sistema, pulsando con el ratn derecho sobre Mi PC y seleccionando Administrar. Una vez all, seleccionaremos el Administrador de discos y haremos clic con el ratn derecho sobre el dispositivo al que queramos cambiarle la letra de unidad, seleccionando la opcin Cambiar letra de unidad y ruta y especificando la nueva letra de unidad que queramos darle. Configurar el tipo y volumen de los Altavoces Para personalizar y aprovechar al mximo la tarjeta de sonido, debemos configurar los altavoces y el volumen para realizar estos cambios sigue estos pasos: Haz clic en el botn inicio y luego en Panel de Control. Una vez dentro del panel de control haces doble clic sobre el icono Dispositivos de sonido y audio. Ahora haces clic sobre la pestaa Volumen y nuevamente sobre el botn Propiedades avanzadas del cuadro configuracin de altavoces ahora podremos especificar el tipo de altavoces que tiene nuestro sistema. As mismo, bajo la pestaa Rendimiento especificaremos el nivel de aceleracin y ratio de conversin que utilizar el sistema. Creacin de MP3 en Windows Media Player 8.0 Con este truco vamos a ver como se activa el reproductor de Windows Media Player en XP para la creacin de mp3 en el reproductor de Windows Media incluido en Windows XP (WMP8), que viene deshabilitada por defecto en favor del uso del formato .wma de Microsoft. Para introducir la informacin en el registro, abriremos el bloc de notas "notepad.exe", copiaremos el siguiente contenido y salvaremos el archivo como "wmp8_mp3rip.reg", haciendo doble clic sobre el archivo creado para introducir la informacin en el registro. Windows Registry Editor Version 5.00 Contenido que debemos copiar al bloc de notas, Notepad.exe HKEY_LOCAL_MACHINE\SOFTWARE\Microsoft\MediaPlayer\Settings\MP3Encod ing] "LowRate"=dword:0000dac0 "MediumRate"=dword:0000fa00 "MediumHighRate"=dword:0001f400 "HighRate"=dword:0002ee00
NOTA: No podemos asegurar el correcto funcionamiento de este truco en todos los equipos, ya que Microsoft modific el reproductor de Windows Media a partir de la compilacin 8.00.00.4440. Reinstalar Windows Media Player Para reinstalar Windows Media Player, si por cualquier circunstancia se estrope o simplemente no funciona, sigue estos pasos: Para reinstalar Windows Media Player, sigue los siguientes pasos: Desde el botn Inicio haz clic en Ejecutar... escribe o copia esta lnea rundll32.exe setupapi,InstallHinfSection InstallWMP64 132 c:\windows\inf\mplayer2.inf (OJO! se supone que XP est en la unidad C:\ en caso contrario cambia a la ruta correcta, te pedir el CD de XP). Ahora vuelve otra vez a Inicio, Ejecutar... y escribe o copia rundll32.exe setupapi,InstallHinfSection InstallWMP7 132 c:\windows\inf\wmp.inf (OJO! se supone que XP est en la unidad C:\ en caso contrario cambia a la ruta correcta, te pedir el CD de XP), cuando finalice, reinicia el sistema. Personaliza los programas de Inicio Al iniciarse, Windows ejecuta muchos programas que permanecen cargados en segundo plano, y que a veces son innecesarios, adems de consumir recursos del sistema como la memoria. Para personalizar los programas para el inicio, vamos a [Inicio/Ejecutar] y tecleamos services.msc y pulsamos el botn Aceptar. En la ventana que aparece, hacemos clic con el ratn derecho sobre el servicio que deseamos inhabilitar y elegimos [Propiedades]. En la opcin [Iniciar sesin] pulsamos el botn [Deshabilitado] para deshabilitarlo. Cuando consideremos necesario el volver a habilitarlo, seguiremos los mismos pasos pero ahora marcaremos la opcin (Habilitado). Tus iconos Personales Cuando se instala Windows XP, el Escritorio que muestra no contiene mas iconos que la Papelera de reciclaje, pero si en tu caso quieres volver a poner los iconos de siempre, o tus iconos personales en el escritorio, sigue estos pasos: Haz clic con el ratn derecho sobre una zona libre del Escritorio y luego clic sobre Propiedades. Haz clic en la ficha Escritorio y, a continuacin, haz clic en Personalizar escritorio. Luego pulsa sobre el botn Cambiar icono... En la ventana que te sale pulsa sobre el botn Examinar, buscas la carpeta donde guardas tus iconos y pulsas el botn Abrir. Repite los pasos Anteriores para cada icono que quieras cambiar. Desactivar el aviso de programas recin instalados Ests cansado de la molesta ventanita que aparece para informarle de que se ha instalado nuevo software. Si aparece cuando ests cerrando sesin, desactvala por completo siguiendo estos pasos: Haz clic en el botn Inicio, haz clic con el ratn derecho en la parte superior del men Inicio donde se muestra su nombre y, a continuacin, haga clic en Propiedades. En el cuadro de dilogo Propiedades de la barra de tareas y del men Inicio, en la ficha Men Inicio haz clic en Personalizar. Haz clic en la ficha Opciones avanzadas y, a continuacin, desactiva la casilla de verificacin Resaltar programas recin instalados. Haz clic en Aceptar y de nuevo en Aceptar.
Ahora ese mensaje no volver a importunarte.
Cambiar la clave de producto 1. Ejecutar regedit y buscar la clave: HKEY_LOCAL_MACHINE\ Software\ Microsoft\ WindowsNT\ CurrentVersion\ WPAEvents 2. Abrir la clave oobetimer, borrar el valor hexadecimal CA, y cerrar regedit 3. Ir a Inicio, Ejecutar y escribir %systemroot%\system32\oobe\msoobe.exe /a 4. Nos aparecer la pantalla de activacin de Windows XP, seleccionar activacin por telfono, pulsar en Cambiar clave del producto e introducir la nueva clave y pulsar actualizar. (Las claves que comienzan por F o D han sido baneadas por Microsoft en el SP1) 5. Ejecutar de nuevo %systemroot%\system32\oobe\msoobe.exe /a, y con esto finalizar el proceso de activacin. Eliminar MSN Messenger del sistema Si no utilizas el Messenger seguramente querrs eliminarlo del sistema. La forma ms sencilla de hacerlo es pulsado en el botn de inicio -> ejecutar: RunDll32 advpack.dll,LaunchINFSection %windir%\INF\msmsgs.inf,BLC.Remove Una vez borrado y reiniciado el equipo no quedar rastro del dichoso Messenger. Mejorar las transferencias en red de archivos Windows normalmente limitar la cantidad de memoria RAM que el sistema podr utilizar para las operaciones de entrada y salida de datos en conexiones de red, algo que podemos modificar mediante la edicin del registro La utilidad de este ajuste cuestionable para usuarios que no tengan instalado en el sistema algn tipo de servidor, ya que bsicamente este ajuste mejora el rendimiento de entrada/salida del ordenador cuando se estn realizando una cantidad grande de transferencias de archivos y operaciones similares. Este ajuste no har mucho en sistemas que no tengan grandes cantidades de memoria, pero sistemas con ms de 256 Mb de RAM generalmente encontrarn una mejora en el rendimiento estableciendo este valor entre 16 y 32 Mb. El valor por defecto es 0.5Mb (512Kb). Para modificar el ajuste automtico de esta configuracin, iniciaremos la herramienta de edicin del registro de sistema, con el comando regedit.exe en el men Inicio/Ejecutar. Localizaremos la clave HKEY_LOCAL_MACHINE\SYSTEM\CurrentControlSet\Control\Session Manager\Memory Management y crearemos o modificaremos el valor DWORD de nombre IoPageLockLimit (sin las comillas) con un nmero, cuyo valor ser equivalente al mximo de bytes que se utilizarn para las operaciones de entrada y salida, de forma que tendremos que multiplicar el nmero de megabytes x 1024 x 1024 NOTA: Modificar este ajuste puede causar problemas de estabilidad con dispositivos de sistema, como problemas relacionados con OpenGL o SCSI, en cuyo caso volveremos al ajuste predeterminado. Mejorar ancho de banda del XP Professional Windows XP se reserva el 20% del ancho de banda disponible, con el fin de ejecutar aplicaciones especiales. La retencin se produce mediante el denominado el programador de paquetes QoS (Quality of Service Calidad del Servicio), encargado de la optimizacin de redes locales.
Sin embargo, para los usuarios privados, que slo tienen un PC en casa, QoS no es una funcin necesaria; sino todo lo contrario. Windows XP reserva el 20% del ancho de banda aunque el usuario cancele la funcin QoS. Tambin se puede optar por desinstalar el Programador de paquetes QoS si no tenemos ninguna Red Local. 1) Entrar como administrador. 2) Inicio, ejecutar, escribid: gpedit.msc 3) Aparecen las directivas de grupo, id a Configuracin de Equipo. 4) Plantillas Administrativas 5) Red (Network) 6) Programador de Paquetes Qos 7) Doble click en Limitar el ancho de banda reservado 8) Habilitarlo y poner el 0% en Lmite de Ancho de Banda. 9) Aplicar y Aceptar 10) Id a propiedades red y comprobad que est marcado el Programador de Paquetes Qos. Acelerar apagado del XP 1) Editor de registro. Para ello pinchamos en INICIO -> Ejecutar: "regedit" (sin comillas) y le damos a enter. Entramos luego hasta el nivel HKEY_CURRENT_USER -> Control Panel -> Desktop y localizamos all la clave "WaitToKillAppTimeout" y hacemos doble clic sobre ella. A continuacin cambiamos el valor de 20.000 (que ya trae por defecto) por el de 4.000. Ahora, y sin salir del editor, accedemos a HKEY_LOCAL_MACHINE -> System -> Current Control -> Control, para localizar de nuevo la clave "WaitToKillAppTimeout" y repitiendo la misma operacin de antes cambiamos el valor de 20.000 a 4.000. Bloquear estacin de trabajo Si en cualquier momento debes dejar tu Pc desatendido un ratito, es conveniente que lo bloquees para impedir el acceso de terceros a tus archivos y datos personales. Para ello pulsa la tecla de Windows a la vez que pulsas la tecla L, con ello se bloquear el sistema. Tambin es posible crear un acceso directo en el escritorio para llegar a esta pantalla de bloqueo. Para ello pulsa con el botn derecho del ratn sobre cualquier lugar libre del escritorio y selecciona: Nuevo -> Acceso Directo. En la pantalla de creacin de acceso directo escribe: "rundll32.exe user32.dll LockWorkStation" (sin comillas) y pulsa sobre siguiente. Dale el nombre que quieras al nuevo acceso directo y ahora ya lo tendrs en el escritorio listo para bloquear el equipo rpidamente todas las veces que lo necesites. Optimizar la gestin de la memoria Podemos realizar varios ajustes en el registro de Windows para optimizar el subsitema de memoria que utiliza Windows XP Estos valores se encuentran bajo la clave HKEY_LOCAL_MACHINE\System\CurrentControlSet\Control\Session Manager\Memory Management y para su modificacin ser necesario iniciar la herramienta de edicin del registro del sistema, con el comando regedit.exe desde el men Inicio/Ejecutar. Activando el valor DisablePagingExecutive, evitaremos que los archivos ejecutivos de Windows XP sean paginados en el disco duro, consiguiendo que el SO y la mayora de programas funcionen de forma ms suave. No obstante, para utilizar esta opcin nuestro sistema deber contar con una significativa cantidad de memoria RAM instalada en el
sistema (ms de 256 Mb) ya que este ajuste consume una parte sustancial de los recursos del sistema. Por defecto el contenido del valor es 0, y para para activarlo lo cambiaremos a 1. Si deseas desactivar el intercambio del ncelo, haz doble click en "LargeSystemCache". Cmbialo tambin a 1. Eliminar la contrasea del asesor de contenidos de IExplorer Proteger el acceso al asesor de contenidos mediante una clave resultar til para que ninguno de los usuarios pueda modificar el nivel de seguridad establecido. Sin embargo, qu pasa cuando olvidamos la clave?. Desinstalar y reinstalar Internet Explorer no servir de nada porque la clave del supervisor del asesor de contenidos se encuentra en el registro. Para eliminarla iniciaremos el editor de registro de Windows, con el comando "regedit.exe" desde el men Inicio/Ejecutar. All localizaremos la clave HKEY_LOCAL_MACHINE\SOFTWARE\MICROSOFT\Windows\Current Version\Policies\Ratings, donde modificaremos el parmetro "key", que contiene, encriptada, la clave del asesor de contenido. Borrndolo este valor eliminaremos el password. Instalar Windows XP en equipos con menos de 64 Mb de RAM Como norma general, Windows XP necesita un mnimo de 64 Mb de RAM para completar con xito la instalacin. Si bien el rendimiento se ver reducido sensiblemente, podemos instalar Windows XP en equipos con 32Mb de RAM Para ello deberemos copiar los archivos txtsetup.sif y dosnet.inf en un directorio temporal. Editaremos el primeros de los archivos, cambiando el valor del parmetro RequiredMemory por 33030144. Realizaremos la misma tarea con el archivo dosnet.inf, cambiando el parmetro MinimumMemory por 33030144. Por ltimo, desde el intrprete de comandos iniciaremos el programa de instalacin con la instruccin winnt32 /m:C:\ Nombre_directorio_temporal<&I> para que obvie los archivos incluidos en el cd-rom de instalacin y utilice los archivos de instalacin modificados anteriormente. Mostrar el comando Encriptar en el men contextual Pulsando con el botn derecho del ratn sobre un archivo o carpeta mientras pulsbamos la tecla Mays en particiones NTFS, el men contextual que apareca, nos ofreca la opcin de Encriptar y desencriptar el elmento. Sin embargo esta opcin ha desaparecido, aunque solo en principio ya que si iniciamos la herramienta de edicin del registro del sistema (regedit.exe) a travs del men Inicio/Ejecutar y localizamos la clave HKEY_LOCAL_MACHINE\ Software\ Microsoft\ Windows\ CurrentVersion\ Explorer\Advanced, comprobaremos que creando un nuevo valor de tipo DWORD llamado "EncryptionContextMenu (sin comillas) y cuyo contenido sea 1, esta opcin volver al men contextual que aparecer al pulsar con el botn derecho del ratn sobre carpetas y archivos. Mostrar la pestaa Compartir en las propiedades de carpeta Con Windows 2000, compartir una carpeta en una red local era tan simple como pulsar con el botn derecho del ratn sobre las propiedades de la carpeta y seleccionar la pestaa Compartir. En Windows XP, esta opcin parece haber desaparecido... pero si nos trasladamos a las opciones de carpeta dentro del men Herramientas del explorador de Windows y nos desplazamos hasta la pestaa Ver comprobaremos que en
el cuadro configuracin avanzada se encuentra una opcin Utilizar uso compartido simple de archivos (recomendado) cuya casilla de verificacin deberemos desmarcar. Una vez hecho esto, podremos compartir carpetas en nuestras redes locales como lo hacamos con Windows 2000, con la ventaja aadida que en el men contextual que aparecer al pulsar con el botn derecho del ratn la carpeta aparecer una nueva opcin que nos proporcionar acceso directo a la pestaa Compartir y seguridad. Refrescar el contenido de la pantalla al instante Algunas veces, tras haber creado o eliminado un archivo o carpeta, nos habremos encontrado con que es necesario esperar unos segundos antes que estos cambios se muestren en el explorador... Esto es debido a que Windows no refresca por defecto la pantalla continuamente. Ocasionalmente utilizamos la tecla F5 para redibujar el contenido de la pantalla, pero podemos modificar el registro para disminuir los tiempos de refresco. Para ello: Iniciar el registro de Windows (regedit.exe) Localizar la clave HKEY_LOCAL_MACHINE\System\CurrentControlSet\Control\Update. Modificar el valor binario "UpdateMode" de "01" a "00". Reiniciar Windows. Restringir las aplicaciones que los usuarios pueden ejecutar Windows proporciona la posibilidad de restringir las aplicaciones que los usuarios pueden ejecutar en una estacin de trabajo. Para ello, iniciaremos la herramienta de edicin del registro de sistema, con el comando regedit.exe, desde el men Inicio/Ejecutar y localizaremos la clave HKEY_CURRENT_USER\ Software\ Microsoft\ Windows\ CurrentVersion\ Policies\ Explorer. Alli crearemos o modificaremos el valor DWORD RestrictRun (sin comillas) con el valor 1 para activar la restriccin o 0 para desactivarla. Acto seguido tendremos que definir las aplicaciones cuya ejecucin estar restringida ya que por defecto la ejecucin de todas estar permitida. Para ello nos trasladaremos hasta la clave HKEY_CURRENT_USER\ Software\ Microsoft\ Windows\ CurrentVersion\ Policies\ Explorer\ RestrictRun e introduciremos valores alfanumricos cuyo nombre sern nmeros consecutivos y como contenido tendrn los nombres de los ejecutables de cada aplicacin. Restringir el acceso al editor del registro del sistema Para obtener la posesin sobre una rama del registro o restringir el acceso a la misma, abriremos el editor de registro de sistema, con el comando regedit.exe desde el men Inicio/Ejecutar y localizaremos la clave cuyas propiedades queramos modificar. En el men Editar o desde el men contextual que aparece al pulsar con el botn derecho del ratn seleccionaremos la opcin Permisos, que abrir un cuadro de dilogo con los diferentes permisos de acceso existentes para los usuarios del sistema sobre esa rama. Pulsaremos sobre el botn Avanzada y nos trasladaremos hasta la pestaa Propietario. En el cuadro de dilogo Cambiar Propietario selecionaremos la cuenta que tomar posesin de rama y puslaremos sobre Aplicar. Igual que si de una carpeta en el explorador de Windows se tratara, confirmaremos si queremos reemplazar el propietario del resto de claves y ramas que cuelgan de la seleccionada. Administrador de discos, cambiar letra a unidad
Para cambiarle la letra de unidad a un dispositivo en Windows XP iniciaremos la consola de administracin de sistema, pulsando con el botn derecho del ratn sobre Mi PC y seleccionando Administrar. Una vez all, seleccionaremos el Administrador de discos y haremos clic con el botn derecho del ratn sobre el dispositivo al que queramos cambiarle la letra de unidad, seleccionando la opcin Cambiar letra de unidad y ruta y especificando la nueva letra de unidad que queramos darle. Aadir o eliminar programas adicionales Un truco originalmente descubierto para Windows 2000 pero que contina funcionando en Windows XP tiene que ver con la oscura razn por la que Microsoft ha eliminado del programa de instalacin del sistema la posibilidad de que el usuario especifique los componentes de Windows que sern instalados. Por consiguiente, si nos movemos hasta el panel Agregar o quitar componentes de Windows dentro del Panel de control no obtendremos la lista completa de aplicaciones que podemos aadir o eliminar. Por suerte este problema tiene fcil solucin. Nos trasladaremos hasta la carpeta %SYSTEMROOT%\INF y alli localizaremos el archivo sysoc.inf que abriremos con el bloc de notas (notepad.exe). Si observamos la seccin [Components], encontraremos que algunos de los elementos contienen las palabras hide o HIDE y por esta razn no se muestran bajo el panel Agregar o quitar componentes de Windows. [Version] Signature = "$Windows NT$" DriverVer=06/26/2001,5.1.2505.0 [Components] NtComponents=ntoc.dll,NtOcSetupProc,,4 WBEM=ocgen.dll,OcEntry,wbemoc.inf,hide,7 Display=desk.cpl,DisplayOcSetupProc,,7 Fax=fxsocm.dll,FaxOcmSetupProc,fxsocm.inf,,7 NetOC=netoc.dll,NetOcSetupProc,netoc.inf,,7 iis=iis.dll,OcEntry,iis.inf,,7 AccessOpt=ocgen.dll,OcEntry,optional.inf,HIDE,7 Pinball=ocgen.dll,OcEntry,pinball.inf,HIDE,7 MSWordPad=ocgen.dll,OcEntry,wordpad.inf,HIDE,7 [] Para solucionar este problema, realizaremos una bsqueda global en el documento y eliminaremos la cadena , hide alla donde aparezca. Acto seguido salvaremos el archivo, volveremos a ejecutar el panel Agregar o quitar componentes de Windows y comprobaremos que aparecen listados para su instalacin o desinstalacin, componentes que hastan entonces permanecan ocultos. Accesos directos a su escritorio Haga clic derecho en Inicio, despus haga clic en Explorar. Localice una carpeta, archivo o programa para el cual quiere crear un acceso directo, despus haga clic en el objeto para abrirlo. Haga clic en el cono que representa al objeto. Haga clic en Archivo en la barra de herramientas, despus en Crear acceso directo en el men desplegable que aparece. Haga clic derecho en el cono de acceso directo que es creado.
Seleccione Enviar a del men desplegable, y despus haga clic en Escritorio (crear acceso directo) en el submen que aparece. Fijar el archivo de paginacin Durante la instalacin del sistema y dependiendo de la cantidad de memoria, se establece automticamente el tamao del archivo de paginacin. Para alterar su ubicacin y su tamao, o prescindir de l: Pulsaremos con el botn derecho del ratn sobre el icono Mi PC seleccionando sus Propiedades. En la pestaa Avanzada pulsaremos el botn configuracin situado en el apartado Rendimiento y dentro en la pestaa Avanzada pulsaremos sobre el botn Cambiar modificando los tamaos mnimos y mximo as como la unidad en la que se establecer. Cambie la apariencia del puntero del ratn Windows XP ofrece mucha flexibilidad si desea utilizar punteros del ratn diferentes a la flecha y reloj de arena. Puede cambiar todos sus punteros a la vez, o puede cambiarlos de manera individual. Para cambiar la apariencia del puntero Haga clic en Inicio, despus haga clic en Panel de control. Haga clic en Apariencia y Temas. En Vea tambin, haga clic en Punteros del ratn. En la opcin Punteros, haga lo siguiente: Cambie todos sus punteros a la vez, seleccionando en la lista desplegable un Esquema. Para cambiar punteros de manera individual, haga clic en el puntero que quiere cambiar en la lista Personalizar. Despus de cada seleccin, haga clic en Examinar, haga clic en la imagen de puntero que quiere asignar (una vista previa de la imagen se despliega en la esquina inferior izquierda), y despus haga clic en Abrir. Haga clic en Aplicar y OK para completar el procedimiento. Ajuste su ratn para zurdos Si usted es zurdo y le gustaria que su ratn trabajara de la manera que usted lo hace, puede cambiar la configuracin para que su ratn tambin sea zurdo. Para cambiar la configuracin: Haga clic en Inicio, despus haga clic en Panel de control. Haga clic en Apariencia y Temas. En Vea tambin, haga clic en Punteros del ratn. En la opcin Botones, abajo de Configuracin de botones, seleccione Intercambiar botones primario y secundario. Haga clic en OK. Ajustar la velocidad del puntero Con Windows XP, usted tiene control sobre su ratn. Haga clic en Inicio, despus haga clic en Panel de control. Haga clic en Apariencia y temas. En Vea tambin, haga clic en Punteros del ratn. En la opcin Opciones del puntero, bajo Movimiento, deslice la barra a la izquierda para hacer que el puntero se mueva ms lento, o hacia la derecha para hacer que el puntero se mueva ms rpido. Si selecciona una velocidad rpida, asegrese que se encuentre
seleccionado Mejorar la precisin del puntero (esto proporciona mejor control del puntero cuando se mueve a distancias cortas), y despus haga clic en OK. Quitar programas del Men Inicio Quitar programas del Men Inicio tambin es fcil. Haga clic en Inicio, y despus seleccione el programa que desea quitar (en este caso, Calculadora). Haga clic derecho en Calculadora y haga clic en Quitar del Men Inicio. Haga clic en cualquier parte del escritorio para minimizar el Men Inicio. Simbolo de sistema (MS DOS) Presentacin visual de directorios desde el smbolo de sistema Si est en el smbolo de sistema y desea ver una presentacin visual de un directorio (carpeta), escriba "start", o bien "start" y aparecer la carpeta abierta de ese directorio en el escritorio. Arrastrar y colocar nombres de archivo al smbolo de sistema Podr arrastrar iconos de archivos y de carpetas desde el escritorio, o bien una carpeta hasta el smbolo de sistema. El nombre del archivo quedar entonces en el bfer de teclado de la aplicacin basada en MS-DOS en ejecucin. Copiar/Pegar informacin hacia/desde el smbolo de sistema Active la barra de herramientas en la ventana del programa basado en MS-DOS para poder efectuar operaciones de copiar, cortar y pegar utilizando el mouse desde el programa basado en Windows a un programa basado en MS-DOS. Por ejemplo, copie el contenido de una carpeta en la pantalla y, a continuacin, pguela en un mensaje de correo electrnico. Iniciar programas basados en Windows desde el smbolo de sistema Podr iniciar programas basados en Windows desde el smbolo de sistema escribiendo el nombre del programa que desee ejecutar y, a continuacin,especificando todos los parmetros que sea necesario. Por ejemplo, para iniciar el Bloc de notas, escriba "notepad" junto al smbolo de sistema y, a continuacin, presione ENTRAR. Tambin podr iniciar programas basados en Windows en archivos por lotes. Tambin podr utilizar el comando Start para iniciar un programa o abrir un documento. Por ejemplo: C:>start nombre_de_documento.ext). Command.pif Si configura incorrectamente las propiedades del smbolo de sistema y no puede abrir la ventana de MS-DOS, vaya al directorio PIF y edite Command.pif, o bien busque Command.com y edite las propiedades desde all. DOSKEY Si desea utilizar DOSKEY en una ventana de MS-DOS sin cargarlo en Autoexec.bat ni crear un script de proceso de inicio por lotes, podr ir a Propiedades del progama e introducir DOSKEY en el archivo de proceso por lotes. Si ms tarde decide que desea tener un verdadero archivo de proceso de inicio por lotes, sencillamente mueva DOSKEY dentro de este archivo por lotes. Accesos directos a directorios Los directorios afines tienen los siguientes accesos directos: . = directorio actual .. = directorio de origen ... = directorio de origen eliminado una vez del directorio (nuevo en Windows 95) .... = directorio de origen eliminado dos veces (nuevo en Windows 95)
Por ejemplo, si est en el directorio C:\Windows\System\Viewers y escribi cd... junto al smbolo de sistema, el directorio cambiar a C:\. Parmetros de lnea de comando Agregue el smbolo "?" a la lnea de comando de los programas de MS-DOS, y aparecer un mensaje pidiendo que agregue parmetros al iniciar el programa. Esto es de especial utilidad con los accesos directos a los programas de MS-DOS. Fcil copia de discos desde el Escritorio Cree un acceso directo en el escritorio con diskcopy a: a: junto al smbolo de sistema para copiar un disco (sustituya b: para utilizar la unidad b:). Operaciones con archivos Crear un nuevo archivo Cree un nuevo archivo utilizando el botn secundario del mouse para hacer clic en el Escritorio o en una carpeta, elija Nuevo y, a continuacin, haga clic en el tipo de archivo que desee crear. Crear una nueva carpeta al guardar un archivo Al utilizar el comando Guardar como para guardar un archivo, tambin podr crear una nueva carpeta en la que almacenar dicho archivo. Con el botn secundario del mouse, haga clic en la lista del cuadro de dilogo, elija Nuevo y, a continuacin, haga clic en Carpeta. Haga doble clic en la nueva carpeta para abrirla y, seguidamente, prosiga con el proceso de guardar. Eliminar archivos sin moverlos a la Bandeja de reciclaje Seleccione el archivo o archivos que desee eliminar. Con el botn secundario del mouse, haga clic en la seleccin. Presione la tecla MAYS y, sin soltarla, haga clic en "Eliminar" (o bien, con el teclado, presione la tecla MAYS y, sin soltarla, presione la tecla SUPR). Copiar y mover archivos Con el botn secundario del mouse, haga clic en los archivos que desee copiar o mover y, a continuacin, haga clic en Copiar o en Cortar. Abra el lugar de destino y, a continuacin, haga clic en el botn secundario del mouse y elija Pegar. Cuadro de dilogo Ejecutar [A travs del teclado] Presione CTRL+ESC+R para abrir el cuadro de dilogo Ejecutar. En un teclado Microsoft Natural, presione Win+R para abrir el cuadrode dilogo Ejecutar. [Abrir cualquier carpeta desde el cuadro de dilogo Ejecutar] Para abrir una carpeta, introduzca su ruta de acceso local o UNC. Por ejemplo, si introduce C:\Windows\System abrir la carpeta Sistema. Si introduce \\server\share\direct abrir una carpeta dirigida a la carpeta directa del punto compartido de \\server\share. [Ejecutar un programa] Podr ejecutar un programa desde cualquier carpeta abriendo sta y, a continuacin, haciendo clic en Ejecutar del men Inicio. Inhabilitar opciones de Windows Este truco permitir deshabilitar algunas aspectos de el explorador para que nadie pueda tener acceso a tu computadora. Abre el editor del registro de windows (regedit.exe),y luego ve a la clave(carpeta) HKEY_CURRENT_USER\Software\Microsoft\Windows\CurrentVersion\Policies\Expl orer Una vez ah puedes crear los siguientes valores que te describir a continuacin:
Primero siempre efecta el siguiente paso para cada Valor que vallas a crear; Click en Edicin\Nuevo\Valor DWORD. Te aparecer en el costado derecho de la pantalla un nuevo valor DWORD. Luego le pones uno de los siguientes nombres a dicho valor: NoClose: Deshabilita el comando "Apagar el sistema" del men inicio NoFavoritesMenu: Deshabilita el men "Favoritos" del men inicio NoFind: (Deshabilita el comando "Buscar" del men inicio) NoRecentDocsMenu: Deshabilita el men "Documentos" del men inicio NoRecentDocsHistory: Complemento de el truco anterior para deshabilitar totalmente el men "Documentos"; este complemento no permite que aparezcan accesos directos en la carpeta recent NoRun: Deshabilita el comando "Ejecutar" del men inicio NoSetFolders: Deshabilita los comandos "Panel de control" e "Impresoras" del men Configuracin que esta en el men inicio NoSetTaskbar: Deshabilita los comandos "Barra de tareas y Men inicio" del men Configuracin que esta en el men inicio NoFileMenu: Deshabilita el men "Archivo" del Explorador de Windows NoViewContextMenu: (Deshabilita los mens que aparecen cuando hacemos click con el boton derecho del ratn; exepto los de la barra de tareas NoTrayContextMenu: (Deshabilita los mens que aparecen cuando hacemos click con el boton derecho el ratn en la barra de tareas) NoDesktop: Esconde todos los iconos del escritorio Para que todo esto funcione; luego de nombrar los valores se debe hacer doble click sobre ellos y escribir "1" para habilitar la accin "0" para deshabilitarla. Ademas se debe reiniciar el equipo para que los cambios tengan efecto. Suprimir la animacin de las ventanas No todo el mundo tiene un super Pentium a 2000 Mhz con un trilln de RAM, as que la animacin de las ventanas al maximizar y minimizar puede retardar el trabajo del sistema, sobre todo si escasea la memoria RAM y trabajamos con varios programas al mismo tiempo. Se puede eliminar esta animacin de la siguiente forma: Acuda a la clave HKEY_CURRENT_USER del registro, y sucesivamante a las subclaves Control Panel, Desktop y WindowsMetrics. Saldrn unos cuantos valores que no debe tocar, ms bien al contrario, se debe aadir la siguiente entrada: MinAnimate, siendo su valor cero. Bloquear y desbloquear el Registro de Windows Algunas veces puede que sea necesario bloquear el registro de Windows para impedir que otros usuarios accedan a l y puedan modificar configuraciones. Esta opcin es un poco complicada ya que al hacerlo tampoco nos dejar acceder al registro, pero no hay que preocuparse porque primero veremos como hacer para bloquear el registro y luego como haremos para desbloquearlo. Para deshabilitar el registro de Windows: Hacemos clic en el botn Inicio y luego en Ejecutar Escribimos la palabra Regedit y pulsamos el botn Aceptar Ahora en el registro de Windows buscamos la clave HKEY_CURRENT_USER/ Software Microsoft/ Windows/ CurrentVersion/ Policies/System. En la ventana de la derecha creamos un nuevo valor DWORD y le damos el nombre DisableRegistryTools
Hacemos doble clic sobre l y le damos el valor "1" para deshabilitar las funciones de edicin del registro. Una vez realizada esta operacin ya nadie podr acceder al registro de Windows, hasta que no lo volvamos a activar Para habilitar el registro de Windows: Abrimos el bloc de notas y escribimos lo siguiente: Windows Registry Editor Version 5.00 [HKEY_CURRENT_USER\Software\Microsoft\Windows\CurrentVersion\Policies\syst em] "DisableRegistryTools"=dword:00000000 Ahora guardamos el bloc de Notas con el nombre unlock.reg y a partir de ahora cuando queramos habilitar el registro de Windows, despus de haberlo deshabilitado solo tendremos que hacer doble clic sobre el archivo que acabamos de crear unlock.reg. As de esta forma mi consejo es que primero crees el archivo unlock.reg y luego deshabilites el registro. Cmo ver la lista de programas que tienen puertos tcp/ip abiertos (en escucha) y el programa que los usa. Este TIP es vlido solamente para WindowsXP Profesional, en la versin Home no existe el programa tasklist. Ejecutar en una ventana de comandos (cmd.exe): for /F "usebackq tokens=4,5" %i in (`netstat -ao ^| find "LISTENING"`) do @for /F "usebackq tokens=1,2" %k in (`tasklist`) do @if %j == %l @echo %j %k NOTA: Sed cuidadosos al teclear esto, respetando los espacios en blanco. Si quieremos crearnos un .bat con la linea anterior, debereis sustituir cada % por %%. Es decir, nuestro .bat quedara: @echo off for /F "usebackq tokens=4,5" %%i in (`netstat -ao ^| find "LISTENING"`) do @for /F "usebackq tokens=1,2" %%k in (`tasklist`) do @if %%j == %%l @echo %%j %%k pause Este comando no est optimizado en tiempo de ejecucin ya que llama excesivas veces al programa tasklist: lo llama una vez por cada puerto abierto, pero funciona perfectamente y sirve para ver como ejemplo de la potencia del lenguaje de comandos. Para mejorar su tiempo de respuesta nos podemos ahorrar estas llamadas, realizar una sola si el .bat lo hacemos as : @echo off tasklist > %temp%\tasklist.tmp
for /F "usebackq tokens=4,5" %%i IN (`netstat -ao ^| find "LISTENING"`) do @for /F "usebackq tokens=1,2" %%k in (%temp%\tasklist.tmp) do @if %%j == %%l @echo % %j %%k del %temp%\tasklist.tmp >nul pause NOTA: Lo que est en la lnea del "for".... es UNA sola lnea. Bien, la salida de ese comando para ver los procesos que estan en escucha en tcp/ip, muestra el nmero del proceso y el proceso que tiene abierto un puerto en escucha, pero no nos muestra el nmero de puerto que est abierto. Para ver el nmero de puerto y el proceso asociado, el comando es: for /F "usebackq tokens=2,3,4,5,6,7 delims=: " %g in (`netstat -nao ^| find "LISTENING"`) do @for /F "usebackq skip=2 tokens=1,2" %m IN (`tasklist`) do @if %l == %n @echo %h %m Y si queremos crearnos un .bat que lo haga: @echo off for /F "usebackq tokens=2,3,4,5,6,7 delims=: " %%g in (`netstat -nao ^| find "LISTENING"`) do @for /F "usebackq skip=2 tokens=1,2" %%m IN (`tasklist`) do @if %%l == %%n @echo %%h %%m pause NOTA: Lo que est en la lnea for, es una SOLA lnea. Se pueden hacer autnticas virgueras con el uso de comandos. En la ayuda de XP viene perfectamente detallado, y en el XP Profesional viene adems como una ayuda aparte que puede verse ejecutando: %windir%\hh.exe ntcmds.chm Jose Manuel Tella Llop http://www.multingles.net/jmt.htm Desactivar el complemento de grabacin de XP Para desactivar el complemento de grabacin de XP iniciaremos el registro desde Inicio > Ejecutar >regedit y localizaremos la clave: HKEY_CURRENT_USER\Software\Microsoft\Windows\CurrentVersion\Policies\Expl orer aqu aadiremos una nueva clave con el nombre "NoCDBurning" con valor Dword: 00000001 Desactivar reinicio automtico en Windows XP Windows XP al igual que Windows 2000, al producirse un error reinicia de forma automtica el ordenador. Pero puedes desactivar esta caracterstica:
Pulsa el botn Inicio luego Panel de control y seguidamente Sistema. Debes abrir la pestaa "Opciones avanzadas" y luego haz clic sobre Configuracin. Vers la opcin "Reiniciar automticamente" desmrcala. Haz clic sobre Aceptar y de nuevo sobre Aceptar. A partir de ahora no solo no se reiniciar al producirse un error, sino que tambin tendrs la oportunidad de conocer un poco ms sobre su causa y solucionar el problema que realmente ha hecho que Windows XP reinicie sin permiso tu PC. Forzar la descarga de DLL de la memoria El subsistema de memoria de Windows XP tratara normalmente de mantener en l cach el contenido de archivos ".dll" que hayan sido utilizados, mantenindolos en memoria incluso despus de que la aplicacin que hacia uso de sus funciones haya sido cerrada. Este comportamiento puede causar problemas de rendimiento en equipos con poca memoria o crear conflictos entre aplicaciones que utilicen versiones diferentes de la misma librera. Para alternar el uso de esta cach,: 1. Iniciaremos el editor de registro de sistema con el comando "regedit.exe" desde el men Inicio/Ejecutar. 2. localizaremos la clave HKEY_LOCAL_MACHINE\SOFTWARE\Microsoft\Windows\CurrentVersion\Explor er. 3. Creamos una nueva subclave de nombre AlwaysUnloadDLL cuyo valor alfanumrico "(Predeterminado)" ser "1" para desactivar la memoria cach de las libreras dinmicas .
-Publicidad-
| noticias | encuesta | foro | recomendar | algn fallo? |
-Trucos XP 2 -
| Trucos Web | Trucos Windows | Trucos Linux | Trucos Grabadoras | Trucos Visual Basic |
| Trucos XP | Trucos XP 2 | Trucos XP - Redes | Trucos XP - Particiones | Trucos para el XP 2 Menu Inicio Mtodos abreviados del teclado Presione CTRL+ESC para abrir el men Inicio. En un teclado Microsoft Natural, presione una tecla Win para abrir el men Inicio. Agregar elementos al men Inicio Arrastre un objeto (carpeta, acceso directo, programa o documento) dentro del men Inicio para agregarlo al mismo. Si el objeto es una carpeta, el contenido de la misma aparecer al elegir dicho elemento del men. Modificar los elementos del men Inicio Con el botn secundario del mouse, haga clic en el men Inicio y, a continuacin, elija Abrir o Buscar para ver y modificar su contenido. Acceso rpido a los elementos del men Inicio Podr abrir programas fcilmente en la parte superior del men Inicio numerando los iconos (cmbieles el nombre insertando un nmero delante del nombre). A continuacin, presione CTRL+ESC seguido del nmero para iniciar dichos programas. Vaciar el men Documentos 1. Haga clic en el men Inicio, elija Configuracin y haga clic en Barra de tareas. 2. Haga clic en la ficha Programas del men Inicio y, a continuacin, haga clic en "Borrar". Barra de tareas Segundo plano de la barra de tareas Para abrir el men contextual de la barra de tareas cuando sta est llena, mueva el puntero del mouse hasta el borde de la barra de tareas y, a continuacin, con el botn secundario del mouse haga clic en la barra de tareas. Tambin podr hacer esto para arrastrar la barra de tareas. Ocultar la barra de tareas 1. Con el botn secundario del mouse, haga clic en el botn "Inicio" y, a continuacin, en Propiedades. 2. Haga clic la ficha Opciones de la barra de tareas y, a continuacin, en "Ocultar automticamente". Cuando el mouse se mueva cerca del rea de la barra de tareas, sta aparecer.
Mover la barra de tareas Podr arrastrar la barra de tareas hasta cualquier lado del rea del escritorio. Idiomas y distribuiciones de teclado Para cambiar la distribucin de teclado mientras trabaja, efecte estos cambios: 1. En el Panel de control, haga doble clic en el icono Teclado. 2. Haga clic en la ficha Idioma y, a continuacin, agregue el otro idioma que desee. 3. Asegrese de que "Activar el indicador en la barra de tareas" est activada. Al completar esta configuracin, aparecer un icono de Idioma en la barra de tareas. Puede hacer clic en l para seleccionar otro idioma. Herramientas del sistema Monitor de sistema Supervisa los recursos de la red, subprocesos, procesador, utilizacin, etc. DriveSpace Podr utilizar DriveSpace para comprimir disquetes y discos duros, lo que liberar espacio en los discos. Tambin podr utilizarlo para configurar unidades de disco ya comprimidas con DoubleSpace o DriveSpace. Backup/Restore Podr utilizar Backup para hacer copias de seguridad o restablecer archivos en cinta, disquetes, recursos compartidos de red, etc. Defragmentador de disco Se utiliza para acelerar el disco duro, ya que defragmenta los archivos all contenidos. Netwatcher Con NetWatcher podr ver en cada momento quin est utilizando los recursos de su equipo. Tambin podr agregar carpetas compartidas y desconectar usuarios de su PC o de archivos especficos. ScanDisk Podr utilizar ScanDisk para detectar errores lgicos y fsicos en el discoduro. ScanDisk detectar cualquier posible error y reparar las reas daadas. Administracin de ventanas - Otras sugerencias y trucos Cambiar entre una ventana y una pantalla completa de MS-DOS Presione ALT+ENTRAR. Cerrar ventanas consecutivas Si est examinando mltiples ventanas y desea cerrar todas las que estn abiertas, presione la tecla MAYS y, sin soltarla, haga clic en el botn para cerrar (X) que encontrar en la esquina superior derecha de la barra de ttulo. Cascada, Mosaico y Minimizar todo Con el botn secundario del mouse, haga clic en la barra de tareas y, a continuacin, haga clic en la opcin de su preferencia. Resumen de configuracin Para imprimir una copia del resumen de configuracin del sistema, haga doble clic en el icono Sistema del Panel de control. Haga clic en la ficha Administrador de dispositivos. Por ltimo, haga clic en "PC" y, a continuacin, en "Imprimir".
Vista rpida Si tiene Vista rpida instalada y si es compatible con un determinado formato de archivo, podr ver rpidamente el contenido de dicho archivo utilizando el botn secundario del mouse haciendo clic en l y, a continuacin, seleccionando "Vista rpida". Tambin podr crear un vnculo con Notepad.exe en la carpeta Enviar A. A continuacin, con el botn secundario del mouse haga clic en el archivo que desee ver. Haga clic en "Enviar a" y, a continuacin, en "Bloc de notas". Herramientas de disco Con el botn secundario del mouse haga clic en una unidad dentro de Mi PC y, a continuacin, haga clic en Propiedades. Haga clic en la ficha Herramientas para utilizar ScanDisk, Backup y Defragmentador de disco. Convertir grupos de programas de Windows 3.1 Podr convertir grupos de programas de Windows 3.1 de dos maneras: 1. Haciendo doble clic en un archivo .grp para convertirlo automticamente en una carpeta de Windows 95. 2. Ejecutando el comando GRPCONV con el parmetro /m para abrir un cuadro de dilogo en el que podr seleccionar los grupos que desee convertir. Abrir con Para abrir un archivo asociado a otro programa, presione la tecla MAYS y, sin soltarla, haga clic en el archivo con el botn secundario del mouse. Haga clic en Abrir con en el men para abrir el archivo con otro programa. Tecla de acceso rpido En Windows 95, las teclas de acceso rpido asignadas a los accesos directos del men Inicio o a sus subcarpetas pueden utilizarse en todo momento para iniciar programas. Resolucin de pantalla Para cambiar rpidamente la resolucin de pantalla para diferentes aplicaciones, utilice el botn secundario del mouse para hacer clic en el escritorio y, a continuacin, haga clic en la ficha Configuracin. En "rea del escritorio", mueva el deslizador hasta la resolucin deseada. Ayuda contextual En la esquina superior derecha de todos los cuadros de dilogo ver un botn de signo de interrogacin (?). Haga clic en l y, a continuacin, en un control o elemento del cuadro de dilogo. Aparecer una breve descripcin del elemento. Herramienta Buscar Para buscar un archivo, un mensaje de correo electrnico, un equipo o un archivo en The Microsoft Network, utilice el comando Buscar del men Inicio. Adems, podr guardar una bsqueda en el cuadro de dilogo Buscar haciendo clic en Guardar bsqueda del men Archivo. Visor de bitmaps MS Paint puede utilizarse para ver bitmaps. Para ello, arrastre un icono de bitmap hasta la ventana de MS Paint. Nombres y extensiones de archivos Los siguientes son nombres de archivos vlidos para las aplicaciones de Windows 95: 12345678.ABC (nombre de MS-DOS) 12345678.ABCDEF (extensiones sin limitacin)
123456789012345678901234567890123456789.ABC (nombre largo de archivo) 1234567890123456789012345678901234567890.ABCDEF (nombre y extensin largos de archivo) ste es un nombre de archivo vlido (nombres largos con espacios que significan algo). Para ver el nombre de MS-DOS asociado a un nombre largo de archivo, con el botn secundario del mouse haga clic en el archivo y, a continuacin, haga clic en Propiedades. Sugerencia para programadores Si necesita reiniciar la barra de tareas (por ejemplo, si ha cambiado una entrada de registro que desee utilizar), presione CTRL+ALT+SUPR para quitar el Explorador de Windows. Cuando aparezca el cuadro de dilogo Salir de Windows, haga clic en "No". Cuando aparezca el siguiente mensaje, haga clic en "Finalizar tarea". La barra de tareas desaparecer y, a continuacin, se reiniciar. Crear un disco de inicio de emergencia Para crear un disco de inicio completo de emergencia, haga doble clic en el icono Agregar o quitar programas del Panel de control y, a continuacin, haga clic en la ficha Disco de inicio. Deshacer un movimiento de archivo o un cambio de nombre de archivo Si olvid dnde acaba de mover el archivo, o si por accidente cambia el nombre de un archivo, haga clic en Deshacer del men Edicin (o presione ALT+RETROCESO). Propiedades de Pantalla Con el botn secundario del mouse, haga clic en el escritorio y, a continuacin, haga clic en Propiedades para cambiar el fondo, el protector de pantalla, la apariencia o la configuracin de vdeo. Para cambiar la fuente principal, cambie el icono de la fuente en la ficha Apariencia. Sugerencias para utilizar el reloj de la barra de tareas Site el puntero del mouse sobre el reloj de la barra de tareas para ver la ficha. Haga doble clic en el reloj de la barra de tareas para configurar la hora, la fecha y el huso horario del sistema. Para quitar el reloj de la barra de tareas: 1. Con el botn secundario del mouse, haga clic en la barra de tareas y, a continuacin, haga clic en Propiedades. 2. Haga clic en la ficha Opciones de la barra de tareas y, a continuacin, desactive la casilla de verificacin "Mostrar reloj" (o presione C). Acceso automtico a Propiedades del equipo Para ver las propiedades del equipo (sistema), con el botn secundario del mouse haga clic en Mi PC y, a continuacin, haga clic en Propiedades. Si dispone de un teclado Microsoft Natural, presione Win+Pausa. Para ver las propiedades de Red, con el botn secundario del mouse haga clic en Entorno de red y, a continuacin, haga clic en Propiedades. Uso de las teclas del cursor en lugar del mouse Podr mover el cursor sin utilizar el mouse activando las MouseKeys. Haga doble clic en el icono Opciones de accesibilidad del Panel de control. Haga clic en la ficha Mouse y, a continuacin, en "Usar MouseKeys".
Mtodo sencillo para acceder al Panel de control 1. Con el botn secundario del mouse, haga clic en el men Inicio y, a continuacin, haga clic en Explorar. 2. En la carpeta Men Inicio, cree una nueva carpeta llamada Paneles de control (o asgnele el nombre de su preferencia). 3. Abra la carpeta Paneles de control, seleccione todos los iconos y, a continuacin, con el botn secundario del mouse arrstrelos hasta la nueva carpeta. As crear accesos directos a todos los iconos del Panel de control. 4. Cierre todo y haga clic en el men Inicio. Cuando elija la nueva carpeta, podr ver todos los iconos del Panel de control. Enviar objetos con EnviarA Podr arrastrar cualquier acceso directo hasta la carpeta EnviarA. Este acceso directo puede ser a una impresora, fax, unidad de red o aplicacin de Windows. Para buscar la carpeta EnviarA, haga clic en el botn "Inicio" y, a continuacin, haga clic en Ejecutar. Escriba "EnviarA" en el cuadro de dilogo Ejecutar. Con el botn secundario del mouse, arrastre el icono del elemento hasta la ventana "Enviar a". El acceso directo aparecer en el men Enviar a. Con el botn secundario del mouse, haga clic en un icono de documento o carpeta, seleccione "Enviar a" y, a continuacin, seleccione un elemento de destino. Mtodo abreviado de teclas Teclas de mtodo abreviado y otras teclas *Mtodos abreviados generales de carpeta / Explorador de Windows para un objeto seleccionado: Teclas: Accin: F2 Cambiar nombre F3 Buscar CTRL+x,c,v Cortar, copiar, pegar MAYS+SUPR Eliminar de inmediato sin colocar el archivo en la Papelera de reciclaje ALT+ENTRAR Propiedades ALT+doble clic Propiedades CTRL+clic con Poner verbos alternativos en el men contextual botn secundario (Abrir con) MAYS+doble clic Explorar el objeto si tiene un comando Explorar CTRL+arrastrar Copiar un archivo archivo a una carpeta CTRL+MAYS+arrastrar un archivo hasta el Escritorio o una carpeta Crear un acceso directo Control general sobre carpetas/Explorador de Windows F4 (Explorador) Presenta el cuadro combinado F5 Actualizar F6 Cambio entre paneles del Explorador CTRL+g (Explorador) Ir a CTRL+z Deshacer CTRL+a Seleccionar todo RETROCESO Ir a la carpeta de origen MAYS+<cerrar> Cierra esta carpeta y todas sus carpetas de origen En el Explorador de Windows Num* Expande todo lo seleccionado Num- Expande la seleccin
Num+flecha derecha Contrae la seleccin Flecha derecha Expande la seleccin actual si est contrada; de lo contrario, va a la primera subcarpeta. Flecha izquierda Contrae la seleccin actual si est expandida; de lo contrario, va a la carpeta de origen En Propiedades CTRL+Tab/ CTRL+MAYS+TAB Cambia entre fichas de Propiedades [En los cuadros de dilogo comunes Abrir/Guardar] F4 Baja por la lista de ubicaciones F5 Actualiza la presentacin Retroceso Va a la carpeta de origen si est en la ventana de ver Comandos generales slo del teclado F1 Ayuda F10 Va al modo de men MAYS+F10 Men contextual del elemento seleccionado CTRL+ESC Presenta el men Inicio CTRL+ESC, ESC Se centra en el botn "Inicio" MAYS+F10 Men contextual ALT+TAB Cambia al programa en ejecucin MAYS mientras inserta el CD Omite la ejecucin automtica Alt+M al estar centrado en la barra de tareas Minimiza todas las ventanas Mtodos abreviados de Accesibilidad Presionar MAYS 5 veces Activa/desactiva StickyKeys Mantener presionada MAYS derecha durante 8 segundos Activa/desactiva FilterKeys Mantener presionada BloqNum durante 5 segundos Activa/desactiva ToggleKeys ALT izq+IZQ+MAYS +BloqNum Activa/desactiva MouseKeys ALT izq+IZQ+MAYS +ImprPant Activa/desactiva HighContrast [Teclado MS Natural] Win+R Cuadro de dilogo Ejecutar Win+M Minimizar todo MAYS-Win+M Deshacer minimizar todo Win+F1 Ayuda de Windows Win+E Explorador Win+F Buscar archivos o carpetas CTRL+Win+F Buscar PC Win+Tab Recorrido por los botones de la barra de tareas Win+Pausa Hotkey PSS... (Propiedades de Sistema) Perfiles de hardware Perfiles de hardware se utiliza para establecer mltiples configuraciones de hardware. Es de gran utilidad para porttiles con estaciones de conexin o para estaciones de trabajo con medios de almacenamiento extrables. El siguiente ejemplo demuestra cmo configurar Perfiles de hardware para un equipo porttil con estacin de conexin que tenga la siguiente configuracin: Configuracin Conectado Desconectado Cont. de vdeo S3 VGA Ned c/Red de Microsoft Ninguna RNA sin RNA con RNA
Propiedades de sistemas abiertos: 1. Con el botn secundario del mouse, haga clic en el icono Mi PC. 2. Haga clic en Propiedades y, a continuacin, en la ficha Perfiles de hardware. 3. Verifique que existan dos opciones de perfiles de hardware, llamadas "Conectado" y "Desconectado". Si estas opciones no estn disponibles, resalte "Configuracin original y, a continuacin, haga clic en "Cambiar nombre". Escriba DOCKED y, a continuacin, "Aceptar". Resalte la palabra DOCKED y, continuacin, haga clic en "Copiar". En el cuadro de dilogo Copiar perfil, escriba UNDOCKED. Configurar el controlador de vdeo para configuraciones Conectado y Desconectado En primer lugar, cercirese de que VGA est instalado. Si no lo est, haga doble clic en el icono Pantalla del Panel de control. Haga clic en la ficha Configuracin y, a continuacin, en "Cambiar tipo de monitor". En el rea "Tipo de adaptador de vdeo", haga clic en "Cambiar" y, a continuacin, instale el controlador VGA. 1. En el Panel de control, haga doble clic en el icono Sistema y, a continuacin, en la ficha Administrador de dispositivos. 2. Haga doble clic en "Adaptador de vdeo" y, a continuacin, haga doble clic en "VGA". 3. En el rea "Uso del dispositivo", asegrese de que "Desconectado" est activado y "Conectado" est desactivado. Haga clic en "Aceptar". 4. En la ficha Administrador de dispositivos, haga doble clic en "Adaptador de vdeo" y, a continuacin, haga doble clic en "Adaptador S3". 5. En el rea "Uso del dispositivo", asegrese de que la opcin "Conectado" est activada, y la opcin "Desconectado" desactivada. 6. Haga clic en "Aceptar" para salir del Administrador de dispositivos. Configurar para Sin red en estado desconectado 1. En el Panel de control, haga doble clic en el icono Sistema y, a continuacin, haga clic en la ficha Administrador de dispositivos. 2. Haga doble clic en "Adaptadores de red" y, a continuacin, en la tarjeta de red. 3. En el rea "Uso del dispositivo" de la ficha "General", quite la marca de verificacin de la opcin "Desconectado". Haga clic en "Aceptar" y, a continuacin, salga del Administrador de dispositivos. Configurar para Sin RNA mientras est conectado 1. Repita el paso 1 anterior. 2. Haga doble clic en "Adaptador de Acceso telefnico". Quite la marca de verificacin de la opcin "Conectado". Equipos portatiles Sincronizacin automtica de archivos en porttiles Si tiene archivos que desee mantener sincronizados entre su porttil, el equipo de su oficina y el de su hogar, deber crear Maletines en los dos equipos de escritorio y mantener los archivos en el porttil. Arrastre los documentos desde el porttil hasta el Maletn en cada uno de los equipos de escritorio. Luego, cada vez que conecte el porttil a una estacin de conexin, el Maletn del equipo de escritorio sincronizar los archivos. Crear una segunda configuracin no conectada Para crear una segunda configuracin no conectada de su porttil (por ejemplo, que una configuracin tenga impresora y la otra no), efecte este procedimiento:
1. Asegrese de que su equipo tenga la configuracin que desee y, a continuacin, haga clic en el icono Mi PC con el botn secundario del mouse. 2. Haga clic en Propiedades y, a continuacin, en la ficha Configuracin. 3. Seleccione la configuracin no conectada y elija "Copiar". 4. Seleccione la nueva configuracin y asgnele un nombre exclusivo. 5. Vaya al Administrador de dispositivos y haga clic en "Actualizar". De esta manera aparecer una nueva lista de todos los dispositivos de hardware del sistema y podr crear la nueva configuracin. Ver la energa restante de la batera de un porttil En equipos con la funcionalidad APM, haga clic en el icono "Batera" de la barra de tareas para ver un medidor de energa detallado. Multimedia y sonidos Para desactivar la ejecucin automtica al insertar un CD de audio, presione la tecla MAYS al insertar el CD-ROM, o bien haga los siguientes cambios: 1. Abra una carpeta (por ejemplo, Mi PC). 2. En el men Ver, haga clic en Opciones y, a continuacin, en "Tipos de archivo". 3. Haga clic en "CD Audio" y, a continuacin, en "Editar". 4. En la lista "Acciones", haga clic en "Reproducir". 5. Haga clic en "Establecer como predeterminada" para desactivar Auto Run. Nota: si el comando Reproducir est en negrita, el CD se reproducir al ser insertado; si no est en negrita, no se reproducir. Abrir el Reproductor multimedia desde un archivo AVI Al ejecutar un archivo AVI, podr abrir el Reproductor multimedia haciendo doble clic en la barra de ttulo del AVI. Para salir, haga doble clic en la barra de ttulo de Reproductor multimedia. Icono de volumen de programa Podr colocar un control de volumen de programa en la barra de tareas siguiendo el siguiente procedimiento: 1. En el Panel de control, haga doble clic en el icono Multimedia. 2. Haga clic en la ficha "Audio" y, a continuacin, en "Mostrar control de volumen en la barra de tareas. 3. Haga clic en el icono de volumen (altavoz) de la barra de tareas para abrir el control de volumen de programa. Haga doble clic en el icono de volumen (altavoz) para abrir el Control de volumen. Tamao de cach para CD-ROM Podr configurar el tamao de cach de los CD-ROMs a travs del icono Sistema del Panel de control: 1. Haga doble clic en el icono Sistema del Panel de control y, a continuacin, haga clic en la ficha Rendimiento. 2. Haga clic en "Sistema" para ver el control de optimizacin de CD-ROM. Asignar sonidos a sucesos Para asignar sonidos a sucesos, haga doble clic en el icono Sonidos del Panel de control. Carpetas y Explorador de Windows Seleccionar mltiples archivos La seleccin de mltiples archivos en presentacin de icono grande funciona de forma diferente de la presentacin de lista. Para extender una seleccin, haga clic en el primer
icono, presione la tecla MAYS y, sin soltarla, haga clic en el ltimo icono que desee seleccionar. Para cambiar un icono de seleccionado a no seleccionado, presione la tecla CTRL mientras selecciona el icono. Mtodos abreviados del teclado * Presione Win+E para iniciar el Explorador de Windows eligiendo "Mi PC" (en el teclado Microsoft Natural). * Presione la tecla Retroceso para mostrar la carpeta de origen. * Para seleccionar todos los archivos de una carpeta, presione CTRL+A. * Presione F5 para actualizar la lista de contenido. Carpetas especiales Podr colocar el contenido del Panel de control o de carpetas especiales en el men Inicio (o, para el caso, en cualquier carpeta). Cree una carpeta haciendo clic en Nuevo del men Archivo y, a continuacin, en Carpeta. A continuacin, pegue el nombre correspondiente, tal y como se indica a continuacin: Panel de control Panel de control.{21EC2020-3AEA-1069-A2DD-08002B30309D} Acceso telefnico Red de llam.{992CFFA0-F557-101A-88EC-00DD010CCC48} Impresoras Impresoras.{2227A280-3AEA-1069-A2DE-08002B30309D} Modificadores del Explorador de Windows Los modificadores del Explorador de Windows son de gran utilidad para crear carpetas raz: Explorer [/e][,/root,<object>][[,/select],<sub object>] /e Utilizar la presentacin Explorador (alcance y panel de resultados). El predeterminado es presentacin Abierta (slo panel de presentacin). /root<object> Especifique el objeto con el espaciado de nombre "normal" usado como raz (nivel superior) de este Explorador/Carpeta (es decir, ruta de acceso local o nombre de UNC). El predeterminado es Escritorio). /Select Se abre la carpeta de origen y se selecciona el objeto seleccionado. <sub object> Especifica la carpeta salvo que se utilice /select. La predeterminada es la raz. Ejemplos: Explorer /e, /root, \\Reports abre una ventana Explorador en \\Reports. Explorer /select, C:\Windows\Calc.exe abre una carpeta en C:\Windows (o activa una ya abierta) y selecciona Calc.exe. Explorer /e, /root, \\Source\Internal\Design\Users\David\Archive abre una carpeta en la carpeta Archive. Es un buen mtodo para crear una carpeta dedicada remota de archivo de documentos. Puede colocarse un enlace a esta carpeta (\\Source\Internal\Design\ Users\David\Archive) en la carpeta SendTo para encaminar los documentos rpidamente. Copiar, cortar, pegar, arrastrar y colocar Arrastrar y colocar Para mover un objeto, con el botn primario del mouse arrstrelo desde una carpeta a la otra de la misma unidad. Para forzar un movimiento, utilice MAYSC+botn primario. Para copiar un objeto, utilice el botn primario del mouse para arrastrar una carpeta a otra unidad. Para forzar una copia, utilice CTRL+Izquierda y arrastre. Para crear un acceso directo a un ejecutable, utilice el botn primario del mouse para arrastrar un archivo ejecutable hasta una nueva carpeta.
Utilice el botn secundario del mouse para arrastrar un objeto desde una carpeta a otra y, a continuacin, seleccione "Crear iconos de acceso directo aqu" para crear un acceso directo a dicho objeto. Las notaciones del icono indican qu ocurrir: el signo ms (+) para una copia, una flecha para un acceso directo y, si no hay ningn smbolo, para un movimiento. Presione ESC mientras arrastra el objeto para cancelar la accin. Para crear accesos directos a documentos: con el botn secundario del mouse, arrastre una seleccin desde un documento OLE (como por ejemplo Word 95) sobre el Escritorio o una carpeta y, a continuacin, seleccione "Crear acceso directo a documento aqu". Este acceso directo al documento abrir el documento en aquel lugar originado por el acceso directo. Para crear documentos temporales: con el botn primario del mouse, arrastre una seleccin desde un documento OLE (como por ejemplo de 95) sobre el Escritorio o una carpeta para crear un documento temporal (un documento temporal es un objeto OLE que contiene la seleccin). Coloque el documento temporal sobre otro documento o de vuelta sobre el documento original para insertarlo o procesarlo (lo que corresponda). Arrastrar y colocar con el botn secundario del mouse Arrastrar y colocar con el botn secundario del mouse funciona igual que con el botn primario, con la diferencia de que al colocar el objeto aparece un men. El men de las carpetas presenta estos comandos: Mover aqu, Copiar aqu, Crear iconos de acceso directo aqu. El men de objetos OLE incluye: Crear almacn temporal aqu, Mover almacn temporal aqu, Crear icono de acceso directo aqu. Arrastrar a la barra de tareas Podr arrastrar objetos desde un documento abierto a otro (cubrir uno con el otro) arrastrando el objeto hasta la barra de tareas del documento de destino, esperando hasta que aparezca la ventana de destino y, a continuacin, arrastrando el objeto hasta la ventana de destino. Acceso rpido al Explorador de Windows Para acceder rpidamente al Explorador de Windows nada tan sencillo como hacer clic con el ratn derecho sobre el botn Inicio, luego clic en Explorar y se abrir el Explorador. Acelera los mens emergentes En Windows XP tambin existe la posibilidad de acelerar los mens desplegables del men inicio, para conseguirlo sigue estos pasos: Haces clic con el ratn derecho sobre una zona libre del Escritorio. A continuacin seleccionas Propiedades y luego pincha en la pestaa Apariencia. En la ventana Apariencia pincha sobre el botn Efectos. En esta ventana Efectos desactiva la opcin Usar el efecto de transicin siguiente para mens de informacin e informacin sobre herramientas, y pulsa sobre el botn Aceptar Activar el suavizado de fuentes Windows XP ofrece la posibilidad de suavizar las fuentes y los bordes. Parara activar el suavizado de las fuentes sigue estos pasos: Haces clic con el ratn derecho sobre una zona libre del Escritorio y luego en Propiedades Una vez ests en la pantalla de Propiedades pulsa sobre la pestaa Apariencia. Ahora pulsa sobre el botn Efectos y marca la casilla de verificacin Usar el siguiente mtodo para suavizar los bordes de las fuentes de pantalla.
Despus de haber marcado la casilla podrs acceder a la lista pulsando sobre la flechita y escoge la opcin Clear Type. Finalmente pulsa el botn Aceptar para que se guarden los cambios. Activar o Desactivar la Hibernacin La hibernacin de nuestro sistema lo que hace es reservar un espacio en el disco duro para almacenar lo que tiene en memoria y as poder volver al punto en el cual se encontraba el PC antes de hibernar. La mayora de los usuarios no hacemos uso de la opcin de hibernar, por lo que desactivar esta opcin liberar el espacio reservado en nuestro disco duro para esta tarea. La forma de desactivar o Activar la hibernacin es la siguiente: Haces clic en el botn Inicio, y luego en Panel de Control. Ahora haces doble clic sobre el icono Opciones de Energa. Luego seleccionas la pestaa Hibernacin y es aqu donde debes activar o desactivar la hibernacin. Para terminar acepta todo y listo Actualiza los iconos de tu escritorio El sistema refresca los iconos del escritorio con demasiada frecuencia, esto puede ser debido a que la cach de iconos esta llena. En ese caso deberemos incrementar el tamao de la cach y lo haremos de la siguiente forma: Hacemos clic en el botn Inicio y luego en Ejecutar, despus escribimos Regedit y pulsamos el botn Aceptar. Una vez estemos en el Registro de Windows nos desplazaremos por la siguiente cadena: HKEY_LOCAL_MACHINE\SOFTWARE\Microsoft\Windows\CurrentVersion\Explor er Ahora crearemos o modificaremos el valor alfanumrico Max Cached Icons con el contenido 8192. De esta forma incrementaremos el tamao de la cach de iconos a 8 Mbytes. Para terminar cerramos el Registro de Windows y reiniciamos el ordenador para que tengan efecto los cambios realizados. Automatizar los subprogramas de Java En algunas ocasiones y por motivos diversos podemos tener la opcin de Automatizacin de los subprogramas de Java deshabilitado para habilitarlos seguiremos estos pasos: Abrimos el Navegador de Internet Explorer 6 y pulsamos en el men Herramientas, sobre Opciones de Internet Seguidamente pulsamos sobre la ficha Seguridad y luego sobre el botn Nivel personalizado. A continuacin buscaremos la Opcin de Automatizacin de los subprogramas de Java y activaremos la casilla Activar. Para finalizar Aceptamos todas las ventanas y reiniciamos el ordenador. Bloquear rpidamente el PC Windows XP ofrece la posibilidad de bloquear de inmediato el PC simplemente pulsando las teclas Windows + la tecla L automticamente el PC se situar en la pantalla de bienvenida, de esta forma podemos proteger nuestros datos de miradas indeseadas, y adems si alguien quiere entrar deber teclear la contrasea, pero tambin podemos crear un acceso directo y lo haremos de la siguiente forma:
Haz clic con el ratn derecho en una zona libre del Escritorio y selecciona Nuevo y Acceso directo. En la pantalla de configuracin de acceso directo escribe rundll32.exe user32.dll,LockWorkstation y pulsa el botn Siguiente Ahora escribe el nombre que quieras darle al acceso directo, como por ejemplo Bloquear PC y pulsa el botn Finalizar. Ahora con doble clic sobre este icono automticamente irs a la pantalla de bienvenida y para volver a entrar debers teclear la contrasea. Aumentar la velocidad de los mens Los mens en Windows se despliegan,quizs, en forma demasiado lenta. De hecho, tenemos que esperar casi hasta un segundo para que se despliegue la siguiente persiana. Esta molesta "costumbre" la podemos rectificar editando el registro, ejecutando para ello el archivo regedit.exe del directorio Windows. Una vez abierto, expandiremos la clave de nombre HKEY_CURRENT_USER. Seguidamente, haremos lo propio con Control Panel, seleccionando la opcin Desktop. En ese momento, en la ventana de la derecha aparecern una serie de valores. Con el botn derecho del ratn pincharemos en un espacio en blanco, para seleccionar, consecutivamente, Nuevo y Valor de la Cadena. Entonces se abrir una caja donde introduciremos MenuShowDelay, y luego pulsaremos Intro. Introducida la clave, ahora vamos con el valor... Deber hacer doble click sobre la clave que acabamos de introducir, y en el cuadro de dilogo que sale, coloque el valor que desee: admite valores de 0-10. El 8 es un valor suficiente para que no se nos desboquen las persianas. Velocidad correcta de CD-ROM Una vez instalado Windows, debemos asegurarnos de que ha detectado correctamente la velocidad de nuestra unidad de CD Rom. Para ello, abriremos las propiedades de Mi PC. Despus, seleccionamos la ficha Rendimiento y luego, dentro de sta, la opcin Sistema de Archivos. Por ltimo, la ficha CD Rom. All podremos verificar o modificar la velocidad de nuestro CD Rom, adems de especificar el tamao que queremos para el cach suplementario. Asimismo, y siguiendo el mismo camino, podremos comprobar en la ficha Disco Duro la misin principal de nuestro equipo, esto es, PC de sobremesa, porttil o servidor de red. Evitar el autoplay de los CD Cuando insertamos CDs en la bandeja del nuestro CD Rom, preparados para Windows, el sistema los detecta gracias al archivo Autorun.inf y los lanza automticamente pasados unos cuantos segundos. Esta caracterstica, que puede parecer provechosa, se puede convertir en un autntico problema, sobre todo si trabajamos con CDs habitualmente. Si bien hay un truco para evitar esta operacin, se trata de una solucin "de urgencia", ya que es casi peor el remedio que la enfermedad. El truco consiste en mantener pulsada la tecla de maysculas al tiempo que el sistema detecta el disco, una vez introducido. Para evitar la deteccin de los discos, la solucin definitiva es ir a Mi PC y en sus Propiedades seleccionar la ficha Administrador de Dispositivos. Una vez seleccionada la unidad de CD Rom y sus Propiedades, hay que desactivar la casilla Aviso de insercin automtica, dentro de la ficha Configuracin del CD Rom.
Reiniciar sin resetear el equipo Este truco es muy sencillo y de una gran utilidad. Nos permite la actualizacin de los componentes de Windows, sin tener que reiniciar todo el sistema. Basta con seleccionar la opcin Apagar el sistema, seleccionar Reiniciar el equipo, y mantener pulsada la tecla de maysculas, al tiempo que pulsamos el botn S en el mismo cuadro de dilogo. Inmediatamente aparecer el mensaje "Windows se est Reiniciando". Ayudar a la memoria en las sesiones MS-DOS Si bien no es la solucin definitiva para aquellos que "padezcan" problemas de memoria convencional a la hora de ejecutar aplicaciones MS-DOS (juegos fundamentalmente), es el remedio completo, junto con la optimizacin de los viejos conocidos Config.sys y Autoexec.bat. Simplemente, el truco consiste en editar el archivo de sistema system.ini (localizado dentro del subdirectorio System del directorio Windows) y aadir en la seccin [386 Enh] del mismo, la siguiente lnea: LocalLoadhigh=1. Modificar los valores de la lista desplegable de la opcin Ejecutar...del men de Inicio 1) ejecutar regedit 2) entrar en HKEY_CURRENT_USER\SOFWARE\MICROSOFT \WINDOWS\CURRENT\VERSION\EXPLORER\RUNMRU y eliminar o modificar los valores de las cadenas. Tambin podemos alterar el orden de aparicin de los mismos cambiando el orden de las letras en la cadena MRULIST, ya que cada valor de la lista desplegable est asociado a una letra. Cambiar el programa con el que se abre un archivo Cuando pulsamos dos veces sobre cualquier tipo de archivo, por ejemplo un grfico se ejecuta la aplicacin asociada a ese tipo en concreto, por ejemplo el Paint, que es el que se encargar de abrirlo. A veces nos interesar que la aplicacin que lo abra sea otra distinta de la que tengamos previamente definida. Por ejemplo podramos querer que el grfico anterior se abriera con el Microsoft Photo Editor. Pues bien, para ello primero seleccionaremos con el botn izquierdo el archivo a tratar. Una vez seleccionado, pulsaremos de nuevo sobre l pero esta vez con el botn derecho, pero habiendo pulsado previamente la tecla de "Maysculas" o "Shift". Seguidamente veremos que se nos abre el men asociado a ese tipo de archivo, pero con una opcin nueva llamada "Abrir con..." Si pulsamos sobre esa opcin nos aparecer la misma pantalla que cuando tratamos de abrir un archivo que no tiene ningn programa asociado, y en ella podremos indicarle que programa queremos utilizar. Si el programa no aparece en esa lista, tenemos la opcin de indicarle dnde se encuentra dicho programa pulsando sobre el botn "otros". Pero para ello necesitaremos saber el nombre exacto del programa y la ruta en donde se encuentra. Acto seguido slo nos queda marcar la casilla "Utilizar siempre este programa para abrir este tipo de archivo". Si no la marcamos, igualmente se ejecutar dicha aplicacin, pero slo para esta ocasin. Abrir un archivo con ms de un programa Muchas veces nos gustara poder abrir un mismo tipo de archivo con diferentes programas. Por ejemplo cuando pulsamos dos veces sobre un archivo html normalmente
se ejecuta el navegador y nos muestra la pgina, pero puede que lo que nos interese en ese momento sea editarlo mediante el nuestro editor html favorito, o directamente "a mano" con el Block de Notas (Notepad) o incluso puede que nos interese escojer entre verlo con el Navigator de Netscape o el Explorer de Microsoft en el caso de que tengamos ambos instalados. Bien, pues todas estas opciones y otras que se nos ocurran podemos tenerlas definidas y acceder a ellas mediante el botn derecho de nuestro ratn. Los pasos a realizar son los siguientes: - Abrimos "Mi Pc" o el explorador de Windows. - Men "Ver" y "Opciones de Carpeta", despus pulsamos sobre la ficha "Tipos de archivo" Aqu podemos ver que ya tenemos algunas asociaciones creadas, por ejemplo Abrir, que es la predeterminada (est en negrita) es la que ejecuta Internet Explorer para visualizar la pgina, y por tanto es la que ejecutamos cuando hacemos doble click sobre el documento. La segunda (Modificar) es la que ejecuta FrontPage. Si pulsamos sobre Modificar y acto seguido pulsamos sobre el botn "Predeterminada" conseguiremos que al hacer doble click sobre un archivo de este tipo ejecute FrontPage en lugar del Explorer. Bien, vamos ahora a aadir una nueva opcin que llamaremos "Abrir con Navigator", y que nos permitir elegir con que navegador queremos visualizar una determinada pgina html que tengamos guardada en nuestro disco. - Primero pulsaremos sobre el botn "Nueva" En el campo Accin pondremos el texto que queremos que aparezca cuando pulsemos con el botn derecho. En este caso pondremos "Abrir con Navigator". En el siguiente campo (Aplicacin utilizada) pondremos la ruta y el nombre del archivo del programa a ejecutar. La ruta puede variar de una versin a otra, En las ms modernas suele ser la siguiente: "C:\Archivos de Programa\Netscape\Communicator\Program\netscape.exe". (tambin deberemos escribir las comillas). Podemos escribirla directamente si la conocemos, o utilizar el botn "Examinar" e ir navegando por los distintas carpetas hasta encontrar el programa. Bien, esto es todo. Pulsaremos sobre "Aceptar" en esta pantalla y en la anterior y ya slo nos queda probarlo. Nos situaremos sobre un archivo html y despus de seleccionarlo pulsaremos con el botn derecho del ratn sobre l, y deber aparecernos una nueva opcin que ser la que acabamos de definir, y que al pulsar sobre ella ejecutar Navigator y nos mostrar el documento en cuestin. Recordemos que podremos definir el nmero de acciones que queramos y sobre cualquier tipo de archivo. Abrir cualquier tipo de archivo con un determinado programa Existen muchos tipos de archivos que no estn registrados en Windows, y que por tanto no podemos editarlos de manera fcil pulsando con el ratn sobre ellos. Muchos de estos archivos son smplemente de texto "plano" y podramos editarlos perfectamente con el "Block de Notas". De hecho si el archivo posee la extensin "txt" si ocurrir lo comentado, pero que ocurre con los .BAT, LOG, ASC, BAS, INI, SYS, DOS, etc...? Una solucin podra ser asociar cada uno de estos archivos con dicho programa, pero aparte de ser un trabajo tedioso, siempre encontraremos algn archivo de texto con alguna extensin "caprichosa" que no tengamos registrada. La solucin ms fcil y rpida y que adems nos servir para cualquier tipo de archivo es crear un acceso directo dentro de la carpeta "SendTo" que apunte al "Block de
Notas", lo que nos permitir pulsar con el botn derecho sobre el archivo en cuestin y acto seguido ejecutar la opcin "Enviar a..." y "Block de Notas". Para ello iremos hasta esa carpeta utilizando "Mi Pc" o el explorador de Windows. Dicha carpeta se encuentra dentro de la de Windows. Una vez dentro de la carpeta, deberemos crear el acceso directo. Para ello accederemos al men "Archivo" y dentro de l pulsaremos sobre "Nuevo" y "Acceso Directo". En ella procederemos a escribir la ruta completa y el nombre del ejecutable, que en este caso ser "C:\WINDOWS\Notepad.exe". Acto seguido pulsaremos sobre Siguiente. Nos aparecer otra pantalla pidindonos un nombre. En ella podemos poner "Block de Notas" y pulsar sobre "Finalizar". Si todo ha ido bien, aparecer el acceso directo correspondiente dentro de la carpeta "SendTo". Ya slo nos queda probarlo... Ahora, pulsando con el botn derecho encima de cualquier archivo y pinchando la opcin "Enviar a..." nos mostrar junto con las que ya tenamos definidas una nueva que aparecer como "Block de Notas". Pulsando sobre ella podremos ver y editar ese archivo (siempre que est en formato texto, claro) Mediante este mismo procedimiento podremos abir cualquier archivo con cualquier programa del que previamente hayamos creado un acceso directo en la carpeta SendTo. Por otro lado, si el acceso directo es a una carpeta, conseguiremos poder mover cualquier archivo seleccionado a esa carpeta de una forma fcil. Si el acceso directo lo creamos a una impresora, lo que conseguiremos ser imprimir todos los documentos selecciondos en esa impresora. Actualizar el Archivo de Registro sin reiniciar La gran mayora de las veces, una vez manipulado el registro debemos reiniciar el ordenador o Windows para que los cambios tengan vigencia. Sin embargo, hay un truco til y sencillo: teniendo cerrados todos los programas, pulsamos la combinacin de teclas Ctrl+Alt+Supr, y as aparecer la ventana de Cerrar Programa. Seleccionaremos Explorer, y entonces la pantalla se oscurecer y aparecer el cuadro de dilogo de Cierre de Windows. Pincharemos en No y transcurridos unos segundos, saldr otra ventana en la que pincharemos Finalizar Tarea. De esta forma, actualizamos el registro ahorrando tiempo. Solucionar problemas de apagado en Windows XP Se a comprobado que en muchos equipos ATX, donde en anteriores versiones al Windows XP apagaban automticamente el sistema, en Windows XP no lo hacen, mostrando el mensaje: "Ahora es seguro apagar el sistema" o incluso reiniciando en vez de apagarse. Y este problema lo podemos solucionar mediante el registro de Windows. Para ello ejecutamos "regedit.exe" desde el men "Inicio/Ejecutar". All localizamos la siguiente clave: HKEY_LOCAL_MACHINE\SOFTWARE\Microsoft\WindowsNT\CurrentVersion\Wi nlogon. Una vez localizada dicha clave, comprobamos si el contenido de los valores alfanumricos PowerDownAfterShudown y ShutdownWithoutLogon es "1", pues de lo contrario, tendremos que ponerlo con ese valor.
Otra cosa, recomiendada es: revisar en la clave HKEY_CURRENT_USER\Control Panel\Desktop si existe el valor alfanumrico PowerOffActive, cuyo contenido deber ser "1". Si esto aun sigue sin causar ningn cambio, lo intentaremos de otro modo: Iniciamos la herramienta de administracin del sistema, pulsando con botn derecho sobre el icono de Mi PC seleccionando "Administrar". Una vez dentro del administrador de dispositivos, comprobamos que el apartado Ordenador, indique lo siguiente: "Equipo ACPI compatible" o "PC Estndar APM". En este ltimo caso, dentro del men Ver, seleccionamos Mostrar dispositivos ocultos y nos aseguramos que el elemento "NT ATM / Legacy Interfaz mode" no tenga un marca de color rojo, pues de suceder esto tenemos que hacer lo siguiente: Accedemos a sus Propiedades y Habilitar el dispositivo. Ccomprobar que en las Propiedades de energa, dentro del Panel de control, en la pestaa APM se encuentre activada la opcin "Habilitar la compatibilidad con la administracin avanzada de energa". Todo lo aqu expuesto a sido recopilado de Internet y revistas especializadas
-Publicidad-
| noticias | encuesta | foro | recomendar | algn fallo? |
Vous aimerez peut-être aussi
- Configuracion WindowsDocument89 pagesConfiguracion WindowswbarretojPas encore d'évaluation
- Trucos 1Document43 pagesTrucos 1walter1959Pas encore d'évaluation
- Trucos WindowsDocument46 pagesTrucos WindowsShamanFrikiancianosaurioPas encore d'évaluation
- Como Acelerar Windows XP - Taringa!Document11 pagesComo Acelerar Windows XP - Taringa!Abel QuirozPas encore d'évaluation
- Trucos Generales para Windows XPDocument75 pagesTrucos Generales para Windows XPAlfredo JiménezPas encore d'évaluation
- Reg EditDocument11 pagesReg EditAndrea Liliana Fagua FaguaPas encore d'évaluation
- Trucos Windows XPDocument14 pagesTrucos Windows XPManelPas encore d'évaluation
- Escritorio Remoto Multisesión en XPDocument3 pagesEscritorio Remoto Multisesión en XPRossmery Sanchez RodasPas encore d'évaluation
- Multisesión en Windows XPDocument5 pagesMultisesión en Windows XPhensan2010Pas encore d'évaluation
- Acelerar Windows XPDocument13 pagesAcelerar Windows XPalangroverhPas encore d'évaluation
- Trucos de Un Tecnico en ComputacionDocument13 pagesTrucos de Un Tecnico en ComputacionLuis Miguel ACPas encore d'évaluation
- Manual de ProteusDocument10 pagesManual de ProteusBruno CastillejosPas encore d'évaluation
- Cambiar La Clave de Producto en Windows XPDocument11 pagesCambiar La Clave de Producto en Windows XPdanielesmarPas encore d'évaluation
- Moraleda Cristino Carlos SI01 TareaDocument13 pagesMoraleda Cristino Carlos SI01 TareaCarlos Moraleda CristinoPas encore d'évaluation
- Mejorar El Rendimiento de Windows XPDocument11 pagesMejorar El Rendimiento de Windows XPRonald Castillo BPas encore d'évaluation
- El Sistema Operativo XP ComandosDocument5 pagesEl Sistema Operativo XP Comandosapi-3771560100% (1)
- Guía para La Instalación de MINIX e Inserción de Una Línea de Código en KernelDocument22 pagesGuía para La Instalación de MINIX e Inserción de Una Línea de Código en KernelQuethzel100% (2)
- Algunos Típs para Microsoft Windows XP - Spek ReggDocument14 pagesAlgunos Típs para Microsoft Windows XP - Spek ReggJose CorderoPas encore d'évaluation
- Truco XXXXDocument11 pagesTruco XXXXCarlos Alberto QGPas encore d'évaluation
- Trucos para Windows XPDocument15 pagesTrucos para Windows XParq_ernest100% (16)
- Consejos para Optimizar El Registro de Windows 7 PDFDocument10 pagesConsejos para Optimizar El Registro de Windows 7 PDFAllan Alberto Alvarez Legón0% (1)
- Trucos para Nuestro Windows XPDocument5 pagesTrucos para Nuestro Windows XPNestor Galarza AlarconPas encore d'évaluation
- Comandos Avanzados MsdosDocument10 pagesComandos Avanzados MsdosMrc DrnPas encore d'évaluation
- 9 Tips para Optimizar Windows XP Mediante RegeditDocument4 pages9 Tips para Optimizar Windows XP Mediante RegeditJuan Jose Camargo AngaritaPas encore d'évaluation
- Mantenimiento y Taller 1 TrabajoDocument13 pagesMantenimiento y Taller 1 TrabajoYerlin SabillonPas encore d'évaluation
- Trucos para Que Windows XP Sea Más RápidoDocument9 pagesTrucos para Que Windows XP Sea Más RápidoJesus AcostaPas encore d'évaluation
- Manual de Trucos Windows 9X NTDocument49 pagesManual de Trucos Windows 9X NTanon-482059100% (1)
- TrucosDocument5 pagesTrucosFreddy AlvaPas encore d'évaluation
- MetaSploit, Tomar Control de Equipos RemotosDocument28 pagesMetaSploit, Tomar Control de Equipos RemotosJuanPerezPas encore d'évaluation
- Trabajo Instalaciones DesatendidasDocument7 pagesTrabajo Instalaciones DesatendidascalenduloPas encore d'évaluation
- Como Conectar 2 PC Por Un Cable de RedDocument9 pagesComo Conectar 2 PC Por Un Cable de Redwillmer zaratPas encore d'évaluation
- Informe Concerniente Al Sistema Operativo CentosDocument8 pagesInforme Concerniente Al Sistema Operativo CentosABDON EDMUNDOPas encore d'évaluation
- Comandos NbtstatDocument5 pagesComandos NbtstatGroskatrov RomanovPas encore d'évaluation
- Menús Ocultos Del Sistema Operativo Windows XPDocument7 pagesMenús Ocultos Del Sistema Operativo Windows XPHugo SolisPas encore d'évaluation
- Comandos CMDDocument3 pagesComandos CMDkineloriverPas encore d'évaluation
- Comandos de Simbolo de Sistema Martin Mendez Septiembre 2022Document6 pagesComandos de Simbolo de Sistema Martin Mendez Septiembre 2022YadiPas encore d'évaluation
- Comandos XPDocument64 pagesComandos XPapi-3771560100% (1)
- Tomcat WDocument15 pagesTomcat WDrift GkdKrPas encore d'évaluation
- Practica 03Document4 pagesPractica 03ana merida martinPas encore d'évaluation
- CMD o Interprete de Comandos de WindowsDocument56 pagesCMD o Interprete de Comandos de Windowsdimi2487Pas encore d'évaluation
- Primera Practica So DesarrolladoDocument29 pagesPrimera Practica So DesarrolladoDaniel Trujillo FloresPas encore d'évaluation
- Examen Final de TiDocument5 pagesExamen Final de TiMartin Marcos Diaz BrugmanPas encore d'évaluation
- Si 01Document13 pagesSi 01Alberto CLPas encore d'évaluation
- TRUCOS Windows XPDocument12 pagesTRUCOS Windows XPnevetsdonPas encore d'évaluation
- Bueno Sanchez Luis Oscar Tarea PDFDocument11 pagesBueno Sanchez Luis Oscar Tarea PDFSamuel Blanco OrdoñezPas encore d'évaluation
- Curso de Hackers - Ataques MetasploitDocument35 pagesCurso de Hackers - Ataques Metasploitvergessen todPas encore d'évaluation
- Taller4 WinServerDocument4 pagesTaller4 WinServerJan Karlo Reyes GalindoPas encore d'évaluation
- Tema 7 Registro de WindowsDocument22 pagesTema 7 Registro de WindowsPedro Santos GarcíaPas encore d'évaluation
- Varios Comandos, Trucos y Puertos Win XPDocument86 pagesVarios Comandos, Trucos y Puertos Win XPJair LópezPas encore d'évaluation
- Ejercicio 1Document14 pagesEjercicio 1Selena Sánchez de VicentePas encore d'évaluation
- Cuestiones Unidad 10Document7 pagesCuestiones Unidad 10michaelmorales112Pas encore d'évaluation
- Trucos para WindowsDocument26 pagesTrucos para WindowsGustavo Zambrana CórdovaPas encore d'évaluation
- Gonzalez Caminero Maria SI01 TareaDocument17 pagesGonzalez Caminero Maria SI01 TareameryPas encore d'évaluation
- Tutorial BatchDocument47 pagesTutorial BatchFernando García García100% (1)
- TareaDocument7 pagesTareanirvanag76Pas encore d'évaluation
- Talleres de Kali LinuxDocument198 pagesTalleres de Kali LinuxAlexander VidalPas encore d'évaluation
- Comandos Con PSEXECDocument4 pagesComandos Con PSEXECJuan DiegoPas encore d'évaluation
- ComandosDocument13 pagesComandosDomenika JimPas encore d'évaluation
- UF0853 - Explotación de las funcionalidades del sistema microinformáticoD'EverandUF0853 - Explotación de las funcionalidades del sistema microinformáticoPas encore d'évaluation
- Manual de Oratoria y RedaccionDocument17 pagesManual de Oratoria y RedaccionJorge Hernández MundiniPas encore d'évaluation
- CESVI Huella 62Document4 pagesCESVI Huella 62Bibiana ScarafiaPas encore d'évaluation
- Apunte Levantamiento de Indicios en La Escena Del CrimenDocument62 pagesApunte Levantamiento de Indicios en La Escena Del CrimenBibiana Scarafia94% (18)
- Teoria de Los Vehiculos AutomovilesDocument289 pagesTeoria de Los Vehiculos AutomovilesBibiana Scarafia100% (22)
- Informe NeumaticosDocument11 pagesInforme NeumaticoslgPas encore d'évaluation
- lcg2199 e Cap 4aDocument48 pageslcg2199 e Cap 4acalin2012Pas encore d'évaluation
- Neuma TicosDocument57 pagesNeuma TicosBibiana ScarafiaPas encore d'évaluation
- CarburadorDocument39 pagesCarburadorBibiana ScarafiaPas encore d'évaluation
- Leyes y Decretos Sobre Seguridad Vial 2008Document252 pagesLeyes y Decretos Sobre Seguridad Vial 2008Andrés Luis DulcichPas encore d'évaluation
- Funcionamiento de Inyeccion Electronica y ComponentesDocument80 pagesFuncionamiento de Inyeccion Electronica y ComponentesflasansinPas encore d'évaluation
- Leyes de Transito NacionalesDocument3 pagesLeyes de Transito NacionalesBibiana ScarafiaPas encore d'évaluation
- Convertidores CatalíticosDocument4 pagesConvertidores CatalíticosBibiana Scarafia0% (1)
- Revista Tráfico y Seguridad Vial Nº222 PDFDocument68 pagesRevista Tráfico y Seguridad Vial Nº222 PDFBibiana ScarafiaPas encore d'évaluation
- Revista Trafico-225Document68 pagesRevista Trafico-225Bibiana ScarafiaPas encore d'évaluation
- Airbag AnalisisDocument114 pagesAirbag AnalisishugodiPas encore d'évaluation
- Seguridad e Infraestructuras V1-1Document26 pagesSeguridad e Infraestructuras V1-1Bibiana ScarafiaPas encore d'évaluation
- Cesvi-Huellas Tras El Siniestro de TransitoDocument5 pagesCesvi-Huellas Tras El Siniestro de TransitoBibiana ScarafiaPas encore d'évaluation
- Auditorias y Propuestas para Evitar Accidentes-MateosDocument129 pagesAuditorias y Propuestas para Evitar Accidentes-MateosBibiana ScarafiaPas encore d'évaluation
- Plan Estudio Acc-VialDocument2 pagesPlan Estudio Acc-VialBibiana ScarafiaPas encore d'évaluation
- 1 Escritorio-Paletas-HerramientasDocument7 pages1 Escritorio-Paletas-HerramientasEmi LuquePas encore d'évaluation
- Sistema AirbagDocument35 pagesSistema AirbagBibiana Scarafia100% (4)
- Calculo Topografico Con ExcelDocument29 pagesCalculo Topografico Con ExcelbolovichecamachoPas encore d'évaluation
- Taller Base Datos CaescaDocument10 pagesTaller Base Datos CaescaARIEL RAMIREZPas encore d'évaluation
- Código Css para Incorporar Chat Del Directo de Youtube en ObsDocument3 pagesCódigo Css para Incorporar Chat Del Directo de Youtube en ObsSamanta RiveraPas encore d'évaluation
- Manual Radit31Document44 pagesManual Radit31David Flores BarroPas encore d'évaluation
- Informe Fabricacion Stick PDFDocument14 pagesInforme Fabricacion Stick PDFfernandojPas encore d'évaluation
- Requisitos ISO 45001Document2 pagesRequisitos ISO 45001Karlita Marina Rengifo ReáteguiPas encore d'évaluation
- Tesis Ii (Final) PDFDocument10 pagesTesis Ii (Final) PDFTani Yemira Santacruz ChuquiyauriPas encore d'évaluation
- Temario Curso Archicad PDFDocument6 pagesTemario Curso Archicad PDFWalter Perez EspinozaPas encore d'évaluation
- Guia Bases de DatosDocument17 pagesGuia Bases de DatosKekoYomaPas encore d'évaluation
- Python (Ejercicios) PDFDocument2 pagesPython (Ejercicios) PDFAlexis LeónPas encore d'évaluation
- Guia de Diagnostico-PLC Como Servidor Modbus TCP-IP PDFDocument15 pagesGuia de Diagnostico-PLC Como Servidor Modbus TCP-IP PDFTuyuyoPas encore d'évaluation
- Mercado Teleco en Perú A Set. 2019 - Telesemana-5Document6 pagesMercado Teleco en Perú A Set. 2019 - Telesemana-5Jorge RamirezPas encore d'évaluation
- Redundancia KBK PDFDocument4 pagesRedundancia KBK PDFPato PuruncajasPas encore d'évaluation
- Teoria de Grafos y AutomatasDocument63 pagesTeoria de Grafos y AutomatasSara NaminaoPas encore d'évaluation
- TP - Balanceo de LineasDocument5 pagesTP - Balanceo de LineasEdgardo Rastelli100% (1)
- Traspuesta de Una Matrizy DemostracionesDocument13 pagesTraspuesta de Una Matrizy DemostracionesJose FernandezPas encore d'évaluation
- Dialnet ElProcesamientoDeImagenesYSuPotencialAplicacionEnE 6230450 PDFDocument20 pagesDialnet ElProcesamientoDeImagenesYSuPotencialAplicacionEnE 6230450 PDFGerman Doza RamirezPas encore d'évaluation
- Celular EsDocument7 pagesCelular EsElannor29Pas encore d'évaluation
- Automatas ProgramablesDocument10 pagesAutomatas ProgramablesEmerson Müller Juarez AvilaPas encore d'évaluation
- Plan de Mejoramiento EscolarDocument3 pagesPlan de Mejoramiento EscolarFRANCISCA MEZAPas encore d'évaluation
- Ent OXE ES DatasheetDocument9 pagesEnt OXE ES DatasheetJack Suarez ZamudioPas encore d'évaluation
- 1 CRECER - Planificador PAI (SECU) InformaticaDocument5 pages1 CRECER - Planificador PAI (SECU) InformaticadescompositorPas encore d'évaluation
- BioTime 7.0Document2 pagesBioTime 7.0Dennis CasazolaPas encore d'évaluation
- SybaseDocument30 pagesSybaseSonia Christina100% (1)
- Samsung j7 Neo Manual Español PDFDocument131 pagesSamsung j7 Neo Manual Español PDFYo ImePas encore d'évaluation
- Procedimiento de Instalación de OfficeDocument89 pagesProcedimiento de Instalación de OfficeFrankllin Roberto Rodriguez MolinaPas encore d'évaluation
- Trabajo 3 (APR53-X)Document2 pagesTrabajo 3 (APR53-X)Joe Alexander Jiménez HerreraPas encore d'évaluation
- Supervisor de TiendaDocument4 pagesSupervisor de TiendaAndreiiTa Ortega ParedesPas encore d'évaluation
- Sistema de Visualizacion de Informacion Vital VidsDocument8 pagesSistema de Visualizacion de Informacion Vital VidsFreddy ManalPas encore d'évaluation
- Diferencias de Word 2000,2007,2010,2013Document5 pagesDiferencias de Word 2000,2007,2010,2013Snaider Pelao RikyPas encore d'évaluation