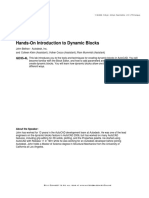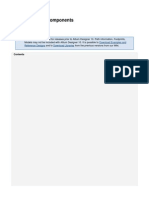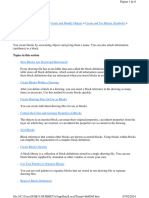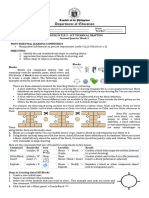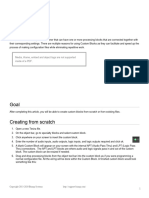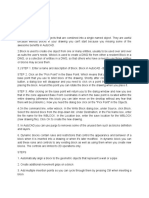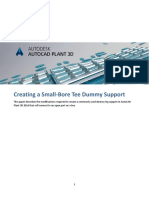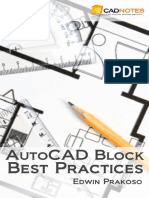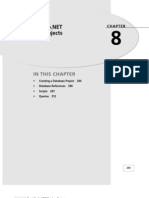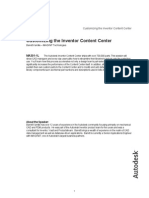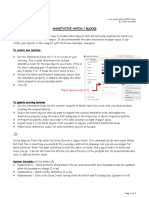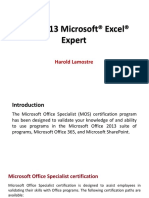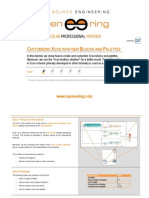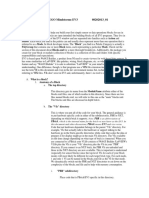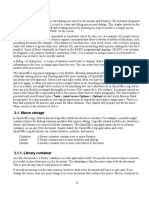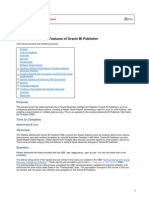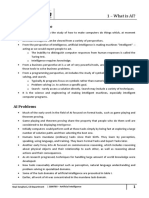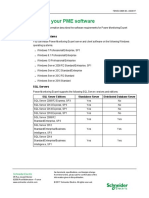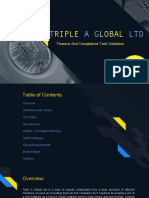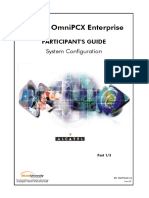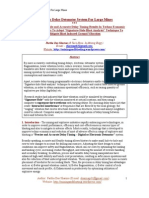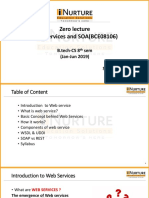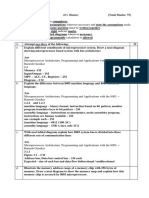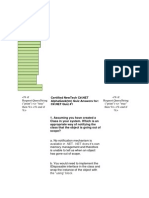Académique Documents
Professionnel Documents
Culture Documents
Block Library: Block Library Is An Autolisp Utility For Managing Blocks by Storing Blocks and Block Slide Images in
Transféré par
sponja26Description originale:
Titre original
Copyright
Formats disponibles
Partager ce document
Partager ou intégrer le document
Avez-vous trouvé ce document utile ?
Ce contenu est-il inapproprié ?
Signaler ce documentDroits d'auteur :
Formats disponibles
Block Library: Block Library Is An Autolisp Utility For Managing Blocks by Storing Blocks and Block Slide Images in
Transféré par
sponja26Droits d'auteur :
Formats disponibles
AutoLISP program by Terry Miller
Block Library
Email: terrycadd@yahoo.com
Block Library is an AutoLISP utility for managing blocks by storing blocks and block slide images in Block Libraries. The block slide images can be quickly viewed in the Block Libraries before inserting them into a drawing.
The blocks and slides are added through the Block Library Manager, which allows you to view and select the blocks you want to add. The Block Library Manager also allows you to control the insertion point, layer and scale of a block when it is inserted. The toggle for Explode inserts the block exploded. The toggle for Insertion Dot includes a Dot in the slide for a visual reference insertion point.
Page 1 of 6
To select a block to add, select a block from the Select Block list or select View Blocks to view all of the blocks and select the block you want to add. The default options of User selects for insertion point and scale will insert the block with the standard AutoCAD insert block method. If you select other options from either of these lists, you control the insertion point or scale of the block added. This is useful for blocks that are always inserted in reference to a title block. If you select the Manager selects option for Insertion Point or Insertion Scale you will be prompted for the insertion point or scale after you select Add to Library. Edit Block Library allows you to rearrange or delete the reference to blocks in the Block Libraries. The blocks and slides are not deleted, only the reference to them is omitted in the Block Library definition files. Block slide images may be rearranged easily by using the Move and Paste buttons.
Select Block Library allows you to add, edit, or select a Block Library. It lets you customize the Block Library titles and path locations for storing slides and blocks.
Page 2 of 6
Edit Library Definitions allows you to change a Block Library title and path locations for storing blocks and slides. You may also delete a reference to a title for the Select Block Library.
Add Library Definitions allows you to add a new Block Library title for storing a new category group of blocks and slides.
The Browse buttons in the Add and Edit Library Definitions use the AutoCAD getfiled dialog function for creating new folders to save the definition file. Click Browse to locate the folder to use by selecting the Save in: dropdown list or the Up One Level icon. Then click on the Create New Folder icon and type in the new folder name. Double click on the Folder icon for the new folder name to make it current in the Save in: folder display. Verify that the Save in: folder and the File name: edit box are correct before selecting the Open button to accept.
Page 3 of 6
Insert Blocks uses the AutoCAD getfiled dialog function to browse and select a folder containing drawing blocks that you want to insert and add to the Block Library. These blocks may be added individually to libraries through the Select Block Library and then selecting the Block Library Manager to add a block. Insert Blocks may be used with All Blocks to Library to quickly add all the blocks in drawing to a Library.
All Blocks to Library allows you to select the Library you want to add all the blocks in drawing to. This method for adding blocks uses the defaults of the Block Library Manager with the standard AutoCAD insert block method. Blocks are added alphabetically and may be modified through the Edit Block Library to rearrange or delete the reference to blocks in the Block Libraries.
Page 4 of 6
Drawing Blocks allows you to view and insert the blocks in a drawing. The dialog for Drawing Blocks is similar to the dialog for Block Library with only an OK and Cancel button. This dialog is also used by View Blocks, within the Block Library Manager dialog, for selecting a block to display and use.
The Drawing Blocks dialog may also be used for Library applications; where as an AutoCAD Administrator controls the Network location of blocks and slides. The end user may only insert blocks, and not be able to modify blocks or change their Network locations. Block Library saves a backup copy of your current drawing before it creates slides and wblocks as C:\Custom\Blk_Lib.dwg. If the program is interrupted or canceled for any reason, open the C:\Custom\Blk_Lib.dwg as a backup. The Block Library Menu is a menu utility for selecting Block Library commands. It displays the Shortcuts and Commands, and also provides a Description of the Block Library command functions.
Page 5 of 6
Block Library Instructions for New Installation
Block Library is managed by two files, Blk_Lib.lsp the AutoLISP file, and Blk_Lib.dcl the Dialog control file. Copy these files into a folder that is in your AutoCAD Support File Search Path where you save your AutoLISP functions. The following changes must be made in order for the functions in Block Library to work correctly. Add the following line to the AutoLISP file that will be loading "Blk_Lib.lsp". (load "Blk_Lib.lsp") (setq *Blk_Lib* t) Block Library creates the folders C:\Custom, C:\Custom\Blk_Lib and C:\Custom\Blk_Sld as defaults to save temp slides and temp support files. To execute the available Block Library commands type BLMENU on the command line to bring up the Block Library Menu. These commands may be added to your AutoCAD menu selection.
Block Library Program Information
Block Library is an AutoLISP program written by Terry Miller. Block Library is provided as is, that is without any expressed or implied warranty of any kind, nor liable for any losses or data resulting from the use of this program. Block Library has been tested successfully in AutoCAD 2008. Every effort has been made to make it a user friendly and bug free program. If you find Block Library to be beneficial for you as an AutoLISP utility, share it with your AutoCAD friends. If you have any suggestions or concerns for improvements to Block Library, please send an email to terrycadd@yahoo.com.
Page 6 of 6
Vous aimerez peut-être aussi
- Dynamic Blocks-Hands OnDocument24 pagesDynamic Blocks-Hands OnPaul AlcantaraPas encore d'évaluation
- Creating Library Components: Download Examples and Reference Designs Download LibrariesDocument61 pagesCreating Library Components: Download Examples and Reference Designs Download LibrariesChiriță BogdanPas encore d'évaluation
- 8 Blocks PDFDocument5 pages8 Blocks PDFybouriniPas encore d'évaluation
- Block Ayuda AutocadDocument8 pagesBlock Ayuda AutocadjosePas encore d'évaluation
- Blocks: Assoc Prof Eng Simona Sofia DuicuDocument22 pagesBlocks: Assoc Prof Eng Simona Sofia DuicuRazvanTomaPas encore d'évaluation
- Altium - Building An Integrated LibraryDocument12 pagesAltium - Building An Integrated LibraryaafeletronicaPas encore d'évaluation
- ADOH LibrariesPanel 040814 0334 537136Document24 pagesADOH LibrariesPanel 040814 0334 537136industronicaPas encore d'évaluation
- Creating Library Components: Download Examples and Reference Designs Download LibrariesDocument61 pagesCreating Library Components: Download Examples and Reference Designs Download LibrariesLtarm LamPas encore d'évaluation
- Technical-Drafting-9 Module Q2 Week-3Document2 pagesTechnical-Drafting-9 Module Q2 Week-3Anthony Bernard BalderamaPas encore d'évaluation
- Dynamic Blocks ExplainedDocument36 pagesDynamic Blocks ExplainedmikesazPas encore d'évaluation
- Aluim Important NotesDocument39 pagesAluim Important NotesAHMED SALEHPas encore d'évaluation
- Altium - Creating Library ComponentsDocument32 pagesAltium - Creating Library Componentseaa603100% (1)
- Au GD31 4 PDFDocument16 pagesAu GD31 4 PDFandresboy123Pas encore d'évaluation
- Take Charge of Autocad® Mechanical Content: About The SpeakerDocument10 pagesTake Charge of Autocad® Mechanical Content: About The SpeakerrokawanoPas encore d'évaluation
- Blockbusters: Unleashing The Power of Dynamic Blocks - Revealed!Document19 pagesBlockbusters: Unleashing The Power of Dynamic Blocks - Revealed!Marcos PellizzoniPas encore d'évaluation
- Autodesk University - Dynamic BlocksDocument20 pagesAutodesk University - Dynamic BlocksgrzybolPas encore d'évaluation
- Custom BlocksDocument4 pagesCustom Blocksnatehc7Pas encore d'évaluation
- Rodriguez, Viah Vianca T. BSIE-1Document2 pagesRodriguez, Viah Vianca T. BSIE-1Angelica Taduran RodriguezPas encore d'évaluation
- Libraries in SimulinkDocument5 pagesLibraries in Simulinkraju7653Pas encore d'évaluation
- Plant 3D Small Bore Dummy LegDocument12 pagesPlant 3D Small Bore Dummy LegNag RajPas encore d'évaluation
- ADOH Tutorial GettingStartedwithPCBDesign 110114 1356 41300Document55 pagesADOH Tutorial GettingStartedwithPCBDesign 110114 1356 41300Gheliuc FlorinPas encore d'évaluation
- BYOB Reference ManualDocument26 pagesBYOB Reference ManualNachito GuritoPas encore d'évaluation
- Composer Schematic Capture: Dfii Design Framework IiDocument22 pagesComposer Schematic Capture: Dfii Design Framework IibigfatdashPas encore d'évaluation
- SQL Server Management StudioDocument42 pagesSQL Server Management Studiooureducation.in100% (1)
- AutoCAD Block Best PracticesDocument110 pagesAutoCAD Block Best PracticesDeidry Kuu100% (1)
- Creating and Configuring Projects in AutoPLANT V8iDocument18 pagesCreating and Configuring Projects in AutoPLANT V8iOluwachidiPas encore d'évaluation
- Gateway NotesDocument28 pagesGateway NotesgufranPas encore d'évaluation
- Title Block Tutorial in CATIA V5Document2 pagesTitle Block Tutorial in CATIA V5prateekg92Pas encore d'évaluation
- AP0133 Using Components Directly From Your Company DatabaseDocument19 pagesAP0133 Using Components Directly From Your Company DatabaseNga Vương Thị ThuýPas encore d'évaluation
- Database Projects: in This ChapterDocument24 pagesDatabase Projects: in This ChapterJalal DakkakPas encore d'évaluation
- Customizing The Inventor Content CenterDocument21 pagesCustomizing The Inventor Content CenterRenanDrumPas encore d'évaluation
- Getting Started With PCB Design PDFDocument34 pagesGetting Started With PCB Design PDFxuanvan1303Pas encore d'évaluation
- Simulation Tutorial InstructionsDocument22 pagesSimulation Tutorial InstructionsRonen SarigPas encore d'évaluation
- Annotative Hatch / Blocks: To Create New HatchesDocument3 pagesAnnotative Hatch / Blocks: To Create New HatchesIng. Iñaki Barinagarrementeria PalaciosPas encore d'évaluation
- Cadence VhdlinDocument5 pagesCadence VhdlinMohamed FaragPas encore d'évaluation
- Altium Designer - Schematic Library EditorDocument16 pagesAltium Designer - Schematic Library Editornooriusef50% (2)
- ClassHandout ChangeOrdersandRevisions With VaultProfessionalDocument39 pagesClassHandout ChangeOrdersandRevisions With VaultProfessionalJasonChong212Pas encore d'évaluation
- MOS 2013 Microsoft® Excel® Expert: Harold LamostreDocument36 pagesMOS 2013 Microsoft® Excel® Expert: Harold LamostreGoldy AndrewPas encore d'évaluation
- Techdocs AltiumDocument95 pagesTechdocs AltiumTong AlanPas encore d'évaluation
- c08 Simulation Mech 2014 EvalDocument72 pagesc08 Simulation Mech 2014 Evalru4angelPas encore d'évaluation
- Fluid Draw p5Document5 pagesFluid Draw p5Bryan Orihuela LlanosPas encore d'évaluation
- LHY Customizing Xcos Block PaletteDocument13 pagesLHY Customizing Xcos Block PaletteCarlos Soza RossPas encore d'évaluation
- Expedition PCBDocument174 pagesExpedition PCBPedro Royo Larrosa100% (2)
- Chapter 8 ETAP User GuideDocument297 pagesChapter 8 ETAP User GuideEmil PramonoPas encore d'évaluation
- OBIEE Catalog Folder StructuresDocument4 pagesOBIEE Catalog Folder Structuresr.thogitiPas encore d'évaluation
- Online Documentation For Altium Products - Creating Library Components Tutorial - 2014-02-18Document39 pagesOnline Documentation For Altium Products - Creating Library Components Tutorial - 2014-02-18huuminh397Pas encore d'évaluation
- 1a329f3e Df0e 4d27 8e81 Bccb49dd9ed7.ClassHandoutAS124112LADynamicLabonDynamicBlockCreationinAutoCADTracyChadwick1Document32 pages1a329f3e Df0e 4d27 8e81 Bccb49dd9ed7.ClassHandoutAS124112LADynamicLabonDynamicBlockCreationinAutoCADTracyChadwick1W1CHM4NPas encore d'évaluation
- Tutorial - Getting Started With PCB Design: Modified by Phil Loughhead On 28-Apr-2016Document123 pagesTutorial - Getting Started With PCB Design: Modified by Phil Loughhead On 28-Apr-2016anilPas encore d'évaluation
- Using The Content Center Part2Document9 pagesUsing The Content Center Part2kaoblekstenaPas encore d'évaluation
- PipMan HelpDocument40 pagesPipMan Helpmunkkkk100% (1)
- Lego Ev3Document12 pagesLego Ev3fabiobonadiaPas encore d'évaluation
- Chapter 14Document73 pagesChapter 14Samma Noor GujjarPas encore d'évaluation
- Toolbox Solidworks 2016Document53 pagesToolbox Solidworks 2016brpnaidu2157Pas encore d'évaluation
- Chapter 05 - Library Overview and Handling V2-1 PDFDocument13 pagesChapter 05 - Library Overview and Handling V2-1 PDFRodrigoBurgosPas encore d'évaluation
- Macros Explained - Getting StartedDocument17 pagesMacros Explained - Getting StartedDamianPanPas encore d'évaluation
- Excel Essentials: A Step-by-Step Guide with Pictures for Absolute Beginners to Master the Basics and Start Using Excel with ConfidenceD'EverandExcel Essentials: A Step-by-Step Guide with Pictures for Absolute Beginners to Master the Basics and Start Using Excel with ConfidencePas encore d'évaluation
- Logseq for Students: Super Powered Outliner Notebook for Learning with ConfidenceD'EverandLogseq for Students: Super Powered Outliner Notebook for Learning with ConfidenceÉvaluation : 5 sur 5 étoiles5/5 (2)
- Dsa ch1 IntroductionDocument28 pagesDsa ch1 Introductionapi-394738731Pas encore d'évaluation
- BLOCKCHAI SyllabusDocument27 pagesBLOCKCHAI SyllabusChennamadhavuni SahithiPas encore d'évaluation
- Elysion Manual EnglishDocument23 pagesElysion Manual EnglishDurchon GaluchinPas encore d'évaluation
- Hera - PND Lab: User ManualDocument17 pagesHera - PND Lab: User ManualSaw GyiPas encore d'évaluation
- Exploring Advanced Features of Oracle BI PublisherDocument113 pagesExploring Advanced Features of Oracle BI PublisherPaul Dfouni100% (1)
- Artificial Intelligence GTU Study Material 2017 16032017 064055AMDocument114 pagesArtificial Intelligence GTU Study Material 2017 16032017 064055AMAtcha SrinivasPas encore d'évaluation
- What Is A GC Buffer Busy WaitDocument2 pagesWhat Is A GC Buffer Busy Waitmrstranger1981Pas encore d'évaluation
- PME 8.2 - Before Installing Your SoftwareDocument3 pagesPME 8.2 - Before Installing Your SoftwareFebrian Nugroho WinartoPas encore d'évaluation
- E8627 IranArzeDocument18 pagesE8627 IranArzeTin TinPas encore d'évaluation
- The Relational Data Model & Relational Database ConstraintsDocument4 pagesThe Relational Data Model & Relational Database ConstraintsHIPas encore d'évaluation
- Apache ZookeeperDocument28 pagesApache ZookeeperVB SSPas encore d'évaluation
- Triple A Global - Pitch DeckDocument28 pagesTriple A Global - Pitch DeckIan DañgananPas encore d'évaluation
- Get Rid of Streamyx Intermittent ConnectionDocument8 pagesGet Rid of Streamyx Intermittent ConnectionsathevilPas encore d'évaluation
- Polytechnic University of The PhilippinesDocument10 pagesPolytechnic University of The PhilippinesPamela AmitPas encore d'évaluation
- Microcontroller Based Home Automation SystemDocument47 pagesMicrocontroller Based Home Automation SystemPRITAM DASPas encore d'évaluation
- Canon S900, S820, S750, S520 Service ManualDocument107 pagesCanon S900, S820, S750, S520 Service ManualZahid IqbalPas encore d'évaluation
- NetScaler Admin GuideDocument225 pagesNetScaler Admin GuideVivek MishraPas encore d'évaluation
- System Configuration PDFDocument990 pagesSystem Configuration PDFEmmanuel RodriguezPas encore d'évaluation
- Master Template For Policies and Procedures - PCTDocument12 pagesMaster Template For Policies and Procedures - PCTprat31Pas encore d'évaluation
- Assignment 3Document2 pagesAssignment 3MarryRose Dela Torre Ferranco100% (1)
- DX DiagDocument11 pagesDX DiagNeil HendricksPas encore d'évaluation
- Inventario Zapatos PDFDocument2 pagesInventario Zapatos PDFarmandoPas encore d'évaluation
- MCS 043 Q-1 (2014) SolutionDocument4 pagesMCS 043 Q-1 (2014) Solutionnikhu_shuklaPas encore d'évaluation
- Scilympics ScheduleDocument2 pagesScilympics ScheduleJozel M. ManuelPas encore d'évaluation
- Bell Commander Software IntroductionDocument22 pagesBell Commander Software IntroductionghittlePas encore d'évaluation
- Programmable Electronic DetonatorDocument16 pagesProgrammable Electronic Detonatorpartha das sharma100% (3)
- Web Services and SoaDocument16 pagesWeb Services and SoaHeârtlèss Røhít100% (1)
- 1S00252 F.Y.B.sc - I.T Sem. II Choice Base 77502 Microprocessor Architecture. Q.P.code 33407Document7 pages1S00252 F.Y.B.sc - I.T Sem. II Choice Base 77502 Microprocessor Architecture. Q.P.code 33407yogendra mishraPas encore d'évaluation
- Alphageek (TM) Quiz Answers ForDocument10 pagesAlphageek (TM) Quiz Answers ForNavyaMSPas encore d'évaluation