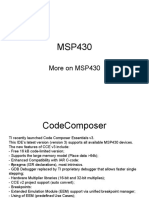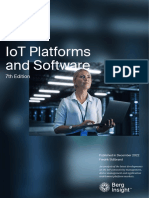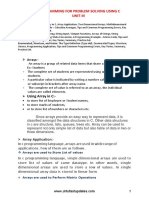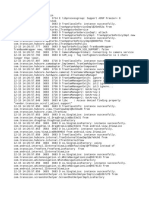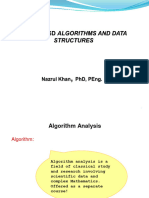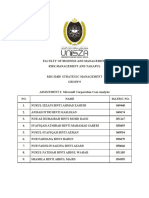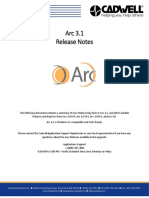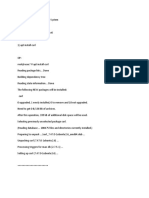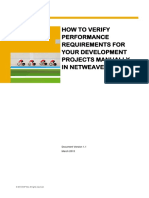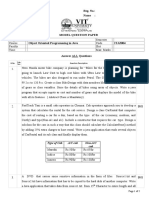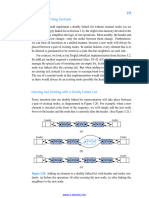Académique Documents
Professionnel Documents
Culture Documents
Sample
Transféré par
Rocky ChandraCopyright
Formats disponibles
Partager ce document
Partager ou intégrer le document
Avez-vous trouvé ce document utile ?
Ce contenu est-il inapproprié ?
Signaler ce documentDroits d'auteur :
Formats disponibles
Sample
Transféré par
Rocky ChandraDroits d'auteur :
Formats disponibles
Creating a text entry activity
1. Go to Insert > Data Entry > Text Entry
2.
Draw the text entry box in the slide
3. Note a new trigger is automatically created: Set TextEntry equal to the typed value when the control loses focus. This means anytime the user clicks on anything else on the screen, or navigate away from the screen, the value that they entered will be saved in variable TextEntry 4. For easier management, rename the variable to your own variable, ie. answer1. This is done by:
double-clicking on the trigger:
click on new variable icon
cubicconsulting
Type the name of the new variable and hit OK
Hit OK again to confirm Note: Variable name is case-sensitive
5.
Now well create the workbook link so learners can access it, this is done by either creating a button or put the link on the menu tab. Open workbook via button: Create a button Add a new trigger attached to the button Set the Action to Execute javascript
Click the Script button Copy and paste this code: var newWin=window.open("workbook.html", "workbook", "status=0,scrollbars=0,width=820,height=620");
The workbook will open in a new window when the button is clicked
cubicconsulting
Populating the workbook
1. Open workbook.html with HTML file editor, preferably Notepad++ (http://notepad-plusplus.org/download/v6.3.3.html) 2. Around line 40, you will see: var player=window.opener.GetPlayer(); //pull a field value var q1=player.GetVar("q1answer").replace(/(\r\n|\r|\n)/g, '<br />'); Basically what it does is grabbing the value of variable q1answer from storyline and save it to javascript variable q1. The code is there for example only. 3. Now well change the var q1 to grab the value of the text area that we just created before, so the code will look like this: var player=window.opener.GetPlayer(); //pull a field value var q1=player.GetVar("answer1").replace(/(\r\n|\r|\n)/g, '<br />'); Ive put answer1 in there because our variable name in storyline is answer1. Also please remember that variables are case-sensitive, so if you put Answer1 it will not work. 4. Now we want to display the value of the variable on the workbook by implementing these lines of code: document.write("Your answer:"); document.write("<br>"); document.write(q1); 5. You can change the word Your answer: to anything that you like 6. This is what the code looks like if you have more than 1 text entry field: var player=window.opener.GetPlayer(); //pull a field value var q1=player.GetVar("answer1").replace(/(\r\n|\r|\n)/g, '<br />'); var q2=player.GetVar("answer2").replace(/(\r\n|\r|\n)/g, '<br />'); var q3=player.GetVar("answer3").replace(/(\r\n|\r|\n)/g, '<br />'); var q4=player.GetVar("answer4").replace(/(\r\n|\r|\n)/g, '<br />'); document.write("Your answer:"); document.write("<br>");
cubicconsulting
document.write(q1); document.write("<br><br>"); document.write("Your answer:"); document.write("<br>"); document.write(q2); document.write("<br><br>"); document.write("Your answer:"); document.write("<br>"); document.write(q3); document.write("<br><br>"); document.write("Your answer:"); document.write("<br>"); document.write(q4); 7. Once done, copy workbook.html, publish the storyline project and paste the workbook.html in the published folder
Please note that workbook.html will be erased automatically from the output folder upon publishing the project, so you will need to copy and paste the workbook.html each time you publish the project.
cubicconsulting
Vous aimerez peut-être aussi
- The Subtle Art of Not Giving a F*ck: A Counterintuitive Approach to Living a Good LifeD'EverandThe Subtle Art of Not Giving a F*ck: A Counterintuitive Approach to Living a Good LifeÉvaluation : 4 sur 5 étoiles4/5 (5794)
- Wifi Module Interfacing With AVRDocument33 pagesWifi Module Interfacing With AVRMH 108812Pas encore d'évaluation
- The Yellow House: A Memoir (2019 National Book Award Winner)D'EverandThe Yellow House: A Memoir (2019 National Book Award Winner)Évaluation : 4 sur 5 étoiles4/5 (98)
- Buffalo WZR2-G300N Quick Setup GuideDocument6 pagesBuffalo WZR2-G300N Quick Setup GuideKevin Severud100% (8)
- A Heartbreaking Work Of Staggering Genius: A Memoir Based on a True StoryD'EverandA Heartbreaking Work Of Staggering Genius: A Memoir Based on a True StoryÉvaluation : 3.5 sur 5 étoiles3.5/5 (231)
- MSP 4302Document36 pagesMSP 4302jeffzmPas encore d'évaluation
- Hidden Figures: The American Dream and the Untold Story of the Black Women Mathematicians Who Helped Win the Space RaceD'EverandHidden Figures: The American Dream and the Untold Story of the Black Women Mathematicians Who Helped Win the Space RaceÉvaluation : 4 sur 5 étoiles4/5 (895)
- Round Robin Load BalancingDocument6 pagesRound Robin Load BalancingRiddhi PrajapatiPas encore d'évaluation
- The Little Book of Hygge: Danish Secrets to Happy LivingD'EverandThe Little Book of Hygge: Danish Secrets to Happy LivingÉvaluation : 3.5 sur 5 étoiles3.5/5 (400)
- Dhamdhere OS2E Chapter 03 Power Point Slides 2Document61 pagesDhamdhere OS2E Chapter 03 Power Point Slides 2Praveen KulkarniPas encore d'évaluation
- Shoe Dog: A Memoir by the Creator of NikeD'EverandShoe Dog: A Memoir by the Creator of NikeÉvaluation : 4.5 sur 5 étoiles4.5/5 (537)
- Io TPlatformsand SoftwareDocument171 pagesIo TPlatformsand SoftwareJhonathan RomeroPas encore d'évaluation
- Never Split the Difference: Negotiating As If Your Life Depended On ItD'EverandNever Split the Difference: Negotiating As If Your Life Depended On ItÉvaluation : 4.5 sur 5 étoiles4.5/5 (838)
- Linux Ex5Document2 pagesLinux Ex5Sushant MorePas encore d'évaluation
- Elon Musk: Tesla, SpaceX, and the Quest for a Fantastic FutureD'EverandElon Musk: Tesla, SpaceX, and the Quest for a Fantastic FutureÉvaluation : 4.5 sur 5 étoiles4.5/5 (474)
- Sudesh New ResumeDocument2 pagesSudesh New Resumemanvar5Pas encore d'évaluation
- Grit: The Power of Passion and PerseveranceD'EverandGrit: The Power of Passion and PerseveranceÉvaluation : 4 sur 5 étoiles4/5 (588)
- 2006-12E Web MOD LIST EditionDocument4 pages2006-12E Web MOD LIST EditiontuyenPas encore d'évaluation
- Pps Using C r20 - Unit-3Document20 pagesPps Using C r20 - Unit-3Raj AryanPas encore d'évaluation
- The Emperor of All Maladies: A Biography of CancerD'EverandThe Emperor of All Maladies: A Biography of CancerÉvaluation : 4.5 sur 5 étoiles4.5/5 (271)
- ITM Homework 3Document8 pagesITM Homework 3y143Pas encore d'évaluation
- On Fire: The (Burning) Case for a Green New DealD'EverandOn Fire: The (Burning) Case for a Green New DealÉvaluation : 4 sur 5 étoiles4/5 (74)
- Palindrome Using C ProgrammingDocument19 pagesPalindrome Using C ProgrammingMarilyn LowPas encore d'évaluation
- Team of Rivals: The Political Genius of Abraham LincolnD'EverandTeam of Rivals: The Political Genius of Abraham LincolnÉvaluation : 4.5 sur 5 étoiles4.5/5 (234)
- Jackson APIDocument75 pagesJackson APIRajesh Lohith100% (1)
- Devil in the Grove: Thurgood Marshall, the Groveland Boys, and the Dawn of a New AmericaD'EverandDevil in the Grove: Thurgood Marshall, the Groveland Boys, and the Dawn of a New AmericaÉvaluation : 4.5 sur 5 étoiles4.5/5 (266)
- JAVA - JDBC and VB - ADO - NET ComparisonDocument2 pagesJAVA - JDBC and VB - ADO - NET ComparisonThobius JosephPas encore d'évaluation
- The Hard Thing About Hard Things: Building a Business When There Are No Easy AnswersD'EverandThe Hard Thing About Hard Things: Building a Business When There Are No Easy AnswersÉvaluation : 4.5 sur 5 étoiles4.5/5 (344)
- Logcat 1702664817732Document13 pagesLogcat 1702664817732fabiandejesuscentenoPas encore d'évaluation
- U2000 Troubleshooting - (V100R008C00 06)Document513 pagesU2000 Troubleshooting - (V100R008C00 06)andaihiep50% (2)
- The World Is Flat 3.0: A Brief History of the Twenty-first CenturyD'EverandThe World Is Flat 3.0: A Brief History of the Twenty-first CenturyÉvaluation : 3.5 sur 5 étoiles3.5/5 (2259)
- ELEE28706D AlgorithmAnalysis S3Document34 pagesELEE28706D AlgorithmAnalysis S3Ehtisham MalikPas encore d'évaluation
- SBC Sc610 TroubleshootingDocument406 pagesSBC Sc610 TroubleshootingEmil StojanovskiPas encore d'évaluation
- The Gifts of Imperfection: Let Go of Who You Think You're Supposed to Be and Embrace Who You AreD'EverandThe Gifts of Imperfection: Let Go of Who You Think You're Supposed to Be and Embrace Who You AreÉvaluation : 4 sur 5 étoiles4/5 (1090)
- CS201 Introduction To Programming Solved Subjective For Midterm Exam PreparationDocument23 pagesCS201 Introduction To Programming Solved Subjective For Midterm Exam PreparationSairaPas encore d'évaluation
- Microsoft Corporation SMDocument18 pagesMicrosoft Corporation SMsumiyyah majidPas encore d'évaluation
- 369045-810 Release Notes, ArcDocument11 pages369045-810 Release Notes, ArcAhmad Maaz AliPas encore d'évaluation
- The Unwinding: An Inner History of the New AmericaD'EverandThe Unwinding: An Inner History of the New AmericaÉvaluation : 4 sur 5 étoiles4/5 (45)
- Docker Installation On Ubuntu OSDocument5 pagesDocker Installation On Ubuntu OSJivan MundePas encore d'évaluation
- ABAP SQL Trace PDFDocument35 pagesABAP SQL Trace PDFVenkateshPas encore d'évaluation
- Model Question PaperDocument2 pagesModel Question PaperLalithkumarPas encore d'évaluation
- Class 3 Comp Worksheet No2Document6 pagesClass 3 Comp Worksheet No2vmhsphysicsPas encore d'évaluation
- Data Structures and Algorithms in Java 6th Edition 151 200Document50 pagesData Structures and Algorithms in Java 6th Edition 151 200longle18704Pas encore d'évaluation
- Database Management Systems: BITS PilaniDocument14 pagesDatabase Management Systems: BITS PilaniAnjali RanaPas encore d'évaluation
- SAP HANA Interview Questions and Answers - Raj Kumar Discovery in SAP HANADocument24 pagesSAP HANA Interview Questions and Answers - Raj Kumar Discovery in SAP HANAMla Emmanuel ZondoPas encore d'évaluation
- The Sympathizer: A Novel (Pulitzer Prize for Fiction)D'EverandThe Sympathizer: A Novel (Pulitzer Prize for Fiction)Évaluation : 4.5 sur 5 étoiles4.5/5 (121)
- EnerVista UR Setup - Basic ConfDocument175 pagesEnerVista UR Setup - Basic ConfingguedezandresPas encore d'évaluation
- Cash Dispenser Device Class Interface - Programmer's ReferenceDocument125 pagesCash Dispenser Device Class Interface - Programmer's ReferenceОлександр СтаровєровPas encore d'évaluation
- Her Body and Other Parties: StoriesD'EverandHer Body and Other Parties: StoriesÉvaluation : 4 sur 5 étoiles4/5 (821)