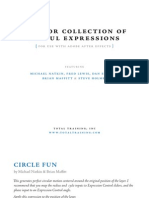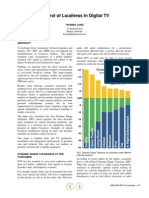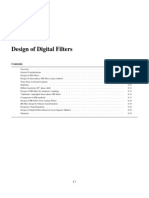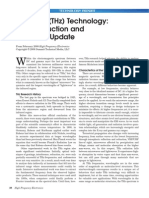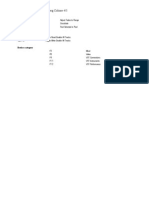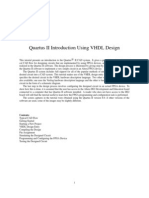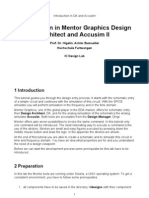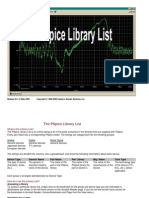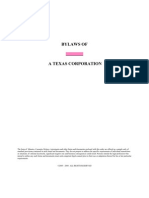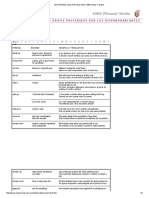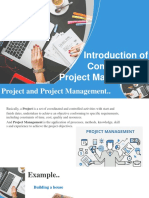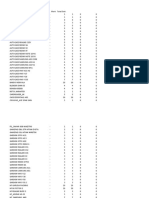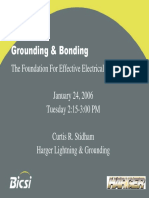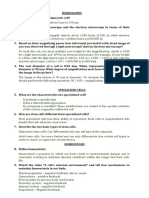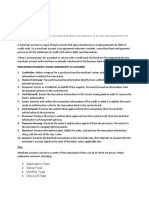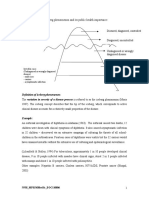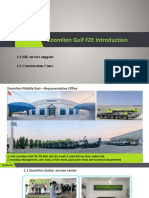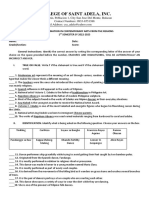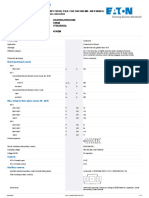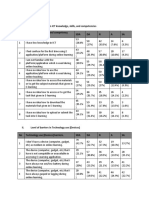Académique Documents
Professionnel Documents
Culture Documents
Artbeats - Vignettes
Transféré par
hexinfxCopyright
Formats disponibles
Partager ce document
Partager ou intégrer le document
Avez-vous trouvé ce document utile ?
Ce contenu est-il inapproprié ?
Signaler ce documentDroits d'auteur :
Formats disponibles
Artbeats - Vignettes
Transféré par
hexinfxDroits d'auteur :
Formats disponibles
Tips & Tricks
More available at artbeats.com
Vignettes
by Chris & Trish Meyer, Crish Design (formerly known as CyberMotion)
Techniques for artfully focusing a viewers attention.
A popular technique is to create a vignette. Often associated with very old footage where the brightness falls off as you near the corners of the frame, vignettes can also be used creatively to draw a viewers focus to a particular area of the screen. In this article, well discuss several different approaches to creating vignettes in a program such as Adobe After Effects. Vignettes Using Masks The most common way to create a vignette in a number of different programs is to create a full-frame black solid, and create an oval or rectangular shaped mask either in the middle of the frame, or around where the point of interest will be in the underlying footage. Invert the mask so that the area inside the oval is transparent, and increase the feather amount on the mask to create a nice fall-off from the transparent center to the black edges. If necessary, adjust the size of the mask to compensate for how the feathering eats away at the transparent center; in After Effects, there is a parameter called Mask Expansion that allows you to control this effect without editing the mask shape itself. Then, adjust the transparency (opacity) of this layer to control how dark the edges are in the final composite. Note that you can also create more than one mask
Figure 1b
Figure 1c
Figure 1d
Figure 1: In the original footage (a), the sequined shawls in the background compete with the actor for attention. We created a black solid, added an oval mask around the actor (b), inverted and feathered the mask, and dialed back the black solids opacity (c) to reduce the emphasis on the background and draw attention to the actor (d). Note that in a widescreen format, framing your point of interest to one side leaves space on the other side to add text overlays; adding a vignette will make the text more readable. Clip FWR132H from the Artbeats collection Faces of the World HD. Figure 1a
page 1
Tips & Tricks
More available at artbeats.com shape on the same layer to create more complex vignette shapes, or use the Pen tool to create irregular shapes masks. If you have difficultly masking blind (masking a solid layer, rather than drawing the mask shape on top the actual footage), you can always mask your source footage for reference, then cut and paste the mask over to a separate solid layer later. Just dont forget to invert the mask when you paste it to the solid! Vignettes Using Shapes If you are using After Effects CS3 or later, an alternative approach is to use a Shape Layer rather than a solid. Select the Rectangle Tool in the toolbar, press F2 or Command+Shift+A (Control+Shift+A on Windows) to deselect all layers, and double-click the Rectangle Tool to create a full-frame shape layer. The settings default to the last shape created. Click on the word Stroke along the Toolbar and set the Stroke Option to None (the red slash) and click OK; then click on the word Fill and set the Fill Option to a Radial Gradient and click OK. Next, click on the color swatch between the words Fill and Stroke to open the Gradient Editor. Click on the color stops below the gradient bar and set their color to black (this fills the entire shape with black). Then click on the left-hand opacity stop above the gradient bar, and set its Opacity to 0%. Click OK. You should now see the background movie where the gradient creates transparency in the black fill color. You should also see two dots (one surrounded by a circle) appear in the Comp panel, connected by a line. Drag the one with the circle over where you want the center of your vignette to be, and the other dot to the desired end of your fall-off to the darkest area of the frame. Now you can start tweaking. Click the Fill color swatch again, and play with moving the left-hand stop to the right; this creates a hotspot where the gradient is fully transparent and the background layer is not being darkened at all. You can also change the fall-off ramp by moving the Opacity midpoint (the diamondshaped centerpoint stop along the top of gradient bar that appears when an Opacity Start or Stop point is selected). To set the darkest area of the vignette, you can edit either the layers overall Opacity parameter, or the Opacity value for the rightmost Opacity Stop in the Gradient Editor.
Figure 2c Figure 2: The original outdoor shot has very even lighting (a). To put more focus on the family, create a full-frame rectangular Shape Layer in After Effects, then set the Fill to a radial gradient (with a start Opacity of 0%) and Stroke to none (b). With the Shape Layers shape group selected, drag the user interface dots in the Comp panel to set the center and outer edge of the gradient (c). Then open the Gradient Editor, and use the opacity stops along the top of the gradient bar to tweak your transparency ramp (d). Adjust the Shape Layers opacity (or the outermost gradient opacity stop) to set the depth of vignette effect (e). Clip FL118 from the Artbeats collection Family Life. Figure 2a
Figure 2b
page 2
Tips & Tricks
More available at artbeats.com Using a Shape Layer plus the Gradient Editor allows you much finer control over deciding how your vignette falls off compared with the normal Mask Feather parameter; you can even click between Opacity Stops to create new stops. The downside of using a Shape Layer is that a gradient must be a perfect circle; with the classic mask approach, you can draw any shape you like. You can work around this by scaling the Shape Layer, but its admittedly clumsy. Vignettes Using Paint Sometimes you will have more complicated source footage where the point of interest cannot be defined with a simple feathered oval or circular shape. Although you could always draw a complex mask shape with the Pen tool in After Effects, lets look at how you might use the paint tools inside of a program like After Effects (or Motion) to create a vignette with a more complex shape. If you thought masking blind in the Classic Vignette technique was difficult, its even harder to paint blind. So rather than starting with a black solid, instead double-click on your layer in an After Effects composition to open its Layer panel (painting may only take place in the Layer panel not the Comp panel). Select the Eraser (not Paint!) tool; the Paint and Brushes panels will automatically open. In the Paint panel, make sure Channels is set to RGBA, Duration to Constant, and figure 4 Erase to Layer Source & Paint. Next, in the Brushes panel, set the Diameter (brush size) and Roundness (feather) to taste. (If youre not happy with a stroke, you can always Undo, or even better: edit your settings per stroke after the fact in the Timeline panel.) Then start drawing your strokes in the Layer panel, blotting out the areas of the original image that you want to be unaffected by the vignette. Once youre finished, re-select the layer you painted on and press E to reveal the Paint effect. Select and Cut it. Then create a full-frame black solid, and paste the Paint effect onto this solid. It will now behave like a classic vignette with a complex mask; as before, reduce the solid layers Opacity to alter the strength of the vignette.
Figure 3
Figure 3: Apples Motion also has simple shape layers: Look for the Create section of its toolbar. You can edit the gradient under Inspector > Shape > Fill tab.
page 3
Tips & Tricks
More available at artbeats.com
Figure 4d Figure 4: Select the Eraser tool in After Effects, and set up the Paint options as seen here (a). Choose a large, soft brush, and start erasing the area of interest of the source footage in the Layer panel (b). Once done, cut the Paint effect from the source footage layer, and paste it onto a full-frame black solid or shape layer, setting the layers Opacity to taste (c). Note that we painted hold outs for both the monk and the statue in the source footage (d). Clip FWR110H from the Artbeats collection Faces of the World HD.
Figure 4a
Vignettes Using Effects All of the above vignette techniques require two layers. Thats often not a problem, but occasionally you will find yourself in a situation where your source footage is being moved, scaled, and the such and you need your vignette to move with it. You could parent the two together, or you can use the following nifty little trick employing the Circle effect, creating the vignette directly on the source video layer: Select your source footage and apply Generate > Circle. Make sure the Effect Controls panel is visible (the shortcut is F3), enable the Invert Circle option, change the Color to black, and set the Blending Mode to Normal (rather than the default of None). Edit the Center coordinates to pick the center of your point of interest, and increase the Radius to set the size of your point of interest. Then twirl down the Feather section and increase the Feather Outer Edge value to set the softness of the transition. Finally, scrub Circles own Opacity value to control the depth of the vignette effect without altering the opacity of the overall layer. Now that youve created a vignette effect, save this as an Animation Preset so you can reuse it in the future with only minor tweaks required. page 4
Figure 4b
Figure 4c
Tips & Tricks
More available at artbeats.com
Figure 5: Say that we want to focus our storytelling on the girl in the foreground (a) and we want to do it without extra layers complicating our composition. In After Effects, you can apply the Circle effect, and edit its parameters (b) to create a vignette overlay on the footage itself (c). Clip FL131 from the Artbeats collection Family Life.
Figure 5a
Vignettes Through Lighting Theres one more trick for creating vignettes, which we outlined in a previous article: Using 3D lights. If you aim a spot or point light at a piece of footage, the area where it is aimed or centered over will be the brightest, and areas further away will fall off into darkness. This is a great way to re-light footage after the fact. Rather than repeat the detailed steps here, take an extra moment and read Relighting Footage:
http://www.artbeats.com/assets/articles/pdf/relighting_footage.pdf figure 4
Figure 5b
Figure 6a
page 3
Figure 5c Figure 6b
Tips & Tricks
More available at artbeats.com
Zooming Out In this article, we shared a variety of techniques for creating basic vignettes. If youre thinking to yourself okay, fine but Ill only use that occasionally then make sure you check out the following article, which shows how to extend these basic techniques to selectively add effects, as well as blend together different pieces of footage.
### Chris and Trish Meyer are the founders and owners of Crish Design, an award-winning motion graphics studio that has created a wide variety of work for film, broadcast, corporate events, and special venues. They are one of the original development sites for After Effects, and have two books currently in print: Creating Motion Graphics and After Effects Apprentice.
page 6
Vous aimerez peut-être aussi
- The Subtle Art of Not Giving a F*ck: A Counterintuitive Approach to Living a Good LifeD'EverandThe Subtle Art of Not Giving a F*ck: A Counterintuitive Approach to Living a Good LifeÉvaluation : 4 sur 5 étoiles4/5 (5794)
- The Gifts of Imperfection: Let Go of Who You Think You're Supposed to Be and Embrace Who You AreD'EverandThe Gifts of Imperfection: Let Go of Who You Think You're Supposed to Be and Embrace Who You AreÉvaluation : 4 sur 5 étoiles4/5 (1090)
- Never Split the Difference: Negotiating As If Your Life Depended On ItD'EverandNever Split the Difference: Negotiating As If Your Life Depended On ItÉvaluation : 4.5 sur 5 étoiles4.5/5 (838)
- Hidden Figures: The American Dream and the Untold Story of the Black Women Mathematicians Who Helped Win the Space RaceD'EverandHidden Figures: The American Dream and the Untold Story of the Black Women Mathematicians Who Helped Win the Space RaceÉvaluation : 4 sur 5 étoiles4/5 (895)
- Grit: The Power of Passion and PerseveranceD'EverandGrit: The Power of Passion and PerseveranceÉvaluation : 4 sur 5 étoiles4/5 (588)
- Shoe Dog: A Memoir by the Creator of NikeD'EverandShoe Dog: A Memoir by the Creator of NikeÉvaluation : 4.5 sur 5 étoiles4.5/5 (537)
- The Hard Thing About Hard Things: Building a Business When There Are No Easy AnswersD'EverandThe Hard Thing About Hard Things: Building a Business When There Are No Easy AnswersÉvaluation : 4.5 sur 5 étoiles4.5/5 (344)
- Elon Musk: Tesla, SpaceX, and the Quest for a Fantastic FutureD'EverandElon Musk: Tesla, SpaceX, and the Quest for a Fantastic FutureÉvaluation : 4.5 sur 5 étoiles4.5/5 (474)
- Her Body and Other Parties: StoriesD'EverandHer Body and Other Parties: StoriesÉvaluation : 4 sur 5 étoiles4/5 (821)
- The Sympathizer: A Novel (Pulitzer Prize for Fiction)D'EverandThe Sympathizer: A Novel (Pulitzer Prize for Fiction)Évaluation : 4.5 sur 5 étoiles4.5/5 (121)
- The Emperor of All Maladies: A Biography of CancerD'EverandThe Emperor of All Maladies: A Biography of CancerÉvaluation : 4.5 sur 5 étoiles4.5/5 (271)
- The Little Book of Hygge: Danish Secrets to Happy LivingD'EverandThe Little Book of Hygge: Danish Secrets to Happy LivingÉvaluation : 3.5 sur 5 étoiles3.5/5 (399)
- The World Is Flat 3.0: A Brief History of the Twenty-first CenturyD'EverandThe World Is Flat 3.0: A Brief History of the Twenty-first CenturyÉvaluation : 3.5 sur 5 étoiles3.5/5 (2259)
- The Yellow House: A Memoir (2019 National Book Award Winner)D'EverandThe Yellow House: A Memoir (2019 National Book Award Winner)Évaluation : 4 sur 5 étoiles4/5 (98)
- Devil in the Grove: Thurgood Marshall, the Groveland Boys, and the Dawn of a New AmericaD'EverandDevil in the Grove: Thurgood Marshall, the Groveland Boys, and the Dawn of a New AmericaÉvaluation : 4.5 sur 5 étoiles4.5/5 (266)
- A Heartbreaking Work Of Staggering Genius: A Memoir Based on a True StoryD'EverandA Heartbreaking Work Of Staggering Genius: A Memoir Based on a True StoryÉvaluation : 3.5 sur 5 étoiles3.5/5 (231)
- Team of Rivals: The Political Genius of Abraham LincolnD'EverandTeam of Rivals: The Political Genius of Abraham LincolnÉvaluation : 4.5 sur 5 étoiles4.5/5 (234)
- On Fire: The (Burning) Case for a Green New DealD'EverandOn Fire: The (Burning) Case for a Green New DealÉvaluation : 4 sur 5 étoiles4/5 (73)
- The Unwinding: An Inner History of the New AmericaD'EverandThe Unwinding: An Inner History of the New AmericaÉvaluation : 4 sur 5 étoiles4/5 (45)
- A Collection of Expressions For Adobe After EffectsDocument22 pagesA Collection of Expressions For Adobe After EffectshexinfxPas encore d'évaluation
- Handbook For Solar PV SystemsDocument64 pagesHandbook For Solar PV SystemsFrancisco José Murias Dominguez100% (2)
- FloodDocument9 pagesFloodapi-352767278Pas encore d'évaluation
- Low Power Design in CMOSDocument33 pagesLow Power Design in CMOShexinfxPas encore d'évaluation
- Low-Power CMOS Digital DesignDocument12 pagesLow-Power CMOS Digital Designscama100% (5)
- Organic Farming Important FactsDocument1 pageOrganic Farming Important FactshexinfxPas encore d'évaluation
- Lund 2006 Loudness Nab2006Document9 pagesLund 2006 Loudness Nab2006hexinfxPas encore d'évaluation
- Atomic Force MicrosDocument21 pagesAtomic Force MicroshexinfxPas encore d'évaluation
- Design of Digital FiltersDocument24 pagesDesign of Digital FiltersDenise NelsonPas encore d'évaluation
- I2c After Effects Expressions BasicsDocument39 pagesI2c After Effects Expressions BasicsDavid Alex100% (1)
- Fuchs Pessentheiner GeophysicalUnsupervisedSignalProcessingDocument50 pagesFuchs Pessentheiner GeophysicalUnsupervisedSignalProcessinghexinfxPas encore d'évaluation
- Organising Your Sample LibraryDocument4 pagesOrganising Your Sample LibraryhexinfxPas encore d'évaluation
- HFE0208 - Terahertz (THZ) Technology - TechReportDocument2 pagesHFE0208 - Terahertz (THZ) Technology - TechReporthexinfxPas encore d'évaluation
- Boxes Beyond The BluesDocument52 pagesBoxes Beyond The BluesHendrix Jatau100% (1)
- Steinberg Cubase Keyboard ShortcutsDocument6 pagesSteinberg Cubase Keyboard ShortcutsHendrix Jatau100% (2)
- 101 Marketing Ideas To Promote Your WebsiteDocument3 pages101 Marketing Ideas To Promote Your WebsitehexinfxPas encore d'évaluation
- Vpcee Series Odd CruDocument3 pagesVpcee Series Odd CruhexinfxPas encore d'évaluation
- Week 01 - After Effects HandoutDocument3 pagesWeek 01 - After Effects HandouthexinfxPas encore d'évaluation
- Racial & Sexual Harassment PolicyDocument2 pagesRacial & Sexual Harassment PolicyhexinfxPas encore d'évaluation
- Tut Quartus Intro VHDLDocument29 pagesTut Quartus Intro VHDLhexinfxPas encore d'évaluation
- Mastering On Your PCDocument9 pagesMastering On Your PCapi-3754627Pas encore d'évaluation
- Rough Guide To SiemensDocument58 pagesRough Guide To SiemenshexinfxPas encore d'évaluation
- Mpy 100Document14 pagesMpy 100hexinfxPas encore d'évaluation
- Integrated Circuit True RMS-to-DC Converter: C To +125 C Operation (AD536AS)Document8 pagesIntegrated Circuit True RMS-to-DC Converter: C To +125 C Operation (AD536AS)Decker JamesPas encore d'évaluation
- Intro MentorDocument12 pagesIntro MentorhexinfxPas encore d'évaluation
- Tut Quartus Intro SchemDocument32 pagesTut Quartus Intro SchemhexinfxPas encore d'évaluation
- PSpice Part ListDocument678 pagesPSpice Part Listmac50% (4)
- DLP in EmpowermentDocument13 pagesDLP in EmpowermentTek Casonete100% (1)
- RAMSCRAM-A Flexible RAMJET/SCRAMJET Engine Simulation ProgramDocument4 pagesRAMSCRAM-A Flexible RAMJET/SCRAMJET Engine Simulation ProgramSamrat JanjanamPas encore d'évaluation
- Bylaws of A Texas CorporationDocument34 pagesBylaws of A Texas CorporationDiego AntoliniPas encore d'évaluation
- Electrical System in AENDocument21 pagesElectrical System in AENNilesh PatilPas encore d'évaluation
- Phrasal Verbs en Inglés.Document2 pagesPhrasal Verbs en Inglés.David Alexander Palomo QuirozPas encore d'évaluation
- Computerised Project Management PDFDocument11 pagesComputerised Project Management PDFsrishti deoli50% (2)
- UTM Firewalls: AR3050S and AR4050SDocument8 pagesUTM Firewalls: AR3050S and AR4050SChristian Javier Lopez DuranPas encore d'évaluation
- Acc 13 Februari 23 PagiDocument19 pagesAcc 13 Februari 23 PagisimbahPas encore d'évaluation
- Grounding & Bonding - The Foundation For Effective Electrical Protection PDFDocument76 pagesGrounding & Bonding - The Foundation For Effective Electrical Protection PDFFabian Nina Aguirre100% (1)
- PET Formal Letter SamplesDocument7 pagesPET Formal Letter SamplesLe Anh ThuPas encore d'évaluation
- 1and5.microscopes, Specializedstem Cells, Homeostasis - Answer KeyDocument1 page1and5.microscopes, Specializedstem Cells, Homeostasis - Answer KeyMCarmen López CastroPas encore d'évaluation
- Bye Laws For MirzapurDocument6 pagesBye Laws For MirzapurUtkarsh SharmaPas encore d'évaluation
- Merchant Accounts Are Bank Accounts That Allow Your Business To Accept Card Payments From CustomersDocument43 pagesMerchant Accounts Are Bank Accounts That Allow Your Business To Accept Card Payments From CustomersRohit Kumar Baghel100% (1)
- MPH EocDocument8 pagesMPH EocGalaleldin AliPas encore d'évaluation
- List of Every National School Walkout PDF LinksDocument373 pagesList of Every National School Walkout PDF LinksStephanie Dube Dwilson100% (1)
- Revised Study Material - Economics ChandigarhDocument159 pagesRevised Study Material - Economics ChandigarhvishaljalanPas encore d'évaluation
- Zoomlion Gulf FZE Introduction: 1.1 ME Service Support 1.2 Construction CasesDocument13 pagesZoomlion Gulf FZE Introduction: 1.1 ME Service Support 1.2 Construction CasesArk TradingPas encore d'évaluation
- Student's T DistributionDocument6 pagesStudent's T DistributionNur AliaPas encore d'évaluation
- Inclusions in Gross IncomeDocument2 pagesInclusions in Gross Incomeloonie tunesPas encore d'évaluation
- Balkhu Squatter SettlementDocument10 pagesBalkhu Squatter SettlementShramina ShresthaPas encore d'évaluation
- MC0085 MQPDocument20 pagesMC0085 MQPUtpal KantPas encore d'évaluation
- Understand Fox Behaviour - Discover WildlifeDocument1 pageUnderstand Fox Behaviour - Discover WildlifeChris V.Pas encore d'évaluation
- Cpar Final Written Exam 1Document3 pagesCpar Final Written Exam 1Jeden RubiaPas encore d'évaluation
- SrsDocument7 pagesSrsRahul Malhotra50% (2)
- Problem SetsDocument69 pagesProblem SetsAnnagrazia ArgentieriPas encore d'évaluation
- Presentacion Peaks Rms Lufs Como Usar Medidores FavorDocument16 pagesPresentacion Peaks Rms Lufs Como Usar Medidores Favorhector.obregon.martinezPas encore d'évaluation
- EverServ 7700 M77XX Quick Reference GuideDocument2 pagesEverServ 7700 M77XX Quick Reference GuidetangocharliepdxPas encore d'évaluation
- Rated Operational Current: InstructionsDocument12 pagesRated Operational Current: InstructionsJhon SanabriaPas encore d'évaluation
- I. Level of Barriers in ICT Knowledge, Skills, and Competencies No ICT Knowledge, Skills and Competency Barriers SDA DA N A SADocument2 pagesI. Level of Barriers in ICT Knowledge, Skills, and Competencies No ICT Knowledge, Skills and Competency Barriers SDA DA N A SAMuhamad KhoerulPas encore d'évaluation