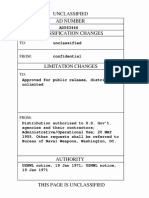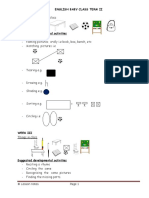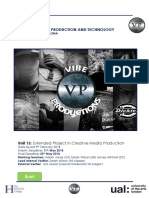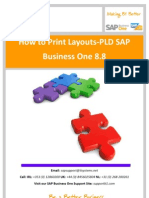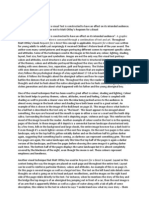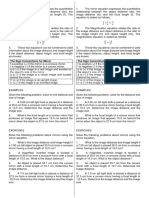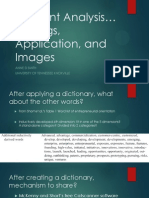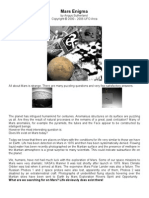Académique Documents
Professionnel Documents
Culture Documents
PHOTOSHOP Elements Tips
Transféré par
Teodora ArtimonCopyright
Formats disponibles
Partager ce document
Partager ou intégrer le document
Avez-vous trouvé ce document utile ?
Ce contenu est-il inapproprié ?
Signaler ce documentDroits d'auteur :
Formats disponibles
PHOTOSHOP Elements Tips
Transféré par
Teodora ArtimonDroits d'auteur :
Formats disponibles
Theres a bunch of Q-Tips in the tutorial but here are some more Elements tips and tricks.
1. First stop; try Quick Fix mode
If youre in a hurry or a novice, a good first step in tweaking an image (especially a scan) in Elements is to use the Quick Fix mode. This lets you quickly try out several adjustments. Back in Standard Edit mode you can try the Enhance>Auto Smart Fix command to see how that works. You'll probably want to make some custom adjustments. More refined ways to adjust your images is via the Enhance> Brightness/Contrast> Adjust Brightness/Contrast or Enhance>Adjust Lighting>Levels commands.
2.
Fixing the most common exposure problem:
Probably the most common exposure problem in photography is having things too dark in the shadows. Elements 3 has a wonderful tool for fixing this problem. Select Enhance>Adjust Lighting>Shadows/Highlights and set the Lighten Shadows: to 50%. Conversely, if the brightest areas appear washed out you can use the same tool to fix that situation. First select the too bright area with the Lasso tool and feather the selection. Then select Enhance>Adjust Lighting>Shadows/Highlights and drag the Darken Highlights to an effective setting.
Elements Tips & Tricks
3. Elements allows you to adjust Levels instead of just brightness.
Any image editing program allows you to adjust brightness, but Adobe Photoshop Elements offers more precise ways to adjust and improve the tonal quality of the image. Youve just worked with the Shadows/Highlights tool to bring out more visible detail in an image, but there is also the Levels adjustment. This can adjust the contrast in the middle range of grays in an image without dramatically altering the shadows and highlights. Using a combination of the Shadows/Highlights and Levels tools gives you the most precise control for adjusting the tonal values of your images. The three sliders in the Levels diagram adjust the darkest, lightest and mid-tone pixels in the image. Generally speaking, you drag the shadows and highlights triangles under the Input graph slightly towards the center (to the edges of the mountain) to improve the levels.
4. Sharpen by Unsharpening
Almost any scanned image can benefit from a bit of sharpening. Sharpening cleans up the boundaries between colors to make things appear in sharper focus. Surprisingly, sharpening is best done in Elements and Photoshop using the Unsharp Mask filter. Beware, a little bit of sharpening goes a long way. Here are general guidelines that work well on most images. Choose Filter>Sharpen>Unsharp Mask. In the dialog box set the Amount to between 50% and 150%, set the Radius to between 1 and 2 and set the Threshold to between 3 and 20 (the higher the Threshold number, the less intense the effect is). Here's a magic formula which works well for many images: Amount85% Radius1 pixel Threshold4 levels
For pictures of people try: Amount150% Radius1 pixel Threshold10 levels
Click the Preview box in the dialog box off and on to see the effect. The Sharpen setting in the Quick Fix mode also applies the Unsharp Mask.
70 Learn Adobe Photoshop Elements in a Day
Elements Tips & Tricks
Original
With Unsharpen Mask
5.
Turn down the Noise
When your shooting in a low light situation or at a high ISO its common to get pictures that look grainy or pixilated. This is called noise in the world of digital photography. The better the digital camera the less noise youll have to deal with. Camera phones and PDAs often take noisy images. No program can remove all of the noise but Elements does a pretty good job. Select Filter>Noise>Reduce Noise. The default settings often work well, but if you need a bit more power try dragging the Reduce Color Noise slider up to 25% or so.
6. Come closer no really closer!
Zoom way in to do detail work (such as cleaning up red-eye). Get used to coming way in to work on your image, right to the pixel level. In Elements, you can do this via the Navigator palette, the Zoom tool, or using Control + and Control - as keyboard shortcuts (Command + and - for the Mac). Holding down the Spacebar lets you scroll around in the image.
Learn Adobe Photoshop Elements in a Day
71
Elements Tips & Tricks
7. Give yourself credit
Create a credit file with the copyright symbol, your name, and date on a transparent background. You can quickly superimpose this on images you might distribute. Now your work will be automatically protected by copyright. You could also scan your signature. You can create the copyright symbol in most Windows programs (but not Elements) by pressing Altcontrol-c; on the Mac use Option-c. In Elements you can type in Alt and 0169. If you would like to display your copyright info right over a picture, select the layer your text is on and apply the Clear Emboss effect to it. You can also embed or inspect copyright information into a files metadata by selecting File>File Info and entering in data in the Copyright Status and Copyright Notice boxes.
8. When it comes to file formats, stay the course.
Don't save your image in a different file format (other than PSD) until you have finished editing it. Each time you compress a JPEG image you lose detail. Repeatedly doing this really degrades your image. Also, when you save your images in other formats, you usually combine (flatten) the layers, thus losing the ability to edit on separate layers.
9. Lose the color.
It used to be that some art galleries would only display black and white photos because they seemed more like art. While I wouldnt take it that far, black and white or duotone images can be striking. To make a picture look antique, you can convert it to black and white (Image>Mode>Grayscale). Another effective device is to use duotone effects such as sepia tone or blue and white. Enhance>Adjust Color>Remove Color and then select Enhance>Adjust Color>Color Variations. After using either method, you could use Filter>Noise>Add Noise to make the image look old and grainy.
72 Learn Adobe Photoshop Elements in a Day
Elements Tips & Tricks
10. The secret to cool text effects in Photoshop and Elements
Elements keeps text on a separate layer, which allows you to edit the text, but does not allow you to apply filters or any other effects to the text. There's a way around this. Select all or a portion of the text layer with any selection tool. Choose Layer>Simplify Layer . You will no longer be able to edit the text, but you can apply filters to it. Give it a try! If you forget this, Elements will usually remind you of this when you try to apply a filter to text. Simplifying a layer also makes it a bitmap so that the font does not have to be installed on another computer for it to display correctly.
11. Another way to select irregularly-shaped areas.
Selecting objects with thin or irregular edges can be tricky. Photoshops Magnetic Lasso tool can help some, but here's another approach. Select the area around the object (using the Magic Wand tool or other selection tool) and then choose Select>Inverse to select the object.
12. Fixing a background.
There are at least three good ways to edit the background (perhaps to cover up lines or other distractions). Sample the background color by using the Eyedropper tool then select a soft-edged brush and paint over the unwanted portions. Or, you can use the Healing Brush or Clone Stamp tools to reproduce one part of the background over the offending area. But, here's my favorite: make a patch. Select a good portion of the background with the Rectangle Selection tool. Use Edit>Copy and Edit>Paste to reproduce this area and then drag it into place. You may need to paste several times to cover up the area. You can use the Smudge tool to soften any hard edges.
Learn Adobe Photoshop Elements in a Day
73
Elements Tips & Tricks
13. Make your own textures.
Scan in fabrics or other objects with patterns on them to use as textures for backgrounds. To create textures digitally, use the Blur, Noise, Pixelate, or other filters to create abstract textures. Save your textures in a folder and use them to fill in backgrounds for buttons or other elements. To give your image the appearance that its printed on some textured material you can use the Texturizer command. Select Filter>Texture>Texturizer and experiment with the settings.
14. Be ready to Edit>Undo.
As soon as you make a mistake, select Edit>Undo. If you do another command and then want to change an earlier move, use the Undo History palette to go back one step at a time. You can use Edit>Revert to Saved to go to the last saved version of the file. Save your work immediately before you make a radical change to your image and also just before you print. Sometimes you won't be able to undo a mistake and sometimes the computer might freeze. Elements does not have an automatic backup feature.
74 Learn Adobe Photoshop Elements in a Day
Elements Tips & Tricks
15. Save to your hard drive.
Digital pictures are big files. If you run out of room on a disk in the middle of a save you can lose your work. Don't take chances. Save to your hard drive, and then copy the file to a Zip disk, CD-R, USB drive or other removable storage system.
16. More RAM = happy camper.
Image editing programs are memory hogs. In Photoshop you actually have three copies of each file open while you are working on it - one for saving, one for "undo-ing," and one for previews. If you have plenty of memory, you won't run into those nasty "out of memory" error messages. And, having lots of memory speeds up the operation of your software. Elements needs at least 256 MB of RAM to run efficiently, but really wants 512 MB or more.
17. Warp factor five -- speeding up filters.
When you're trying out a filter or a new technique, select just a portion of the image to try it on. This will greatly speed up the processing of the effect. When you've figured it out, undo the filter and then try it on the whole image or you can use the Filter Gallery feature to get quick previews.
18. Use filters conservatively.
Although you may be tempted to use all kinds of wild effects in your image editing, it soon gets tiring for the viewer and can get in the way of the message. Most of the time, just use subtle effects, set the values low in your filter settings and don't apply too many filters.
19. Nudge a selection.
In Elements, once you've made a selection and have the move tool selected, you can move the selection a few pixels at a time using the arrow keys on your keyboard. Try it.
Learn Adobe Photoshop Elements in a Day
75
Elements Tips & Tricks
20. Use the Hand tool to scroll through an image.
Instead of scrolling around your image with the scroll bars or arrow keys, press the spacebar on the keyboard, and then hold the mouse button down. You can now drag your image around in the window.
21. Use How To Topics.
Elements helps beginners by providing guided how to recipes. But even experienced users can benefit by using them. They include several techniques that can't be easily done anywhere else in the program (such as creating a Web animation) or they can automate a complicated process (such as restoring a faded photo). At other times though, it will be faster and more flexible to do the technique via the menus. With experience, you'll learn when to use each approach.
22. Lighten up.
Pictures tend to darken a little when printed, so you might want to adjust your image's brightness so it looks a little too light on screen. Try some test prints to experiment with this.
23. Record your settings.
As you work with your image editing software, write down some of the settings that you successfully use for altering or adjusting your images. Then you can reuse these values with other images to achieve consistent results. In Photoshop, but not Elements, you can save many of your settings (such as for brightness and contrast) and re-load them in later.
24. Increase saturation for brighter brights.
We've gotten used to really pumped-up colors from traditional photo processing. If you like this kind of color, you can increase the saturation in your images for brighter colors; choose Enhance>Adjust Color>Adjust Hue/Saturation to make this adjustment. For more natural or muted colors, decrease saturation.
76 Learn Adobe Photoshop Elements in a Day
Elements Tips & Tricks
25. A trick for instant frames.
Elements has a neat little trick for putting a border around your image; you can even choose what color frame you want. First, select the entire image (Control A or Command A), then choose Edit>Stroke (Outline) Selection. Choose a color and width for your border. Click OK. Easy! A drop shadow makes your photo look like it's floating on a canvas. It's really easy to add one in Elements. Display the Effects palette. Choose Frames from the drop down menu. Drag the Drop Shadow effect on to your image and watch the magic happen. You can undo that effect and experiment with some other frames.
26. Removing dust and scratches is not perfect.
You've probably heard the hype that digital imaging can automatically get rid of scratches and imperfections in a picture. Well, in Elements that comes at a cost. The remove dust and scratches filter (Filters>Noise>Dust/Scratches) works by blurring the bad pixels in with the good ones next to them, but in the process it makes the whole image a bit blurry. So, to do this correctly, first select a rectangular area just around the defect, and then use the filter. You'll want to set the Radius and Threshold values pretty low so as not to affect too many neighboring pixels. You can also try using the Healing Brush for this type of fix.
Learn Adobe Photoshop Elements in a Day
77
Elements Tips & Tricks
28. For a sharper foreground, blur the background.
The human eye plays all kinds of tricks on the brain. Technically, no image-editing program can restore focus to an out of focus picture. But it can create the illusion of sharper focus. You've probably already used the Sharpen filter, but here's a slight refinement. Select the background and apply a slight blur. A blurry background makes the foreground objects appear to be in sharper focus.
29.
Power Methods of Copying and Pasting
Lets say you find an image on the Web and want to borrow it and modify it in Elements. How do you proceed? There are several methods. The most common one is to right-click on the image in your web browser (Mac= Control-click) and then save the file. Now you can use File>Open within Elements to edit it. Another way is to right-click on the image and copy the image. Then in Elements choose File>New File>From Clipboard. Images that you get from the web are often low resolution, so you will usually will not be able to make them larger or print them out well. By the way if you want to use your Elements images in PowerPoint, Word, on the Web or in other programs, its best to resize them in Elements rather than in the other programs. This is for two reasons. First, Elements has a very sophisticated method for resizing. Second, just making the image smaller in those other programs will not decrease their file size, whereas doing it in Elements will. If all else fails theres another way to capture anything on your computer screen into Elements, take a screen shot. To do this in Windows, just get whatever you want to capture displayed on the screen and press the Print Screen key on your keyboard (Print Scrn). Switch to Elements and select the good old File>New File>From Clipboard command. On a Macintosh you hold down Command-Option-3 on the keyboard. This will make a PDF file on your desktop. Just use File>Open in Elements to then open that file. Once you are in Elements you will want to crop the image to get rid of the extraneous stuff. You might recall that in the tutorial we got fancy with the Paste Into command. You use this to fill one area of an image with what youve copied from another. We filled the letters in the word book with the actual picture of books, but you could also do this to fill an area with a texture. Simply select an area in the first image and choose Edit>Copy. Switch to the second image and select the area you want filled and then choose Edit>Paste Into.
The Elements tutorial, the tips in this chapter and the questions and answers in the previous chapter should have given you a pretty good grounding in Adobe Photoshop Elements. Now you need practice and experimentation to sharpen your skills.
78 Learn Adobe Photoshop Elements in a Day
Vous aimerez peut-être aussi
- Hidden Figures: The American Dream and the Untold Story of the Black Women Mathematicians Who Helped Win the Space RaceD'EverandHidden Figures: The American Dream and the Untold Story of the Black Women Mathematicians Who Helped Win the Space RaceÉvaluation : 4 sur 5 étoiles4/5 (895)
- Rahul Nigam 1684076079528Document2 pagesRahul Nigam 1684076079528rahul nigamPas encore d'évaluation
- The Subtle Art of Not Giving a F*ck: A Counterintuitive Approach to Living a Good LifeD'EverandThe Subtle Art of Not Giving a F*ck: A Counterintuitive Approach to Living a Good LifeÉvaluation : 4 sur 5 étoiles4/5 (5794)
- Mitosis QuizDocument2 pagesMitosis QuizIna Suelen PenalesPas encore d'évaluation
- Shoe Dog: A Memoir by the Creator of NikeD'EverandShoe Dog: A Memoir by the Creator of NikeÉvaluation : 4.5 sur 5 étoiles4.5/5 (537)
- T132 Rocket GatlingDocument172 pagesT132 Rocket GatlingHosiah BlackfordPas encore d'évaluation
- Grit: The Power of Passion and PerseveranceD'EverandGrit: The Power of Passion and PerseveranceÉvaluation : 4 sur 5 étoiles4/5 (588)
- Black Swan' Trailer AnalysisDocument9 pagesBlack Swan' Trailer AnalysisalissyrussellPas encore d'évaluation
- The Yellow House: A Memoir (2019 National Book Award Winner)D'EverandThe Yellow House: A Memoir (2019 National Book Award Winner)Évaluation : 4 sur 5 étoiles4/5 (98)
- Application - Molly Taylor - Editorial Internship at SHOWSTUDIO PDFDocument1 pageApplication - Molly Taylor - Editorial Internship at SHOWSTUDIO PDFMolly TaylorPas encore d'évaluation
- Superior Quality: F Ine DetailDocument2 pagesSuperior Quality: F Ine DetailMergePas encore d'évaluation
- English Baby Class Term IIDocument6 pagesEnglish Baby Class Term IIice200m100% (4)
- The Little Book of Hygge: Danish Secrets to Happy LivingD'EverandThe Little Book of Hygge: Danish Secrets to Happy LivingÉvaluation : 3.5 sur 5 étoiles3.5/5 (400)
- FMP BriefDocument15 pagesFMP Briefapi-331106997Pas encore d'évaluation
- Never Split the Difference: Negotiating As If Your Life Depended On ItD'EverandNever Split the Difference: Negotiating As If Your Life Depended On ItÉvaluation : 4.5 sur 5 étoiles4.5/5 (838)
- Lesson Plan Doc Middle Upper Secondary SextingDocument20 pagesLesson Plan Doc Middle Upper Secondary Sextingapi-475088791Pas encore d'évaluation
- Elon Musk: Tesla, SpaceX, and the Quest for a Fantastic FutureD'EverandElon Musk: Tesla, SpaceX, and the Quest for a Fantastic FutureÉvaluation : 4.5 sur 5 étoiles4.5/5 (474)
- Spring 2013 Newsletter - North Berrien Historical SocietyDocument8 pagesSpring 2013 Newsletter - North Berrien Historical SocietyNorth Berrien Historical MuseumPas encore d'évaluation
- A Heartbreaking Work Of Staggering Genius: A Memoir Based on a True StoryD'EverandA Heartbreaking Work Of Staggering Genius: A Memoir Based on a True StoryÉvaluation : 3.5 sur 5 étoiles3.5/5 (231)
- Ghost TraitsDocument10 pagesGhost TraitsWilliam Lostkith BlyPas encore d'évaluation
- Imaging in Conservation: SPRING 2017Document32 pagesImaging in Conservation: SPRING 2017OpticoPas encore d'évaluation
- The Emperor of All Maladies: A Biography of CancerD'EverandThe Emperor of All Maladies: A Biography of CancerÉvaluation : 4.5 sur 5 étoiles4.5/5 (271)
- Camara Zavio D510EVFDocument2 pagesCamara Zavio D510EVFTecnoSmartPas encore d'évaluation
- Paper Craft SundialDocument7 pagesPaper Craft SundialcagedraptorPas encore d'évaluation
- Devil in the Grove: Thurgood Marshall, the Groveland Boys, and the Dawn of a New AmericaD'EverandDevil in the Grove: Thurgood Marshall, the Groveland Boys, and the Dawn of a New AmericaÉvaluation : 4.5 sur 5 étoiles4.5/5 (266)
- BBC Knowledge Asia 2016 07 VK Com ENGLISHMAGAZINES PDFDocument100 pagesBBC Knowledge Asia 2016 07 VK Com ENGLISHMAGAZINES PDFkaka_02468Pas encore d'évaluation
- The Hard Thing About Hard Things: Building a Business When There Are No Easy AnswersD'EverandThe Hard Thing About Hard Things: Building a Business When There Are No Easy AnswersÉvaluation : 4.5 sur 5 étoiles4.5/5 (345)
- Lenovo Vibe Shot ManualDocument18 pagesLenovo Vibe Shot Manualmaverick2011Pas encore d'évaluation
- On Fire: The (Burning) Case for a Green New DealD'EverandOn Fire: The (Burning) Case for a Green New DealÉvaluation : 4 sur 5 étoiles4/5 (74)
- Photography - April 2022Document11 pagesPhotography - April 2022ArtdataPas encore d'évaluation
- The World Is Flat 3.0: A Brief History of the Twenty-first CenturyD'EverandThe World Is Flat 3.0: A Brief History of the Twenty-first CenturyÉvaluation : 3.5 sur 5 étoiles3.5/5 (2259)
- How To Print Layouts in Sap Business OneDocument65 pagesHow To Print Layouts in Sap Business OneshellydrePas encore d'évaluation
- Team of Rivals: The Political Genius of Abraham LincolnD'EverandTeam of Rivals: The Political Genius of Abraham LincolnÉvaluation : 4.5 sur 5 étoiles4.5/5 (234)
- Creating Colorful KnotworkDocument34 pagesCreating Colorful KnotworkbouncingboyPas encore d'évaluation
- The Unwinding: An Inner History of the New AmericaD'EverandThe Unwinding: An Inner History of the New AmericaÉvaluation : 4 sur 5 étoiles4/5 (45)
- SECO 2010 Q3 PHMSurveyEquipmentDocument51 pagesSECO 2010 Q3 PHMSurveyEquipmentSandeep BhushanPas encore d'évaluation
- The Gifts of Imperfection: Let Go of Who You Think You're Supposed to Be and Embrace Who You AreD'EverandThe Gifts of Imperfection: Let Go of Who You Think You're Supposed to Be and Embrace Who You AreÉvaluation : 4 sur 5 étoiles4/5 (1090)
- English Task 6Document3 pagesEnglish Task 6ReflexGlowstixPas encore d'évaluation
- Notes Mirror EquationDocument1 pageNotes Mirror EquationAnne Marinelle MontegrandePas encore d'évaluation
- George Adamski: The Story of A UFO ContacteeDocument39 pagesGeorge Adamski: The Story of A UFO ContacteeScooterKatPas encore d'évaluation
- Content Analysis: Applications and ImagesDocument26 pagesContent Analysis: Applications and ImagesTerry College of BusinessPas encore d'évaluation
- Ec4091-Digital Signal Processing Lab: Electronics and Communication Engineering National Institute of Technology, CalicutDocument12 pagesEc4091-Digital Signal Processing Lab: Electronics and Communication Engineering National Institute of Technology, CalicutLone OnePas encore d'évaluation
- Hydrogen PermeabilityDocument50 pagesHydrogen PermeabilityCecep AtmegaPas encore d'évaluation
- Transferware Collectors Club Bulletin One 2013Document5 pagesTransferware Collectors Club Bulletin One 2013RichardHallidayPas encore d'évaluation
- The Mars EnigmaDocument89 pagesThe Mars Enigmasithusoemoe100% (1)
- Robgwilson Editor 062012Document1 pageRobgwilson Editor 062012robgwilson_1Pas encore d'évaluation
- The Sympathizer: A Novel (Pulitzer Prize for Fiction)D'EverandThe Sympathizer: A Novel (Pulitzer Prize for Fiction)Évaluation : 4.5 sur 5 étoiles4.5/5 (121)
- Her Body and Other Parties: StoriesD'EverandHer Body and Other Parties: StoriesÉvaluation : 4 sur 5 étoiles4/5 (821)