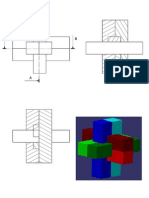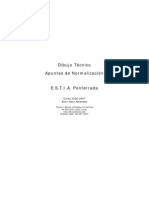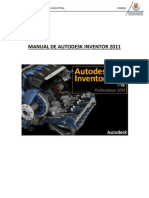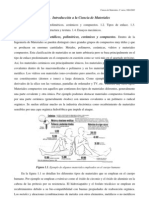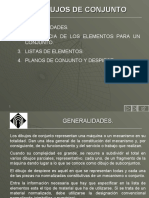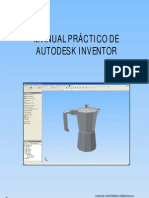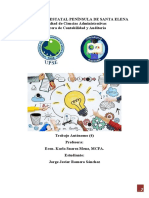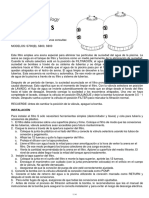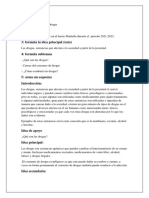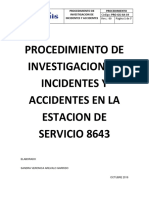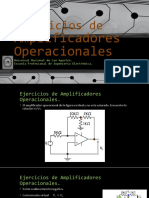Académique Documents
Professionnel Documents
Culture Documents
Modulo I
Transféré par
Borralla CinzaTitre original
Copyright
Formats disponibles
Partager ce document
Partager ou intégrer le document
Avez-vous trouvé ce document utile ?
Ce contenu est-il inapproprié ?
Signaler ce documentDroits d'auteur :
Formats disponibles
Modulo I
Transféré par
Borralla CinzaDroits d'auteur :
Formats disponibles
CENTRO AVANZADO EN CNC Y CAD-CAM USUARIOS S.L.L.
CURSO GENERACIN DE PLANOS DE PRODUCCIN con SOLIDEDGE V19 MODULO 1- DISEO 2D, CREACIN DE BOCETOS
INTRODUCCIN
1. 2. 3. 4. 5.
OBJETIVOS DEL TEMA ......................................................................pg. 3 INTRODUCCIN ................................................................................. pg. 3 PLANOS DE REFERENCIA ................................................................ pg. 4 EL ENTORNO BOCETO .......................................................................pg. 4 BARRAS Y CINTAS DE LA VENTANA DE TRABAJO ..........................pg. 5 o o o o o Barra de Mens Barras de Herramientas Personalizando el entorno Cintas Descripcin de comandos
6. 7.
FUNCION QUICKPICK ........................................................................ pg. 8 PRINCIPALES ICONOS DE LA BARRA PRINCIPAL............................pg. 9 o o o o o o o o o o o Creacin de documentos Guardar documentos Abrir documentos Deshacer/rehacer Comandos Zoom Comandos de visualizacin dinmicos Comandos de visualizacin Vistas guardadas Vista boceto Edgebar Ayuda
8. 9.
ADMINISTRACIN DE COLORES Y OPCIONES DE LA PIEZA.............pg. 17 COMPATIBILIDAD CON OTROS PROGRAMAS Y SISTEMAS ..............pg.19
CAPTULO I
1. 2. 3. 4. 5. 6. 7. 8.
OBJETIVOS DEL TEMA ........................................................................pg. 22 INTRODUCCIN ...................................................................................pg. 22 REALIZANDO BOCETOS 2D. EL ENTORNO BOCETO .........................pg.22 HERRAMIENTA INTELLISKETCH ...................................................... .pg. 25 MODIFICACIN DE BOCETOS ............................................................pg. 25 CONTROLADORES DE RELACIONES ................................................pg. 27 ICONOS DE APOYO y ANALISIS DE RELACIONES DE BOCETO.......pg. 28 COMANDOS DE BARRA DE HERRAMIENTAS DIBUJO .....................pg. 33
MODULO 1
CENTRO AVANZADO EN CNC Y CAD-CAM USUARIOS S.L.L.
o o o o o o o o o o o o
Barra boceto Lneas Arcos Circunferencias y Elipses Rectngulos Curvas Redondeos y Chaflanes SmartDimension Acotacin Recortar, Recortar en Esquina, Alargar y Dividir Desplazamiento Rellenar Comando Herramienta de Seleccin Controladores Comando Mover Comando Rotar Comando Simetra Comando Escalar Comando Estirar Comando Borrar Comando Incluir Construccin
9.
MANIPULACIN DE ELEMENTOS ......................................................pg. 50 o o o o o o o o o o
MODULO 1
CENTRO AVANZADO EN CNC Y CAD-CAM USUARIOS S.L.L.
INTRODUCCIN
OBJETIVOS DEL TEMA
Conocer el entorno Solid Edge Crear un documento nuevo y guardarlo Abrir documentos
INTRODUCCIN
SolidEdge es un software de CAD, Computer Aided Design o Diseo Asistido por Ordenador, para el modelado de piezas y conjuntos mecnicos, as como la produccin de dibujos. El sistema basado en slidos paramtricos, dispone de entornos independientes y a su vez estrechamente integrados para la creacin de piezas, conjuntos y planos. El diseo de piezas tridimensionales est asegurado con una lista de comandos que actan sobre una operacin base; se procede a aadir o restar material al diseo original de forma secuencial y muy fcil de aprender, dando como resultado una pieza totalmente acabada para pasar a produccin. A la hora del diseo de modelos slidos es muy importante tener claro el concepto plano y el concepto perfil o boceto. Las operaciones 3D en SolidEdge se basan en un BOCETO o seccin transversal 2D perfectamente apoyadas en un plano de referencia u otro definido por el usuario. En funcin del comando seleccionado se trata el perfil 2D y se obtiene un modelo u otro, por tanto es fundamental primero saber que queremos hacer y despus cul es el comando ms adecuado para llevar a cabo el modelo. A continuacin se muestra un breve ejemplo de los comandos que SolidEdge utiliza para realizar un modelo y qu trato da cada uno al perfil o seccin transversal 2D: PROTRUSIN: Comando utilizado para proyectar la seccin transversal a lo largo de una distancia lineal recta.
PROTRUSIN POR REVOLUCIN: Comando utilizado para revolucionar una seccin transversal respecto a un eje de revolucin.
PROTRUSIN POR BARRIDO: Comando utilizado para hacer un barrido de la seccin transversal a lo largo de una o varias guas.
MODULO 1
CENTRO AVANZADO EN CNC Y CAD-CAM USUARIOS S.L.L.
PROTRUSIN POR SECCIONES: Comando utilizado para crear una transicin entre secciones transversales.
PLANOS DE REFERENCIA
El diseo 3D requiere de referencias espaciales para situar nuestro diseo y que nos faciliten el trabajo. Las definiciones 3D parten primero de un diseo 2D que a su vez apoyan en planos, para ello tenemos que ir seleccionando planos 2D en los que situar BOCETOS de los que partir para hacer slidos. Existen tres Planos de Referencia predeterminados en SolidEdge Pieza, que siempre aparecen en el entorno pieza. Se encuentran orientados en el espacio 3D relativos a las vistas de planta, alzado y perfil derecho.
EL ENTORNO BOCETO
Puesto que el diseo del BOCETO que es el punto de partida de los comandos 3D, se va a realizar en un entorno 2D, una vez que hemos seleccionado el plano en el que situar las entidades de nuestro perfil, aparece en pantalla el ENTORNO boceto, con barras de herramientas 2D. La nueva ventana presentar una vista normal al plano seleccionado y una barra de herramientas "Barra de Herramientas Dibujo" sustituye a la "Barra de Herramientas Operaciones". Solid Edge dispone de un botn expreso para crear "perfiles o bocetos" (representaciones 2D), es el comando BOCETO situado en la "Barra de herramientas Operaciones", su explicacin se considera en el captulo siguiente.
MODULO 1
CENTRO AVANZADO EN CNC Y CAD-CAM USUARIOS S.L.L.
En est nueva barra disponemos de todos los comandos 2D para disear el perfil.
BARRA DE MENS
La barra de mens de SolidEdge es la barra situada en la zona superior de la ventana de trabajo, los mens son desplegables y contienen todas las aplicaciones del sistema. Estas opciones pueden no encontrarse disponibles y aparecer con el texto
DESACTIVADO.
BARRAS DE HERRAMIENTAS.
La Barra de Herramientas Principal contiene los comandos ms utilizados y comunes a al mayora de las aplicaciones. Se suelen agrupar los comandos utilizados para: manipular documentos, imprimir documentos, manipular vistas y ayuda. Barra de Herramientas Principal:
En cada uno de los entornos de SolidEdge hay una Barra de Herramientas Especfica, situada en el lado izquierdo de la ventana, y que contiene los principales comandos utilizados en cada entorno.
MODULO 1
CENTRO AVANZADO EN CNC Y CAD-CAM USUARIOS S.L.L.
En las barras de herramientas muchos de los iconos tienen una pequea flecha negra en el vrtice inferior derecho, indicativo de que contienen una barra de iconos desplegable. Para acceder al resto de los iconos se debe mantener presionado el icono con el botn izquierdo del ratn. PERSONALIZANDO EL ENTORNO Para que las barras de herramientas estn visibles existen varias formas de hacerlo. La primera sera a travs del menu Ver de la Barra de Herramientas Principal.
Aparecer el siguiente Cuadro de Dilogo en el que quedarn activas todas las barras, correspondientes al entorno concreto, que estn marcadas con una cruz.
MODULO 1
CENTRO AVANZADO EN CNC Y CAD-CAM USUARIOS S.L.L.
Otra forma de visualizar las barras de herramientas necesarias es haciendo clic con el botn derecho del ratn en la zona gris que queda libre en las barras de herramientas.
Las que marquemos quedarn visibles. Adems podemos acceder al men Barras de herramientas y nos saldra el mismo cuadro de dilogo que en el primer caso. Tambin existe la opcin de personalizar el entorno en el que se est trabajando con el men Personalizar, al cual se puede acceder del mismo modo que a las Barras de Herramientas. Apareciendo un nuevo cuadro de dilogo.
En este cuadro se encuentran todos los iconos del entorno clasificados por bloques. Y si se selecciona alguno en concreto, existe un campo en la zona inferior donde se da una descripcin del icono. Para que algn icono est disponible se arrastrar haciendo clic con el botn izquierdo del ratn sin soltar, y se soltar en la parte de la pantalla o zona gris en que se quiera que aparezca. De este modo se tendrn activos y visibles aquellos comandos que sean tiles y necesarios en cada momento.
CINTAS
Prcticamente todos los comandos tienen asociados unos iconos que se encuentran ordenados y agrupados en lo que el sistema denomina CINTA SmartStep situada bajo
MODULO 1
CENTRO AVANZADO EN CNC Y CAD-CAM USUARIOS S.L.L.
la barra principal, que nos ayuda a trabajar con los comandos de una forma rpida y guiada. La CINTA solicita paso a paso la informacin necesaria para ejecutar el comando seleccionado y por tanto en uso.
DESCRIPCIN DE LOS COMANDOS
Para facilitar el uso de los comandos, Solid Edge dispone de un campo de descripcin o barra de instrucciones situada en la parte superior de la ventana de trabajo que nos proporciona una breve descripcin del comando. Para acceder a est informacin basta con situar el ratn sobre el comando. Adems en la barra de herramientas especfica aparece un pequeo mensaje anuncindonos el nombre de la operacin.
FUNCIN QUICKPICK
QuickPick es una herramienta de seleccin rpida que nos proporciona SolidEdge para facilitar el trabajo con entidades que se encuentran cercanas. Se accede a l situando el cursor del ratn sobre la zona de seleccin y sin presionar esperar un momento a que aparezcan 3 puntos indicativos de que ya est disponible, entonces podemos hacer clic con el botn derecho del ratn para visualizar la barra del QuickPick. Desplazando el cursor sobre las diferentes opciones de seleccin en la barra se ilumina el elemento correspondiente en la pantalla, para seleccionar el elemento hacemos clic en sobre el que deseemos seleccionar de la barra. En el ejemplo, si situamos el ratn sobre un borde y desplegamos el QuickPick con el botn derecho, aparecen todas las entidades que se encuentran debajo del mismo para seleccionemos la deseada de forma rpida y sencilla Imagen de los tres puntos indicativos del ratn que nos dice que la funcin Quickpick ya est disponible.
MODULO 1
CENTRO AVANZADO EN CNC Y CAD-CAM USUARIOS S.L.L.
PRINCIPALES ICONOS DE LA BARRA PRINCIPAL
La Barra Principal contiene iconos comunes a la mayora de los programas y aplicaciones como son Nuevo documento, Abrir, Guardar, Imprimir, Cortar, Pegar, Copiar, Deshacer y Hacer.
CREACIN DE DOCUMENTOS
Un nuevo documento puede ser creado en Solid Edge usando el comando Nuevo de la barra de herramientas principal.
Al seleccionar el comando Nuevo aparece un cuadro de dilogo con las plantillas a partir de las cuales se crea un documento nuevo. Solid Edge proporciona cinco plantillas predeterminadas:
NORMAL.ASM para documentos de Conjunto. NORMAL.DFT para documentos de Plano. NORMAL.PAR para documentos de Pieza. NORMAL.PSM para documentos de Chapa. NORMAL.PWD para documentos de Soldadura.
Cuando el usuario crea un nuevo documento, se le asignar temporalmente un nombre de archivo con la misma extensin que la plantilla seleccionada. Por ejemplo, al crear un documento nuevo con la plantilla NORMAL.PAR, al documento se le asignar el nombre PIEZA1.PAR predeterminado. El nombre definitivo se establecer por el usuario una vez salvado o guardado el archivo. Tambin se puede crear un nuevo documento haciendo clic en la flecha al lado del icono Nuevo y aparece un men desplegado, desde el cual se elige directamente el mdulo deseado.
MODULO 1
CENTRO AVANZADO EN CNC Y CAD-CAM USUARIOS S.L.L.
GUARDAR DOCUMENTOS
Para guardar o grabar los documentos con Solid Edge basta con seleccionar el botn Guardar de la barra de herramientas principal o acceder al men Archivo>Guardar. Si es la primera vez que se guarda el documento aparecer un cuadro de dilogo.
En este cuadro se diferencian varias fichas que hacen referencia a la informacin sobre el archivo que est en uso. Esta informacin se aadir al archivo al ser guardado y quedar disponible cuando sea abierto de nuevo, para acceder a ella basta con seleccionar en el men Archivo la opcin Propiedades del archivo, apareciendo el mismo cuadro de dilogo. Tambin existe la posibilidad de cambiar estas propiedades seleccionando la misma opcin en un archivo que est en uso.
Las fichas General y Estadsticas son meramente informativas, haciendo mencin al tipo de archivo, tamao, ubicacin, programa con el que ha sido creado, etc. Las fichas Proyecto y Resumen se refieren al proyecto en s; nombre, tipo, comentarios, revisiones, empresa, etc. En la ficha Personalizado se definen las propiedades de la pieza, valores relativos a la densidad, precisin, etc. Pudiendo aadir propiedades de texto por ejemplo
MODULO 1
10
CENTRO AVANZADO EN CNC Y CAD-CAM USUARIOS S.L.L.
volumen; fechas, como inicio o final de un proyecto; o numricos, por ejemplo el numero de piezas, para ello se modifican los campos y se pulsa Agregar. La ficha Muestra se refiere a que se guarde una vista previa del archivo que aparecer en el explorador para que se visualice antes de abrirlo. La ficha ms importante es Unidades. En ella se especifican las unidades en las que se trabaja en la CINTA SmartStep del programa, y por tanto las que se deben introducir en la misma.
En la ficha Estado se hace referencia al estado del diseo.
Disponible es la opcin por defecto, informa que el archivo est disponible y se podr abrir y usar normalmente. En uso especifica que el archivo est siendo usado por otro usuario. En revisin indica que el archivo est en proceso de revisin. Emitido especifica que el archivo o producto a sido lanzado, al intentar abrir un archivo que haya sido guardado con esta opcin se ofrecer un cuadro de dilogo y slo podr abrirse como de "slo lectura" o abrirlo como una copia sobre la que se podr trabajar, de forma que el archivo original no podr ser modificado.
MODULO 1
11
CENTRO AVANZADO EN CNC Y CAD-CAM USUARIOS S.L.L.
Congelado indica que el diseo o produccin se encuentran paralizados. Al intentar abrir un archivo que se haya guardado con esta opcin se ofrecer otro cuadro de dilogo.
Obsoleto especifica que el diseo o producto es antiguo o dejo de producirse. Se ofrecer otro cuadro de dilogo al intentar abrirlo.
ABRIR UN DOCUMENTO
Para abrir documentos con Solid Edge basta con seleccionar el botn Abrir de la barra de herramientas principal o acceder al men Archivo - Abrir Archivo.
DESHACER/REHACER
Permite al usuario deshacer o rehacer una operacin realizada anteriormente.
COMANDOS DE ZOOM
Los comandos rea de zoom, hacer zoom, ajustar y encuadre son comandos que se encuentran situados en la barra de herramientas principal y que nos permiten modificar la visualizacin de los grficos en la pantalla. Estos comandos son utilizados con mucha frecuencia por el usuario.
MODULO 1
12
CENTRO AVANZADO EN CNC Y CAD-CAM USUARIOS S.L.L.
REA DE ZOOM El comando rea de Zoom se utiliza para aproximarnos a una zona del rea de diseo, se consigue gracias a dos selecciones con el botn izquierdo del ratn, definiendo as una ventana. El area grfica que se encuentre dentro de la ventana rectangular se visualizar en la pantalla. Tambin se puede hacer un rea de Zoom manteniendo pulsado el botn del teclado Alt simultneamente con el botn derecho del ratn y haciendo un rea rectangular sin soltar el ratn. HACER ZOOM Este comando tambin permite modificar la visualizacin de los grficos; acerca o aleja con un simple clic del ratn. Los grficos se van a acercar o alejar con respecto a un punto seleccionado con cursor del ratn, punto que fijar el nuevo centro de la ventana grfica de visualizacin. Si en vez de una seleccin mantenemos presionado el botn izquierdo del ratn, se alejarn o acercaran los grficos dinmicamente. Este comando se encuentra disponible tambin manteniendo pulsada la letra CTRL junto con el botn derecho del ratn, a la vez que movemos hacia delante (disminuir zoom) o hacia atrs (aumentar zoom). AJUSTAR Este comando ajusta la escala de forma que todos los grficos de la ventana de trabajo son visualizados. Normalmente se ejecuta despus de trabajar con el comando rea de zoom ENCUADRE Este comando posibilita el desplazamiento del rea de visualizacin a travs de la pantalla grfica, no de los grficos. Con el cursor del ratn se efectan dos localizaciones la primera que se toma como referencia y la segunda localizacin que indica la nueva posicin y el desplazamiento. Se puede realizar un encuadre adems presionando las teclas CTRL y MAYS simultneamente, junto el botn derecho del ratn. Mantenga presionado el botn del ratn para encuadrar la ventana dinmicamente. Todos los comandos de zoom y visualizacin dinmicos se encuentran tambin disponibles en el men Ver de la Barra de Herramientas Principal o haciendo clic con el botn derecho del ratn sobre el fondo azul de Solid Edge.
COMANDOS DE VISUALIZACIN DINMICOS
En la barra de herramientas Principal, existen comandos para rotar y reorientar la vista de la pieza.
MODULO 1
13
CENTRO AVANZADO EN CNC Y CAD-CAM USUARIOS S.L.L.
ROTAR Gira la vista de una pieza o conjunto seleccionando una eje o borde de pieza. La pieza o Conjunto puede ser arrastrada mediante el movimiento del ratn, o introduciendo un ngulo en el campo ngulo de Rotacin de la cinta. Desde el teclado utilizando las teclas direccionales se permitir tambin el giro de la pieza diseada. Una forma prctica para rotar libremente se consigue presionando la tecla MAYS y el botn derecho del ratn. ROTAR SOBRE La rotacin se realizar sobre un eje normal o coincidente con la cara seleccionada. VER CARA La vista tendr la direccin de la normal a la cara seleccionada. VISTAS COMUNES Mediante un cuadro de dilogo se permite la visualizacin de caras, la rotacin, etc
Cuadro de dilogo inicial. Ofrece varias posibilidades.
Ofrece la posibilidad de situar la vista perpendicular a una cara.
Podemos rotar la vista 90 en el sentido indicado.
Podemos voltear o invertir la vista en el sentido de la flecha.
Podemos rotar 180 de la forma indicada por la flecha.
COMANDOS DE VISUALIZACIN
MODULO 1
14
CENTRO AVANZADO EN CNC Y CAD-CAM USUARIOS S.L.L.
Estos comandos ofrecen la posibilidad de visualizar el modelo o pieza de diferentes formas. El modelo se presentar en forma de estructura almbrica 3D. La pieza se visualizar como estructura almbrica 3D y se vern las lneas ocultas. Ofrece un sombreado plano de la pieza. Se visualiza la pieza sombreada y aparecen las aristas en negro. Proyecta una sombra sobre el fondo de la vista. Ofrece la posibilidad de ver la pieza con mejor o peor calidad para agilizar la visualizacin.
VISTAS GUARDADAS El comando permite obtener una vista ya guardada como Planta, Alzado, etc.
Tambin se puede acceder desde el men Ver, entonces nos permite almacenar la visualizacin de distintas vistas de una pieza o conjunto. Dentro del comando (men Ver --> Vistas guardadas), se permite almacenar la visualizacin (escala y orientacin) presente en pantalla, simplemente reflejando el campo "Nombre" del cuadro de dilogo y cerrando el mismo.
Se acceder tambin a vistas prestablecidas con el teclado, utilizando las siguientes combinaciones:
MODULO 1
15
CENTRO AVANZADO EN CNC Y CAD-CAM USUARIOS S.L.L.
Ctrl + I, ofrece la vista isomtrica. Ctrl + F, ofrece la vista frontal o alzado. Ctrl + T, ofrece la vista en planta superior. Ctrl + B, ofrece la vista en planta inferior. Ctrl + R, ofrece la vista en perfil derecho. Ctrl + L, ofrece la vista en perfil izquierdo. Ctrl + K, ofrece la vista trasera.
VISTA BOCETO
Este comando se encuentra exclusivamente dentro del entorno boceto, es decir dentro del entorno 2D. Solid Edge llama "boceto" a un conjunto de entidades 2D apoyadas en un plano. Es sumamente til ya que recupera la vista perpendicular a nuestro boceto. Si rotamos el boceto sin darnos cuenta, podemos volver a la vista de boceto con slo pulsar este icono.
EDGEBAR
Este icono se encuentra en la Barra de Herramientas Principal. Al activar este icono, podemos visualizar en la parte derecha del entorno de trabajo una serie de herramientas entre las que encontramos el PATHFINDER de Operaciones, que es un rbol donde podemos encontrar todas las operaciones que hemos realizado y su estructura. Adems aparece otra serie de iconos junto al PATHFINDER, los cuales se irn detallando ms adelante.
AYUDA
Nos proporciona una ayuda guiada, el puntero cambia apareciendo una interrogacin al lado. Desplegar la parte del manual de ayuda que tenga referencia con aquello sobre lo que pinchemos. Nos proporciona una ayuda guiada del funcionamiento del comando deseado. Al seleccionar el icono correspondiente al comando AYUDA el puntero de ratn, cambia aadiendo una interrogacin, es el momento de pinchar en el entorno. el comando del que deseamos obtener informacin.
MODULO 1
16
CENTRO AVANZADO EN CNC Y CAD-CAM USUARIOS S.L.L.
ADMINISTRACIN DE COLORES Y OPCIONES DE LA PIEZA
Al abrir realizar cualquier pieza, sta aparecer con una visualizacin y unos colores perdeterminados. No obstante stos pueden ser modificados. Esta opcin puede resultar muy til para distinguir operaciones dentro de una misma pieza, adems de mejorar mucho el aspecto de los diseos. Existen varias formas de editar los colores de las piezas. Pieza con visualizacin predeterminada
En primer lugar se debe acceder al Administrador de colores en el men Herramientas.
Aparecer un cuadro de dilogo en el que se puede usar la configuracin predeterminada o editar sta pulsando el botn Cambiar... Al seleccionar este botn se
MODULO 1
17
CENTRO AVANZADO EN CNC Y CAD-CAM USUARIOS S.L.L.
accede a la ficha Opciones, la cual tiene acceso tambin a travs del men Herramientas .
Se mostrar un nuevo cuadro de dilogo en el que pueden editar todas las opciones predeterminadas de Solid Edge, como informacin general, forma de guardado, ubicacin de archivos, etc. Aunque las opciones ms importantes son las Propiedades de la pieza, donde se puede introducir el material del que estar hecha y su densidad, algo muy importante para el clculo de pesos, etc. y la ficha COLORES.
En sta se pueden definir o editar los colores que el sistema usa de forma predeterminada para la visualizacin de los diseos. Los que afectan directamente a la pieza son Pieza activa, Pieza inactiva, y Construccin. Variando stos la pieza se ver modificada pudiendo siempre volver a los valores Predeterminados.
Tambin en el Administrador de colores se pueden usar estilos personalizados. Pudiendo editar los colores de la pieza, de la construccin, de roscas o incluso de la soldadura, ofreciendo una gama de colores mucho ms reales.
MODULO 1
18
CENTRO AVANZADO EN CNC Y CAD-CAM USUARIOS S.L.L.
Una vez marcado Usar estilos de pieza individuales se activa el Pintor de piezas en el men Formato.
Al seleccionar el Pintor de piezas se ofrecen en la CINTA SmartStep las opciones Estilo y Seleccionar.
Estilo define el color que tendr la pieza o parte de la misma que sea seleccionada Seleccionar indica las opciones de seleccin, es decir, ofrece la posibilidad de seleccionar bien pinchando en pantalla o bien en el Pathfinder, la pieza, cara, operacin u operaciones que se desea que tengan dicho color.
COMPATIBILIDAD CON OTROS PROGRAMAS Y SISTEMAS
MODULO 1
19
CENTRO AVANZADO EN CNC Y CAD-CAM USUARIOS S.L.L.
Solid Edge permite trabajar con archivos o datos creados con otro software, por ejemplo AutoCAD, I-DEAS, Pro/Engineer, Unigraphics, etc. Incluso trabajar con archivos EMS, IGES, STEP o Parasolid. La posibilidad de aprovechar distintos formatos permite al usuario conservar y usar diseos procedentes de otros sistemas. Existen varias formas de realizar est tarea. Se puede utilizar el comando Abrir de Solid Edge para transformar formatos de Parasolid y de otros documentos al formato de Solid Edge. Para ver una lista de todos los tipos de datos que son admitidos, se puede hacer desplegando la ficha Tipo de archivo en el cuadro de dilogo Abrir archivo.
Tambin se puede importar a Solid Edge, con el comando Copiar pieza, datos como superficies y jaulas de alambre. Asi como copiar perfiles EMS en Solid Edge con el servidor EMS. Otra posibilidad que se oferta es convertir documentos Solid Edge a otros formatos, como Parasolid o IGES. Para ello se debe utilizar el comando Guardar como, y en el desplegable Guardar como tipo, se pueden observar los tipos de datos en los que se puede exportar.
As mismo, antes de insertar en un conjunto de Solid Edge una pieza creada en otro sistema CAD, es necesario convertirla al formato de Solid Edge. Para ello,debe abrirse la pieza y, a continuacin, utilizar el comando Guardar como, para guardarla en el formato de Solid Edge Pieza (.par) Para entender mejor estas opciones se va a crear un ejemplo partiendo de una pieza ya creada en Solid Edge. Se puede observar que en el Pathfinder aparecen tres operaciones, que son de las que consta la pieza diseada.
MODULO 1
20
CENTRO AVANZADO EN CNC Y CAD-CAM USUARIOS S.L.L.
Ahora se procede a guardar la pieza en un formato de intercambio STEP, que podra ser utilizado por otros sistemas.
Seguidamente se cierra la pieza, luego se pulsa el comando Abrir. En Tipo de archivo se selecciona Documentos STEP (*.step, *.stp). Y se abre la pieza que se haba guardado como si se tratara de una pieza importada realizada con otro software, indicando a continuacin el tipo de documento en el que queremos que nos lo importe (en nuestro caso sera Pieza, es decir --> "Normal.par")
Se puede observar como en el Pathfinder o rbol de operaciones se abre como una sola operacin, es decir, no reconoce las distintas operaciones que conforman la pieza objeto de diseo. No obstante Solid Edge proporciona un entorno llamado Feature Recognizer para el reconocimiento de operaciones en archivos importados. Incluyendo herramientas con las que es posible reconocer y diferenciar operaciones en el cuerpo de diseo.
MODULO 1
21
CENTRO AVANZADO EN CNC Y CAD-CAM USUARIOS S.L.L.
CAPTULO I
OBJETIVOS
Conocer las herramientas para dibujar un Boceto. Utilizar la herramienta de trabajo IntelliSketch. Aplicar relaciones a las entidades de Boceto. Comandos de Manipulacin de entidades.
INTRODUCCIN
Los bocetos o representaciones 2D para cualquier diseador son el punto de partida al diseo 3D. El comando Boceto es un comando independiente, y permite la creacion de entidades (lineas, arcos, circunferencias, conicas, entidades racionales...) apoyadas en un plano de referencia (alzado, planta, perfil o uno creado por el usuario). Este comando tambien se encuentra disponible a la hora de realizar operaciones 3D, es decir que tambin se puede encontrar integrado en un comando 3D. Si se hace un boceto inicialmente y luego es usado por un comando 3D, obtendr varias ventajas : - Podr definir relaciones, como las de tangencia o de igualdad, entre contornos . - Podr dibujar los contornos o perfiles que desee en el mismo boceto y crear las operaciones 3D subsiguientes, asegurando el trabajo 2D, sobre todo para los se inician en el diseo 3D.
REALIZANDO BOCETOS 2D. ENTORNO BOCETO
Para entrar en el entorno de boceto es necesario primero abrir el programa Solid Edge. Aparecer un Cuadro de Dilogo o una pantalla de inicio, si no aparecen, entonces pulsaremos en el men "Archivo --> Nuevo" o en el icono "Nuevo" y aparecer el mismo Cuadro de Dilogo.
MODULO 1
22
CENTRO AVANZADO EN CNC Y CAD-CAM USUARIOS S.L.L.
Nosotros elegiremos siempre un archivo Normal.par de momento, que es el que nos lleva al entorno grfico del Modulo Pieza o ENTORNO PIEZA, donde generaremos nuestras piezas slidas o de superficies. Tambien podemos acceder desde la pantalla de inicio de SolidEdge, pinchando en la plantilla:
ENTORNO PIEZA Una vez dentro del ENTORNO PIEZA, para entrar en BOCETO pincharemos en el icono Boceto que est en segundo lugar en la Barra de Operaciones, como marca la imagen y posteriormente en un Plano de Referencia, bien en el propio plano o bien en el rbol PathFinder de Operaciones. El recuadro que aparece en cada plano en la imagen, llamado Recuadro de Posicin, nos indica la posicin en la que quedar el plano cuando lo seleccionemos para trabajar sobre l. Al pinchar un plano la vista se sita perpendicular al mismo y el recuadro quedara situado en la zona inferior izquierda de la pantalla, con lo cual es de gran ayuda a la hora de posicionar nuestro boceto de forma correcta.
MODULO 1
23
CENTRO AVANZADO EN CNC Y CAD-CAM USUARIOS S.L.L.
ENTORNO BOCETO ste es el entorno donde nos moveremos durante todo este Captulo, centrndonos en cada icono. Tambin podemos seleccionar un plano definido por el usuario, explicacin que se ver en captulos posteriores. Una vez seleccionado el plano, se visualizar una nueva ventana, que corresponde con una vista perpendicular al plano seleccionado y denominada VENTANA DE BOCETO o ENTORNO BOCETO. En este entorno, la "barra de herramientas dibujo",nos permitir crear todo tipo de entidades 2D as como manipularlas.
NOTA: La Lnea de Instrucciones es muy importante y habr que tenerla siempre en cuenta, no slo en este mdulo sino en todos los dems, ya que nos va indicando las instrucciones a seguir, es decir, nos va pidiendo aquello que el programa requiere en cada momento, por ejemplo un punto, una lnea, un eje, etc.
Hemos perdido la barra de herramientas. solucin Los comandos, la cinta y las barras se explicarn posteriormente. La forma de mostrar cada barra es a travs del men Ver, seleccionamos Barras de Herramientas. Aquellas que marquemos sern las que queden activas.
A la hora de construir operaciones 3D, los bocetos se pueden utilizar de las siguientes maneras : - Directamente: si ya lo tenemos creado, nos aparecer independiente en el rbol de especificaciones. - Indirectamente: si lo creamos una vez dentro de alguna operacin de aadir o eliminar material (mediante el icono dibujar perfil y seleccionando el plano, como ya explicaremos en el mdulo de slidos). Aparecer en el rbol de especificaciones ligado a la operacin 3D
MODULO 1
24
CENTRO AVANZADO EN CNC Y CAD-CAM USUARIOS S.L.L.
HERRAMIENTA INTELLISKETCH
IntelliSketch es una herramienta de dibujo dinmica empleada a la hora de trazar bocetos y modificar elementos. Registra el movimiento del cursor del ratn y muestra una presentacin dinmica y temporal del elemento que est dibujando. Esta presentacin temporal muestra el aspecto que tendra el nuevo elemento si hiciera clic en la posicin actual.
Ejemplo a la hora de crear una linea Cuando el comando reconoce una relacin geomtrica con alguna entidad ya existente o puntos significativos de ella, como puntos finales, puntos medios, tangencias, etc, muestra un indicador de relacin junto al cursor del ratn.
Al mover el cursor del ratn, IntelliSketch actualiza el indicador para mostrar nuevas relaciones geomtricas. Mediante el comando IntelliSketch del men Herramientas, podemos seleccionar el tipo de relacin (INDICADORES DE RELACIONES) que deseamos que reconozca el cursor.
Por ejemplo, IntelliSketch le permite dibujar una lnea horizontal o vertical, paralela o perpendicular a otra lnea, o tangente respecto a un crculo. Tambin puede dibujar:
Un arco conectado al punto final de una lnea existente. Un crculo concntrico a otro crculo. Una lnea tangente respecto a un crculo.
La relacin "Punto en Elemento" para lneas y arcos como si estos elementos fueran infinitos.
Puntos centrales de una arco o de un crculo. Bloqueo de ngulo de barrido en cuadrantes.. etc.
MODIFICACIN DE BOCETOS
Cuando un Boceto est terminado, lo visualizamos en la ventana grfica 3D en vista Isomtrica. Si una vez fuera del entorno 2D de un Boceto , deseamos entrar en l para realizar alguna modificacin o continuar con su trabajo debemos de :
MODULO 1
25
CENTRO AVANZADO EN CNC Y CAD-CAM USUARIOS S.L.L.
1) Seleccionar de la Barra de Herramientas de Operaciones el comando HERRAMIENTA DE SELECCIN y pinchar con el cursor sobre el Boceto.
2) Al seleccionar sobre el Boceto aparecer en la Barra de Herramientas "CINTA" las posibles ediciones o modificaciones:
Pincharemos en el icono deseado con las prestaciones que se comentan a continuacion. Editar definicin: Accedemos a las entradas del comando, para modificar la que queramos (en el caso Boceto podemos modificar el plano donde est apoyado el 2D o el 3D; estas son las dos entradas del comando). Editar perfil: Accedemos directamente al entorno 2D para modificar el Boceto o Perfil.(IMPORTANTE). Edicin dinmica: Visualizamos en 3D las cotas del Boceto, para modificarlas mediante la seleccin.
Una vez en el entorno 2D las entidades que integran los bocetos (lneas , arcos...) los podemos modificar de dos formas: 1.Haciendo las modificaciones en los campos de la CINTA. Utilizando el comando "Herramienta de seleccin", en la barra de herramientas "Dibujo". El cursor adopta forma de flecha para seleccionar elementos del perfil. Una vez seleccionado el elemento este aparece en color amarillo y el programa abre una CINTA que contiene botones, casillas de verificacin, cuadros de texto y listas que
MODULO 1
26
CENTRO AVANZADO EN CNC Y CAD-CAM USUARIOS S.L.L.
el usuario alterar de acuerdo a la modificacin establecida. Para poder modificar, manipular o borrar un elemento ste debe estar seleccionado. 2.Controladores
Los controladores son unos smbolos cuadrados que se posicionan en los puntos ms significativos de los elementos. Una vez seleccionado el elemento que queremos modificar con la Herramienta de Seleccin como se ha explicado anteriormente, aparecen unos cuadrados verdes sobre la entidad que son sus controladores. Tras colocar el ratn sobre el controlador que deseamos modificar El cursor cambia de aspecto indicndonos as que se est en disposicin de modificar el elemento. Podemos arrastrar el controlador de las entidades para hacer modificaciones. Tambin se puede hacer uso de IntelliSketch para colocar el controlador con precisin y sealar as puntos significativos como puntos finales, iniciales, tangencias, etc. SUGERENCIAS - Para conservar el ngulo o las proporciones del elemento que est modificando, presione la tecla MAYSCULAS mientras arrastra el controlador. - Para interrumpir el efecto de los controladores de relaciones y as poder modificar el elemento ms libremente, mantenga presionada la tecla ALT mientras arrastra el controlador.
CONTROLADORES DE RELACIONES
Los controladores de relaciones indican y aplican las relaciones que se pueden establecer entre los elementos, haciendo un simple clic a medida que se realizan los dibujos. Tambin se puede aplicar relaciones a los elementos despus de dibujarlos, entonces estos se vern modificados y unidos de forma que siempre mantendrn la relacin que los une. sto se hara con los iconos de la Barra de Herramientas Dibujo correspondientes y sus despleglables.
CONECTAR. Conecta dos elementos por un punto. CONCNTRICOS. Crea crculos o arcos concntricos a otros. HORIZONTAL/VERTICAL. Hace que las lnea cambien a horizontales si su inclinacin es menor de 45 y si es mayor pasarn a ser verticales. COLINEALES. Hace los objetos colineales entre s. PARALELAS. Hace que dos lneas pasen a ser paralelas. PERPENDICULAR. Crea lneas perpendiculares a otras. BLOQUEAR. Fija o bloquea la entidad seleccionada con lo cual sta no cambiar nunca de posicin aunque intentemos arrastrarla.
MODULO 1
27
CENTRO AVANZADO EN CNC Y CAD-CAM USUARIOS S.L.L.
CONJUNTO RGIDO. Hace que las entidades que marquemos pasen a ser un conjunto y adems que sea fijo. Tendra la misma funcin que Bloquear pero ofrece la posibilidad de fijar varias entidades. TANGENTE. Nos permite que las entidades que seleccionaremos sean tangentes, teniendo disponible en la CINTA otras opciones, como son "Tangente + Igual curvatura", "Vectores de tangentes paralelas" y "Vectores de tangentes paralelas + Igual curvatura".
IGUALAR. Hace igual un primer elemento marcado a otro segundo elemento. Si se trata de lneas se igualan en longitud; circunferencias en dimetro, etc. SIMTRICOS. Crea una simetra entre dos elementos. EJE DE SIMETRA. Ofrece la posibilidad de cambiar el eje de simetra que une a dos elementos simtricos. CONTROLADORES DE RELACIONES. Nos muestra grficamente mediante smbolos sobre el boceto las relaciones existentes en nuestro modelo 2D. Adems se puede eliminar cualquier relacin borrando su controlador, estos aparecen con la seal distintiva en color negro (Predeterminado de SolidEdge V19).
Cuando se realizan cambios, el dibujo mantiene las caractersticas que no desea alterar gracias a las relaciones. Por ejemplo, si mueve un crculo que tiene una relacin tangente con una lnea, tambin se mover la lnea para mantener esta relacin de tangencia. Hace que los elementos sean asociativos (o relacionados), entre s.
Las relaciones tambin retienen sus caractersticas fsicas tales como tamao, orientacin y posicin.
ICONOS DE APOYO Y ANALISIS DE RELACIONES DE BOCETO
Este tipo de iconos nos sirven de ayuda para realizar bocetos.
MODULO 1
28
CENTRO AVANZADO EN CNC Y CAD-CAM USUARIOS S.L.L.
No obstante se explicarn con ms detalle a medida que sea necesario usarlos, ya que de momento no son de gran utilidad, y sern muy beneficiosos una vez que ya hayamos creado alguna pieza, en captulos posteriores. Localizar Borde de Pieza. Permite que localicemos o no, en funcin de si est o no marcado, los bordes de una pieza que ya est creada. Seleccionar Bordes de silueta. Permite seleccionar los bordes de la silueta de una pieza creada con anterioridad. Cuadrcula. Ayuda a dibujar elementos con precisin al mostrar una serie de lneas o puntos de interseccin y la entrada de coordenadas X e Y. Las coordenadas mostradas se corresponden con un punto de origen , ya establecido, aunque puede ser modificado en cualquier momento. Al mover el cursor, la distancia horizontal y vertical entre la posicin del cursor y el punto de origen se muestra de forma dinmica en pantalla. Con el comando Cuadrcula podemos dibujar elementos en posiciones conocidas de la hoja de dibujo, trazar elementos separados por una distancia conocida, etc. En la CINTA correspondiente al comando tenemos todas las opciones referidas al mismo.
OPCIONES DE CINTA Opciones de cuadrcula. Muestra el cuadro de dilogo Opciones de cuadrcula para definir opciones de cuadrcula adicionales.
Mostrar unidades. Muestra los valores de las coordenadas X e Y junto al curso; slo es modificable cuando est activado "Ajustar a cuadrcula".
Mostrar cuadrcula.
MODULO 1
29
CENTRO AVANZADO EN CNC Y CAD-CAM USUARIOS S.L.L.
Muestra la cuadrcula una vez ajustada. Como lneas. La cuadrcula aparece como lneas principales y secundarias. Como puntos. La cuadrcula se muestra como puntos principales y secundarios. Mostrar lneas de alineacin. Aparecen junto al cursor unas lneas, amarilla vertical y rojo horizontal, cuando ste coincide con un punto de la cuadrcula, lnea principal o secundaria; slo es modificable cuando est activado "Ajustar a cuadrcula". Ajustar a cuadrcula. Indica que el cursor se ajustar a la cuadrcula en lugar de a la posicin exacta del cursor. Si IntelliSketch reconoce un punto significativo, ste tiene prioridad. Usando lneas. Especifica que el cursor se ajustar a la lnea de la cuadrcula ms cercana cuando el cursor se encuentre en la zona de intencin del cursor.. Usando puntos. Especifica que el cursor se ajustar a la interseccin ms cercana de dos lneas de cuadrcula. ngulo. Indica el ngulo de la cuadrcula. sto permite rotar la cuadrcula al ngulo que desee. Mediante esta opcin podemos rotar nuestro origen de coordenadas. La rotacin se realiza en sentido de las agujas del reloj.
Sistema de coordenadas rotado 45.
Espaciado de lnea principal. Indica la distancia entre las lneas principales. Espacios secundarios por principales. Indica el nmero de espacios secundarios entre las lneas principales. Color de lnea principal. Especifica el color de las lneas principales. Color de lnea secundaria. Especifica el color de las lneas secundarias. Color de origen.
MODULO 1
30
CENTRO AVANZADO EN CNC Y CAD-CAM USUARIOS S.L.L.
Especifica el color del smbolo de origen.
Ajustar a cuadrcula Con esta opcin la entrada del cursor se ajustar a las coordenadas de la cuadrcula en lugar de a la posicin exacta del cursor. Permite ir a las coordenadas exactas de la cuadrcula. Mostrar cuadrcula Muestra la cuadrcula y oculta la cuadrcula. Origen cero Establece el punto de origen de la cuadrcula como el origen de la hoja o el origen del plano de referencia. Reposicionar origen Permite redefinir el punto de origen a la ubicacin que especifique. X. Especifica la coordenada X que desee. Puede utilizar ALT+X para bloquear el cursor en la coordenada X que escriba. Y. Especifica la coordenada Y que desee. Puede utilizar ALT+Y para bloquear el cursor en la coordenada y que escriba Tambin podemos posicionar nuestro origen en cualquier punto significativo, como vrtices, punto inicial, punto final, centro de circunferencias, etc. Ventana de entrada de datos. Para introducir coordenadas en X e Y, mediante esta opcin daremos los valores numricos de las localizaciones que deseemos marcar. Los valores lgicamente vienen medidos desde el centro que se ha seleccionado con la opcin de reposicionar origen. Mediante esta opcin podemos fijar las coordenadas del punto desde el que empezaremos la operacin a realizar (por ejemplo una lnea).
Acotado automtico . Con este comando activo, a medida que dibujamos, el boceto se acota automticamente .
MODULO 1
31
CENTRO AVANZADO EN CNC Y CAD-CAM USUARIOS S.L.L.
ANALISIS DE RELACIONES DE BOCETO Con SolidEdge tenemos la posibilidad de analizar visualmente, gracias a la asignacion de colores, las entidades que estan restringidas totalmente o que disponen de algun grado de libertad. Esto permite determinar si el perfil o boceto necesita la aplicacin de ms relaciones (cotas y/o controladores) para estar totamente restringido o atado. El comando que posibilita este anlisis es "Colores de relaciones de boceto", situado en el menu VERIFICAR. Debemos pincar en l para que se active.
Que significado tiene los colores asignados en el anlisis, lo encontramos en HERRAMIENTAS-OPCIONES- COLORES
MODULO 1
32
CENTRO AVANZADO EN CNC Y CAD-CAM USUARIOS S.L.L.
COMANDOS DE BARRA DE HERRAMIENTAS DE DIBUJO
BARRA BOCETO
Una vez dentro de Boceto, como ya se ha explicado antes, aparece seleccionado el comando Lnea por defecto y aparece la CINTA propia de este comando. La CINTA estar presente en cada comando y nos dar diferentes opciones dependiendo del icono seleccionado, tales como la longitud, el ngulo, barrido, coordenadas, etc. Aqu es donde introduciremos los valores numricos de la entidad que queremos dibujar
La cinta tiene varios iconos que son comunes a todos los comandos. Como son: Es para elegir el color de la entidad que vamos a crear. En el desplegable podemos elegir color automtico en el que el programa pondr el color predeterminado o normal que ser puesto por nosotros. Es para crear lneas continuas, de trazo y punto, discontinuas, etc. Es para variar el grosor de las lneas.
LNEAS
El comando Lnea ofrece varias posibilidades para el dibujo de una lnea. Aparece en un men desplegable del segundo icono de la BARRA DE HERRAMIENTAS DIBUJO. Crea una lnea con dos localizaciones grficas El primer punto se elige picando en la pantalla, el segundo podemos elegirlo bien picando en pantalla o introduciendo valores numricos en la CINTA. Los valores que podemos introducir a travs del teclado en la cinta son la longitud de la lnea y el ngulo. El comando lnea puede permitir crear arcos seleccionando la opcin de la CINTA
MODULO 1
33
CENTRO AVANZADO EN CNC Y CAD-CAM USUARIOS S.L.L.
Un arco puede localizarse de forma tangente o perpendicular al final de una lnea en funcin de la zona de intencin seleccionada, representada con un crculo dividido en cuatro cuadrantes al final de la lnea, cada cuadrante representa una zona de intencin. Para modificar la tangencia/ perpendicularidad entramos con el cursor en el crculo y salimos por la zona de intencin que nos convenga, tal y como se muestra en la figura.
Sirve para crear lneas de proyeccin o ejes infinitos y con su desplegable nos da la opcin del tipo de lnea que queremos. Punto Crea puntos picando grficamente o introduciendo coordenadas en la CINTA Boceto libre Comando poco utilizado, puede ser usado para dibujar lneas, arcos, crculos. La cinta del comando permite activar la opcin Ajustar. Con la opcin ajustar el comando interpreta si las lneas representadas son horizontales o verticales y si los arcos son tangentes o no, y de esta forma ajusta el boceto. De los dos iconos que aparecen podemos seleccionar uno u otro, el primero es para ajustar a lneas horizontales y verticales, el segundo ajusta a lneas de cualquier inclinacin. De los cuatro siguientes podemos seleccionar cuantos queramos, interpretar lo que introduzcamos como lnea, arco, circunferencia y rectngulo, segn cules estn activos.
ARCOS
El comando Arcos ofrece varias posibilidades para el dibujo de un arco. Aparece en un men desplegable del tercer icono de la BARRA DE HERRAMIENTAS DIBUJO.
Arco segn Centro Para realizar este tipo de arco se nos solicitan 3 puntos. El primero de ellos ser el que defina el centro del arco, ste se lo introducimos picando en pantalla sobre un punto cualquiera, sobre una entidad o punto significativo de la misma. El segundo punto es el que define el radio del arco, lo podemos indicar directamente en pantalla, picar un punto significativo de una entidad o podemos introducir el valor del radio en la CINTA en la opcin Radio.
MODULO 1
34
CENTRO AVANZADO EN CNC Y CAD-CAM USUARIOS S.L.L.
El tercer punto define el barrido y direccin del mismo. Se define tambin picando en pantalla, mediante un punto significativo o introduciendo un valor exacto en la CINTA en la opcin barrido. Con barrido, le introducimos el ngulo que tendr nuestro arco.
Arco segn 3 puntos Este tipo de arco tambin nos solicita 3 puntos. El primer punto es el que define el punto donde se va a iniciar el arco. Lo introducimos igual que los anteriores. El segundo punto define el siguiente punto por donde pasar nuestro arco. En cambio si introducimos antes un valor de radio, o despus de picar el segundo punto movemos el cursor entre los dos puntos creados, el programa entiende que este punto es el punto final del arco. Se introduce de la misma forma, por pantalla o con el radio en la CINTA. El tercero define cual ser el radio de nuestro arco y la orientacin. Lo podemos introducir en pantalla, o en valor numrico en la CINTA y posteriormente darle orientacin en la pantalla, es decir, si nuestro arco ir hacia en un sentido u otro.
Arco tangente
MODULO 1
35
CENTRO AVANZADO EN CNC Y CAD-CAM USUARIOS S.L.L.
Esta opcin permite realizar un arco que, en su punto inicial, es Tangente a una entidad ya existente por un punto de la misma. Si no se selecciona ningn punto de una entidad, el comando funciona igual que si se tratara de un Arco segn 3 puntos. El primer punto lo definimos en pantalla marcando un punto cualquiera o uno significativo de una entidad, e indicar el inicio de nuestro arco. Siguiendo la misma filosofa para crear una tangencia pasando por los diferentes cuadrantes, elegimos la direccin que tendr la misma. El paso siguiente sera marcar el segundo punto, que sera nuestro punto final, sobre pantalla, en una entidad, etc. O en su caso introducir los valores numricos del Radio y Barrido en la CINTA, y posteriormente dando un punto final, pinchando sobre pantalla en el lugar deseado.
CIRCUNFERENCIAS Y ELIPSES
Comando de crculo por centro y radio o dimetro. Mediante el comando de crculo podemos generar cualquier tipo de circunferencia definiendo: 1. Su centro (punto central de la circunferencia). El punto central de la circunferencia puede definirse mediante una localizacin grfica o bien mediante coordenadas en X e Y.
2. Seguidamente introduciremos el valor del radio o dimetro en la cinta de entrada de datos:
MODULO 1
36
CENTRO AVANZADO EN CNC Y CAD-CAM USUARIOS S.L.L.
3. Validaremos mediante la tecla "Enter". En el caso de desear introducir una localizacin mediante coordenadas debemos de utilizar el comando de Cuadricula. Esta opcin nos posibilita el utilizar un origen de coordenadas en X e Y para poder posicionar centros de circunferencia, inicio y final de lnea ... toda aquellas localizaciones en coordenadas que deseemos. Crculo definido por 3 puntos. Mediante esta opcin podemos definir un crculo por tres puntos. Estos puntos pueden ser seleccionados mediante localizaciones grficas:
O por localizaciones numricas mediante el comando de Cuadrcula.
La
cinta
del
comando
tiene
la
siguiente
apariencia:
El motivo de poder introducir un radio o dimetro es que unos de los tres puntos puede ser sustituido por un valor de radio o dimetro. Una vez marcado el dimetro el sistema nos preguntar que solucin es la que deseamos. (Tenemos dos soluciones posibles, podemos apreciarlas moviendo el ratn).
Solucin 1 Crculo tangente.
Solucin 2
MODULO 1
37
CENTRO AVANZADO EN CNC Y CAD-CAM USUARIOS S.L.L.
Crculo tangente a una lnea
Crculo tangente a un crculo
Mediante este icono generamos un crculo que es tangente a una entidad (lnea, crculo .....) El modo de operar del comando es el siguiente: 1. Primero marcamos en la entidad que deseamos que sea tangente. 2. Posteriormente determinamos el valor de radio o dimetro mediante un valor en pantalla o bien una localizacin. Valor en pantalla Elipse segn tres puntos
Para definir una elipse por tres puntos podemos hacerlos de dos formas: 1. Grficamente. a. Marcamos un origen. (inicio del eje principal) b. Marcamos el extremo final del eje principal lo cual nos define el ngulo del eje principal (orientacin) c. Marcamos un punto cualquier que nos marca la longitud del eje secundario. 2. Mediante valores numricos. a. Introducimos los valores en la cinta de Elipse y la posicionamos marcando un origen.
Elipse segn su centro. Lo primero que nos pide es el centro, podemos darle cualquier punto grficamente. Seguidamente nos pide los datos referentes al eje principal (podemos introducir el
MODULO 1
38
CENTRO AVANZADO EN CNC Y CAD-CAM USUARIOS S.L.L.
ngulo por teclado o picar grficamente, e introducir la longitud del eje) y despus de definirlo nos pide los del eje secundario.
RECTNGULOS
Un rectngulo puede ser dibujado mediante:
3 localizaciones grficas; fijndonos en la BARRA DE INSTRUCCIONES sta, nos indica que introduzcamos el primer punto, el segundo y el tercero para crear el rectngulo. Cada punto es un vrtice del rectngulo. Tambin podemos introducir un punto y seguidamente en la CINTA darle valores de Anchura, Altura y Angulo. Otra forma sera creando una diagonal arrastrando el cursor del ratn; con el comando de rectngulo seleccionado, picamos en la pantalla con el botn izquierdo y sin dejar de pulsar dibujamos una diagonal a mano alzada, sta ser la diagonal que tenga nuestro rectngulo. Hemos definido un rectngulo a mano alzada, que con la acotacin se podr modificar a valores de anchura y altura deseados.
Definiendo sus dimensiones en la cinta, nos pide la anchura y altura del rectngulo y el ngulo que forma con la horizontal, y luego pinchando en la pantalla grfica para situarlo.
CURVAS
sta es la barra de herramientas que nos aparece en el comando de lnea. Curva El comando "Curva" crea una curva o Spline uniforme, que pasa por una serie de puntos. El software trata de imitar a una serie de entidas irracionales ( lineas, arcos, conicas) enlazadas capaces de pasar por los puntos que informa el diseador. En cambio las Splines son entidades racionales. Podemos crear la curva de dos formas :
MODULO 1
39
CENTRO AVANZADO EN CNC Y CAD-CAM USUARIOS S.L.L.
Hacer clic y arrastrar. (se crean solo 2 Puntos de Edicion)
Hacer clic en varios puntos. (se crean tantos Puntos de Edicion como
selecciones) Cuando se crea una Spline , la definen "Puntos de Edicion " y "Puntos de Control"
"Puntos de Edicion " : Puntos por los que pasa la curva o selecciones.
"Puntos de Control" : Puntos que nos permiten modificar y controlar la forma de la curva.
Seleccionado el comando Curva , la cinta muestra el siguiente aspecto :
y el unico comando activo al crear la curva es el botn "Opciones de curva" Cuadro de dialogo que nos permite elegir cuantos Grados, deseamos tenga la curva a crear (valores comprendidos entre 2 y 10). El grado se refiere a la ecuacin polinmica utilizada para definir la curva. Si aumenta el nmero de grados, el polgono de control para la curva cambia, pero la forma de la curva permanece inalterable. Si se reduce el nmero de grados, el polgono de control para la curva cambia y la curva cambia de tamao segn los puntos de edicin suministrados.
Tambien podemos elegir el Modo de relacion :
Flexible: En el modo Flexible puede usar relaciones externas para controlar la forma de la curva. Por ejemplo, puede acotar la curva y las modificaciones de cota, actualizan automticamente su forma. Rigida : En el modo Rgido la forma de la curva permanece inalterable y la curva gira, si se le aplican relaciones externas.
MODULO 1
40
CENTRO AVANZADO EN CNC Y CAD-CAM USUARIOS S.L.L.
Una vez creada la curva podemos seleccionarla y apreciamos como todos los botones correspondientes a la cinta de este comando se activan: - Para agregar mas puntos de Edicion, solo pinchando en la curva. - Para visualizar el Poligono que une los Puntos de Control. - Para visualizar el Peine de curva ( Segun Verificar - Parametros de peine de Curva) - Para modificar la forma de toda la curva al arrastrar un punto ( Edicion de Forma ) - Para modificar la forma que rodea a un punto de edicion al arrastrarlo ( Edicion local )
Convertir a curva Convierte elementos seleccionados como pueden ser rectas a curvas editables. No obstante se profundizar ms en este comando en captulos posteriores.
REDONDEOS Y CHAFLANES
En la barra de herramientas tenemos dos iconos Acuerdo Permite ajustar un arco tangente de radio definido a dos elementos, es decir, un redondeo. Para ejecutar el comando utilizamos dos entidades, que no es necesario que se encuentren intersectadas, o una interseccin de dos elementos. El radio lo introducimos en la cinta.
Podemos elegir si queremos recortar los bordes o no con el icono que aparece en la cinta, si est activado no recorta el vrtice.
Chafln El comando chafln como su nombre indica crea chaflanes entre dos entidades. Al picar en el comando nos pide las lneas a achaflanar o el vrtice
MODULO 1
41
CENTRO AVANZADO EN CNC Y CAD-CAM USUARIOS S.L.L.
Una vez seleccionadas las lneas nos nombra los dos repliegues con A y B y nos pide que introduzcamos el ngulo o la distancia de A y B al vrtice.
Cuando quedan introducidos nos queda as:
SMARTDIMENSION
Con el comando SmartDimension el usuario puede proceder a la acotacin del boceto Se trata de un icono de acotacin inteligente, es decir, detecta aquello que se quiere acotar y en funcin de sto pondr una cota lineal, un radio, etc. Las entradas del comando son entidades y dependiendo de la geometra seleccionada la cinta SmartStep habilita unas opciones u otras, el aspecto de la cinta es el siguiente:
Por defecto aparece disponible el icono de tangente en la CINTA. ste crea cotas tangentes entre dos lneas paralelas, dos arcos, dos circunferencias o un arco y una lnea, siempre que sean paralelos y se pueda realizar la cota, si no tomar la opcin ms adecuada.
Si la geometra es una lnea: posibilita el acotado de la longitud y el ngulo. (dependiendo de la opcin que est marcada, por ejemplo ahora est activada la opcin de longitud)
MODULO 1
42
CENTRO AVANZADO EN CNC Y CAD-CAM USUARIOS S.L.L.
Si la geometra es un arco: Posibilita el acotado de la longitud (cuerda), ngulo, radio y dimetro. (por ejemplo, al estar marcada la opcin dimetro nos crea un dimetro)
Si la geometra es una circunferencia: Posibilita el acotado del radio y dimetro. (nos pondr el radio al estar activado)
Si la geometra es una elipse o una curva: Posibilita el acotado del radio en el punto donde coloquemos la cota.
Al variar el valor de la cota vara tambin la entidad. Es una forma rpida de modificar nuestro boceto. Tambin se pueden seleccionar dos entidades y se activarn en la cinta los iconos que estn disponibles segn los elementos que sean. Directriz. Este icono permite que la cota que se pone sea directriz o no. Una cota directriz aparece en verde y si su valor cambia la entidad a la que hace referencia tambin variar. Una cota no directriz aparece en color azul y su valor es simplemente informativo, es decir, si vara no cambiar la entidad, tambin una cota es no directriz cuando es redundante o su valor no es necesario debido a que se puede saber mediante otras cotas. El acotar una entidad y adems que est ligada con relaciones geomtricas como conectar, tangencia, etc, es de gran importancia. De esta forma, si vara el valor de una cota, la entidad entera variar manteniendo sus relaciones. Asimismo es interesante tener ligada la entidad primero internamente, y despus con respecto a los ejes coordenados, con lo que su grado de libertad ser 0 y al intentar moverla no variar ninguna de sus restricciones geomtricas y dimensionales. sto es muy importante si no se desea que el boceto se deforme al ligar otras entidades, moverlo, etc.
ACOTACIN
MODULO 1
43
CENTRO AVANZADO EN CNC Y CAD-CAM USUARIOS S.L.L.
Tiene los siguientes iconos:
Distancia entre Permite la creacin de cotas lineales entre dos lneas , arcos, circunferencias, combinacin de entidades o entre puntos significativos. "Distancia entre" da opcin a la acotacin en paralelo, situando la primera cota con la seleccin de dos entidades o puntos significativos y continuando con la seleccin de una sola entidad o punto significativo, de forma que la primera localizacin introducida en el comando fija el origen de la acotacin en paralelo. Si queremos seguir acotando con cotas que estn desvinculadas a la ltima seleccin, sin haber salido del comando de cota, pulsamos el botn derecho del ratn.
Campo orientacin
Horizontal/Vertical: Las acotaciones sern perpendiculares al borde horizontal de la hoja dibujo.
paralelas
Segn dos puntos: Las cotas sern paralelas o perpendiculares a la lnea terica definida por los dos puntos seleccionados. Usar eje de cota: Las cotas sern paralelas o perpendiculares al elemento seleccionado como eje de referencia de la acotacin. Est representado por un icono que slo se activar cuando est seleccionado este campo, y servir para modificar un nuevo elemento lineal que defina el eje de cotas. Tambin est este icono en la barra de herramientas de acotacin en ltimo lugar.
ngulo entre Permite la disposicin de cotas angulares entre lneas o entre puntos significativos. Una vez realizada la seleccin en funcin de la localizacin grfica del ratn podr acotar cualquiera de los cuatro cuadrantes que pueden ser resultado. "ngulo entre" tambin da opcin a la acotacin en paralelo, se procede como en DISTANCIA ENTRE.
MODULO 1
44
CENTRO AVANZADO EN CNC Y CAD-CAM USUARIOS S.L.L.
Cota de coordenadas Este comando de acotacin nos permite realizar una acotacin en paralelo de un grupo de cotas que se expresen respecto a un origen comn establecido previamente. Una vez fijada la primera entrada, es decir la coordenada cero, se procede a seleccionar todas las entidades o puntos significativos deseados a un lado u otro del origen. La disposicin del origen nos indica si el grupo de cotas van a ser verticales u horizontales respecto a la entidad seleccionada como orientacin. Si eliminamos el origen comn eliminamos todo el grupo.
Cota de coordenadas angular Similar a la cota de coordenadas. Habr que marcar una entidad original y un centro de origen que sea comn a todas las entidades, entonces nos dar las cotas angulares que cada una tiene con respecto a la primera.
Dimetro simtrico La acotacin parte de una lnea de centro, por tanto es lo primero que debemos crear, hasta un punto significativo o elemento. El comando trabaja multiplicando por dos la distancia dada y representndola colocando el dimetro. Esta opcin activa en la "Cinta de Acotacin" el botn Media/Completa para modificar la representacin de la cota diametral de forma completa o no.
Eje de cota Define un nuevo eje de cota que ser la lnea que seleccionemos, slo ser activo cuando en los iconos de acotacin elijamos la opcin de usar eje de cota, tambin puede modificarse desde la cinta de cualquier icono de acotacin (como ya hemos explicado en el campo de orientacin de "distancia entre").
RECORTAR, RECORTAR EN ESQUINA, ALARGAR Y DIVIDIR
MODULO 1
45
CENTRO AVANZADO EN CNC Y CAD-CAM USUARIOS S.L.L.
Tiene los siguientes iconos: Recortar Este comando recorta el elemento seleccionado hasta la prxima interseccin con otro elemento o elementos. Si desplazamos el cursor por la pantalla o por las diferentes entidades, mientras est activado este comando, observamos que aparecen en rojo las zonas que recortar, para recortar una zona bastar entonces con hacer clic sobre ella.
Pueden recortarse uno o varios elementos pinchando con el botn izquierdo del ratn y sin soltar vamos moviendo, vemos que aparece una lnea irregular. Todos aquellos elementos a los que intersecte esta lnea se recortarn hasta la siguiente interseccin.
Recortar Esquina Crea esquinas mediante extensin o recorte de dos entidades seleccionadas. Si las entidades se intersectan el programa recorta ambas hasta la interseccin creando una esquina.
Si las entidades no se intersectan alarga una y recorta la otra hasta la interseccin entre ambas creando la esquina:
MODULO 1
46
CENTRO AVANZADO EN CNC Y CAD-CAM USUARIOS S.L.L.
O bien alarga ambas hasta la interseccin:
Alargar La entidad seleccionada se extiende hasta la entidad ms prxima existente.
Tambin podemos alargar hasta entidades siguientes volviendo a hacer clic sobre la misma entidad anterior, siempre que existan otras detrs.
En el caso de querer alargar una entidad directamente hasta otra sin tener que pasar por tramos intermedios, como el caso anterior, pulsaremos el botn CTRL del teclado y sin soltar seleccionaremos la entidad hasta que lo deseamos alargar, y soltando CTRL posteriormente seleccionaremos la entidad a alargar.
MODULO 1
47
CENTRO AVANZADO EN CNC Y CAD-CAM USUARIOS S.L.L.
Dividir Divide elementos abiertos y cerrados por los puntos que le marquemos. Se puede utilizar este comando con elementos 2D, como perfiles, bocetos o lneas de planos de corte, para dividir un elemento jaula de alambre 2D en dos elementos distintos. Los puntos por los que divide la entidad aparecen sealados si tenemos activado los "Controladores de relaciones" (dentro del men Herramientas), y nuestro elemento quedar dividido por esos puntos.
DESPLAZAMIENTO
Los iconos de desplazamiento son los siguientes Desplazar Permite crear una entidad equidistante a otra original un valor definido, es decir, una entidad paralela. La cinta del comando controla las diferentes opciones como son:
Seleccin de elementos originales a partir de los cuales crearemos la equidistancia. Lado por el que queremos que cree la equidistancia, es decir, izquierda, derecha, arriba o debajo de la entidad original.
Por un Lado
Por el Lado contrario
La X en rojo y la V en verde sirven para deseleccionar elementos marcados o validar la seleccin de elementos respectivamente.
MODULO 1
48
CENTRO AVANZADO EN CNC Y CAD-CAM USUARIOS S.L.L.
Introducimos la Distancia a la que queremos que la cree, y con la opcin de Sencilla permite crear equidistancia de una sola entidad:
O bien Cadena que selecciona toda la cadena de elementos que estn enlazados o conectados entre s.
Ranura Crea geometras equidistantes a una original seleccionada, distribuyendo el valor de la distancia introducida de forma simtrica por ambos lados. El cuadro de dilogo permite definir la geometra en el extremo de la entidad seleccionada; de forma recta o circular, desplazada o no, as como los redondeos generados en los cambios de direcciones.
Dicho cuadro de dilogo aparece al seleccionar el icono Ranura, si est activa la opcin "mostrar este dilogo al inicio del comando" Tambin lo podemos mostrar con el icono Opciones de Desplazamiento Simtrico de la Cinta propia de Ranura. En dicha cinta aparecen opciones similares a las del icono Desplazar, como son la seleccin de elementos, la opcin de cadena o sencilla y los iconos de deseleccin o validacin de elementos.
COMANDO RELLENAR
Rellenar Rellena regiones que estn perfectamente delimitadas por elementos, con lneas o color slido, es decir, crea algo similar a un sombreado. Las lneas o color con los
MODULO 1
49
CENTRO AVANZADO EN CNC Y CAD-CAM USUARIOS S.L.L.
cuales sombrear se pueden modificar en la CINTA cambiando el ngulo, el espaciado, e incluso el color.
COMANDO HERRAMIENTA DE SELECCIN
Permite seleccionar los elementos mediante el cursor del ratn cuando estn resaltados. Se encuentra en la barra de herramientas de dibujo en primer lugar. Al seleccionarlo nos aparecen en la cinta los siguientes iconos.
Opciones de seleccin Abre una ventana donde podemos elegir el tipo de elemento que podemos seleccionar con el icono de seleccin. Hay 3 tipos de elementos jaulas de alambre, controladores de relaciones y cotas y anotaciones.
Cercado Rectangular Creamos un rectngulo en pantalla y todos aquellos elementos a los que encierre totalmente dentro quedarn seleccionados.
Cercado poligonal Crea un polgono, el cual marcamos en pantalla a travs de puntos. Aquellas entidades que queden encerradas en el polgono quedarn automticamente seleccionadas.
MODULO 1
50
CENTRO AVANZADO EN CNC Y CAD-CAM USUARIOS S.L.L.
Una vez seleccionada una entidad, podemos editar sus propiedades y modificarlas. Ejemplo de cinta, seleccin de una entidad lineal:
CONTROLADORES
Son smbolos de forma rectangular que aparecen en los puntos significativos de una entidad cuando es seleccionada. Mediante el botn izquierdo del ratn podemos seleccionar los controladores y arrastrarlos hasta una nueva posicin de una forma dinmica y modificar as la entidad.
Los elementos 2D pueden ser movidos, rotados, hacerles una simetra, escalarlos y borrarlos.
Todos los comandos a excepcin de Borrar tienen una opcin de copiado. Pasos para manipular elementos 1) Seleccionar los elementos 2D usando la herramienta de seleccin.
2) Seleccin de comando apropiado (de la barra de herramientas de arriba).
COMANDO MOVER
Traslada uno o ms elementos seleccionados de una localizacin primera a otra entrada grfica. Pasos para trabajar con el comando: 1. Seleccin de entidades a mover. Se pueden seleccionar las entidades antes de seleccionar el comando mover despus. Si es despus podemos seleccionar las entidades arrastrando con el cursor y definiendo una ventana de
MODULO 1
51
CENTRO AVANZADO EN CNC Y CAD-CAM USUARIOS S.L.L.
forma que quede seleccionado todo lo que queda dentro de la ventana o podemos seleccionar el botn SHIFT del teclado y sin soltar ir seleccionando entidades. 2. Punto de referencia desde donde mover las entidades: Podemos picar en pantalla con el cursor o seleccionar un punto significativo. 3. Punto de referencia hasta donde mover las entidades: podemos pinchar en pantalla con el cursor o seleccionar un punto significativo o rellenar incrementos en X, incrementos en Y, o ambos a la vez en la cinta de comando.
El primer campo de la cinta es el incremento. Realiza incrementos del valor que introduzcamos a partir del punto inicial que hemos fijado. Los siguientes campos son para decir con coordenadas cul ser la nueva ubicacin del elemento a partir del punto inicial. En la cinta aparece un icono que es el de copias, si est activado crea copias del elemento inicial en la localizacin que introduzcamos.
COMANDO ROTAR
Realiza la rotacin de elementos 2D. El comando rotacin requiere de un centro de rotacin y de dos puntos que fijen el ngulo a girar. Tambin podemos definir la nueva localizacin mediante la cinta.
Usando IntelliSketch la localizacin del centro y puntos de rotacin facilitan el comando. Primero seleccionamos los objetos que deseemos rotar y definimos el centro de rotacin (los objetos se pueden seleccionar con una ventana o con el botn SHIFT del teclado).
Despus nos pide el punto desde el que va a rotar
MODULO 1
52
CENTRO AVANZADO EN CNC Y CAD-CAM USUARIOS S.L.L.
y el punto al que va a ser rotado.
Tambin puede crear copias si est activada la opcin de la cinta de copiar (como en el icono de mover).
COMANDO SIMETRA
Permite obtener las entidades simtricas a unas seleccionadas previamente. El plano de simetra se definir por dos puntos o una entidad lineal.
Funciona como los iconos de rotar y mover, primero seleccionamos los elementos a los que queremos hacer una simetra y luego seleccionamos UNA LINEA O DOS PUNTOS que definan un "Eje de simetria". Tambin podemos introducir en la cinta el valor del ngulo del eje de simetra una vez que hayamos introducido el primer punto del eje. Podemos hacer copias si est el icono de copia de la cinta activado.
NOTA IMPORTANTE: Cuando creamos entidades simtricas con copia, Solid Edge aade a las entidades obtenidas un smbolo verde en forma de cruz. sto es un controlador de RELACIONES. Relacin de simetra; las entidades estn atadas, si una entidad cambia, su simtrica tambin lo har para mantener esta relacin. Solid Edge va a poner siempre este tipo de CONTROLADORES DE RELACIONES y ms existentes, siempre que est activo en el menu superior del entorno 2D: HERRAMIENTAS -
MODULO 1
53
CENTRO AVANZADO EN CNC Y CAD-CAM USUARIOS S.L.L.
MANTENER RELACIONES. Cuando seleccionamos una linea como eje de simetria el Software nos crea los controladores de simetria. Si seleccionamos dos puntos NO SE CREAN los controladores de simetria.
COMANDO ESCALAR
El comando escalar es utilizado para aumentar o disminuir el tamao de entidades 2D de forma proporcional utilizando un factor de escala. Como los anteriores comandos se puede habilitar una opcin de copiado
Un punto es escogido en la pantalla para definir donde se encuentra el centro de la escala. En la cinta podemos introducir el factor de escala y tambin un incremento de manera que al movernos con el cursor se modifique el valor del factor de escala segn el incremento.
COMANDO ESTIRAR
Mueve y estira la geometra que hayamos seleccionado previamente. Puede que al mover los elementos se rompan las relaciones que los unan. Para estirar marcamos el icono, luego hacemos un recuadro de seleccin y aquellos elementos que toque sern seleccionados. Posteriormente pinchamos en pantalla y ste ser nuestro primer punto de desplazamiento. Luego le marcamos el punto final tambin en pantalla.
COMANDO BORRAR
Queda activado cuanto tenemos una o varias entidades seleccionadas, al picar en el icono se borran. Hace la misma funcin que la tecla "suprimir". La forma ms practica de Borrar entidades es seleccionando con el cursor en forma de ventana o manteniendo pulsado el botn SHIFT del teclado y pinchando las entidades a borrar y posteriormente utilizando el botn "suprimir" (Supr) del teclado.
COMANDO INCLUIR ELEMENTOS
MODULO 1
54
CENTRO AVANZADO EN CNC Y CAD-CAM USUARIOS S.L.L.
Barra de herramientas que contiene el icono "Incluir" y "Construccin".
Incluir Es otro mtodo muy til para copiar elementos. Debemos tener algo creado fuera de nuestro boceto, ya sea otro boceto o alguna operacin con material. Mediante seleccin podemos copiar entidades que pertenecen al perfil de otro comando estn o no en otro plano. Se puede decir que incluimos una proyeccin segn la vista con la que estamos trabajando.
La geometra copiada es asociativa a la entidad inicial, de forma que si se modifica la entidad inicial o original, la copia obtenida por inclusin tambin lo har (ESTE COMANDO CREA ASOCIATIVIDAD) Por ejemplo del boceto de la primera imagen (o boceto 1) nos incluimos por seleccin, solamente el contorno, perfil totalmente cerrado correspondiente a la segunda imagen. Como se aprecia en la tercera imagen, podemos crear un boceto ( boceto 2 ) a la vez que visualizarmos el boceto 1, y copiarnos entidades. Si cambia el boceto 1 cambiar el boceto 2 puesto que se ha obtenido por inclusin.
COMANDO CONSTRUCCIN
Construccin Permite convertir una entidad en un elemento de construccin, elemento no considerado como parte del diseo que ms tarde no se utilizar para la creacin del slido 3D, pero que sirve de apoyo para la construccin de geometra. Elementos de construccin pueden ser ejes, fibras neutras y otros elementos de apoyo. Basta con seleccionar el comando y posteriormente la entidad 2D.
MODULO 1
55
Vous aimerez peut-être aussi
- Plegado de ChapaDocument28 pagesPlegado de Chapatecnico_ab100% (4)
- Guia para El Usuario de AdhesivosDocument15 pagesGuia para El Usuario de AdhesivosBorralla CinzaPas encore d'évaluation
- Dibujo Técnico IndustrialDocument28 pagesDibujo Técnico IndustrialBorralla CinzaPas encore d'évaluation
- Rompecabezas 3DDocument2 pagesRompecabezas 3DBorralla CinzaPas encore d'évaluation
- Resolución MSC.266 PDFDocument23 pagesResolución MSC.266 PDFBorralla CinzaPas encore d'évaluation
- Descripcion General Solid Edge PDFDocument4 pagesDescripcion General Solid Edge PDFBorralla CinzaPas encore d'évaluation
- Temario Módulo I PDFDocument2 pagesTemario Módulo I PDFBorralla CinzaPas encore d'évaluation
- Autodesk Inventor Iniciación PDFDocument35 pagesAutodesk Inventor Iniciación PDFBorralla CinzaPas encore d'évaluation
- Manual OriginDocument10 pagesManual Origingrafo0Pas encore d'évaluation
- Apuntes de Dibujo Tecnico Normalizacion y VistasDocument52 pagesApuntes de Dibujo Tecnico Normalizacion y VistasCarlos Patricio Silva GonzalezPas encore d'évaluation
- Manual Inventor 2011Document34 pagesManual Inventor 2011Osmil Reyes MogollonPas encore d'évaluation
- Introducción A La Ciencia de MaterialesDocument15 pagesIntroducción A La Ciencia de MaterialesRuben CanaviriPas encore d'évaluation
- Temario Módulo I PDFDocument2 pagesTemario Módulo I PDFBorralla CinzaPas encore d'évaluation
- Páginas 2,3 MODULO - I PDFDocument2 pagesPáginas 2,3 MODULO - I PDFBorralla CinzaPas encore d'évaluation
- Dibujo de ConjuntoDocument23 pagesDibujo de ConjuntoonitnelotPas encore d'évaluation
- Modulo Iii PDFDocument37 pagesModulo Iii PDFBorralla CinzaPas encore d'évaluation
- Modulo Ii PDFDocument99 pagesModulo Ii PDFBorralla CinzaPas encore d'évaluation
- Capitulo16 121021142313 Phpapp01Document27 pagesCapitulo16 121021142313 Phpapp01Roman Arango HerreraPas encore d'évaluation
- Resortes - RodamientosDocument28 pagesResortes - RodamientossegarmaPas encore d'évaluation
- Manual Practico InventorDocument165 pagesManual Practico InventorBorralla CinzaPas encore d'évaluation
- Cuestionario para El Estudio de EntomologíaDocument4 pagesCuestionario para El Estudio de EntomologíaVeronica DitranoPas encore d'évaluation
- Quita PenaDocument2 pagesQuita PenaLilianVictoriaMeloRozasPas encore d'évaluation
- Cómo Orientamos El Proceso de Apropiación Del Código Escrito en Lengua Originaria Como Lengua MaternaDocument64 pagesCómo Orientamos El Proceso de Apropiación Del Código Escrito en Lengua Originaria Como Lengua MaternacamilaPas encore d'évaluation
- Presentaciòn 2 Del Curso Dinàmica de Fluidos ComputacionalDocument12 pagesPresentaciòn 2 Del Curso Dinàmica de Fluidos ComputacionalReishel LPas encore d'évaluation
- Fundición de CobreDocument5 pagesFundición de CobreDaniel ApazaPas encore d'évaluation
- Libro de Estilo Del Trabajo AcademicoDocument10 pagesLibro de Estilo Del Trabajo AcademicoEdwin ReyesPas encore d'évaluation
- Planeacion Didactica PreescolarDocument9 pagesPlaneacion Didactica PreescolarMass SpinolaPas encore d'évaluation
- 2365Document2 pages2365Rolando CastilloPas encore d'évaluation
- Banquete 50 150 Nov2023 - 42361 - 64ff8246438ecDocument12 pagesBanquete 50 150 Nov2023 - 42361 - 64ff8246438ecSAUL DIAZPas encore d'évaluation
- Actividad Evluativa Eje 3, Medicina Preventiva y Del TrabajoDocument9 pagesActividad Evluativa Eje 3, Medicina Preventiva y Del TrabajoyasminPas encore d'évaluation
- SuperávitDocument7 pagesSuperávitsyferPas encore d'évaluation
- MR 08 de Noviembre Al 19 de NoviembreDocument7 pagesMR 08 de Noviembre Al 19 de Noviembrejorge m sanchezPas encore d'évaluation
- Tamaño Muestra.3Document3 pagesTamaño Muestra.3Sheila S.LPas encore d'évaluation
- Hoja de Trabajo FisioterapiaDocument18 pagesHoja de Trabajo Fisioterapiayaleth alexandra garciaPas encore d'évaluation
- Métodos+Document16 pagesMétodos+erick_vásquez_4Pas encore d'évaluation
- Monografia - Introducción (C)Document2 pagesMonografia - Introducción (C)Tae BbPas encore d'évaluation
- s700 B 900 Filters User Manual SpanishDocument4 pagess700 B 900 Filters User Manual SpanishMario Antonio Araya MorosoPas encore d'évaluation
- Las DrogasDocument5 pagesLas DrogasTiffany DiazPas encore d'évaluation
- L2. Ofek, E. and Wathieu, L. (2010) Are You Ignoring Trends That Could Shape Up Your - SpanishDocument9 pagesL2. Ofek, E. and Wathieu, L. (2010) Are You Ignoring Trends That Could Shape Up Your - SpanishMILAGROS PAOLA RUIZ GALVEZPas encore d'évaluation
- Caja de Velocidades y Caja AutomaticaDocument23 pagesCaja de Velocidades y Caja AutomaticaMaria FloresPas encore d'évaluation
- UntitledDocument3 pagesUntitledJime SarabiaPas encore d'évaluation
- Procedimiento de Investigacion de Incidentes y AccidentesDocument7 pagesProcedimiento de Investigacion de Incidentes y AccidentesSandra Arevalo Garrido100% (1)
- OsteosintesisDocument50 pagesOsteosintesisMakita Rodriguez Chavez67% (15)
- Delimitacion Del TemaDocument12 pagesDelimitacion Del TemaCynthia RodrìguezPas encore d'évaluation
- Taller # 4 Ciencias Naturales Grado SextoDocument15 pagesTaller # 4 Ciencias Naturales Grado Sextoluz gicela gonzalez acevedoPas encore d'évaluation
- ¿Quieres Saber Cuál Es Tu Ojo Dominante - Admira Visión PDFDocument3 pages¿Quieres Saber Cuál Es Tu Ojo Dominante - Admira Visión PDFLuis Fernando OsorioPas encore d'évaluation
- Procesos de FosilizaciónDocument6 pagesProcesos de FosilizaciónAnonymous 8n1J4wYPas encore d'évaluation
- El SolDocument24 pagesEl SolAnibalPas encore d'évaluation
- AmplificadoresoperacionalesDocument12 pagesAmplificadoresoperacionalesMayki de la CruzPas encore d'évaluation
- Iso 9001Document2 pagesIso 9001YENNY CORREA LÓPEZ100% (1)