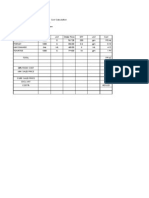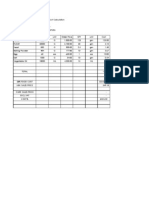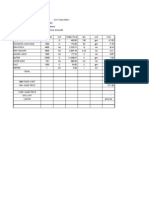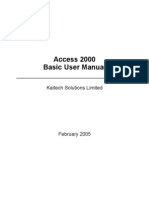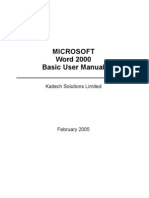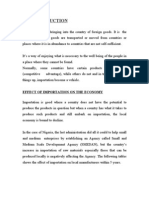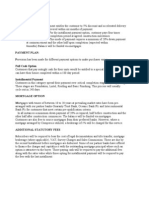Académique Documents
Professionnel Documents
Culture Documents
Msword Basic
Transféré par
Hussein Taofeek OlalekanCopyright
Formats disponibles
Partager ce document
Partager ou intégrer le document
Avez-vous trouvé ce document utile ?
Ce contenu est-il inapproprié ?
Signaler ce documentDroits d'auteur :
Formats disponibles
Msword Basic
Transféré par
Hussein Taofeek OlalekanDroits d'auteur :
Formats disponibles
MICROSOFT
Word 2000
Basic User Manual
Kaitech Solutions Limited
February 2005
Kaitech Solutions Limited
www.kaitechsolutionlimited.com
IT Support Nigerian
Microsoft Office Training Manuals
KAITECH SOLUTIONS LIMITED
FEBRUARY 2005
TABLE OF CONTENTS
INTRODUCTION ..................................................................................................................... 1
GENERAL.............................................................................................................................................................. 1
DEFINITION OF INSTRUCTIONS.........................................................................................................................1
STARTING WORD 2000.......................................................................................................... 2
THE WORD 2000 SCREEN ELEMENTS................................................................................3
TITLE BAR............................................................................................................................................................. 3
MENU BAR............................................................................................................................................................ 3
MINIMISE, MAXIMISE/RESTORE, CLOSE..........................................................................................................3
TOOLBARS............................................................................................................................................................ 3
The Standard Toolbar........................................................................................................................................ 3
The Formatting Toolbar..................................................................................................................................... 3
ToolTips............................................................................................................................................................. 3
THE HORIZONTAL RULER.................................................................................................................................. 4
................................................................................................................................................................................ 4
THE VERTICAL RULER........................................................................................................................................ 4
THE VERTICAL SCROLL BAR.............................................................................................................................4
SELECT BROWSE OBJECT................................................................................................................................. 4
THE STATUS BAR................................................................................................................................................ 4
INSERTING AND SELECTING TEXT......................................................................................5
INSERTING TEXT.................................................................................................................................................. 5
Deleting Mistakes............................................................................................................................................... 5
SELECTING TEXT................................................................................................................................................. 5
Selecting a General Area................................................................................................................................... 5
Selecting a Single Word.................................................................................................................................... 5
Selecting a Sentence......................................................................................................................................... 5
Selecting a Line.................................................................................................................................................. 5
Selecting a Paragraph........................................................................................................................................ 6
Selecting a Large Area of Text........................................................................................................................... 6
Selecting the Whole Document......................................................................................................................... 6
DESELECTING TEXT............................................................................................................................................ 6
MOVING AROUND THE DOCUMENT.....................................................................................7
Using the Mouse................................................................................................................................................ 7
Using the Keyboard............................................................................................................................................ 7
................................................................................................................................................................................ 7
CORRECTING ERRORS.........................................................................................................8
THE UNDO AND REDO COMMANDS.................................................................................................................. 8
Undo................................................................................................................................................................... 8
Redo................................................................................................................................................................... 8
AMENDING AND DELETING TEXT......................................................................................................................8
To Amend or Delete Individual Characters........................................................................................................8
To Delete Large Blocks of Text.......................................................................................................................... 8
To Overwrite a Section of Text.......................................................................................................................... 8
FORMATTING TEXT...............................................................................................................9
To Make Text Bold............................................................................................................................................. 9
................................................................................................................................................................................ 9
To Make Text Italics........................................................................................................................................... 9
............................................................................................................................................................................... 9
To Underline Text:.............................................................................................................................................. 9
............................................................................................................................................................................... 9
WORD 2000 BASIC MANUAL
FEBUARY 20005
KAITECH SOLUTIONS LIMITED
CHANGING TEXT SIZE......................................................................................................................................... 9
To Change Text Size.......................................................................................................................................... 9
CHANGING TO UPPER OR LOWER CASE......................................................................................................10
To Change The Case Of Text.......................................................................................................................... 10
CHANGING THE PRINT STYLE (FONT) OF TEXT...........................................................................................10
.............................................................................................................................................................................. 10
TEXT ALIGNMENT................................................................................................................ 11
.............................................................................................................................................................................. 11
To Change Text Alignment.............................................................................................................................. 11
THE FORMAT PAINTER TOOL............................................................................................12
To Copy And Paste The Formatting................................................................................................................12
To Apply The Formatting To Several Areas Of Text.......................................................................................12
INSERTING THE DATE......................................................................................................... 13
Inserting A Fixed Date...................................................................................................................................... 13
Inserting a Rolling Date................................................................................................................................... 13
CUT, COPY AND PASTE......................................................................................................14
To Cut And Paste Text..................................................................................................................................... 14
.............................................................................................................................................................................. 14
.............................................................................................................................................................................. 14
To Copy And Paste Text.................................................................................................................................. 14
.............................................................................................................................................................................. 14
.............................................................................................................................................................................. 14
DRAG & DROP...................................................................................................................... 15
DRAGGING TEXT................................................................................................................................................ 15
SAVING DOCUMENTS.......................................................................................................... 16
SAVING A NEW DOCUMENT............................................................................................................................. 16
.............................................................................................................................................................................. 16
SAVING CHANGES (RESAVING)...................................................................................................................... 17
.............................................................................................................................................................................. 17
CLOSING DOCUMENTS AND EXITING WORD...................................................................18
To Close A Document...................................................................................................................................... 18
THE CLOSING/SAVING SAFETY NET...............................................................................................................18
TO EXIT OUT OF WORD.................................................................................................................................... 18
CREATING A NEW DOCUMENT...........................................................................................19
To Create A New Document............................................................................................................................ 19
.............................................................................................................................................................................. 19
OPENING AN EXISTING DOCUMENT..................................................................................20
.............................................................................................................................................................................. 20
.............................................................................................................................................................................. 20
OPENING A RECENTLY USED DOCUMENT....................................................................................................21
COPYING OR DUPLICATING A DOCUMENT...................................................................................................21
WORKING WITH MULTIPLE DOCUMENTS......................................................................................................21
To Move Between Open Documents...............................................................................................................21
CHECKING SPELLING AND GRAMMAR..............................................................................22
To Run A Spell Check...................................................................................................................................... 22
.............................................................................................................................................................................. 22
AUTOCORRECT................................................................................................................... 23
To Add To AutoCorrect.................................................................................................................................... 23
ii
WORD 2000 BASIC MANUAL
KAITECH SOLUTIONS LIMITED
FEBRUARY 2005
To Add Your Own Personalised Corrections...................................................................................................23
THESAURUS......................................................................................................................... 24
To Use The Thesaurus..................................................................................................................................... 24
.............................................................................................................................................................................. 24
WAYS OF VIEWING YOUR DOCUMENT..............................................................................25
NORMAL VIEW AND PAGE LAYOUT VIEW.....................................................................................................25
To Change Views............................................................................................................................................. 25
.............................................................................................................................................................................. 25
ZOOM................................................................................................................................................................... 25
To Zoom In Or Out Of Your Document...........................................................................................................25
.............................................................................................................................................................................. 25
BROWSING THROUGH LARGE DOCUMENTS................................................................................................26
To Select A Browse Criteria............................................................................................................................. 26
To Browse Through Your Document...............................................................................................................26
PRINT PREVIEW................................................................................................................... 27
To Preview Your Document............................................................................................................................. 27
INDENTING TEXT................................................................................................................. 28
.............................................................................................................................................................................. 28
To Indent Text.................................................................................................................................................. 28
To Decrease The Indent................................................................................................................................... 28
PAGE BREAKS .................................................................................................................... 29
AUTOMATIC PAGINATION................................................................................................................................ 29
MANUAL PAGE BREAKS................................................................................................................................... 29
To Insert A Manual Page Break....................................................................................................................... 29
To Delete A Page Break .................................................................................................................................. 29
AUTOMATIC PAGE NUMBERING........................................................................................30
To Insert Automatic Page Numbering.............................................................................................................30
.............................................................................................................................................................................. 30
CHANGING THE PAGE SETUP OPTIONS...........................................................................31
MARGINS............................................................................................................................................................. 31
ORIENTATION (PORTRAIT OR LANDSCAPE).................................................................................................31
HEADED AND PLAIN PAPER............................................................................................................................. 31
PRINTING.............................................................................................................................. 32
TO PRINT THE WHOLE DOCUMENT................................................................................................................32
.............................................................................................................................................................................. 32
PRINTING SPECIFIC PAGES............................................................................................................................. 32
KEYBOARD SHORTCUTS...................................................................................................33
WORD 2000 BASIC MANUAL
iii
FEBUARY 20005
iv
KAITECH SOLUTIONS LIMITED
WORD 2000 BASIC MANUAL
KAITECH SOLUTIONS LIMITED
FEBRUARY 2005
INTRODUCTION
GENERAL
Word 2000 is a word processing package produced by Microsoft. It is easy to use, nice
to look at and full of clever features that will enable you to create a variety of
professional looking documents with ease.
Word 2000 integrates fully with other Windows programs, such as Excel, PowerPoint
and Mail. This allows you to incorporate text, data and graphics from other programs
into any Word document, and vice versa.
This manual assumes a basic knowledge of Windows 95/98 or NT.
DEFINITION OF INSTRUCTIONS
All instructions in this document are in bold and quotation marks. Where you need
to use the Keyboard, the keyboard commands will appear in square brackets eg press
[Return].
WORD 2000 BASIC MANUAL
KAITECH SOLUTIONS LIMITED
FEBUARY 2005
STARTING WORD 2000
Word 2000 is accessed through the Start button in Windows 95.
Click on the "Start" button to bring up the Start menu
Click on "Programs" to bring up the Programs menu
Click on "Microsoft Word"
Word 2000 will appear on the screen, containing a new blank document.
Title Bar
Menu Bar
Minimise
Maximise/ Close
Restore
Standard Toolbar
Formatting Toolbar
Horizontal Ruler
Vertical Scroll Bar
New Blank Document
Vertical Ruler
Browse Previous
Select Browse Object
Browse Next
Status Bar
Horizontal Scroll Bar
WORD 2000 BASIC MANUAL
KAITECH SOLUTIONS LIMITED
FEBRUARY 2005
THE WORD 2000 SCREEN ELEMENTS
TITLE BAR
At the top of the screen is the blue Title Bar containing the name of the program and
the name of the document currently visible in it - Document1.
MENU BAR
The Menu Bar contains the main menu headings. Click on a menu heading to bring up
a drop down list containing menu commands. Each menu command is used to make
something happen, eg save your document, copy some text or undo a mistake.
MINIMISE, MAXIMISE/RESTORE, CLOSE
The Minimise , Maximise
corner of any window.
and Close
buttons are found in the top right hand
The Minimise button is used to minimise the window down to a button on the Task Bar.
The Maximise button is used to maximise a window to make it fill the screen. Once the
window has been maximised the button will change to the Restore button
. Click on
the Restore button to return the window to its previous size.
The Close button is used to close the program down.
TOOLBARS
The Toolbars contain buttons that can be clicked on to make things happen to your
document. Each button provides a shortcut to a command also found in the drop down
menus.
There are many Toolbars available in Word, but you will only see the two basic ones
the first time you start up Word. The top one is called the 'Standard Toolbar'. The
lower one is the 'Formatting Toolbar'.
The Standard Toolbar
This Toolbar contains buttons for many of the basic actions you will want to perform in
Word, such as opening, saving and printing documents.
The Formatting Toolbar
This Toolbar contains buttons that allow you to change the appearance of (format) the
text in your document.
ToolTips
If you position the mouse cursor arrow over a toolbar button, after a couple of seconds,
the name of the button will appear in a little yellow box. This is a tooltip.
WORD 2000 BASIC MANUAL
KAITECH SOLUTIONS LIMITED
FEBUARY 2005
THE HORIZONTAL RULER
The Horizontal Ruler shows you the horizontal dimensions of the your document and
the current left and right margin settings. it can also be used to indent text, set tab
stops and change the margins.
THE VERTICAL RULER
The Vertical Ruler shows you the vertical dimensions of the your document and the
current top margin setting.
THE VERTICAL SCROLL BAR
The Vertical Scroll Bar is used to move up and down your document. Click on the
down arrow button at the bottom of the bar to scroll down. Click on the up arrow
button at the top of the bar to scroll up.
SELECT BROWSE OBJECT
The Select Browse Object button allows you to select the criteria you would like to
browse through your document by. For example, by: page, section, heading or table.
Having selected the browse object you can then use the Browse Next button to view
the next object, or Browse Previous to view the previous object.
THE STATUS BAR
The Status Bar is located at the bottom of the Word screen. It contains information
about the size of your document and tells you your current page location.
WORD 2000 BASIC MANUAL
KAITECH SOLUTIONS LIMITED
FEBRUARY 2005
INSERTING AND SELECTING TEXT
INSERTING TEXT
When Word starts up it automatically creates a new blank document for you to work in.
This document is called Document1 until you save it and give it a different name.
The next new document you create will be called Document2, then Document3, etc.
When you close Word and then re-start it at a later time, the document number will
start at Document1 again.
At the top left corner of the empty document area is a blinking vertical bar called the
text Insertion Point. The Insertion Point marks your current position in the document.
When you start typing, that is where text will appear in your document.
Now start typing your text
You can move the insertion point with the cursor keys or you can use the mouse to
click the insertion point into the desired location on the document.
Deleting Mistakes
If you make a typing mistake you use the Backspace key (above the Return key) to
delete the last character you typed
Press [Backspace] to delete
SELECTING TEXT
When you want to perform a function on text eg, format it, copy it, or delete it, you
must first 'Select' the text you wish to use or change. Once selected you can perform
any action you wish. There are a variety of ways of selecting areas of your screen:
Selecting a General Area
Click on the first word, hold down the left mouse button and drag the mouse
down through all the text you wish to select. Release the mouse button at the
end of the text
Selecting a Single Word
Double Click on the word
Selecting a Sentence
Press the [Ctrl] key and click anywhere on the sentence.
Selecting a Line
Click in the left margin (in the white space to the left of the text)
WORD 2000 BASIC MANUAL
KAITECH SOLUTIONS LIMITED
FEBUARY 2005
Selecting a Paragraph
Double click to the left of the paragraph (in the left margin)
or
Triple click on the paragraph
Selecting a Large Area of Text
This is a shortcut for selecting larger areas of text if you are having problems dragging
off the bottom of the screen (when it can sometimes move too fast).
Click at the start of the text, but do NOT hold the mouse key down
Use the Vertical Scroll bar to move to the end of the text you wish to select
Hold down the [Shift] key and then click at the end of the text
Selecting the Whole Document
There are 3 fast ways to select the whole document:
Triple click in the left margin
or
Click on Edit menu, then choose Select All
or
Press [Ctrl]+[A]
DESELECTING TEXT
To deselect text that is selected.
Click anywhere in the document text
WORD 2000 BASIC MANUAL
KAITECH SOLUTIONS LIMITED
FEBRUARY 2005
MOVING AROUND THE DOCUMENT
Once text has been created, there are a variety of ways of moving around the
document. Your position in the document is marked by the Text Insertion Point (the
dark vertical line).
Using the Mouse
You can use the Vertical Scroll bar to move up and down your document, and then
click in the text to move to that location.
Using the Keyboard
Here are some useful keyboard commands for moving around the document.
[The Cursor keys]
i.e.
Will move you one character left or right, or one line up or
down.
[Home]
Will take you to the BEGINNING of the current line
[End]
Will take you to the END of the current line
[Ctrl]+[Home]
Will take you to the START of the document
[Ctrl]+[End]
Will take you to the END of the document
[Ctrl]+[]
Will take you back up a paragraph
[Ctrl]+[]
Will take you down a paragraph
[Ctrl]+[]
Will take you forwards a word
[Ctrl]+[]
Will take you back a word
[Page Up]
Takes you up a screen
[Page Down]
Takes you down a screen
To find out where you are, look at the status bar in the bottom left hand corner of the
screen. It tells you:
Page Number
WORD 2000 BASIC MANUAL
Total pages
Line + column count
KAITECH SOLUTIONS LIMITED
FEBUARY 2005
CORRECTING ERRORS
THE UNDO AND REDO COMMANDS
Within Word there is the facility to Undo, in reverse chronological order, the last 100
actions performed in the document. Having undone some actions, if you decide you
liked them after all, you can use the Redo command to redo the things you just undid.
The Undo and Redo
buttons are found on
the Standard Toolbar.
Undo Redo
Undo
Click on the "Undo" button to undo the previous action
Click again to undo the action before that, etc.
You cannot redo an action unless you have just 'undone' it.
Redo
Click on the "Redo" button to redo the last action you undid
Click again to redo the next action, etc.
AMENDING AND DELETING TEXT
To Amend or Delete Individual Characters
To delete individual characters you must first move to the point at which you wish to
edit the text.
Click in the text (to position the text Insertion Point)
Press [Delete] to delete text to the right of the Insertion Point
or
Press [Backspace] to delete text to the left of the Insertion Point
To Delete Large Blocks of Text
Select the area to be deleted, press the [Delete] key
To Overwrite a Section of Text
Select the text you wish to change, then simply type over it. The original text
will be deleted and overwritten by the new text.
WORD 2000 BASIC MANUAL
KAITECH SOLUTIONS LIMITED
FEBRUARY 2005
FORMATTING TEXT
Formats such as bold, italics, underline and font can be added to text in two ways:
Highlight the text and then click on the relevant button or command.
or
Click on the relevant button or command and then type the text. The text will
be produced in whatever format you have selected.
NB
If you use the second method you must remember to click on the icon or
command again to turn off the feature, after you have Completed Typing your
text.
To Make Text Bold
Click on the Bold icon.
To Make Text Italics
Click on the Italic icon.
To Underline Text:
Click on the Underline icon.
CHANGING TEXT SIZE
Text size is measured in 'points'. The available sizes range from 8 to 72. The larger
the size, the larger the text.
To Change Text Size
Click on the down arrow next to the Point Size icon
A list of all the available sizes will appear.
Scroll up or down the list and select a size
WORD 2000 BASIC MANUAL
KAITECH SOLUTIONS LIMITED
FEBUARY 2005
CHANGING TO UPPER OR LOWER CASE
If you accidentally type text into your document in the wrong case (because the Caps
Lock key is still on) you can change the case without having to retype it.
To Change The Case Of Text
Select the text you wish to change
Click on the Format menu, then select Change Case
A dialog box will appear:
Select the case option you
wish to apply
Click on the "OK" button
TIP
Alternatively, you can select the text and keep pressing the [Shift]+[F3]
shortcut to cycle through the three main change case options
CHANGING THE PRINT STYLE (FONT) OF TEXT
This is the quickest way to change the Font.
Select the text.
Click on the down arrow next to the Font display box on the Formatting
Toolbar
A drop down menu will appear
containing all the different Fonts
available.
At the top of the list Word will display
the last ten fonts that you have
selected during this session in Word.
Underneath that the full list is
arranged in alphabetical order.
10
Scroll down the list and then click to select the Font you wish to apply
WORD 2000 BASIC MANUAL
KAITECH SOLUTIONS LIMITED
FEBRUARY 2005
TEXT ALIGNMENT
There are four text alignment options.
Alignment
Text Appearance
Left
Text sits flushed to the left margin
Right
Text sits flushed to the right margin
Centre
Text is centred between both margins, in the
middle of the page
Justified
Text sits flushed to both left and right margins
In all new documents, the text is automatically aligned on the left unless you specify
otherwise.
You can only apply alignment formatting to a whole paragraph, i.e. you can't right align
one word in a paragraph while the rest of the paragraph is left aligned. (You should
use tables to do this).
The Alignment buttons on the Formatting Toolbar are used to change the text
alignment:
Centre
Left
Right
Justify
To Change Text Alignment
Select the text
Click on the appropriate text alignment button
WORD 2000 BASIC MANUAL
11
KAITECH SOLUTIONS LIMITED
FEBUARY 2005
THE FORMAT PAINTER TOOL
If you have already formatted text in your document and you would like to apply (paste)
this formatting to a different piece of text, you can use the Format Painter tool.
To Copy And Paste The Formatting
This method allows you to copy and paste formatting to one piece of text.
Select the text containing the format you wish to copy
Click on the Format Painter button
Click and drag to select the text you wish to apply the formatting to. As soon
as you let go of the mouse button the text will acquire the new format
To Apply The Formatting To Several Areas Of Text
Select text containing the format you wish to copy.
Double click on the Format Painter icon
Click and drag, in turn, to select each area of text you wish to apply the
formatting
When you have finished applying the formatting, you will need to turn off the Format
Painter tool.
12
Click once on the "Format Painter" tool button
NB
The Format Painter tool does NOT pick up the case of the text
WORD 2000 BASIC MANUAL
KAITECH SOLUTIONS LIMITED
FEBRUARY 2005
INSERTING THE DATE
You can insert a code into a document to display the date. There are two different
types of date codes you can insert into your document - a Fixed date or a Rolling date.
Fixed Date: Displays the date of the day in which you inserted the date code.
Rolling Date: Displays the current date on each day you open the document.
Inserting A Fixed Date
First, click in the text to position the Insertion Point at the place you wish the date to
appear.
In the Insert menu, select Date and Time.
A dialog box will appear displaying a
variety of date formats.
Some formats show the date, some
show the time and some show the
date and time together.
Select the date format you
require
Ensure the "Update Automatically"
option is turned off.
Click "OK"
Alternatively you can just type the date into your document as normal text.
Inserting a Rolling Date
First, click in the text to position the Insertion Point at the place you wish the date to
appear.
In the Insert menu, select Date and Time
Select the date format you require
Click to turn on the "Update Automatically" option
Click "OK"
WORD 2000 BASIC MANUAL
13
KAITECH SOLUTIONS LIMITED
FEBUARY 2005
CUT, COPY AND PASTE
Cut and Paste is used to move text from one position of your document to another.
Copy and Paste is used to place a copy of text elsewhere in a document.
You can also Cut, Copy and Paste between different documents.
The text that is cut or copied is placed in a hidden memory area called the Clipboard.
The clipboard can only remember one thing at a time, so only the last piece of text you
cut/copied will be stored there.
To Cut And Paste Text
Select the text you wish to cut
Click on the "Cut" button
The text will be cut out of the document. Do not cut or copy more text until you have
pasted in this text, otherwise you will lose it.
Click in the document to choose the location you would like to move the text to
Click on the "Paste" button
To Copy And Paste Text
Select the text you wish to cut
Click on the "Copy" button
TIP
If you double click on the copy icon you can view the contents of the 12 item
clipboard.
The text will be copied to the clipboard.
14
Click in the document to choose the location you would like to move the text to
Click on the "Paste" button
WORD 2000 BASIC MANUAL
KAITECH SOLUTIONS LIMITED
FEBRUARY 2005
DRAG & DROP
Drag and Drop is a quick method of moving text around a document, which can be
used instead of Cut and Paste.
(It is very easy to accidentally perform a drag and drop when trying to select text.)
DRAGGING TEXT
If text is in the wrong location you can pick it up and drag it to the position you want.
Select the text you wish to move
Position over the selected/highlighted text. The cursor should change to a
white arrow
Click on the selected text and drag across the screen
A dashed box will appear underneath the cursor arrow, telling you your are performing
a drag and drop. A dotted line (insertion point) will move through the document text as
you drag across the screen. This marks the point at which the text will be moved to
when you release the mouse button.
Drag the mouse until the dotted insertion point is at the correct position
Release the mouse
WORD 2000 BASIC MANUAL
15
KAITECH SOLUTIONS LIMITED
FEBUARY 2005
SAVING DOCUMENTS
There are two important save options in Word: Save and Save As.
Save As: is used to save a new document, allowing you to give it a name and choose
where it is stored
Save:
is used to resave a document (that has been saved before) to include the
latest changes.
Fortunately, if you choose the Save option with a new document, Word will
automatically bring up the Save As dialog box.
SAVING A NEW DOCUMENT
In the "File" menu, select "Save As"
The Save As dialog box will appear.
There are two things you need to do in this dialog box - give the file a name and
choose where you would like to save it.
TIP
If you are sending the document to somebody you may have to change the Save
As Type to Word 6.0/95
Enter a name for the document into the File Name box
File names in Windows 95 can be up to 250 characters long and can have spaces in
them. However, you should probably keep your file names under 25 characters as
longer names will not always be fully visible.
You should use names that will make it easy for you to recognise the contents of the
document just by looking at the name. This is important when trying to locate
documents created weeks earlier.
Having given the file a name, you now need to choose which folder you are going save
it into.
16
WORD 2000 BASIC MANUAL
KAITECH SOLUTIONS LIMITED
FEBRUARY 2005
The Save In box contains the name of a folder. This is the current destination of the
saved file. The large area underneath shows the contents of the current destination
folder. To change the destination folder, either:
Click on the "Up One Level" button, to move up one folder level
For this example, keep clicking on the "Up One Level" button until you reach the
Desktop. This is the top level.
To move down through the folders.
Double click on one of the folder icons in the contents area, to move down a
level into that folder
For this example, double click on "My Computer" icon to move down into that folder,
then double click on the "C: Drive" icon to move into that folder, then double click on
the "My Documents" folder.
The "My Documents" folder is currently selected, and is visible in the Save In box.
When the correct folder is showing in the 'Save in Folder' box.
Click on the "Save" button
Your file is now saved, with the name you chose, into the folder you selected.
SAVING CHANGES (RESAVING)
If you have already saved a file, but have made changes to it since it was saved, you
will probably want to save the latest changes.
In the "File" menu, select "Save"
or
Click on the "Save" button on the Standard Toolbar (picture of a floppy disk)
TIP
Save your documents on a regular basis. This means about every 20
minutes. Do not work for hours without saving!!!!
WORD 2000 BASIC MANUAL
17
KAITECH SOLUTIONS LIMITED
FEBUARY 2005
CLOSING DOCUMENTS AND EXITING WORD
Before you close a document it is best to save the latest changes (see previous
section).
To Close A Document
Click on the "File" menu
Select the "Close" command
THE CLOSING/SAVING SAFETY NET
If you try to close a document that contains changes that haven't been saved, Word
will ask you if you wish to save the changes before you close the document.
Do not panic and click on the wrong button.
These are the options:
Yes
Saves the changes then closes the document
No
Closes the document without saving the changes. You will
not be able to retrieve the changes at a later date
Cancel
Returns you to your document without closing or saving it
Select "Yes", to save your changes
The document will be saved and closed.
TO EXIT OUT OF WORD
It is a good practice to save and close all your open documents before you exit out of
Word.
In the "File" menu, select "Exit"
or
18
Click on the "Close" button for Word
WORD 2000 BASIC MANUAL
KAITECH SOLUTIONS LIMITED
FEBRUARY 2005
CREATING A NEW DOCUMENT
The quickest way to create a new blank document is to use the New button on the
Standard Toolbar.
To Create A New Document
Click on the "New" button
A new blank Word document will open up. If you have not closed your original
document then you will now have 2 documents open at the same time.
When you first started Word, it created a new blank document called Document1. The
next new document you create is called Document2, then Document3, etc.
The new documents keep these names until you save them and give them a different
name.
WORD 2000 BASIC MANUAL
19
KAITECH SOLUTIONS LIMITED
FEBUARY 2005
OPENING AN EXISTING DOCUMENT
To open a document that you created earlier.
Click on the "File" menu, and select "Open"
or
Click on the "Open" button on the Standard Toolbar
The Open dialog box will appear.
The folder you are currently looking in is shown in the "Look In" box. The contents of
the Look In folder are the displayed underneath in the Contents area. This can be
other folders and/or files.
You can move down into a folder by double clicking on it, or move up out of a folder by
clicking on the "Up One Level" button.
Navigate to the folder containing your document using the "Up One Level"
button and/or by double clicking on the folders contained in the Contents area
When you reach the correct folder, your document file will be visible in the Contents
area
20
Select the document file you wish to open by clicking on it
Click "Open"
WORD 2000 BASIC MANUAL
KAITECH SOLUTIONS LIMITED
FEBRUARY 2005
OPENING A RECENTLY USED DOCUMENT
Word holds a list of the last 4 documents you have worked on, this gives easy access
if you wish to recall one of them.
Click on the "File" option in the menu bar
At the bottom of the menu you will see a list of the last 4 Word documents you had
open.
Click to select the document you wish to re-open
COPYING OR DUPLICATING A DOCUMENT
You can use the "Save As" command to make a copy of the current document, so that
none of your changes affect the original document.
In the document.
In the "File" menu, select the "Save As" option
The Save As dialog box will appear.
Enter the new name for the document in the "File Name" box (you can also
select a different folder to save it in)
Click on "OK"
The old document is automatically closed. It will contain the changes up till your
previous save (not this save). The document on screen is the copy, saved with all the
latest changes.
WORKING WITH MULTIPLE DOCUMENTS
Word allows you to have multiple documents open at the same time. This is very
useful if you wish to copy text between documents.
If you have several documents open at the same time, the current document will hide
the other documents that are also open. You can use the Window menu to bring the
other documents to the front of the screen.
To Move Between Open Documents
Click on the "Window" menu
At the bottom of the Window drop down menu are listed all the documents currently
open.
Select the document you would like to move to
WORD 2000 BASIC MANUAL
21
KAITECH SOLUTIONS LIMITED
FEBUARY 2005
CHECKING SPELLING AND GRAMMAR
Word has an in-built Spelling and Grammar Checker which will check all the words in
your document and highlight any it cannot identify.
To Run A Spell Check
Move to the beginning of the text you wish to check.
Click on the Spellchecker icon
The Spelling and Grammar dialog box will appear.
Word will scan through
the document. Each
time it finds a word it
does not recognise, it
will display the
surrounding text and the
wrong word (in red).
Word will then produce
a list of alternative
Suggestions.
These are the options available to you:
If
Then, Do This
The correct word appears in
the Suggestions list
Click on the correct word and then click on the
"Change" button (or if you have made this mistake
throughout the document click on the "Change All"
button, to change all instances of this mistake)
The correct word does not
appear in the Suggestions
list
You can use the [Backspace] key to delete the wrong
word (that appears in red in the Not in Dictionary box)
and type in the correct word, then click on the
"Change" button
The word being questioned
is actually correct (i.e. it is a
company or persons name)
Click on the "Ignore" button to move on to the next
mistake (or click on the "Ignore All" button if this word
appears throughout the document)
The word being questioned
is actually correct and you
don't want it to be
questioned again
Click on the "Add" button to add the word to the
custom dictionary
At the end of the document, a message will appear to tell you that the spell check is
complete. Click "OK" to close the message.
22
WORD 2000 BASIC MANUAL
KAITECH SOLUTIONS LIMITED
FEBRUARY 2005
AUTOCORRECT
AutoCorrect allows you to alert Word to common spelling/typing mistakes that you
make. Then each time you make that mistake Word will automatically replace it with
the correct word. It also contains some additional features, such as capitalising the
first letter of sentences.
There are some words that have already been added to the AutoCorrect library, such
as: adn (and), teh (the), agian (again). The correction takes place as soon as you type
the text and press the [Spacebar].
To make full use of AutoCorrect you have to add your own common mistakes to the
AutoCorrect list.
To Add To AutoCorrect
In the Tools menu, select AutoCorrect
There are a few preset corrections
already built in,
including the facility
to:
Take out the 2nd
capital letter
should you type it
in error eg change
ANd to And
Put capitals on the
first letter of
sentences
Put capitals on
day names, eg
Friday.
To Add Your Own
Personalised
Corrections
In the
Replace box,
type the text
you wish to
have corrected
In the With box, type the correct version of the word
Click on Add, then click on OK
From now on, each time you type the incorrect text and press the [Spacebar], Word
will insert the correct text automatically.
WORD 2000 BASIC MANUAL
23
KAITECH SOLUTIONS LIMITED
FEBUARY 2005
THESAURUS
The Thesaurus is used to find an alternative word to replace the current word.
To Use The Thesaurus
Select the word you wish to replace
In the "Tools" menu, select "Language", then select "Thesaurus"
The Thesaurus dialog box will appear.
The 'Meanings' box contains the different possible meanings of the word.
Select a "Meaning"
A list of possible synonyms for this meaning will be displayed on the right side of the
dialog box.
Select a synonym
Click on Replace
The original word will be replaced with the word you have just chosen.
24
WORD 2000 BASIC MANUAL
KAITECH SOLUTIONS LIMITED
FEBRUARY 2005
WAYS OF VIEWING YOUR DOCUMENT
Word has several ways of viewing a document on screen. We will discuss the two
most common methods.
NORMAL VIEW AND PAGE LAYOUT VIEW
The icons representing Normal View and Page Layout View are found in the
bottom left hand corner of the screen (on the left side of the Horizontal Scroll Bar).
Normal View shows you just the text in your document and the page breaks between
pages. It is supposed to be slightly faster to work in Normal View than Page Layout
View.
Page Layout View is the closest view to how your document will actually print out. It
shows you the whole page, including the margins, page numbering (and Headers and
Footers).
To Change Views
Click on the appropriate view button
Normal View
Page Layout View
ZOOM
The Zoom facility allows you to zoom in or zoom out of your document in order to see
more or less of the page(s) on the screen.
When you zoom in on your document, the contents will appear larger. But the actual
text size has not been changed. It is just as if you have moved your face closer to the
screen. Similarly, when you zoom out, the text will appear smaller, but the actual text
size has not been altered.
To Zoom In Or Out Of Your Document
Click on the drop down arrow on the "Zoom" control on the Standard Toolbar
A drop down list of zoom percentages will
appear. The greater the percentage, the larger
your document will appear (and the less of it
you can see at once).
Select a percentage
WORD 2000 BASIC MANUAL
25
KAITECH SOLUTIONS LIMITED
FEBUARY 2005
BROWSING THROUGH LARGE DOCUMENTS
The Browse feature allows you to move through your document using a variety of
criteria. The most common option is to browse by a whole page at a time.
The browse controls are found at the bottom right of the screen (underneath the
Vertical Scroll Bar).
Previous
Select Browse Object
Next
There are 12 browse options (page, section, header, table, etc.). Beginners will only
want to browse by Page. This should be the default option, but if it is not, you will
need to select it.
To Select A Browse Criteria
Page
Click on the "Select Browse Object" button
This will bring up the browse options.
Select the appropriate option
Having selected a browse option, you can then move on to the "Next" (occurrence of
that option) or "Previous" (occurrence of that option).
To Browse Through Your Document
26
Click on the "Next" button, or click on the "Previous" button
WORD 2000 BASIC MANUAL
KAITECH SOLUTIONS LIMITED
FEBRUARY 2005
PRINT PREVIEW
Print Preview shows you how your document will look when you print it out, enabling
you to check it before you actually send it to print.
You can see full pages or groups of pages - up to 18 at a time. You can actually edit
your document in Print Preview.
To Preview Your Document
Click on the Print Preview icon on the Standard Toolbar
or
In the File menu, select Print Preview
The screen view will change to Print Preview.
When you position the mouse cursor over the page you will see a magnifying glass
icon. This allows you to click on the page to zoom in on it. You can then click again on
the page to zoom out.
The Print Preview Toolbar will
appear at the top of the screen.
You can use this to control how
many pages you view at once, to
edit the document, to print it, or to
close down print preview and
return to your document.
These are the useful options:
Print
Magnifier
Zoom
Close Preview
Multiple Page View
One Page View
The Print icon will print the WHOLE document
The Magnifier button allows you to zoom closer into the document by clicking
on the document (when it is on), or to click in your text and edit it (when it is off)
One Page View allows you to look at the current page
Multiple Pages View allows you to look at up to 18 pages at once. When you
click on the button a grid will appear. Drag through the grid to choose how
many pages you wish to view at once. (The more you view at once, the smaller
they will be)
"Zoom" allows you to choose a zoom percentage to view the text in more detail
The "Close" button closes down Print Preview and returns you to your
document
WORD 2000 BASIC MANUAL
27
KAITECH SOLUTIONS LIMITED
FEBUARY 2005
INDENTING TEXT
There are several ways of indenting text. The easiest way is to use the Increase and
Decrease Indent buttons on the Formatting Toolbar.
Decrease Indent
Increase Indent
You cannot indent part of a paragraph. You can only indent whole paragraphs.
To Indent Text
Select the paragraph(s) you wish to indent
Click on the "Increase Indent" button
Each time you click on the "Increase Indent" button, the paragraph will be indented by
1/2 an inch.
To Decrease The Indent
Select the indented paragraph(s)
Click on the "Decrease Indent" button
Each time you click on the "Decrease Indent" button, the indentation will be reduced
by 1/2 an inch.
28
WORD 2000 BASIC MANUAL
KAITECH SOLUTIONS LIMITED
FEBRUARY 2005
PAGE BREAKS
AUTOMATIC PAGINATION
The text you type into your document appears in a continuous 'text stream' that
spreads down the page. When the text reaches the bottom of the page Word
automatically creates a new page, and the 'text stream' spreads on to it.
If you are in Page Layout view you can see a grey gap between the bottom of one
page and the beginning of the next.
If you are in Normal view a dotted line appears in the text that represents the end of
the page.
MANUAL PAGE BREAKS
If you wish to end a page before the bottom of the page, you will need to insert a
manual page break. This will stop text appearing on the page after the break, and all
subsequent text will appear at the top of the next page.
To Insert A Manual Page Break
Insert the cursor into the text where you want to end the page
In the Insert" menu, select Break
This will bring up the Insert Break dialog box.
Ensure that the "Page Break" option is
selected
Click OK
A Page Break will be inserted into the page at
that point.
Alternatively, you can use the following
keyboard shortcut:
Press [Ctrl]+[Return]
If you are in Page Layout view, the page break will be invisible. If you want to delete
the break, you will need to show the 'Invisible (non printing) Characters', so that you
can see it.
To Delete A Page Break
Click on the "Show/Hide" button on the Standard Toolbar
The page break will now be visible as a dotted line with the word "Page Break" on it.
Click in the left margin, to the left of the break to select the break
Press the [Backspace] key to delete it
WORD 2000 BASIC MANUAL
29
KAITECH SOLUTIONS LIMITED
FEBUARY 2005
AUTOMATIC PAGE NUMBERING
Page numbers can be inserted either in the Header (top of every page) or Footer
(bottom of every page) area of the document.
The basic way of inserting automatic page numbering can be used without
understanding Headers or Footers.
To Insert Automatic Page Numbering
It is not important where you are in the document when you initiate this procedure.
In the Insert menu, select Page Numbers
The Page Numbers dialog box will appear.
30
In the Position drop down menu, select either Bottom of Page (Footer) or
Top of Page (Header)
In the Alignment drop down menu, select a location for the number (within the
Header/Footer area). NB the Inside and Outside options are used with
documents that are bound like a book to create facing pages
Click "OK"
WORD 2000 BASIC MANUAL
KAITECH SOLUTIONS LIMITED
FEBRUARY 2005
CHANGING THE PAGE SETUP OPTIONS
If you wish to change the orientation of your document to make it portrait or landscape,
or change the margins, or choose whether to print out on headed or plain paper, you
must do it in the Page Setup options.
In the File menu, select Page Setup
This will bring up the Page Setup
dialog box, which is divided into
four sections: Margins, Paper
Size, Paper Source and Layout.
Click on the tabs at the top of the
dialog box to access the relevant
options.
MARGINS
In the Margins tab.
Use the up and down
buttons to change the
"Top", "Bottom", "Left"
and "Right" margins. (You
can also type new
numbers into the boxes).
ORIENTATION (PORTRAIT OR LANDSCAPE)
In the Paper Size tab.
Select the "Portrait" or "Landscape" Orientation option
HEADED AND PLAIN PAPER
To control which type of paper you print out on, you use the Paper Source options in
the Paper Source tab.
The "First Page" option allows you to choose the paper tray that the first page of your
document prints out on. The "Other Pages" option allows you to choose the paper tray
that all subsequent pages print out on. The options available (such as: Tray 1, Tray 2,
Upper, Lower, Large Capacity) depend on the type of printer you are connected to.
Select the appropriate tray in the "First Page" box
Select the appropriate tray in the "Other Pages" box
To okay all the changes you have made in the Page Setup dialog box.
Click "OK"
WORD 2000 BASIC MANUAL
31
KAITECH SOLUTIONS LIMITED
FEBUARY 2005
PRINTING
There are two ways of printing your document. To print out the whole document, you
can use the Print button on the Standard Toolbar. To print out part of your document
you must use the "Print" command in the "File" menu.
TO PRINT THE WHOLE DOCUMENT
Click on the Printer icon. The whole document will print out.
PRINTING SPECIFIC PAGES
In the "File" menu, select "Print"
The Print dialog box will appear.
In the Page Range options you
can choose to print "All" the
document, the "Current Page",
or select the "Pages" option and
enter a range in the Pages box.
For example, use the format 512 to print out all the pages 5 to
12 inclusive. Or 5,7,9 to print
out just the pages 5, 7 and 9.
Select a "Page Range"
You can also print out multiple copies of the document using the "Copies" option.
Select the number of "Copies"
To print out the pages you have selected
32
Click "OK"
WORD 2000 BASIC MANUAL
KAITECH SOLUTIONS LIMITED
FEBRUARY 2005
KEYBOARD SHORTCUTS
Here is a summary of useful keyboard shortcuts:
[Ctrl]+[S]
Saves the document
[Ctrl]+[Z]
Undoes the last action
[Ctrl]+[X]
Cuts selected text
[Ctrl]+[C]
Copies selected text
[Ctrl]+[V]
Pastes text into your document
[Ctrl]+[P]
Brings up the Print dialog box
[Ctrl]+[O]
Brings up the Open existing document dialog box
[Ctrl]+[A]
Selects the whole document
[Ctrl]+[Shift]+[End]
Selects from your current position to the end of the document
[Ctrl]+[Shift]+[Home]
Selects from your current position to the start of the document
[Ctrl]+[B]
Bold
[Ctrl]+[I]
Italics
[Ctrl]+[U]
Underline
[Shift]+[F3]
Changes the text case
[Ctrl]+[Y]
Repeats the last formatting action
[Ctrl]+[Return]
Inserts a Page Break
[Alt]+[Tab]
Cycles between open Applications
[Ctrl]+[F6]
Cycles between open documents
[Ctrl]+[W]
Closes the current document
[Alt]+[F4]
Exits out of Word
WORD 2000 BASIC MANUAL
33
Vous aimerez peut-être aussi
- A Heartbreaking Work Of Staggering Genius: A Memoir Based on a True StoryD'EverandA Heartbreaking Work Of Staggering Genius: A Memoir Based on a True StoryÉvaluation : 3.5 sur 5 étoiles3.5/5 (231)
- The Sympathizer: A Novel (Pulitzer Prize for Fiction)D'EverandThe Sympathizer: A Novel (Pulitzer Prize for Fiction)Évaluation : 4.5 sur 5 étoiles4.5/5 (119)
- Never Split the Difference: Negotiating As If Your Life Depended On ItD'EverandNever Split the Difference: Negotiating As If Your Life Depended On ItÉvaluation : 4.5 sur 5 étoiles4.5/5 (838)
- Devil in the Grove: Thurgood Marshall, the Groveland Boys, and the Dawn of a New AmericaD'EverandDevil in the Grove: Thurgood Marshall, the Groveland Boys, and the Dawn of a New AmericaÉvaluation : 4.5 sur 5 étoiles4.5/5 (265)
- The Little Book of Hygge: Danish Secrets to Happy LivingD'EverandThe Little Book of Hygge: Danish Secrets to Happy LivingÉvaluation : 3.5 sur 5 étoiles3.5/5 (399)
- Grit: The Power of Passion and PerseveranceD'EverandGrit: The Power of Passion and PerseveranceÉvaluation : 4 sur 5 étoiles4/5 (587)
- The World Is Flat 3.0: A Brief History of the Twenty-first CenturyD'EverandThe World Is Flat 3.0: A Brief History of the Twenty-first CenturyÉvaluation : 3.5 sur 5 étoiles3.5/5 (2219)
- The Subtle Art of Not Giving a F*ck: A Counterintuitive Approach to Living a Good LifeD'EverandThe Subtle Art of Not Giving a F*ck: A Counterintuitive Approach to Living a Good LifeÉvaluation : 4 sur 5 étoiles4/5 (5794)
- Team of Rivals: The Political Genius of Abraham LincolnD'EverandTeam of Rivals: The Political Genius of Abraham LincolnÉvaluation : 4.5 sur 5 étoiles4.5/5 (234)
- Shoe Dog: A Memoir by the Creator of NikeD'EverandShoe Dog: A Memoir by the Creator of NikeÉvaluation : 4.5 sur 5 étoiles4.5/5 (537)
- The Emperor of All Maladies: A Biography of CancerD'EverandThe Emperor of All Maladies: A Biography of CancerÉvaluation : 4.5 sur 5 étoiles4.5/5 (271)
- The Gifts of Imperfection: Let Go of Who You Think You're Supposed to Be and Embrace Who You AreD'EverandThe Gifts of Imperfection: Let Go of Who You Think You're Supposed to Be and Embrace Who You AreÉvaluation : 4 sur 5 étoiles4/5 (1090)
- Her Body and Other Parties: StoriesD'EverandHer Body and Other Parties: StoriesÉvaluation : 4 sur 5 étoiles4/5 (821)
- The Hard Thing About Hard Things: Building a Business When There Are No Easy AnswersD'EverandThe Hard Thing About Hard Things: Building a Business When There Are No Easy AnswersÉvaluation : 4.5 sur 5 étoiles4.5/5 (344)
- Hidden Figures: The American Dream and the Untold Story of the Black Women Mathematicians Who Helped Win the Space RaceD'EverandHidden Figures: The American Dream and the Untold Story of the Black Women Mathematicians Who Helped Win the Space RaceÉvaluation : 4 sur 5 étoiles4/5 (890)
- Elon Musk: Tesla, SpaceX, and the Quest for a Fantastic FutureD'EverandElon Musk: Tesla, SpaceX, and the Quest for a Fantastic FutureÉvaluation : 4.5 sur 5 étoiles4.5/5 (474)
- The Unwinding: An Inner History of the New AmericaD'EverandThe Unwinding: An Inner History of the New AmericaÉvaluation : 4 sur 5 étoiles4/5 (45)
- The Yellow House: A Memoir (2019 National Book Award Winner)D'EverandThe Yellow House: A Memoir (2019 National Book Award Winner)Évaluation : 4 sur 5 étoiles4/5 (98)
- On Fire: The (Burning) Case for a Green New DealD'EverandOn Fire: The (Burning) Case for a Green New DealÉvaluation : 4 sur 5 étoiles4/5 (73)
- Hotel Procurement ManualDocument3 pagesHotel Procurement ManualHussein Taofeek Olalekan67% (3)
- Efficient ProcurementDocument14 pagesEfficient ProcurementHussein Taofeek OlalekanPas encore d'évaluation
- Cost Calculation Date: 12/12/2007 Venue: Federal Palace Name: Prawn ExataDocument1 pageCost Calculation Date: 12/12/2007 Venue: Federal Palace Name: Prawn ExataHussein Taofeek OlalekanPas encore d'évaluation
- Cost Calculation Date: 12/12/2007 Venue: Federal Palace Name: Rice With SeafoodDocument1 pageCost Calculation Date: 12/12/2007 Venue: Federal Palace Name: Rice With SeafoodHussein Taofeek OlalekanPas encore d'évaluation
- Cost Calculation Date: 12/12/2007 Venue: Federal Palace Name: Millionaire Shrimps SaladDocument1 pageCost Calculation Date: 12/12/2007 Venue: Federal Palace Name: Millionaire Shrimps SaladHussein Taofeek OlalekanPas encore d'évaluation
- Cost Calculation Date: 12/12/2007 Venue: Federal Palace Name: Tunafish Corn SaladDocument1 pageCost Calculation Date: 12/12/2007 Venue: Federal Palace Name: Tunafish Corn SaladHussein Taofeek OlalekanPas encore d'évaluation
- Lobster Bisque de HomardDocument1 pageLobster Bisque de HomardHussein Taofeek OlalekanPas encore d'évaluation
- Cold CutDocument1 pageCold CutHussein Taofeek OlalekanPas encore d'évaluation
- Cost Calculation Date: 12/12/2007 Venue: Federal Palace Name: Fish SaladDocument1 pageCost Calculation Date: 12/12/2007 Venue: Federal Palace Name: Fish SaladHussein Taofeek OlalekanPas encore d'évaluation
- Cost Calculation Date: 12/12/2007 Venue: Federal Palace Name: Lobster AmericaneDocument1 pageCost Calculation Date: 12/12/2007 Venue: Federal Palace Name: Lobster AmericaneHussein Taofeek OlalekanPas encore d'évaluation
- Cost Calculation Date: 12/12/2007 Venue: Federal Palace Name: Calamari TempuraDocument1 pageCost Calculation Date: 12/12/2007 Venue: Federal Palace Name: Calamari TempuraHussein Taofeek OlalekanPas encore d'évaluation
- Cost Calculation Date: 12/12/2007 Venue: Federal Palace Name: Mexican Fish SaladDocument1 pageCost Calculation Date: 12/12/2007 Venue: Federal Palace Name: Mexican Fish SaladHussein Taofeek OlalekanPas encore d'évaluation
- Calculate Costs for Fillet of Fish FlorentineDocument1 pageCalculate Costs for Fillet of Fish FlorentineHussein Taofeek OlalekanPas encore d'évaluation
- Fillet of Sole DuglereDocument1 pageFillet of Sole DuglereHussein Taofeek OlalekanPas encore d'évaluation
- MSXL2 K IDocument36 pagesMSXL2 K IHussein Taofeek OlalekanPas encore d'évaluation
- Excel 2000 Basic User Manual: Kaitech Solutions LimitedDocument59 pagesExcel 2000 Basic User Manual: Kaitech Solutions LimitedHussein Taofeek OlalekanPas encore d'évaluation
- Ms Per Wer PointDocument75 pagesMs Per Wer PointHussein Taofeek OlalekanPas encore d'évaluation
- Access 2000 Basic User Manual: Kaitech Solutions LimitedDocument57 pagesAccess 2000 Basic User Manual: Kaitech Solutions LimitedHussein Taofeek OlalekanPas encore d'évaluation
- Assignment On Sales Management: BY Ugoh, Gloria Ijeoma MATRIC NO. 021003119 (500 LEVEL)Document12 pagesAssignment On Sales Management: BY Ugoh, Gloria Ijeoma MATRIC NO. 021003119 (500 LEVEL)Hussein Taofeek OlalekanPas encore d'évaluation
- Microsoft Word 2000 Basic User Manual: Kaitech Solutions LimitedDocument39 pagesMicrosoft Word 2000 Basic User Manual: Kaitech Solutions LimitedHussein Taofeek OlalekanPas encore d'évaluation
- Access 2000 Basic User Manual: Kaitech Solutions LimitedDocument57 pagesAccess 2000 Basic User Manual: Kaitech Solutions LimitedHussein Taofeek OlalekanPas encore d'évaluation
- The Effect of Importation on SMEs in NigeriaDocument9 pagesThe Effect of Importation on SMEs in NigeriaHussein Taofeek OlalekanPas encore d'évaluation
- Personal SellingDocument6 pagesPersonal SellingHussein Taofeek OlalekanPas encore d'évaluation
- Experienced Hotel Accountant and Procurement ProfessionalDocument5 pagesExperienced Hotel Accountant and Procurement ProfessionalHussein Taofeek OlalekanPas encore d'évaluation
- Joint Risk ManagementDocument11 pagesJoint Risk ManagementHussein Taofeek OlalekanPas encore d'évaluation
- Critical Chain and Risk Management - Protecting Project Value From UncertaintyDocument13 pagesCritical Chain and Risk Management - Protecting Project Value From UncertaintyHussein Taofeek OlalekanPas encore d'évaluation
- Contract Risk AllocationDocument46 pagesContract Risk AllocationHussein Taofeek OlalekanPas encore d'évaluation
- Estate ReviewDocument3 pagesEstate ReviewHussein Taofeek OlalekanPas encore d'évaluation
- Excel Tutorial: Learn Formatting, Charts, and MoreDocument12 pagesExcel Tutorial: Learn Formatting, Charts, and Moremjay15Pas encore d'évaluation