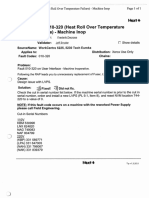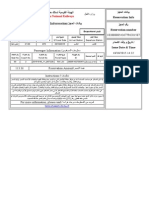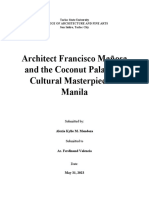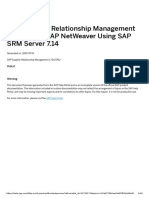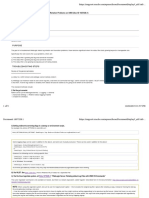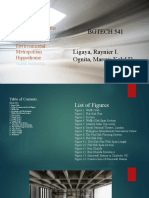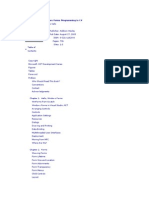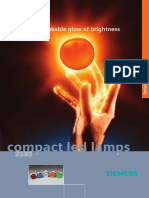Académique Documents
Professionnel Documents
Culture Documents
XC WC 04 98 50 000
Transféré par
Keroo MagdyTitre original
Copyright
Formats disponibles
Partager ce document
Partager ou intégrer le document
Avez-vous trouvé ce document utile ?
Ce contenu est-il inapproprié ?
Signaler ce documentDroits d'auteur :
Formats disponibles
XC WC 04 98 50 000
Transféré par
Keroo MagdyDroits d'auteur :
Formats disponibles
WorkCentre M35/M45/M55 Upgrade Procedure
Purpose
The purpose of this document is to enable System Administrators to upgrade a WorkCentre from version 4.97.20.000 or later, to version 4.98.50.000. The upgrade process will take up to half an hour. The WorkCentre will be unavailable during this time. This procedure will provide the steps needed to install the upgrade file. Please make sure that the WorkCentre is free of faults and jams before starting any part of the upgrade.
Upgrade Requirements
To perform this upgrade, the following will be required: 1. File D049850000_00_1.DLM. IMPORTANT: This file must be extracted from the D049850000_upgrade.exe file before it can be used! 2. File WCP35F_PostUpgrade.dlm. . IMPORTANT: This file must be extracted from the D049850000_upgrade.exe file before it can be used! 3. A PC with network access to the WorkCentre. 4. The WorkCentre must have the HTTP option enabled.
Upgrade Process
1. Power on the WorkCentre and wait for a configuration report to be printed. 2. Open a Web Browser (e.g. Internet Explorer, Netscape, etc.). 3. Enter the URL, using the format "http://xx.xxx.xxx.xx" and press Enter. (xx.xxx.xxx.xx is the WorkCentre IP Address, which can be found on the Configuration Report under Section TCP/IP Settings), or select it from the drop-down list if previously used. 4. Select the Index icon in top right hand side of web page. 5. Select Manual Upgrade. 6. Select the Browse button and locate the required file for a WorkCentre: D049850000_00_1.DLM 7. Select the Install Software option. 8. If prompted, enter the admin user name and password of the device. 9. After a short time, a web browser pop-up will be shown with the message File has been submitted; select OK. If a pop-up appears displaying File has not been submitted, repeat the process from Step 4, ensuring the correct filename has been used.
Within two minutes, the WorkCentre will go into upgrade mode. A message will be displayed on the WorkCentre User Interface, indicating that the software upgrade is about to start. During the actual upgrade the WorkCentre will be unavailable. Soon after this, the Upgrade Interface window will be displayed on the WorkCentre User Interface, showing the upgrade progress of all relevant modules. The system will automatically reboot. The message Restoring Configuration Settings; Please Wait will then be displayed. After the reboot has completed, the system will display the message "Ready to Scan your job". The upgrade is now complete. The WorkCentre will initialise, then after a delay it will automatically print a Configuration Report; this delay may be several minutes. All the settings will then have been restored, and the WorkCentre will automatically reconnect to the network. Once the upgrade is complete, confirm the new software version using the Machine Software page on the Maintenance tab on the PC. This displays the software set number, which should be 4.98.50.000 10. Refresh the Web Browser (e.g. Internet Explorer, Netscape, etc.).
11. Select the Index icon in top right hand side of web page. 12. Select Manual Upgrade. 13. Select the Browse button and locate the required file WCP35F_PostUpgrade.dlm 14. Select the Install Software option. 15. If prompted, enter the admin user name and password of the device. 16. After a short time, a web browser pop-up will be shown with the message File has been submitted; select OK. If a pop-up appears displaying File has not been submitted, repeat the process from Step 10, ensuring the correct filename has been used. The system will automatically reboot. The message Restoring Configuration Settings; Please Wait will then be displayed. The WorkCentre will initialise, then after a delay it will automatically print a Configuration Report; this delay may be several minutes. All the settings will then have been restored, and the WorkCentre will automatically re-connect to the network. If a fax-card is fitted, check that the fax screen appears when the fax tab is selected. If not, power the machine off/on. If you see the following message Local Interface problem detected. Please switch the machine off and on again displayed on the user interface, press the side button to perform a quick restart. The WorkCentre is now ready for use.
APPENDIX A
The document, dc06cc0410 How to Upgrade Multifunction Devices contains alternative upgrade methods. This and other customer tips about Xerox multifunction devices are available at the following URL: http://www.office.xerox.com/support/dctips/dctips.html For further information/troubleshooting please refer to http://www.support.xerox.com/
Copyright (c) 2007 Xerox Ltd
Rev.: Author: Date/Time: 02 Ed Wilson 22 Aug 07 12:33
All Rights Reserved
Vous aimerez peut-être aussi
- A Heartbreaking Work Of Staggering Genius: A Memoir Based on a True StoryD'EverandA Heartbreaking Work Of Staggering Genius: A Memoir Based on a True StoryÉvaluation : 3.5 sur 5 étoiles3.5/5 (231)
- The Sympathizer: A Novel (Pulitzer Prize for Fiction)D'EverandThe Sympathizer: A Novel (Pulitzer Prize for Fiction)Évaluation : 4.5 sur 5 étoiles4.5/5 (121)
- Grit: The Power of Passion and PerseveranceD'EverandGrit: The Power of Passion and PerseveranceÉvaluation : 4 sur 5 étoiles4/5 (588)
- Devil in the Grove: Thurgood Marshall, the Groveland Boys, and the Dawn of a New AmericaD'EverandDevil in the Grove: Thurgood Marshall, the Groveland Boys, and the Dawn of a New AmericaÉvaluation : 4.5 sur 5 étoiles4.5/5 (266)
- The Little Book of Hygge: Danish Secrets to Happy LivingD'EverandThe Little Book of Hygge: Danish Secrets to Happy LivingÉvaluation : 3.5 sur 5 étoiles3.5/5 (399)
- Never Split the Difference: Negotiating As If Your Life Depended On ItD'EverandNever Split the Difference: Negotiating As If Your Life Depended On ItÉvaluation : 4.5 sur 5 étoiles4.5/5 (838)
- Shoe Dog: A Memoir by the Creator of NikeD'EverandShoe Dog: A Memoir by the Creator of NikeÉvaluation : 4.5 sur 5 étoiles4.5/5 (537)
- The Emperor of All Maladies: A Biography of CancerD'EverandThe Emperor of All Maladies: A Biography of CancerÉvaluation : 4.5 sur 5 étoiles4.5/5 (271)
- The Subtle Art of Not Giving a F*ck: A Counterintuitive Approach to Living a Good LifeD'EverandThe Subtle Art of Not Giving a F*ck: A Counterintuitive Approach to Living a Good LifeÉvaluation : 4 sur 5 étoiles4/5 (5794)
- The World Is Flat 3.0: A Brief History of the Twenty-first CenturyD'EverandThe World Is Flat 3.0: A Brief History of the Twenty-first CenturyÉvaluation : 3.5 sur 5 étoiles3.5/5 (2259)
- The Hard Thing About Hard Things: Building a Business When There Are No Easy AnswersD'EverandThe Hard Thing About Hard Things: Building a Business When There Are No Easy AnswersÉvaluation : 4.5 sur 5 étoiles4.5/5 (344)
- Team of Rivals: The Political Genius of Abraham LincolnD'EverandTeam of Rivals: The Political Genius of Abraham LincolnÉvaluation : 4.5 sur 5 étoiles4.5/5 (234)
- The Gifts of Imperfection: Let Go of Who You Think You're Supposed to Be and Embrace Who You AreD'EverandThe Gifts of Imperfection: Let Go of Who You Think You're Supposed to Be and Embrace Who You AreÉvaluation : 4 sur 5 étoiles4/5 (1090)
- Hidden Figures: The American Dream and the Untold Story of the Black Women Mathematicians Who Helped Win the Space RaceD'EverandHidden Figures: The American Dream and the Untold Story of the Black Women Mathematicians Who Helped Win the Space RaceÉvaluation : 4 sur 5 étoiles4/5 (895)
- Her Body and Other Parties: StoriesD'EverandHer Body and Other Parties: StoriesÉvaluation : 4 sur 5 étoiles4/5 (821)
- Elon Musk: Tesla, SpaceX, and the Quest for a Fantastic FutureD'EverandElon Musk: Tesla, SpaceX, and the Quest for a Fantastic FutureÉvaluation : 4.5 sur 5 étoiles4.5/5 (474)
- The Unwinding: An Inner History of the New AmericaD'EverandThe Unwinding: An Inner History of the New AmericaÉvaluation : 4 sur 5 étoiles4/5 (45)
- The Yellow House: A Memoir (2019 National Book Award Winner)D'EverandThe Yellow House: A Memoir (2019 National Book Award Winner)Évaluation : 4 sur 5 étoiles4/5 (98)
- On Fire: The (Burning) Case for a Green New DealD'EverandOn Fire: The (Burning) Case for a Green New DealÉvaluation : 4 sur 5 étoiles4/5 (73)
- VINNAPAS® Polymer Powders PDFDocument34 pagesVINNAPAS® Polymer Powders PDFnznikosPas encore d'évaluation
- A Detailed Guide To Insulating Your HomeDocument28 pagesA Detailed Guide To Insulating Your Homebeerbaron1111Pas encore d'évaluation
- Basic GeoteknikDocument135 pagesBasic GeoteknikFirdausPas encore d'évaluation
- Introduction To Site PlanningDocument14 pagesIntroduction To Site PlanningRan Ran Sora100% (1)
- Xerox Phaser 3260 Printer and Xerox Workcentre 3215/3225 Multifunction PrinterDocument4 pagesXerox Phaser 3260 Printer and Xerox Workcentre 3215/3225 Multifunction PrinterKeroo MagdyPas encore d'évaluation
- Wc3615 SMP Sag En-UsDocument126 pagesWc3615 SMP Sag En-UsKeroo MagdyPas encore d'évaluation
- SeminarDocument5 pagesSeminarKeroo MagdyPas encore d'évaluation
- Free Flow Wadi Delivery ReportDocument1 pageFree Flow Wadi Delivery ReportKeroo MagdyPas encore d'évaluation
- Xerox Phaser 3260 Printer and Xerox Workcentre 3215/3225 Multifunction PrinterDocument4 pagesXerox Phaser 3260 Printer and Xerox Workcentre 3215/3225 Multifunction PrinterKeroo MagdyPas encore d'évaluation
- Egyptian National Railways: Terms of UseDocument1 pageEgyptian National Railways: Terms of UseKeroo MagdyPas encore d'évaluation
- ConnectKey Apps FAQDocument2 pagesConnectKey Apps FAQKeroo MagdyPas encore d'évaluation
- Xerox 7141 Driver Installation GuideDocument6 pagesXerox 7141 Driver Installation GuideKeroo MagdyPas encore d'évaluation
- PE220 User GuideDocument200 pagesPE220 User GuideMomen DawyPas encore d'évaluation
- WorkCentre 5632-5687 21.120.52.000 PDFDocument2 pagesWorkCentre 5632-5687 21.120.52.000 PDFKeroo MagdyPas encore d'évaluation
- Https Enr - Gov.eg Ticketing Pages TicketReportDocument1 pageHttps Enr - Gov.eg Ticketing Pages TicketReportKeroo MagdyPas encore d'évaluation
- Wc4150 ReadmeDocument6 pagesWc4150 ReadmeKeroo MagdyPas encore d'évaluation
- ConnectKey Apps FAQDocument2 pagesConnectKey Apps FAQKeroo MagdyPas encore d'évaluation
- Some Advices To Write A Good PaperDocument8 pagesSome Advices To Write A Good PaperKeroo MagdyPas encore d'évaluation
- 3100MFP Guide Faxing Over IP NetworksDocument4 pages3100MFP Guide Faxing Over IP NetworksKeroo MagdyPas encore d'évaluation
- SERVICE BULLETIN T7639-01 - New Firmware Available - 2.07M For Dark ScanDocument2 pagesSERVICE BULLETIN T7639-01 - New Firmware Available - 2.07M For Dark ScanKeroo MagdyPas encore d'évaluation
- WC4150 Release Notes From 42.002 To 45.001Document3 pagesWC4150 Release Notes From 42.002 To 45.001Keroo MagdyPas encore d'évaluation
- Scan Minimum Requirementsa enDocument28 pagesScan Minimum Requirementsa enKeroo MagdyPas encore d'évaluation
- SERVICE BULLETIN T7639-01 - New Firmware Available - 2.07M For Dark ScanDocument2 pagesSERVICE BULLETIN T7639-01 - New Firmware Available - 2.07M For Dark ScanKeroo MagdyPas encore d'évaluation
- SERVICE BULLETIN T7639-01 - New Firmware Available - 2.07M For Dark ScanDocument2 pagesSERVICE BULLETIN T7639-01 - New Firmware Available - 2.07M For Dark ScanKeroo MagdyPas encore d'évaluation
- Xerox Document Centre 535/545/555, CC35-WCP55F Service Manual - Adobe PDF VersionDocument70 pagesXerox Document Centre 535/545/555, CC35-WCP55F Service Manual - Adobe PDF VersionKeroo MagdyPas encore d'évaluation
- Exploded Views and Parts ListDocument22 pagesExploded Views and Parts ListgdelmoralsmcPas encore d'évaluation
- Wc4150 ReadmeDocument6 pagesWc4150 ReadmeKeroo MagdyPas encore d'évaluation
- Recreating VMFS Partitions Using HexdumpDocument11 pagesRecreating VMFS Partitions Using HexdumpAnthony ThomasPas encore d'évaluation
- Computer Important Abbreviations Quiz Online Mcq'sDocument4 pagesComputer Important Abbreviations Quiz Online Mcq'sshahid khambroPas encore d'évaluation
- Fatigue-Resistant Detail Design Guide For Ship StructuresDocument6 pagesFatigue-Resistant Detail Design Guide For Ship Structuresy_596688032Pas encore d'évaluation
- LCP Lycorrib 28Document6 pagesLCP Lycorrib 28GarfieldPas encore d'évaluation
- Error Detected by Export DLL Crystal Reports PDFDocument2 pagesError Detected by Export DLL Crystal Reports PDFSarahPas encore d'évaluation
- 1987 08 UPD77C25 DSP Adv Prod Data SheetDocument36 pages1987 08 UPD77C25 DSP Adv Prod Data SheetAli GachkarPas encore d'évaluation
- Kylie Case StudyDocument6 pagesKylie Case StudyKelly AlmadrigoPas encore d'évaluation
- Ajay Ui ResumeDocument2 pagesAjay Ui ResumeBrahma TejaPas encore d'évaluation
- Apricot IPv6 Transition Kashimura Rev3Document43 pagesApricot IPv6 Transition Kashimura Rev3معتصم عبدالغفار محمد علىPas encore d'évaluation
- Networking Terms and DefinitionsDocument8 pagesNetworking Terms and DefinitionskgPas encore d'évaluation
- C"The Image of An Ottoman City: Imperial Architecture and Urban Experience in Aleppo in The 16th and 17th Centuries"OMMETARY PDFDocument3 pagesC"The Image of An Ottoman City: Imperial Architecture and Urban Experience in Aleppo in The 16th and 17th Centuries"OMMETARY PDFRabela JunejoPas encore d'évaluation
- Nioec SP 10 01Document20 pagesNioec SP 10 01masoud132Pas encore d'évaluation
- Fire Sprinkler System DrawingDocument1 pageFire Sprinkler System DrawingSofiqPas encore d'évaluation
- 8432123130593405Document46 pages8432123130593405Nida PatelPas encore d'évaluation
- Weblogic Stdout Rotaion ProblemsDocument5 pagesWeblogic Stdout Rotaion Problemsvali07Pas encore d'évaluation
- IBM Whitepaper OSIMMDocument22 pagesIBM Whitepaper OSIMMKlaus DoernerPas encore d'évaluation
- Symmetrical Environmental MetropolisDocument16 pagesSymmetrical Environmental MetropolisRaynier LigayaPas encore d'évaluation
- Windows Forms Programming in CDocument564 pagesWindows Forms Programming in CMelinte AlexandraPas encore d'évaluation
- Urban AtriumDocument10 pagesUrban AtriumrashmigodhaPas encore d'évaluation
- Pilot Devices - 3SB5Document4 pagesPilot Devices - 3SB5JeyakumarPas encore d'évaluation
- Nepal Telecom History Book 1973-2072Document409 pagesNepal Telecom History Book 1973-2072mkg_just4u8932Pas encore d'évaluation
- KUS Case Study Acropolis ENG1Document2 pagesKUS Case Study Acropolis ENG1yilikal addisuPas encore d'évaluation
- Catalogo TSMDocument41 pagesCatalogo TSMcivil_jonathanPas encore d'évaluation
- Test Architecture, Test RetrofitDocument22 pagesTest Architecture, Test RetrofitReza MobashsherniaPas encore d'évaluation
- WoW64 Bypassing EMET PDFDocument19 pagesWoW64 Bypassing EMET PDFSatria Ady PradanaPas encore d'évaluation