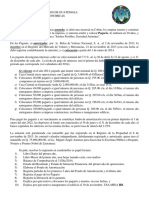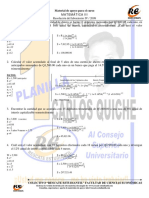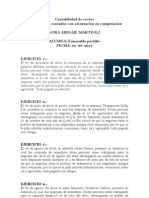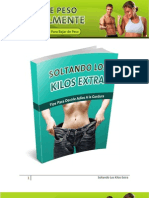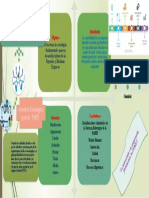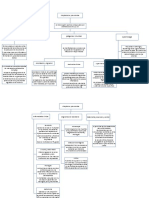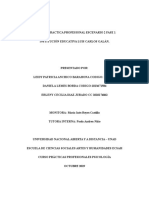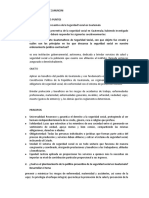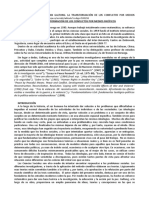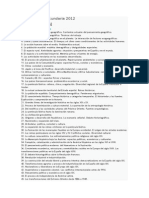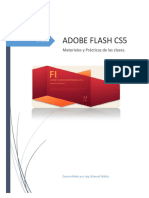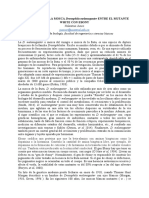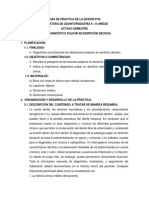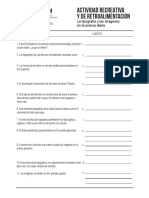Académique Documents
Professionnel Documents
Culture Documents
Tabla Dinamicas
Transféré par
Esmeralda PortilloTitre original
Copyright
Formats disponibles
Partager ce document
Partager ou intégrer le document
Avez-vous trouvé ce document utile ?
Ce contenu est-il inapproprié ?
Signaler ce documentDroits d'auteur :
Formats disponibles
Tabla Dinamicas
Transféré par
Esmeralda PortilloDroits d'auteur :
Formats disponibles
Como aplicar una tabla dinmica
Una tabla dinmica consiste en el resumen de un conjunto de datos, atendiendo a varios criterios de agrupacin, representado como una tabla de doble entrada que nos facilita la interpretacin de dichos datos. Es dinmica porque nos permite ir obteniendo diferentes totales, filtrando datos, cambiando la presentacin de los datos, visualizando o no los datos origen, etc. Para aquellos que tengis conocimientos de Access es lo ms parecido a una consulta de referencias cruzadas, pero con ms interactividad. Veamos cmo podemos crear una tabla dinmica a partir de unos datos que ya tenemos. Para crear una tabla dinmica, Excel nos proporciona las tablas y grficos dinmicos. Supongamos que tenemos una coleccin de datos de los artculos del almacen con el nmero de referencia y el mes de compra, adems sabemos la cantidad comprada y el importe del mismo. Vamos a crear una tabla dinmica a partir de estos datos para poder examinar mejor las ventas de cada artculo en cada mes. Para ello vamos a la pestaa Insertar y hacemos clic en Tabla dinmica (tambin podemos desplegar el men haciendo clic en la flecha al pie del
botn para crear un grfico dinmico).
Aparece el cuadro de dilogo de creacin de tablas dinmicas. Desde aqu podremos indicar el lugar donde se encuentran los datos que queremos analizar y el lugar donde queremos ubicarla.
En nuestro caso indicamos que vamos a seleccionar los datos de un rango de celdas y que queremos ubicarla en una hoja de clculo nueva. Podramos crear una conexin con otra aplicacin para obtener los datos desde otra fuente diferente a Excel. En el caso de seleccionar la opcin Selecciona una tabla o rango debemos seleccionar todas las celdas que vayan a participar, incluyendo las cabeceras. Pulsamos Aceptar para seguir. Se abrir un nuevo panel en la derecha de la pantalla:
Desde este panel podemos personalizar la forma en que van a verse los datos en la tabla dinmica. Con esta herramienta podramos construir una tabla dinmica con la siguiente estructura: - Una fila para cada una de las Referencias de la tabla. - Una columna para cada uno de los Meses de la tabla. - En el resto de la tabla incluiremos el total del Importe para cada Referencia en cada Mes. Para ello simplemente tendremos que arrastrar los elementos que vemos listados a su lugar correspondiente al pie del panel. En este ejemplo deberamos arrastrar el campo REF a MES a y finalmente el campo IMPORTE a la seccin , el campo .
Tras realizar la tabla dinmica este sera el resultado obtenido.
Podemos ver que la estructura es la que hemos definido anteriormente, en el campo fila tenemos las referencias, en el campo columnas tenemos los meses y en el centro de la tabla las sumas de los importes. Con esta estructura es mucho ms fcil analizar los resultados. Una vez creada la tabla dinmica nos aparece la pestaa Opciones:
El panel lateral seguir pudindose utilizar, as que en cualquier momento podremos quitar un campo de un zona arrastrndolo fuera. Con esto vemos que en un segundo podemos variar la estructura de la tabla y obtener otros resultados sin casi esfuerzos. Si arrastrsemos a la zona de datos los campos cantidad y total, obtendramos la siguiente tabla, ms compleja pero con ms informacin:
Puede que no visualices la tabla de la misma forma, al aadir varios campos en la seccin Valores el rtulo aparecer en una las secciones de rtulos, si te aparece en Rtulos de columna despliega la lista asociada a l y selecciona la opcin Mover a rtulos de fila.
GRFICOS EN EXCEL Excel 2007 presenta una herramienta til a la hora de realizar grficos para mejorar la presentacin de la informacin. Demos un vistaso a la barra de herramientas, para conocer como accesamos a la funcin de elaboracin de grficos.
La opcin de Grficos se encuentra en la pestaa correspondiente a Insertar, de la barra de herramientas
Y presenta una amplia ganma de grficos por realizar, de acuerdo a la siguiente imgen:
Pero cmo creamos un grfico? 1) Sombreamos los datos que deseamos grficar
2) Seleccionamos el tipo de grfico que deseamos, en el ejemplo escogeremos Columna
3) Pulsamos y se abrirn las opciones correspondiente al tipo de grfico Columna. Seleccionamos el grfico especfico que deseamos
4) Ya estar creado en nuestra hoja de trabajo, el grfico de la informacin que hemos seleccionado
Como vemos es un grfico en el que se presentan los meses en el eje de las abscisas y en el eje de las ordenadas se presentan las ventas en valores monetarios. Las columnas representan los dos productos de inters. Hasta ac hemos creado un grfico sencillo, sin embargo podemos mejorar la presentacin, colocndole un ttulo y nombre a los ejes coordenados. Excel una vez habiendo creado un grfico, abre en la barra de herramientas tres pestaas que comprenden las funciones especficas para edicin y formato de un grfico. Veamos cuales son estas tres nuevas pestaas, se denomina Herramientas de grficos
Escribamos el ttulo del grfico, cmo hacemos esto? a) Buscamos en la barra de herramientas de grficos, la seccin correspondiente a Etiquetas.
b) Seleccionamos y pulsamos Ttulo de grfico
c) En el grfico de la hoja de trabajo aparecer un rectngulo denominado Ttulo del grfico, donde escribiremos el nombre
d) Escribimos el Ttulo del grfico, siendo para el ejemplo Ventas
Vous aimerez peut-être aussi
- Hierbas Dulces y Hierbas AmargasDocument2 pagesHierbas Dulces y Hierbas AmargasLaura Yasmin Amaya Giral100% (1)
- Pregunta 1Document52 pagesPregunta 1Jose Maria Ortigoza Ramiro0% (1)
- Dramatizacion Firma de La IndependenciaDocument5 pagesDramatizacion Firma de La IndependenciaDj Blaster González100% (3)
- Mi Testamento Filosófico PDFDocument195 pagesMi Testamento Filosófico PDFAlejandro LlorentePas encore d'évaluation
- Kínder Música Clase 6 10-05-2021Document5 pagesKínder Música Clase 6 10-05-2021Claudia HernándezPas encore d'évaluation
- Las Evaluaciones Educativas Que América Latina NecesitaDocument6 pagesLas Evaluaciones Educativas Que América Latina NecesitaYaya EscobarPas encore d'évaluation
- Planificaciones Dua LenguajeDocument6 pagesPlanificaciones Dua LenguajeClaudia Martinez100% (1)
- Bonos CDocument1 pageBonos CEsmeralda PortilloPas encore d'évaluation
- Lider ExitosoDocument19 pagesLider ExitosoMARCOSPas encore d'évaluation
- MATE3LABIV2009Document5 pagesMATE3LABIV2009Helen AbadPas encore d'évaluation
- Auditoria InternaDocument9 pagesAuditoria InternaAnthuanet Garcia SorogastuaPas encore d'évaluation
- Ley Contra El Lavado de DineroDocument4 pagesLey Contra El Lavado de DineroEsmeralda Portillo100% (1)
- 03 5018 PDFDocument218 pages03 5018 PDFEsmeralda PortilloPas encore d'évaluation
- 03 3942 PDFDocument138 pages03 3942 PDFEsmeralda PortilloPas encore d'évaluation
- La RoboticaDocument5 pagesLa RoboticaEsmeralda PortilloPas encore d'évaluation
- Reforma FiscalDocument6 pagesReforma FiscalEsmeralda PortilloPas encore d'évaluation
- Que Son Los Filtros y para Qué SirvenDocument1 pageQue Son Los Filtros y para Qué SirvenEsmeralda PortilloPas encore d'évaluation
- Reforma FiscalDocument6 pagesReforma FiscalEsmeralda PortilloPas encore d'évaluation
- Que Son Los Filtros y para Qué SirvenDocument1 pageQue Son Los Filtros y para Qué SirvenEsmeralda PortilloPas encore d'évaluation
- Soltando KilosDocument15 pagesSoltando KilosEsmeralda PortilloPas encore d'évaluation
- Tabla DinamicasDocument8 pagesTabla DinamicasEsmeralda PortilloPas encore d'évaluation
- Glosofaringeo FORMATO UJAPDocument18 pagesGlosofaringeo FORMATO UJAPCarosusannePas encore d'évaluation
- Stalin Ruiz Gerencia EstrategiaDocument1 pageStalin Ruiz Gerencia EstrategiaStalinPas encore d'évaluation
- Formato Inventario de Los Equipos Consumo de Agua PotableDocument1 pageFormato Inventario de Los Equipos Consumo de Agua PotableCristhian BolivarPas encore d'évaluation
- Streptococcus PneumoniaeDocument2 pagesStreptococcus PneumoniaeIsac LimachePas encore d'évaluation
- Maestro Catalogo Abril Lima PDFDocument24 pagesMaestro Catalogo Abril Lima PDFFRANCISCO CUBA H.Pas encore d'évaluation
- Informe Practica Profesional Luis C GalánDocument32 pagesInforme Practica Profesional Luis C GalánBrayan Fernandez100% (1)
- Trabajo en ClaseDocument9 pagesTrabajo en ClaseAndrea Sofia Vel�squez ZanunziniPas encore d'évaluation
- Teoria de Galtung Resumen Johan Galtung CamilaDocument38 pagesTeoria de Galtung Resumen Johan Galtung CamilaAlejandro Castro C100% (1)
- Informe de Reparticion de PrendasDocument2 pagesInforme de Reparticion de PrendasAnonymous LLCuibh9bPas encore d'évaluation
- PANCREATITISDocument26 pagesPANCREATITISGuileAstu UrPas encore d'évaluation
- Conflictos Armados de AfricaDocument75 pagesConflictos Armados de AfricaTedeprint OlanchitoPas encore d'évaluation
- Temario Oposiciones 2012 Geo e HistDocument2 pagesTemario Oposiciones 2012 Geo e HistSamanelliPas encore d'évaluation
- Tutoriales Practicas Flash CS5Document43 pagesTutoriales Practicas Flash CS5Gualberto Quijada Raigoza100% (1)
- DrosophillaDocument5 pagesDrosophillaValentina JuncoPas encore d'évaluation
- Guía de Práctica Sesión 5 Diagnóstico Pulpar en Dentición DeciduaDocument8 pagesGuía de Práctica Sesión 5 Diagnóstico Pulpar en Dentición DeciduaPablo Misael Huaynates LinoPas encore d'évaluation
- La Iglesia TriunfanteDocument4 pagesLa Iglesia TriunfanteLuis BarcenasPas encore d'évaluation
- Sopa de Letra Tipografia e Imagenes UNAHDocument2 pagesSopa de Letra Tipografia e Imagenes UNAHCristhian ZunigaPas encore d'évaluation
- Educasex Libro CompletoDocument216 pagesEducasex Libro CompletoJosé Luis Moreno Montes de OcaPas encore d'évaluation
- San Margarito Flores GarcíaDocument8 pagesSan Margarito Flores GarcíaHelena LopezPas encore d'évaluation
- Reclutamiento Y Selección de La Fuerza de VentasDocument6 pagesReclutamiento Y Selección de La Fuerza de VentasJulian Garcia PerezPas encore d'évaluation
- Fuentes de FinanciamientoDocument2 pagesFuentes de FinanciamientoShirleny SeguraPas encore d'évaluation
- Monedas Complementarias y Sociales en El EcuadorDocument6 pagesMonedas Complementarias y Sociales en El EcuadorLuis AlvaradoPas encore d'évaluation
- Tecnicas e Instrumentos de Recolección de Datos PDFDocument31 pagesTecnicas e Instrumentos de Recolección de Datos PDFManuel Jesus Chura Alvarez100% (1)