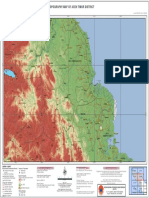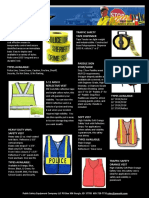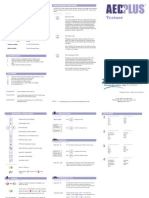Académique Documents
Professionnel Documents
Culture Documents
Visual Plus Manual
Transféré par
mah_rizal0 évaluation0% ont trouvé ce document utile (0 vote)
25 vues43 pagesEddy current inspection IS NOT A SUBSTITUTE for visual inspection by a properly trained inspector. Each tank must be inspected by a correctly trained inspector after eddy current inspection. Information in the user manual is written for the current specification of the product. All specifications may be changed without notice to individual users.
Description originale:
Copyright
© Attribution Non-Commercial (BY-NC)
Formats disponibles
PDF, TXT ou lisez en ligne sur Scribd
Partager ce document
Partager ou intégrer le document
Avez-vous trouvé ce document utile ?
Ce contenu est-il inapproprié ?
Signaler ce documentEddy current inspection IS NOT A SUBSTITUTE for visual inspection by a properly trained inspector. Each tank must be inspected by a correctly trained inspector after eddy current inspection. Information in the user manual is written for the current specification of the product. All specifications may be changed without notice to individual users.
Droits d'auteur :
Attribution Non-Commercial (BY-NC)
Formats disponibles
Téléchargez comme PDF, TXT ou lisez en ligne sur Scribd
0 évaluation0% ont trouvé ce document utile (0 vote)
25 vues43 pagesVisual Plus Manual
Transféré par
mah_rizalEddy current inspection IS NOT A SUBSTITUTE for visual inspection by a properly trained inspector. Each tank must be inspected by a correctly trained inspector after eddy current inspection. Information in the user manual is written for the current specification of the product. All specifications may be changed without notice to individual users.
Droits d'auteur :
Attribution Non-Commercial (BY-NC)
Formats disponibles
Téléchargez comme PDF, TXT ou lisez en ligne sur Scribd
Vous êtes sur la page 1sur 43
(c) 2006-07, Saryna Technologies LLC/Advanced nspection Technology
VisuaI PIus ManuaI
IMPORTANT
Eddy Current Inspection
VisualPlus 3 is an eddy current inspection tool to be used in
conjunction with visual tank inspection. Eddy current inspection IS
NOT A SUBSTITUTE for visual inspection by a properly trained
inspector. EACH TANK MUST BE VISUALLY INSPECTED BY A
PROPERLY TRAINED INSPECTOR AFTER EDDY CURRENT
INSPECTION. We recommend our OpticalPlus product to assist in
visual tank inspection.
All rights reserved. No parts of this work may be reproduced in any form or by any means - graphic, electronic, or
mechanical, including photocopying, recording, taping, or information storage and retrieval systems - without the
written permission of the publisher.
Products that are referred to in this document may be either trademarks and/or registered trademarks of the
respective owners. The publisher and the author make no claim to these trademarks.
While every precaution has been taken in the preparation of this document, the publisher and the author assume no
responsibility for errors or omissions, or for damages resulting from the use of information contained in this document
or from the use of programs and source code that may accompany it. n no event shall the publisher and the author be
liable for any loss of profit or any other commercial damage caused or alleged to have been caused directly or
indirectly by this document.
Printed: August 2008
VisuaI PIus ManuaI
(c) 2006-07, Saryna TechnoIogies LLC/Advanced Inspection TechnoIogy
The manufacturer, importer, and the dealer cannot be held responsible for accidental damage, including personal
injury or any other damage, due to inappropriate usage of the product.
nformation in the user manual is written for the current specification of the product.
The manufacturer of Visual Plus 3 system continues to provide additional functions and apply new technology to it. All
specifications may be changed without notice to individual users.
Limited LiabiIity
5 Contents
5
(c) 2006-07, Saryna Technologies LLC/Advanced Inspection Technology
TabIe of Contents
Foreword 0
Part I VisuaI PIus Eddy Current Inspection
7
................................................................................................................................... 7 1 Introduction
.......................................................................................................................................................... 8 Getting to Know VisuaIPIus 3
.......................................................................................................................................................... 9 VisuaIPIus 3 Probe
......................................................................................................................................................... 10 Care & Maintenance
......................................................................................................................................................... 10 Available Sizes
.......................................................................................................................................................... 10 InstaIIation
......................................................................................................................................................... 11 Connecting Cables
......................................................................................................................................................... 11 nstalling Software
......................................................................................................................................................... 11 Configuring Software
................................................................................................................................... 13 2 CaIibration
................................................................................................................................... 14 3 Inspection
................................................................................................................................... 15 4 AnaIysis
.......................................................................................................................................................... 15 CyIinders that sometimes pass and sometime faiI
.......................................................................................................................................................... 15 AIIoy type may be incorrect for Luxfer cyIinders manufactured between 1987 and 1989
................................................................................................................................... 17 5 Preferences
.......................................................................................................................................................... 17 GeneraI
.......................................................................................................................................................... 18 Data Management
.......................................................................................................................................................... 18 Printing
................................................................................................................................... 18 6 Backing Up Data
................................................................................................................................... 19 7 TroubIeshooting
.......................................................................................................................................................... 19 OBDC Driver Errors
.......................................................................................................................................................... 19 InvaIid attribute/option identifier error message
.......................................................................................................................................................... 20 Error opening communications port
.......................................................................................................................................................... 21 Crash when starting the program
.......................................................................................................................................................... 23 Communication issues when using USB-SeriaI adapter
Part II VisuaI PIus Hydro Testing
23
................................................................................................................................... 24 1 Configuring Software
................................................................................................................................... 24 2 Entering CaIibration Data
................................................................................................................................... 26 3 Hydro Test ResuIt Codes
................................................................................................................................... 26 4 ManuaI Hydro ModuIe
................................................................................................................................... 29 5 SingIe Jacket/SingIe Workstation ModuIe
................................................................................................................................... 29 6 MuItipIe Jacket/MuItipIe Workstation ModuIe
.......................................................................................................................................................... 29 Entering CyIinder Data
.......................................................................................................................................................... 29 Performing VisuaI Inspection
.......................................................................................................................................................... 29 Performing Hydro Test
................................................................................................................................... 30 7 Hydro Test Report
................................................................................................................................... 30 8 Hardware Requirements and Setup
.......................................................................................................................................................... 30 Required Hardware
.......................................................................................................................................................... 31 Configuring Hardware
VisuaI PIus ManuaI 6
(c) 2006-07, Saryna Technologies LLC/Advanced Inspection Technology
Part III Database
32
................................................................................................................................... 33 1 Schema
................................................................................................................................... 34 2 Upgrading VisuaIPIus in muIti-user environment
................................................................................................................................... 35 3 Protecting Inspector and Shop Records
Part IV Automation Interface
36
................................................................................................................................... 38 1 Creating, showing and cIosing VisuaIPIus
................................................................................................................................... 39 2 CaIibrating
................................................................................................................................... 39 3 Inspecting
................................................................................................................................... 40 4 Reference
.......................................................................................................................................................... 40 Methods
.......................................................................................................................................................... 41 Properties
.......................................................................................................................................................... 42 Events
.......................................................................................................................................................... 43 Constants
Index 0
VisuaI PIus Eddy Current Inspection 7
(c) 2006-07, Saryna Technologies LLC/Advanced Inspection Technology
1 VisuaI PIus Eddy Current Inspection
1.1 Introduction
VisualPlus 3 is an eddy current inspection device capable of recording crack indication
signals along with angular position of a probe. This capability allows VisualPlus 3 to
automatically determine the size and position of all indications and fail cylinders that do not
pass appropriate criteria.
VisuaIPIus 3 uses a duaI axis acceIerometer to determine probe anguIar position by
measuring force of gravity acting on each of the two axis. In is therefore essentiaI to
observe the foIIowing ruIe when performing caIibration and inspecting cyIinders:
THE PROBE MUST BE IN HORIZONTAL POSITION DURING CALIBRATION AND
INSPECTION. IT IS OK TO HAVE IT TILTED FROM HORIZONTAL PLANE BY UP TO +/-
20 DEGREES.
Minimum System Requirements
Operating System
Windows 98 (*)
Windows 98 Second Edition
Windows Me
Windows 2000
Windows XP
Windows Vista
Hardware
Pentium or better
64MB RAM
10MB Free drive space
Video card capable of supporting 1024x768 resolution
RS232 Serial Communications Port (9 pin) or SG USB-Serial Adapter (Part
#JU-CB1S12-S3). All other USB-Serial Adapters are not supported.
VisuaI PIus ManuaI 8
(c) 2006-07, Saryna Technologies LLC/Advanced Inspection Technology
(*) May require installation of Microsoft MDAC 2.5 supplied on the installation disk. Please
run mdac_typ.exe file from the installation disk after installing Visual Plus.
1.1.1 Getting to Know VisuaIPIus 3
VisualPlus 3 consists of the following components:
1. VisualPlus 3 acquisition module.
2. VisualPlus 3 probe (there may be more than one probe depending on the package
purchased).
3. Calibration Standard (there may be more than one calibration standard depending on the
package purchased).
4. RS232 Serial Cable
5. Power Supply, Regulated, 5V DC
VisualPlus 3 requires an RS232 communications port on the computer that will be used for
inspections. Most newer computers no longer have this port. f your computer does not have
such a port you have to purchase a USB-Serial Adapter. WE ONLY RECOMMEND AND
SUPPORT SIIG PART# JU-CB1S12-S3 USB TO SERIAL ADAPTER.
Please note that other brands may not work at all or may work for a while and then cause
strange readings or loss of connection. There are some adapters that WLL NOT WORK for
sure with VisualPlus 3, they are: Radioshack USB-Serial adapter, OGrear USB-Serial
adapter, etc.
Please note that some customers are reporting satisfactory results with Belkin USB-Serial
adapter, although it's not officially supported it is a good second choice if SG adapter is not
available.
VisuaI PIus Eddy Current Inspection 9
(c) 2006-07, Saryna Technologies LLC/Advanced Inspection Technology
1.1.2 VisuaIPIus 3 Probe
VisualPlus 3 probe consists of the following components:
1. Threaded probe body
2. Eddy current sensor
3. Slip ring
4. Cable assembly
5. Alignment notch (this notch indicates the location of the eddy current sensor 2 since it is
not visible when inside of a cylinder)
6. Tension adjustment hollow set screw.
7. Tension flap
VisuaI PIus ManuaI 10
(c) 2006-07, Saryna Technologies LLC/Advanced Inspection Technology
1.1.2.1 Care & Maintenance
VisualPlus 3 probe is a sensitive electronic device and requires following care:
1. t is extremely important to prevent sharp bending and kinking at the transition between
slip ring 3 and cable assembly 4. Frequent bending at this location will at some point
break a wire at the top of the slip ring which cannot be repaired without costly slip ring
replacement. f bending is prevented the probes can last for years. t is best to allow the
cable to hang freely from the probe and to watch that you are not putting pressure on the
cable during calibration and inspection.
2. The probe body 1 is made out of acetal plastic (metal cannot be used in an eddy current
probe) which wears slightly each time it is threaded into a cylinder. Rough dirty thread on
a cylinder will wear the probe more than nice clean threads. We recommend thoroughly
cleaning cylinder threads before performing inspections.
3. As probe wears it will feel loose when it is threaded into cylinders. You may see sharp
spikes on calibration and inspection graphs. The eddy current sensor 2 is sensitive to
distance from the thread surface to the sensor, when the probe is loose the sensor is not
held firmly against the thread surface and the spikes result. To compensate for this please
use a hex key to increase tension on the flap 7 by rotating tension adjustment hollow set
screw 6 clockwise. f the probe becomes too tight, loosen the tension by rotating screw 6
counter clockwise.
1.1.2.2 AvaiIabIe Sizes
Probe Type Thread Size Description Tension Adjustment Screw Hex Key
Size
#1 0.75-14NPSM Scuba 5/32"
#2 0.75-16UNF Medical/ndustrial
Gas
1/8"
#3 1.125-12UNF Beverage/Medical/
ndustrial Gas/Fire
Extinguisher
5/32"
#4 0.875-14UNF Life Support/Fire 5/32"
#5 0.625-18UNF Paintball/Spare Air 5/64"
#6 0.75-14NGT ndustrial Gas 5/32"
M18 M18 x 1.5 1/8"
M25 M25 x 2.0 5/32"
M30
25E
1.1.3 InstaIIation
VisuaI PIus Eddy Current Inspection 11
(c) 2006-07, Saryna Technologies LLC/Advanced Inspection Technology
1.1.3.1 Connecting CabIes
1. Connect Serial Cable (4) to VisualPlus 3 acquisition module, plug the other end of the
cable into a 9 pin RS232 serial port on the back of the computer. f computer does not
have an RS232 serial port please install a USB-Serial adapter and then plug the Serial
Cable (4) into the adapter.
2. Connect the Power Supply (5) to the VisualPlus 3 acquisition module and then plug the
Power Supply (5) into an electrical outlet (use surge protector if power surges are
common in your area). The power supply is designed to work on 110/220v, 50/60Hz
power. You may need an outlet adapter for countries outside of USA.
3. Connect the Probe (2) to VisualPlus 3 acquisition module.
4. Press the power button on the front of VisualPlus 3 acquisition module. A red light should
turn on on the left of the power button.
1.1.3.2 InstaIIing Software
1. Please note that you should install VisualPlus 3 using a user account with Administrative
privileges.
2. To install VisualPlus 3 software place the software CD into your CD or DVD drive. f
software installation does not start automatically please click on Start->My Computer (or
double-click My Computer or Computer icon on your desktop). Double-click on your CD or
DVD driver and double-click on Setup application. The VisualPlus 3 software installation
wizard should start.
3. On the first 'Welcome to the VisualPlus Setup Wizard' page click Next.
4. Please read the software license agreement on the next License Agreement page. f you
agree to the terms of software license agreement please click on ' Agree' radio button
and click Next. f you do not agree please click on Cancel.
5. On the next 'Select nstallation Folder' page click on 'Everyone' radio button if you would
like VisualPlus 3 software to be accessible to all users of this computer. Please do not
change the Folder unless there is a specific reason to do so. Click Next.
6. On the next 'Confirm nstallation' page click Next to start installation.
7. Once installation has been completed you will be taken to the 'nstallation Complete'
page. Click Close on this page.
8. The VisualPlus 3 software is now installed.
1.1.3.3 Configuring Software
Visual Plus software connects to Visual Plus instrument via an RS232 link. n order to
properly communicate with Visual Plus you must specify a COM port that the unit is
connected to. Typically for laptops it will be COM1, if you use a USB-Serial adapter the COM
port number is hard to predict. The best way to find out the COM port is to select
File->Preferences from the main menu. Click on the Find button in the Visual Plus COM
Port Address group. f the unit is connected and USB-Serial adapter is installed properly the
VisualPlus 3 will find the correct COM port.
VisuaI PIus ManuaI 12
(c) 2006-07, Saryna Technologies LLC/Advanced Inspection Technology
f using Find fails to work try the following method:
1. Go to Start->Control Panel.
2. Double-click System icon.
3. Select Hardware tab.
4. Click on Device Manager.
5. Expand (double-click) the Ports (COM & LPT) item in the tree on the left side of the
window.
6. The USB adapter or built in COM ports will be listed here. Write down available COM
port numbers.
7. f USB Serial adapter has a yellow exclamation mark on it that means that the driver
was not installed properly. Please contact AT for assistance with this problem.
8. Open Visual Plus software, go to File->Preferences, enter the first COM port
number that you wrote down in 'Visual Plus COM Port Address' field. f you now
know the COM port number please enter that number. Please enter the COM port
including the 'COM' prefix with no space between COM and the number. Just the
number is not enough. Click OK.
9. Hit F4 to enter Calibration Wizard, enter nspector Name and Probe Type, hit Next. f
Visual Plus is still unable to connect to the unit please try steps 7-8 with the rest of
the COM port numbers that you wrote down. f you are unable to connect on any of
them please try installing software on another computer or use another USB adapter
to see if the COM port might be defective. f you are unable to connect on two
computers or you don't have another computer please contact AT for assistance.
After the COM port has been set please click OK to save this setting. You may want to
review Preferences section of the manual before starting inspections.
VisuaI PIus Eddy Current Inspection 13
(c) 2006-07, Saryna Technologies LLC/Advanced Inspection Technology
1.2 CaIibration
The Visual Plus instrument must be calibrated at the beginning of each testing session, each
time a new/different probe is to be used and whenever the base unit loses communication
with the host computer or the probe. When one of these situations occurs the software will
prompt you to run the calibration wizard before testing can begin/resume.
Loading a file while Visual Plus is calibrated no longer invalidates the calibration. This way
you can look are previously recorded data for a cylinder before running inspection without
having to recalibrate. As soon as you start inspection, the data for the current calibration will
replace whatever was loaded from the file.
1. BE SURE to hold the probe horizontally in right hand facing the left hand.
2. Place flat portion of the calibration standard ring on edge of table/bench.
3. Thread the PROBE into calibration standard ring (flat part flush on table/bench, held
with left hand) clockwise with right hand. Turn PROBE, not the standard ring!
4. Stop when probe base is flush with end of standard and press F4.
5. Enter the inspector's name into the Inspected By field.
6. Enter probe type or part number into the Probe Type field.
7. Follow instructions by turning the PROBE (hold the calibration standard fixed, do not
allow it to rotate) 2 turns counter clockwise into position B.
8. Click Next or hit enter.
9. Follow instructions by turning the PROBE AGAIN (hold the calibration standard fixed,
do not allow it to rotate) two more turns counter clockwise. Turn the PROBE slowly
and avoid bumping it at this time. Bumping the probe may cause probe position to
show a 'step' in readings every 90 degrees.
10. Click Next or hit enter.
11. Turn the PROBE (not the calibration standard) clockwise into the calibration ring until
about one full thread of the probe is showing on the other side of the calibration ring
and the probe sensor indicator (bar on the graph) shows the highest measurement
for half a turn. The Next button will light up at this point.
12. Click Next or hit enter.
13. Turn the PROBE (not the calibration standard) counter clockwise until the probe is
pulled out of the threads and Finish button lights up.
14. Press Finish or hit enter.
15. Unless an error message is shown the unit is now calibrated.
Successful calibration should look similar to this example:
VisuaI PIus ManuaI 14
(c) 2006-07, Saryna Technologies LLC/Advanced Inspection Technology
1.3 Inspection
1. Perform calibration if it hasn't been done already. f data from another inspection is
currently displayed in Visual Plus, please click on the New button on the toolbar or
select it from the main menu under File submenu (you can also press Ctrl-N ).
2. Place a cylinder to be inspected in HORIZONTAL POSITION (a tank holder makes
inspection easier to perform, contact AT to order). t helps if you position the cylinder
with the serial number on top, first letter of serial number in the 12 o'clock position.
Please make sure that the cylinder does not move during recording.
3. Fill in all fields on the main screen.
4. Thread the PROBE into the cylinder (clockwise) until the signal on the bar graph
(right side of inspection display screen) is at maximum position. This indicates that
the probe sensor is all the way through the threaded cylinder neck. f the cylinder
does not have threads that go all the way, stop when you encounter significant
resistance turning the probe and make a note in comments section.
5. Continue threading the PROBE into the cylinder (clockwise) until the white indicator
VisuaI PIus Eddy Current Inspection 15
(c) 2006-07, Saryna Technologies LLC/Advanced Inspection Technology
line on the probe lines up with the first letter of the serial number stamped on the
cylinder. All cylindrical graphs assume that inspection started with probe indicator line
aligned on the first letter of serial number, in the 12 o'clock position. You will be able
to easily compare a printout with the actual cylinder to find detected cracks.
6. Press F6 to start recording data.
7. Thread the probe all the way out (counterclockwise) until the signal bar on the graph
is at maximum position, watch the probe speed indicator on the right of the
comments section to make sure that you are not exceeding the maximum rotational
speed indicated on the gauge (the maximum speed will vary depending on the
VisualPlus 3 unit model and the type of probe, Probe Driver allows for higher
speeds).
8. Press F7 to stop recording data.
9. Perform analysis of the data, add comments and pass or fail the inspection using
F10 to pass inspection and F11 to fail inspection.
10. Click on the Save button on the toolbar or press Ctrl-S or F8 to save the data.
1.4 AnaIysis
Visual Plus can automatically attempt to detect cracks defined as two indications for 6351
alloy and three indications for 6061 alloy in consecutive threads that are bigger than 30% for
6061 alloy and 25% for 6351 alloy of the calibration standard indication height. f such
cracks were found, the position and size information will be added to comments section and
status of inspection will be automatically changed to Failed. This functionality can be
enabled in File->Preferences dialog box or it can be manually executed via
View->Filter->Analyze Inspection Results. Visual Plus will reject indications that are 10
degrees wider than the calibration standard indications. Those indications are usually
caused by variation in material properties or corrosion and are not the same as SLC. Please
visually verify that no cracks where missed using Optical Plus visual inspection system. f
data looks fine use F10 to pass the inspection. Please remember to save and print the
results.
1.4.1 CyIinders that sometimes pass and sometime faiI
Please note that some tanks may have indications that are very close to the threshold set as
30% of calibration crack for 6061 alloy and 25% of calibration crack for 6351 alloy. Since
peak heights vary slightly from run to run it might be the case that for one inspection this
type of tank will pass and for another inspection it will fail. Those tanks are typically not
cracked which should always be verified with OpticalPlus visual inspection system.
1.4.2 AIIoy type may be incorrect for Luxfer cyIinders manufactured between 1987
and 1989
VisualPlus 3 determines the cylinder alloy based on the Manufacturer and Manufacturing
Date fields. Luxfer made a gradual transition from 6351 to 6061 alloy between 1987 and
1989. To error on the safe side the VisualPlus 3 will set the alloy type for any Luxfer cylinder
VisuaI PIus ManuaI 16
(c) 2006-07, Saryna Technologies LLC/Advanced Inspection Technology
manufactured before 8/1989 to 6351 which uses more stringent criteria for rejection. f a
cylinder fails eddy current test with no more than 2 consecutive threads and you can verify
that a cylinder is in fact manufactured using 6061 alloy you can pass the inspection after
carefully checking the cylinder with OpticalPlus visual inspection system.
The following Luxfer technical bulletin may be of use in determining the alloy type:
November 12, 2003
Dates when Luxfer changed its aluminum alloy from 6351
to 6061
Between 1987 and 1988, LuxIer Gas Cylinders discontinued use oI 6351 aluminum alloy and
began using a proprietary version oI 6061 aluminum alloy Ior all its aluminum cylinder
models manuIactured in the United States. Listed below are the dates by model number when
the transitions to the new alloy occurred. Any current LuxIer models that do not appear on
this list were never made Irom 6351 alloy in the Iirst place and have always been made Irom
LuxIer's proprietary 6061 alloy.
SCUBA Change Date
CO2 Change Date
C1.2, C1.5 1-89
S30, S63 5-88 C2 11-88
S40 6-88 C10 8-88
S50, S92 4-88 C5 6-88
S72, S100 8-87 C15 11-87
S80 1-88 C20, C35 4-88
S808 5-87 C50 2-88
SCBA Change Date MEDICAL Change Date
L7, L8, L13 9-87 M9 1-88
L13 5-88 MD15, ME24 12-87
L15 1-89
INDUSTRIAL
GAS
Change Date
N22, N150 5-88
N33 11-88
VisuaI PIus Eddy Current Inspection 17
(c) 2006-07, Saryna Technologies LLC/Advanced Inspection Technology
L26 2-88 N60, N122 12-87
L45 11-87 N88 12-88
1.5 Preferences
1.5.1 GeneraI
The General page of the Preferences property sheet is used to set VisualPlus/VisualDepth
COM port addresses as well as other generic settings.
VisuaI PIus COM Port Address - use the drop down menu to select the COM port to
which VisualPlus 3 acquisition module is connected. Click Find button to perform
automatic search for VisualPlus 3 COM port.
VisuaI Depth COM Port Address - use the drop down menu to select the COM port to
which Visual Depth acquisition module is connected. f you do not have Visual Depth pit
depth measurement system this value does not matter.
If PSI number is entered, automaticaIIy dispIay PSI form after passing or faiIing
inspection - if this item is checked then whenever the eddy current inspection is passed
or failed (F10/F11 keys) if the inspector has a PS number assigned to him/her then a PS
VisuaI PIus ManuaI 18
(c) 2006-07, Saryna Technologies LLC/Advanced Inspection Technology
form will be shown automatically. The PS form can always be opened by pressing F3 key.
Perform automatic anaIysis at the end of recording - this item should normally be
checked. f checked, VisualPlus 3 software will perform analysis of recorded data after
Stop Recoding button (F7 key) is pressed and the results of analysis are displayed in the
comments window below the graph. f software determines that inspection fails then the
nspection Result will be set to Fail automatically.
Use VIP DetaiIed CyIinder Inspection Form instead of PSI form - if checked, an
alternative visual inspection form will be used when pressing F3 or selecting 'nspection-
>Fill Out nspection Form' from the main menu. This item is normally not checked and the
PS for is used.
PrefiII Customer/SeriaI#/Manufacturer fieId with 'NOT ENTERED' text on New
Document - if checked, then customer, serial#, and Manufacturer fields will be set to NOT
ENTERED whenever New Document is selected (F5 key or File->New). This can be used
if inspections are never saved unless they fail. n this scenario the inspections are done
until a tank fails, in this case all of the information gets entered and tank is inspected
again. This option is normally not checked. WARNNG! WE DO NOT RECOMMEND
ENABLNG THS OPTON. UNLESS MANUFACTURER AND ORGNAL
MANUFACTURNG DATE ARE ENTERED CORRECTLY THE VSUAL PLUS
SOFTWARE CANNOT DETERMNE WHCH ALLOY WAS USED TO MANUFACTURE A
CYLNDER.
Make DOT Spec/Exemption fieId mandatory - if checked, the DOT Spec must be
entered on the main screen before starting an inspection. f this item is not checked then
inspection can start with that field blank. This is mainly used for hydro test facilities that
need to keep track of this data.
1.5.2 Data Management
Enter topic text here.
1.5.3 Printing
Enter topic text here.
1.6 Backing Up Data
To prevent data loss in an event of a hard disk malfunction or other problem it is
recommended to regularly backup following data:
visplus4.mdb file in Visual Plus directory. This file contains information about
inspectors, calibration and inspection records and may contain other information in
the future. The database may contain the actual recorded date or links to data files
for each inspection record depending on settings specified under
Database->Settings. Please don't move files after they have been saved into the
data directory, if you do, you will not be able to pull up recorded data for those files
from the database report view.
Directory containing all data files. You can find out the location of this directory by
VisuaI PIus Eddy Current Inspection 19
(c) 2006-07, Saryna Technologies LLC/Advanced Inspection Technology
opening Visual Plus software and selecting File->Preferences from the main menu.
t is typically a directory called Data under VisuaI PIus directory. Keep in mind that if
you save files in directory other than this default directory you will need to back it up
also.
You may also back up HKEY_CURRENT_USER\Software\AIT\VISPlus registry key.
Please don't modify any registry values directly. Preferences and shop information
are stored in the registry and since they can be recreated easily from Visual Plus in
an event of a crash, backing up this registry key can be skipped.
1.7 TroubIeshooting
This section describes common problems with VisualPlus 3 and software.
1.7.1 OBDC Driver Errors
You may get this error if you are trying to run VisualPlus 3 under Windows 98 First Edition
software. VisualPlus 3 requires Microsoft Data Access Components (MDAC) 2.6 or later to
be installed on your system for it to work properly. To fix this problem, download and install
MDAC component from our website or directly from microsoft (go to www.microsoft.com and
type in MDAC in the search box, then select MDAC Downloads). This only applies to
Windows 98 First Edition but if you are getting this error with later versions you may want to
try installing the latest MDAC to make sure that you don't have a corrupted driver.
1.7.2 InvaIid attribute/option identifier error message
Visual Plus stores information about inspectors, calibration and inspection records in a
database file called vispIus4.mdb located in Visual Plus directory. n Windows 2000/XP you
may get an error during calibration and inspection if the Administrator installed Visual Plus
software and another user without administrative privileges attempts to run Visual Plus. This
happens because other users do not have Full Access permission to the database file.
To solve this problem you need to give Full Access permission to the Users security group.
n addition to Users you may need to give the same permission to the Domain Users group
if you log in on a specific domain. Depending on how a network is setup you may need to
grant this permission to other groups. Please consult your system administrator for help.
To set permissions, log in as administrator and right mouse click on vispIus4.mdb usually
located in C:\Programs Files\ Visual Plus directory. Select Properties menu item, select
Security tab. f the tab is not visible please read the next paragraph. Click on Add, select or
type in Users. Click on the added Users group and click on Full Access box below. Click
OK. Other users of this computer can now use Visual Plus. You can do the same for
Domain Users if you log onto a domain.
n Windows XP, if a machine is not a part of a domain it will typically not display the
Security tab when you right mouse click on a file and select Properties. To get that tab to
show up you need to go to Tools->Folder Options in Windows Explorer. Click on the View
tab, scroll all the way down to Use simple file sharing and make sure that it IS NOT
CHECKED.
VisuaI PIus ManuaI 20
(c) 2006-07, Saryna Technologies LLC/Advanced Inspection Technology
1.7.3 Error opening communications port
Visual Plus software connects to Visual Plus instrument via an RS232 link. n order to
properly communicate with Visual Plus you must specify a COM port that the unit is
connected to. Typically for laptops it will be COM1, if you use a USB-Serial adapter the COM
port number is hard to predict. The best way to find out the COM port is to select
File->Preferences from the main menu. Click on the Find button in the Visual Plus COM
Port Address group. f the unit is connected and USB-Serial adapter is installed properly the
VisualPlus 3 will find the correct COM port.
f using Find fails to work try the following method:
1. Go to Start->Control Panel.
2. Double-click System icon.
3. Select Hardware tab.
4. Click on Device Manager.
5. Expand (double-click) the Ports (COM & LPT) item in the tree on the left side of the
window.
6. The USB adapter or built in COM ports will be listed here. Write down available COM
port numbers.
7. f USB Serial adapter has a yellow exclamation mark on it that means that the driver
was not installed properly. Please contact AT for assistance with this problem.
8. Open Visual Plus software, go to File->Preferences, enter the first COM port
number that you wrote down in 'Visual Plus COM Port Address' field. f you now
know the COM port number please enter that number. Please enter the COM port
including the 'COM' prefix with no space between COM and the number. Just the
number is not enough. Click OK.
9. Hit F4 to enter Calibration Wizard, enter nspector Name and Probe Type, hit Next. f
VisuaI PIus Eddy Current Inspection 21
(c) 2006-07, Saryna Technologies LLC/Advanced Inspection Technology
Visual Plus is still unable to connect to the unit please try steps 7-8 with the rest of
the COM port numbers that you wrote down. f you are unable to connect on any of
them please try installing software on another computer or use another USB adapter
to see if the COM port might be defective. f you are unable to connect on two
computers or you don't have another computer please contact AT for assistance.
1.7.4 Crash when starting the program
n rare cases the Microsoft Data Access Components (MDAC) can get corrupted. n this
case VisualPlus 3 software will crash before showing the main window. For operating
systems before Windows XP we recommend installing the latest version of MDAC
components from microsoft.com.
Unfortunately MDAC cannot be easily re-installed on Windows XP. We found that following
instructions work well for repairing MDAC in this situation.
The following instructions have been reproduced with permission from macropool GmbH (
www.macropool.com). Please note that if the following instructions do not help macropool
offers an MDAC repair tool. The original source can be found here:
http://www.macropool.com/en/download/mdac_xp_sp2.html
How to Repair MDAC 2.8 Under Windows
XP with SP2 Installed
General Information
Windows XP with Service Pack 2 contains MDAC version 2.81, which is currently not
available Ior download at the MicrosoIt Web site as a standalone installation. II you try to
install MDAC 2.8, which is the latest available standalone download oI MDAC, you will
receive a message that you already have a newer version oI MDAC installed. ThereIore, under
Windows XP SP2, you must manually repair MDAC 2.81 as outlined below.
How to Repair MDAC 2.81 under Windows XP with SP2
1. In Windows Explorer, open the c:\Windows\InI Iolder.
Note II you cannot see the c:\Windows\InI Iolder, Iollow these steps:
a.
On the desktop, double-click My Computer, and then on the Tools menu, click
Folder Options.
b. Click the View tab.
c. Under Advanced settings, select the Show hidden Iiles and Iolders check box.
d. Clear the Hide extensions Ior known Iile types check box.
e. Click OK.
VisuaI PIus ManuaI 22
(c) 2006-07, Saryna Technologies LLC/Advanced Inspection Technology
2. In the C:\Windows\Inf Iolder, right-click the Mdac.inf Iile, and then click Install.
3. When you are prompted to insert the Windows XP SP2 CD, use one oI the Iollowing
methods:
I. II you have a Windows XP SP2 CD:
a. Insert the Windows XP Service Pack 2 CD in the CD or DVD drive.
Note II a "Welcome to MicrosoIt Windows XP" message appears, click Exit.
b. Click Browse.
c. In the File name box, type CD or DJD drive that contains the Windows XP
Service Pack 2 CD drive letter:\i386. For example, type d:\i386 iI the Windows
XP Service Pack 2 CD is in drive D.
d. Click Open.
II. II you do not have a Windows XP SP2 CD:
a. In the File name box, type systemroot\windows\servicepackIiles\i386, and
then click Open.
b. When prompted Ior adcjavas.inc, point to C:\Windows\servicepackfiles\i386
Note: II you cannot Iind this Iolder put the Windows CD into your CD drive
and browse Ior that Iile.
c. When prompted Ior the Iile handler.reg, either point to C:\Program
Files\Common Files\System\msadc, or put the Windows XP CD in your
CD-ROM drive.
d. When prompted Ior MDACRdMe.htm, point to C:\Program Files\Common
Files\System\Ado. II this Iile is not present rename the Iile
MDACReadme.htm to MDACRdMe.htm.
e. When prompted Ior oledbjvs.inc, point to C:\Program Files\Common
Files\System\Ole DB.
I. When prompted Ior mssoap1.dll, point to C:\Program Files\Common
Files\MSSoap\Binaries.
g. When prompted Ior mssoapr.dll, point to C:\Program Files\Common
Files\MSSoap\Binaries (or below its subIolders).
4. You may also be prompted Ior the original Windows XP CD that was used to install the
operating system.
VisuaI PIus Eddy Current Inspection 23
(c) 2006-07, Saryna Technologies LLC/Advanced Inspection Technology
a. Insert the Windows XP Service Pack 2 CD in the CD or DVD drive.
Note II a "Welcome to MicrosoIt Windows XP" message appears, click Exit.
b. Click Browse.
c. In the File name box, type CD or DJD drive that contains the Windows XP Service
Pack 2 CD drive letter:\i386. For example, type d:\i386 iI the Windows XP Service
Pack 2 CD is in drive D.
d. Click Open.
Note: In the case you cannot Iind those Iiles in the given Iolders search the whole hard disk
Ior them.
1.7.5 Communication issues when using USB-SeriaI adapter
VisualPlus 3 software is extremely sensitive to the type of USB-Serial adapter used.
WE ONLY RECOMMEND AND SUPPORT SIIG PART# JU-CB1S12-S3 USB TO SERIAL
ADAPTER.
Please note that other brands may not work at all or may work for a while and then cause
strange readings or loss of connection. There are some adapters that WLL NOT WORK for
sure with VisualPlus 3, they are: Radioshack USB-Serial adapter, OGrear USB-Serial
adapter, etc.
Please note that some customers are reporting satisfactory results with Belkin USB-Serial
adapter, although it's not officially supported it is a good second choice if SG adapter is not
available.
2 VisuaI PIus Hydro Testing
VisualPlus 3 software is capable of tracking and recording hydro testing data. There are
several options that are available depending on the type of license that you purchase.
Manual hydro data entry - in this case a page is added to the PS form that allows you to
enter the hydro test data manually. Cylinder information is entered into tabs on the PS
form. On the last Hydro tab the operator performs the hydro test and enters the results
(total and permanent expansion) into the dialog box. The results of the test can be viewed
through the Hydro Test list (for multiple tests), by printing out the PS form (a Hydro
section is added to the PS form for files that contain this information), or the test results
can be printed out in DOT compliant manner.
Single jacket/single workstation - in this configuration VisualPlus 3 will record the test
results utilizing a digital scale and a digital pressure gauge. The interface is similar to the
manual configuration above with test initiated by clicking Measure with VisuaIPIus Hydro
button on the Hydro tab of the PS form. The results are automatically entered into the
dialog box and can be viewed by any of the methods mentioned for the manual
configuration. The digital pressure gauge and digital scale must be connected to the
VisuaI PIus ManuaI 24
(c) 2006-07, Saryna Technologies LLC/Advanced Inspection Technology
computer running VisualPlus 3. t is also possible to use special hydro data entry/visual
inspection/hydro testing dialogs from the multiple workstation method below. Please note
that if you plan to use separate workstations for data entry/visual inspection and hydro
testing you should purchase the multiple jacket/multiple workstations license as described
below but mention that you only have a single jacket.
Multiple jacket/multiple workstations - this configuration is used for higher throughput
facilities that want to break up hydro test into two or three steps that can be done in
parallel. For example, a single workstation with a label printer is setup for data entry. The
cylinder info is entered into a special form which produces a barcode label after saving the
info into the database. The cylinder then passes on to visual inspection station. At this
station the barcode is scanned and the cylinder is either passed, rejected or condemned.
All passing cylinders are then moved to the hydro test station where each tank barcode is
scanned and test is performed. All resulting data is stored in the database. The results for
each date can be printed out in a DOT compliant format.
2.1 Configuring Software
To enable VisualPlus 3 software for any of the modules (manual, single jacket/workstation,
and multiple jacket/workstation) a license key must be entered into the software.
1. Click on Help->Enter License Key, type of copy/paste the license key that you purchased
into the dialog box and click OK.
2. t is highly recommended to switch VisualPlus 3 software to store raw data in the
database instead of Data folder. Should you decide to upgrade to a multiple jacket/
workstation configuration later this option will preserve all raw data. To switch to this mode
click on Database->Settings from the main menu and make sure that 'Store inspection
results in database' option is checked.
2.2 Entering CaIibration Data
Before performing hydro testing the system should be checked with a calibrated cylinder for
each day. VisualPlus 3 software does not perform this function automatically but allows the
results of calibration to be entered manually so that they show up on the Hydro Test Report.
This is applicable to all hydro modules, including the manual data entry module.
1. To enter the calibration data, select Hydro->Hydro Calibration Data Entry from the main
menu. Enter the hydro operator and supervisor names and click OK.
VisuaI PIus Hydro Testing 25
(c) 2006-07, Saryna Technologies LLC/Advanced Inspection Technology
2. n the following dialog box, enter the calibration cylinder Serial #, Owner (typically your
business name) and the test results. f there are any comments they can be entered into
the Remarks field. t is common to enter the jacket number in to the remarks field for
multi-jacket systems. f calibration was performed on jacket #1, J1 is entered into the
Remarks field in this case.
3. Click Store Record or press F2 to record the data. The calibration results fields will be
reset and ready for entry of the next calibration data point. The previously entered record
will be shown in the Log section until this dialog box is closed.
4. Click Close after all calibration data have been entered.
VisuaI PIus ManuaI 26
(c) 2006-07, Saryna Technologies LLC/Advanced Inspection Technology
5. The resulting entries can be verified by selecting Hydro->Test Report. An example of
calibration entries is shown below:
2.3 Hydro Test ResuIt Codes
A - Pass
B - Failed, Permanent Expansion
C - Failed, Elastic Expansion
D - Failed, Visible Defects or Eddy Current Failure
E - Equipment Failure
2.4 ManuaI Hydro ModuIe
Manual hydro module enables the 'Hydro' page in the PS inspection form. t is intended for
single jacket manual systems.
PIease make sure that you enter caIibration data as described in the previous
section before testing any cyIinders for each day. This way the caIibration data wiII
show up at the top of the hydro test report.
If you intend to perform eddy current inspection pIease caIibrate the VisuaIPIus 3
unit at the beginning of the day or when switching to different size probe.
A typical work flow in this situation is as follows (for each cylinder):
1. Start a new file (click File->New or F5, you can also click on the New icon on the toolbar).
2. Fill out the General page of the PS form (click nspection->Fill Out nspection Form or F3,
you can also click on the nspection Form icon on the toolbar):
VisuaI PIus Hydro Testing 27
(c) 2006-07, Saryna Technologies LLC/Advanced Inspection Technology
3. f eddy current inspection is required click OK to close the PS form. Perform the eddy
current inspection, if the tank passes inspection, press F10 to pass eddy current part of
inspection and return to the External page of the PS form (press F3 and then click on
External tab). f the tank fails, return straight to the Condition page of the PS form and
select Unacceptable under Cylinder Condition, fill out the rest of this page and then
advance to Hydro page. Please skip the following item in this situation, it is not necessary
to fill out External to Valve pages if the tank is going to fail anyway.
4. f tank has passed eddy current inspection then fill out External, nternal, Threading, and
Valve pages.
5. On the Condition page, if you select Marginal under Cylinder Condition and then select
inspector name under Tested By field of the Hydro page that would create a 'Reject' entry
in the Hydro log when this file is saved. f Unacceptable is selected then a 'Condemn'
entry is created. f Acceptable is select then the final test result will be determined by the
Hydro test.
VisuaI PIus ManuaI 28
(c) 2006-07, Saryna Technologies LLC/Advanced Inspection Technology
6. Click on Hydro tab. Under Tested By field select the name of the person performing the
hydro test. f this field is set to 'Not Tested' there will be no hydro record created and
nothing will show up in the Hydro Test report. This field must be set to the inspector name
even if the outcome of the test is 'Reject' or 'Condemn'.
7. Perform the hydro test on the cylinder and enter the information into the form. Based on
the entered Reject Elastic Expansion (REE) and Reject % Permanent Expansion fields
the software will calculate if the cylinder passes or fails the hydro test. f the Elastic
expansion is greater than REE then the Cylinder is failed with test code 'C - Fail,
Excessive Elastic'. f the REE is zero then this comparison is not performed and will not
affect the outcome of the test. The REE column in the Hydro Test report will have N/A in
this case. f the % Permanent expansion is greater than Reject % Permanent Expansion
then the cylinder is failed with test code 'B - Fail, Permanent Expansion'. The Elastic and
% Permanent fields are calculated automatically. The result of the test is shown in the
Test Result Code field. f there was an equipment failure please check the 'Equipment
Failure' checkbox. This will create an entry in the Hydro Test report with the test code 'E'.
Enter any remarks into the Remarks field. f this test is a re-test of a previous hydro test
then make sure to check the checkbox under 'f retest...' group and specify the date of the
previous test.
VisuaI PIus Hydro Testing 29
(c) 2006-07, Saryna Technologies LLC/Advanced Inspection Technology
8. Click OK to close the PS Form, then press F8 to save the results into the database. You
will not be able to make any changes to the stored record after it has been saved so
please double check all data before saving.
2.5 SingIe Jacket/SingIe Workstation ModuIe
Enter topic text here.
2.6 MuItipIe Jacket/MuItipIe Workstation ModuIe
Enter topic text here.
2.6.1 Entering CyIinder Data
Enter topic text here.
2.6.2 Performing VisuaI Inspection
Enter topic text here.
2.6.3 Performing Hydro Test
Enter topic text here.
VisuaI PIus ManuaI 30
(c) 2006-07, Saryna Technologies LLC/Advanced Inspection Technology
2.7 Hydro Test Report
Enter topic text here.
2.8 Hardware Requirements and Setup
Hardware list and configuration information is provided in this section.
2.8.1 Required Hardware
To use Visual Plus Hydro Testing module in Single Jacket/Workstation or Multiple Jacket/
Workstation mode the following hardware is required:
Acculab VC-5101 Scale with YADAP-RS serial interface (one for each jacket of your
system)
Red Lion Pressure Gauge Meter (Part# PAXP0000) with serial interface and Turck
7500psi pressure sensor (Part# PT7500PSG-13-L3-H1131).
USB-Serial Adapter(s). f your computer does not have enough built-in serial (9 pin male)
ports (many newer computers do not have them) you will need a USB to multiple serial
port adapter or several single USB-Serial adapters. For multiple jacket configurations (4 or
more jackets) we recommend using an eight port USB to serial adapter (Part# USBG-8X-
RS232) from CableMax. t can be ordered here: http://www.cablemax.com/serial-adapters/
usb-to-8port_rs232_adapter.html. For one to three jacket configuration either the eight
port module can be used or a less expensive four port (Part# USBG-4X-RS232) adapter
can be used. f using several single USB-Serial adapters we recommend SG USB-Serial
adapter (Part# JU-CB1S12-S3).
The following additional hardware is recommended for the Multiple Jacket/Workstation
mode:
Barcode scanners (2pcs). One for Visual nspection workstation and one for Hydro Test
workstation. Symbol LS 2208 Scanner Multiple nterface Scanner (USB Kit, Cable, Stand
and Software) - Part# LS2208-SR20001R-UR at www.barcodespot.com
Brother QL-500 or QL-550 (this printer has automatic label cutter) label printer for each
data entry station.
Brother DK-1204 labels. Those are 2/3" x 2-1/8" multi-purpose labels.
f using a wireless connection between data entry, visual inspection, and hydro test
workstations we recommend following network hardware:
Linksys WRT110 RangePlus wireless router.
Linksys WUSB100 RangePlus wireless USB network adapter.
VisuaI PIus Hydro Testing 31
(c) 2006-07, Saryna Technologies LLC/Advanced Inspection Technology
2.8.2 Configuring Hardware
t is necessary to modify Acculab scale configuration for all scales to allow the software to
poll the current weight and change the baud rate to 19200bps with no flow control. Please
make sure that serial interface has been installed in each scale before starting this
procedure.
1. Turn the scale off.
2. Turn the scale on and while all digits are displayed, press and hold Zero until '1' is
displayed on the screen.
3. Press F button (usually twice) so that display is showing '6'.
4. Press Enter. The display should show '6. 1.'
5. Press Enter. The display should show '6. 1. 2 o'
6. Press F button (usually three times) so that display is showing '6. 1. 1'
7. Press Enter and hold until the display shows '6. 1. 1 o'
8. Press Zero twice. The display should show '6.'
9. Press F button (usually four times) so that display is showing '5.'
10. Press Enter. The display should show '5.1.'
11. Press Enter. The display should show '5.1.4 o'
12. Press F button (usually four times) so that display is showing '5.1.8'
13. Press Enter and hold until the display shows '5.1.8 o'
14. Press Zero once. The display should show '5.1.'
15. Press F button (usually three times) so that display is showing '5.4.'
16. Press Enter. The display should show '5.4.2 o'.
17. Press F button (usually once) so that display is showing '5.4.3'
18. Press Enter and hold until the display shows '5.4.3 o'
19.Press and hold Zero until the scale turns off, it will turn back on by itself.
The scale is now configured for acquisition. To verify this configuration you can follow steps
1 through 5. At step 5 the scale should show '6. 1. 1 o'. Similarly check for None hardware
handshake (5.4.3 o) and 19200 baud (5.1.8 o). that f this is correct you can turn the scale
off and then back on.
Double check that the scale is configured to output data in grams:
VisuaI PIus ManuaI 32
(c) 2006-07, Saryna Technologies LLC/Advanced Inspection Technology
1. Turn the scale off.
2. Turn the scale on and while all digits are displayed, press and hold Zero until '1' is
displayed on the screen.
3. Press Enter. The display should show '1. 1.'
20.Press F button (usually five times) so that display is showing '1. 7.'
21. Press Enter. The display should show '1. 7. 2 o'.
22. f the display is correct then the scale is configured for gram output and you can turn the
scale off and then back on. f it shows something else then follow instructions in the scale
user manual to set units to grams.
The communication parameters should be set to the following (this is different from factory
defaults): 19200 baud, odd parity, 7 bits, 1 stop bit, no handshake.
3 Database
VisualPlus 3 database contains information about inspectors, calibration and inspection
records, etc.
Database 33
(c) 2006-07, Saryna Technologies LLC/Advanced Inspection Technology
3.1 Schema
VisualPlus 3 database schema:
VisuaI PIus ManuaI 34
(c) 2006-07, Saryna Technologies LLC/Advanced Inspection Technology
3.2 Upgrading VisuaIPIus in muIti-user environment
When VisualPlus 3 is opened it checks the database schema number and if it determines
that the schema is older than the current schema for this version of VisualPlus 3 it will
perform schema update. This update is performed automatically without prompt. t is
therefore very important to follow procedure below to make sure that upgrade is done
correctly. This procedure applies for MS SQL Server installations.
1. Notify all users about upcoming upgrade. deally the upgrade should be down after-hours
so that when database is put into RESTRCTED_USER state the users do not loose any
data. After the upgrade the users will have to download and install the latest client
software before performing inspections.
2. t is important to make sure that in a multi-user environment all currently logged in users
are first logged off and the database is switched to RESTRCTED_USER access state. n
this state only users with db_owner, dbcreator, or sysadmin roles can access the
database. Run MS SQL Server Management Studio Express. Switch to the
RESTRCTED_USER state by right mouse clicking the vp database and selecting
Properties. Select Options on the left upper panel and scroll down to Restrict Access item
(last item). Change this item from MULT_USER to RESTRCTED_USER. All users will be
logged of the database and database will be put into Restricted state.
3. f database is configured for access via SQL Server Authentication it is important to verify
that there is a login available that has db_owner role for the VisualPlus 3 database set.
Typically this user is 'sa', please verify that you know the password for this login (it can be
reset by logging into database from the server with Windows Authentication method) and
that 'sa' login has a check in the Map column of the User Mapping page.
Database 35
(c) 2006-07, Saryna Technologies LLC/Advanced Inspection Technology
4. nstall the latest VisualPlus 3 client on a computer that has been setup to access the
production database.
5. Run VisualPlus 3 client. Login with 'sa' (or other login that has db_datareader AND
db_datawriter AND db_ddladmin OR db_owner permission set). f no error messages are
displayed and the main window opens that means that schema upgrade completed
successfully. To double-check, press Alt-O and you should see the list of latest
inspections.
6. Switch the database to MULT_USER as in step 1. Close VisualPlus 3 client, and run it
again. This time log in with normal login that is used to access the database routinely.
This login should have db_datareader and db_datawriter permissions set for the
production database.
7. Verify that no error messages are shown and that inspection records appear in response
to Alt-O.
8. Notify all users to download and install the latest VisualPlus 3 client before attempting to
perform any inspections.
3.3 Protecting Inspector and Shop Records
n multi-user environments it is very easy for inspector records to become disorganized if
inspectors do not select correct names from drop down boxes. Multiple records could be
created for the same inspector. n addition, the shop information could be deleted by a
careless inspector. To minimize chances of this happening you can set a simple password to
lock out access to inspector editor and to block access to delete shop function. f this
password is set then inspectors cannot be added through drop down boxes in Calibration
Wizard and the main screen, they have to be added through the inspector editor.
VisuaI PIus ManuaI 36
(c) 2006-07, Saryna Technologies LLC/Advanced Inspection Technology
To set a password run the following SQL statement against the database:
NSERT NTO Settings (Name, Val) VALUES ('DeleteButtonPassword', 'password')
Replace password with the password of choice. Please note that the password is stored in
plain text is not meant as a security feature. t is there to prevent accidental changes.
4 Automation Interface
VisualPlus 3 software can be launched via OLE Automation interface from any programming
language. This allows integration of VisualPlus 3 into other applications, such as hydro
testing equipment software.
Multiple instances of VisualPlus 3 software can be started to allow multiple VisualPlus 3
units connected to the same computer to run at the same time with different size probes
connected to each VisualPlus 3 unit.
Visual Basic examples provided in the following sections assume that a reference to VSPlus
object has been added to your project. Please run VisualPlus 3 application once to make
sure that the registry is set correctly to allow the reference to show up in the Project->Add
Reference option in Visual Basic. t will be under COM tab. Double-click on the VSPlus
component name to add it to the project.
Under Visual Basic 6 the creation of VisualPlus 3 object is slightly different, the object
should be declared as follows:
Lm WLr!Iv-nr- vp!- A- VP-Lu-.VL-u-L-Lu-Pnr-nr--
The object should be created as follows:
-r vp!- = H-. VP-Lu-.VL-u-L-Lu-Pnr-nr--
n order to prevent error messages related to database access from VisualPlus 3 the
database access has to be set up through ODBC. Go to Control Panel->Performance and
Maintenance->Administrative Tools->Data Sources (ODBC). Click on System DSN tab and
click on Add on the right.
Automation Interface 37
(c) 2006-07, Saryna Technologies LLC/Advanced Inspection Technology
Select Microsoft Access Driver (*.mdb) and click Finish.
Enter the data source name that you will remember later, such as 'vp'. Description field is
optional, you can enter something like 'Visual Plus Database'. Click on Select and then find
the visplus4.mdb file typically located in C:\Program Files\Visual Plus folder. f you do not
VisuaI PIus ManuaI 38
(c) 2006-07, Saryna Technologies LLC/Advanced Inspection Technology
have visplus4.mdb file in that folder please make sure that you run VisualPlus 3 application
at least once to create it. Select the visuplus4.mdb file and click OK.
Click OK two more times to close the ODBC Data source Administrator window. Run
VisualPlus 3 application and select Database->Settings. Click on the ODBC DSN radio
button and type in the name of the data source name that you defined in the previous step.
n this case you can type in 'vp'. Alternatively you can click on the Browse button and select
the appropriate database source name. Set other database settings as desired and click
OK. VisualPlus 3 application will terminate and after you run it again it will connect to the
database through ODBC driver allowing multiple instances of the application to talk to the
database without errors.
4.1 Creating, showing and cIosing VisuaIPIus
Create VisualPlus 3 instance as follows:
Lm WLr!Iv-nr- V-!- A- VP-Lu-.VL-u-L-Lu-Pnr-nr--
' .n--r- r!- o-r
V-!- = H-. VP-Lu-.VL-u-L-Lu-Pnr-nr--.L---
' -r m pnr rn r!L- Ln-r-n- r r!- -ppLL-rLn, n n--J Lr nLy nunnLnj n- Ln-r-n-
' Lr .LLL J-r-uLr r r!- m pnr -p-LrL-J Ln -n-r-n-n--.
V-!-.-r.m-nr,V-L,.m-nr!.r-xr,,
' L--oL- u--n'- -oLLLry r L-- r!- -ppLL-rLn vL- ALr-1/LL--IxLr/y-r-m M-nu-.L--/x
V-!-.ALL.J--n.L--AppLL-rLn = -L--
at this point a VisualPlus 3 instance will be running and the main window is hidden.
To show the window use ShowWindow() function, to hide the window again, use
HideWindow() function:
V-!-.!.WLnJ.,,
V-!-.|LJ-WLnJ.,,
To close the VisualPlus 3 instance call TerminateApplication() function as follows:
V-!-.r-nmLn-r-AppLL-rLn,,
Automation Interface 39
(c) 2006-07, Saryna Technologies LLC/Advanced Inspection Technology
Pn yun !-nJL-n r JnAppLL-rLnr-nmLn-r-J,, -v-nr --r r!- o-r r Hr!Lnj.
-nLv-r- uo V-!-_JnAppLL-rLnr-nmLn-r-J,, |-nJL-- V-!-.JnAppLL-rLnr-nmLn-r-J
V-!- = Hr!Lnj
InJ uo
4.2 CaIibrating
Each VisualPlus 3 instance has to be calibrated at the beginning of the day and if there is a
loss of communication with VisualPlus 3 unit or the probe. Calibrate as follows:
-nLv-r- uo .-LLon-r-!_.LLk,yV-L --nJ-n A- y-r-m.Jo-r, yV-L - A-
y-r-m.Iv-nrAnj-, |-nJL-- .-LLon-r-!..LLk
Lm n.-LLon-rLn--nJP
Jn Innn Jr Innn|-nJL-n
V-!-.!.WLnJ.,,
V-!-..-LLon-r-,Pn-p-rn!.r-xr, V-L,-no-ryp-!.r-xr,, n.-LLon-rLn--nJP,
V-!-.|LJ-WLnJ.,,
IxLr uo
Innn|-nJL-n.
M-jx,.rn,Inn.Humo-n, s - s Inn.--nLprLn,
InJ uo
at this point the VisualPlus 3 instance will be calibrated and ready for inspection. f a loss of
calibration occurs due to unplugged probe/loss of power to the unit or communication failure
an OnCalibrationLost event will be sent. You can handle it as follows:
-nLv-r- uo V-!-_Jn.-LLon-rLnH-r,, |-nJL-- V-!-.Jn.-LLon-rLnH-r
M-jx,JnLr ! L-r -LLon-rLn.,
InJ uo
4.3 Inspecting
nspection can be started by calling Startnspection method as follows:
-nLv-r- uo Pn-p-r!_.LLk,yV-L --nJ-n A- y-r-m.Jo-r, yV-L - A- y-r-m.Iv-nrAnj-, |-nJL-- Pn-p-r!..LLk
Jn Innn Jr Innn|-nJL-n
Lm n---uLr A- Pnr-j-n
Lm rMrj A- -r-
rMrj = t/`!/!--`t
V-!-.!.WLnJ.,,
V-!-.r-nrPn-p-rLn,```, Huxr-n, Irj-n, AL-x Jkun, rMrj, rMrj, rMrj,
IxLr uo
Innn|-nJL-n.
M-jx,JnLr ! Ln-p-rLn r-LL-J r -r-nr.,
InJ uo
Please note that this function will return immediately even if acquisition has started. You can
poll InspectionResuIts property to find out if inspection is done. f the returned value is
VPA_NSPECTON_RUNNNG then inspection is not complete. All other values indicate that
inspection was either aborted or it has been finished. Alternatively you can implement
OnInspectionDone handler which is called when user saves the inspection file through the
main menu or by hitting F8:
-nLv-r- uo V-!-_JnPn-p-rLnn-,yV-L nPn-p-rLn---uLr A- yr-, yV-L LPn-p-rLn--nJP A- Pnr-j-n, yV-L --v-JLL---r!H-m- A- rnLnj, yV-L L-r-o---LL---nJP A- Pnr-j-n, |-nJL-- V-!-.JnPn-p-rLnn-
V-!-.|LJ-WLnJ.,,
M-jx,JnLr ! Ln-p-rLn Jn-.,
InJ uo
VisuaI PIus ManuaI 40
(c) 2006-07, Saryna Technologies LLC/Advanced Inspection Technology
4.4 Reference
VisualPlus 3 Automation interface methods, properties, and constants are described in this
section.
4.4.1 Methods
SetComPort(LONG nComPort) - set the com port of this VisualPlus 3 instance. This call is
only necessary if multiple instances of VisualPlus 3 will be created. f only a single instance
is used then the com port can be specified in VisualPlus 3 application. Normally S_OK is
returned. A return value of E_FAL is possible if there are major issues with the application.
ShowWindow() - show VisualPlus 3 window maximized, the splitter bars are also reset to
their original state. Normally S_OK is returned. A return value of E_FAL is possible if there
are major issues with the application.
HideWindow() - hide VisualPlus 3 window, the application is still running in the background.
Normally S_OK is returned. A return value of E_FAL is possible if there are major issues
with the application.
TerminateAppIication() - terminate VisualPlus 3 application. Don't forget to destroy the
interface to the application inOnAppIicationTerminated event handler. n Visual Basic you
can just set the interface variable = Nothing. Normally S_OK is returned. A return value of
E_FAL is possible if there are major issues with the application.
CaIibrate(BSTR sInspectorName, LONG nProbeType, LONG* nCaIibrationRecordID) -
calibrate this instance of VisualPlus 3 application. The probe type will be preselected
according to nProbeType variable (see Constants section for values) and the inspector
name will be set to snspectorName. f calibration was aborted or did not succeed then
E_ABORT error will be returned, otherwise S_OK is returned, nCalibrationRecordD is set to
the D of the calibration record created in VisualPlus 3 database in CalibrationRecords . A
return value of E_FAL is possible if there are major issues with the application. An
OnCaIibrationLost event is sent if a previously calibrated unit looses it's calibration due to
unplugged probe/loss of power to the unit or communication failure.
StartInspection(BSTR sSeriaINumber, BSTR sManufacturer, BSTR sCustomer, BSTR
sInspectorName, DATE tMfgDate, DATE tLastHydroDate, DATE tLastVisuaIPIusDate,
BSTR sDOTSpecExempt) - start inspection on this instance of VisualPlus 3 application.
The tank serial number, manufacturer, customer name, inspector name, tank manufacturing
date, tank last hydro date, tank last visual plus inspection date, and DOT Spec/Exemption
are passed on to the VisualPlus 3 application. The correct manufacturing date and
manufacturer must be suppIied in order to properIy cIassify the tank aIIoy type. The
manufacturer fieId is not case sensitive. AIso, if DOT Spec/Exemption is a required
fieId, as set in Preferences diaIog, then this fieId must not be empty. f inspection was
aborted or an error occurred (missing fields like serial number, hardware errors, etc.) then
E_ABORT error will be returned, otherwise S_OK is returned. A return value of E_FAL is
possible if there are major issues with the application. An OnInspectionDone event is sent
when inspection is completed. This happens when the user elects to save the file via the
main menu or by pressing F8. Alternatively the status can be polled using
InspectionResuIts property.
GetInspectionDataInfo(LONG* nStartIndex, LONG* nEndIndex, LONG*
Automation Interface 41
(c) 2006-07, Saryna Technologies LLC/Advanced Inspection Technology
nDataPointsPerTurn) - retrieve inspection raw data information. The amount of data
available is nEndndex - nStartndex + 1. This should be used to allocate an appropriate
array of nt32 type in VB.NET and Long in VB6 (Long type in VB.NET is 64bit and we need
32bit elements in the array). The nDataPointsPerTurn specifies the number of points in each
revolution, typically the VisualPlus 3 data has 0.25 degree resolution so there will be 360*4
points per revolution.
GetInspectionData(SAFEARRAY **psaArray, LONG nStartIndex, LONG nEndIndex) -
retrieve the raw data from the specified start index to the end index. The index variables
must be in the bounds of nStartndex/nEndndex retrieved with GetInspectionDataInfo. An
array with at least nEndndex-nStartndex+1 number of elements of type nt32 must be
passed to this function. f nStartndex/nEndndex is out of bounds or the array is too small
the function will return E_FAL, otherwise the array is populated with data and S_OK is
returned.
GetCrackInfo(LONG nCrackIndex, LONG* nCrackPosition, LONG* nCrackAvgHeight,
LONG* nCrackAvgWidth, LONG* nFirstThread, LONG* nLastThread) - retrieve
information about a crack specified by zero-based nCrackndex variable. The valid range for
nCrackndex is: 0 <= nCrackndex < NumberOfCracksDetected. This function returns
information on average crack angular position, average crack width, and the thread number
where crack begins and ends. This function will return E_FAL if nCrackPosition is out of
bounds, otherwise S_OK is returned.
OpenFromFiIe(BSTR sPathName) - open VisuaIPIus 3 binary file from disk with the path
and name specified by sPathName. Returns S_OK if successfully loaded, E_ABORT if file
was not found and E_FAL if other errors occurred.
OpenFromDatabase(LONG nInspectionRecordID) - open VisuaIPIus 3 binary file from
database with the record D specified by nnspectionRecordD. This is the same value as
lnspectionRecordD which is returned in OnInspectionDone event handler . Returns S_OK
if successfully loaded, E_ABORT if the record was not found or the file it references was not
found, E_FAL in other cases.
SeIectGraphView(LONG nGraphViewType) - Select the type of graph that will be
displayed in VisualPlus 3 window. This function is typically called before calling
SaveGraphImage to select which view will be stored in the bitmap. See Constants section
for values accepted by this function under Graph View Types. Returns S_OK if everything
is normal and E_FAL in other cases.
SaveGraphImage(BSTR sPathName, LONG nWidth, LONG nHeight, BSTR
sImageType, LONG nStyIe) - Save a copy of the currently displayed graph in the specified
file. Set nWidth and nHeight to the needed resolution, image type should be one of "BMP",
"PNG", "JPEG", or "GF". The nStyle specifies the style to apply to the bitmap. Currently the
only values are 0 (black background - not very good for printing) or 1 (white background -
preferred for printing).Returns S_OK if everything is normal, E_ABORT if could not open the
output file for writing and E_FAL in other cases.
4.4.2 Properties
InspectionResuIts (get onIy) - get inspection status. Once inspection starts with
StartInspection the returned value will be VPA_NSPECTON_RUNNNG if the inspection
is still being recorded/analyzed. The value will change to either
VPA_NSPECTON_UNKNOWN, VPA_NSPECTON_PASSED, or
VisuaI PIus ManuaI 42
(c) 2006-07, Saryna Technologies LLC/Advanced Inspection Technology
VPA_NSPECTON_FALED once the user selects F8 to save the results of the inspection.
f inspection was aborted the return value will be VPA_NSPECTON_CANCELLED.
AIIowUserCIoseAppIication (get/set) - enable/disable ability of user to close VisualPlus 3
application via Alt-F4/System Menu/etc. Set to False to disable those options. This can
prevent user from accidentally closing the application and loosing calibration.
NumberOfCracksDetected (get onIy) - returns the number of cracks that was detected
during analysis. Typically this value should be retrieved after inspection has been completed
(for example in the OnInspectionDone event handler). You can follow this call with calls to
GetCrackInfo to obtain information on each crack that was found.
FoIIowing properties are aII get onIy properties, they are typicaIIy used after
Ioading a VisuaIPIus 3 fiIe using OpenFromFiIe or OpenFromDatabase
methods:
InspectionSeriaINumber - returns the cylinder serial number.
InspectionCustomer - returns the customer name.
InspectionDate - returns the date and time of the inspection.
InspectionDOTSpec - returns DOT spec, such as: 3AL, etc.
InspectionManufacturer - returns the cylinder manufacturer.
InspectionAIIoy - returns the tank alloy type.
InspectionInspectedBy - returns the name of the person that performed the inspection.
InspectionMfgDate - returns manufacturing date of the cylinder.
InspectionLastHydroDate - returns last hydro test date of the cylinder.
InspectionLastVPDate - returns last VisualPlus inspection of the cylinder.
ProbeSeriaINumber - return probe serial number.
ProbeType - returns probe type.
VisuaIPIusSeriaINumber - returns VisualPlus 3 serial number.
CaIibrationStandardSeriaINumber - returns calibration standard serial number.
CaIibrationStandardCrackInfo - returns information on calibration crack as a string.
4.4.3 Events
OnAppIicationTerminated - called when VisualPlus 3 application instance is terminating.
Normally this occurs if TerminateApplication method is called or if user closes application.
To prevent user from closing the application set AIIowUserCIoseAppIication property to
False.
OnCaIibrationLost - called if a previously calibrated VisualPlus 3 unit looses it's calibration
due to unplugged probe/loss of power to the unit or communication failure. Normally you can
record this fact in the internal 'status' variable so that you can prompt the user to recalibrate
Automation Interface 43
(c) 2006-07, Saryna Technologies LLC/Advanced Inspection Technology
this unit before allowing next inspection.
OnInspectionDone(ByVaI nInspectionResuIt As Byte, ByVaI IInspectionRecordID As
Integer, ByVaI sSavedFiIePathName As String, ByVaI IDatabaseFiIeRecordID As
Integer) - called when inspection is completed. This happens when the user elects to save
current inspection file via the main menu or by pressing F8. The nnspectionResult will be
set to one of the possible VPA_NSPECTON_ constants. See InspectionResuIts property
for more info. lnspectionRecordD is the D of the record in the database nspectionRecords
table. sSaveFilePathName is the full path and file name of the saved file (it will be blank if
file is saved directly into database). lDatabaseFileRecordD is the D of the VisualPlus 3
binary file stored in the database. f the file was stored directly on disk then this variable will
be 0.
4.4.4 Constants
Return VaIues
V-A_J ,, - runrLn -LL .-- -u---ruL.
V-A_I--J- ,!, - runrLn -LL r-LL-J.
Return VaIues for VPGetInspectionResuIts
V-A_PH-I.rPJH_.AH.IHHI ,, - -Lr!-n Ln-p-rLn .-- n-v-n -r-nr-J n
Lr r-LL-J r -r-nr o--u-- -m- n-juLn-J rL-LJ .-- mL--Lnj n r!-n- .-- -
pnoL-m .Lr! !-nJ.-n-.
V-A_PH-I.rPJH_-JHHPHJ ,!, - Ln-p-rLn L- unn-nrLy nunnLnj.
V-A_PH-I.rPJH_JHHJWH ,`, - Ln-p-rLn .-- mpL-r-J our r!-
p-n-rn JLJ nr p--- n r-LL r!- r-nk.
V-A_PH-I.rPJH_-AI ,`, - Ln-p-rLn .-- mpL-r-J -nJ r!-
p-n-rn p----J r!- r-nk.
V-A_PH-I.rPJH_APHI ,1, - Ln-p-rLn .-- mpL-r-J -nJ r!-
p-n-rn/-rr.-n- r-LL-J r!- r-nk.
Probe Types
V-A_--JI_JHIPHI !
V-A_--JI_.JA! !!
V-A_--JI_.A` !`
V-A_--JI_.A` !`
V-A_--JI_.A1 !1
V-A_--JI_M` !
V-A_--JI_-A-IAP- !
V-A_--JI_`I !
V-A_--JI_M!- !-
Graph View Types
VPIW_r1-I_JVI-HA1_r|-IA !
VPIW_r1-I_PHJVPJAH_r|-IA `
VPIW_r1-I_HPHIA-_J-A-| `
VPIW_r1-I_`_-P-AH 1
VPIW_r1-I_HPHIA-_PHJHI_-JW
Vous aimerez peut-être aussi
- Victorian Recreational Boating Safety Handbook PDFDocument156 pagesVictorian Recreational Boating Safety Handbook PDFmah_rizalPas encore d'évaluation
- Peta Topografi Kabupaten Aceh Timur / Topography Mapof Aceh Timur DistrictDocument1 pagePeta Topografi Kabupaten Aceh Timur / Topography Mapof Aceh Timur Districtmah_rizalPas encore d'évaluation
- Traffic Safety Products Brochure - Public Safety Equipment Company PDFDocument3 pagesTraffic Safety Products Brochure - Public Safety Equipment Company PDFmah_rizalPas encore d'évaluation
- Avicenna 1999 Sezgin Cs Texts and Studies 2 PDFDocument354 pagesAvicenna 1999 Sezgin Cs Texts and Studies 2 PDFmah_rizalPas encore d'évaluation
- KLDR 4 PDFDocument1 pageKLDR 4 PDFmah_rizalPas encore d'évaluation
- Yaesu VX-7R Service ManualDocument64 pagesYaesu VX-7R Service ManualYayok S. AnggoroPas encore d'évaluation
- Keene Catalog 2014 PDFDocument44 pagesKeene Catalog 2014 PDFmah_rizalPas encore d'évaluation
- Zoll Aed Plus Trainer OperatorDocument2 pagesZoll Aed Plus Trainer Operatormah_rizalPas encore d'évaluation
- Yaesu VX-7R Service ManualDocument64 pagesYaesu VX-7R Service ManualYayok S. AnggoroPas encore d'évaluation
- 6th Central Pay Commission Salary CalculatorDocument15 pages6th Central Pay Commission Salary Calculatorrakhonde100% (436)
- Zoll AED Plus Automated External Defribillator Administrators GuideDocument54 pagesZoll AED Plus Automated External Defribillator Administrators Guidemah_rizalPas encore d'évaluation
- 6th Central Pay Commission Salary CalculatorDocument15 pages6th Central Pay Commission Salary Calculatorrakhonde100% (436)
- Yaesu VX-7R Service ManualDocument64 pagesYaesu VX-7R Service ManualYayok S. AnggoroPas encore d'évaluation
- 6th Central Pay Commission Salary CalculatorDocument15 pages6th Central Pay Commission Salary Calculatorrakhonde100% (436)
- Zoll Aed Plus Trainer OperatorDocument2 pagesZoll Aed Plus Trainer Operatormah_rizalPas encore d'évaluation
- 5281Document12 pages5281mah_rizalPas encore d'évaluation
- Zoll AED Plus Automated External Defribillator Administrators GuideDocument54 pagesZoll AED Plus Automated External Defribillator Administrators Guidemah_rizalPas encore d'évaluation
- Breathing Air Brochure ENGDocument20 pagesBreathing Air Brochure ENGmah_rizalPas encore d'évaluation
- 7 Cac FractureDocument50 pages7 Cac Fracturemah_rizalPas encore d'évaluation
- ANTENTOP-01 - 2008, # 010 Atmospheric Current: Practical ExperimentsDocument4 pagesANTENTOP-01 - 2008, # 010 Atmospheric Current: Practical Experimentsmah_rizalPas encore d'évaluation
- Decompression TheoryDocument182 pagesDecompression TheoryyodamnPas encore d'évaluation
- Syair Lirik Lagu Maher ZainDocument14 pagesSyair Lirik Lagu Maher ZainTriutammi LoveGodPas encore d'évaluation
- Engineered Inspection SystemsDocument18 pagesEngineered Inspection Systemsmah_rizalPas encore d'évaluation
- Preliminary Incident Report 27th JulyDocument3 pagesPreliminary Incident Report 27th Julymah_rizalPas encore d'évaluation
- IMCAD036Document6 pagesIMCAD036mah_rizal100% (1)
- CatheterisationDocument19 pagesCatheterisationmah_rizalPas encore d'évaluation
- Kumpulan Judul Buku LapanganDocument9 pagesKumpulan Judul Buku Lapanganmah_rizalPas encore d'évaluation
- Allowable Gas LevelsDocument1 pageAllowable Gas Levelsmah_rizalPas encore d'évaluation
- Resuscitation Council Uk Anaphylaxis AlgorithmDocument1 pageResuscitation Council Uk Anaphylaxis Algorithmbrianed231100% (1)
- Attack Heart Attack Even You Are AloneDocument7 pagesAttack Heart Attack Even You Are AloneSumanth Krishna100% (13)
- The Subtle Art of Not Giving a F*ck: A Counterintuitive Approach to Living a Good LifeD'EverandThe Subtle Art of Not Giving a F*ck: A Counterintuitive Approach to Living a Good LifeÉvaluation : 4 sur 5 étoiles4/5 (5794)
- The Yellow House: A Memoir (2019 National Book Award Winner)D'EverandThe Yellow House: A Memoir (2019 National Book Award Winner)Évaluation : 4 sur 5 étoiles4/5 (98)
- A Heartbreaking Work Of Staggering Genius: A Memoir Based on a True StoryD'EverandA Heartbreaking Work Of Staggering Genius: A Memoir Based on a True StoryÉvaluation : 3.5 sur 5 étoiles3.5/5 (231)
- Hidden Figures: The American Dream and the Untold Story of the Black Women Mathematicians Who Helped Win the Space RaceD'EverandHidden Figures: The American Dream and the Untold Story of the Black Women Mathematicians Who Helped Win the Space RaceÉvaluation : 4 sur 5 étoiles4/5 (895)
- The Little Book of Hygge: Danish Secrets to Happy LivingD'EverandThe Little Book of Hygge: Danish Secrets to Happy LivingÉvaluation : 3.5 sur 5 étoiles3.5/5 (400)
- Shoe Dog: A Memoir by the Creator of NikeD'EverandShoe Dog: A Memoir by the Creator of NikeÉvaluation : 4.5 sur 5 étoiles4.5/5 (537)
- Never Split the Difference: Negotiating As If Your Life Depended On ItD'EverandNever Split the Difference: Negotiating As If Your Life Depended On ItÉvaluation : 4.5 sur 5 étoiles4.5/5 (838)
- Elon Musk: Tesla, SpaceX, and the Quest for a Fantastic FutureD'EverandElon Musk: Tesla, SpaceX, and the Quest for a Fantastic FutureÉvaluation : 4.5 sur 5 étoiles4.5/5 (474)
- Grit: The Power of Passion and PerseveranceD'EverandGrit: The Power of Passion and PerseveranceÉvaluation : 4 sur 5 étoiles4/5 (588)
- The Emperor of All Maladies: A Biography of CancerD'EverandThe Emperor of All Maladies: A Biography of CancerÉvaluation : 4.5 sur 5 étoiles4.5/5 (271)
- On Fire: The (Burning) Case for a Green New DealD'EverandOn Fire: The (Burning) Case for a Green New DealÉvaluation : 4 sur 5 étoiles4/5 (74)
- Team of Rivals: The Political Genius of Abraham LincolnD'EverandTeam of Rivals: The Political Genius of Abraham LincolnÉvaluation : 4.5 sur 5 étoiles4.5/5 (234)
- Devil in the Grove: Thurgood Marshall, the Groveland Boys, and the Dawn of a New AmericaD'EverandDevil in the Grove: Thurgood Marshall, the Groveland Boys, and the Dawn of a New AmericaÉvaluation : 4.5 sur 5 étoiles4.5/5 (266)
- The Hard Thing About Hard Things: Building a Business When There Are No Easy AnswersD'EverandThe Hard Thing About Hard Things: Building a Business When There Are No Easy AnswersÉvaluation : 4.5 sur 5 étoiles4.5/5 (344)
- The World Is Flat 3.0: A Brief History of the Twenty-first CenturyD'EverandThe World Is Flat 3.0: A Brief History of the Twenty-first CenturyÉvaluation : 3.5 sur 5 étoiles3.5/5 (2259)
- The Gifts of Imperfection: Let Go of Who You Think You're Supposed to Be and Embrace Who You AreD'EverandThe Gifts of Imperfection: Let Go of Who You Think You're Supposed to Be and Embrace Who You AreÉvaluation : 4 sur 5 étoiles4/5 (1090)
- The Unwinding: An Inner History of the New AmericaD'EverandThe Unwinding: An Inner History of the New AmericaÉvaluation : 4 sur 5 étoiles4/5 (45)
- The Sympathizer: A Novel (Pulitzer Prize for Fiction)D'EverandThe Sympathizer: A Novel (Pulitzer Prize for Fiction)Évaluation : 4.5 sur 5 étoiles4.5/5 (121)
- Her Body and Other Parties: StoriesD'EverandHer Body and Other Parties: StoriesÉvaluation : 4 sur 5 étoiles4/5 (821)