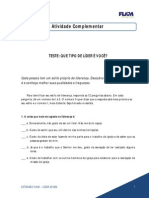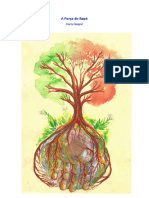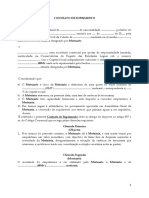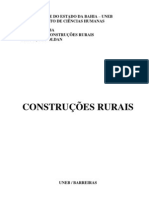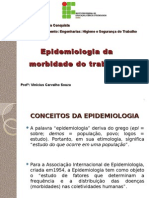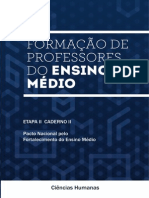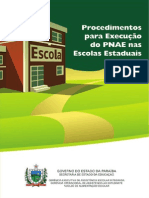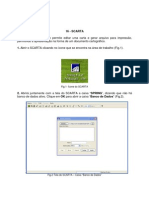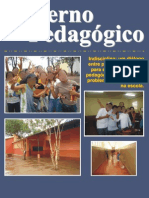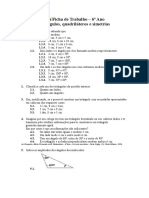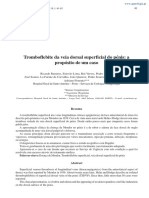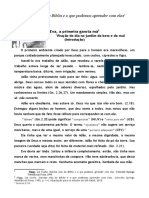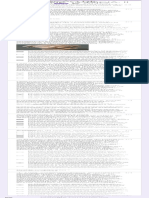Académique Documents
Professionnel Documents
Culture Documents
16 - Scarta
Transféré par
Sanduel AndradeTitre original
Copyright
Formats disponibles
Partager ce document
Partager ou intégrer le document
Avez-vous trouvé ce document utile ?
Ce contenu est-il inapproprié ?
Signaler ce documentDroits d'auteur :
Formats disponibles
16 - Scarta
Transféré par
Sanduel AndradeDroits d'auteur :
Formats disponibles
16 - SCARTA Mdulo do SPRING que permite editar uma carta e gerar arquivo para impresso, permitindo a apresentao na forma
de um documento cartogrfico. 1. Abrir o SCARTA clicando no cone que se encontra na rea de trabalho (Fig.1).
Fig.1- cone do SCARTA
2. Abrir juntamente com a tela do SCARTA a caixa SPRING, dizendo que no h banco de dados ativo. Clique em OK para abrir a caixa Banco de Dados (Fig.2).
Fig.2-Tela do SCARTA Caixa Banco de Dados
3. Na caixa Banco de Dados, clicar em Diretrio, abrir a caixa Procurar Pasta. Selecionar o banco de dados de interesse clicando sobre ele e clicar em OK. Seu banco ficar disponvel na caixa Banco de Dados, clicar em Ativar (Fig.3).
Fig.3-Ativar Banco de Dados Caixa Banco de Dados
4. Na barra de ferramentas, clicar em Projeto. Abrir a caixa Projeto, clicar em Ativar. (Fig.4).
Fig.4 SCARTA - Caixa Projeto
5. No menu do SCARTA, clicar em Arquivo e em Criar Carta (Fig.5).
Fig.5 - Menu do SCARTA Criar Carta
6. Na caixa Criar Carta, nomear a Carta e clicar em Criar (Fig.6).
Fig.6- Caixa Criar Carta
Observar que juntamente com a caixa aparecem as linhas que configuram a futura carta.
7. Abrir o Painel de Controle e a caixa Gerao de Carta (Fig.7).
Fig.7- Caixa Gerao de Carta e Painel de Controle
8. Minimizar Gerao de Carta e em Painel de Controle, carregar o Plano de Informao desejado (Fig.8).
Fig.8- Imagem dentro da linha de delimitao da Carta.
9. Minimizar Painel de Controle e observar se a imagem se ajustou a linha de configurao da carta. Caso no, para ajustar a linha imagem, clicar com o boto esquerdo do mouse e arrastar o cursor do canto inferior esquerdo, ajustando a linha (Fig.9).
Fig.9- Ajuste da linha a imagem.
10. Para melhor compreenso observe a figura 10.
Fig.10- Linha ajustada a imagem.
11. Para inserir Texto, minimizar o Painel de Controle. No menu do SCARTA, clicar em Editar e em Elementos (Fig.11).
Fig.11- Menu SCARTA Editar/Elementos
12. Abrir a caixa Editor de Elementos da Carta, clicar em Inserir e em Textos (Fig.12).
Fig.12- Caixa Editor de Elementos da Carta Inserir texto
13. Na caixa Inserir Texto na Carta, digitar o ttulo da Carta, clicar sobre a carta no local que deseja digitar o nome e em Inserir (Fig.13).
Fig.13- Caixa Inserir Texto na Carta Inserir texto
14. Caso queira posicionar melhor o ttulo, clicar sobre ele e com o boto esquerdo do mouse apertado, arrastar para o local desejado (Fig.14).
Fig.14- Mover texto na carta
15. Para aumentar a letra e modificar o tipo de letra, na caixa Editor de Elementos da Carta, clicar em Definir e em Caractersticas (Fig.15).
Fig.15- Caixa Editor de Elementos da Carta/ Caractersticas
16. Abrir a caixa Caracterstica dos Elementos da Carta, alterar o valor da altura, selecionar o Estilo de letra clicando sobre e clicar em Atualizar (Fig.16).
Fig.16- Caixa Caractersticas dos Elementos da Carta Alterao das Caractersticas do Texto
17. Para alterar a cor, na caixa Caracterstica dos Elementos da Carta, clicar em cor. Na caixa Selecionar Cor, selecionar a cor desejada e clicar em OK. Na caixa Caracterstica dos Elementos da Carta, clicar em Atualizar (Fig.17).
Fig.17- Caixa Caractersticas dos Elementos da Carta Alterao da cor da letra
18. O texto ser alterado como mostra a figura 18.
Fig.18- Carta com a cor alterada
19. Para inserir Escala, na caixa Editor de Elementos da Carta, clicar em Inserir e em Escala (Fig.19).
Fig.19- Caixa Editor de Elementos da Carta Inserir Escala
20. Na caixa Editor de Escala, clicar sobre o tipo de escala grfica desejada para selecionar. Na carta, clicar sobre o local que deseja inserir a escala grfica e para finalizar, na caixa Editor de Escala, clicar em Inserir (Fig.20).
Fig.20- Caixa Editor de Escala- Inserir escala grfica
21. Para mudar a cor da escala grfica, na caixa Editor de Escala, clicar em Cor. Clicar sobre a escala grfica na carta e na caixa Selecionar cor, clicar na cor desejada e em OK. Para finalizar, na caixa Editor de Escala, em atualizar (Fig.21).
Fig.21- Caixas Editor de Escala e Selecionar Cor Alterao de cor da escala grfica
22. Para inserir Legenda, na caixa Editor de Elementos da Carta, clicar em Inserir e em Legenda (Fig.22).
Fig.22- Caixa Editor de Elementos da Carta Inserir Legenda
OBS: Para inserir legenda, necessrio ter no SPRING, as classes temticas criadas. 23. Abrir a caixa Inserir Legendas na Carta. Para indicar o local onde deseja inserir a legenda, clicar na rea da carta (Fig.23).
Fig.23- Localizao para Inserir Legenda
24. Na caixa Inserir Legendas na Carta, clicar em Inserir e em Todas as classes (Fig.24).
Fig.24- Caixa Inserir Legendas na Carta Seleo das classes
25. A legenda ser inserida automaticamente no local indicado. Para movimentar a legenda, clicar sobre ela com o boto esquerdo do mouse e arrastar no local desejado (Fig. 25).
Fig.25- Carta movimentar a legenda
26. Para modificar o texto da legenda, selecionar clicando sobre o texto que deseja modificar na carta e na caixa Inserir Legenda na Carta, digitar o novo texto e clicar em CR (Fig.26).
Fig.26- Caixa Inserir Legendas na Carta Alterar texto
27. Para inserir grade com as coordenadas, no menu do SCARTA, clicar em Editar e em Grade (Fig.27).
Fig.27- Menu do SCARTA /Grade
28. Abrir a caixa Definio de Grade, definir se deseja a grade com coordenadas Geogrficas ou Planas e clicar em Executar (Fig.28).
Fig.28- Caixa Definio de Grade
29. Caso queira melhorar a visualizao da grade, na caixa Definio de Grade, clicar em Definir (Fig.29).
Fig.29- Caixa Definio de Grade- definir visualizao da grade
30. Abrir a caixa Grade Geogrfica, que permite modificar as caractersticas das letras, da cor, posio das coordenadas, se linha continua ou cruzamento e etc. (Fig.30).
Fig.30- Caixa Grade Geogrfica
31. Para modificar as caractersticas da grade, basta fazer a seleo da opo, clicar em Executar e na caixa Definio de Grade, em Executar. Por exemplo, para alterar letras da grade, escolher o estilo da letra clicando sobre e em Executar (Fig.31).
Fig.31- Caixa Grade Geogrfica seleo de estilo de letras
32. Na caixa Definio de Grade, clicar em Executar (Fig.32).
Fig.32- Caixa Definio de Grade- Melhora na visualizao da grade
33. Para imprimir o documento cartogrfico, no menu do SCARTA, clicar em Arquivo e em Imprimir (Fig.33).
Fig.33- Menu SCARTA/Imprimir
34. Para salvar o documento em seu computador, no menu do SCARTA, clicar em Arquivo, em Exportar e em TIF ou outro formato que desejar (Fig.34).
Fig.34- Menu do SCARTA/ Exportar arquivo
Vous aimerez peut-être aussi
- Teste Tipo LiderDocument7 pagesTeste Tipo LiderSanduel AndradePas encore d'évaluation
- h5 CCB Violao Iniciante Completo PDFDocument537 pagesh5 CCB Violao Iniciante Completo PDFRenato AlvesPas encore d'évaluation
- Curso Dos 5 Poderes Dos EmpáticosDocument27 pagesCurso Dos 5 Poderes Dos Empáticosantonio_felix_8100% (1)
- CNV Roda de Conversa InsperDocument26 pagesCNV Roda de Conversa InsperGrupo Pan-africanismo100% (3)
- Maria Rappé - A Força Do RapéDocument51 pagesMaria Rappé - A Força Do RapéPedro Benatti AlvimPas encore d'évaluation
- Contrato de Suprimento - ModeloDocument2 pagesContrato de Suprimento - ModeloFaizal AntonioPas encore d'évaluation
- Apostila Construções RuraisDocument37 pagesApostila Construções RuraisSanduel Andrade100% (1)
- Epidemiologia Da Morbidade Do TrabalhoDocument32 pagesEpidemiologia Da Morbidade Do Trabalhoviniciusengeali75% (4)
- Reza para Fecha CorpoDocument3 pagesReza para Fecha CorpoAiltonPas encore d'évaluation
- Conservação e Reúso de Água Manual de Orientações para o Setor IndustrialDocument90 pagesConservação e Reúso de Água Manual de Orientações para o Setor IndustrialSanduel AndradePas encore d'évaluation
- Filo NematodaDocument8 pagesFilo NematodaHyngrid HevilynPas encore d'évaluation
- Método Prosab - DqoDocument3 pagesMétodo Prosab - DqoSanduel AndradePas encore d'évaluation
- Caderno 2 E2 FINAL PDFDocument55 pagesCaderno 2 E2 FINAL PDFFernando GuedesPas encore d'évaluation
- EDUCAÇÃO E TIC SDocument12 pagesEDUCAÇÃO E TIC SSanduel AndradePas encore d'évaluation
- Resumo Seminário - Sanduel AndradeDocument1 pageResumo Seminário - Sanduel AndradeSanduel AndradePas encore d'évaluation
- Atividade Sobre o Artigo Problemática Dos Residuos Liquidos...Document4 pagesAtividade Sobre o Artigo Problemática Dos Residuos Liquidos...Sanduel AndradePas encore d'évaluation
- Patentes Relacionadas À Gestão de Oferta, Captação e Armazenamento de ÁguaDocument4 pagesPatentes Relacionadas À Gestão de Oferta, Captação e Armazenamento de ÁguaSanduel AndradePas encore d'évaluation
- Atividade Sobre o Artigo Problemática Dos Residuos Liquidos...Document4 pagesAtividade Sobre o Artigo Problemática Dos Residuos Liquidos...Sanduel AndradePas encore d'évaluation
- Resolução 340Document22 pagesResolução 340Sanduel AndradePas encore d'évaluation
- Questionário Camilla EadDocument14 pagesQuestionário Camilla EadSanduel AndradePas encore d'évaluation
- Apresentação - Seminário AnielsonDocument18 pagesApresentação - Seminário AnielsonSanduel AndradePas encore d'évaluation
- Levantamento de Espécies Da CaatingaDocument15 pagesLevantamento de Espécies Da CaatingaSanduel AndradePas encore d'évaluation
- Manual Tecnico de Uso Da TerraDocument91 pagesManual Tecnico de Uso Da TerraBiologoGarciaPas encore d'évaluation
- Levantamento de Espécies Da CaatingaDocument15 pagesLevantamento de Espécies Da CaatingaSanduel AndradePas encore d'évaluation
- Uso de Geotecnologias No Diagnóstico Das PDFDocument8 pagesUso de Geotecnologias No Diagnóstico Das PDFSanduel AndradePas encore d'évaluation
- Apresentação Dapaz - TCCDocument28 pagesApresentação Dapaz - TCCSanduel AndradePas encore d'évaluation
- Apresentação - Esgotamento Sanitário - UfcgDocument34 pagesApresentação - Esgotamento Sanitário - UfcgSanduel AndradePas encore d'évaluation
- QualisDocument3 pagesQualisSanduel AndradePas encore d'évaluation
- Plano Nacional Recursos HididricosDocument15 pagesPlano Nacional Recursos HididricosQuinta Do CondadoPas encore d'évaluation
- O Que o MestradoDocument5 pagesO Que o MestradoJullie SantanaPas encore d'évaluation
- Apresentação - Reuso de Águas Residuárias Na AgriculturaDocument15 pagesApresentação - Reuso de Águas Residuárias Na AgriculturaSanduel AndradePas encore d'évaluation
- Cartilha Procedimentos PNAEDocument116 pagesCartilha Procedimentos PNAESanduel AndradePas encore d'évaluation
- Cartilha Bacia Hidrográfica PB 1Document1 pageCartilha Bacia Hidrográfica PB 1Sanduel AndradePas encore d'évaluation
- 16 - ScartaDocument17 pages16 - ScartaSanduel AndradePas encore d'évaluation
- Indisciplina Na Escola Cleuza - Luiza - SantosDocument23 pagesIndisciplina Na Escola Cleuza - Luiza - SantosSanduel AndradePas encore d'évaluation
- Escola InclusivaDocument32 pagesEscola Inclusivaapi-19848450Pas encore d'évaluation
- FORMATERRAULA1Document20 pagesFORMATERRAULA1Sanduel AndradePas encore d'évaluation
- O Lazer Da FormigaDocument4 pagesO Lazer Da FormigaVera Lucia Aparecida Trindade DiasPas encore d'évaluation
- Aula Experimental No Ensino-Aprendizagem Da Química - O Que Pensam Os ProfessoresDocument16 pagesAula Experimental No Ensino-Aprendizagem Da Química - O Que Pensam Os ProfessoresrejanePas encore d'évaluation
- Fichatra 6 TrianquadrisimeDocument6 pagesFichatra 6 TrianquadrisimeBetrine NájylaPas encore d'évaluation
- Atividade Avaliativa de Efeitos Jurídicos e Atributos Do Ato Administrativo - Revisão Da TentativaDocument3 pagesAtividade Avaliativa de Efeitos Jurídicos e Atributos Do Ato Administrativo - Revisão Da Tentativasantolin santolinPas encore d'évaluation
- 014 - Capitulo 14 - Trafego TelefonicoDocument19 pages014 - Capitulo 14 - Trafego TelefonicoEdsonnSPBr100% (1)
- TecnofeudalismoDocument8 pagesTecnofeudalismobuckrogersPas encore d'évaluation
- Homeopatia FloranilDocument6 pagesHomeopatia FloranilJutilandia Brigith FerreiraPas encore d'évaluation
- Avaliação Bimestral 1º Ano ImprimirDocument2 pagesAvaliação Bimestral 1º Ano Imprimirrenatobobdog_7858430Pas encore d'évaluation
- Tromb Veia Dors PDFDocument5 pagesTromb Veia Dors PDFSarah BalzaniPas encore d'évaluation
- Avancos em Nutricao Mineral de RuminantesDocument36 pagesAvancos em Nutricao Mineral de RuminantesMaria JuliaPas encore d'évaluation
- As 7 Leis Do Universo de Brian TracyDocument2 pagesAs 7 Leis Do Universo de Brian TracyNana DaminoPas encore d'évaluation
- Iracema MedrosaDocument2 pagesIracema MedrosaLino Cunha Silva0% (1)
- UntitledDocument69 pagesUntitledAna Luiza BarbosaPas encore d'évaluation
- Cruz Et Al. 2020 - para Uma Tipologia Da Participação Nas Práticas Artís ... Nitárias - A Experiência de Três Grupos Teatrais No Brasil e PorDocument30 pagesCruz Et Al. 2020 - para Uma Tipologia Da Participação Nas Práticas Artís ... Nitárias - A Experiência de Três Grupos Teatrais No Brasil e PorRodrigo RamosPas encore d'évaluation
- Planos Diarios - Formas Geometricas - BerçarioDocument10 pagesPlanos Diarios - Formas Geometricas - BerçarioLuana CoelhoPas encore d'évaluation
- 2 - REFERATO-No Morir Por El Chiste - 20 - 04Document17 pages2 - REFERATO-No Morir Por El Chiste - 20 - 04Cintia LimaPas encore d'évaluation
- Escravidão A Cores - Sujeitos Negros Obra Marina Amaral PDFDocument19 pagesEscravidão A Cores - Sujeitos Negros Obra Marina Amaral PDFCeiça FerreiraPas encore d'évaluation
- Garotas Más Da Bíblia - Eva - 1Document2 pagesGarotas Más Da Bíblia - Eva - 1Valéria AlmeidaPas encore d'évaluation
- Avaliação de História - Grécia. Ii Unidade. 1º Ano 2Document1 pageAvaliação de História - Grécia. Ii Unidade. 1º Ano 2Caio SilvaPas encore d'évaluation
- 5308 16908 1 PBDocument12 pages5308 16908 1 PBjanyPas encore d'évaluation
- Catálogo MunsellDocument57 pagesCatálogo MunsellAnastacia100% (1)
- Assinale As Conjunções ConclusivasDocument1 pageAssinale As Conjunções ConclusivaslucianaccPas encore d'évaluation