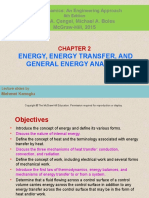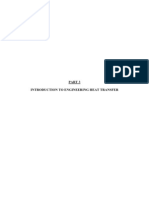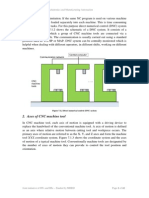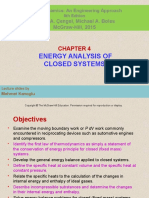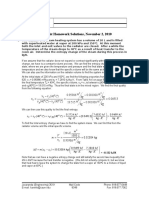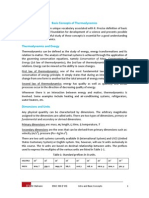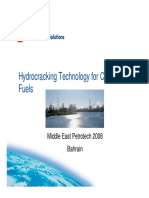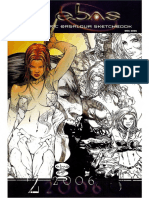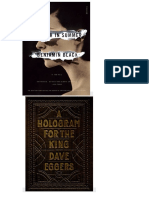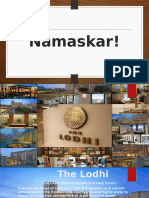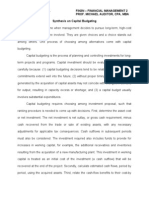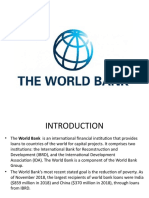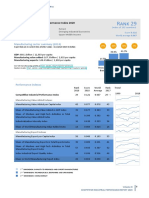Académique Documents
Professionnel Documents
Culture Documents
Sap MM Guide (PART2)
Transféré par
varshasdm1987Titre original
Copyright
Formats disponibles
Partager ce document
Partager ou intégrer le document
Avez-vous trouvé ce document utile ?
Ce contenu est-il inapproprié ?
Signaler ce documentDroits d'auteur :
Formats disponibles
Sap MM Guide (PART2)
Transféré par
varshasdm1987Droits d'auteur :
Formats disponibles
Materials Management User Manual For Duro Shox Pvt Limited 1.
0 Press this button to view the message
Version
Confidential Page 80 of 316
Materials Management User Manual For Duro Shox Pvt Limited 1.0
Version
Check the PO before Saving
Confidential Page 81 of 316
Materials Management User Manual For Duro Shox Pvt Limited 1.0
Version
1.9.3 Result
Purchase Order is created.
1.9.4 Example
Standard PO created under the number 210000000.
Confidential Page 82 of 316
Materials Management User Manual For Duro Shox Pvt Limited 1.0
Version
1.10. Release Purchase Order 1.10.1. Procedure
Access the transaction choosing one of the following navigation options: SAP R/3 menu Transaction code Logistics Materials Management Purchasing Purchase Order Release Individual Release ME29N
Click Other Purchase Order
Enter PO No.
Confidential Page 83 of 316
Materials Management User Manual For Duro Shox Pvt Limited 1.0
Version
Click This Icon to Release PR
Confidential Page 84 of 316
Materials Management User Manual For Duro Shox Pvt Limited 1.0
Version
Click This Icon to Release
Click This Icon to Save
Confidential Page 85 of 316
Materials Management User Manual For Duro Shox Pvt Limited 1.0
Version
Confidential Page 86 of 316
Materials Management User Manual For Duro Shox Pvt Limited 1.0
Version
1.11Message Output 1.11.1 Use
A Purchase Order needs to be printed for transmitting to vendor.
1.11.2 Procedure
2. Access the transaction choosing one of the following navigation options: SAP R/3 menu Logistics Materials Management Purchasing Purchase Order Messages Print/Transmit Transaction code ME9F
3. On the Message Output screen, make the following entries
4. Choose
to Execute.
Confidential Page 87 of 316
Materials Management User Manual For Duro Shox Pvt Limited 1.0
Version
5. On screen Message Output select the appropriate Document number and perform the following:
Choose Output Message and/or Choose Display Message and/or Choose Message Detail and/or Choose Trial Printout.
Confidential Page 88 of 316
Materials Management User Manual For Duro Shox Pvt Limited 1.0
Version
1.12 Goods Receipt for Purchase Order 1.12.1 Use
Goods are received from the Vendor as a result of a Purchase Order at the receiving plant. A goods movement is entered into the system referencing this PO and a goods receipt material document is posted. Appropriate general ledger accounts are also posted and stocks are updated.
1.12.2 Prerequisites
Purchase Order
1.12.3 Procedure
1. Access the transaction choosing one of the following navigation options: SAP R/3 menu Logistics Materials Management Inventory Management Goods Movement Goods Receipt For Purchase Order PO Number Known Transaction code 2. MIGO
On the Goods Receipt Purchase Order screen, make the following entries: Check for correct movement type whenever doing goods movement
Enter the Purchase Order No and Press Enter
Confidential Page 89 of 316
Materials Management User Manual For Duro Shox Pvt Limited 1.0 3. After pressing Enter system will fetch all the data from the Purchase Order as shown below:
Version
Whichever material is in Blue those detail will be seen in the Item detail
Confidential Page 90 of 316
Materials Management User Manual For Duro Shox Pvt Limited 1.0 4. System defaults the balance quantity in PO, change the quantity to the received quantity:
Version
Confidential Page 91 of 316
Materials Management User Manual For Duro Shox Pvt Limited 1.0
Version
Enter the Storage Location in which the material to be placed.
Confidential Page 92 of 316
Materials Management User Manual For Duro Shox Pvt Limited 1.0
Version
Enter the Delivery Note details of the vendor
Select Item Ok and Press Enter and the Excise tab will appear both in Header and Item Level
Confidential Page 93 of 316
Materials Management User Manual For Duro Shox Pvt Limited 1.0 Field name Goods Receipt Purchase Order Movement Type Document Date Delivery Note Vendor Posting Date Bill of lading Header text Document Date in Header Vendor Posting date Bill of lading Header text Description Goods Receipt Purchase Order R/ O/ C R R User action and values Select from drop down list for action input the PO number which generated above 4500000277 Comment
Version
101 Enter R O R R O O Enter document date Delivery Number from Vendor Defaulted from purchase order Enter posting date Enter bill of lading Enter header text Grayed out
Close Header Detail data to enlarge the Detail data. Select Material tab at Detailed Data. Material Material tab R Defaulted from Purchase Order Grayed out
Select Quantity tab in Detail data. Qty in unit of entry Qty in delivery note Quantity in unit of entry Quantity in delivery note R Enter the quantity you have received from vendor. As a default system will give purchase order quantity Enter the quantity as per vendor delivery challan Quantity defaulted from Purchase Order
Select Where tab in Detail data. Movement type Stock type Plant Storage location Goods Recipient Movement type Stock type Plant Storage location Goods Recipient R R R R O Defaulted from header screen Defaulted from material master or purchase order Defaulted from purchase order 1000 Defaulted from purchase order if entered 1010 Enter the name of person who received goods
Confidential Page 94 of 316
Materials Management User Manual For Duro Shox Pvt Limited 1.0 Unloading point Text Unloading point Text O O Enter the text if required
Version
Select Purchase Order tab in Detail data. Purchase Order Del. completed ind. Purchase Order Delivery completion indicator R O Defaulted from header data Defaulted by system if PO Qty = GR Qty Grayed out
Select Partner tab in Detail data. Vendor Vendor name O Grayed out
For this material batch management is not active. Just for reference purpose the following data is given. Select Batch tab in Detail data.
This tab will come only if material is managed in batches. Proceed with the following steps if material is batch managed only. Enter batch number as date Batch Batch number R for batch managed materials Enter vendor batch number Vendor batch Vendor batch O for reference 5. Select the Check box Item OK, after entering all the data.
You will get Excise Invoice tab at Header Data for capturing vendor excise invoice details and for posting Part I and Part II.
6. On the Excise Invoice tab at Header Data make the following entries.
Confidential Page 95 of 316
Materials Management User Manual For Duro Shox Pvt Limited 1.0
Version
Select Appropriate Excise settings While posting in Case of dealer only
System defaults the Excise Duty (BED & ECS) and in case
Field name Capture & Post Excise invoice Excise Group Excise Invoice
Description Capture & Post Excise Invoice on Excise Action Excise Group Excise invoice
R/O/C R
User action and values Choose Capture & Post Excise Invoice from drop down list Defaulted by the system Enter the vendor Excise Invoice number For example: D013 Enter the excise invoice date of vendor Defaulted from purchase order Defaulted form purchase order Defaulted from purchase order Defaulted from purchase order Defaulted from purchase
Comment Defaulted
R R
Excise Inv. Date BED AED SED NCCD ECS
Excise Invoice Date Basic Excise Duty Additional Excise Duty Special Excise Duty NCCD Education Cess
R R R R R R
Grayed out Grayed out Grayed out Grayed out Grayed out
Confidential Page 96 of 316
Materials Management User Manual For Duro Shox Pvt Limited 1.0 order MRP Indicator MRP Indicator O Tick the check box Note: If the Base Price in PO is the inclusive of both the Material Cost and Excise Value choose the check box
Version
Close Header Detail data to enlarge the Detail data. Select Excise Item tab at Detailed Data (at the last). Chapter ID EI Quantity Chapter ID of material Excise Invoice Quantity Base value of material Basic Excise Duty Additional Excise Duty NCCD Special Excise Duty Education Cess R R Defaulted by the system No action required Defaulted by the system from Goods Receipt quantity Defaulted by the system Defaulted by the system Defaulted by the system Defaulted by the system Defaulted by the system Defaulted by the system
Base Value BED AED NCCD SED ECS
R R O O O O
Please cross check the BED, AED, SED, NCCD and ECS amount of item as per the Vendor Excise Invoice, legally you cannot avail more than what mentioned in Vendor Excise Invoice. All other information is defaulted by the system. Hence, no action required by the user.
6. Choose Check at the top of screen. 7. Choose Post to post the document.
Confidential Page 97 of 316
Materials Management User Manual For Duro Shox Pvt Limited 1.0
Version
Enter Excise Invoice No. and Date vendor
Also See the account postings
Confidential Page 98 of 316
Materials Management User Manual For Duro Shox Pvt Limited 1.0
Version
1.12.4 Result Material document 5000000009 posted 1.12.5 Example
Material document 5000000009 posted
Confidential Page 99 of 316
Materials Management User Manual For Duro Shox Pvt Limited 1.0
Version
1.13 Logistics Invoice Verification 1.13.1 Use
In this process of Logistics Invoice Verification all the Incoming Invoices are verified in terms of their content, prices and arithmetic. When the invoice is posted, the invoice data is saved in the system. The system updates the data saved in the invoice documents in Materials Management and Financial Accounting.
1.13.2 Procedure
1. Access the transaction choosing one of the following navigation options: SAP R/3 menu Logistics Materials Management Logistics invoice Verification Document Entry Enter Invoice Transaction code MIRO
2. If you are opening for the first time this transaction, system will ask for Company Code, please give 1000 to go in side the transaction. 3. On the Enter Incoming Invoice: Company Code 1000 screen, make the following entries:
Enter Invoice Date
Change Defaulted V0 Tax code and tick Calculate tax tab
Enter the PO No.
Confidential Page 100 of 316
Materials Management User Manual For Duro Shox Pvt Limited 1.0
Version
If Part II entry is not done then system will not allow you to POST Invoice
Unless and until you post part2 system will not allow invoice verification
Enter the amount
Confidential Page 101 of 316
Materials Management User Manual For Duro Shox Pvt Limited 1.0 Field name Transaction Header Data Basic tab Invoice Date Reference Description Invoice Header data of Invoice Basic information tab Invoice Date Invoice reference R/ O/ C R R R R O User action and values Select Invoice from drop down list Defaulted by system Select basic information tab to give initial information Enter the Vendor invoice date Enter the vendor invoice reference For Example USERMANUAL Enter the posting date of document Enter invoice gross amount including taxes and duties 299,960.20 Enter the currency in which the bill is presented by vendor, if not entered by user system will default the document currency from purchase order INR Check this tick box, system will calculate tax amount Select the tax code from drop down list V1 Enter section code if Tax deduction for source is active for this vendor Enter text if required for reference Select payment details tab Enter the base line date for payment Payment terms of document, if entered will be defaulted from purchase order Will be calculated by Grayed out Will be defaulted if payment terms entered in PO Leave blank for this process System will give current date as default Amount mentioned is only an example Comment
Version
Posting date
Posting Date
Amount
Invoice Amount
Currency
Calculate tax
Check box calculate tax Tax code
O R
Bus.place/se ctn Text Payment tab BaselineDt
Business place or section code Text Payment tab Base line date for payment Payment terms
O R R
Pmnt terms
Due on
Payment due on
Confidential Page 102 of 316
Materials Management User Manual For Duro Shox Pvt Limited 1.0 system Discount Cash discount O Enter if cash discount is offered by vendor
Version
Hide Header data for getting full screen of items if required. Purchase order / Schedule Agreement R Select Purchase order / Schedule Agreement in the reference document category from drop down list Enter the first purchase order number generated above Select Goods / Service items in indicator from drop down list Select All information from drop down list Choose Enter 4. Choose Enter to complete the document feeding part. 5. To check the document credit and debit is balanced on the top right corner of your screen a traffic light is displayed. Beside that Balance of the document is displayed. Defaulted Defaulted for user
Purchase order number Goods / service items
Layout
Layout of invoice verification
Ensure that the Balance is ZERO before posting the document and the traffic light is green or yellow color. 6. If you want to see the accounting postings in simulation mode, Choose Simulation on middle of fourth row of your screen.
Confidential Page 103 of 316
Materials Management User Manual For Duro Shox Pvt Limited 1.0
Version
Check Simulate Tab
7. Choose Save / Post, for posting the document.
Confidential Page 104 of 316
Materials Management User Manual For Duro Shox Pvt Limited 1.0
Version
1.13.3 Result
Logistics Invoice verification document is posted.
1.13.4 Example
Document no. 5105600102 created
Confidential Page 105 of 316
Materials Management User Manual For Duro Shox Pvt Limited 1.0
Version
1.14 Returning Delivery 1.14.1 Use
A material has been received and it needs to be returned for various reasons (i.e. poor quality, incomplete, damaged). The user can use this transaction to return the material to the vendor via the original GR document. This transaction itself is an independent transaction and it is not mandatory in J81 process. This Return Delivery transaction is used only when material is rejected and needs to be returned to vendor. If material is rejected by using QM process there is no need to this transaction. This transaction can be used only without QM process materials.
This transaction is used basically when purchased material is needs to be sent back to vendor because of various reasons like poor quality, incomplete items, damaged etc. b) Bore proceeding with return delivery to vendor please ensure that sufficient stock is available in storage location and if batch managed in particular batch stocks also. Other wise system will give error message.
Before doing Return Delivery to vendor, check if you have already done Invoice Verification to that Goods Receipt. If you have already done invoice verification please raise Credit Memo to the extent of Returns quantity and then proceed with this process. Other wise system will give an error message. How to create Credit Memo transaction is explained in the chapter mentioned 1.17 below.
1.14.2 Procedure
1. Access the transaction choosing one of the following navigation options: SAP R/3 menu Logistics Materials Management Inventory Management Goods Movement Goods Receipt For Purchase Order PO Number Known Transaction code MIGO
2. Select Return Delivery from drop down list to make Return Delivery to vendor.
3. On the Return Delivery Material Document screen, make the following entries:
Confidential Page 106 of 316
Materials Management User Manual For Duro Shox Pvt Limited 1.0
Version
Enter the quantity to be returned to vendor
Enter the appropriate Reason for Movement
Confidential Page 107 of 316
Materials Management User Manual For Duro Shox Pvt Limited 1.0
Version
Select Blocked Stock to Return the rejected Material
Enter the appropriate Reason for Movement
Field name Return Delivery Material Document
Description Return Delivery Material Document number
R/ O/ C R R
User action and values You have already selected in above step 2 Select from drop down list 5000000189 Enter the material document number which you have made at the time of Goods Receipt for purchase order
Comment
Enter Document Date Delivery Note Document Date in Header R O Enter document date Delivery Number. Will be defaulted if you have already entered in original document Enter posting date
Posting Date
Posting date
Confidential Page 108 of 316
Materials Management User Manual For Duro Shox Pvt Limited 1.0 Bill of lading Header text Via Delivery Bill of lading Header text Via Delivery O O R Enter bill of lading. Enter header text Tick the check box
Version
Close Header Detail data to enlarge the Detail data. Select Material tab at Detailed Data. Material Material tab R Defaulted from Purchase Order Grayed out
Select Quantity tab in Detail data. Qty in unit of entry Quantity in unit of entry R Enter the quantity you want to return to vendor. As a default system will give original Goods Receipt quantity 5000 Enter the quantity 100000 You can not return more than what you have in stock
Qty in delivery note Select Where tab in Detail data. Movement type Stock type Plant Storage location Goods Recipient Unloading point Reason for Movement Text
Quantity in delivery note
Movement type Stock type Plant Storage location Goods Recipient Unloading point Reason for Movement
R R R R O O R
Defaulted by the system with 122 movement Enter stock type from drop down list Defaulted from original Goods Receipt 1000 Enter the store location from which you want to return to vendor Enter the name of person who received goods
Grayed out
Text
Select from the drop down list the reason for this movement of material 0001 Enter the text if required
Select Purchase Order tab in Detail data. Purchase Order Purchase Order R Defaulted from header data Grayed out
Confidential Page 109 of 316
Materials Management User Manual For Duro Shox Pvt Limited 1.0 Del. completed ind. Delivery completion indicator R Defaulted from purchase order
Version
Select Partner tab in Detail data. Vendor Vendor name O Grayed out
Select Batch tab in Detail data. This tab will come only if material is managed in batches. Proceed with the following steps if material is batch managed only. Enter batch number if Batch Batch number R externally maintained by you or system will allocate batch number Enter vendor batch number Vendor batch Vendor batch O for reference
Enter the Goods Issue Indicator as IPD
Confidential Page 110 of 316
Materials Management User Manual For Duro Shox Pvt Limited 1.0
Version
Enter the Sub type as PR for Vendor Returns
Field name Select Create Excise Invoice Excise Group Series Group Removal time BED AED SED
Description Select Create Excise Invoice
R/ O/ C R
User action and values Choose Create Excise Invoice from drop down list
Comment Select from drop down list
Excise Group Excise Series group Removal time of goods Basic Excise Duty Additional Excise Duty Special Excise Duty
R R R R R R
Defaulted by the system Defaulted by the system System defaults current time, change if required Defaulted from purchase order Defaulted form purchase order Defaulted from purchase order Grayed out Grayed out Grayed out
Close Header Detail data to enlarge the Detail data. Select Excise Item tab at Detailed Data (at the last).
Confidential Page 111 of 316
Materials Management User Manual For Duro Shox Pvt Limited 1.0 Chapter ID EI Quantity Chapter ID of material Excise Invoice Quantity R R Defaulted by the system No action required Defaulted by the system from return delivery document 2 Defaulted by the system Defaulted by the system Select from drop down list IPD for this process
Version
Base Value BED Goods Issue Indicator
Base value of material Basic Excise Duty Goods Issue Indicator
R R R
Please cross check the BED, AED, SED, NCCD and ECS amount of item as per the Vendor Excise Invoice, legally you cannot avail more than what mentioned in Vendor Excise Invoice. All other information is defaulted by the system. Hence, no action required by the user. 4. Choose Check at the top of screen. 5. Choose Post to post the document.
Confidential Page 112 of 316
Materials Management User Manual For Duro Shox Pvt Limited 1.0
Version
1.14.3 Result Return Delivery document created 1.14.4 Example
Return Delivery Document No. 50000000011 created. Note: Excise Invoice for Return delivery also will be generated in the back ground for this transaction
Confidential Page 113 of 316
Materials Management User Manual For Duro Shox Pvt Limited 1.0
Version
1.15 Excise Invoice Other Movements 1.15.1 Procedure
1. Access the activity choosing one of the following navigation options: SAP CIN R/3 Indirect taxes Sales / Outbound Movements Excise Invoice User menu For Other Movements Excise Invoice for Other Movements Transaction Code J1IS 2. On the Excise Invoice Other Movements Main Menu screen, make the following entries: 3. Choose Display Excise Invoice icon to start the transaction Enter the Sub type as PR for Vendor Returns
Confidential Page 114 of 316
Materials Management User Manual For Duro Shox Pvt Limited 1.0 Field name Reference Doc Number Description Document Number R/O/C R User action and values Enter the return delivery document number which you have created in above step 0000000126 Enter the year of document created Example: 2006 Comment
Version
Doc Year
Document year Enter
Confidential Page 115 of 316
Materials Management User Manual For Duro Shox Pvt Limited 1.0
Version
1.15.2 Result
Excise invoice generated is displayed.
1.15.3 Example
Excise invoice 0000000014 generated and displayed.
Confidential Page 116 of 316
Materials Management User Manual For Duro Shox Pvt Limited 1.0
Version
1.16 Posting and Printing the Excise Invoice 1.16.1 Use
Excise Invoice has to be printed and sent along with the material. This is legal requirement in India.
1.16.2 Prerequisites
Excise Invoice Document is generated and posted.
1.16.3 Procedure
1. Access the transaction choosing one of the following navigation options: SAP CIN R/3 User menu Transaction code Indirect taxes Sales / Outbound Movements Excise Invoice For Other Movements Post and Print J1IV
2. On the SAP screen, make the following entries: 3. If the document is not posted in step mentioned above, Choose Release to Accounting to post Financial Accounting document.
This transaction is used to just printing of excise invoice. 4. Follow the steps mentioned below for taking print of Excise Invoice. Field name Excise internal reference Select internal excise invoice number from drop down list, you can find it with reference to the Excise Invoice number generated in above step 1100400070 for example with the combination of Excise Group 10 and vendor code 10006. Document No. Document Number R Enter the Excise Invoice Document Number generated in above step For example: 127 Enter the document year 2006 Description R/ O/ C User action and values Comment
Document year
Document Year
Confidential Page 117 of 316
Materials Management User Manual For Duro Shox Pvt Limited 1.0
Version
5. To take printout, select Goto from the top main menu and select Print Document from the list. Or Choose Control + P to get the access of Excise Invoice Printing screen.
6. Choose Execute icon to get list of excise invoice ready to be printed.
Confidential Page 118 of 316
Materials Management User Manual For Duro Shox Pvt Limited 1.0
Version
7. From the list select the excise invoice number by choosing the check box left side of number. 8. To take printout on printer Choose the Printer icon or Choose F8.
Confidential Page 119 of 316
Materials Management User Manual For Duro Shox Pvt Limited 1.0 9. To display excise invoice on screen Choose Display icon or Choose F9.
Version
10. System will give popup asking for pre-printed invoice serial number, Enter pre-printed excise invoice number. In this process Choose 99 for testing purpose (since it is not expected to have pre-printed invoice for testing purpose). 11. Select printer from the drop down list. Check box for Print Immediately and New spool request. 12. Choose Print Preview or Print icons to display on screen or to print on printer mentioned above. 13. If printer is connected system will print the document on printer.
1.16.4 Result
Excise Invoice is printed.
Confidential Page 120 of 316
Materials Management User Manual For Duro Shox Pvt Limited 1.0
Version
1.17 Credit Memo 1.17.1 Use
In this process of Logistics Invoice Verification a credit memo is generated on vendor. Please be careful that during the total process after making logistics invoice verification you have made return delivery to vendor. To recover that money you need to do this credit memo transaction.
1.17.2 Prerequisites
Logistic Invoice Verification is already made
1.17.3 Procedure
1. Access the transaction choosing one of the following navigation options: SAP R/3 menu Logistics Materials Management Logistics invoice Verification Document Entry Enter Invoice Transaction code MIRO
2. If you are opening for the first time this transaction, system will ask for Company Code, please give 1000 to go in side the transaction.
Confidential Page 121 of 316
Materials Management User Manual For Duro Shox Pvt Limited 1.0 3. On the Enter Incoming Invoice: Company Code 1000 screen, make the following entries:
Version
Select Credit Memo in this tab
Put the Qty and Price to be returned
Confidential Page 122 of 316
Materials Management User Manual For Duro Shox Pvt Limited 1.0
Version
Confidential Page 123 of 316
Materials Management User Manual For Duro Shox Pvt Limited 1.0
Version
Field name
Description
R/ O/ C
User action and values
Comment
Confidential Page 124 of 316
Materials Management User Manual For Duro Shox Pvt Limited 1.0
Version
Transaction Header Data Basic tab Invoice Date Reference Posting date
Credit memo Header data of Invoice Basic information tab Invoice Date Invoice reference Posting Date
R R R R O R
Select Credit memo from drop down list Defaulted by system Select basic information tab to give initial information Enter the Vendor invoice date Enter the vendor invoice reference Enter the posting date of document Enter invoice (credit memo) gross amount including taxes and duties Enter the currency in which the bill is presented by vendor, if not entered by user system will default the document currency from purchase order Check this tick box, system will calculate tax amount Select the tax code from drop down list Enter section code if Tax deduction for source is active for this vendor Enter text if required for reference Select payment details tab Enter the base line date for payment Payment terms of document, if entered will be defaulted from purchase order Will be calculated by system Enter if cash discount is offered by vendor Grayed out Will be defaulted if payment terms entered in PO Leave blank for this process System will give current date as default
Amount
Credit memo Amount
Currency
Calculate tax
Check box calculate tax Tax code
O R R
Bus.place/se ctn Text Payment tab BaselineDt
Business place or section code Text Payment tab Base line date for payment Payment terms
O R R
Pmnt terms
Due on Discount
Payment due on Cash discount
O O
Hide Header data for getting full screen of items if required.
Confidential Page 125 of 316
Materials Management User Manual For Duro Shox Pvt Limited 1.0 Purchase order / Schedule Agreement R Select Purchase order / Schedule Agreement in the reference document category from drop down list Enter the purchase order number Select Goods / Service items in indicator from drop down list Select All information from drop down list Choose Enter 4. Choose Enter to complete the document feeding part. Defaulted Defaulted for user
Version
Purchase order number Goods / service items
R R
Layout
Layout of invoice verification
5. To check the document credit and debit is balanced on the top right corner of your screen a traffic light is displayed. Beside that Balance of the document is displayed.
Ensure that the Balance is ZERO before posting the document and the traffic light is green or yellow color. 6. If you want to see the accounting postings in simulation mode, Choose Simulation on middle of fourth row of your screen.
7. Choose Save posting the document.
Confidential Page 126 of 316
Materials Management User Manual For Duro Shox Pvt Limited 1.0
Version
1.17.4 Result
Logistics Invoice verification document is posted.
1.17.5 Example
Document no. 5105600791 created
1.18 Reversals / Cancellation of Invoice or Credit Memo 1.18.1 Use
Invoice documents in Invoice Verification are either invoices or credit memos. These documents can be cancelled. There are two different cases:
Confidential Page 127 of 316
Materials Management User Manual For Duro Shox Pvt Limited 1.0 If an invoice is cancelled, the system automatically creates a credit memo. If a credit memo is cancelled, the system automatically creates an invoice.
Version
The system takes the amount and quantity for the credit memo or invoice from the invoice or credit memo to be cancelled, thus avoiding any differences between the invoice and the credit memo or the credit memo and the invoice.
1.18.2 Prerequisites
An invoice document can only be cancelled if: it was posted in Logistics Invoice Verification It has not already been cancelled It is not a cancellation document for another document
When you cancel documents in Logistics Invoice Verification, the document line items are not automatically cleared in Financial Accounting. We recommend that you periodically clear such items (using daily background jobs, for example).
1.18.3 Procedure
1. Access the transaction choosing one of the following navigation options: SAP R/3 menu Logistics Materials Management Logistics invoice Verification Further Processing Cancel Invoice Document Transaction code MR8M
2. The initial screen for reversal appears.
Confidential Page 128 of 316
Materials Management User Manual For Duro Shox Pvt Limited 1.0
Version
3. In the fields Invoice doc. number and Fiscal year, enter the data for the invoice document you want to cancel. 4. In the Reversal reason field, select the reason for cancelling the invoice. This allows you to differentiate between different types of cancellations.
Confidential Page 129 of 316
Materials Management User Manual For Duro Shox Pvt Limited 1.0
Version
Enter the reversal reason
5. You can display the document to check. Choose Display document to do this. You can look at the items of the document to be cancelled. Return to the initial screen by choosing Back.
Confidential Page 130 of 316
Materials Management User Manual For Duro Shox Pvt Limited 1.0
Version
6. Choose Invoice document and reverse or Press Ctrl+S or
Confidential Page 131 of 316
Materials Management User Manual For Duro Shox Pvt Limited 1.0
Version
Confidential Page 132 of 316
Materials Management User Manual For Duro Shox Pvt Limited 1.0
Version
1.18.4 Result
Document Reversed and Clear FI Documents Manually.
1.18.5 Example
Document Reversed with no. 5105600114.
Confidential Page 133 of 316
Materials Management User Manual For Duro Shox Pvt Limited 1.0
Version
1.19 Reversals / Cancellation of Goods Receipt (GR) 1.19.1 Use
When any data entered incorrect during GR posting it has to be reversed. To do the cancellation of GR, all the follow on documents should be reversed.
1.19.2 Prerequisites
A GR can only be cancelled if: Invoice Verification posted if any should be reversed.
1.19.3 Procedure
1. Access the transaction choosing one of the following navigation options: SAP R/3 menu Logistics Materials Management Inventory Management Goods Movement Goods Receipt For Purchase Order PO Number Known Transaction code MIGO
Confidential Page 134 of 316
Materials Management User Manual For Duro Shox Pvt Limited 1.0
Version
2. Choose Cancellation and enter the respective Material Document No. (GR No.)
Confidential Page 135 of 316
Materials Management User Manual For Duro Shox Pvt Limited 1.0
Version
3. Press enter so that all the data will be captured automatically by the system. If any comment is there to mention it can be mentioned in the Head Text and Text which is available at the Item level.
Confidential Page 136 of 316
Materials Management User Manual For Duro Shox Pvt Limited 1.0 4. Press Enter to continue and check all the details
Version
5. Select the Check box Item OK, after entering all the data. You will get Excise Invoice tab at Header Data and Item Details.
6. Choose Check at the top of screen.
Confidential Page 137 of 316
Materials Management User Manual For Duro Shox Pvt Limited 1.0
Version
7. Press Ctrl+S or
to post the document
Confidential Page 138 of 316
Materials Management User Manual For Duro Shox Pvt Limited 1.0
Version
1.19.4 Result
Material document posted, please note the document number.
1.19.5 Example
Material document 5000000020 posted
Confidential Page 139 of 316
Materials Management User Manual For Duro Shox Pvt Limited 1.0
Version
1.20 Reversing CENVAT Postings 1.20.1 Purpose
When the Material Document is cancelled the CENVAT Posting should also be reversed or cancelled.
1.20.2 Prerequisites
Material Document (GR) should be reversed.
1.20.3 Procedure
1. Access the transaction choosing one of the following navigation options: SAP R/3 menu Country India User Menu Indirect Taxes Procurement Excise Invoice Incoming Excise Invoice Central Processing Capture / Change / Cancel / Display / Post Transaction code J1IEX
Confidential Page 140 of 316
Materials Management User Manual For Duro Shox Pvt Limited 1.0 2. Select Post CENVAT. 3. Select Vendor Excise Invoice. 4. Enter the excise invoice number.
Version
5. Press Enter to continue
Confidential Page 141 of 316
Materials Management User Manual For Duro Shox Pvt Limited 1.0
Version
6. Choose Simulate CENVAT 7. A dialog box appears, showing which postings the system will make to reverse the CENVAT.
Confidential Page 142 of 316
Materials Management User Manual For Duro Shox Pvt Limited 1.0
Version
8. Choose Post CENVAT.
Confidential Page 143 of 316
Materials Management User Manual For Duro Shox Pvt Limited 1.0
Version
1.20.4 Result
CENVAT Posting Reversed.
1.20.5 Example
CENVAT Posting Reversed with document no. 0000000008.
Confidential Page 144 of 316
Materials Management User Manual For Duro Shox Pvt Limited 1.0
Version
1.21 Canceling Excise Invoices 1.21.1 Purpose
When the Material Document is cancelled the CENVAT Posting should also be reversed or cancelled.
1.21.2 Prerequisites
Material Document (GR) should be reversed. CENVAT Posting should be Reversed.
1.21.3 Procedure
1. Access the transaction choosing one of the following navigation options: SAP R/3 menu Country India User Menu Indirect Taxes Procurement Excise Invoice Incoming Excise Invoice Central Processing Capture / Change / Cancel / Display / Post Transaction code J1IEX
2. Select Cancel. 3. Select Vendor Excise Invoice.
Confidential Page 145 of 316
Materials Management User Manual For Duro Shox Pvt Limited 1.0
Version
4. Enter the excise invoice number.
Confidential Page 146 of 316
Materials Management User Manual For Duro Shox Pvt Limited 1.0
Version
5. Enter the Rejection Code.
Confidential Page 147 of 316
Materials Management User Manual For Duro Shox Pvt Limited 1.0
Version
Enter the Rejection Code
6. Save the excise invoice.
Confidential Page 148 of 316
Materials Management User Manual For Duro Shox Pvt Limited 1.0
Version
7. Press Yes to Cancel the Excise Invoice.
Confidential Page 149 of 316
Materials Management User Manual For Duro Shox Pvt Limited 1.0
Version
1.21.4 Result
Excise Invoice has been successfully cancelled.
1.21.5 Example
Excise Invoice 0000000008 / 2008 ( 1234 ) has been successfully cancelled.
Confidential Page 150 of 316
Materials Management User Manual For Duro Shox Pvt Limited 1.0
Version
Procurement of Imported Materials Business Process Procedure
2.1 Procurement of Imported Materials 2.1.1 Purpose
This process Procurement of Imported Materials shows you how to handle the Countervailing duty (CVD) on imports, which is levied in place of excise duty. Unlike other forms of customs duties, such as basic customs duty or special customs duty, you can credit CVD paid on imports to your CENVAT account.
2.1.2 Prerequisites
The following scenario specific master data must be created for operation of this building block and subsequent dependent building blocks.
(Refer User Manual Procurement of Stock Materials (Domestic) Ensure that GR based IV is not selected in Purchasing Data. (Refer User Manual Procurement of Stock Materials (Domestic) (Refer User Manual Procurement of Stock Materials (Domestic)
CIN Master Data Vendor Master record
Material Master record
Confidential Page 151 of 316
Materials Management User Manual For Duro Shox Pvt Limited 1.0
Version
2.2 Creating Purchase Order 2.2.1 Use
A purchase order is a legal document used to record an individual purchase with the vendor. It also provides the vendor with a reference document to link to goods receipt and invoice verification processes. The purchase order is a commitment to a vendor for a given material, in a specified quantity at a predetermined price and delivery date.
2.2.2 Prerequisites
Before starting the process, please ensure the following information: Commissioner of Customs is created as domestic vendor, for example: vendor code 600000 - RBI Commissioner in this process. In master record of main imported vendor GR-based invoice verification tick should not be there on Purchasing Data screen of vendor master. And Schema group, Vendor is filled with schema group ZI. For example vendor code 200000 in this process. These are basic master data changes with respect to this process only.
For all purchase order a release procedure is applied.
2.2.3 Procedure
5. Access the transaction choosing one of the following navigation options: SAP R/3 menu Logistics Materials Management Purchasing Purchase Order CreateVendor/Supplying Plant Known ME21N Transaction code
6. On the Create Purchase Order screen, make the following entries:
Confidential Page 152 of 316
Materials Management User Manual For Duro Shox Pvt Limited 1.0
Version
Put Doc Type as Import
Dont Put Tick in GR Based
Mention Tax code as V0
7. For Basic Customs Duty(JCDB),CVD(JCV1),Addition Customs Duty(JADC),E-cess on CVD(JECV) E-Cess (JEDB)
Confidential Page 153 of 316
Materials Management User Manual For Duro Shox Pvt Limited 1.0
Version
Enter the Customs Duties in respective Condition type fields
Confidential Page 154 of 316
Materials Management User Manual For Duro Shox Pvt Limited 1.0
Version
Select Each Condition Type related to Customs and click this Details Button
. 8. To change the vendor for condition type select JCDB condition type and Choose on Condition detail icon located at left bottom side of your screen.
9. System will take to new Item Conditions Detail: screen. In this screen at right bottom of screen you can find the vendor code 60000 the main imported vendor is defaulted here. You have to replace this vendor
Confidential Page 155 of 316
Materials Management User Manual For Duro Shox Pvt Limited 1.0
Version
code with respective vendors and Choose enter and green arrow to come back (F3) to condition tab of purchase order.
Confidential Page 156 of 316
Materials Management User Manual For Duro Shox Pvt Limited 1.0
Version
Change DS200 to DS250(appropriate vendor) for each condition types
10. Repeat the same for other condition types such as JCV1, JECV, JADC, and JEDB etc.
11. Purchase Order may be posted by Choosing on the Save icon.
Confidential Page 157 of 316
Materials Management User Manual For Duro Shox Pvt Limited 1.0
Version
2.2.4
Result
A message will be displayed stating that the purchase order was saved, with the purchase order number, please note the purchase order number.
2.2.5
Example
Standard PO created under the number 3100000000.
Confidential Page 158 of 316
Vous aimerez peut-être aussi
- Mechanical Eng QuesnsDocument4 pagesMechanical Eng Quesnsvarshasdm1987Pas encore d'évaluation
- InterviewDocument5 pagesInterviewvarshasdm1987Pas encore d'évaluation
- Behavorial Int QuDocument5 pagesBehavorial Int Quvarshasdm1987Pas encore d'évaluation
- Flow of Hot Oil Over A Flat Plate:: External Forced ConvectionDocument8 pagesFlow of Hot Oil Over A Flat Plate:: External Forced Convectionvarshasdm1987100% (1)
- 1.forced External ConvectionDocument9 pages1.forced External Convectionvarshasdm19870% (1)
- Interview QuestionsDocument2 pagesInterview Questionsvarshasdm19870% (1)
- Stress-strain behavior, properties, and failure theories for various engineering materialsDocument5 pagesStress-strain behavior, properties, and failure theories for various engineering materialsvarshasdm1987Pas encore d'évaluation
- Radiant Heat TransferDocument20 pagesRadiant Heat TransferAnonymous ioNuZrgPas encore d'évaluation
- Stress-strain behavior, properties, and failure theories for various engineering materialsDocument5 pagesStress-strain behavior, properties, and failure theories for various engineering materialsvarshasdm1987Pas encore d'évaluation
- Chapter 1 - Fundamentals: Dr. Zifeng YangDocument18 pagesChapter 1 - Fundamentals: Dr. Zifeng Yangvarshasdm1987Pas encore d'évaluation
- Mat Lab Notes Chap 01Document52 pagesMat Lab Notes Chap 01varshasdm1987Pas encore d'évaluation
- External Forced Convection Heat Transfer ProblemsDocument2 pagesExternal Forced Convection Heat Transfer Problemsvarshasdm1987Pas encore d'évaluation
- 2.first Law TDDocument41 pages2.first Law TDvarshasdm1987Pas encore d'évaluation
- Introduction To Engineering Heat TransferDocument74 pagesIntroduction To Engineering Heat Transferpkpnitian_152297088Pas encore d'évaluation
- Classical Mechanics, Classical Electrodynamics and Quantum MechanicsDocument3 pagesClassical Mechanics, Classical Electrodynamics and Quantum Mechanicsvarshasdm1987Pas encore d'évaluation
- CNCDocument40 pagesCNCvarshasdm1987Pas encore d'évaluation
- CRDocument8 pagesCRvarshasdm1987Pas encore d'évaluation
- Maths ReviewDocument2 pagesMaths Reviewvarshasdm1987Pas encore d'évaluation
- Cnc-Programing For RoboticsDocument39 pagesCnc-Programing For Roboticsvarshasdm1987Pas encore d'évaluation
- Practice Ex Fluid MechanicsDocument9 pagesPractice Ex Fluid Mechanicsvarshasdm1987Pas encore d'évaluation
- 3.work DoneDocument29 pages3.work Donevarshasdm1987Pas encore d'évaluation
- Thermo ReviewDocument5 pagesThermo Reviewvarshasdm1987Pas encore d'évaluation
- 2.first Law TDDocument41 pages2.first Law TDvarshasdm1987Pas encore d'évaluation
- CNCDocument40 pagesCNCvarshasdm1987Pas encore d'évaluation
- 1.zeroth Law of TDDocument36 pages1.zeroth Law of TDvarshasdm1987Pas encore d'évaluation
- PneumaticsDocument40 pagesPneumaticsvarshasdm1987100% (1)
- Intro and Basic Concepts-ThermDocument12 pagesIntro and Basic Concepts-ThermMie Shell100% (1)
- 6 CNC PDFDocument42 pages6 CNC PDFOgnjenOklobdzijaPas encore d'évaluation
- Mod1 Mechatronics and Manufacturing Automation PDFDocument17 pagesMod1 Mechatronics and Manufacturing Automation PDFthebetterman0511Pas encore d'évaluation
- Mechanical Engineering Objective Questions Part 2Document14 pagesMechanical Engineering Objective Questions Part 2varshasdm1987Pas encore d'évaluation
- The Subtle Art of Not Giving a F*ck: A Counterintuitive Approach to Living a Good LifeD'EverandThe Subtle Art of Not Giving a F*ck: A Counterintuitive Approach to Living a Good LifeÉvaluation : 4 sur 5 étoiles4/5 (5783)
- The Yellow House: A Memoir (2019 National Book Award Winner)D'EverandThe Yellow House: A Memoir (2019 National Book Award Winner)Évaluation : 4 sur 5 étoiles4/5 (98)
- Never Split the Difference: Negotiating As If Your Life Depended On ItD'EverandNever Split the Difference: Negotiating As If Your Life Depended On ItÉvaluation : 4.5 sur 5 étoiles4.5/5 (838)
- Shoe Dog: A Memoir by the Creator of NikeD'EverandShoe Dog: A Memoir by the Creator of NikeÉvaluation : 4.5 sur 5 étoiles4.5/5 (537)
- The Emperor of All Maladies: A Biography of CancerD'EverandThe Emperor of All Maladies: A Biography of CancerÉvaluation : 4.5 sur 5 étoiles4.5/5 (271)
- Hidden Figures: The American Dream and the Untold Story of the Black Women Mathematicians Who Helped Win the Space RaceD'EverandHidden Figures: The American Dream and the Untold Story of the Black Women Mathematicians Who Helped Win the Space RaceÉvaluation : 4 sur 5 étoiles4/5 (890)
- The Little Book of Hygge: Danish Secrets to Happy LivingD'EverandThe Little Book of Hygge: Danish Secrets to Happy LivingÉvaluation : 3.5 sur 5 étoiles3.5/5 (399)
- Team of Rivals: The Political Genius of Abraham LincolnD'EverandTeam of Rivals: The Political Genius of Abraham LincolnÉvaluation : 4.5 sur 5 étoiles4.5/5 (234)
- Grit: The Power of Passion and PerseveranceD'EverandGrit: The Power of Passion and PerseveranceÉvaluation : 4 sur 5 étoiles4/5 (587)
- Devil in the Grove: Thurgood Marshall, the Groveland Boys, and the Dawn of a New AmericaD'EverandDevil in the Grove: Thurgood Marshall, the Groveland Boys, and the Dawn of a New AmericaÉvaluation : 4.5 sur 5 étoiles4.5/5 (265)
- A Heartbreaking Work Of Staggering Genius: A Memoir Based on a True StoryD'EverandA Heartbreaking Work Of Staggering Genius: A Memoir Based on a True StoryÉvaluation : 3.5 sur 5 étoiles3.5/5 (231)
- On Fire: The (Burning) Case for a Green New DealD'EverandOn Fire: The (Burning) Case for a Green New DealÉvaluation : 4 sur 5 étoiles4/5 (72)
- Elon Musk: Tesla, SpaceX, and the Quest for a Fantastic FutureD'EverandElon Musk: Tesla, SpaceX, and the Quest for a Fantastic FutureÉvaluation : 4.5 sur 5 étoiles4.5/5 (474)
- The Hard Thing About Hard Things: Building a Business When There Are No Easy AnswersD'EverandThe Hard Thing About Hard Things: Building a Business When There Are No Easy AnswersÉvaluation : 4.5 sur 5 étoiles4.5/5 (344)
- The Unwinding: An Inner History of the New AmericaD'EverandThe Unwinding: An Inner History of the New AmericaÉvaluation : 4 sur 5 étoiles4/5 (45)
- The World Is Flat 3.0: A Brief History of the Twenty-first CenturyD'EverandThe World Is Flat 3.0: A Brief History of the Twenty-first CenturyÉvaluation : 3.5 sur 5 étoiles3.5/5 (2219)
- The Gifts of Imperfection: Let Go of Who You Think You're Supposed to Be and Embrace Who You AreD'EverandThe Gifts of Imperfection: Let Go of Who You Think You're Supposed to Be and Embrace Who You AreÉvaluation : 4 sur 5 étoiles4/5 (1090)
- The Sympathizer: A Novel (Pulitzer Prize for Fiction)D'EverandThe Sympathizer: A Novel (Pulitzer Prize for Fiction)Évaluation : 4.5 sur 5 étoiles4.5/5 (119)
- Her Body and Other Parties: StoriesD'EverandHer Body and Other Parties: StoriesÉvaluation : 4 sur 5 étoiles4/5 (821)
- HCM Signalized Intersection Capacity Analysis SummaryDocument1 pageHCM Signalized Intersection Capacity Analysis SummaryEduardo Talla NegreirosPas encore d'évaluation
- Note On Ssi RegistrationDocument9 pagesNote On Ssi RegistrationJayanthi BalasubramaniamPas encore d'évaluation
- Shell-Hydrocracking Technology For Clean Fuels PDFDocument26 pagesShell-Hydrocracking Technology For Clean Fuels PDFAmelia FitriPas encore d'évaluation
- Cost Exercises - Corrections To BookDocument3 pagesCost Exercises - Corrections To Bookchamie143Pas encore d'évaluation
- Half-Bridge Driver (S) : Features Product SummaryDocument9 pagesHalf-Bridge Driver (S) : Features Product SummaryMahmoued YasinPas encore d'évaluation
- Ease of Doing Business in SwissDocument13 pagesEase of Doing Business in SwissSOURAV GOYALPas encore d'évaluation
- PFEMA Attachment B Rev 16fe15Document1 pagePFEMA Attachment B Rev 16fe15Saulo TrejoPas encore d'évaluation
- Exam Blueprint: ConciseDocument5 pagesExam Blueprint: ConciseGlc PekanbaruPas encore d'évaluation
- DibujoDocument29 pagesDibujoJ0hker100% (1)
- Case Study on Prime Bank's Customer Service StrategyDocument8 pagesCase Study on Prime Bank's Customer Service StrategyjeankoplerPas encore d'évaluation
- Ias 41 AgricultureDocument37 pagesIas 41 AgricultureDiane ClarissePas encore d'évaluation
- Excel Professional Services, Inc.: Discussion QuestionsDocument5 pagesExcel Professional Services, Inc.: Discussion QuestionsSadAccountantPas encore d'évaluation
- List of Cases in Persons and Family RelationsDocument4 pagesList of Cases in Persons and Family RelationsSheena RimaPas encore d'évaluation
- Books of 2021Document67 pagesBooks of 2021Joey De CelioPas encore d'évaluation
- Introduction To Financial Statement AuditDocument49 pagesIntroduction To Financial Statement Auditgandara koPas encore d'évaluation
- Global TobaccoDocument35 pagesGlobal TobaccoTimothée Muller ScientexPas encore d'évaluation
- School uniforms vs casual clothes debateDocument2 pagesSchool uniforms vs casual clothes debatePham HienPas encore d'évaluation
- Capitol 10 CorectDocument50 pagesCapitol 10 CorectRatiu SilviuPas encore d'évaluation
- Solapur hotel guide with room ratesDocument3 pagesSolapur hotel guide with room ratesSreekanth G RaoPas encore d'évaluation
- The Lodhi PPT of The LOdhi New DelhiDocument12 pagesThe Lodhi PPT of The LOdhi New DelhiHarsh Misra0% (1)
- Supplimentary QuestionDocument4 pagesSupplimentary Questionjama jamsPas encore d'évaluation
- Synthesis On Capital BudgetingDocument2 pagesSynthesis On Capital BudgetingRu MartinPas encore d'évaluation
- Standing Out in The Storm 1Document4 pagesStanding Out in The Storm 1Ryan LuikensPas encore d'évaluation
- Perform financial calculations efficientlyDocument20 pagesPerform financial calculations efficientlyrame100% (2)
- RendellDocument2 pagesRendellmihir shahPas encore d'évaluation
- AR Receivable Interview QuestionsDocument5 pagesAR Receivable Interview QuestionsKrishna Victory100% (1)
- Friday, March 30th, 2018 Bangalore: SRS Travels 1L, 3L 22:50 Hrs Mins SRS Travels Yeshwantpur Govardhan TheatreDocument1 pageFriday, March 30th, 2018 Bangalore: SRS Travels 1L, 3L 22:50 Hrs Mins SRS Travels Yeshwantpur Govardhan Theatreckakorot92Pas encore d'évaluation
- WBIMFDocument13 pagesWBIMFSuraj JayPas encore d'évaluation
- Chapter 2 Demand and Supply AnalysisDocument44 pagesChapter 2 Demand and Supply AnalysisNur AtikahPas encore d'évaluation
- Competitive Industrial Performance Index - 2020Document2 pagesCompetitive Industrial Performance Index - 2020Hamit OzmanPas encore d'évaluation