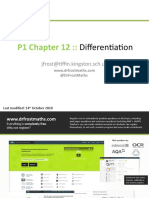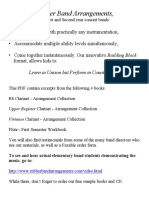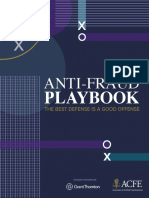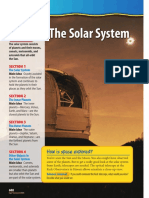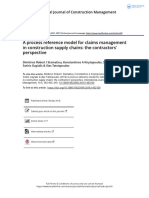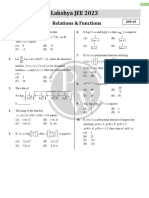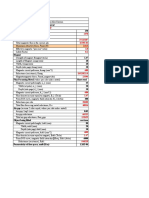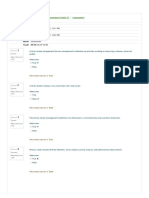Académique Documents
Professionnel Documents
Culture Documents
Image Editing: Techno Bytes
Transféré par
mentacity10Description originale:
Titre original
Copyright
Formats disponibles
Partager ce document
Partager ou intégrer le document
Avez-vous trouvé ce document utile ?
Ce contenu est-il inapproprié ?
Signaler ce documentDroits d'auteur :
Formats disponibles
Image Editing: Techno Bytes
Transféré par
mentacity10Droits d'auteur :
Formats disponibles
TECHNO BYTES
Image editing
Jay D. Decker, DDS, MSD Seattle, Wash
rthodontists who prepare oral or written presentations that include illustrations will probably need to scan photographs, radiographs, and cephalometric tracings, and then edit the images for color, size, and clarity. The purpose of this article is to describe how to scan and edit these images for presentation. Scanners that provide high-resolution images of reective and transparent images are available at very reasonable prices. Although many records can now be taken with a digital camera, the orthodontist who is preparing a presentation, whether for a single patient, an examining board, a regional meeting, or a publication, will most likely need to scan records and edit them. In addition to a working knowledge of the scanners operation, you will need to be familiar with an image management program, such as Adobe Photoshop or Photoshop Elements (Adobe Systems Inc, San Jose, Calif). For this discussion, I will assume that you have taken digital photographs or successfully scanned your analog photographs and opened them in the image management system. Because end-use requirements can differ greatly, always duplicate your original images and edit only the copies.
FACIAL PHOTOGRAPHY AND EDITING
The ABO examination requires facial images to be presented at one-quarter life size. To achieve this reproduction ratio I take an original 35-mm photo at 1/12 actual size (a 12-in ruler would measure 1 in on the lm) and make a 3 enlargement (1/12 3 3/12 or 1/4). For optical and perspective considerations, I use a 135-mm focal length lens with a 35-mm singlelens reex camera focused at 2 m to obtain the 1/12 size. I seat the patient 4 to 5 feet in front of a white velvet background, chosen for its nonreective characteristics. Behind the patient and in front of the background is a slaved electronic ash that is triggered by
Afliate associate professor, Department of Orthodontics, University of Washington, Seattle, Wash. Reprint requests to: Dr Jay Decker, 4575 Sand Point Way NE, Seattle, WA 98105; e-mail, jdecker@u.washington.edu. Submitted, February 2003; revised and accepted, April 2003. Am J Orthod Dentofacial Orthop 2004;125:215-9 0889-5406/$30.00 Copyright 2004 by the American Association of Orthodontists. doi:10.1016/j.ajodo.2003.10.002
the camera-mounted ash; this eliminates most of the shadow cast by the head. This setup can also be used with a digital camera. Although I routinely use this lighting technique, the background of the facial photograph is not always evenly illuminated. As a consequence, some image editing might be necessary. To begin editing, open a copy of the image in the image management system. From the main menu of Photoshop, choose Image, Adjustments, and Levels. A histogram will appear with a line beneath it (Fig 1). Beneath the line are 3 small triangles; experiment with the end triangles by moving them toward the center. Move the left triangle to darken the image, the right one to lighten it up, and the central one to alter the overall contrast and brightness of the image. (These commands are for the Macintosh version of Photoshop; the PC version might be slightly different.) The most useful tool for correcting the background of the facial image is the Magic wand. Any background ll color for the facial image is possible, but, for this discussion, I will use white. Select the Magic wand from the tool box (by clicking on it) and place it anywhere in the background of the photo (by clicking again); the tool will automatically select all pixels of the same color and density. You can add additional areas of the background by changing to the Rectangular marquee tool. With this tool selected, hold the shift key down and add rectangular areas incrementally. At this point, it might help to increase the image magnication so that you can add very small areas of the background. When as much of the background area has been included with these 2 tools as is possible, proceed with Edit Fill, with white chosen as the ll color. If needed, you can edit additional areas of the background using the Paintbrush and Eraser tools, with white as the brush or eraser color. Figure 1 shows facial photos before (A and B) and after (C and D) editing.
SCANNING AND EDITING CEPHALOMETRIC FILMS AND TRACINGS
I used a atbed scanner to scan the lateral skull cephalometric radiograph and the tracing in Figure 2. Before scanning the radiograph, I set the scan parameters to gray scale, transparent, 300 pixels per inch with a tone curve of gamma 1.8 (this will preserve a linear
215
216 Decker
American Journal of Orthodontics and Dentofacial Orthopedics February 2004
Fig 1. A and B, Original patient photos before editing; C and D, after adjusting levels and correcting background color.
reproduction scan of the headlm gray scale). Scale to 100%; then scan and save as a TIF or a JPEG le. These parameters are comparable in all currently available scanners. To scan a tracing, I use the same scanner settings as above except for tone curve, which I set to none. Verify that the tracing will be scanned at the same 100% scale as the headlm. This is essential to superimpose the tracing on its headlm. The more carefully you have made your tracing, the less editing youll need to do. Editing the tracing will provide a cleaner image for superimposition. Scan the tracing and save as a TIF or a JPEG le, and then open a copy in Photoshop. From the main menu, choose View Actual pixels (to enlarge the tracing)
and Image Adjustments Levels, and a histogram will appear (Fig 2, B). Beneath the histogram is a line with 3 small triangles. Most of the tracing information resides in the right-hand portion of the histogram, so editing should maintain that information while making the tracing clearer and with greater contrast. Experiment by moving the triangles to improve the intensity and clarity of the tracing. To edit the tracing further, from the main menu, select Filter Noise Despeckle Dust & scratches. Reinforce the tracing line with the Pencil tool, designating a width of 3 to 6 pixels with black as the chosen color. Compare the unedited tracing and its histogram (Fig 2, B) with the edited version (Fig 2, C). The integrity of
American Journal of Orthodontics and Dentofacial Orthopedics Volume 125, Number 2
Decker 217
Fig 2. A, Headlm; B, unedited tracing and its histogram; C, edited tracing and its histogram.
the tracing has been preserved and the contrast markedly enhanced. To change the color of the tracing, rst verify that you are in RGB mode (Image Mode RGB color). From the main menu, click on Select Color range. Click on the Eyedropper tool; position it anywhere in the background of the tracing and click, then choose Edit clear, followed by Select Inverse. The color sliders should be visible and accessible for your choice of ll color (Fig 3). (If the color sliders do not automatically appear, select Window Color.) Choose the ll color by positioning the RGB sliders, as noted in the adjacent color window, and then choose Edit Fill, and Select Deselect.
SUPERIMPOSING THE TRACING ON THE HEADFILM
To superimpose a tracing on a headlm, open the headlm, then open the edited tracing in the PhotoShop program. From the main menu, select Image Mode RGB color, Select All, and Edit Copy, then Edit Paste. The tracing, with its opaque white background, will appear as a layer on the head lm. Select and position the Eyedropper tool anywhere in the background of the tracing and select Edit Clear. The opaque white background will disappear, leaving only the tracing superimposed on the headlm (Fig 4). To exactly position the tracing on the headlm, choose from the main menu, Edit Free Transform (for
218 Decker
American Journal of Orthodontics and Dentofacial Orthopedics February 2004
Fig 3. Edited tracings, lled blue and red.
Fig 4. Edited and colored tracings superimposed on headlms, and on one another.
linear movement) or Edit transform rotate (for rotational movement). You can now give the headlmtracing superimposition a new name and save it as
a TIF or JPEG le. If you atten the image as you save it, the le will be smaller, but you will be unable later to change the position or color of the tracing superimposed.
American Journal of Orthodontics and Dentofacial Orthopedics Volume 125, Number 2
Decker 219
TRACING-UPON-TRACING SUPERIMPOSITION
Follow the procedure described above to superimpose a tracing on another. Open the tracing that is to be superimposed and select Image Mode RGB color, Select All, and Edit Copy. Now, open the tracing upon which you want to superimpose and select Edit Paste. The rst tracing, with its opaque white background, now appears as a layer on top of the second tracing. Select the Eyedropper tool and position it anywhere on the background and select Edit Clear. The opaque background will disappear, leaving only
superimposed tracings (Fig 4). Fine tune the positioning by selecting Edit Free transform or Edit Transform Rotate. When you are satised with your work, choose Edit Save Apply transform. As before, this superimpositioning technique will work only if both tracings were scanned at 100%.
CONCLUSIONS
The analysis and comparison of pretreatment and posttreatment records can be facilitated by the image editing and superimposition techniques described here.
Vous aimerez peut-être aussi
- A Heartbreaking Work Of Staggering Genius: A Memoir Based on a True StoryD'EverandA Heartbreaking Work Of Staggering Genius: A Memoir Based on a True StoryÉvaluation : 3.5 sur 5 étoiles3.5/5 (231)
- The Sympathizer: A Novel (Pulitzer Prize for Fiction)D'EverandThe Sympathizer: A Novel (Pulitzer Prize for Fiction)Évaluation : 4.5 sur 5 étoiles4.5/5 (121)
- Grit: The Power of Passion and PerseveranceD'EverandGrit: The Power of Passion and PerseveranceÉvaluation : 4 sur 5 étoiles4/5 (588)
- Never Split the Difference: Negotiating As If Your Life Depended On ItD'EverandNever Split the Difference: Negotiating As If Your Life Depended On ItÉvaluation : 4.5 sur 5 étoiles4.5/5 (838)
- The Little Book of Hygge: Danish Secrets to Happy LivingD'EverandThe Little Book of Hygge: Danish Secrets to Happy LivingÉvaluation : 3.5 sur 5 étoiles3.5/5 (400)
- Devil in the Grove: Thurgood Marshall, the Groveland Boys, and the Dawn of a New AmericaD'EverandDevil in the Grove: Thurgood Marshall, the Groveland Boys, and the Dawn of a New AmericaÉvaluation : 4.5 sur 5 étoiles4.5/5 (266)
- The Subtle Art of Not Giving a F*ck: A Counterintuitive Approach to Living a Good LifeD'EverandThe Subtle Art of Not Giving a F*ck: A Counterintuitive Approach to Living a Good LifeÉvaluation : 4 sur 5 étoiles4/5 (5794)
- Her Body and Other Parties: StoriesD'EverandHer Body and Other Parties: StoriesÉvaluation : 4 sur 5 étoiles4/5 (821)
- The Gifts of Imperfection: Let Go of Who You Think You're Supposed to Be and Embrace Who You AreD'EverandThe Gifts of Imperfection: Let Go of Who You Think You're Supposed to Be and Embrace Who You AreÉvaluation : 4 sur 5 étoiles4/5 (1090)
- The World Is Flat 3.0: A Brief History of the Twenty-first CenturyD'EverandThe World Is Flat 3.0: A Brief History of the Twenty-first CenturyÉvaluation : 3.5 sur 5 étoiles3.5/5 (2259)
- The Hard Thing About Hard Things: Building a Business When There Are No Easy AnswersD'EverandThe Hard Thing About Hard Things: Building a Business When There Are No Easy AnswersÉvaluation : 4.5 sur 5 étoiles4.5/5 (345)
- Shoe Dog: A Memoir by the Creator of NikeD'EverandShoe Dog: A Memoir by the Creator of NikeÉvaluation : 4.5 sur 5 étoiles4.5/5 (537)
- The Emperor of All Maladies: A Biography of CancerD'EverandThe Emperor of All Maladies: A Biography of CancerÉvaluation : 4.5 sur 5 étoiles4.5/5 (271)
- Team of Rivals: The Political Genius of Abraham LincolnD'EverandTeam of Rivals: The Political Genius of Abraham LincolnÉvaluation : 4.5 sur 5 étoiles4.5/5 (234)
- Hidden Figures: The American Dream and the Untold Story of the Black Women Mathematicians Who Helped Win the Space RaceD'EverandHidden Figures: The American Dream and the Untold Story of the Black Women Mathematicians Who Helped Win the Space RaceÉvaluation : 4 sur 5 étoiles4/5 (895)
- Elon Musk: Tesla, SpaceX, and the Quest for a Fantastic FutureD'EverandElon Musk: Tesla, SpaceX, and the Quest for a Fantastic FutureÉvaluation : 4.5 sur 5 étoiles4.5/5 (474)
- On Fire: The (Burning) Case for a Green New DealD'EverandOn Fire: The (Burning) Case for a Green New DealÉvaluation : 4 sur 5 étoiles4/5 (74)
- VC AndrewsDocument3 pagesVC AndrewsLesa O'Leary100% (1)
- The Yellow House: A Memoir (2019 National Book Award Winner)D'EverandThe Yellow House: A Memoir (2019 National Book Award Winner)Évaluation : 4 sur 5 étoiles4/5 (98)
- Bracket Positioning and ResetsDocument5 pagesBracket Positioning and Resetsmentacity10Pas encore d'évaluation
- The Unwinding: An Inner History of the New AmericaD'EverandThe Unwinding: An Inner History of the New AmericaÉvaluation : 4 sur 5 étoiles4/5 (45)
- P1 Chp12 DifferentiationDocument56 pagesP1 Chp12 DifferentiationbobPas encore d'évaluation
- Fluoride - Wide Range of Serious Health Problems"Document29 pagesFluoride - Wide Range of Serious Health Problems"zataullah100% (2)
- SXV RXV ChassisDocument239 pagesSXV RXV Chassischili_s16Pas encore d'évaluation
- What Is Denim? Why It's Called Denim?: Properties of Denim FabricDocument21 pagesWhat Is Denim? Why It's Called Denim?: Properties of Denim Fabricrahmanshanto623100% (1)
- Rubber Band Arrangements - Concert BandDocument25 pagesRubber Band Arrangements - Concert BandJonatas Souza100% (1)
- Antifraud PlaybookDocument60 pagesAntifraud PlaybookDani UsmarPas encore d'évaluation
- Chapter 24 - The Solar SystemDocument36 pagesChapter 24 - The Solar SystemHeather Blackwell100% (1)
- Dental Ceramics and Ormocer TechnologyDocument4 pagesDental Ceramics and Ormocer Technologymentacity10Pas encore d'évaluation
- Powering Up Your PowerPoint PresentationsDocument5 pagesPowering Up Your PowerPoint Presentationsmentacity10Pas encore d'évaluation
- Guideline Molar ExtractionDocument3 pagesGuideline Molar Extractionmentacity10Pas encore d'évaluation
- Publishing Without Ethical ApprovalDocument2 pagesPublishing Without Ethical Approvalmentacity10Pas encore d'évaluation
- Systematic Review and Meta AnalysisDocument100 pagesSystematic Review and Meta Analysismentacity10Pas encore d'évaluation
- Diagnosis Goes Digital: Techno BytesDocument4 pagesDiagnosis Goes Digital: Techno Bytesmentacity10Pas encore d'évaluation
- Orthodontic AssessmentDocument30 pagesOrthodontic Assessmentmentacity10100% (2)
- Maxillary DiastemDocument6 pagesMaxillary DiastemCici GustimoraPas encore d'évaluation
- C' ClaspDocument11 pagesC' Claspmentacity10100% (2)
- DN12278 - 5008 - Indicative Cable Way Route - Rev BDocument9 pagesDN12278 - 5008 - Indicative Cable Way Route - Rev BArtjoms LusenkoPas encore d'évaluation
- Beautiful SpotsDocument2 pagesBeautiful SpotsLouise Yongco100% (1)
- Inspection Report For Apartment Building at 1080 93rd St. in Bay Harbor IslandsDocument13 pagesInspection Report For Apartment Building at 1080 93rd St. in Bay Harbor IslandsAmanda RojasPas encore d'évaluation
- A Process Reference Model For Claims Management in Construction Supply Chains The Contractors PerspectiveDocument20 pagesA Process Reference Model For Claims Management in Construction Supply Chains The Contractors Perspectivejadal khanPas encore d'évaluation
- List of HTML TagsDocument5 pagesList of HTML TagsdorinadidPas encore d'évaluation
- Functions PW DPPDocument4 pagesFunctions PW DPPDebmalyaPas encore d'évaluation
- Durability of Prestressed Concrete StructuresDocument12 pagesDurability of Prestressed Concrete StructuresMadura JobsPas encore d'évaluation
- Lifting PermanentmagnetDocument6 pagesLifting PermanentmagnetShekh Muhsen Uddin Ahmed100% (1)
- Design and Optimization of A Medium Altitude Long Endurance UAV Wingbox StructureDocument8 pagesDesign and Optimization of A Medium Altitude Long Endurance UAV Wingbox StructureamirPas encore d'évaluation
- Beamng DxdiagDocument22 pagesBeamng Dxdiagsilvioluismoraes1Pas encore d'évaluation
- Principles To Action (Short)Document6 pagesPrinciples To Action (Short)nsadie34276Pas encore d'évaluation
- Marieb ch3dDocument20 pagesMarieb ch3dapi-229554503Pas encore d'évaluation
- FKTDocument32 pagesFKTNeeraj SharmaPas encore d'évaluation
- Afzal ResumeDocument4 pagesAfzal ResumeASHIQ HUSSAINPas encore d'évaluation
- Smart Plug Installation GuideDocument9 pagesSmart Plug Installation GuideFrancisco GuerreroPas encore d'évaluation
- Advanced Physiotherapeutic SyllabusDocument1 pageAdvanced Physiotherapeutic SyllabusAnup SharmaPas encore d'évaluation
- PR Earth Users Guide EMILY1Document2 pagesPR Earth Users Guide EMILY1Azim AbdoolPas encore d'évaluation
- Abc Uae Oil and GasDocument41 pagesAbc Uae Oil and GasajayPas encore d'évaluation
- Case Study On Goodearth Financial Services LTDDocument15 pagesCase Study On Goodearth Financial Services LTDEkta Luciferisious Sharma0% (1)
- Individual Daily Log and Accomplishment Report: Date and Actual Time Logs Actual AccomplishmentsDocument3 pagesIndividual Daily Log and Accomplishment Report: Date and Actual Time Logs Actual AccomplishmentsMarian SalazarPas encore d'évaluation
- Universal and Commercial Banks in The PhilippinesDocument1 pageUniversal and Commercial Banks in The Philippinesjohngo888Pas encore d'évaluation
- Assessment 4 PDFDocument10 pagesAssessment 4 PDFAboud Hawrechz MacalilayPas encore d'évaluation