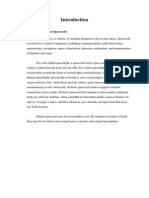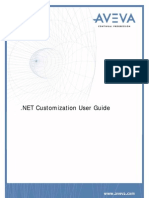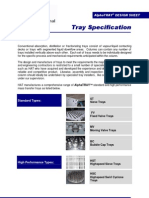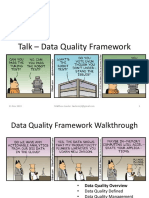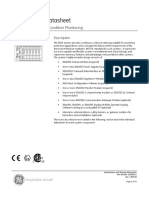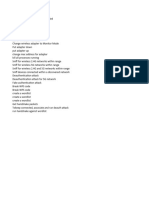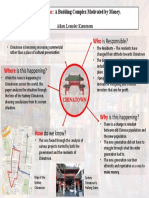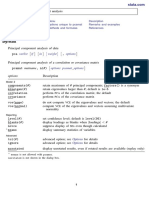Académique Documents
Professionnel Documents
Culture Documents
PID Manager User Guide
Transféré par
Mohamad FaifCopyright
Formats disponibles
Partager ce document
Partager ou intégrer le document
Avez-vous trouvé ce document utile ?
Ce contenu est-il inapproprié ?
Signaler ce documentDroits d'auteur :
Formats disponibles
PID Manager User Guide
Transféré par
Mohamad FaifDroits d'auteur :
Formats disponibles
PID Manager User Guide
AVEVA Solutions Ltd
Disclaimer
Information of a technical nature, and particulars of the product and its use, is given by AVEVA Solutions Ltd and its subsidiaries without warranty. AVEVA Solutions Ltd and its subsidiaries disclaim any and all warranties and conditions, expressed or implied, to the fullest extent permitted by law. Neither the author nor AVEVA Solutions Ltd, or any of its subsidiaries, shall be liable to any person or entity for any actions, claims, loss or damage arising from the use or possession of any information, particulars, or errors in this publication, or any incorrect use of the product, whatsoever.
Copyright
Copyright and all other intellectual property rights in this manual and the associated software, and every part of it (including source code, object code, any data contained in it, the manual and any other documentation supplied with it) belongs to AVEVA Solutions Ltd or its subsidiaries. All other rights are reserved to AVEVA Solutions Ltd and its subsidiaries. The information contained in this document is commercially sensitive, and shall not be copied, reproduced, stored in a retrieval system, or transmitted without the prior written permission of AVEVA Solutions Ltd Where such permission is granted, it expressly requires that this Disclaimer and Copyright notice is prominently displayed at the beginning of every copy that is made. The manual and associated documentation may not be adapted, reproduced, or copied, in any material or electronic form, without the prior written permission of AVEVA Solutions Ltd. The user may also not reverse engineer, decompile, copy, or adapt the associated software. Neither the whole, nor part of the product described in this publication may be incorporated into any third-party software, product, machine, or system without the prior written permission of AVEVA Solutions Ltd, save as permitted by law. Any such unauthorised action is strictly prohibited, and may give rise to civil liabilities and criminal prosecution. The AVEVA products described in this guide are to be installed and operated strictly in accordance with the terms and conditions of the respective licence agreements, and in accordance with the relevant User Documentation. Unauthorised or unlicensed use of the product is strictly prohibited. First published November 2007. This revision published February 2008. AVEVA Solutions Ltd, and its subsidiaries 2008. AVEVA Solutions Ltd, High Cross, Madingley Road, Cambridge, CB3 0HB, United Kingdom.
Trademarks
AVEVA and Tribon are registered trademarks of AVEVA Solutions Ltd or its subsidiaries. Unauthorised use of the AVEVA or Tribon trademarks is strictly forbidden. AVEVA product names are trademarks or registered trademarks of AVEVA Solutions Ltd or its subsidiaries, registered in the UK, Europe and other countries (worldwide). The copyright, trade mark rights, or other intellectual property rights in any other product, its name or logo belongs to its respective owner.
P&ID Manager User Guide
P&ID Manager User Guide
Contents
Page
PID Manager
Introduction . . . . . . . . . . . . . . . . . . . . . . . . . . . . . . . . . . . . . . . . . . . . . 1:1
AVEVA P&ID Manager . . . . . . . . . . . . . . . . . . . . . . . . . . . . . . . . . . . . . . . . . . . . . . 1:1 Accessing P&ID Manager . . . . . . . . . . . . . . . . . . . . . . . . . . . . . . . . . . . . . . . . . . . 1:1
Pre-configuration . . . . . . . . . . . . . . . . . . . . . . . . . . . . . . . . . . . . . . . . 2:3
Post Installation Tasks . . . . . . . . . . . . . . . . . . . . . . . . . . . . . . . . . . . . . . . . . . . . . 2:3
Module definition configuration. . . . . . . . . . . . . . . . . . . . . . . . . . . . . . . . . . . . . . . . . . . . . . . 2:3 Database configuration . . . . . . . . . . . . . . . . . . . . . . . . . . . . . . . . . . . . . . . . . . . . . . . . . . . . 2:3 UDA creation . . . . . . . . . . . . . . . . . . . . . . . . . . . . . . . . . . . . . . . . . . . . . . . . . . . . . . . . . . . . 2:3
Mapping Set-Up . . . . . . . . . . . . . . . . . . . . . . . . . . . . . . . . . . . . . . . . . . . . . . . . . . . 2:4
ISO15926 Mapping . . . . . . . . . . . . . . . . . . . . . . . . . . . . . . . . . . . . . . . . . . . . . . . . . . . . . . . 2:4 Attribute Mapping . . . . . . . . . . . . . . . . . . . . . . . . . . . . . . . . . . . . . . . . . . . . . . . . . . . . . . . . . 2:4 Page Matching . . . . . . . . . . . . . . . . . . . . . . . . . . . . . . . . . . . . . . . . . . . . . . . . . . . . . . . . . . . 2:6
P&ID Manager Options . . . . . . . . . . . . . . . . . . . . . . . . . . . . . . . . . . . . 3:7
The Element Release Tab . . . . . . . . . . . . . . . . . . . . . . . . . . . . . . . . . . . . . . . . . . . 3:8
Set Release Behaviour of Elements on Import . . . . . . . . . . . . . . . . . . . . . . . . . . . . . . . . . . 3:8 Display Comments Dialog on Release to 3D . . . . . . . . . . . . . . . . . . . . . . . . . . . . . . . . . . . . 3:9
The File Locations Tab . . . . . . . . . . . . . . . . . . . . . . . . . . . . . . . . . . . . . . . . . . . . 3:10
Set Default Import Location . . . . . . . . . . . . . . . . . . . . . . . . . . . . . . . . . . . . . . . . . . . . . . . . 3:10 Set Default Export Location . . . . . . . . . . . . . . . . . . . . . . . . . . . . . . . . . . . . . . . . . . . . . . . . 3:11
The General Tab . . . . . . . . . . . . . . . . . . . . . . . . . . . . . . . . . . . . . . . . . . . . . . . . . . 3:12
Copying P&ID Manager Options from another Project. . . . . . . . . . . . . . . . . . . . . . . . . . . . 3:12 Exporting P&ID Manager Options . . . . . . . . . . . . . . . . . . . . . . . . . . . . . . . . . . . . . . . . . . . 3:13
2007 AVEVA Solutions Ltd
12.0
P&ID Manager User Guide
Importing P&ID Manager Options . . . . . . . . . . . . . . . . . . . . . . . . . . . . . . . . . . . . . . . . . . . 3:14 Restore Default Options . . . . . . . . . . . . . . . . . . . . . . . . . . . . . . . . . . . . . . . . . . . . . . . . . . . 3:14
The Import Tab . . . . . . . . . . . . . . . . . . . . . . . . . . . . . . . . . . . . . . . . . . . . . . . . . . . 3:15
Viewing/Editing ISO 15926 Mappings . . . . . . . . . . . . . . . . . . . . . . . . . . . . . . . . . . . . . . . . Viewing/Editing Attribute Mapping . . . . . . . . . . . . . . . . . . . . . . . . . . . . . . . . . . . . . . . . . . . Viewing/Editing Import Destination SCGROUP Elements . . . . . . . . . . . . . . . . . . . . . . . . . Viewing/Editing Equipment and Off Line Instrument Positions . . . . . . . . . . . . . . . . . . . . . Overwrite using Default Attributes . . . . . . . . . . . . . . . . . . . . . . . . . . . . . . . . . . . . . . . . . . . 3:15 3:23 3:25 3:26 3:27
The Units Tab . . . . . . . . . . . . . . . . . . . . . . . . . . . . . . . . . . . . . . . . . . . . . . . . . . . . 3:28 The View Tab . . . . . . . . . . . . . . . . . . . . . . . . . . . . . . . . . . . . . . . . . . . . . . . . . . . . 3:30
Previewing Diagrams before Import . . . . . . . . . . . . . . . . . . . . . . . . 4:31
Selecting Diagrams to Preview . . . . . . . . . . . . . . . . . . . . . . . . . . . . . . . . . . . . . . 4:31 P&ID Manager Diagram Viewer . . . . . . . . . . . . . . . . . . . . . . . . . . . . . . . . . . . . . . 4:32
The Diagram Viewer Toolbar . . . . . . . . . . . . . . . . . . . . . . . . . . . . . . . . . . . . . . . . . . . . . . . 4:33 Keyboard Commands. . . . . . . . . . . . . . . . . . . . . . . . . . . . . . . . . . . . . . . . . . . . . . . . . . . . . 4:33 Closing Diagrams and the Viewer . . . . . . . . . . . . . . . . . . . . . . . . . . . . . . . . . . . . . . . . . . . 4:34
Importing Diagrams . . . . . . . . . . . . . . . . . . . . . . . . . . . . . . . . . . . . . 5:35
Selecting Diagrams for Import . . . . . . . . . . . . . . . . . . . . . . . . . . . . . . . . . . . . . . 5:35 Import Dialog . . . . . . . . . . . . . . . . . . . . . . . . . . . . . . . . . . . . . . . . . . . . . . . . . . . . 5:36
Moving Files between Grids . . . . . . . . . . . . . . . . . . . . . . . . . . . . . . . . . . . . . . . . . . . . . . . . The New Diagrams Grid. . . . . . . . . . . . . . . . . . . . . . . . . . . . . . . . . . . . . . . . . . . . . . . . . . . The Updates to Existing Diagrams Grid . . . . . . . . . . . . . . . . . . . . . . . . . . . . . . . . . . . . . . . Entering Release Comments . . . . . . . . . . . . . . . . . . . . . . . . . . . . . . . . . . . . . . . . . . . . . . . Import Options . . . . . . . . . . . . . . . . . . . . . . . . . . . . . . . . . . . . . . . . . . . . . . . . . . . . . . . . . . Starting the Import . . . . . . . . . . . . . . . . . . . . . . . . . . . . . . . . . . . . . . . . . . . . . . . . . . . . . . . 5:37 5:38 5:40 5:42 5:42 5:42
Import Progress Dialog . . . . . . . . . . . . . . . . . . . . . . . . . . . . . . . . . . . . . . . . . . . . 5:43
Viewing Import Errors. . . . . . . . . . . . . . . . . . . . . . . . . . . . . . . . . . . . . . . . . . . . . . . . . . . . . 5:44 Viewing the Import Summary . . . . . . . . . . . . . . . . . . . . . . . . . . . . . . . . . . . . . . . . . . . . . . . 5:45
Saving the Imported Data . . . . . . . . . . . . . . . . . . . . . . . . . . . . . . . . . . . . . . . . . . 5:46
P&ID Manager Explorer . . . . . . . . . . . . . . . . . . . . . . . . . . . . . . . . . . 6:47
Opening the P&ID Manager Explorer . . . . . . . . . . . . . . . . . . . . . . . . . . . . . . . . . 6:47 The Element Hierarchy in the Explorer . . . . . . . . . . . . . . . . . . . . . . . . . . . . . . . 6:48 Using the Explorer . . . . . . . . . . . . . . . . . . . . . . . . . . . . . . . . . . . . . . . . . . . . . . . . 6:52
Element Right-Click Menus . . . . . . . . . . . . . . . . . . . . . . . . . . . . . . . . . . . . . . . . . . . . . . . . 6:52 Applying a Filter . . . . . . . . . . . . . . . . . . . . . . . . . . . . . . . . . . . . . . . . . . . . . . . . . . . . . . . . . 6:54
2007 AVEVA Solutions Ltd
12.0
P&ID Manager User Guide
Viewing Element Attributes . . . . . . . . . . . . . . . . . . . . . . . . . . . . . . . . . . . . . . . . . . . . . . . . Creating Groups . . . . . . . . . . . . . . . . . . . . . . . . . . . . . . . . . . . . . . . . . . . . . . . . . . . . . . . . . Creating, Viewing and Deleting Diagrams . . . . . . . . . . . . . . . . . . . . . . . . . . . . . . . . . . . . . Deleting other Elements . . . . . . . . . . . . . . . . . . . . . . . . . . . . . . . . . . . . . . . . . . . . . . . . . . . Renaming Elements . . . . . . . . . . . . . . . . . . . . . . . . . . . . . . . . . . . . . . . . . . . . . . . . . . . . . . Moving Elements . . . . . . . . . . . . . . . . . . . . . . . . . . . . . . . . . . . . . . . . . . . . . . . . . . . . . . . . Releasing and Unreleasing Data . . . . . . . . . . . . . . . . . . . . . . . . . . . . . . . . . . . . . . . . . . . . Saving Changes . . . . . . . . . . . . . . . . . . . . . . . . . . . . . . . . . . . . . . . . . . . . . . . . . . . . . . . . .
6:55 6:55 6:57 6:58 6:59 6:59 6:59 6:60
Viewing Imported Diagrams . . . . . . . . . . . . . . . . . . . . . . . . . . . . . . . 7:63
Selecting Diagrams to View . . . . . . . . . . . . . . . . . . . . . . . . . . . . . . . . . . . . . . . . 7:63 The P&ID Manager Diagram Viewer . . . . . . . . . . . . . . . . . . . . . . . . . . . . . . . . . . 7:64
P&ID Manager Reports . . . . . . . . . . . . . . . . . . . . . . . . . . . . . . . . . . . 8:65 Appendix: Regular Expressions . . . . . . . . . . . . . . . . . . . . . . . . . . . 9:67
Alternation . . . . . . . . . . . . . . . . . . . . . . . . . . . . . . . . . . . . . . . . . . . . . . . . . . . . . . 9:67 Grouping . . . . . . . . . . . . . . . . . . . . . . . . . . . . . . . . . . . . . . . . . . . . . . . . . . . . . . . 9:67 Quantification using Metacharacters . . . . . . . . . . . . . . . . . . . . . . . . . . . . . . . . . 9:67 Regular Expression Guidelines . . . . . . . . . . . . . . . . . . . . . . . . . . . . . . . . . . . . . 9:72
Case . . . . . . . . . . . . . . . . . . . . . . . . . . . . . . . . . . . . . . . . . . . . . . . . . . . . . . . . . . . . . 9:72 Matching . . . . . . . . . . . . . . . . . . . . . . . . . . . . . . . . . . . . . . . . . . . . . . . . . . . . . . . . . . . . . 9:73 Escape Sequence . . . . . . . . . . . . . . . . . . . . . . . . . . . . . . . . . . . . . . . . . . . . . . . . . . . . . . . 9:73
2007 AVEVA Solutions Ltd
12.0
P&ID Manager User Guide
2007 AVEVA Solutions Ltd
12.0
P&ID Manager User Guide
Introduction
1
1.1
Introduction
AVEVA P&ID Manager
AVEVA P&ID Manager is an add-in to PDMS 12.0 and is used to import P&ID data into PDMS Schematic databases. The P&ID data is imported from an XML file, the content of which complies with ISO 15926. The ISO 15926 XML file may be exported from AVEVA P&ID Designer, AVEVA VPE P&ID and from other supported P&ID Systems. AVEVA are committed to the use of open standards for the interchange of plant data between AVEVA and 3rd party products. ISO 15926 is an open standard for the representation of process plant life-cycle information. This representation is specified by a generic, conceptual data model designed to be used in conjunction with reference data: standard instances that represent information common to a number of users, process plants, or both. For further information and for details of what P&ID systems can feed data into the PDMS Schematic model through AVEVA P&ID Manager, contact your local AVEVA sales office. Once imported, P&ID data in the schematic database can be viewed and managed via a hierarchical data explorer (P&ID Manager Explorer). This explorer includes facilities for releasing selected schematic elements to the AVEVA P&ID 3D Integrator, for integration with the 3D Design Model database. Facilities are also provided to view P&IDs, both before and after import, using the Adobe SVG Viewer (Version 3.0.2). A set of standard PDMS report templates which report against the schematic database are also included
1.2
Accessing P&ID Manager
When P&ID Manager is installed, an additional option is displayed in the main Design menu bar:
The P&ID Manager menu consists of four main options: The File sub-menu is used to view previews of the P&IDs available to be imported, and to carry out imports. See Section 4 Previewing Diagrams before Import and Section 5 Importing Diagrams.
2008 AVEVA Solutions Ltd
12.0
P&ID Manager User Guide
Introduction
The Options sub-menu is used to set options which control how P&ID Manager operates. See Section 3 P&ID Manager Options. For pre-configuration details, i.e. details of procedures that should be completed before starting to use P&ID Manager, see Section 2 Pre-configuration. The Display sub-menu is used to view imported data in a hierarchical data Explorer, and to view imported P&IDs. See Section 6 P&ID Manager Explorer and Section 7 Viewing Imported Diagrams.
A number of reports can be run on the Schematic Database. For further details, see Section 8 P&ID Manager Reports.
2008 AVEVA Solutions Ltd
12.0
P&ID Manager User Guide
Pre-configuration
2
2.1
2.1.1
Pre-configuration
Post Installation Tasks
Module definition configuration
In order to use P&ID Manager it must be possible to write to the Schematic databases from within the Design module. This can be configured by changing the module definition within the PDMS Admin module as follows :1. Open the Admin module. 2. Select Module definitions from the Project menu. 3. Select the Design module and then click on Advanced Settings 4. Set the Schematic database mode to Read/Write. 5. Click on Apply, close the dialog and select Save Work from the Admin menu.
2.1.2
Database configuration
P&ID Manager requires at least one Schematic database in the MDB being used. To make full use of the features available in P&ID Manager it is also recommended that a Dictionary database is created for the definition of the default P&ID Manager UDAs.
2.1.3
UDA creation
P&ID Manager makes use of UDAs to store additional attribution from the source ISO15926 files. Of particular importance are the UDAs used to store information about page connectivity and source system persistent identities. The UDAs should be added to the MDB as follows: 1. Create a Dictionary database and ensure it is part of the MDB in use. 2. Open the Lexicon Module. 3. At the command prompt type: $M/<pdms install dir>/PIDManagerCreateUDAs.mac savework compile finish ....substituting pdms install dir for your PDMS installation directory. When up-grading from a previous version of P&ID Manager you should run the UDA creation script provided with the new version. This is to ensure that your schematic database contains any new UDA's required by P&ID Manager.
2008 AVEVA Solutions Ltd
12.0
P&ID Manager User Guide
Pre-configuration
2.2
Mapping Set-Up
AVEVA P&ID Manager includes a default set of ISO15926 and attribute mappings. These are intended to give a reasonable starting point for the use of P&ID Manager, but will need to be assessed for each project, and amended or added to where appropriate. P&ID Manager provides tools which help in this task. See Section 3.4 The Import Tab in Chapter P&ID Manager Options.
2.2.1
ISO15926 Mapping
The default ISO15926 mappings map a commonly used set of ISO15926 classifications to their corresponding GTYPE and SCSTYPE in the AVEVA P&ID schematic database. The ISO15926 mappings can be configured before importing any data, either manually or by analysis of a set of source files, or may be configured after importing the data by analysing the database(s). Once the mappings have been edited any data in the schematic databases may have the mappings reapplied in order to update their attribution. Please see Section 3.4.1 Viewing/Editing ISO 15926 Mappings in Chapter P&ID Manager Options.
2.2.2
Attribute Mapping
Attribute mappings should be configured before loading data as any changes to the mappings will require the data to be updated (re-imported) in order for them to take effect. Attribute mappings are crucial to the page matching process and must be correctly configured for diagrams to be matched and merged. There are currently no utilities to help in the analysis of the source data for creating attribute mappings. If using the default UDAs then all of the core attributes from the source data should already be populated, but system specific attributes stored within the GenericAttributes elements in the import files will not be present. To configure your attribute mappings: 1. Analyse the source data to determine which XML elements to load from within the GenericAttributes elements. 2. Choose which core attributes or UDAs to store them in, in the database. Note: To avoid conflicting with existing mappings it is recommended that additional data is loaded into your own UDAs. 3. Add the necessary entry in the AttributeMapping dialog. For example if the source data had the following:
<PipingNetworkSegment ID="XMP_13" Tag="100-O-90004-AAB3" ComponentClass="PrimaryLineSegment" > <Extent> <Min X="989" Y="155" Z="0" /> <Max X="533" Y="562" Z="0" /> </Extent> <Position> <Location X="761" Y="358.5" Z="0" /> <Axis X="0" Y="0" Z="1" /> <Reference X="0.67" Y="-0.75" Z="0" /> </Position> <PersistentID Identifier="3407/0" Context="IPE-905675" /> <GenericAttributes Set="PrimaryLineSegment" Number="26">
2008 AVEVA Solutions Ltd
12.0
P&ID Manager User Guide
Pre-configuration
<Destination Format="string" Value="E-9001 VSP2" /> <BranchId Format="string" Value="190" /> <Connected_Handle_From Format="string" Value="2399" /> <Number Format="string" Value="90004" /> <Connected_PDMS_Type_To Format="string" Value="NOZZLE" /> <Connected_PDMS_Type_From Format="string" Value="NOZZLE" /> <Source Format="string" Value="J-9002B N2" /> <Connected_Handle_To Format="string" Value="1019" /> <OwnerId Format="string" Value="0" /> <Size Format="string" Value="100" /> <Specification Format="string" Value="AAB3" /> <Fluid Format="string" Value="O" /> </GenericAttributes>
Then the Specification attribute, in bold, may be mapped to a database attribute as below:
The source data may use system specific attributes in order to specify how segments are connected across diagrams. In order to ensure that cross page connections can be connected during import do the following: 1. Choose a sample of the source files 2. For each file find the values of the CrossPageConnection/@AttributeName For example:
3. Determine whether the referenced attributes are inside GenericAttributes elements in the source file. 4. For those that are inside GenericAttributes elements use the AttributeMapping dialog to load the source attributes identified into the database. (See above for PipeId mapping)
2008 AVEVA Solutions Ltd
12.0
P&ID Manager User Guide
Pre-configuration
Notes The UDA :Pmgdfltmatch is defined for this purpose, if more than one attribute is identified then more UDAs may need to be defined. PipeId is used in the VPE and P&ID Designer exports for matching page connections and is provided pre-configured for page matching to operate from these source tools.
Please see Section Viewing/Editing Attribute Mapping in Chapter P&ID Manager Options for further information.
2.2.3
Page Matching
If you encounter issues with on and off page connectors not being correctly associated then consult Section Attribute Mapping.
2008 AVEVA Solutions Ltd
12.0
P&ID Manager User Guide
P&ID Manager Options
P&ID Manager Options
The Options dialog is used to set options which control how P&ID Manager operates. To access the Options dialog, select Options from the P&ID Manager menu. The Options dialog is then displayed. The Options dialog can also be accessed from the Import dialog (see Section 5 Importing Diagrams).
2008 AVEVA Solutions Ltd
12.0
P&ID Manager User Guide
P&ID Manager Options
The Options dialog consists of six tabs, as described below. To save changes to the options and exit the dialog, select the OK button. To exit the dialog without saving, select the Cancel button.
3.1
The Element Release Tab
Some elements in the schematic database may be accessed by AVEVA P&ID 3D Integrator, for integration into the PDMS design database. Access to such elements by AVEVA P&ID 3D Integrator is controlled by the schematic database release status of these elements. The Element Release tab is used to specify: The element release status related actions carried out during the import of an ISO15926 file into the schematic database. If the Release Comment dialogue box is displayed during release related activities, either initiated during an import, or from the P&ID Manager user interface.
3.1.1
Set Release Behaviour of Elements on Import
This option defines the element release status related actions that are carried out during the import of an ISO15926 file into the schematic database. Select the required option from the drop-down list:
2008 AVEVA Solutions Ltd
12.0
P&ID Manager User Guide
P&ID Manager Options
The effects of selecting each of these options on the release status of elements is shown in the following table: Release status after import of... New Elements (not imported before)
Not Released
Existing Elements (already in database) Currently Released Currently not Released
Released Not Released
Selected Option Error if currently released Release on Import Recall released items on Import Retain release status on Import
(see note)
Released Not Released Released Not Released Released Not Released
Not Released
Released
Not Released
Note: If the Error if currently released option is selected, an error message will be displayed when items that are already present in the database and are released, are re-imported. The import of such elements will be aborted.
3.1.2
Display Comments Dialog on Release to 3D
If the release comments are to be entered when data is released and unreleased to the P&ID 3D Integrator, check the Enable Release Comments checkbox. If not, uncheck the checkbox. If the checkbox is checked, when data is released and unreleased using the P&ID Manager Explorer, the Release Comments dialog is displayed, into which comments can be entered (see Section 6 P&ID Manager Explorer). Also, a Release Comments field is displayed on the Import dialog (see Section 7 Importing Diagrams) for use when the release status of an element is automatically changed when diagrams are imported.
2008 AVEVA Solutions Ltd
12.0
P&ID Manager User Guide
P&ID Manager Options
3.2
The File Locations Tab
The File Locations tab is used to specify the default folders for data imports and exports.
3.2.1
Set Default Import Location
The default location which is accessed when browsing for ISO15926 files to import or view is displayed in the Default Location field of the Data Import row in the File Locations grid. To change the default folder, select the Data Import row, and press the Modify button. The Browse for Folder dialog is then displayed.
2008 AVEVA Solutions Ltd
10
12.0
P&ID Manager User Guide
P&ID Manager Options
Browse for the required folder and press the OK button. The new location is then displayed in the Default Location field.
3.2.2
Set Default Export Location
The default location to which Options data is exported (see Section 3.4 The Import Tab), is specified in the Default Location field of the Data Export row in the File Locations grid. To change the default folder, select the Data Export row, and press the Modify button. The Browse for Folder dialog is then displayed. Browse for the required folder and press the OK button. The new location is then displayed in the Default Location field.
2008 AVEVA Solutions Ltd
11
12.0
P&ID Manager User Guide
P&ID Manager Options
3.3
The General Tab
The General tab is used to: Copy Options settings from another project associated with the same PDMS instance/ Installation. Import Options settings from files exported from another PDMS installation. Export Options settings to files for importing into other PDMS installation. Reset the project to the default installation settings.
3.3.1
Copying P&ID Manager Options from another Project
P&ID Manager option settings apply to the current project. P&ID Manager creates a record of P&ID Manager related options of a project, which it stores locally. This is done when a Project is opened in PDMS, with P&ID Manager installed, and the default P&ID Manager Options are amended. To copy project options from another project, press the Copy from Project button. The Select Project dialog is then displayed and all Projects which have P&ID manager Options defined will be displayed. The Select Project dialog is then displayed.
2008 AVEVA Solutions Ltd
12
12.0
P&ID Manager User Guide
P&ID Manager Options
The dialog lists all of the projects on the current PDMS installation for which P&ID Manager options have been saved. Press the OK button. The options are then copied from the selected project. A message is displayed when the copy is complete.
3.3.2
Exporting P&ID Manager Options
P&ID Manager options can be exported to a file, which can then be imported by other PDMS installations for use by other projects (see below). Press the Export button. The Browse for Folder dialog is then displayed. Browse for the location that the options file is to be exported to and press the OK button.
2008 AVEVA Solutions Ltd
13
12.0
P&ID Manager User Guide
P&ID Manager Options
The options specified for the current database are then exported to that location into a file with the default name of <Project>_Options.zip. A message is displayed when the export is complete.
3.3.3
Importing P&ID Manager Options
As described above, the options settings of a project can be exported to a file. This file can then be imported into another project. The options settings of that project are then changed to those in the file. Press the Import button. The Browse for Folder dialog is then displayed. Browse for the zip file containing the options. The default file name of the export files is <Project>_Options.zip. Select the OK button. The import then takes place, and the existing options settings are replaced by those in the import file. A message is displayed when the import is complete.
3.3.4
Restore Default Options
To restore the default P&ID Manager options, press the Reset Defaults button. A message is displayed when the restoration is complete.
2008 AVEVA Solutions Ltd
14
12.0
P&ID Manager User Guide
P&ID Manager Options
3.4
The Import Tab
The Import tab is used to: set up mappings between ISO15926 designations and GTYPES/SCSTYPES map system/project specific attributes from the source files to schematic or user defined database attributes set default SCGROUP database elements to import diagrams, off-line instruments, offline equipment and pipelines into set the default coordinates of equipment and off-line instruments specify whether or not missing attribute values are to be replaced by default attribute values on import
3.4.1
Viewing/Editing ISO 15926 Mappings
GTYPEs identify the generic component types of the items that may be created in the 3D database from the imported schematic items. SCSTYPEs (not to be confused with SCTYPEs) are GTYPE sub-types, used to further identify GTYPEs. GTYPEs/SCSTYPEs are associated with schematic items by mapping them to the ISO15926 designations of schematic items in the import files. Each ISO15926 designation represents a component type in the schematic source. The GTYPE value also affects the schematic database element created. If the GTYPE is set to 'VALV', 'VTWA' or 'VFWA' then an SCVALV schematic element is created. In the absence of a GTYPE value of 'VALV', 'VTWA' or 'VFWA' only SCFITT, SCINST and SCTUB schematic database elements will be created.
2008 AVEVA Solutions Ltd
15
12.0
P&ID Manager User Guide
P&ID Manager Options
Note that not all schematic items have equivalents in the 3D database. Such items do not need to have mappings set up against their ISO15926 designations. To view or edit the mappings between ISO15926 designations and corresponding GTYPE/ SCSTYPE combinations, press the View/Edit ISO 15926 Mapping button. The ISO15926 Mapping dialog is then displayed.
The grid displays any mappings that have already been set up. A limited set of default mappings are supplied with P&ID Manager. To add a new mapping, click on the blank row at the bottom of the grid enter the designation of the schematic item type in the ISO 15926 Designation field.
2008 AVEVA Solutions Ltd
16
12.0
P&ID Manager User Guide
P&ID Manager Options
Note: Lists of designations can be imported into these fields from a file, or from another database (see below). Complete the mapping by selecting a GTYPE, and if applicable, entering an SCSTYPE. Note that mappings can be automatically completed in accordance with user-defined rules (see below). To delete existing mappings, select the rows containing the mappings and press the Delete Selected Row(s) button. To delete all mappings, press the Delete All button. To close the dialog and save any changes, press the OK button. To close the dialog without saving changes, press the Cancel button.
Import Designations from File
The ISO 15926 Designation fields can be completed by importing a list of designations from a file. To import designations from a file, press the Populate ISO 15926 Designations from File button. The Import dialog is then displayed.
Browse for the XML file that contains the designations. Once the file is selected, press the Open button. This button will not be active until an XML file has been selected.
2008 AVEVA Solutions Ltd
17
12.0
P&ID Manager User Guide
P&ID Manager Options
The designations in the file are then copied into the ISO 15926 Designation fields. Note that designations already listed in these fields are not imported, and therefore existing mappings will not be overwritten. If the selected file does not contain any valid designations, an error message is displayed.
Setting up Rules for Automatic Completion of ISO 15926 Mappings
ISO 15926 mappings can be automatically completed. The automatic completion is carried out in accordance with rules set up by the user. For example, the user can specify that the GTYPE of VALV is automatically mapped to the Control Valve designator. To set up the rules for automatic completion, press the Configure Auto Complete button. The Auto Complete Configuration dialog is then displayed.
To set up a rule: 1. In the Rule field enter a Regular Expression that is used to select which designators are to be mapped using the rule. For example, if the rule is to map Control Valves, enter CONTROL VALVE. If the rule is to be used to map different sorts of valve, enter VALVE. All designators containing "VALVE" would be mapped using this rule.
2008 AVEVA Solutions Ltd
18
12.0
P&ID Manager User Guide
P&ID Manager Options
For guidance on using Regular Expressions see Section 9 Appendix: Regular Expressions. 2. In the GTYPE field, select the GTYPE that designators selected by the rule expression are to be mapped to. 3. In the SCSTYPE field, if required, enter the SCSTYPE that designators are to be mapped to. 4. The order in which rules are listed is the order in which they are processed. To change the position of a rule in the list of rules, select the row containing the rule and press the up or down arrow button as required. Once a rule has been applied to an ISO15926 designator, the mapping it applies cannot be overwritten during that process by another rule. If the Overwrite existing values checkbox is checked, existing mappings are overwritten when rules are applied. If the checkbox is unchecked, existing mappings, either entered by the user or set by a previous Auto Complete process, are not overwritten. To delete existing rules, select the rows containing the rules and press the Delete Selected Row(s) button. To delete all rules, press the Delete All button. To close the dialog and save any changes, press the OK button. To close the dialog without saving changes, press the Cancel button.
Automatically Completing ISO 15926 Mappings
To automatically complete the ISO 15926 mappings using the rules set up using the Auto Complete Configuration dialog (see above), press the Auto Complete button. The mappings are then completed in line with the current rules.
Example The list of designators is as displayed below:
2008 AVEVA Solutions Ltd
19
12.0
P&ID Manager User Guide
P&ID Manager Options
The following rule is set up:
The Auto Complete button is pressed. The mapping for the CHECK VALVE and CLOSED GENERAL VALVE designators are automatically completed (they are mapped to the VALV GTYPE):
2008 AVEVA Solutions Ltd
20
12.0
P&ID Manager User Guide
P&ID Manager Options
Import Designations from other Databases
The ISO 15926 Designation fields can be completed by importing designations from a database or databases within the current MDB. To import designations from other databases, press the Populate from Database(s) button. The Select Database dialog is then displayed.
The dialog lists all the Schematic databases in the Master database (MDB). To select the database(s) to import designations from, check the appropriate Apply checkboxes. Once the required selections have been made, press the OK button. The import then takes place. Press the Cancel button to close the dialog without proceeding with the import. The designations in the selected databases are then copied into the ISO 15926 Designation fields. Note that designations already listed in these fields are not imported, and therefore existing mappings will not be overwritten.
2008 AVEVA Solutions Ltd
21
12.0
P&ID Manager User Guide
P&ID Manager Options
Overwrite Mappings in Databases with Current Mappings
If designation/GTYPE mappings are changed after imports have already taken place, for example if the name of a component type in the source diagrams is changed, this may mean that elements already imported into the database have the wrong mappings. To apply the current mappings to elements already imported into the Schematic database(s) in the current MDB, or to apply the mapping to elements in another database, press the Re-apply to database(s) button. The Select Database dialog is then displayed.
The dialog lists all the Schematic databases on the MDB. Select the required databases as described above, and press the OK button.
2008 AVEVA Solutions Ltd
22
12.0
P&ID Manager User Guide
P&ID Manager Options
3.4.2
Viewing/Editing Attribute Mapping
To map system/project specific attributes from the source files to schematic or user defined database attributes, or to view existing mappings, select the View/Edit Attribute Mapping button. The Attribute Mapping dialog is then displayed.
Proceed as follows for each mapping to be set up or edited. Enter new mappings in the blank row beneath the completed rows: 1. The Type field displays the SCTYPEs to which the mapping is to be applied. To select the SCTYPEs, press the ... button at the end of the field. The Select Values dialog is then displayed.
2008 AVEVA Solutions Ltd
23
12.0
P&ID Manager User Guide
P&ID Manager Options
2. The Select Values dialog consists of two lists. The Available Values list lists the SCTYPEs which are available for selection. The Selected Values list lists the SCTYPEs that have been selected. To select an SCTYPE, select it in the Available Values list and press the > button to transfer it to the Selected Values list. To de-select an SCTYPE, select it in the Selected Values list and press the < button to transfer it back to the Available Values list. Use the >> button to move all SCTYPEs to the Selected Values list. Use the << button to move all SCTYPEs to the Available Values list. Press the OK button once the required SCTYPEs have been selected. The selected SCTYPEs are then displayed in the Type field. Press the Cancel button to close the dialog without saving any selections that have been made. 3. In the Database Attribute Name field, select from the drop-down list the attribute to which the source file attribute is to be mapped to. The list of attributes available will consists of those of the selected SCTYPEs. 4. Enter the name of the source file attribute in the Source Attribute Name field. 5. In the Unit field, if applicable select the type of unit (e.g. weight, volume) associated with the user defined attribute from the drop-down list. On import, the type of unit will be converted to the unit of measure (e.g. kilogram, cubic metres) specified on the Units tab of the Options dialog. 6. In the Source File Format field select the import source file format associated with the source file attribute from the drop-down list. Select * for all formats. 7. The Versions field displays the versions of the source file format associated with the source file attribute. To select the versions, press the ... button at the end of the field. The Select Values dialog is then displayed. See step 2 for details.
Select * for all versions. Once all required mappings have been set up, press the OK button. Press the Cancel button to close the dialog without saving any changes that have been made.
2008 AVEVA Solutions Ltd
24
12.0
P&ID Manager User Guide
P&ID Manager Options
3.4.3
Viewing/Editing Import Destination SCGROUP Elements
When diagrams (SCDIAG), off-line instruments (SCOINS), off-line equipment (SCEQUI) and pipelines (SCPLIN) are imported, they are automatically placed in groups (SCGROU) within the database hierarchy. The groups that these elements are placed in can be specified by the user using the Import Destination Groups dialog. Otherwise, these elements are instead placed in default groups, which are automatically created in the database as part of the import process (if they do not already exist). The default groups are named according to the following format:
<database name>/*/<name of element type>
For example:
To view or edit the groups into which diagrams, off-line equipment, equipment and pipelines are imported into, select the View/Edit Import Destination Groups button. The Import Destination Groups dialog is then displayed.
The Database field displays the name of the current Schematic database. To view/change the import destination groups of another database, select it from the drop-down list. The list consists of every Schematic database in the MDB.
2008 AVEVA Solutions Ltd
25
12.0
P&ID Manager User Guide
P&ID Manager Options
The grid beneath the Database field lists the four element types and the names of the groups into which they are imported. To select a different group for an element type, select the ... button at the end of the row. The Select Group dialog is then displayed:
Browse for the required group and select the OK button. Press the Cancel button to close the dialog without making any changes. Repeat as required for each of the four element types. Press the OK button to close the Import Destination Groups dialog and save the changes that have been made. Press the Cancel button to close the dialog without saving changes.
3.4.4
Viewing/Editing Equipment and Off Line Instrument Positions
The attributes of imported equipment and off line instruments may not include a 3D position for these items. Therefore a default position to be used when creating 3D elements may be specified for use by such items.
2008 AVEVA Solutions Ltd
26
12.0
P&ID Manager User Guide
P&ID Manager Options
The default position is entered in the Off Line Equipment and Instrument Default Position field. For example:
For details of the format in which the coordinates must be entered, refer to PDMS 12.0 documentation.
3.4.5
Overwrite using Default Attributes
This setting of the Overwrite Attributes checkbox controls the default setting of the Overwrite Attributes checkbox on the Import Dialog.
If the checkbox on the Import dialog is checked, then attribute values not present in imported files will be replaced by default values, which will overwrite the existing values of those attributes in the database. If the checkbox is unchecked, existing values of attributes in the database will be retained when imported files do not include values for these attributes.
2008 AVEVA Solutions Ltd
27
12.0
P&ID Manager User Guide
P&ID Manager Options
3.5
The Units Tab
Different diagrams may include measurements in different units of measure. For example, on one diagram weight may be measured in Kilograms, on another it may be measured in Pounds. On import, all such measurements are converted into the units of measure used in the schematic database. The Units tab is used to select the units of measure that measurements are to be converted into. For example, the tab can be used to specify that all weight attributes values are to be converted into Kilograms and all Volume attribute values are to be converted into Cubic Metres. In the Angle, Area, Pressure, Temperature, Volume and Weight fields, select the unit of measure to be applied to values measured in these unit types. Note that the value in the Distance field cannot be changed because all distances are stored in millimetres in the database. The default units of measure are as follows: Unit Type Angle Area Distance Pressure Temperature Default Units of Measure Degrees Square Metres Millimetres Bar Degree Celsius
2008 AVEVA Solutions Ltd
28
12.0
P&ID Manager User Guide
P&ID Manager Options
Unit Type Volume Weight
Default Units of Measure Cubic Metres Kilogram
Changing the unit of measure for a unit type will not update the units of measure for instances of this unit type that have already been imported. Previously imported data must be re-imported for the change to take effect. The P&ID Manager default UDAs include attributes on the SCDIAG elements that store the units of measure used when a diagram is loaded. If you need to determine the units for an attribute value determine which diagram the element was last loaded from and view the appropriate :Pmgunts attribute for the diagram.
2008 AVEVA Solutions Ltd
29
12.0
P&ID Manager User Guide
P&ID Manager Options
3.6
The View Tab
The maximum number of diagrams that can be open at the same time in the P&ID Manager Diagram Viewer is specified on this tab. Enter the required number in Maximum number of diagrams which may be viewed concurrently field. The minimum number is 1. The maximum number is 20.
2008 AVEVA Solutions Ltd
30
12.0
P&ID Manager User Guide
Previewing Diagrams before Import
4
4.1
Previewing Diagrams before Import
Selecting Diagrams to Preview
To view previews of diagrams that are available for import, select File > View from the P&ID Manager menu.
The Open dialog is then displayed:
2008 AVEVA Solutions Ltd
31
12.0
P&ID Manager User Guide
Previewing Diagrams before Import
Browse for and select the XML file or files of the diagrams to be previewed (each file contains data for a single P&ID), and press the Open button. The default import file location is specified on the File System tab of the Options dialog (see Section 3 P&ID Manager Options). Note that there is a limit to the number of diagrams that can be viewed at the same time. This is set on the View tab of the Options dialog (see Section 3 P&ID Manager Options). An error message is displayed if more files than this number are selected. If all of the selected files are invalid, an error message is displayed, listing the invalid files. No diagrams are displayed. If some of the selected files are invalid, a warning message is displayed, listing the invalid files. The message gives the user the option of continuing or cancelling. If the user chooses to continue with the procedure, only diagrams associated with valid files are displayed.
4.2
P&ID Manager Diagram Viewer
The P&ID Manager Diagram Viewer is then displayed.
The viewer displays the selected diagrams. Each diagram is displayed on a tab, labelled with diagram file name. Hover the mouse cursor over a tab to display the file name and location of the diagram file.
2008 AVEVA Solutions Ltd
32
12.0
P&ID Manager User Guide
Previewing Diagrams before Import
If multiple diagrams are being displayed, their tabs may not all fit in the viewer window. If this is the case, forward > and back < buttons will be displayed in the bottom-right hand corner of the window to enable these tabs to be displayed.
4.2.1
The Diagram Viewer Toolbar
The Diagram Viewer toolbar is automatically displayed.
It consists of the following buttons: Zoom In Zoom Out Zoom to Window - zooms out so that the entire diagram is visible Set Bookmark - saves the current view - saved views are known as bookmarks Previous Bookmark - sets the view to the bookmark that was set before the current bookmark Next Bookmark - sets the view to the bookmark that was set after the current bookmark Delete Bookmark - deletes the current bookmark Clear All Bookmarks - deletes all bookmarks Note: Bookmarks are not saved when the Diagram Viewer is closed.
4.2.2
Keyboard Commands
Useful keyboard commands include: To zoom into an area of a diagram, press Ctrl and left click on that area. Press Ctrl+Shift to zoom out. To pan, hold down Alt and the left mouse button and drag the cursor in the required direction.
2008 AVEVA Solutions Ltd
33
12.0
P&ID Manager User Guide
Previewing Diagrams before Import
4.2.3
Closing Diagrams and the Viewer
To close a diagram, right-click on the tab of the diagram and select the Close Tab option.
To close all diagrams, select the Close All Tabs option. To close the viewer, select the X button in the top-right-corner of the window.
2008 AVEVA Solutions Ltd
34
12.0
P&ID Manager User Guide
Importing Diagrams
5
5.1
Importing Diagrams
Selecting Diagrams for Import
From the P&ID Manager menu, select File > Import.
The Open dialog is then displayed:
2008 AVEVA Solutions Ltd
35
12.0
P&ID Manager User Guide
Importing Diagrams
Browse for and select the XML file or files of the diagrams required for import into the Schematic database, and press the Open button. The default import file location is specified on the File System tab of the Options dialog (see Section 3 P&ID Manager Options). The files contain engineering item and graphical data. This data is exported from AutoCAD P&ID drawings using the AVEVA P&ID Designer, from AVEVA VPE P&ID, and other supported P&ID systems. Contact your AVEVA Sales office for details. If all of the selected files are invalid, an error message is displayed, listing the invalid files. The file selection is cancelled. If some of the selected files are invalid, a warning message is displayed, listing the invalid files. The message gives the user the option of continuing with the import or cancelling. If the user chooses to continue with the import, only the valid files are imported. Note: The diagram name attribute in the schematic database has a maximum length of 50 characters. Diagram names in the schematic database begin with a / character. If a diagram name in an import file does not begin with a / character, then P&ID Manager adds one to the beginning of the diagram name on import. Diagram names in import files may therefore be no more than 50 characters, if the diagram name begins with a / character, or no more than 49 characters if the diagram name does not begin with a / character. If these lengths are exceeded then the import of that file will fail. A message indicating the reason for the import failure will be included in the import summary. The Import Dialog is then displayed.
5.2
Import Dialog
The Import dialog displays details of the diagram data files selected for import (see Section 5.1 Selecting Diagrams for Import). Each of these files contains data for a single diagram.
The dialog is used to select import options, and to carry out the import. The selected files are displayed in two grids: The New Diagrams grid lists files containing details of diagrams that are not present in the database.
2008 AVEVA Solutions Ltd
36
12.0
P&ID Manager User Guide
Importing Diagrams
The Updates to Existing Diagrams grid lists files containing details of diagrams that are already present in the database.
If the name of the diagram in a file matches the name of a diagram that has been imported before, the system adds the file to the Updates to Existing Diagrams grid. Otherwise the file is added to the New Diagrams grid. If required, diagrams can be moved from one grid to another (see below). To select additional files for import, select the Add Diagrams button. The Open dialog is then displayed. Select files as described in Section 5.1 Selecting Diagrams for Import. To delete a file, either right-click on it and select the Remove Row option from the menu that is then displayed, or press the Delete key. To exit the Import dialog without completing the import, press the Cancel button.
5.2.1
Moving Files between Grids
The user can move files from one grid to another if required, i.e: If a previously imported diagram with a new diagram name is selected for import, the system assigns it to the New Diagrams grid. The user can move it to the Updates to Existing Diagrams grid, and select the name of the diagram in the database that it is to update. If a new diagram is selected for imported that has the same name as a diagram already in the database, the system assigns it to the Updates to Existing Diagrams grid. The user can move it to the New Diagrams grid and change the diagram name so that it does not overwrite the existing diagram on import.
To move a file or files from the New Diagrams grid to the Updates to Existing Diagrams grid, select it/them in the New Diagrams grid and either double-click on it, or press this button:
Multiple files can be selected as follows: To select a range of files, hold down the Shift key and left-click on the first file in the range. Still holding down the Shift key, left-click on the last file in the range. Both of these files, and every file listed in between them, is then selected. To select multiple files that are not in a contiguous range, hold down the Ctrl key and left-click on each of the required files.
To move all files from the New Diagrams grid to the Updates to Existing Diagrams grid, press this button:
To move a file or files from the Updates to Existing Diagrams grid to the New Diagrams grid, select it/them in the Updates to Existing Diagrams grid and either double-click on it, or press this button:
To move all files from the Updates to Existing Diagrams grid to the New Diagrams grid, press this button:
2008 AVEVA Solutions Ltd
37
12.0
P&ID Manager User Guide
Importing Diagrams
5.2.2
The New Diagrams Grid
The New Diagrams grid displays the file name and diagram name of the import files which include data for new (i.e. previously unimported) diagrams.
The Destination SCGROUP fields are used to select database locations for new diagrams, i.e. where they will be located in the database after the import has taken place. The field defaults to the default location specified in the P&ID Manager options (see Section 3 P&ID Manager Options). Default destination groups will be created on first use of the P&D Manager if they do not already exist in the schematic database.
Selecting a SCGROU
To select a different location for a diagram, press the button at the end of the field:
2008 AVEVA Solutions Ltd
38
12.0
P&ID Manager User Guide
Importing Diagrams
The Select Group dialog is then displayed:
Browse for the required group and press the OK button. The selected group is then displayed in the Destination SCGROUP field for the diagram. Once the required destination group for each diagram has been selected, they are ready to be imported (see Section 5.2.6 Starting the Import).
2008 AVEVA Solutions Ltd
39
12.0
P&ID Manager User Guide
Importing Diagrams
5.2.3
The Updates to Existing Diagrams Grid
The Updates to Existing Diagrams grid displays the file name and diagram name of the import files which include data for previously imported) diagrams.
The Matched DB Diagram Name fields display the diagram name of the diagrams in the database that the listed diagrams will updated when the import takes place. Where a diagram was placed in this grid by the system, the Matched DB Diagram Name field will be the same as the entry in the Diagram name. A different diagram can be selected if required (see below). If the diagram was transferred into this grid by the user from the New Diagrams grid, the field will be blank. If must be completed before the import can take place.
Selecting a Diagram Name
To select a diagram name, press the button at the end of the field.
2008 AVEVA Solutions Ltd
40
12.0
P&ID Manager User Guide
Importing Diagrams
The Select Diagram dialog is then displayed:
Browse for the required diagram and press the OK button. The selected diagram name is then displayed in the Matched DB Diagram Name field for the diagram. Once a matching diagram name has been selected for each diagram has been selected, they are ready to be imported (see Section 5.2.6 Starting the Import).
2008 AVEVA Solutions Ltd
41
12.0
P&ID Manager User Guide
Importing Diagrams
5.2.4
Entering Release Comments
As part of the import procedure, depending on the settings specified on the Options dialog (see below), elements may be automatically released. If this is the case, comments may be entered regarding the change in release status and recorded against each released element in the schematic database. Whether or not this field is displayed is also specified on the Options dialog.
5.2.5
Import Options
Release behaviour on import, including comment entry dialogue display, is specified on the Element Release tab of the Options dialog. To review or change the import settings, such as the ISO15926 or attribute mappings, before an import, press the Options button. The Options dialog is then displayed. Refer to Section 3 P&ID Manager Options for details.
5.2.6
Starting the Import
To import the selected diagram data files, press the Import button. The button is disabled if the Updates to Existing Diagrams grid lists any diagrams that do not have an existing diagram name assigned to them in the Matched DB Diagram Name field. The Import Progress dialog is then displayed.
2008 AVEVA Solutions Ltd
42
12.0
P&ID Manager User Guide
Importing Diagrams
5.3
Import Progress Dialog
The Import Progress dialog is displayed when the Import button on the Confirm Import dialog is pressed.
The grid displays the file name and diagram name of each diagram selected for import. The Import Status fields display the import progress of each diagram, i.e. whether they are waiting to be processed, currently being imported, successfully imported, imported but with errors, or failed to be imported. Each diagram is processed in turn. Once this has been completed, P&ID Manager attempts to match any off-page connections in the imported diagrams with those of diagrams already in the Schematic database. Beneath the grid, the overall progress of the above processes, and status of the import is displayed. To close the dialog after the import is completed, press the Close button.
2008 AVEVA Solutions Ltd
43
12.0
P&ID Manager User Guide
Importing Diagrams
5.3.1
Viewing Import Errors
To view error messages generated during the import, press the View Errors button. The button is only enabled if errors were generated. The Import Errors Report dialog is then displayed:
The dialog is divided into two grids. The Import Diagrams grid lists the imported diagrams and their file names. The Import Diagram Errors displays the error messages associated with the diagram selected in the Import Diagrams grid. To close the Import Errors Report dialog, press the Close button.
2008 AVEVA Solutions Ltd
44
12.0
P&ID Manager User Guide
Importing Diagrams
5.3.2
Viewing the Import Summary
To view a summary of the imported data, press the View Summary button. The Import Summary dialog is then displayed:
The dialog presents a summary of the imported data including any encountered error messages. To copy the summary to a text file, press the Write to File button. In the Save As dialog that is then displayed, select the name and location of the text file. To close the dialog, press the Close button.
2008 AVEVA Solutions Ltd
45
12.0
P&ID Manager User Guide
Importing Diagrams
5.4
Saving the Imported Data
Imported data is not saved into the Schematic database until a Save Work takes place. To save changes to the database, either select the Save Work toolbar button the Save Work option from the Design menu. , or select
2008 AVEVA Solutions Ltd
46
12.0
P&ID Manager User Guide
P&ID Manager Explorer
P&ID Manager Explorer
Once imported into the Schematic database, P&ID data can be viewed in a hierarchical data Explorer. The Explorer can also be used to release the data in the Schematic database to the P&ID 3D Integrator.
6.1
Opening the P&ID Manager Explorer
To open the P&ID Data Explorer, select Display > Explorer from the P&ID Manager menu.
The P&ID Data Explorer is then displayed.
2008 AVEVA Solutions Ltd
47
12.0
P&ID Manager User Guide
P&ID Manager Explorer
6.2
The Element Hierarchy in the Explorer
Each element in the Schematic database is assigned a component type (SCTYPE). Elements in the Explorer are arranged by SCTYPE, in the following hierarchy.
2008 AVEVA Solutions Ltd
48
12.0
P&ID Manager User Guide
P&ID Manager Explorer
Schematic WORL *: The topmost level of the Schematic database hierarchy within which all other elements exist. Cannot be moved, renamed or deleted. SCGROU: Administrative elements containing groups of elements. By default, groups for Diagrams, Instruments, Equipment and Pipelines are created automatically when these elements are imported into the database. Other groups are created as required by users (see Section Creating Groups). The default groups can be changed using the Options dialog (see Chapter P&ID Manager Options). Note: Groups may also contain other groups, which may in turn contain any of the elements a higher level SCGROU may contain. SCDIAG: Diagram elements. Diagrams elements are either imported, or created by the user (see Section Creating Diagrams).
SCEQUI: Equipment.
SCNOZZ: Equipment nozzles. SCSUBE: Sub-equipment. TEXT: Text used to store information about the identity of items. This is provided for use by the system and should not be deleted or renamed by users.
2008 AVEVA Solutions Ltd
49
12.0
P&ID Manager User Guide
P&ID Manager Explorer
SCOINS: Offline instruments.
SCPLIN: Pipelines.
SCBRAN: Pipe branches. SCSEG: Page/pipe segments. SCFITT: Fittings. SCINST: Process Instruments.
2008 AVEVA Solutions Ltd
50
12.0
P&ID Manager User Guide
P&ID Manager Explorer
SCOPCI: Off-page connection (in). SCOPCO: Off-page connection (out). SCTUB: Tubes. SCVALV: Valves. Note: The following schematic element types are not supported by P&ID Manager in the current release: SCHVAC SCPDES SCDUCT SCHVFI SCELCO SCCAB SCCORE SCTEMP SCSTEN
2008 AVEVA Solutions Ltd
51
12.0
P&ID Manager User Guide
P&ID Manager Explorer
6.3
6.3.1
Using the Explorer
Element Right-Click Menus
To perform actions on an element, right-click on it to display a right-click menu on which the actions that can be carried out on the element are displayed, i.e.: World menu:
Group menu:
2008 AVEVA Solutions Ltd
52
12.0
P&ID Manager User Guide
P&ID Manager Explorer
Diagram menu:
Other Releasable elements menu:
Other elements menu:
2008 AVEVA Solutions Ltd
53
12.0
P&ID Manager User Guide
P&ID Manager Explorer
6.3.2
Applying a Filter
The displayed elements can be filtered so that only diagram elements and elements above diagrams in the hierarchy are displayed. To apply the filter, check the Filter checkbox.
The filter is then applied.
2008 AVEVA Solutions Ltd
54
12.0
P&ID Manager User Guide
P&ID Manager Explorer
6.3.3
Viewing Element Attributes
To view the attributes of an element, right-click on the element and select the Attributes option. The Attributes Form is then displayed, on which the attributes of the selected, element are displayed.
All data displayed on the form is read-only. The form automatically changes to display the attributes of the element currently selected (the curent element or CE).
6.3.4
Creating Groups
To create a group, right-click on either the Schematic WORL * element, or on an existing SCGROU element. Select the Create > SCGROU option from the menu.
2008 AVEVA Solutions Ltd
55
12.0
P&ID Manager User Guide
P&ID Manager Explorer
The Create Group dialog is then displayed.
Enter the name of the new group. The following characters are not permitted in the name of an element:
$ @ * ' '
A name may be a maxiumum of 50 characters, and must be unique within the schamatic database. Press the OK button. The group is then created beneath the selected element.
2008 AVEVA Solutions Ltd
56
12.0
P&ID Manager User Guide
P&ID Manager Explorer
6.3.5
Creating, Viewing and Deleting Diagrams
Creating Diagrams
To create a diagram, right-click on SCGROU element in which the diagram is to be located, and, select the Create > SCDIAG option from the menu.
The Create Diagram dialog is then displayed.
Enter the name, description, title and number of pages of the new diagram. See Section Creating Groups for element naming rules. Press the OK button. The new diagram is then added to the Explorer.
Diagrams created in this way (rather then added to the database via the import facility) can act as placeholders until associated data can be imported.
2008 AVEVA Solutions Ltd
57
12.0
P&ID Manager User Guide
P&ID Manager Explorer
Viewing Diagrams
To view a diagram, select the diagram element, right-click, and select the Show Diagram option from the menu. The diagram is then displayed in the P&ID Manager Diagram Viewer. See Viewing Imported Diagrams for details.
Deleting Diagrams
To delete a diagram, select the diagram element, right-click, and select the Delete option from the menu. The Delete Diagram dialog is then displayed.
The name of the selected diagram is displayed in the title bar of the dialog. To delete only the diagram, leaving those elements associated with it (i.e. the items on the diagram) in the database, select the Diagram Only option. To delete both the diagram and associated elements, select the With Contents option. Note that elements that are also associated with other diagrams are not deleted. Press the OK button to complete the deletion.
6.3.6
Deleting other Elements
To delete elements other than diagrams, select the element, right-click, and select the Delete option from the menu. The Confirm Delete dialog is displayed.
Note: If an element is deleted, all elements beneath it in the element hierarchy are also deleted.
2008 AVEVA Solutions Ltd
58
12.0
P&ID Manager User Guide
P&ID Manager Explorer
Press the OK button to complete the deletion.
6.3.7
Renaming Elements
To rename an element, select the element, right-click, and select the Rename option from the menu. The Rename Element dialog is displayed.
Enter the new name of the element. See Section Creating Groups for element naming rules. Press the OK button. It is not recommended that SCDIAG elements are renamed once loaded as it will affect the ability of P&ID Manager to maintain the data associated with the diagram. Rather than rename a diagram, it may be better to delete the diagram element and its related elements from the database and reimport the diagram with the new name.
6.3.8
Moving Elements
Elements can be moved to different locations in the element hierarchy. To move an element, select it, and use the mouse to drag and drop it to the required location. Alternatively, right-click on the element and select the Cut option from the menu. Select the element in the hierarchy beneath which the element is to be placed, right-click, and select the Paste option from the menu. The element is then moved to the selected location. Note: The selected location must be valid for the element type in the hierarchy. For example, a diagram element can be placed beneath a group element, but not the other way round.
6.3.9
Releasing and Unreleasing Data
Releasing Data to the 3D Model
When an element is released (Release status set to ON) it is made available to the P&ID 3D Integrator, i.e. the element in the Schematic database is made accessible to the P&ID 3D Integrator for integration with the 3D Design Model database. The following types of element can be released:
SCDIAG SCEQUI SCOINS SCPLIN SCSEG
2008 AVEVA Solutions Ltd
59
12.0
P&ID Manager User Guide
P&ID Manager Explorer
When an element is released, all its child elements (i.e. the elements beneath it in the database, such as the nozzles of an equipment item) are released as well. Such elements cannot be released independently of their parent elements. When a diagram element is released, all elements that appear on that diagram are also released. To release an element and its child elements, right-click on it and select the Release to 3D Status ON option from the menu. To release all the elements in a group that are eligible for release, right-click on the SCGROU element in question and select the Release to 3D Status ON option from the menu. To release all elements in the database that are eligible for release, right-click on the WORL* element and select the Release to 3D Status ON option from the menu. The Comment dialog may then be displayed.
Whether or not this dialog is displayed is specified on the Element Release tab of the Options dialog. See P&ID Manager Options. Enter comments as required, and press the OK button to complete the release.
Unreleasing Data
To Unrelease an element, so that it is no longer available to the P&ID 3D Integrator, rightclick on the element and select the Release to 3D Status OFF option from the menu. The Comment dialog may then be displayed as described above. Enter comments as required, and press the OK button The element and all its child elements are no longer accessible by the P&ID 3D Integrator.
6.3.10
Saving Changes
To save changes to the Schematic database, either select the Save Work toolbar button or select the Save Work option from the Design menu. ,
2008 AVEVA Solutions Ltd
60
12.0
P&ID Manager User Guide
P&ID Manager Explorer
Note: Changes made in the explorer are not saved into the database until a Save Work takes place.
2008 AVEVA Solutions Ltd
61
12.0
P&ID Manager User Guide
P&ID Manager Explorer
2008 AVEVA Solutions Ltd
62
12.0
P&ID Manager User Guide
Viewing Imported Diagrams
7
7.1
Viewing Imported Diagrams
Selecting Diagrams to View
To view an imported diagram, either: select a diagram or diagrams in the P&ID Manager Explorer, right-click, and select Show Diagram from the menu that is then displayed:
or select a diagram or diagrams in the P&ID Manager Explorer, and select Display > Diagram Viewer from the P&ID Manager menu.
Note: If the viewer was used earlier in the session and then closed, those diagrams that were being displayed when the viewer was closed will automatically be displayed again the next time it is opened during that session.
2008 AVEVA Solutions Ltd
63
12.0
P&ID Manager User Guide
Viewing Imported Diagrams
7.2
The P&ID Manager Diagram Viewer
The P&ID Manager Diagram Viewer is then displayed.
The viewer displays the selected P&IDs. Each P&ID is displayed on a tab, labelled with diagram name. Hover the mouse cursor over a tab to display the status and name of the diagram.
For further details of the viewer functionality, refer to Section 4.2 P&ID Manager Diagram Viewer.
2008 AVEVA Solutions Ltd
64
12.0
P&ID Manager User Guide
P&ID Manager Reports
P&ID Manager Reports
Reports can be run on the Schematic database. The following report templates are provided for this purpose: Template Name
PIDManagerEquipmentList.tmp PIDManagerInstrumentIndex.tmp PIDManagerLineList.tmp PIDManagerNotReleasedItems.tmp PIDManagerOffPageConnectors.tmp
Report Content Equipment List Instrument Index Line List Items which have not been released All Off Page Connectors (including unconnected) Items which have been released Unconnected Off Page Connectors Valve List
PIDManagerReleasedItems.tmp PIDManagerUnconnectedOffPageConnectors.tmp PIDManagerValveList.tmp
To run a report Select Utilities > Reports > Run from the main menu. To view or modify a template Select Utilities > Modify > Report. To create a new template Select Utilities > Reports > Create. For further details Refer to the Reporting Using PDMS manual.
2008 AVEVA Solutions Ltd
65
12.0
P&ID Manager User Guide
P&ID Manager Reports
2008 AVEVA Solutions Ltd
66
12.0
P&ID Manager User Guide
Appendix: Regular Expressions
Appendix: Regular Expressions
This appendix explains how to use regular expressions to specify the GTYPE, and optionally the SCSTYPE, that will be automatically mapped to an ISO15926 component class when using the Auto Complete feature of the Options dialog (see Section 3.4.1 Setting up Rules for Automatic Completion of ISO 15926 Mappings). It is not intended as a comprehensive guide to Regular Expressions. Regular Expressions are used to identify text containing characters, words, or patterns of characters. Regular Expressions are written in a formal language that can be interpreted to identify text that matches the provided expression. Regular expression use metacharacters, which are characters which have a special meaning, and literals, which are the string you wish to match. In this section all example Regular Expressions are shown in Courier New. All examples of text that would match a Regular Expression used as an example are shown in Courier New Bold. The following operations are used to construct regular expressions.
9.1
Alternation
A vertical bar is used to separates alternatives. For example, CHECK|CHK will match both CHECK and CHK.
9.2
Grouping
Parentheses are used to define the scope and precedence of the operators. For example: analog|analogue and analo(g|(gue)) These are equivalent, and would return positive matches on both analog and analogue. Parentheses have other uses in Regular Expression construction which are beyond the scope of this guide.
9.3
Quantification using Metacharacters
A quantifier after a character or group defines how often the preceding element may occur. The most commonly used quantifiers are ?, *, and +.
2008 AVEVA Solutions Ltd
67
12.0
P&ID Manager User Guide
Appendix: Regular Expressions
? The question mark indicates there is zero or one of the preceding element. For example, too? matches both to and too. * The asterisk indicates there are zero or more of the preceding element. For example, ab*c matches ac, abc, abbc, abbbc, and so on. + The plus sign indicates that there is one or more of the preceding element. For example, ab+c matches abc, abbc, abbbc, and so on, but not ac.
The following table contains explanations of the meaning of some commonly used Regular Expression metacharacters, and provides some simple examples of their use, to define how P&ID Manager may automatically determine the GTYPE and optionally the SCSTYPE that should be applied to an ISO15926 component class on import. Metacharacter Description Example Example: (3.*(WAY VALVE)) Matches any character except a newline. If used inside square brackets then the dot is treated as a literal. What this expression means: Matches any component class which contains with any two characters (including space) followed by "WAY VALVE" Example matches using expression:
3 WAY VALVE
Example: ((BLI..).(SP...)) What this expression means: Groups a series of pattern Matches any component class which elements to a single contains BLI followed by any 2 characters followed by any 1 character followed by element SP followed by any three characters. Example matches using expression: BLIND SPADE Example: (CLOSED.4+) What this expression means: Matches the preceding Matches any component class name pattern element one or which contains CLOSED followed by any more times. character followed by 4. Example matches using expression: CLOSED 4 WAY VALVE
( )
2008 AVEVA Solutions Ltd
68
12.0
P&ID Manager User Guide
Appendix: Regular Expressions
Metacharacter
Description
Example Example: (CLOSED.4?)
What this expression means: Matches the preceding Matches any component class name pattern element zero or which contains CLOSED followed by any character and optionally followed by 4. one times. Example matches using expression: CLOSED 4 WAY VALVE CLOSED VALVE Example: (4.*WAY VALVE) What this expression means: Matches the preceding Matches any component class name pattern element zero or which contains 4 followed by zero or one characters followed by WAY VALVE more times. Example matches using expression: 4WAY VALVE 4 WAY VALVE Example: X{1,1}
{M,N}
Denotes the minimum M What this expression means: and the maximum N match Matches any component class name which contains one and only one X count. Example matches using expression: FLEXIBLE HOSE Example: [123] What this expression means: Matches any component class name Denotes a set of possible which contains 1,2 or 3 character matches. Example matches using expression: 1 WAY VALVE 2 WAY VALVE DIAPHRAGM ACTUATED 3 WAY BALL VALVE
[...]
2008 AVEVA Solutions Ltd
69
12.0
P&ID Manager User Guide
Appendix: Regular Expressions
Metacharacter
Description Example: [1-3] Matches a range of characters (alpha and numeric), where n1 is the start of the range and n2 the end.
Example
[n1-n2]
What this expression means: Matches any component class name which contains a character within the range 1 to 3 Example matches using expression: 1 WAY VALVE 2 WAY VALVE DIAPHRAGM ACTUATED 3 WAY BALL VALVE Example: (SELF ACTING|AUTOMATIC) What this expression means: Matches any component class name which contains SELF ACTING or AUTOMATIC Example matches using expression: SELF ACTING GLOBE VALVE AUTOMATIC GLOBE VALVE Example: (AP)\b What this expression means: Matches any component class name which contains a word ending in AP Example matches using expression: FLAME TRAP END CAP Example: \W What this expression means: Matches any component class name which contains a non alphanumeric character such as a space Example matches using expression: Any component class name which contains a non alpha numeric character
Separates alternate possibilities.
\b
Matches a word boundary.
\W
Matches a nonalphanumeric character.
2008 AVEVA Solutions Ltd
70
12.0
P&ID Manager User Guide
Appendix: Regular Expressions
Metacharacter
Description Example: 3\s
Example
\s
What this expression means: Matches any component class name Matches a whitespace which contains a 3 followed by a character (space, tab, whitespace character newline, form feed) Example matches using expression: 3 WAY VALVE DIAPHRAGM ACTUATED 3 WAY VALVE Example: 2\S What this expression means: Matches any component class name Matches anything BUT a which contains a 2 followed by any non whitespace. whitespace character Example matches using expression: 2WAYVALVE CLOSED2WAYVALVE Example: \d What this expression means: Matches a digit, same as Matches any component class name which contains a single digit [0-9]. Example matches using expression: PISTON ACTUATED 4 WAY VALVE CLOSED 3 WAY VALVE
\S
\d
\D
Matches a non-digit.
What this expression means: Matches any component class name which contains a non digit Example: ^(PISTON)
What this expression means: Matches any component class name Matches the beginning of a which begins with PISTON line or string. Example matches using expression: PISTON ACTUATED 4 WAY VALVE PISTON ACTUATED GENERAL VALVE
2008 AVEVA Solutions Ltd
71
12.0
P&ID Manager User Guide
Appendix: Regular Expressions
Metacharacter
Description Example: (FILTER)$
Example
What this expression means: Matches the end of a line Matches any component class name which ends with FILTER or string. Example matches using expression: INLINE BASKET FILTER INLINE FILTER
\A
Matches the beginning of a For the purposes of component class string (but not an internal mapping this is equivalent to ^ line). Matches the end of a string For the purposes of component class (but not an internal line). mapping this is equivalent to $ Matches every character What this expression means: except the ones inside Allows a component class to be selected brackets. based on a list of excluded characters.
\Z
[^...]
9.4
9.4.1
Regular Expression Guidelines
Case
Regular Expressions are case sensitive, and capitalised metacharacters often have different meanings to their lowercase equivalents. By default regular expression matching is also case sensitive. Component class names in an ISO15926 format import file are in Camel case. Camel case is the practice of writing compound words or phrases, in which the words are joined without spaces and are capitalised within the compound. For example: BallValve On importing an ISO15926 file, P&ID Manager converts component class names from Camel case to upper proper case. The above example would be converted to: BALL VALVE All ISO 15926 Designator references made within P&ID Manager should be in upper proper case. All references made to ISO 15926 designators in auto complete rules, either in full, as in: BALL VALVE ...or as part of a regular expression: ^BALL
2008 AVEVA Solutions Ltd
72
12.0
P&ID Manager User Guide
Appendix: Regular Expressions
9.4.2
Matching
To match a group of characters, surround the characters with parenthesis. For example: (PINCH VALVE) Will find a match wherever PINCH VALVE appears in a Component Class, such as: PISTON ACTUATED PINCH VALVE PINCH VALVE To exactly match a literal in a regular expression ensure that the expression begins with the ^ character and ends with the $ character. For example: ^(PINCH VALVE)$ This will match PINCH VALVE but will not match PISTON ACTUATED PINCH VALVE.
9.4.3
Escape Sequence
An escape sequence is a way of using a metacharacter as part of the search criteria of a regular expression. This is done by placing the \ (backslash) character in front of the quantifier. For example the regular expression \* will find the * character in the component class name BAG*FILTER.
2008 AVEVA Solutions Ltd
73
12.0
P&ID Manager User Guide
Appendix: Regular Expressions
2008 AVEVA Solutions Ltd
74
12.0
Vous aimerez peut-être aussi
- The Yellow House: A Memoir (2019 National Book Award Winner)D'EverandThe Yellow House: A Memoir (2019 National Book Award Winner)Évaluation : 4 sur 5 étoiles4/5 (98)
- The Subtle Art of Not Giving a F*ck: A Counterintuitive Approach to Living a Good LifeD'EverandThe Subtle Art of Not Giving a F*ck: A Counterintuitive Approach to Living a Good LifeÉvaluation : 4 sur 5 étoiles4/5 (5795)
- 3MPIn Ceiling Microdome QuickStartGuideDocument2 pages3MPIn Ceiling Microdome QuickStartGuideMohamad FaifPas encore d'évaluation
- 3D SpaceshipDocument10 pages3D SpaceshipMohamad FaifPas encore d'évaluation
- Bando Rev9 Product Selector (Spec Data Pg31) .CompressedDocument62 pagesBando Rev9 Product Selector (Spec Data Pg31) .CompressedMohamad FaifPas encore d'évaluation
- Car Ventilation SystemDocument1 pageCar Ventilation SystemMohamad FaifPas encore d'évaluation
- Ecodesign The Twelve ProcedureDocument32 pagesEcodesign The Twelve ProcedureMohamad FaifPas encore d'évaluation
- QFD - For Ice Tea MakerDocument7 pagesQFD - For Ice Tea MakerkiollPas encore d'évaluation
- Zojirushi Rice Cooker ChartDocument3 pagesZojirushi Rice Cooker ChartMohamad FaifPas encore d'évaluation
- Software Customisation Reference ManualDocument253 pagesSoftware Customisation Reference ManualMohamad FaifPas encore d'évaluation
- Net Customisation User GuideDocument88 pagesNet Customisation User GuideMohamad Faif100% (2)
- Wireless Solar Charger-24 PagesDocument24 pagesWireless Solar Charger-24 PagesMohamad FaifPas encore d'évaluation
- Design Guide - TraysDocument15 pagesDesign Guide - TraysMohamad FaifPas encore d'évaluation
- Isodraft User GuideDocument135 pagesIsodraft User GuideMohamad FaifPas encore d'évaluation
- Structural Design User GuideDocument131 pagesStructural Design User GuideTushar PatilPas encore d'évaluation
- Shoe Dog: A Memoir by the Creator of NikeD'EverandShoe Dog: A Memoir by the Creator of NikeÉvaluation : 4.5 sur 5 étoiles4.5/5 (537)
- Elon Musk: Tesla, SpaceX, and the Quest for a Fantastic FutureD'EverandElon Musk: Tesla, SpaceX, and the Quest for a Fantastic FutureÉvaluation : 4.5 sur 5 étoiles4.5/5 (474)
- Grit: The Power of Passion and PerseveranceD'EverandGrit: The Power of Passion and PerseveranceÉvaluation : 4 sur 5 étoiles4/5 (588)
- On Fire: The (Burning) Case for a Green New DealD'EverandOn Fire: The (Burning) Case for a Green New DealÉvaluation : 4 sur 5 étoiles4/5 (74)
- A Heartbreaking Work Of Staggering Genius: A Memoir Based on a True StoryD'EverandA Heartbreaking Work Of Staggering Genius: A Memoir Based on a True StoryÉvaluation : 3.5 sur 5 étoiles3.5/5 (231)
- Hidden Figures: The American Dream and the Untold Story of the Black Women Mathematicians Who Helped Win the Space RaceD'EverandHidden Figures: The American Dream and the Untold Story of the Black Women Mathematicians Who Helped Win the Space RaceÉvaluation : 4 sur 5 étoiles4/5 (895)
- Never Split the Difference: Negotiating As If Your Life Depended On ItD'EverandNever Split the Difference: Negotiating As If Your Life Depended On ItÉvaluation : 4.5 sur 5 étoiles4.5/5 (838)
- The Little Book of Hygge: Danish Secrets to Happy LivingD'EverandThe Little Book of Hygge: Danish Secrets to Happy LivingÉvaluation : 3.5 sur 5 étoiles3.5/5 (400)
- The Hard Thing About Hard Things: Building a Business When There Are No Easy AnswersD'EverandThe Hard Thing About Hard Things: Building a Business When There Are No Easy AnswersÉvaluation : 4.5 sur 5 étoiles4.5/5 (345)
- The Unwinding: An Inner History of the New AmericaD'EverandThe Unwinding: An Inner History of the New AmericaÉvaluation : 4 sur 5 étoiles4/5 (45)
- Team of Rivals: The Political Genius of Abraham LincolnD'EverandTeam of Rivals: The Political Genius of Abraham LincolnÉvaluation : 4.5 sur 5 étoiles4.5/5 (234)
- The World Is Flat 3.0: A Brief History of the Twenty-first CenturyD'EverandThe World Is Flat 3.0: A Brief History of the Twenty-first CenturyÉvaluation : 3.5 sur 5 étoiles3.5/5 (2259)
- Devil in the Grove: Thurgood Marshall, the Groveland Boys, and the Dawn of a New AmericaD'EverandDevil in the Grove: Thurgood Marshall, the Groveland Boys, and the Dawn of a New AmericaÉvaluation : 4.5 sur 5 étoiles4.5/5 (266)
- The Emperor of All Maladies: A Biography of CancerD'EverandThe Emperor of All Maladies: A Biography of CancerÉvaluation : 4.5 sur 5 étoiles4.5/5 (271)
- The Gifts of Imperfection: Let Go of Who You Think You're Supposed to Be and Embrace Who You AreD'EverandThe Gifts of Imperfection: Let Go of Who You Think You're Supposed to Be and Embrace Who You AreÉvaluation : 4 sur 5 étoiles4/5 (1090)
- The Sympathizer: A Novel (Pulitzer Prize for Fiction)D'EverandThe Sympathizer: A Novel (Pulitzer Prize for Fiction)Évaluation : 4.5 sur 5 étoiles4.5/5 (121)
- Her Body and Other Parties: StoriesD'EverandHer Body and Other Parties: StoriesÉvaluation : 4 sur 5 étoiles4/5 (821)
- Brigada EskwelaDocument4 pagesBrigada EskwelaJas Dela Serna SerniculaPas encore d'évaluation
- Presentation - 02 Reliability in Computer SystemsDocument24 pagesPresentation - 02 Reliability in Computer Systemsvictorwu.ukPas encore d'évaluation
- Lesson Worksheet: 6.1A MeanDocument7 pagesLesson Worksheet: 6.1A Meanwaiman fuPas encore d'évaluation
- Mortal Kombat XDocument24 pagesMortal Kombat XMindSpaceApocalypsePas encore d'évaluation
- Talk - Data Quality FrameworkDocument30 pagesTalk - Data Quality FrameworkMatthew LawlerPas encore d'évaluation
- No. 3 - Republic vs. DiazDocument7 pagesNo. 3 - Republic vs. DiazMark Gabriel MarangaPas encore d'évaluation
- Oil and Gas Reloaded: Offshore ArgentinaDocument9 pagesOil and Gas Reloaded: Offshore ArgentinaMuhammad Fahmi AnbPas encore d'évaluation
- Suplayer Metal Working Sipil and Fabrication: Company ProfileDocument10 pagesSuplayer Metal Working Sipil and Fabrication: Company ProfileRuntian TeaPas encore d'évaluation
- ADM3346A Midterm Fall 2010 SolutionDocument10 pagesADM3346A Midterm Fall 2010 SolutionJohn BecksPas encore d'évaluation
- 3500 System Datasheet: Bently Nevada Asset Condition MonitoringDocument11 pages3500 System Datasheet: Bently Nevada Asset Condition MonitoringRujisak MuangsongPas encore d'évaluation
- Ch08 Project SchedulingDocument51 pagesCh08 Project SchedulingTimothy Jones100% (1)
- Editing Packs I Maybe Will NeedDocument3 pagesEditing Packs I Maybe Will NeedMijo SusićPas encore d'évaluation
- My Linux Attack Commands-ADocument51 pagesMy Linux Attack Commands-Aapogee.protectionPas encore d'évaluation
- Ems Accounting Term 2Document39 pagesEms Accounting Term 2Paballo KoopediPas encore d'évaluation
- FEDocument20 pagesFEKenadid Ahmed OsmanPas encore d'évaluation
- Contingent Liabilities For Philippines, by Tarun DasDocument62 pagesContingent Liabilities For Philippines, by Tarun DasProfessor Tarun DasPas encore d'évaluation
- San Miguel ReportDocument8 pagesSan Miguel ReportTraveller SpiritPas encore d'évaluation
- 1.3.2 SIC/XE Machine Architecture: 1 Megabytes (1024 KB) in Memory 3 Additional Registers, 24 Bits in LengthDocument8 pages1.3.2 SIC/XE Machine Architecture: 1 Megabytes (1024 KB) in Memory 3 Additional Registers, 24 Bits in LengthSENTHILKUMAR PPas encore d'évaluation
- Flexi Multiradio Introduction - Sharing SessionDocument96 pagesFlexi Multiradio Introduction - Sharing SessionRobby MiloPas encore d'évaluation
- Defining The Audiovisual IndustryDocument20 pagesDefining The Audiovisual IndustryAyoub Ait MahmoudPas encore d'évaluation
- EIV Operation ManualDocument339 pagesEIV Operation ManualJJSPas encore d'évaluation
- Simple Usecases of PI B2B - SFTP and PGPDocument35 pagesSimple Usecases of PI B2B - SFTP and PGPPiedone640% (1)
- System Error Codes (0-499)Document33 pagesSystem Error Codes (0-499)enayuPas encore d'évaluation
- ChinatownDocument1 pageChinatownAiken KomensenPas encore d'évaluation
- Mid Semester Question Paper Programming in CDocument8 pagesMid Semester Question Paper Programming in CbakaPas encore d'évaluation
- Vandex CrystallineDocument12 pagesVandex CrystallineJoseph ChenPas encore d'évaluation
- Emailing Prime - Brochure - DigitalDocument32 pagesEmailing Prime - Brochure - DigitalCASA VALLIPas encore d'évaluation
- Pca - STATADocument17 pagesPca - STATAAnonymous U5RYS6NqPas encore d'évaluation
- Notes in Judicial AffidavitDocument11 pagesNotes in Judicial AffidavitguibonganPas encore d'évaluation
- MetalsMagazine 2 2018 PDFDocument116 pagesMetalsMagazine 2 2018 PDFJack 123Pas encore d'évaluation