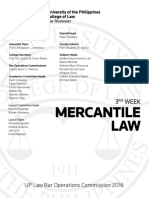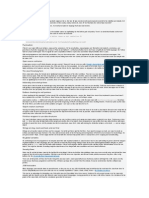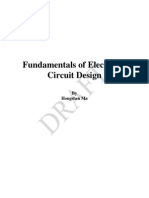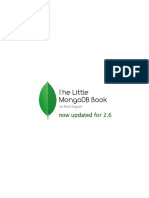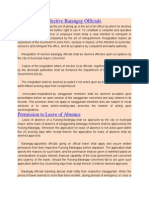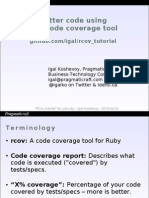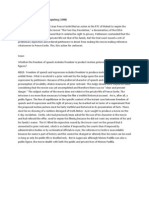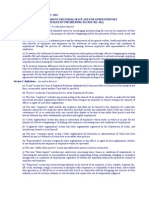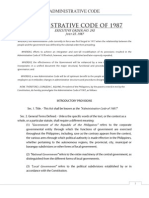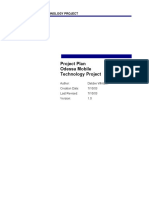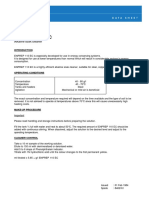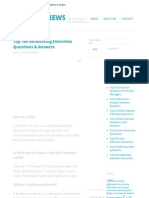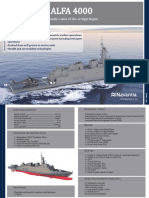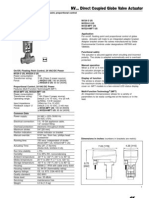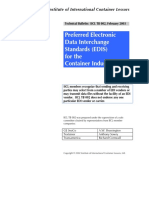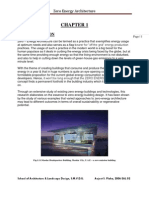Académique Documents
Professionnel Documents
Culture Documents
Installing Hortonworks Sandboxon Windows Using VMware Playerv 2
Transféré par
Wilson MarasiganTitre original
Copyright
Formats disponibles
Partager ce document
Partager ou intégrer le document
Avez-vous trouvé ce document utile ?
Ce contenu est-il inapproprié ?
Signaler ce documentDroits d'auteur :
Formats disponibles
Installing Hortonworks Sandboxon Windows Using VMware Playerv 2
Transféré par
Wilson MarasiganDroits d'auteur :
Formats disponibles
Installing Hortonworks Sandbox VMware Player on Windows
Getting Ready to install on Windows using VMware Player
Use this section to prepare for your installation.
Prerequisites
To use the Hortonworks Sandbox on Windows, you must have the following resources available to you: Hosts: o A 64-bit machine with a chip that supports virtualization. Not all 64bit chips have this capability. Check with your system documentation or your IT department. For more information, see this Microsoft article: http://windows.microsoft.com/enus/windows7/32-bit-and-64-bit-windows-frequently-asked-questions o A BIOS that has been set to enable virtualization support. This is usually already set, but in some cases must be set manually. Check with your system documentation or your IT department. For more information, see this Microsoft article: http://www.microsoft.com/windows/virtual-pc/support/configurebios.aspx Host Operating Systems: o Windows 7 At least 4 GB of RAM Virtual Machine Environments: o VMware For Windows/Linux: VMware Player 5.0 or later The correct virtual appliance file for your environment. Download them from http://hortonworks.com/products/sandbox-instructions/. You will need to login to your free Hortonworks account to download the file.
Virtual Machine Overview
The Hortonworks HDP Sandbox is delivered as a virtual appliance, that is a bundled set of operating system, configuration settings, and applications that work together as a unit. The virtual appliance (indicated by an .ovf or .ova extension in the filename) runs in the context of a virtual machine (VM), a piece of software that appears to be an application to the underlying (host) operating system, but that looks like a bare machine, including CPU, storage, network adapters, and so forth, to the operating system and applications that run on it.
Installing Hortonworks Sandbox VMware Player on Windows 1
To run the Sandbox you must install one of the supported virtual machine environments on your host machine, either Oracle Virtual Box or VMware Fusion (Mac) or Player (Windows/Linux). In general, the default settings for the environments are fine. The one item that you may need to set up is the Network Adapter. To use the Sandbox, you should have a Host-only network adapter with DHCP enabled. This ensures that the host machine and the virtual machine can talk to each other, which is necessary for the Sandbox to work. Setting up this adapter is covered in the detailed installation instructions.
Installing on Windows using VMware Player
1. Open VMware Player. Double click:
2. The VMware Player manager machine is displayed.
2 Installing Hortonworks Sandbox VMware Player on Windows
3. Click Open a Virtual Machine. The file browser opens. Select the appropriate Sandbox appliance file. Click Ope
4. Import Virtual Machine opens. Unless you have specific needs, the default values are fine. Click Import.
Installing Hortonworks Sandbox VMware Player on Windows 3
5. The appliance is imported. The Player window opens.
6. Click Edit virtual machine settings to check for the Host-Only network adapter.
4 Installing Hortonworks Sandbox VMware Player on Windows
7. In this case, the Host-only adapter is already present.
8. If you need to add an adapter, click Add. The Add Hardware Wizard appears.
Installing Hortonworks Sandbox VMware Player on Windows 5
9. Select Network Adapter and click Next.
10. Select the Host-only radio button and click Finish. Click OK to get back to the Player window.
6
Installing
Hortonworks
Sandbox
VMware
Player
on
Windows
11. At the Player window, click Play virtual machine. A console window opens. Click OK when you see the Removable Devices information window to clear it. The Sandbox boots up.. 12. A panel appears on the console window and asks if you want to install VMware Tools. While this toolkit is very useful for generic work with VMs, it isnt necessary to install it for the Sandbox appliance. Click Never Remind Me.
Because what is being displayed is a conceptually separate machine, control of the mouse and the keyboard must be passed back and forth between the host and the VM. This is particularly useful when the VM has a GUI. In the case of the Sandbox appliance, however, you never need to use your keyboard or your mouse inside the Sandbox console window. If you accidently let the console capture your mouse or keyboard, you can release them back to the host machine by pressing the Ctrl and Alt keys.
Installing Hortonworks Sandbox VMware Player on Windows 7
14. When the Sandbox has finished starting up, the console displays the login instructions for the Sandbox.
8 Installing Hortonworks Sandbox VMware Player on Windows
16. Use a browser on your host machine to open the URL displayed on the console.
The Sandbox GUI is displayed. Enjoy.
Installing Hortonworks Sandbox VMware Player on Windows 9
Vous aimerez peut-être aussi
- BG K Pre Week BulletsDocument19 pagesBG K Pre Week BulletsMarnellie Bautista-ValdezPas encore d'évaluation
- Boc 2016 Mercantile PDFDocument332 pagesBoc 2016 Mercantile PDFMark Catabijan Carriedo100% (1)
- SysteminfoDocument1 pageSysteminfoWilson MarasiganPas encore d'évaluation
- 15 Things We Hate About JavaDocument2 pages15 Things We Hate About JavaWilson MarasiganPas encore d'évaluation
- Jaxb ReferenceDocument103 pagesJaxb ReferenceWilson MarasiganPas encore d'évaluation
- RegDocument1 pageRegWilson MarasiganPas encore d'évaluation
- Fundamentals of Electronic Circuit DesignDocument59 pagesFundamentals of Electronic Circuit DesignKanza KhanPas encore d'évaluation
- Httpclient TutorialDocument49 pagesHttpclient TutorialDanilo AraújoPas encore d'évaluation
- Fundamentals of Electronic Circuit DesignDocument59 pagesFundamentals of Electronic Circuit DesignKanza KhanPas encore d'évaluation
- MongodbDocument66 pagesMongodbthouartuPas encore d'évaluation
- Resignation, Elections, and OfficialsDocument20 pagesResignation, Elections, and OfficialsWilson MarasiganPas encore d'évaluation
- Rcov TutorialDocument7 pagesRcov TutorialWilson MarasiganPas encore d'évaluation
- Personal Notes - LabrelDocument18 pagesPersonal Notes - LabrelWilson MarasiganPas encore d'évaluation
- Ateneo Central Bar Operations 2007 Civil Law Summer ReviewerDocument24 pagesAteneo Central Bar Operations 2007 Civil Law Summer ReviewerMiGay Tan-Pelaez89% (9)
- Rules of Court - The Lawphil ProjectDocument121 pagesRules of Court - The Lawphil ProjectMarc BuencaminoPas encore d'évaluation
- ADMINISTRATIVE Law NotesDocument6 pagesADMINISTRATIVE Law NotesMarlon Rey AnacletoPas encore d'évaluation
- D024 - Ayer Production PTY LTD vs. CapulongDocument1 pageD024 - Ayer Production PTY LTD vs. CapulongWilson Marasigan100% (1)
- Labrel Digests - Supervisory Joining UnionsDocument5 pagesLabrel Digests - Supervisory Joining UnionsYosef_dPas encore d'évaluation
- Ra 875Document17 pagesRa 875Wilson MarasiganPas encore d'évaluation
- Administrative Code of 1987Document87 pagesAdministrative Code of 1987ATTY. R.A.L.C.100% (2)
- Writ of Kalikasan (Rules of Procedure For Environmental Cases)Document27 pagesWrit of Kalikasan (Rules of Procedure For Environmental Cases)ATTY. R.A.L.C.100% (2)
- Install Hortonworks Sandbox on Mac with FusionDocument11 pagesInstall Hortonworks Sandbox on Mac with FusionWilson MarasiganPas encore d'évaluation
- Foreign Investments Act of 1991 RA 7042Document8 pagesForeign Investments Act of 1991 RA 7042Wilson MarasiganPas encore d'évaluation
- LaborDocument23 pagesLaborVernie BacalsoPas encore d'évaluation
- Writ of Habeas DataDocument7 pagesWrit of Habeas DataATTY. R.A.L.C.Pas encore d'évaluation
- A.M. No. 07-7-12-SCDocument4 pagesA.M. No. 07-7-12-SCWilson MarasiganPas encore d'évaluation
- Project Plan Odessa Mobile Technology ProjectDocument22 pagesProject Plan Odessa Mobile Technology Projectsan1432Pas encore d'évaluation
- J LDocument4 pagesJ LWilson MarasiganPas encore d'évaluation
- The 2007-2008 Outline in Constitutional LawDocument14 pagesThe 2007-2008 Outline in Constitutional Lawhardcore88Pas encore d'évaluation
- The Subtle Art of Not Giving a F*ck: A Counterintuitive Approach to Living a Good LifeD'EverandThe Subtle Art of Not Giving a F*ck: A Counterintuitive Approach to Living a Good LifeÉvaluation : 4 sur 5 étoiles4/5 (5784)
- The Yellow House: A Memoir (2019 National Book Award Winner)D'EverandThe Yellow House: A Memoir (2019 National Book Award Winner)Évaluation : 4 sur 5 étoiles4/5 (98)
- Never Split the Difference: Negotiating As If Your Life Depended On ItD'EverandNever Split the Difference: Negotiating As If Your Life Depended On ItÉvaluation : 4.5 sur 5 étoiles4.5/5 (838)
- Shoe Dog: A Memoir by the Creator of NikeD'EverandShoe Dog: A Memoir by the Creator of NikeÉvaluation : 4.5 sur 5 étoiles4.5/5 (537)
- The Emperor of All Maladies: A Biography of CancerD'EverandThe Emperor of All Maladies: A Biography of CancerÉvaluation : 4.5 sur 5 étoiles4.5/5 (271)
- Hidden Figures: The American Dream and the Untold Story of the Black Women Mathematicians Who Helped Win the Space RaceD'EverandHidden Figures: The American Dream and the Untold Story of the Black Women Mathematicians Who Helped Win the Space RaceÉvaluation : 4 sur 5 étoiles4/5 (890)
- The Little Book of Hygge: Danish Secrets to Happy LivingD'EverandThe Little Book of Hygge: Danish Secrets to Happy LivingÉvaluation : 3.5 sur 5 étoiles3.5/5 (399)
- Team of Rivals: The Political Genius of Abraham LincolnD'EverandTeam of Rivals: The Political Genius of Abraham LincolnÉvaluation : 4.5 sur 5 étoiles4.5/5 (234)
- Grit: The Power of Passion and PerseveranceD'EverandGrit: The Power of Passion and PerseveranceÉvaluation : 4 sur 5 étoiles4/5 (587)
- Devil in the Grove: Thurgood Marshall, the Groveland Boys, and the Dawn of a New AmericaD'EverandDevil in the Grove: Thurgood Marshall, the Groveland Boys, and the Dawn of a New AmericaÉvaluation : 4.5 sur 5 étoiles4.5/5 (265)
- A Heartbreaking Work Of Staggering Genius: A Memoir Based on a True StoryD'EverandA Heartbreaking Work Of Staggering Genius: A Memoir Based on a True StoryÉvaluation : 3.5 sur 5 étoiles3.5/5 (231)
- On Fire: The (Burning) Case for a Green New DealD'EverandOn Fire: The (Burning) Case for a Green New DealÉvaluation : 4 sur 5 étoiles4/5 (72)
- Elon Musk: Tesla, SpaceX, and the Quest for a Fantastic FutureD'EverandElon Musk: Tesla, SpaceX, and the Quest for a Fantastic FutureÉvaluation : 4.5 sur 5 étoiles4.5/5 (474)
- The Hard Thing About Hard Things: Building a Business When There Are No Easy AnswersD'EverandThe Hard Thing About Hard Things: Building a Business When There Are No Easy AnswersÉvaluation : 4.5 sur 5 étoiles4.5/5 (344)
- The Unwinding: An Inner History of the New AmericaD'EverandThe Unwinding: An Inner History of the New AmericaÉvaluation : 4 sur 5 étoiles4/5 (45)
- The World Is Flat 3.0: A Brief History of the Twenty-first CenturyD'EverandThe World Is Flat 3.0: A Brief History of the Twenty-first CenturyÉvaluation : 3.5 sur 5 étoiles3.5/5 (2219)
- The Gifts of Imperfection: Let Go of Who You Think You're Supposed to Be and Embrace Who You AreD'EverandThe Gifts of Imperfection: Let Go of Who You Think You're Supposed to Be and Embrace Who You AreÉvaluation : 4 sur 5 étoiles4/5 (1090)
- The Sympathizer: A Novel (Pulitzer Prize for Fiction)D'EverandThe Sympathizer: A Novel (Pulitzer Prize for Fiction)Évaluation : 4.5 sur 5 étoiles4.5/5 (119)
- Her Body and Other Parties: StoriesD'EverandHer Body and Other Parties: StoriesÉvaluation : 4 sur 5 étoiles4/5 (821)
- Bugcrowd Vulnerability Rating Taxonomy 1.7Document13 pagesBugcrowd Vulnerability Rating Taxonomy 1.7junior108Pas encore d'évaluation
- Vanos E36Document68 pagesVanos E36Jorge SepulvedaPas encore d'évaluation
- Konica 7020 Error Codes: Code DescriptionDocument3 pagesKonica 7020 Error Codes: Code Descriptionsaito36Pas encore d'évaluation
- BS 5950-4-1994 (Englezesc) PDFDocument38 pagesBS 5950-4-1994 (Englezesc) PDFYannis Alexandru100% (4)
- Physics 05-01 Fluids and DensityDocument2 pagesPhysics 05-01 Fluids and DensityRocelin E. MolabolaPas encore d'évaluation
- Trajectory ClusteringDocument58 pagesTrajectory ClusteringPetrick Gonzalez PerezPas encore d'évaluation
- UA Checkliste VPD Verfahren enDocument3 pagesUA Checkliste VPD Verfahren enBharadwaja ReddyPas encore d'évaluation
- Tata Safari 2.2L Headlamp Level Adjustment GuideDocument3 pagesTata Safari 2.2L Headlamp Level Adjustment GuidePraveen SinghPas encore d'évaluation
- 01 Introduction To Programming ConceptsDocument34 pages01 Introduction To Programming ConceptsPoolparty LuluPas encore d'évaluation
- Datasheet TachogeneratorDocument4 pagesDatasheet TachogeneratorNurulHidayatPas encore d'évaluation
- Owner'S Manual: PLDVD134FDocument20 pagesOwner'S Manual: PLDVD134FalphasoundPas encore d'évaluation
- Enprep - 110 EC Steel Cu BrassDocument3 pagesEnprep - 110 EC Steel Cu BrassLựuLiềuLìPas encore d'évaluation
- Eee342 hw3 PDFDocument2 pagesEee342 hw3 PDFRedion XhepaPas encore d'évaluation
- Design of Coin Sorter Counter Based On MCU: Articles You May Be Interested inDocument5 pagesDesign of Coin Sorter Counter Based On MCU: Articles You May Be Interested inArchana BenkarPas encore d'évaluation
- Estimating and Quantity Surveying Materials for Construction ProjectsDocument3 pagesEstimating and Quantity Surveying Materials for Construction ProjectsAldrin SerranoPas encore d'évaluation
- Company Profile - QuosphereDocument5 pagesCompany Profile - QuosphereDivya Rao100% (2)
- Cable Diagram: Technical Data SheetDocument1 pageCable Diagram: Technical Data SheetCharlie MendozaPas encore d'évaluation
- Urban Transit Systems and Technology Vuchic PDFDocument614 pagesUrban Transit Systems and Technology Vuchic PDFARAVIND PATIL100% (1)
- 3D PrintingDocument32 pages3D Printing9700216256Pas encore d'évaluation
- Experiment 1 Phy 360Document14 pagesExperiment 1 Phy 360Mohd Khairul0% (2)
- NETWORKING Top 100 interview questionsDocument22 pagesNETWORKING Top 100 interview questionsyrikki0% (1)
- ALFA 4000 - Peru 2 PDFDocument2 pagesALFA 4000 - Peru 2 PDFErick MaderoPas encore d'évaluation
- AC - ADENIYI MARUF OPEYEMI - FEBRUARY, 2023 - 2148745001 - FullStmtDocument6 pagesAC - ADENIYI MARUF OPEYEMI - FEBRUARY, 2023 - 2148745001 - FullStmtmophadmophadPas encore d'évaluation
- Hydran 201ti Gea12933 HRDocument2 pagesHydran 201ti Gea12933 HRlxd.hepPas encore d'évaluation
- NV 24 Globe ActuatorDocument12 pagesNV 24 Globe ActuatorRodrigo AlvesPas encore d'évaluation
- Monitoring Critical Applications at SeaDocument3 pagesMonitoring Critical Applications at SeaMohamed AliPas encore d'évaluation
- InRoom Tech Data 31010 ApcDocument92 pagesInRoom Tech Data 31010 ApcRolandoPas encore d'évaluation
- Preferred Electronic Data Interchange Standards (EDIS) For The Container IndustryDocument51 pagesPreferred Electronic Data Interchange Standards (EDIS) For The Container Industryjuan.vargas.calle6904Pas encore d'évaluation
- Zero Energy Architecture-2Document45 pagesZero Energy Architecture-2Avjeet SinghPas encore d'évaluation
- Tim'S Tinkerings: My Ikea Billy' Bookcase Hack For Under $500Document1 pageTim'S Tinkerings: My Ikea Billy' Bookcase Hack For Under $500Jolgra PokerPas encore d'évaluation