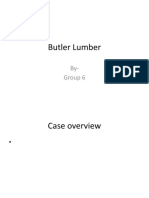Académique Documents
Professionnel Documents
Culture Documents
Editing Text in PDF Documents in 2007
Transféré par
fazmeerdjCopyright
Formats disponibles
Partager ce document
Partager ou intégrer le document
Avez-vous trouvé ce document utile ?
Ce contenu est-il inapproprié ?
Signaler ce documentDroits d'auteur :
Formats disponibles
Editing Text in PDF Documents in 2007
Transféré par
fazmeerdjDroits d'auteur :
Formats disponibles
Editing Text in PDF Documents
You can perform last-minute corrections to PDF documents using the Touchup Text tool. You can choose from a variety of properties to apply to selected text, including font size, embedding, color scale, baseline shift, tracking, word spacing, and line alignment. Acrobat offers the following features for touching up text: Ctrl-click (Windows) or Option-click (Mac OS) creates a new empty line of text at the location where you clicked in the document. This feature is for horizontal text only. A single level of Undo is now available with touchup text. The Embed check box allows you to quickly remove embedding from any embedded font by selecting it. The Touchup Text tool edits text on rotated lines in the same way as it edits text on horizontal lines. The Touchup Text tool edits text using vertical fonts in the same way as it edits text using horizontal fonts. The baseline shift for vertical fonts is left and right, instead of up and down for horizontal fonts.
While you can use the touchup text tool to edit text, you can only do so one line at a time. As a result, editing large sections of text can be a slow and laborious task. In general, you should reserve use of the touchup text tool for minor text edits in a PDF document. For extensive revisions, you should edit the document in its original format of the creation program and then regenerate the PDF document. You may choose to regenerate only the corrected pages and insert them into the document that needs to be corrected. You can delete, insert, extract or replace specific pages in the PDF document by using the Document dropdown menu as described in the Working with Pages Commands topic described in Using Adobe Acrobat. To use the touchup text tool: 1. Select the Touchup Text Tool from the Tools drop-down menu. 2. Select the text you want to change, one line at a time. Note: Cut, Copy, and Paste commands work on touchup text selections. The Select All command selects all characters in the currently active line. 3. Type in the corrected text, or choose Tools > Touch Up > Text Attributes to change the properties of the selected text. If you change the text attributes when more than one line of text is selected, only the first line of text is changed. 4. Set the appearance of the text: Select a font from the Font menu. You can select any font installed on your system or any font that has been fully embedded in the PDF document. Enter a size in the Point Size box.
Choose a fill color from the pop-up menu, or click More Colors to bring up the Custom Color dialog box. Choose an outline color, or click More Colors to bring up the Custom Color dialog box from which you can choose a color. Enter a value to change the horizontal scale in the horizontal scale box. The horizontal scale specifies the proportion between the height and the width of the type. Enter a value to offset the text from the baseline in the offset box. The baseline is the line on which the type rests. Enter a value to set tracking in the tracking box. Tracking inserts uniform spacing between more than two characters in selected text. Enter a value to set word spacing in the word spacing box. Word spacing inserts uniform spacing between two or more words in selected text. Select the alignment icon for left justified, right justified, center justified, or uniformly justified. Enter a point value in the indent right box, or indent left box to move the line a specified amount to the left or right. Type your corrections.
5. Set the Scale, Baseline shift, Tracking, and Spacing options:
6. Set the text alignment options:
You can automatically fit new text into a specified space within a text line by using the Fit Text to Selection command. To fit type into a text selection area: 1. Select the Touchup Text Tool, and select a line of text. 2. On Windows, choose Fit Text to Selection from the context menu; on Mac OS, choose Tools > Touchup > Fit Text to Selection. 3. Type in the new text. The new text will stretch or condense to fit the area of the originally selected text without disturbing the spacing of the other text on the line. To shift a line horizontally: 1. Select the Touchup Text Tool, and select the line of text you want to modify. 2. Choose Tools > Touch Up > Show Line Markers (default selection). Selecting this command again toggles it off or on, depending on the current state. 3. Drag the markers to the left or right. You can also adjust the margins of a line using the Text Attributes dialog box. Margin values in the Text Attributes dialog box are relative to the page boundaries. The line markers that appear depend on the selected alignment mode.
Vous aimerez peut-être aussi
- The Subtle Art of Not Giving a F*ck: A Counterintuitive Approach to Living a Good LifeD'EverandThe Subtle Art of Not Giving a F*ck: A Counterintuitive Approach to Living a Good LifeÉvaluation : 4 sur 5 étoiles4/5 (5794)
- Marketing Sucks Direct StevenDocument1 pageMarketing Sucks Direct StevenfazmeerdjPas encore d'évaluation
- The Little Book of Hygge: Danish Secrets to Happy LivingD'EverandThe Little Book of Hygge: Danish Secrets to Happy LivingÉvaluation : 3.5 sur 5 étoiles3.5/5 (399)
- Editing Text in PDF DocumentsDocument2 pagesEditing Text in PDF DocumentsfazmeerdjPas encore d'évaluation
- A Heartbreaking Work Of Staggering Genius: A Memoir Based on a True StoryD'EverandA Heartbreaking Work Of Staggering Genius: A Memoir Based on a True StoryÉvaluation : 3.5 sur 5 étoiles3.5/5 (231)
- Message 2013.7.22Document6 pagesMessage 2013.7.22fazmeerdjPas encore d'évaluation
- Hidden Figures: The American Dream and the Untold Story of the Black Women Mathematicians Who Helped Win the Space RaceD'EverandHidden Figures: The American Dream and the Untold Story of the Black Women Mathematicians Who Helped Win the Space RaceÉvaluation : 4 sur 5 étoiles4/5 (894)
- Editing Text in PDF DocumentsDocument2 pagesEditing Text in PDF DocumentsfazmeerdjPas encore d'évaluation
- The Yellow House: A Memoir (2019 National Book Award Winner)D'EverandThe Yellow House: A Memoir (2019 National Book Award Winner)Évaluation : 4 sur 5 étoiles4/5 (98)
- Butler CaseDocument16 pagesButler Casea_14sPas encore d'évaluation
- Shoe Dog: A Memoir by the Creator of NikeD'EverandShoe Dog: A Memoir by the Creator of NikeÉvaluation : 4.5 sur 5 étoiles4.5/5 (537)
- American Business EducationDocument24 pagesAmerican Business EducationfazmeerdjPas encore d'évaluation
- Elon Musk: Tesla, SpaceX, and the Quest for a Fantastic FutureD'EverandElon Musk: Tesla, SpaceX, and the Quest for a Fantastic FutureÉvaluation : 4.5 sur 5 étoiles4.5/5 (474)
- Message 2013.7.22Document6 pagesMessage 2013.7.22fazmeerdjPas encore d'évaluation
- Never Split the Difference: Negotiating As If Your Life Depended On ItD'EverandNever Split the Difference: Negotiating As If Your Life Depended On ItÉvaluation : 4.5 sur 5 étoiles4.5/5 (838)
- Grit: The Power of Passion and PerseveranceD'EverandGrit: The Power of Passion and PerseveranceÉvaluation : 4 sur 5 étoiles4/5 (587)
- Devil in the Grove: Thurgood Marshall, the Groveland Boys, and the Dawn of a New AmericaD'EverandDevil in the Grove: Thurgood Marshall, the Groveland Boys, and the Dawn of a New AmericaÉvaluation : 4.5 sur 5 étoiles4.5/5 (265)
- The Emperor of All Maladies: A Biography of CancerD'EverandThe Emperor of All Maladies: A Biography of CancerÉvaluation : 4.5 sur 5 étoiles4.5/5 (271)
- On Fire: The (Burning) Case for a Green New DealD'EverandOn Fire: The (Burning) Case for a Green New DealÉvaluation : 4 sur 5 étoiles4/5 (73)
- The Hard Thing About Hard Things: Building a Business When There Are No Easy AnswersD'EverandThe Hard Thing About Hard Things: Building a Business When There Are No Easy AnswersÉvaluation : 4.5 sur 5 étoiles4.5/5 (344)
- Team of Rivals: The Political Genius of Abraham LincolnD'EverandTeam of Rivals: The Political Genius of Abraham LincolnÉvaluation : 4.5 sur 5 étoiles4.5/5 (234)
- The Unwinding: An Inner History of the New AmericaD'EverandThe Unwinding: An Inner History of the New AmericaÉvaluation : 4 sur 5 étoiles4/5 (45)
- The World Is Flat 3.0: A Brief History of the Twenty-first CenturyD'EverandThe World Is Flat 3.0: A Brief History of the Twenty-first CenturyÉvaluation : 3.5 sur 5 étoiles3.5/5 (2219)
- The Gifts of Imperfection: Let Go of Who You Think You're Supposed to Be and Embrace Who You AreD'EverandThe Gifts of Imperfection: Let Go of Who You Think You're Supposed to Be and Embrace Who You AreÉvaluation : 4 sur 5 étoiles4/5 (1090)
- The Sympathizer: A Novel (Pulitzer Prize for Fiction)D'EverandThe Sympathizer: A Novel (Pulitzer Prize for Fiction)Évaluation : 4.5 sur 5 étoiles4.5/5 (119)
- Her Body and Other Parties: StoriesD'EverandHer Body and Other Parties: StoriesÉvaluation : 4 sur 5 étoiles4/5 (821)