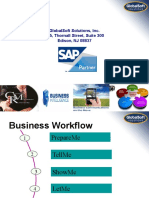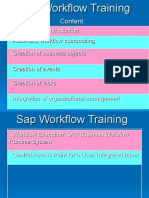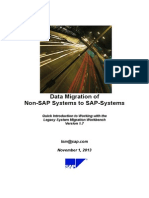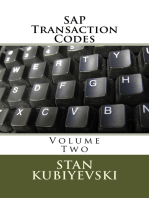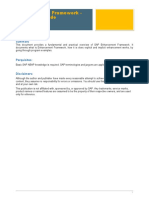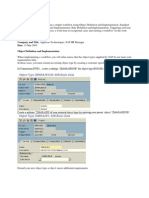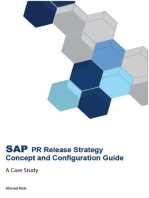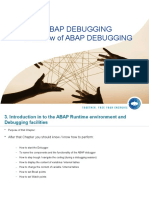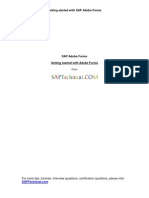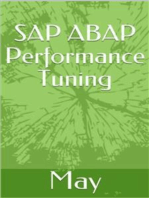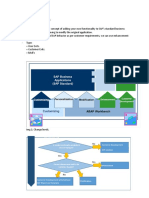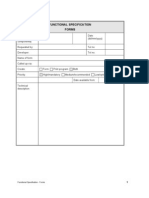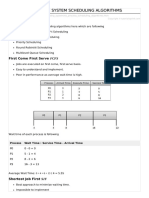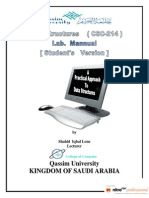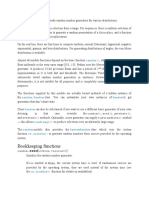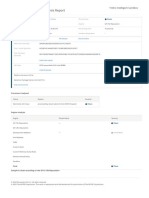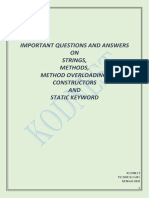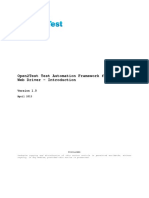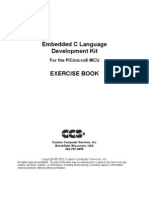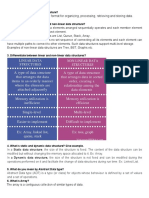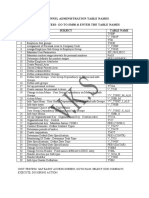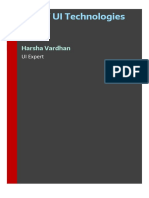Académique Documents
Professionnel Documents
Culture Documents
Create Basic SAP Workflow
Transféré par
SAP_2006Description originale:
Copyright
Formats disponibles
Partager ce document
Partager ou intégrer le document
Avez-vous trouvé ce document utile ?
Ce contenu est-il inapproprié ?
Signaler ce documentDroits d'auteur :
Formats disponibles
Create Basic SAP Workflow
Transféré par
SAP_2006Droits d'auteur :
Formats disponibles
Create basic SAP Workflow
Create basic workflow to display material Step1 Execute transaction SWDD Execute transaction SWDD and press the create button. If this is your first time in this should already be at this point.
Step 2 Add activity step type Either right click on the undefined step->create->activity or drag the activity type step onto it from the left menu.
Step 3 Create task Click on option arrow at side of display icon to create new task
Step 4 Assign object method Enter Abbr., Name and desired object category, object type and method. In this example I am using method DISPLAY within object type BUS1001006 which displays the material transaction. Click yes on the transfer container elements popup dialog.
Step 5 Possible Agent assignment Go to menu option Additional data->Agent assignment->Maintain. From here you can either click on Attributes and assign to General Task or click on the Create agent assignment icon to assign a specific agent (user, role, job etc). We are going to do the second option
Step 6 Create possible agent assignment Click on the Create agent assignment icon and choose the user option from the popup window, then enter your own SAP user name. Thats agent assignment donbe so click the back button to return to task details screen
Step 7 save task Within the task press save followed by the back button to return to the step screen. You should see the following popup screen to define container elements and binding. Simply press the green tick to accept the defaults.
Step 8 Assign actual agent and save Within the Agents section, click on the Expression dropdown and select workflow initiator (expression). This means whoever initiates the workflow will become the agent. Now press the green tick at the top of the step details screen to save this step
Please note you can also get to agent assignment via this screen by clicking on the yellow egg shaped agent assignment icon on the step screen (above). Step 9 Access container Within the left menu choose Workflow Container to see available containers
Step 10 update container settings Double click on the BUS1001006 container, go to the properties tab and tick the Import checkbox
Step 11 Time to test First check your workflow model look similar to this
The click on the test button to test your workflow, first time you do this you will be asked for an Abbr. and Name. Just enter what you want here and press ok. Next it will ask for package and transport details, simply fill in as usual.
Step 12 Executing the workflow Double Click on the BUS1001006 entry and you will be presented with an input field at below. This is the import parameter you turned on in the container properties. Simply use the input help for the field and enter a material number.
Now when you press the execute button the SAP display material transaction should be displayed for selected material
Vous aimerez peut-être aussi
- SAP Workflow Tcode ListDocument47 pagesSAP Workflow Tcode ListHemanth Kumar PanagamPas encore d'évaluation
- Globalsoft Solutions, Inc. 505, Thornall Street, Suite 300 Edison, NJ 08837Document129 pagesGlobalsoft Solutions, Inc. 505, Thornall Street, Suite 300 Edison, NJ 08837JosephReddy100% (2)
- SAP Debugging TutorialDocument8 pagesSAP Debugging Tutorialsimhan_1983100% (1)
- LSMW StepsDocument10 pagesLSMW Stepsapi-25919427100% (1)
- Sap Badi TutorialDocument21 pagesSap Badi Tutorialharshal100% (1)
- RicefwDocument8 pagesRicefwanilks27Pas encore d'évaluation
- How To Debug A Background SAP Workflow Method 1612299099Document5 pagesHow To Debug A Background SAP Workflow Method 1612299099Sajal RastogiPas encore d'évaluation
- HR AbapDocument35 pagesHR AbapPriyank Gupta100% (1)
- SAP interface programming with RFC and VBA: Edit SAP data with MS AccessD'EverandSAP interface programming with RFC and VBA: Edit SAP data with MS AccessPas encore d'évaluation
- How To Tigger SAP WorkflowDocument32 pagesHow To Tigger SAP WorkflowVishember D MaheshwariPas encore d'évaluation
- Sap Workflow TrainingDocument85 pagesSap Workflow Trainingvarghese200767% (3)
- LSMW Complete GuideDocument90 pagesLSMW Complete GuidePrashant SinghPas encore d'évaluation
- SAP Enhancement Framework GuideDocument22 pagesSAP Enhancement Framework GuideYong Benedict100% (2)
- Trigger Workflow When A New Vendor Is Created in SAPDocument6 pagesTrigger Workflow When A New Vendor Is Created in SAPsgf8058100% (1)
- Sap Workflow TutorialDocument74 pagesSap Workflow TutorialSreenivas Kupireddy80% (5)
- SAP ABAP - Advance DebuggingDocument20 pagesSAP ABAP - Advance DebuggingrevathiPas encore d'évaluation
- Using Bapi in LSMWDocument17 pagesUsing Bapi in LSMWapi-3731371100% (2)
- SAP PR Release Strategy Concept and Configuration Guide: A Case StudyD'EverandSAP PR Release Strategy Concept and Configuration Guide: A Case StudyÉvaluation : 4 sur 5 étoiles4/5 (6)
- Workflow Basic Config and ConceptsDocument87 pagesWorkflow Basic Config and ConceptsJaiPas encore d'évaluation
- Custom Fiori Applications in SAP HANA: Design, Develop, and Deploy Fiori Applications for the EnterpriseD'EverandCustom Fiori Applications in SAP HANA: Design, Develop, and Deploy Fiori Applications for the EnterprisePas encore d'évaluation
- ABAP DebuggingDocument36 pagesABAP DebuggingNavin JagwaniPas encore d'évaluation
- Getting Started With SAP Adobe FormsDocument12 pagesGetting Started With SAP Adobe Formssapramya100% (1)
- How To Create Web Services ABAP BasedDocument61 pagesHow To Create Web Services ABAP BasedIsabel A.marin RudasPas encore d'évaluation
- ABAP Development Standards and Guidelines-Secured-3Document50 pagesABAP Development Standards and Guidelines-Secured-3morningbreez100% (1)
- SAP User Manual EditedDocument56 pagesSAP User Manual EditedAJ SuriPas encore d'évaluation
- SAP Workflow - Dynamic Columns For Business WorkplaceDocument7 pagesSAP Workflow - Dynamic Columns For Business WorkplaceSwati JainPas encore d'évaluation
- Substitution in WorkflowDocument14 pagesSubstitution in WorkflowSrinivasan SriPas encore d'évaluation
- SAP SD MaterialDocument54 pagesSAP SD Materialbalaji890Pas encore d'évaluation
- ABAP Debugging TechniquesDocument12 pagesABAP Debugging TechniquesGuruPas encore d'évaluation
- A Short Tutorial On User ExitsDocument15 pagesA Short Tutorial On User Exitsashahmedn100% (1)
- Sap Abap HandbookDocument12 pagesSap Abap HandbookJagadish Babu0% (2)
- Tracing The SAP WORKFLOW Events Executed in A TransactionDocument11 pagesTracing The SAP WORKFLOW Events Executed in A TransactionAshok KumarPas encore d'évaluation
- Ricef DocumentDocument8 pagesRicef DocumentmuraliPas encore d'évaluation
- Test SAP Solution Manager: Document CategoriesDocument6 pagesTest SAP Solution Manager: Document CategoriesDinesh BabuPas encore d'évaluation
- 0.3. Structure of OData Service - SAP Fiori, SAP HANA, SAPUI5, SAP Netweaver Gateway Tutorials, Interview Questions - SAP LearnersDocument3 pages0.3. Structure of OData Service - SAP Fiori, SAP HANA, SAPUI5, SAP Netweaver Gateway Tutorials, Interview Questions - SAP LearnersSathish B SathishPas encore d'évaluation
- BRF Plus-A Real Time Example - SAP BlogsDocument27 pagesBRF Plus-A Real Time Example - SAP BlogsSandeep Hari0% (1)
- Enhancements in Sap AbapDocument5 pagesEnhancements in Sap AbapHải Yến Tống ThịPas encore d'évaluation
- Step by Step Tutorial On BDC Session Method Program in SAP ABAPDocument16 pagesStep by Step Tutorial On BDC Session Method Program in SAP ABAPDileep KumarPas encore d'évaluation
- 16 Debugging TechniquesDocument37 pages16 Debugging Techniquesapi-38234320% (1)
- ABAP EnhancementsDocument3 pagesABAP EnhancementsAbdul GafurPas encore d'évaluation
- How To Share An SQVI Query in SAPDocument9 pagesHow To Share An SQVI Query in SAPVadim LeahPas encore d'évaluation
- Step-By-step Creation of A BAPI in Detailed StepsDocument27 pagesStep-By-step Creation of A BAPI in Detailed Stepsapi-3731371100% (1)
- Format For Society LetterDocument1 pageFormat For Society LetterSAP_2006Pas encore d'évaluation
- Appendix 27 - Application For Permission To Sub-LetDocument2 pagesAppendix 27 - Application For Permission To Sub-LetSAP_2006Pas encore d'évaluation
- Sap TablesDocument29 pagesSap Tableslucaslu100% (14)
- Tables in SAPDocument6 pagesTables in SAPSAP_20060% (1)
- Template - Technical Document - ABAPDocument3 pagesTemplate - Technical Document - ABAPSAP_2006Pas encore d'évaluation
- Functional Specification FormsDocument3 pagesFunctional Specification FormsSAP_2006Pas encore d'évaluation
- 12 WebDynpro OverviewDocument16 pages12 WebDynpro OverviewSAP_2006Pas encore d'évaluation
- Os Process Scheduling AlgorithmsDocument4 pagesOs Process Scheduling AlgorithmstossPas encore d'évaluation
- C#.NET MaterialDocument548 pagesC#.NET MaterialAvancha Vasavi100% (10)
- Path ProgressfullstackdevoloperforbusinessDocument92 pagesPath Progressfullstackdevoloperforbusinessabu hamidPas encore d'évaluation
- Chap 2 Pt. 2 String ClassDocument24 pagesChap 2 Pt. 2 String ClasspjsssssoPas encore d'évaluation
- First Normal FormDocument13 pagesFirst Normal FormpisqkoPas encore d'évaluation
- Thad Crews, Chip Murphy A Guide To Working With Visual LogicDocument145 pagesThad Crews, Chip Murphy A Guide To Working With Visual LogicgrentenPas encore d'évaluation
- Lecture 4 COMP2611 ISA Part1Document32 pagesLecture 4 COMP2611 ISA Part1jnfzPas encore d'évaluation
- DS (CSC-214) LAB Mannual For StudentsDocument58 pagesDS (CSC-214) LAB Mannual For StudentsVinitha AmaranPas encore d'évaluation
- Bookkeeping Functions: RandomDocument16 pagesBookkeeping Functions: Randomlibin_paul_2Pas encore d'évaluation
- SKMM 1013 Sem I 2013/14: Faculty of Mechanical Engineering Universiti Teknologi MalaysiaDocument8 pagesSKMM 1013 Sem I 2013/14: Faculty of Mechanical Engineering Universiti Teknologi MalaysiaWan Abdul HadiPas encore d'évaluation
- Kerala University Semester Four Syllabus For Computer ScienceDocument9 pagesKerala University Semester Four Syllabus For Computer ScienceAbhijith MarathakamPas encore d'évaluation
- Postfix To InfixDocument10 pagesPostfix To Infixapi-26849388100% (1)
- Custom MacroDocument31 pagesCustom Macroshiva d100% (1)
- System Programming & Operating System: T. Y. B. Sc. (Computer Science)Document34 pagesSystem Programming & Operating System: T. Y. B. Sc. (Computer Science)rajnishmishraPas encore d'évaluation
- Rainmeter-4.5.13.exe SummaryDocument1 pageRainmeter-4.5.13.exe SummarytestPas encore d'évaluation
- Fire Framework Installation StepsDocument23 pagesFire Framework Installation Stepsaj isePas encore d'évaluation
- NX 2D Drawing Fix Tool: Burcu SerDocument76 pagesNX 2D Drawing Fix Tool: Burcu SersnagareddyPas encore d'évaluation
- JpegDocument66 pagesJpegMelanie Torres BisbalPas encore d'évaluation
- C Arrays and Pointers: - in Java, Pointers Are Easy To Deal WithDocument16 pagesC Arrays and Pointers: - in Java, Pointers Are Easy To Deal WithRabinder SinghPas encore d'évaluation
- Important Questions and Answers ON Strings, Methods, Method Overloading, Constructors AND Static KeywordDocument28 pagesImportant Questions and Answers ON Strings, Methods, Method Overloading, Constructors AND Static Keywordyepise7658wiicheatcomPas encore d'évaluation
- Microcontroller Codes For PracticeDocument10 pagesMicrocontroller Codes For PracticeAditya KulkarniPas encore d'évaluation
- O2T Selenium Webdriver Framework IntroductionDocument11 pagesO2T Selenium Webdriver Framework IntroductionDinesh SanagavarapuPas encore d'évaluation
- PPF Action Condition EnhancementDocument20 pagesPPF Action Condition EnhancementAnonymous Yw2XhfXvPas encore d'évaluation
- Basics of UML Diagrams With ExamplesDocument31 pagesBasics of UML Diagrams With ExamplesVarun AgarwalPas encore d'évaluation
- Angular Js Quick Walkthrough: Nginit ( )Document6 pagesAngular Js Quick Walkthrough: Nginit ( )Keerthi MaddiralaPas encore d'évaluation
- DBMSDocument20 pagesDBMSAbhinav NambiarPas encore d'évaluation
- CCS - Embedded C Language For PICDocument44 pagesCCS - Embedded C Language For PICandrewssobral100% (2)
- Data StructuresDocument6 pagesData StructuresArkadeep RoyPas encore d'évaluation
- Personnel Administration Table Names Sap Easy Access-Go To Sm30 & Enter The Table NamesDocument1 pagePersonnel Administration Table Names Sap Easy Access-Go To Sm30 & Enter The Table Namesrajashekar addepalliPas encore d'évaluation
- HTML PDFDocument1 026 pagesHTML PDFSai PowerPas encore d'évaluation
- Arizona, Utah & New Mexico: A Guide to the State & National ParksD'EverandArizona, Utah & New Mexico: A Guide to the State & National ParksÉvaluation : 4 sur 5 étoiles4/5 (1)
- Naples, Sorrento & the Amalfi Coast Adventure Guide: Capri, Ischia, Pompeii & PositanoD'EverandNaples, Sorrento & the Amalfi Coast Adventure Guide: Capri, Ischia, Pompeii & PositanoÉvaluation : 5 sur 5 étoiles5/5 (1)
- South Central Alaska a Guide to the Hiking & Canoeing Trails ExcerptD'EverandSouth Central Alaska a Guide to the Hiking & Canoeing Trails ExcerptÉvaluation : 5 sur 5 étoiles5/5 (1)
- Japanese Gardens Revealed and Explained: Things To Know About The Worlds Most Beautiful GardensD'EverandJapanese Gardens Revealed and Explained: Things To Know About The Worlds Most Beautiful GardensPas encore d'évaluation
- New York & New Jersey: A Guide to the State & National ParksD'EverandNew York & New Jersey: A Guide to the State & National ParksPas encore d'évaluation
- The Bahamas a Taste of the Islands ExcerptD'EverandThe Bahamas a Taste of the Islands ExcerptÉvaluation : 4 sur 5 étoiles4/5 (1)