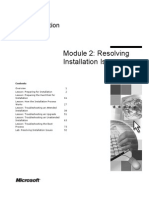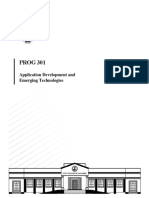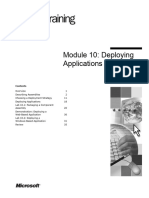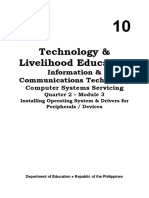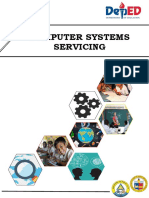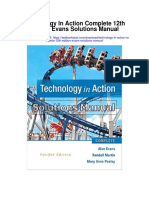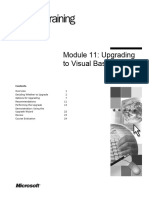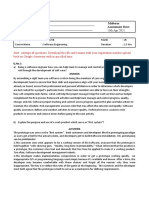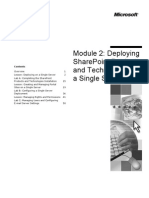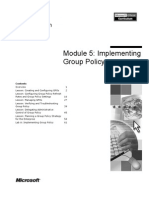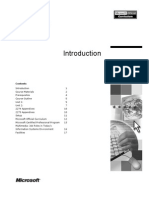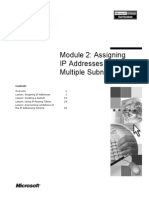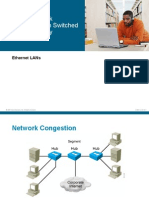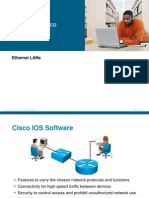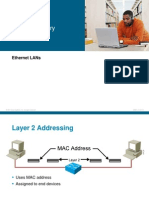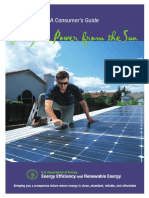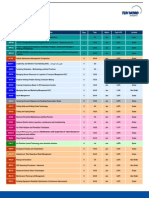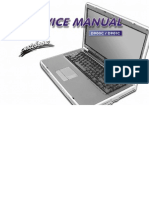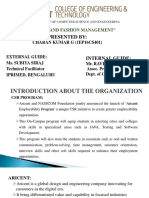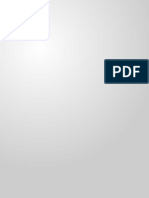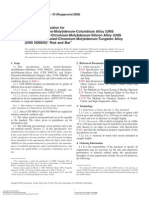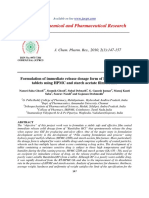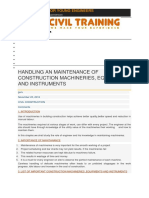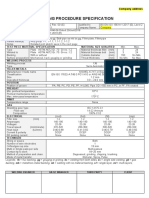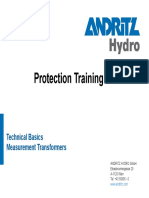Académique Documents
Professionnel Documents
Culture Documents
6259606
Transféré par
Keepmoving NevergiveupCopyright
Formats disponibles
Partager ce document
Partager ou intégrer le document
Avez-vous trouvé ce document utile ?
Ce contenu est-il inapproprié ?
Signaler ce documentDroits d'auteur :
Formats disponibles
6259606
Transféré par
Keepmoving NevergiveupDroits d'auteur :
Formats disponibles
Module 6: Deploying and Managing Software by Using Group Policy
Contents Overview Lesson: Introduction to Managing Software Deployment Lesson: Deploying Software Lesson: Maintaining Deployed Software Lesson: Troubleshooting Software Deployment Lesson: Planning a Software Deployment Strategy Lab A: Deploying and Managing Software Using Group Policy 1 2 6 26 34 42 50
Lesson: Configuring Software Deployment 18
Information in this document, including URL and other Internet Web site references, is subject to change without notice. Unless otherwise noted, the example companies, organizations, products, domain names, e-mail addresses, logos, people, places, and events depicted herein are fictitious, and no association with any real company, organization, product, domain name, e-mail address, logo, person, place or event is intended or should be inferred. Complying with all applicable copyright laws is the responsibility of the user. Without limiting the rights under copyright, no part of this document may be reproduced, stored in or introduced into a retrieval system, or transmitted in any form or by any means (electronic, mechanical, photocopying, recording, or otherwise), or for any purpose, without the express written permission of Microsoft Corporation. Microsoft may have patents, patent applications, trademarks, copyrights, or other intellectual property rights covering subject matter in this document. Except as expressly provided in any written license agreement from Microsoft, the furnishing of this document does not give you any license to these patents, trademarks, copyrights, or other intellectual property. 2003 Microsoft Corporation. All rights reserved. Microsoft, MS-DOS, Windows, Windows NT, Active Directory, Active X, MSDN, PowerPoint, Visio, Visual Basic, Visual C++, and Windows Media are either registered trademarks or trademarks of Microsoft Corporation in the United States and/or other countries. The names of actual companies and products mentioned herein may be the trademarks of their respective owners.
Module 6: Deploying and Managing Software by Using Group Policy
iii
Instructor Notes
Presentation: 120 minutes Lab: 60 minutes This module provides students with information about deploying and managing software by using Group Policy in Microsoft Windows Server 2003. The module focuses on basic concepts of deploying software; configuring, maintaining, and troubleshooting deployed software; and planning software deployment. After completing this module, students will be able to:
! ! ! ! ! !
Explain the basic concepts of software deployment by using Group Policy. Deploy software by using Group Policy. Configure software deployment by using Group Policy. Maintain deployed software by using Group Policy. Troubleshoot some common problems with software deployment. Plan a software deployment strategy.
Required materials
To teach this module, you need the Microsoft PowerPoint file 2279A_06.ppt. Important It is recommended that you use PowerPoint 2002 or later to display the slides for this course. If you use PowerPoint Viewer or an earlier version of PowerPoint, all of the features of the slides may not appear correctly.
Preparation tasks
To prepare for this module:
!
Read all of the materials for this module. Throughout the module, anticipate questions that students may ask and prepare answers for each question. Complete the lab. Study the practices and assessment questions and the answers that are provided. Where possible, anticipate alternate answers that students may suggest and prepare responses to those answers. Read Appendix B, Publishing Non-Windows Installer Packages, on the Student Materials compact disc. Read Appendix C, Using DFS, on the Student Materials compact disc. Read the white paper, The Windows Installer Service, under Additional Reading on the Web page on the Student Materials compact disc. Read the white paper, Software Installation and Maintenance, under Additional Reading on the Web page on the Student Materials compact disc.
! !
! !
iv
Module 6: Deploying and Managing Software by Using Group Policy
How to Teach This Module
This section contains information that will help you to teach this module. Important This module contains assessment items for each lesson, which are located on the Student Materials compact disc. You can use them as preassessments to help students identify areas of difficulty, or you can use them as post-assessments to validate learning. Consider using them to reinforce learning at the end of the day. You can also use them at the beginning of the day as a review for the content that you taught on the previous day. Give students 10 minutes to prepare the answers for the assessment questions. You may choose to discuss the questions and answers together or ask the students to prepare the answers on their own. Note Some topics refer to additional information in the Appendices. Students do not require this supplemental information to complete the tasks that the module presents. Before teaching the class, review this information on the Appendices page on the Student Materials compact disc. During the class, refer students to the Appendices page for additional information. How To pages, practices, and labs Explain to the students how the How To pages, practices, and labs are designed for this course. A module includes two or more lessons. Most lessons include How To pages and a practice. After students complete the lessons, the module concludes with a lab.
How To pages
The How To pages are designed for you to demonstrate how to perform a task. The students do not perform the tasks on the How To page with you. They will use these steps to perform the practice at the end of each lesson.
Practices
After you present a topic and demonstrate the How To procedures for the lesson, explain that a practice gives students an opportunity to perform the tasks that were discussed in the lesson.
Labs
At the end of each module, students use the lab to practice the tasks that were discussed throughout the module. Each lab presents a scenario that is relevant to the students job role and a set of instructions in a two-column format. The left column provides the task (for example: Create a group). The right column contains specific instructions to perform the task (for example: in Active Directory Users and Computers, double-click the domain node). An answer key for each lab exercise is located on the Student Materials compact disc, in case the students need step-by-step instructions to complete the lab. They can also refer to the practices and How To pages in the module.
Module 6: Deploying and Managing Software by Using Group Policy
Lesson: Introduction to Managing Software Deployment
The information in this lesson presents the basic knowledge necessary for students to manage software deployment. Introduce managing software deployment by briefly discussing each phase in software installation, but avoid going into detail about each phase. Introduce Microsoft Windows Installer and describe the role that it plays in software installation and maintenance. Discuss some of the common problems that administrators encounter when they deploy and manage software in an organization. Students may have questions about the non-Windows Installer packages. Read Appendix B, Publishing Non-Windows Installer Packages, on the Student Materials compact disc for information about using non-Windows installer packages. Practice There is no practice in this lesson.
Lesson: Deploying Software
The information in this lesson presents the skills and knowledge necessary for students to deploy software. Provide an overview of the software deployment process. Describe the process of creating a software distribution point. Discuss the guidelines for creating a software distribution point in the planning lesson. Discuss the advantages of advertising software as opposed to installing it. Explain the difference between assigning software to a user and assigning software to a computer. Discuss when it may be more appropriate to assign software to a user and when it may be better to assign software to computers. Demonstrate how users can use Add or Remove Programs in Control Panel to install software. Demonstrate the process that occurs when a user double-clicks an unknown file type. Illustrate the procedure for using Group Policy to assign and publish software packages. Demonstrate how to change the deployment options for an application. Tell students that they can configure the software installation default options for the current Group Policy object (GPO) when they add several applications to a GPO at one time and want to use the same options for all of them by default. Although students may have globally defined the default settings for new packages in the GPO, they can change some of these same settings later by editing the package properties. Refer students to the Appendices for additional information about options for deployed software. Practice In the practice at the end of the lesson, ask students to refer to the business scenario when they deploy software by using Group Policy.
vi
Module 6: Deploying and Managing Software by Using Group Policy
Lesson: Configuring Software Deployment
The information in this lesson presents the skills and knowledge necessary for students to configure software deployment. Introduce configuring software deployment. Explain how you use software categories to classify applications in Add or Remove Programs. Explain the concept of managing file name extensions by using the Software Installation component of Group Policy. Emphasize that a list of file name extensions and the applications associated with them are stored in the Active Directory directory service. Illustrate the concept of adding modifications to a software package. Show students the Modifications tab in the Properties dialog box for a published application, and describe how to add a transform file. Practice In the practice at the end of the lesson, ask students to refer to the business scenario when they configure software deployment.
Lesson: Maintaining Deployed Software
The information in this lesson presents the skills and knowledge necessary for students to maintain deployed software. Introduce the concept of maintaining deployed software. Illustrate the procedure for deploying a mandatory or an optional upgrade. Demonstrate how to redeploy software. Emphasize the fact that redeployment requires that you obtain the updated application files and also a new Windows Installer package file. Introduce the process of removing deployed software. Illustrate the procedure for removing deployed software. Emphasize that when you configure a GPO, the software is automatically removed. Practice In the practice at the end of the lesson, ask students to refer to the business scenario when they maintain deployed software.
Lesson: Troubleshooting Software Deployment
The information in this lesson presents the skills and knowledge necessary for students to resolve common problems with software deployment. Tell students that they may encounter problems when they deploy software by using Group Policy. Present some of the more common problems that they may encounter, along with suggested strategies for resolving them. Practice In the practice at the end of the lesson, ask students to refer to the business scenario when they troubleshoot software deployment.
Lesson: Planning a Software Deployment Strategy
The information in this lesson presents the skills and knowledge necessary for students to plan a software deployment strategy by applying guidelines for planning software distribution points, GPOs, and software maintenance. The planning section in this course assumes that the systems engineer is given an Active Directory design but must develop a strategy for software deployment by using Group Policy. Understanding Distributed File System (DFS) is important for planning software distribution points. This course does not teach the concept of DFS. Therefore, read Appendix C, Using DFS, on the Student Materials compact disc, and encourage the students to read it, too.
Module 6: Deploying and Managing Software by Using Group Policy
vii
Practice
In the practice at the end of the lesson, ask students to refer to the business scenario when they plan a strategy for software deployment. Discuss the scenario with the students and tell them who their domain partner will be. Determine the settings that are required for students to accomplish the goals of the scenario. Ask students to be prepared to discuss their decisions.
Lab: Deploying and Managing Software by Using Group Policy
The lab in this module gives students an opportunity to deploy and manage software by using Group Policy. The students will prepare their domain controller to host installed software by using Group Policy, and then verify the software assignment settings. Working on their assigned domain controller, students will verify software installation settings by logging on as a user who receives settings for the GPO that was created in the previous task. Students will test the settings by reviewing the new software installed for this user. To prepare for software publishing, the students will remove the package that they assigned in the previous exercise and then use the same package to compare the differences. After removing the assigned package, the students will edit Group Policy to publish an application, and verify the software publishing settings. Then, they will remove previously deployed software by editing Group Policy. Finally, the students will upgrade software that they deployed. After the upgrade has completed, students will verify that the upgrade installed the new application.
Lab Setup
The following list describes the setup requirements for the lab in this module. Setup requirement The lab in this module requires that Group Policy Management, a Microsoft Management Console (MMC) snap-in, is installed. To prepare student computers to meet this requirement, ensure that students have completed the practice titled Creating and Configuring GPOs in Module 5. If they do not complete the practice, they must install Group Policy Management from \\LONDON\Setup.
Lab Results
Performing the lab in this module introduces the following configuration change:
! ! ! !
Creates the Lab Software Deployment GPO. Assigns the Cosmo 1 application. Publishes the Cosmo 1 application. Upgrades the Cosmo 1 application with the Cosmo 2 application.
Module 6: Deploying and Managing Software by Using Group Policy
Overview
*****************************ILLEGAL FOR NON-TRAINER USE****************************** Introduction Microsoft Windows Server 2003 includes a feature called Software Installation and Maintenance that uses the Active Directory directory service, Group Policy, and Microsoft Windows Installer to install, maintain, and remove software on computers in your organization. By using a policy-based method to manage software deployment, you can ensure that the applications that users require to perform their jobs are available whenever and wherever they are needed. After completing this module, you will be able to:
! ! ! ! ! !
Objectives
Explain the basic concepts of software deployment by using Group Policy. Deploy software by using Group Policy. Configure software deployment by using Group Policy. Maintain deployed software by using Group Policy. Troubleshoot some common problems with software deployment. Plan a software deployment strategy.
Module 6: Deploying and Managing Software by Using Group Policy
Lesson: Introduction to Managing Software Deployment
*****************************ILLEGAL FOR NON-TRAINER USE****************************** Introduction When you manage software by using the Software Installation extension of Group Policy, users have immediate access to the software that they require to perform their jobs, and they have an easy and consistent experience when working with software through its life cycle. The software life cycle consists of four phases: preparation, deployment, maintenance, and removal. Group Policy Software Installation uses Microsoft Windows Installer technology to manage the installation process. After completing this lesson, you will be able to:
!
Lesson objectives
Describe each phase in the software installation and maintenance process of software deployment. Explain how you use Windows Installer to install and maintain software.
Module 6: Deploying and Managing Software by Using Group Policy
The Software Installation and Maintenance Process
*****************************ILLEGAL FOR NON-TRAINER USE****************************** Introduction In Windows Server 2003, you can use Group Policy to manage the software deployment process centrally or from one location. You can apply Group Policy settings to users or computers in a site, domain, or an organizational unit to automatically install, upgrade, or remove software. By applying Group Policy settings to software, you can manage the various phases of software deployment without deploying software on each computer individually. The following list describes each phase in the software installation and maintenance process: 1. Preparation. You must first determine if you can deploy the software by using the current Group Policy object (GPO) structure. You also must identify risks in using the current infrastructure that may prevent software installation. You prepare the files that enable an application to be deployed with Group Policy by copying the Windows Installer package files for an application to a software distribution point, which can be a shared folder on a server. You can acquire a Windows Installer package file from the applications vendor, or you can create a package file by using a third-party utility. 2. Deployment. You create a GPO that installs the software on the computer and links the GPO to an appropriate Active Directory container. The software is installed when the computer starts or when a user starts the application. 3. Maintenance. You upgrade software with a new version or redeploy software with a service pack or software update. The software is then automatically upgraded or redeployed when the computer starts or when a user starts the application. 4. Removal. To eliminate software that is no longer required, you remove the software package setting from the GPO that originally deployed the software. The software is then automatically removed when the computer starts or when a user logs on.
Process
Module 6: Deploying and Managing Software by Using Group Policy
What Is Windows Installer?
*****************************ILLEGAL FOR NON-TRAINER USE****************************** Introduction To enable Group Policy to deploy and manage software, Windows Server 2003 uses Windows Installer. This component automates the installation and removal of applications by applying a set of centrally defined setup rules during the installation process. Windows Installer contains two components:
!
Windows Installer components
Windows Installer service. This client-side service fully automates the software installation and configuration process. The Windows Installer service can also modify or repair an existing installed application. It installs an application either directly from the CD-ROM or by using Group Policy. To install an application, the Windows Installer service requires a Windows Installer package. Windows Installer package. This package file contains all of the information that the Windows Installer service requires to install or uninstall software. A package file contains: A Windows Installer file with an .msi extension. Any external source files that are required to install or uninstall the software. Standard summary information about the software and the package. The product files or a reference to an installation point where the product files reside.
Module 6: Deploying and Managing Software by Using Group Policy
Benefits
The benefits of using the Windows Installer technology include:
!
Custom installations. Optional features in an application, such as clip art or a thesaurus, can be visible in a program without the feature being installed. Although the menu commands are accessible, the feature is not installed until the user accesses the command on the menu. This method of installation helps reduce both the complexity of the application and the amount of hard disk space that the application uses. Resilient applications. If a critical file is deleted or becomes corrupt, the application automatically acquires a new copy of the file from the installation source, without requiring user intervention. Clean removal. Windows Installer uninstalls applications without leaving orphaned files or inadvertently breaking another applicationfor example, when a user deletes a shared file that another application requires. Also, Windows Installer removes all of the application-related registry settings and stores installation transactions in a database and subsequent log files.
Note When it is not feasible to use repackaging software to repackage an application, or when a Windows Installer package file is unavailable, you use .zap files (non-Windows Installer packages) to publish applications. For information about non-Windows Installer packages, see Appendix B, Publishing Non-Windows Installer Packages, on the Student Materials compact disc. Also, see the white paper, The Windows Installer Service, under Additional Reading on the Web page on the Student Materials compact disc.
Module 6: Deploying and Managing Software by Using Group Policy
Lesson: Deploying Software
*****************************ILLEGAL FOR NON-TRAINER USE****************************** Introduction Deploying software ensures that required applications are available from any computer that a user logs on to. From the users point of view, software is always available and functional. Administrators can either install software for users in advance or give users the option to install the software that they require, when they require it. After completing this lesson, you will be able to:
! ! ! ! ! !
Lesson objectives
Explain the process of deploying software by using Group Policy. Explain the purpose of assigning software and publishing software. Create a software distribution point to deploy software. Create a GPO to assign or publish software. Describe the default options for installing software. Change options for installing software.
Module 6: Deploying and Managing Software by Using Group Policy
Overview of the Software Deployment Process
*****************************ILLEGAL FOR NON-TRAINER USE****************************** Introduction Process When you deploy software, you are specifying how applications are installed and maintained in your organization. You perform the following tasks to use Group Policy to deploy new software: 1. Create a software distribution point. This shared folder on your server contains the package and software files for deploying software. When software is installed on a local computer, the Windows Installer copies files from to the computer. Keeping the files together for each application simplifies administration. 2. Use a GPO to deploy software. You must create or make necessary changes to a GPO for the container that you want to deploy the application to. You can configure the GPO to deploy software for a user or computer account. This task also includes selecting the type of deployment that you require. 3. Change the software deployment properties. Depending on your requirements, you can change the properties that were set during the initial deployment of software.
Module 6: Deploying and Managing Software by Using Group Policy
Assigning Software vs. Publishing Software
*****************************ILLEGAL FOR NON-TRAINER USE****************************** Introduction Why assign software? The two deployment types are assigning software and publishing software. By assigning software, you ensure that the software is always available to the user. Start menu shortcuts and desktop icons for the application appear when the user logs on. For example, if the user opens a file that uses Microsoft Excel on a computer that does not have Excel, but Excel has been assigned to the user, Windows Installer installs Excel on that computer when the user opens the file. In addition, assigning software makes the software resilient. If for any reason the user deletes the software, Windows Installer reinstalls it the next time the user logs on and starts the application. Why publish software? By publishing software, you ensure that the software becomes available for users to install on their computers. Windows Installer adds no shortcuts to the users desktop or Start menu, and no local registry entries are made. Because users must install the published software, you can publish software only to users, not to computers.
Module 6: Deploying and Managing Software by Using Group Policy
Methods for assigning and publishing software
Deployment method Assign
You can assign and publish software by using one of the methods in the following table.
Method 2 During computer configuration. When you assign software to a computer, no advertising occurs. Instead, the software is installed automatically when the computer starts. Assigning software to a computer ensures that certain applications are always available on that computer, regardless of who uses it. You cannot assign software to a computer that is a domain controller. Using document activation. When you publish an application in Active Directory, the file name extensions of the documents that it supports are registered in Active Directory. If a user double-clicks an unknown file type, the computer sends a query to Active Directory to determine whether any applications are associated with the extension. If Active Directory contains such an application, the computer installs it.
Method 1 During user configuration. When you assign software to a user, the software is advertised on the users desktop when the user logs on. Installation does not begin until the user double-clicks the applications icon or a file that is associated with the application, which is a method called document activation. If the user does not activate the application, the software is not installed, thus saving hard disk space and time. Using Add or Remove Programs. A user can open Control Panel and double-click Add or Remove Programs to display the available applications. The user can select an application and then click Add.
Publish
10
Module 6: Deploying and Managing Software by Using Group Policy
How to Create a Software Distribution Point
*****************************ILLEGAL FOR NON-TRAINER USE****************************** Introduction To deploy software for users or to make software available for users to install when required, create one or more software distribution points, and then copy the software to the software distribution points. To create a software distribution point, perform the following tasks: 1. Create a shared folder. 2. Create the appropriate application folders in the shared folder. 3. Set the appropriate permission for the shared folder. Assign users the Read NTFS file system permission so that they can access the software installation files on the software distribution point. 4. Copy the Windows Installer packages and the related files to the appropriate folders.
Procedure
Module 6: Deploying and Managing Software by Using Group Policy
11
How to Use a GPO to Deploy Software
*****************************ILLEGAL FOR NON-TRAINER USE****************************** Introduction After you create a software distribution point, you create a GPO that deploys those applications, and then link the GPO to the container that contains the users or computers that you want to deploy software to. Important Do not assign or publish a Windows Installer package more than once in the same GPO. For example, if you assign Microsoft Office XP to the computers that are affected by a GPO, do not assign or publish it to users affected by the same GPO. Procedure To use a GPO to deploy software, perform the following steps: 1. Create or edit a GPO. 2. Under either User Configuration or Computer Configuration (depending on whether you are assigning the software to users or computers or publishing it to users), expand Software Settings, right-click Software Installation, point to New, and then click Package. 3. In the File Open dialog box, browse to the software distribution point by using the Universal Naming Convention (UNC) namefor example, \\ServerName\ShareName, select the package file, and then click Open. 4. In the Deploy Software dialog box, select a deployment method, and then click OK.
12
Module 6: Deploying and Managing Software by Using Group Policy
Default Options for Software Installation
*****************************ILLEGAL FOR NON-TRAINER USE****************************** Introduction You can configure the default options for software installation for the current GPO when you want to add several applications to a GPO at one time or want to use the same options for all of them by default. The following table lists the software installation default options.
Option Default package location Description The location of the software distribution point that contains the .msi package files. You can specify any location that contains the software package, but make sure that the distribution point is a UNC path and not a local drive. Use the Display the Deploy Software dialog box option to display a dialog box for each package file that you add to the GPO. This dialog box prompts you to either publish or assign the new package file. Use the Publish option to automatically publish by default a new installation package file under User Configuration (this option does not appear under Computer Configuration). Use this option if you plan to add several applications to this GPO that must be published. Use the Assign option to automatically assign a new package file. Use this option if you plan to add several applications to this GPO that must be assigned. Use the Advanced option to achieve finer control on a perpackage basisfor example, when you use transforms.
Options
When adding new packages to user settings
Module 6: Deploying and Managing Software by Using Group Policy (continued) Option Installation user interface options Description
13
Windows Installer packages often come with two setup interfaces. The Basic interface installs the software by using default values. The Maximum interface prompts the user to enter values. You can choose which interface to display to users during setup.
Note For more information about options for deployed software, see Default Software Installation Options in Module 6 on the Appendices page on the Student Materials compact disc.
14
Module 6: Deploying and Managing Software by Using Group Policy
How to Change the Options for Software Installation
*****************************ILLEGAL FOR NON-TRAINER USE****************************** Introduction A GPO can contain several settings that affect how an application is installed, managed, and removed. You can define the default settings globally for the new packages in the GPO. You can change some of these settings later by editing the package properties in the Software Installation extension. After you deploy a software package, you can change the deployment properties that were set during the initial deployment of software. For example, you can prevent users from installing a software package by using document activation. Procedure for configuring software installation defaults To configure the default options for software installation, perform the following steps: 1. Create or edit a GPO. 2. Under either User Configuration or Computer Configuration (depending on whether you are assigning the software to users or computers or publishing it to users), expand Software Settings, right-click Software Installation, and then click Properties. 3. On the General tab, configure the following software installation options: Default package location When adding new packages to user settings Installation user interface options 4. On the Advanced tab, select the Uninstall the application when they fall out of the scope of management option.
Module 6: Deploying and Managing Software by Using Group Policy
15
Procedure for changing options for deployed software packages
To change the software deployment properties for a software package, perform the following steps: 1. In Software Installation, right-click the deployed package, and then click Properties. 2. In the Properties dialog box of the application, on the Deployment tab, change the following deployed software package options: Deployment type Deployment options Installation user interface options
16
Module 6: Deploying and Managing Software by Using Group Policy
Practice: Deploying Software
*****************************ILLEGAL FOR NON-TRAINER USE****************************** Objectives Scenario In this practice, you will create a GPO by using an .msi package to publish an application. Northwind Traders wants to ensure that all of the IT staff can manage the deployment of software throughout the organization. Before the IT team deploys software to the entire organization, you must ensure a safe environment. You will use the Windows Support Tools package as the test application. You must deploy this application successfully in the test environment before you release it to the production environment.
Practice
! Deploy software
1. Log on as Nwtradersx\ComputerNameUser (where ComputerName is the name of the computer you are working on). 2. Click Start, point to Administrative Tools, right-click Group Policy Management, and then click Run as. 3. In the Run As dialog box, click The following user, type YourDomain\Administrator as the user name with a password of P@ssw0rd and then click OK. 4. In Group Policy Management, expand Forest, expand Domains, expand YourDomain, and expand and then click Group Policy Objects. 5. Right-click Group Policy Objects, click New, type Practice Software Deployment and then click OK. 6. Right-click Practice Software Deployment, and then click Edit. 7. In Group Policy Object Editor, under User Configuration, expand Software Settings, and then click Software Installation. 8. Right-click Software Installation, point to New, and then click Package. 9. In the Open dialog box, browse to \\London\Labfiles\Lab6\COSMO1, click COSMO1.MSI, and then click Open.
Module 6: Deploying and Managing Software by Using Group Policy
17
10. In the Deploy Software dialog box, click OK. 11. Close Group Policy Object Editor. 12. In Group Policy Management, expand the ComputerName organizational unit, right-click the Research organizational unit, click Link an Existing GPO, click Practice Software Deployment, and then click OK. 13. Close Group Policy Management.
18
Module 6: Deploying and Managing Software by Using Group Policy
Lesson: Configuring Software Deployment
*****************************ILLEGAL FOR NON-TRAINER USE****************************** Introduction Software Installation in Group Policy includes options for configuring deployed software. You can deploy several different configurations of one application and control how that application is assigned or published whenever a users job duties change. You can also simplify the task of deploying software by categorizing programs that are listed in Add or Remove Programs, associating file name extensions with applications, and adding modifications to the deployed software. After completing this lesson, you will be able to:
! !
Lesson objectives
Explain the purpose of software categories. Create software categories to classify applications in Add or Remove Programs. Explain the purpose of associating file name extensions with software packages. Associate file name extensions with applications by using Software Installation. Explain the purpose of adding software modifications. Add modifications to a software package to enable different groups in an organization to use a software package in different ways.
! !
Module 6: Deploying and Managing Software by Using Group Policy
19
What Are Software Categories?
*****************************ILLEGAL FOR NON-TRAINER USE****************************** Introduction You use software categories to organize assigned and published software into logical groups so that users can easily locate applications in Add or Remove Programs in Control Panel. Windows Server 2003 does not ship with any predefined software categories. You can create software categories to arrange different applications under a specific heading. Instead of relying on a single alphabetical list of applications that is available by default, you can organize software into categories, such as Graphics, Microsoft Office, and Accounting categories. Users can then choose which applications from the categories to install in Add or Remove Programs. Software categories function across domains. You define them once for an entire forest. You can use the same list of software categories in all policies in the forest. Categorizing applications requires you to first create a category, and then assign the applications to the category. You can list packages under more than one category.
Why create software categories?
Scope and requirements
20
Module 6: Deploying and Managing Software by Using Group Policy
How to Create Software Categories
*****************************ILLEGAL FOR NON-TRAINER USE****************************** Introduction Procedure for creating a category To categorize software, you first create a software category, and then assign software to the category. To create a category, perform the following steps: 1. Create or edit a GPO. 2. Under either User Configuration or Computer Configuration (depending on whether you are assigning the software to users or computers or publishing it to users), expand Software Settings, right-click Software Installation, and then click Properties. 3. On the Categories tab, click Add to enter a new category. 4. In the Category box, type the category name, and then click OK twice. Procedure for assigning a software package to a category To assign a software package to a category, perform the following steps: 1. Create or edit a GPO that contains the software package to categorize. 2. In the console tree, expand Software Settings, and then click Software installation. 3. In the details pane, right-click the software package, and then click Properties. 4. On the Categories tab, assign one or more categories to the package by clicking the category in the Available categories list, clicking Select, and then click OK.
Module 6: Deploying and Managing Software by Using Group Policy
21
What Is Software Association?
*****************************ILLEGAL FOR NON-TRAINER USE****************************** Introduction To determine which software users install when they select a file, you can choose a file name extension and configure a priority for installing applications that are associated with the extension. A client computer maintains a list of extensions and registered applications that use those extensions. When a user double-clicks an unknown file type, Windows Installer uses this list to install an application. Administrators cannot dictate the contents of this list, but they can determine the priority for installing or starting applications upon document activation. For example, your organization may require the use of both Microsoft Word 2000 and Word 2002. Each word processor may be preferred in a different department, but both of these applications use the .doc file extension. You must adjust the extension priorities for each department so that the preferred word processor is installed when the user activates a document. You manage application associations on a per-GPO basis. Changing the priority order in a GPO affects only those users to whom the GPO applies. So, if you set Word 2002 as the default application for a GPO, it is the default application for only the users in that GPO.
Why associate extensions with applications?
Example
Scope
22
Module 6: Deploying and Managing Software by Using Group Policy
How to Associate File Name Extensions with Applications
*****************************ILLEGAL FOR NON-TRAINER USE****************************** Introduction When you deploy software by using Group Policy, Active Directory creates a list of file name extensions that are associated with the application. When you set application precedence for extensions, Windows Installer queries Active Directory for this association. Important You cannot create new file name associations in Software Installation. Based on the built-in associations of the deployed applications, you can set a precedence order for only those applications that have multiple extensions associated with them. Procedure To modify the order of precedence for an application, perform the following steps: 1. Open the GPO that you used to deploy the application. 2. Expand User Configuration, expand Software Settings, right-click Software Installation, and then click Properties. 3. In the Software installation Properties dialog box, on the File Extensions tab, select an extension from the drop-down list box. 4. Under Application Precedence, click Up or Down to set the priority order for the extension that you selected. The first application listed in Windows Installer is the first one that Windows Installer installs if a document with the selected extension is invoked before the application has been installed. Note You may associate document types only with applications that you have deployed by using Group Policy. For example, you cannot associate the .doc extension with Word 2002 unless you have deployed Word 2002 by using Group Policy.
Module 6: Deploying and Managing Software by Using Group Policy
23
What Is Software Modification?
*****************************ILLEGAL FOR NON-TRAINER USE****************************** Introduction Modifications are associated with the Windows Installer package at deployment time rather than when the Windows Installer uses the package to install or modify the application. Deploying several configurations of one application enables different groups in your organization to use a software package in different ways. You can use software modifications, or .mst files (also called transform files), to deploy several configurations of one application. An .mst file is a custom software package that modifies how Windows Installer installs the associated .msi package. Windows Installer applies modifications to packages in the order that you specify. To save modifications to an .mst file, you run the custom installation wizard, and then choose the .msi file on which to base transforms. You must determine the order in which to apply transform files before assigning or publishing the application. Example A large organization, for example, may want to deploy Microsoft Office XP, but department requirements for the Office suite vary widely in the organization. Rather than manually configure each departments installation, you can use different GPOs and .mst files in combination with the default .msi files for each department to deploy several configurations of Office XP. In this example, you would run the Office XP custom installation wizard from the Office Resource Kit to create the transform file.
Why add modifications?
24
Module 6: Deploying and Managing Software by Using Group Policy
How to Add Modifications to a Software Package
*****************************ILLEGAL FOR NON-TRAINER USE****************************** Introduction You can add and remove modifications only when you initially deploy a software package. The transform file must exist before you attempt to add a modification to a package that you are deploying. To add modifications for a software package, perform the following steps: 1. Open the Properties dialog box for the application package. 2. On the Modifications tab, click Add. 3. In the Open dialog box, select the path and file name of the modification (.mst) file, click Open, and then click OK. Important Do not click OK until you have finished configuring the modifications. When you click OK, you assign or publish the package immediately. If you do not properly configure the modifications, you must uninstall the package or upgrade the package with a correctly configured version. You can also add multiple modifications. Windows Installer applies the modifications according to the order that you specify in the Modifications list. To arrange the list, click a modification in the list, and then click Move Up or Move Down.
Procedure
Module 6: Deploying and Managing Software by Using Group Policy
25
Practice: Configuring Software Deployment
*****************************ILLEGAL FOR NON-TRAINER USE****************************** Objectives Scenario In this practice, you will create a software category, and then assign software GPO to that category. Northwind Traders is deploying a large number of applications that are specific to the Accounting group. You have decided to create an Accounting software category so that accounting staff can quickly find the applications that they require. Not all accounting personnel require all of the accounting applications, so you decided to publish rather than assign the applications.
Practice
! Configure software deployment
1. Log as Nwtradersx\ComputerNameUser. 2. Open Group Policy Management as YourDomain\Administrator by using Run as. 3. In Group Policy Management, edit the Practice Software Deployment GPO to create a software category called Accounting. 4. Select the Accounting category for the COSMO1 software that you published in the Practice Software Deployment GPO.
26
Module 6: Deploying and Managing Software by Using Group Policy
Lesson: Maintaining Deployed Software
*****************************ILLEGAL FOR NON-TRAINER USE****************************** Introduction After you deploy software, it may be necessary to modify it in order to maintain or upgrade users software so that they have the most current version. Windows Server 2003 provides three options for maintaining software: upgrading software versions, redeploying software, and removing software. After completing this lesson, you will be able to:
! ! ! ! ! !
Lesson objectives
Describe the options for upgrading deployed software. Upgrade deployed software by using Group Policy. Describe the options for redeploying software. Redeploy software by using Group Policy. Describe the options for removing deployed software. Remove deployed software by using Group Policy.
Module 6: Deploying and Managing Software by Using Group Policy
27
Types of Software Upgrades
*****************************ILLEGAL FOR NON-TRAINER USE****************************** Introduction The tasks in an organization are dynamic and varied. You can use Group Policy to deploy and manage software upgrades that meet departmental requirements in your organization. Upgrades typically involve major changes to software and have new version numbers. Usually, a substantial number of files change for an upgrade. Several events in an applications lifecycle can trigger the need for an upgrade, including the following:
!
Why upgrade?
A new version of the software is released that contains new and improved features. Patches and security or functional enhancements have been made to the software since the last release. An organization decides to use a different vendors software.
Upgrade methods
There are three types of upgrades:
!
Mandatory upgrades. These upgrades automatically replace an old version of software with an upgraded version. For example, if users currently use software version 1.0, this version is removed, and software version 2.0 is installed the next time that the computer starts or the user logs on. Optional upgrades. These upgrades allow users to decide when to upgrade to the new version. For example, users can determine if they want to upgrade to version 2.0 of the software or continue using version 1.0. Selective upgrades. If some users require an upgrade but not others, you can create multiple GPOs that apply to the users who require the upgrade and create the appropriate software packages in them.
28
Module 6: Deploying and Managing Software by Using Group Policy
How to Upgrade Deployed Software
*****************************ILLEGAL FOR NON-TRAINER USE****************************** Introduction Procedure You use Software Installation to establish the procedure to upgrade an existing software to the current release. To deploy an upgrade, perform the following tasks: 1. Deploy the next version of the software. 2. Open Software Installation, right-click the new version, and then click Properties. 3. In the Properties dialog box, on the Upgrades tab, in the Packages that this package will upgrade section, click Add, and then select the previous (current) version of the application. You can upgrade an application by using the current GPO or by selecting a specific GPO. If both software versions are native Windows Installer packages, this step is performed automatically. 4. Click either Package can upgrade over existing package or Uninstall the existing package, then install the upgrade package, and then click OK. 5. Select the type of upgrade: To perform a mandatory upgrade, select the Required upgrade for existing packages check box, and then click OK. To perform an optional upgrade, clear the Required upgrade for existing packages check box, and then click OK.
Module 6: Deploying and Managing Software by Using Group Policy
29
How Software Redeployment Works
*****************************ILLEGAL FOR NON-TRAINER USE****************************** Introduction Redeployment is the application of service packs and software upgrades to deployed software. You can redeploy a deployed package to force a reinstallation of the software. Redeployment may be necessary if the software package that was previously deployed is updated but remains the same version, or if there are interoperability issues or viruses that a reinstallation of the software will fix. When you mark a package file for redeployment, the software is advertised to everyone who has been granted access to the application, either through assigning or publishing. Then, depending on how the original package was deployed, one of the three scenarios occurs:
!
Redeployment methods
When you assign software to a user, the Start menu, desktop shortcuts, and registry settings that are relevant to the software are updated the next time the user logs on. The next time the user starts the software, the service pack or software update is automatically applied. When you assign software to a computer, the service pack or software upgrade is automatically applied the next time the computer starts. When you publish and install software, the Start menu, desktop shortcuts, and registry settings that are relevant to the software are updated the next time the user logs on. The next time the user starts the software, the service pack or software upgrade is automatically applied.
30
Module 6: Deploying and Managing Software by Using Group Policy
How to Redeploy Software
*****************************ILLEGAL FOR NON-TRAINER USE****************************** Introduction You use Software Installation to establish the procedure to redeploy a software package. Before redeployment, ensure that the service includes a new Windows Installer package file (.msi file). If it does not, you cannot redeploy the software, because only the new package file contains instructions for deploying the new files that the service pack or software upgrade contains. To redeploy a software package, perform the following tasks: 1. Obtain the service pack or software upgrade from the application vendor and place the files in the appropriate installation folders. 2. Edit the GPO that originally deployed the software. 3. Open Software Installation, right-click the package file name, point to All Tasks, and then click Redeploy Application. 4. In the dialog box, click Yes. Note For information about how to upgrade software that is stored on network servers, see the article, Q226936: Patch a Software Installation Stored on a Network Server That Is Deployed Using Microsoft Software Installer under Additional Reading on the Web page on the Student Materials compact disc.
Procedure
Module 6: Deploying and Managing Software by Using Group Policy
31
Methods for Removing Deployed Software
*****************************ILLEGAL FOR NON-TRAINER USE****************************** Introduction It may be necessary to remove software if a version is no longer supported or if users no longer require the software. You can either force the removal of software or give the users the option of using the old software. There are two removal methods:
!
Removal methods
Forced removal. You can force the removal of the software, which automatically deletes it from a computer the next time the computer starts or the next time a user logs onwhich occurs in the case of a user Group Policy setting. Removal takes place before the desktop appears. Optional removal. You can remove the software from Software Installation without forcing the physical removal of the software. Software is not actually removed from computers. The software no longer appears in Add or Remove Programs, but users can still use it. If users manually delete the software, they cannot reinstall it.
32
Module 6: Deploying and Managing Software by Using Group Policy
How to Remove Deployed Software
*****************************ILLEGAL FOR NON-TRAINER USE****************************** Introduction When you use Group Policy to deploy software, you can configure a GPO to remove software that is outdated or is no longer required by your organization. You can also remove old software by configuring the GPO to allow users to optionally upgrade to a new software package. To remove the deployed software, perform the following steps: 1. Open the GPO that was originally used to deploy the software. 2. In Software Installation, right-click the name of the package, point to All Tasks, and then click Remove. 3. In the Remove Software dialog box, click one of the following, and then click OK. Immediately uninstall the software from users and computers. Allow users to continue to use the software, but prevent new installations. Note You must ensure that users restart their computers if the change affects the computer or to log on again if the change affects the user.
Procedure
Module 6: Deploying and Managing Software by Using Group Policy
33
Practice: Maintaining Deployed Software
*****************************ILLEGAL FOR NON-TRAINER USE****************************** Objectives Scenario Practice In this practice, you will upgrade the deployed software and remove the deployed software. You are testing software maintenance for previously deployed software. You must determine the steps necessary to deploy an application upgrade.
! Maintain deployed software
1. Log on as YourDomain\Administrator. 2. Open Group Policy Management as YourDomain\Administrator by using Run as. 3. In Group Policy Management, edit the Practice Software Deploy GPO to create a new software installation package for \\London\Labfiles\Lab6\COSMO2\COSMO2.MSI. 4. Set the properties of the Cosmo2 package to upgrade the Cosmo1 package. 5. Remove deployed software Cosmo 1 because the evaluation time has expired.
34
Module 6: Deploying and Managing Software by Using Group Policy
Lesson: Troubleshooting Software Deployment
*****************************ILLEGAL FOR NON-TRAINER USE****************************** Introduction You may encounter problems when you use Group Policy to deploy software. Some methods exist to help you identify and fix these problems. An important part of troubleshooting Group Policy problems is to consider dependencies between components. For example, software deployment relies on Group Policy, and Group Policy relies on Active Directory. Active Directory relies on the proper configuration of network services. When you try to fix problems in one component, check whether the components, the services, and the resources that it relies on are working correctly. Event logs can help you find problems that this type of hierarchical dependency can cause. Lesson objectives After completing this lesson, you will be able to:
!
Explain some common problems that may occur when using Group Policy to deploy software. Determine the root cause of a problem by performing some tests. Resolve software installation problems when using Group Policy.
! !
Module 6: Deploying and Managing Software by Using Group Policy
35
Common Problems When Using Group Policy to Deploy Software
*****************************ILLEGAL FOR NON-TRAINER USE****************************** Introduction Some common problems may occur when you use Group Policy to deploy software. Identifying the symptoms and possible causes is the first step in resolving these problems. The following table lists the symptoms and their possible causes.
Possible causes The application was assigned instead of published; it was never deployed or it was deployed in the wrong organizational unit; or Group Policy conflicts may prevent it from being deployed. It is possible to assign a user an application at one level of Active Directory (for example, at the domain level), and then deny the user access to that application at a lower level (for example, at the organizational unit level). The application was assigned to computers, and computer policy in most cases overrides user policy. For example, if a user was assigned Word, but Word has been marked for mandatory removal from a computer, the user cannot open Word when she logs on to the computer. The GPO was not applied. Possible reasons include: GPO did not apply to the user or the computer because of GPO conflict and precedence, security group filtering, WMI filtering, the Enforced and Block Inheritance options are Enabled, the GPO is linked to an incorrect container, or the GPO is partially or fully disabled. For example, the user is a member of a security group that is being filtered out from the effects of this GPO. Applications do not appear in the Start menu The application was published instead of assigned, never deployed, or it was deployed in the wrong organizational unit. The GPO was not applied.
Symptoms and their possible causes
Symptom
Applications do not appear in Add or Remove Programs
36
Module 6: Deploying and Managing Software by Using Group Policy
(continued) Symptom Applications appear in the Start menu or in Add or Remove Programs but cannot be installed Possible causes The software distribution point may not be accessible. It is likely that either the software distribution point is unavailable on the host server or affected users do not have proper permissions. Verify that users have at least Read NTFS permission for the software distribution point. Previously installed applications may prevent new applications from being installed.
Module 6: Deploying and Managing Software by Using Group Policy
37
How to Determine the Cause of the Problem
*****************************ILLEGAL FOR NON-TRAINER USE****************************** Introduction After you identify the possible cause of a problem, the next step is to determine the root cause. To do this, determine whether the software distribution point is available, manually install the .msi package, determine the GPO that is applied by using Resultant Set of Policies (RSoP), and create the Windows Installer log file. Before you use this diagnostic procedure, verify that the software distribution point is available by performing the following tasks: 1. Connect to the server by using the UNC path to the software distribution point. For example, net use * \\ServerName\ShareName A mapped drive to the software distribution point on the destination server appears or a message appears that the software distribution point is not available. 2. Perform one of the following tasks: If the network path is not available, ensure that the software distribution point is accessible from the server hosting the shared folder and attempt the installation again. If the software distribution point is available, you can test a manual installation to ensure that the installation package file is working as expected.
Procedure for verifying the availability of the software distribution point
38
Module 6: Deploying and Managing Software by Using Group Policy
Procedure for manually installing the Windows Installer package
To manually install the Windows Installer package, perform the following tasks: 1. At the command prompt, type msiexec /I drive:\Package.msi Where drive refers to the drive that the installation package resides on, package.msi refers to the MSI installation package file for the application that you are installing, and /I refers to the option to install a package based on the path following the /I switch. 2. Perform one of the following tasks: If the manual installation is successful, check the GPO software installation setting to ensure that the user can install this application and that no other policies conflict with this one. If the manual installation fails, verify permission settings for the software distribution point. The user who is trying to install the software requires at least Read permissions to install the application. Be sure to remove the manually installed application because it is not a managed application.
Procedure for determining whether the GPO is applied
You can use Group Policy Results to determine whether a GPO has been applied and its location. To determine the resultant set of policies, perform the following tasks: 1. Create RSoP by using the Group Policy Results Wizard, and then under User Configuration, click Software Installation. The origin of all applications appears in relation to the GPO that the application was deployed from. 2. Using this information, determine whether the settings in the GPO inheritance chain are causing application installation problems.
Procedure for enabling logging and creating the Windows Installer log file
When you enable Windows Installer logging, Windows Installer creates entries in the Windows event log by default. The events that you must monitor appear under the headings Software Installation, MsiInstaller, and Application Management. These entries provide useful information about the problem you are encountering in a software deployment. To enable logging in Windows Installer, perform the following tasks: 1. Open Group Policy Management, right-click the GPO, and then click Edit. 2. In Group Policy Editor, under Computer Configuration, expand Administrative Templates, expand Windows Components, and then click Windows Installer. 3. Right-click Logging, and then click Properties. While performing a manual installation, you can set various log levels to help you determine any problems that affect software installation. Note In this window, you can set the logging options for Windows Installer, configure user installations, and enable or disable System Restore checkpoints. You can use the checkpoints to roll back user systems to a previous state in the event of a problem with the installer.
Module 6: Deploying and Managing Software by Using Group Policy
39
To create a log file, perform the following task:
!
At the command line, type msiexec /I <path_to_package> /l[x] <path_to_logfile> and press ENTER. Where x is the logging level.
Note For more information about available options for the msiexcec command, see Help and Support Center. Also see the article Q223300: How to Enable Windows Installer Logging under Additional Reading on the Web page on the Student Materials compact disc. Warning Return logging to the normal state after diagnosis because logging will severely affect the performance of the client computer. The log file is created in the %windir% folder unless otherwise specified in the command line. You can then view the log file with any text viewer, such as Notepad.
40
Module 6: Deploying and Managing Software by Using Group Policy
How to Resolve Software Installation Problems When Using Group Policy
*****************************ILLEGAL FOR NON-TRAINER USE****************************** Introduction Resolution methods After you identify the root cause of a problem, the final step is to fix the problem or, if possible, provide an alternative method. To fix a software installation problem when using Group Policy:
!
Modify the GPO to assign instead of publish and vice versa if an application was deployed incorrectly. Fix whatever prevented the GPO from being applied. If the GPO was applied to an incorrect set of users, altering this may cause the application to be uninstalled on the previous users computers. Send a communication to them. You can use RSoP to determine why the GPO was not applied. Change the permissions on either the shared folder or NTFS files to allow Read access to the users or computers installing the application. Use MSIZap.exe to remove the registry components of the previously installed applications that prevent new applications from being installed.
Module 6: Deploying and Managing Software by Using Group Policy
41
Practice: Troubleshooting Software Deployment
*****************************ILLEGAL FOR NON-TRAINER USE****************************** Objectives Scenario In this practice, you will create a Windows Installer log file. Northwind Traders is having problems with a mission-critical application that was deployed by using Group Policy. Your manager has asked you to determine what has caused the problems.
Practice
! Create a Windows Installer log file
1. Log on as Nwtradersx\ComputerNameUser. 2. Open Group Policy Management as YourDomain\Administrator by using Run as. 3. In Group Policy Management, edit the Practice Software Deploy GPO to create a Windows Installer log file for this GPO.
42
Module 6: Deploying and Managing Software by Using Group Policy
Lesson: Planning a Software Deployment Strategy
*****************************ILLEGAL FOR NON-TRAINER USE****************************** Introduction When you plan software deployment, review the organizations software requirements for the overall Active Directory structure and the existing GPOs. Determine what methods you will use to deploy software. Be sure to have a plan for software deployment before you begin deploying software. After completing this lesson, you will be able to:
! !
Lesson objectives
Explain guidelines for planning software distribution points. Explain guidelines for planning software deployment by using Group Policy. Explain guidelines for planning software maintenance.
Module 6: Deploying and Managing Software by Using Group Policy
43
Guidelines for Planning Software Distribution Points
*****************************ILLEGAL FOR NON-TRAINER USE****************************** Introduction Before you create software distribution points for users to install software from, you must decide whether your organization will use a centralized approach to software deployment. By implementing a combination of the following guidelines, you will minimize the number of problems and troubleshooting paths when deployment issues arise. Apply the following guidelines when you plan to create software distribution points:
!
Guidelines
Use domain-based Distributed File System (DFS) for the software distribution points. DFS provides a single software distribution point for all published and assigned applications. Take advantage of DFS redundancy and load-balancing features. Create a DFS replica for the software distribution point in each site, from which many users will install the applications. Client computers then attempt to install deployed software from a DFS replica in their own site, which reduces network traffic across slow wide area network (WAN) links. Specify a default package location. Use it to point to the single software distribution point where package files are located. A default package location enables you to deploy new packages to one software distribution point. And by maintaining one software repository source, you can track problems more easily. Organize applications by function. Functional organization makes it easier to locate applications when you create software policies. For example, create a folder named Graphic Tools in the Software Distribution shared folder. Under the Graphic Tools folder, create a folder for each graphics application that you plan to deploy. Try to use folder names that are consistent with the software categories for the applications.
44
Module 6: Deploying and Managing Software by Using Group Policy
!
Configure NTFS permissions. Use Read-only permission for users and Full Control to the administrators of these files. Use a hidden shared folder. For example, use packages$ if you want to reduce the likelihood that users will manually install the package by using the shared folder. Audit object access for Windows Installer files. You can verify user or group permissions for accessing files.
Note For more information about DFS, see Appendix C, Using DFS, on Student Materials compact disc.
Module 6: Deploying and Managing Software by Using Group Policy
45
Guidelines for Planning Software Deployment Using Group Policy
*****************************ILLEGAL FOR NON-TRAINER USE****************************** Introduction Guidelines When you plan your software deployment using Group Policy, consider the following guidelines. Apply the following guidelines:
!
Deploy package files in phases. Before you make package files available to all users, deploy them in phases or to a pilot group of users. Gradual deployment and testing helps you identify and resolve package problems before you deploy an application widely in an organization. It also helps reduce the network traffic and load on the software distribution point servers by staggering the installation requests by users. Be sure to gather feedback from the pilot users so that you can streamline and improve your deployment process. Categorize applications for your organization. Use categories that make it easy for users to find an application in Add or Remove Programs. For example, create categories such as Sales applications and Accounting applications. You can place an application in more than one category, as appropriate. Use transform files for packages where possible. Determine whether you require these software modification files. Before you deploy the generic package across the organization, establish common installation default options for specific groups of users and use software modification to provide the custom installation for these groups. Creating common installation default options in advance reduces the risk of users installing the generic package before the transform is created.
46
Module 6: Deploying and Managing Software by Using Group Policy
!
Determine potential conflicts in file name extensions. These conflicts arise when more than one application tries to register the same extension. Determine conflicts among the applications that you installed by using Group Policy and applications you installed on workstations by using other methods. Configure the precedence of the extensions accordingly. This decision is best made at a level in the organization that can ensure that the plan meets all organizational requirements. After a decision is made, be sure that you document it so that you can quickly resolve extension conflicts in the future. Deploy software at a high level in the Active Directory hierarchy. Determine the highest level container that encompasses the users and computers that you plan to deploy the application to. Create and link the GPO that deploys this software package to this container. Because Group Policy settings apply by default to child Active Directory containers, it is efficient to assign or publish software by linking a GPO to a parent organizational unit or domain.
Module 6: Deploying and Managing Software by Using Group Policy
47
Guidelines for Planning Software Maintenance
*****************************ILLEGAL FOR NON-TRAINER USE****************************** Introduction Guidelines When planning software maintenance by using Group Policy, consider the following guidelines. Apply the following guideline:
!
Determine whether to roll out the update gradually or quickly to all users and computers. Consider performing a gradual rollout when the update is not critical and the application is large and applies to many users or computers. It not only reduces the load on the software distribution point servers and the network; it also provides an early warning system if a problem occurs during the upgrade, when only a subset of the users or computers are affected. If the application is small, apply it to a small number of users or computers. If it is a critical update, apply it to all users and computers at once. Determine whether to make the upgrade mandatory or optional. If the upgrade is critical, make it mandatory. If it is not, make it optional, which users prefer. If you do not want to support multiple versions of an application, determine an appropriate transition period when both versions are available to. During this time, use the optional upgrade and then change it to mandatory at the end of the transition period. This way, a gradual upgrade occurs on a volunteer basis.
48
Module 6: Deploying and Managing Software by Using Group Policy
Practice: Planning a Software Deployment Strategy
*****************************ILLEGAL FOR NON-TRAINER USE****************************** Objectives Scenario In this practice, you will determine a plan for deploying an application to all users and a plan for publishing an application. Your organization recently expanded its market into the graphics field. It has purchased several graphics applications and a site license for Application 1. You must plan a software deployment strategy to deploy the applications to all users.
Practice
! Plan a software deployment strategy
1. What will you include in your plan? Answers may vary. Your plan may include: Assign Application 1 to a domain level GPO. For the software distribution point, assign Read permissions to authenticated users, and full control to domain administrators. Apply the same permissions to the NTFS folder. Apply GPO to authenticated users and assign the GPO to them. ____________________________________________________________ ____________________________________________________________
Module 6: Deploying and Managing Software by Using Group Policy
49
2. Another graphics company named Fabrikam, Inc., has given you evaluation copies of its graphics suite for your organization to evaluate, in the hope that you will purchase a site license. To avoid being intrusive to your users, how do you plan to publish the application? Answers may vary. Your plan may include: Create a software distribution point to store all of the evaluation applications. Create the GPOs in a dedicated organization unit to keep them together. Because you may later need to remove the software, use the option Uninstall if this GPO no longer applies. ____________________________________________________________ ____________________________________________________________
50
Module 6: Deploying and Managing Software by Using Group Policy
Lab A: Deploying and Managing Software Using Group Policy
*****************************ILLEGAL FOR NON-TRAINER USE****************************** Objectives After completing this lab, you will be able to:
! ! ! !
Assign software to users by using Group Policy. Publish software to users by using Group Policy. Remove deployed software by using Group Policy. Upgrade deployed software by using Group Policy.
Prerequisites
Before working on this lab, you must have:
! ! !
Knowledge and skills to create GPOs. Familiarity with using command-line tools. Knowledge of the software installation process.
Estimated time to complete this lab: 60 minutes
Module 6: Deploying and Managing Software by Using Group Policy
51
Exercise 1 Assigning Software
In this exercise, you will prepare your domain controller to host software that you will install by using Group Policy. You will work on your assigned domain controller to create the GPOs necessary to support software installation.
Scenario
Northwind Traders has decided to use Software Installation to deploy its recently purchased Cosmo 1 application. Your task is to research the two available methods to install the application: assigning software and publishing software.
Tasks
1.
Specific instructions
a.
Create a GPO to assign the Cosmo1 software installation package to the Sales organizational unit in your domain.
Logon as Nwtradersx\ComputerNameUser with the password of P@ssw0rd YourDomain/Administrator with a password of P@ssw0rd
b. Use Run As to start Group Policy Management as c.
Create the Lab Software Deploy GPO and link it to the Sales organizational unit under the ComputerName organizational unit in YourDomain. \\LONDON\Labfiles\Lab6\COSMO1.
d. Use the Cosmo1.msi package located on
2.
Grant brendadia the right to log on locally.
a.
Use Run As to start Domain Controller Security Policy as YourDomain/Administrator with a password of P@ssw0rd Run gpupdate as YourDomain\Administrator.
b. Grant brendadia the right to log on locally. c.
52
Module 6: Deploying and Managing Software by Using Group Policy
Exercise 2 Verifying the Software Assignment
In this exercise, you must verify that the software assignment worked as expected. You will log on as a test user and verify whether the software assigned in the previous exercise is installed.
Tasks
1.
Specific instructions
Log off and then log on as brendadia from your domain.
"
Log off and then log on as brendadia from your domain using a password of P@ssw0rd
Does Cosmo 1 appear on the All Programs menu? Why or why not?
2.
Open the software package from the All Programs menu item that you created for it. What happens when you try to open the software package?
Module 6: Deploying and Managing Software by Using Group Policy
53
Exercise 3 Removing Assigned Software
In this exercise, you will remove the package that you assigned in the previous exercise. Now that you successfully deployed software by assigning a package to users, you are ready to evaluate the publishing option by using the same package. You must remove the package before you can create a package to publish the application.
Tasks
Specific instructions
a.
"
Remove the Cosmo 1 application.
Log on as Nwtradersx\ComputerNameUser with a password of P@ssw0rd YourDomain\Administrator with a password of P@ssw0rd
b. Use Run as to start Group Policy Management as c.
Log off and then log on as brendadia from your domain with a password of P@ssw0rd computers.
d. Verify that the application was removed immediately for users and
54
Module 6: Deploying and Managing Software by Using Group Policy
Exercise 4 Publishing Software
In this exercise, you will edit Group Policy to publish an application. You will publish software to better understand the differences between publishing and assigning software.
Tasks
1.
Specific instructions
a.
Open Group Policy Management. Browse to your software deployment policy and edit the policy. Create a software installation package to publish the Cosmo1 package.
Use Run as.
b. When prompted, log on with the password of P@ssw0rd
2.
3.
"
On the instructors software distribution point where the package is located, click Cosmo1.msi.
Module 6: Deploying and Managing Software by Using Group Policy
55
Exercise 5 Verifying Software Publishing
In this exercise, you will verify that the software that you published in the previous exercise is installed and working as expected. You will log on as a test user and verify the software publishing settings in Exercise 4.
Tasks
1. 2. 3. 4.
Specific instructions
Log on as brendadia from your domain. Install the published software. Verify that the published software was installed. Log on as YourDomain\ ComputerNameUser.
" " "
Use a password of P@ssw0rd In Control Panel, use Add or Remove Programs. On the All Programs menu, verify the installation of Cosmo 1.
Is the application installed for this user? Why or why not?
Is Cosmo 1 listed in Add or Remove Programs? Why or why not?
56
Module 6: Deploying and Managing Software by Using Group Policy
Exercise 6 Upgrading Deployed Software
In this exercise, you will upgrade the software that you deployed by editing Group Policy. Northwind Traders has purchased an upgrade to the Cosmo application. All computers must be upgraded to the new release of this software. You are responsible for ensuring that Group Policy can meet the corporate requirements. By using Group Policy, you will find that it is not necessary to upgrade each user or computer manually. Management would like you to pilot the software upgrade to ensure that you can fix any bugs that you find in the process before you deploy the software to the entire organization.
Tasks
1.
Specific instructions
a.
Upgrade Cosmo 1.
Use Run as to open Group Policy Management.
b. Edit the software deployment policy to create an upgrade package. 2.
Verify the upgrade of Cosmo 1.
a.
Verify that the existing application is removed before you install the new application.
b. Verify that Cosmo 2 replaced Cosmo 1.
Vous aimerez peut-être aussi
- Java™ Programming: A Complete Project Lifecycle GuideD'EverandJava™ Programming: A Complete Project Lifecycle GuidePas encore d'évaluation
- Module 6: Implementing Group PolicyDocument42 pagesModule 6: Implementing Group PolicyJuan EzpinosaPas encore d'évaluation
- Module 7: Managing The User Environment by Using Group PolicyDocument54 pagesModule 7: Managing The User Environment by Using Group PolicyJuan EzpinosaPas encore d'évaluation
- Module 3: Managing GroupsDocument70 pagesModule 3: Managing Groupsmartin_rr100% (1)
- Module 2: Resolving Installation IssuesDocument104 pagesModule 2: Resolving Installation IssuesJosé MarquesPas encore d'évaluation
- Module 1: Introduction To Supporting UsersDocument46 pagesModule 1: Introduction To Supporting UsersJosé MarquesPas encore d'évaluation
- 1 Course Materials 2 Prerequisites 3 Course Outline 4 Computer Setup 6 Instructor-Led Practices and Labs 7 Instructor-Led Practice: Using Virtual PC 10 Facilities 12Document18 pages1 Course Materials 2 Prerequisites 3 Course Outline 4 Computer Setup 6 Instructor-Led Practices and Labs 7 Instructor-Led Practice: Using Virtual PC 10 Facilities 12José MarquesPas encore d'évaluation
- TLE ICT CSS 10 - Q3 Module1 4 - InstallApplicationDocument25 pagesTLE ICT CSS 10 - Q3 Module1 4 - InstallApplicationJanbrilight Guevarra100% (2)
- PROG 301: Application Development and Emerging TechnologiesDocument50 pagesPROG 301: Application Development and Emerging TechnologiesJc Barrera100% (10)
- Module 5: Planning A DNS StrategyDocument70 pagesModule 5: Planning A DNS Strategytech_archiPas encore d'évaluation
- TVL CSS11 Q2 M3Document18 pagesTVL CSS11 Q2 M3charmaine jornadalPas encore d'évaluation
- TVL CSS11 Q2 M14Document14 pagesTVL CSS11 Q2 M14nino sulitPas encore d'évaluation
- Program Description and Course SyllabusDocument3 pagesProgram Description and Course SyllabusDwi OrvinoPas encore d'évaluation
- Program Description and Course SyllabusDocument4 pagesProgram Description and Course SyllabusDomoPas encore d'évaluation
- Program Description and Course SyllabusDocument4 pagesProgram Description and Course SyllabusMohamed SamerPas encore d'évaluation
- Module 10: Deploying ApplicationsDocument42 pagesModule 10: Deploying ApplicationsGuillermo Pardos VázquezPas encore d'évaluation
- For Shs Learners: Computer System Servicing (NCII) - 12Document12 pagesFor Shs Learners: Computer System Servicing (NCII) - 12Earl Jon Mari BagacinaPas encore d'évaluation
- TVL Ict CSS 12 Coc1 Q1 M1 Lo3 W5&W6Document28 pagesTVL Ict CSS 12 Coc1 Q1 M1 Lo3 W5&W6Rosalina Arapan OrenzoPas encore d'évaluation
- Module 6: Managing Users and SitesDocument30 pagesModule 6: Managing Users and SitesJosé MarquesPas encore d'évaluation
- CSS Maintenance Module 2Document21 pagesCSS Maintenance Module 2Claren BaltazarPas encore d'évaluation
- Module 12: Planning For and Recovering From DisastersDocument76 pagesModule 12: Planning For and Recovering From DisastersvijitraiPas encore d'évaluation
- TVL CSS11 Q2 M11Document13 pagesTVL CSS11 Q2 M11Emmanuel SulitPas encore d'évaluation
- Tle10 Ict Css q2 Mod3 Installingoperatingsystemanddriversforperipheralsordevices Week5Document20 pagesTle10 Ict Css q2 Mod3 Installingoperatingsystemanddriversforperipheralsordevices Week5my musicPas encore d'évaluation
- Tle10 Ict Css q2 Mod3 Installingoperatingsystemanddriversforperipheralsordevices Week5Document20 pagesTle10 Ict Css q2 Mod3 Installingoperatingsystemanddriversforperipheralsordevices Week5my musicPas encore d'évaluation
- PDFDocument66 pagesPDFJosé MarquesPas encore d'évaluation
- ADET201-Application Development and Emerging TechnologiesDocument50 pagesADET201-Application Development and Emerging TechnologiesJc Barrera100% (5)
- Individual ProjectDocument16 pagesIndividual Projectapi-252215967Pas encore d'évaluation
- Module 5: Configuring Sharepoint Products and Technologies On A Server FarmDocument76 pagesModule 5: Configuring Sharepoint Products and Technologies On A Server FarmJosé MarquesPas encore d'évaluation
- TVL CSS11 Q2 M4Document19 pagesTVL CSS11 Q2 M4charmaine jornadalPas encore d'évaluation
- UnitDocument52 pagesUnitJose ReedPas encore d'évaluation
- Technology in Action Complete 12th Edition Evans Solutions ManualDocument6 pagesTechnology in Action Complete 12th Edition Evans Solutions ManualMrsKellyHammondqrejw100% (17)
- Ist522 Development Plus WorksheetDocument9 pagesIst522 Development Plus Worksheetapi-451428750Pas encore d'évaluation
- Educ Tech 2 Chapter 6Document6 pagesEduc Tech 2 Chapter 6SerryAlbercaPas encore d'évaluation
- AICE Milestone05 23.03.2024Document16 pagesAICE Milestone05 23.03.2024Michael OguekhianPas encore d'évaluation
- Programming in Alice Facilitation GuideDocument23 pagesProgramming in Alice Facilitation GuideCarlosPas encore d'évaluation
- 10982B TrainerPrepGuideDocument10 pages10982B TrainerPrepGuideyoloPas encore d'évaluation
- Bajrang SEDocument8 pagesBajrang SEBajrang KumarPas encore d'évaluation
- Css DLL Obervation Feb 6, 2019Document3 pagesCss DLL Obervation Feb 6, 2019gaylebugayong100% (1)
- MCSADocument16 pagesMCSAgauravkaipilywar100% (1)
- Module 11: UpgradingDocument30 pagesModule 11: UpgradingGuillermo Pardos VázquezPas encore d'évaluation
- PDFDocument22 pagesPDFJosé MarquesPas encore d'évaluation
- Reg. No: - Name: - Midterm Assessment DateDocument3 pagesReg. No: - Name: - Midterm Assessment Dateshehbaz khanPas encore d'évaluation
- Labor Day Kindergarten WeldonDocument2 pagesLabor Day Kindergarten Weldonapi-277228411Pas encore d'évaluation
- Data Analyst CourseraDocument6 pagesData Analyst CourseraAbhishek MathurPas encore d'évaluation
- TVL Ict CSS 12 Coc1 Q1 M1 Lo2 W3&4Document16 pagesTVL Ict CSS 12 Coc1 Q1 M1 Lo2 W3&4Rosalina Arapan OrenzoPas encore d'évaluation
- Tvl-Ict-Css: Quarter 3 - Module 7-8: Installing and Configuring Computer System (Iccs)Document26 pagesTvl-Ict-Css: Quarter 3 - Module 7-8: Installing and Configuring Computer System (Iccs)juanito zamora100% (3)
- Empowerment Technologies Module 6Document22 pagesEmpowerment Technologies Module 6dante lucion100% (1)
- Computer Systems Servicing NC II: Quarter 3 Module 2: Week 3&4 Preparing InstallerDocument35 pagesComputer Systems Servicing NC II: Quarter 3 Module 2: Week 3&4 Preparing InstallerUkobach HelsinkiPas encore d'évaluation
- Module 2: Deploying Sharepoint Products and Technologies On A Single ServerDocument64 pagesModule 2: Deploying Sharepoint Products and Technologies On A Single ServerJosé MarquesPas encore d'évaluation
- MOC 20687A Configuring Windows 8 Setup Guide Trainer Prep Guide 2012Document8 pagesMOC 20687A Configuring Windows 8 Setup Guide Trainer Prep Guide 2012Starrx714Pas encore d'évaluation
- Reviewing and Sharing Your Action PlanDocument6 pagesReviewing and Sharing Your Action PlanOliver MagpantayPas encore d'évaluation
- Course Materials 2 Prerequisites 3 Course Outline 4 Microsoft Certified Professional Program 6 Facilities 8Document12 pagesCourse Materials 2 Prerequisites 3 Course Outline 4 Microsoft Certified Professional Program 6 Facilities 8Guillermo Pardos VázquezPas encore d'évaluation
- Module 3: Resolving Desktop Management IssuesDocument80 pagesModule 3: Resolving Desktop Management IssuesJosé MarquesPas encore d'évaluation
- Specialization: Tle 9 - Css Author: Angelo S. BautistaDocument7 pagesSpecialization: Tle 9 - Css Author: Angelo S. BautistaZooey MariPas encore d'évaluation
- IC3 TeacherDocument46 pagesIC3 TeachertechnetvnPas encore d'évaluation
- CES EduPack Manual and Getting Started GuideDocument37 pagesCES EduPack Manual and Getting Started GuideJoopPas encore d'évaluation
- DiD Instructor Guide 13.6Document303 pagesDiD Instructor Guide 13.6Alina Klimova0% (1)
- TVL CSS11 Q2 M5Document17 pagesTVL CSS11 Q2 M5Brix Drian MansetPas encore d'évaluation
- TVL CSS8 Q3 Week 2 Module 2Document11 pagesTVL CSS8 Q3 Week 2 Module 2JT GeronaPas encore d'évaluation
- 6259605Document74 pages6259605Keepmoving NevergiveupPas encore d'évaluation
- Module 3: Managing GroupsDocument66 pagesModule 3: Managing GroupsKeepmoving NevergiveupPas encore d'évaluation
- 3 Tier ArchitectureDocument1 page3 Tier ArchitectureKeepmoving NevergiveupPas encore d'évaluation
- Appendix C: Problem Isolation Flow ChartDocument4 pagesAppendix C: Problem Isolation Flow ChartKeepmoving NevergiveupPas encore d'évaluation
- Module 10: Implementing Administrative Templates and Audit PolicyDocument68 pagesModule 10: Implementing Administrative Templates and Audit PolicyKazik DarochaPas encore d'évaluation
- 6791500Document20 pages6791500Keepmoving NevergiveupPas encore d'évaluation
- Module 2: Assigning IP Addresses in A Multiple Subnet NetworkDocument62 pagesModule 2: Assigning IP Addresses in A Multiple Subnet NetworkAkid AliPas encore d'évaluation
- 29 Understanding Cisco Router SecurityDocument7 pages29 Understanding Cisco Router SecurityKeepmoving NevergiveupPas encore d'évaluation
- 41 Managing Router Startup and ConfigurationDocument14 pages41 Managing Router Startup and ConfigurationKeepmoving NevergiveupPas encore d'évaluation
- Understanding The Host-to-Host Communications Model: Building A Simple NetworkDocument20 pagesUnderstanding The Host-to-Host Communications Model: Building A Simple NetworkAbdul MajeedPas encore d'évaluation
- 11 Solving Network ChallengeDocument13 pages11 Solving Network ChallengeKeepmoving NevergiveupPas encore d'évaluation
- Starting A Switch: Ethernet LansDocument18 pagesStarting A Switch: Ethernet LansKeepmoving NevergiveupPas encore d'évaluation
- Operating Cisco Ios Software: Ethernet LansDocument19 pagesOperating Cisco Ios Software: Ethernet LansKeepmoving NevergiveupPas encore d'évaluation
- 41 Managing Router Startup and ConfigurationDocument14 pages41 Managing Router Startup and ConfigurationKeepmoving NevergiveupPas encore d'évaluation
- ICND110S02L03Document15 pagesICND110S02L03Abdul MajeedPas encore d'évaluation
- 29 Understanding Cisco Router SecurityDocument7 pages29 Understanding Cisco Router SecurityKeepmoving NevergiveupPas encore d'évaluation
- Connecting To An Ethernet LAN: Building A Simple NetworkDocument17 pagesConnecting To An Ethernet LAN: Building A Simple NetworkKeepmoving NevergiveupPas encore d'évaluation
- 42 Managing Cisco DeviceDocument16 pages42 Managing Cisco DeviceKeepmoving NevergiveupPas encore d'évaluation
- The $98 Solar PanelDocument43 pagesThe $98 Solar PanelBrad HigginsPas encore d'évaluation
- U.S. Department of Energy Solar Photovoltaic System GuideDocument20 pagesU.S. Department of Energy Solar Photovoltaic System Guidecatersolar100% (7)
- Training CoursesDocument16 pagesTraining CoursesFeroz KhanPas encore d'évaluation
- Chapter 1 Introduction: U V U U V X y yDocument56 pagesChapter 1 Introduction: U V U U V X y ywithyou100% (1)
- Dynamic Arrays With The Arraylist Class Chapter Xii TopicsDocument38 pagesDynamic Arrays With The Arraylist Class Chapter Xii TopicsRocket FirePas encore d'évaluation
- Machining Processes Used To Produce Round Shapes: Turning and Hole MakingDocument38 pagesMachining Processes Used To Produce Round Shapes: Turning and Hole MakingCh TalhaPas encore d'évaluation
- Clevo d900c Sager Np9260 Np9261Document100 pagesClevo d900c Sager Np9260 Np9261Doru RazvanPas encore d'évaluation
- CharanDocument25 pagesCharanCharan KumarPas encore d'évaluation
- Astm D3212.380331 1Document3 pagesAstm D3212.380331 1anish_am2005Pas encore d'évaluation
- RA 7920 Section 33Document1 pageRA 7920 Section 33Renz Emil ReyesPas encore d'évaluation
- "Part - I - General Central Services Group B'Document13 pages"Part - I - General Central Services Group B'NarayanaPas encore d'évaluation
- Hexadecimal To DecimalDocument7 pagesHexadecimal To DecimalMushfik ArafatPas encore d'évaluation
- SG-05 Safety Guideline For Illumination at WorkplaceDocument5 pagesSG-05 Safety Guideline For Illumination at WorkplacebsrchandruPas encore d'évaluation
- Grdds ReviewDocument33 pagesGrdds ReviewvaibhavbpatelPas encore d'évaluation
- Dry ContactsDocument2 pagesDry ContactsDiwakar MishraPas encore d'évaluation
- Procesos SCRUMDocument2 pagesProcesos SCRUMRosePas encore d'évaluation
- Module 3 Density Altitude ExperimentDocument3 pagesModule 3 Density Altitude ExperimentIvan100% (1)
- Continuous Thread Stud Double End Stud ADocument11 pagesContinuous Thread Stud Double End Stud AMarius Mihai Buzduga0% (1)
- E-Payment System On E-Commerce in India: Karamjeet Kaur, Dr. Ashutosh PathakDocument9 pagesE-Payment System On E-Commerce in India: Karamjeet Kaur, Dr. Ashutosh Pathakdharshinee1961Pas encore d'évaluation
- Astm B446 - 2003 - 2008Document5 pagesAstm B446 - 2003 - 2008isaque300984Pas encore d'évaluation
- Pipe Color CodeDocument1 pagePipe Color CodePatricia de los SantosPas encore d'évaluation
- Formulation of Immediate Release Dosage Form of Ranitidine HCL Tabletsusing HPMC and Starch Acetate Film FormerDocument11 pagesFormulation of Immediate Release Dosage Form of Ranitidine HCL Tabletsusing HPMC and Starch Acetate Film Formersunaina agarwalPas encore d'évaluation
- Din en 14080-2005Document36 pagesDin en 14080-2005Debreteni Florin100% (2)
- TDG11Document100 pagesTDG11Splycho GoranPas encore d'évaluation
- EBS Data MaskingDocument31 pagesEBS Data MaskingNawab ShariefPas encore d'évaluation
- Handling An Maintenance of Construction Machineries, Equipments and InstrumentsDocument13 pagesHandling An Maintenance of Construction Machineries, Equipments and InstrumentsVelmurugan BalasubramanianPas encore d'évaluation
- Welding Procedure Specification: Material / Joints QualifiedDocument2 pagesWelding Procedure Specification: Material / Joints QualifiedFernando LlontopPas encore d'évaluation
- Lecture 09 Value Chain AnalysisDocument29 pagesLecture 09 Value Chain AnalysisDavid HermanPas encore d'évaluation
- Cryogenics Handbook PDFDocument227 pagesCryogenics Handbook PDFmangyanPas encore d'évaluation
- MCT Cable Transit System: Fire Rated, Environmental Cable Sealing SystemsDocument7 pagesMCT Cable Transit System: Fire Rated, Environmental Cable Sealing SystemsRaju ThamkePas encore d'évaluation
- 03 Transformers CT VTDocument10 pages03 Transformers CT VTEnrique G.Pas encore d'évaluation
- PR RTXDocument27 pagesPR RTXletanbaospkt06100% (1)