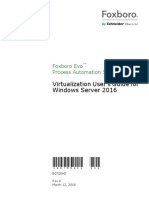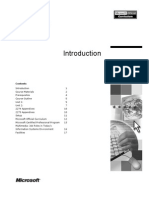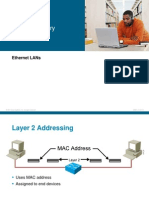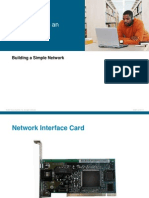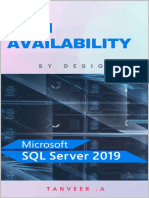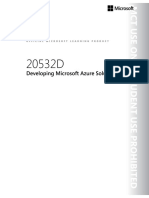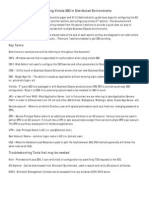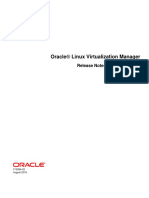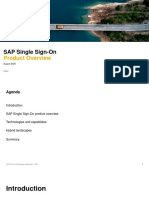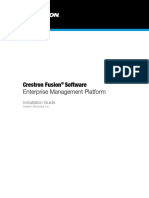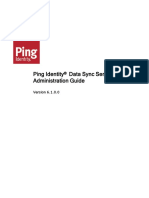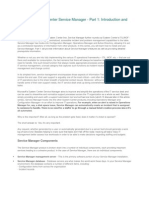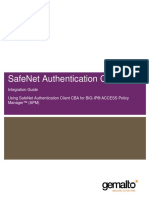Académique Documents
Professionnel Documents
Culture Documents
6259605
Transféré par
Keepmoving NevergiveupCopyright
Formats disponibles
Partager ce document
Partager ou intégrer le document
Avez-vous trouvé ce document utile ?
Ce contenu est-il inapproprié ?
Signaler ce documentDroits d'auteur :
Formats disponibles
6259605
Transféré par
Keepmoving NevergiveupDroits d'auteur :
Formats disponibles
Module 5: Implementing Group Policy
Contents Overview Lesson: Creating and Configuring GPOs Lesson: Configuring Group Policy Refresh Rates and Group Policy Settings Lesson: Managing GPOs Lesson: Verifying and Troubleshooting Group Policy Lesson: Delegating Administrative Control of Group Policy Lesson: Planning a Group Policy Strategy for the Enterprise Lab A: Implementing Group Policy 1 2 16 27 39 45 54 61
Information in this document, including URL and other Internet Web site references, is subject to change without notice. Unless otherwise noted, the example companies, organizations, products, domain names, e-mail addresses, logos, people, places, and events depicted herein are fictitious, and no association with any real company, organization, product, domain name, e-mail address, logo, person, place or event is intended or should be inferred. Complying with all applicable copyright laws is the responsibility of the user. Without limiting the rights under copyright, no part of this document may be reproduced, stored in or introduced into a retrieval system, or transmitted in any form or by any means (electronic, mechanical, photocopying, recording, or otherwise), or for any purpose, without the express written permission of Microsoft Corporation. Microsoft may have patents, patent applications, trademarks, copyrights, or other intellectual property rights covering subject matter in this document. Except as expressly provided in any written license agreement from Microsoft, the furnishing of this document does not give you any license to these patents, trademarks, copyrights, or other intellectual property. 2003 Microsoft Corporation. All rights reserved. Microsoft, MS-DOS, Windows, Windows NT, Active Directory, Active X, MSDN, PowerPoint, Visio, Visual Basic, Visual C++, and Windows Media are either registered trademarks or trademarks of Microsoft Corporation in the United States and/or other countries. The names of actual companies and products mentioned herein may be the trademarks of their respective owners.
Module 5: Implementing Group Policy
iii
Instructor Notes
Presentation: 180 minutes Lab: 75 minutes This module provides students with the knowledge and skills necessary to plan and implement a Group Policy strategy to centrally manage users and computers in an enterprise. After completing this module, students will be able to:
! ! ! ! ! !
Create and configure Group Policy objects (GPOs). Configure Group Policy refresh rates and Group Policy settings. Manage GPOs. Verify and troubleshoot Group Policy. Delegate administrative control of Group Policy. Plan a Group Policy strategy for the enterprise.
Required materials
To teach this module, you need the following materials:
! ! !
Microsoft PowerPoint file 2279A_05.ppt Macromedia Flash file 2274_6_A_IntroGP.swf Macromedia Flash file and 2274_6_i_GP.swf
Important It is recommended that you use PowerPoint 2002 or later to display the slides for this course. If you use PowerPoint Viewer or an earlier version of PowerPoint, all the features of the slides may not appear correctly. Preparation tasks To prepare for this module:
!
Read all of the materials for this module. Throughout the module, anticipate questions that students may ask and prepare answers for each question. Complete the lab. Study the practices and assessment questions and the answers that are provided. Where possible, anticipate alternate answers that students may suggest and prepare responses to those answers. Read Module 8, Implementing Group Policy in Course 2274, Managing a Microsoft Windows Server 2003 Environment. Read Module 9, Managing the User Environment by Using Group Policy in Course 2274, Managing a Microsoft Windows Server 2003 Environment. Read the article, Enterprise Management with the Group Policy Management Console at: http://www.microsoft.com/windowsserver2003/gpmc/default.mspx.
! !
iv
Module 5: Implementing Group Policy
How to Teach This Module
This section contains information that will help you to teach this module. Important This module contains assessment items for each lesson, which are located on the Student Materials compact disc. You can use them as preassessments to help students identify areas of difficulty, or you can use them as post-assessments to validate learning. Consider using them to reinforce learning at the end of the day. You can also use them at the beginning of the day as a review for the content that you taught on the previous day. Give students 10 minutes to prepare the answers for the assessment questions. You may choose to discuss the questions and answers together or ask the students to prepare the answers on their own. Note Some topics refer to additional information in the Appendices. Students do not require this supplemental information to complete the tasks that are presented in the module. Before teaching the class, review this information on the Appendices page on the Student Materials compact disc. During the class, refer the students to the Appendices page for additional information. How To pages, practices, and labs Explain to the students how the How To pages, practices, and labs are designed for this course. A module includes two or more lessons. Most lessons include How To pages and a practice. After students complete the lessons, the module concludes with a lab.
How To pages
The How To pages are designed for you to demonstrate how to perform a task. The students do not perform the tasks on the How To page with you. They will use these steps to perform the practice at the end of each lesson.
Practices
After you present a topic and demonstrate the How To procedures for the lesson, explain that a practice gives students an opportunity to perform the tasks that were discussed in the lesson.
Labs
At the end of each module, students use the lab to practice the tasks that were discussed throughout the module. Each lab presents a scenario that is relevant to the students job role and a set of instructions in a two-column format. The left column provides the task (for example: Create a group). The right column contains specific instructions to perform the task (for example: in Active Directory Users and Computers, double-click the domain node). An answer key for each lab exercise is located on the Student Materials compact disc, in case the students need step-by-step instructions to complete the lab. They can also refer to the practices and How To pages in the module.
Module 5: Implementing Group Policy
Lesson: Creating and Configuring GPOs
In this lesson, students review basic concepts of implementing Group Policy, including how to specify a domain controller for managing GPOs, filter Group Policy settings by using Windows Management Instrumentation (WMI) filters, and configure the User Group Policy loopback processing mode. The lesson begins with a multimedia presentation that explains the basic concepts of Group Policy. Because these concepts are explained in detail in Course 2274, Managing a Microsoft Windows Server 2003 Environment, the animation summarizes the tasks. If some students are unfamiliar with basic concepts of Group Policy, refer them to Module 8, Implementing Group Policy in Course 2274. Refer students to Appendices for additional information about Group Policy container (GPC). Practice During the practice at the end of the lesson, ask students to refer to the business scenario as they create and configure GPOs.
Lesson: Configuring Group Policy Refresh Rates and Group Policy Settings
In this lesson, students will learn how to control Group Policy processing and how Group Policy determines a slow link. Explain the order in which Microsoft Windows Server 2003 processes Group Policy settings for computers and users and then demonstrate the procedures to configure Group Policy processing. Refer students to the Appendices for additional information about Group Policy processing, a sample logon script, and the algorithm that Group Policy uses to detect slow links. Practice In the practice at the end of the lesson, ask students to refer to the business scenario as they configure Group Policy processing.
Lesson: Managing GPOs
In this lesson, students learn how to manage GPOs by using the new Group Policy Management feature of Windows Server 2003. Remind students that when they install the Group Policy Management console, it replaces the Group Policy tab in Active Directory Users and Computers. Practice In the practice at the end of the lesson, ask students to refer to the business scenario as they manage GPOs.
vi
Module 5: Implementing Group Policy
Lesson: Verifying and Troubleshooting Group Policy
This lesson explains the different utilities and command-line tools you use to identify common problems when you implement Group Policy and strategies for resolving these problems. Refer students to the Appendices page for more information about using the Gpresult.exe command-line tool to verify Group Policy settings and enabling diagnostic logging and verbose logging to monitor Group Policy. Practice In the practice at the end of the lesson, ask students to refer to the business scenario as they verify and troubleshoot Group Policy.
Lesson: Delegating Administrative Control of Group Policy
In this lesson, students learn how to delegate administrative control of a GPO to users who require control but do not have administrative privileges for the container that the GPO is linked to. Discuss how Group Policy Management has simplified the delegation of Group Policy. Refer students to the Appendices page for additional information about delegating administrative control. Practice In the practice at the end of the lesson, ask students to refer to the business scenario as they delegate administrative control of Group Policy.
Lesson: Planning a Group Policy Strategy for the Enterprise
This lesson presents guidelines for planning a Group Policy strategy. Discuss the guidelines for determining GPO inheritance, Group Policy strategy for sites, domains, and organizational units, administration of GPOs, and deploying GPOs. Practice In the practice at the end of the lesson, ask students to refer to the business scenario as they plan a Group Policy strategy for the enterprise.
Lab: Implementing Group Policy
In this lab, students create and configure GPOs, link GPOs, and verify the Group Policy settings. Students will work alone. Ensure that Group Policy Management console is installed before students begin this lab.
Lab Setup
The following list describes the setup requirements for the lab in this module. Setup requirement 1 The lab in this module requires that the Group Policy Management console is installed. To prepare student computers to meet this requirement, ensure that students have completed the practice titled Creating and Configuring GPOs.
Module 5: Implementing Group Policy
vii
Lab Results
Performing the lab in this module introduces the following configuration change:
!
Creates the Accounting, Accounts Receivable, and Accounts Payable organizational units. Creates the Accounting, Accounts Receivable, and Accounts Payable GPOs.
Module 5: Implementing Group Policy
Overview
*****************************ILLEGAL FOR NON-TRAINER USE****************************** Introduction You use Group Policy in the Active Directory directory service to centrally manage users and computers in an enterprise. You can centralize policies by setting Group Policy for an entire organization at the site domain or at an organizational unit level. Or, you can decentralize Group Policy settings by setting Group Policy for each department at an organizational unit level. You can ensure that users have the user environments that they require to perform their jobs and enforce an organizations policies, including business rules, goals, and security requirements. Additionally, you can lower the total cost of ownership by controlling user and computer environments, thereby reducing the level of technical support that users require and the lost user productivity due to user error. Objectives After completing this module, you will be able to:
! ! ! ! ! !
Create and configure Group Policy objects (GPOs). Configure Group Policy refresh rates and Group Policy settings. Manage GPOs. Verify and troubleshoot Group Policy. Delegate administrative control of Group Policy. Plan a Group Policy strategy for the enterprise.
Module 5: Implementing Group Policy
Lesson: Creating and Configuring GPOs
*****************************ILLEGAL FOR NON-TRAINER USE****************************** Introduction Group Policy gives you administrative control over users and computers in your network. By using Group Policy, you can define the state of a users work environment once, and then rely on Microsoft Windows Server 2003 to continually enforce the Group Policy settings that you defined. You can apply Group Policy settings across an entire organization or to specific groups of users and computers. After completing this lesson, you will be able to:
!
Lesson objectives
Explain the purpose of Group Policy and how it is processed in Active Directory. Describe GPO components. Explain the purpose of specifying a domain controller for GPO management. Specify a domain controller for managing GPOs. Explain the purpose of Windows Management Instrumentation (WMI) filters. Filter Group Policy settings by using WMI filters. Explain the purpose of loopback processing. Configure the User Group Policy loopback processing mode.
! !
! !
! ! !
Module 5: Implementing Group Policy
Multimedia: Review of Group Policy
*****************************ILLEGAL FOR NON-TRAINER USE****************************** File location To view the Review of Group Policy presentation, open the Web page on the Student Materials compact disc, click Multimedia, and then click the title of the presentation. Do not open this presentation unless the instructor tells you to. After completing this lesson, you will be able to:
! !
Objectives
Describe the types of settings that you can define in Group Policy. Describe how Windows Server 2003 applies Group Policy objects.
Types of settings
You can configure Group Policy settings to define the policies that affect users and computers. The following table presents the types of settings that you can configure.
Type of setting Administrative templates Scripts Remote installation services Internet Explorer maintenance Folder redirection Security Software installation Description Registry-based settings for configuring application settings and user workstation environments Settings for specifying when Windows Server 2003 runs specific scripts Settings that control the options available to users when they run the Client Installation Wizard used by Remote Installation Services (RIS) Settings for administering and customizing Microsoft Internet Explorer on computers running Windows Server 2003 Settings for storing specific user profile folders on a network server Settings for configuring local computer, domain, and network security Settings for centralizing the management of software installations, updates, and removals
Module 5: Implementing Group Policy
Flow of inheritance
GPOs are linked to sites, domains, and organizational units. You can set centralized policies that affect the entire organization and decentralized policies that affect a particular department. There is no hierarchy of domains like there is for organizational units, such as parent and child organizational units. The order in which Windows Server 2003 applies GPOs is based on the Active Directory container that the GPOs are linked to. Windows Server 2003 applies the GPOs first to the site, then to domains, and then to organizational units within the domains. Some GPO settings are multivalued. These settings are treated like single valued settings. That is, if the setting is defined in multiple GPOs, only the settings in one of the GPOs that adheres to the inheritance rules apply. You can prevent a child container from inheriting all GPOs from parent containers by enabling Block Inheritance on the child container. Block Inheritance is useful when an Active Directory container requires unique Group Policy settings. The Enforced (named No Override if the Group Policy Management console is not installed) option is an attribute of the link, not of the GPO. If the same GPO is linked elsewhere, the Enforced option does not apply to that link unless you modify that link as well. If you have a GPO that is linked to multiple containers, you can configure the Enforced option individually for each container. When more than one link is set to Enforced, the linked GPOs apply to a common container. If they contain conflicting settings, the GPO that is highest in the Active Directory hierarchy takes precedence. You may need to link GPOs that are associated with other directory objects. By setting the appropriate permissions for security groups, you can filter Group Policy to apply only to the computers and users you specify. The Group Policy Management console is a set of programmable interfaces for managing Group Policy and a Microsoft Management Console (MMC) snap-in that is built on those programmable interfaces. Together, the components of Group Policy Management unify the management of Group Policy across the enterprise. Note For more information about creating and linking GPOs and Group Policy inheritance, see Module 8, Implementing Group Policy, in Course 2274, Managing a Microsoft Windows Server 2003 Environment.
Order in which GPOs are processed
Multivalued GPO settings Block Inheritance
Enforced option
Filter GPOs
The Group Policy Management console
Module 5: Implementing Group Policy
GPO Components
*****************************ILLEGAL FOR NON-TRAINER USE****************************** Introduction Windows Server 2003 applies the Group Policy settings that are contained in the GPO to the user and computer objects in the site, domain, or organizational unit that the GPO is associated with. The content of a GPO is stored in two locations: the Group Policy container (GPC) and the Group Policy template (GPT). The GPC is an Active Directory object that contains GPO status, version information, WMI filter information, and a list of components that have settings in the GPO. Computers can access the GPC to locate Group Policy templates, and domain controllers can access the GPC to obtain version information. If the domain controller does not have the most recent version of the GPO, replication occurs to obtain the latest version of the GPO. The GPT is a folder hierarchy in the shared SYSVOL folder on a domain controller. When you create a GPO, Windows Server 2003 creates the corresponding GPT, which contains all Group Policy settings and information, including administrative templates, security, software installation, scripts, and folder redirection settings. Computers connect to the SYSVOL folder to obtain the settings. The name of the GPT folder is the globally unique identifier (GUID) of the GPO that you created. It is identical to the GUID that Active Directory uses to identify the GPO in the GPC. The path to the GPT on a domain controller is systemroot\SYSVOL\sysvol. Note For more information about GPC, see GPO Components in Module 5 on the Appendices page on the Student Materials compact disc.
The Group Policy container
The Group Policy template
Module 5: Implementing Group Policy
Why Specify a Domain Controller for Managing GPOs?
*****************************ILLEGAL FOR NON-TRAINER USE****************************** Introduction Why select a specific domain controller? Group Policy Management uses the primary domain controller (PDC) emulator in each domain as the default domain controller. To avoid replication conflicts, consider the selection of domain controller, especially because the GPO data resides in both Active Directory and the SYSVOL folder. Active Directory uses two independent replication mechanisms to replicate GPO data to the various domain controllers in the domain. If two administrators simultaneously edit the same GPO on different domain controllers, one administrators changes can overwrite those made by the other administrator, depending on replication latency. By default, the Group Policy Management console uses the PDC emulator in each domain to ensure that all administrators use the same domain controller. However, you may not always want to use the PDC emulator. For example, if you reside in a remote location, or if the majority of the users or computers targeted by the GPO are in a remote location, you may want to target a domain controller there. Important If multiple administrators manage a common GPO, it is recommended that all administrators use the same domain controller when editing a particular GPO to avoid collisions in File Replication Services (FRS).
The PDC emulator
Module 5: Implementing Group Policy
Options for selecting a domain controller
You can specify a domain controller to manage GPOs by selecting any of the following options:
!
The domain controller with the Operations Master token for the PDC emulator. This is the default and the preferred option. Any available domain controller. When you use this option, you are likely selecting a domain controller in the local site. Any available domain controller running Windows 2003 or later. This option is unavailable in environments that contain both Windows Server 2003 and Windows 2000 servers. This domain controller. When you use this option, you are selecting the current domain controller.
Module 5: Implementing Group Policy
How to Specify a Domain Controller for Managing GPOs
*****************************ILLEGAL FOR NON-TRAINER USE****************************** Introduction Procedure You use the Group Policy Management console to specify a domain controller for domains or sites. To specify a domain controller, perform the following steps: 1. Open Group Policy Management, expand the forest, expand Domains, and then use one of the following methods: To specify a domain controller to use for domain operations, right-click the required domain, and then click Change Domain Controller. To specify a domain controller to use for operations on sites, right-click Sites, and then click Change Domain Controller. 2. In the Change Domain Controller dialog box, under Change to, click This domain controller, and then click OK.
Module 5: Implementing Group Policy
What Are WMI Filters?
*****************************ILLEGAL FOR NON-TRAINER USE****************************** Introduction You use Windows Management Instrumentation (WMI) filters to dynamically determine the scope of GPOs based on attributes of the user or computer. In this way, you can extend the filtering capabilities for GPOs beyond the security group filtering mechanisms that were previously available. A WMI filter is linked to a GPO. When you apply a GPO to the destination computer, Active Directory evaluates the filter on the destination computer. A WMI filter consists of one or more queries that Active Directory evaluates against the WMI repository of the destination computer. If the total set of queries is false, Active Directory does not apply the GPO. If all queries are true, Active Directory applies the GPO. You write the query by using the WMI Query Language (WQL), which is a language similar to SQL for querying the WMI repository. Each GPO can have only one WMI filter. However, you can link the same WMI filter to multiple GPOs. Like GPOs, WMI filters apply to only one domain object at a time. Uses of WMI filters You can use WMI filters to target policies based on various objects in the network. The following list includes some sample uses of WMI filters.
! !
How does a WMI filter work?
Services. Computers where DHCP is installed and running. Hardware inventory. Computers that have a Pentium III processor and at least 128 megabytes (MB) of RAM. Software configuration. Computers with multicasting turned on.
For client computers running Windows 2000, Active Directory ignores WMI filters and always applies the GPO. Note For more information about WMI filters, see What Are WMI Filters? in Module 5 on the Appendices page on the Student Materials compact disc.
10
Module 5: Implementing Group Policy
How to Filter Group Policy Settings Using WMI Filters
*****************************ILLEGAL FOR NON-TRAINER USE****************************** Introduction You can create new WMI filters from the WMI Filters container in the Group Policy Management console. You can also import a filter that was previously exported. To create a WMI filter and link it to a GPO, perform the following steps: 1. Open Group Policy Management, expand the forest that contains the GPO that you want to add a WMI filter to, expand Domains, expand the domain that contains the GPO, expand WMI Filters, right-click WMI Filters, and then click New. 2. In the New WMI Filter dialog box, in the Name box, type a name of the query. 3. In the Description box, type a description of the query. 4. Click Add. 5. In the WMI Query dialog box, in the Namespace box, type the namespace path of the query, or click Browse to see a list of available namespaces. For each query, you must specify the WMI namespace where the query is to be executed. The default namespace is root\CIMv2, which should be appropriate for most scenarios. 6. In the Query box, type a valid WQL query statement, and then click OK. 7. In the New WMI Filter dialog box, click Save. 8. Expand Group Policy Objects, and then drag the WMI filter to a GPO.
Procedure
Module 5: Implementing Group Policy
11
Example WQL query
For example, to target computers that have more than 10 MB of available space on the C, D, or E drive, the partitions must be located on one or more hard disks and they must be running NTFS file system. Type the following WMI query:
Select * FROM Win32LogicalDisk WHERE (Name = "C:" OR Name = "D:" OR Name = "E:") AND DriveType = 3 AND FreeSpace > 10485760 AND FileSystem = "NTFS"
In the example, DriveType value = 3 is a hard disk. The FreeSpace units are in bytes (10 MB = 10,485,760 bytes). Note For more examples of WMI filters, see How to Filter Group Policy Settings by Using WMI Filters in Module 5 on the Appendices page on the Student Materials compact disc.
12
Module 5: Implementing Group Policy
What Is Loopback Processing?
*****************************ILLEGAL FOR NON-TRAINER USE****************************** Introduction By default, a users GPOs determine which user settings apply when a user logs on to a computer. In contrast, loopback processing applies the set of GPOs for the computer to any user who logs on to the computer who is affected by this setting. Loopback processing is intended for special-use computers, such as computers in public places, laboratories, and classrooms, where you must modify the user setting based on the computer that is being used. For example, the user whose user object is located in the Sales organizational unit logs on to a computer. The computer object is located in the Servers organizational unit. The Group Policy settings that are applied to the user are based on any GPOs that are linked to the Sales organizational unit or to any parent containers. The settings that are applied to the computer are based on any GPOs that are linked to the Servers organizational unit or to any parent containers. This default behavior, however, may not be appropriate for certain servers or computers that are dedicated to a certain task. For example, applications that are assigned to a user should not be automatically available on a server. Loopback processing modes Loopback processing has two modes:
!
Example
Replace mode. This mode replaces the user settings that are defined in the computers GPOs with the user settings that are normally applied to the user. Merge mode. This mode combines the user settings that are defined in the computers GPOs and the user settings that are normally applied to the user. If the settings conflict, the user settings in the computers GPOs take precedence over the users normal settings.
Module 5: Implementing Group Policy
13
How to Configure the User Group Policy Loopback Processing Mode
*****************************ILLEGAL FOR NON-TRAINER USE****************************** Introduction Procedure To enable loopback processing, you select the User Group Policy Loopback Processing mode option in Group Policy Management. To configure the User Group Policy Loopback Processing mode, perform the following steps: 1. Open Group Policy Management, expand the forest, expand Domains, expand your domain, and then click Group Policy Objects. 2. In the details pane, right-click the Group Policy object, and then click Edit. 3. In Group Policy Object Editor, expand Computer Configuration, expand Administrative Templates, expand System, and then click Group Policy. 4. Double-click User Group Policy loopback processing mode, if it is not already selected, click Enabled. 5. Under Mode, click Replace or Merge, and then click OK.
14
Module 5: Implementing Group Policy
Practice: Creating and Configuring GPOs
*****************************ILLEGAL FOR NON-TRAINER USE****************************** Objectives Scenario In this practice, you will install the Group Policy Management console and create and configure GPOs for your domain. As the systems engineer for Northwind Traders, you are responsible for implementing Group Policy for the organization. You will install Group Policy Management and create GPOs to help enforce the desktop environment. You will remove the Run menu option for all users and then remove the shut down command from the menu. You also want to apply this policy only to computers in which the C drive contains at least 10 MB of free disk space and that are configured with the NTFS file system.
Practice: Installing the Group Policy Management console
! Install the Group Policy Management console
1. Log on to your domain as ComputerNameUser (where ComputerName is the name of the computer you are working on) with a password of P@ssw0rd 2. Click Start, right-click Command Prompt, and then click Run as. 3. In the Run As dialog box, click The following user, type a user name of Nwtradersx\Administrator with a password of P@ssw0rd and then click OK. 4. At the command prompt, type \\LONDON\SETUP\GPMC.MSI and then press ENTER. 5. In the File Download dialog box, click Open. 6. On the Welcome to the Microsoft Group Policy Management Console Setup Wizard page, click Next. 7. On the License Agreement page, click I Agree, and then click Next. 8. On the Completing the Microsoft Group Policy Management Console Setup Wizard page, click Finish. 9. Close the command prompt.
Module 5: Implementing Group Policy
15
Practice: Creating and Configuring GPOs
! Create and configure GPOs
1. Click Start, point to Administrative Tools, right-click Group Policy Management, and then click Run as. 2. In the Run As dialog box, click The following user, type a user name of YourDomain\Administrator with a password of P@ssw0rd and then click OK. 3. Expand Forest, expand Domains, expand your domain, expand Group Policy Objects, right-click Group Policy Objects, and then click New. 4. Type PracticeGPO as the name for your GPO, and then click OK. 5. Right-click your domain name, click Link an Existing GPO, click PracticeGPO, and then click OK. 6. Right-click PracticeGPO, and then click Edit. 7. In Group Policy Object Editor, under User Configuration, expand Administrative Templates, and then click Start Menu and Taskbar. 8. In the details pane, double-click Remove Run menu from Start Menu, click Enabled, and then click OK. 9. In the details pane, double-click Remove and prevent access to the Shut Down command, click Enabled, and then click OK. 10. Close Group Policy Object Editor. 11. In Group Policy Management, expand and right-click WMI Filters, and then click New. 12. Type PracticeFilter as the name for the WMI filter, click Add, type an appropriate query to retrieve the required information, click OK, and then click Save. 13. In the console tree, in the list under Group Policy Objects, click PracticeGPO. 14. In the details pane, select PracticeFilter in the This GPO is linked to the following WMI filter box. 15. In the Group Policy Management dialog box, click Yes. 16. Close Group Policy Management.
16
Module 5: Implementing Group Policy
Lesson: Configuring Group Policy Refresh Rates and Group Policy Settings
*****************************ILLEGAL FOR NON-TRAINER USE****************************** Introduction Windows Server 2003 executes computer and user settings and policies in a specific order. By understanding Group Policy processing and their order, you can create appropriate scripts and configure refresh rates. After completing this lesson, you will be able to:
! ! ! ! !
Lesson objectives
Explain the process of applying Group Policy. Assign Group Policy Script settings. Configure refresh rates for Group Policy components. Configure refresh rates for domain controllers and computers. Refresh the Group Policy settings on a users computer by using Gpupdate.exe.
Module 5: Implementing Group Policy
17
When Is Group Policy Applied?
*****************************ILLEGAL FOR NON-TRAINER USE****************************** Introduction Order in which Group Policy is applied When a user starts a computer and logs on, Windows Server 2003 processes computer settings first and then user settings. When a user starts a computer and logs on, the following things occur: 1. The network starts. Remote Procedure Call System Service (RPCSS) and Multiple Universal Naming Convention Provider (MUP) start. 2. Windows Server 2003 obtains an ordered list of GPOs for the computer. The list depends on the following factors: Whether the computer is part of a domain and therefore subject to Group Policy through Active Directory. The location of the computer in Active Directory. Whether the list of GPOs has changed. 3. Windows Server 2003 applies the computer policy. These are the settings under Computer Configuration from the gathered list of GPOs. This list is synchronous by default and in the following order: local, site, domain, organizational unit, and child organizational unit. No user interface appears while computer policies are processed. 4. The startup scripts run. The scripts are hidden and synchronous by default. Each script must be completed or time out before the next one starts. The default time-out is 600 seconds. You can use Group Policy settings to modify the default time-out. Note You can adjust the time-out value by configuring the wait time in Maximum wait time for Group Policy scripts under Computer Configuration\Administrative Templates\System\Logon\. This setting affects all scripts that run.
18
Module 5: Implementing Group Policy
5. The user presses CTRL-ALT-DEL to log on. 6. After Windows Server 2003 validates the user, it loads the user profile, which is controlled by the Group Policy settings that are in effect. 7. Windows Server 2003 obtains an ordered list of GPOs for the user. The list depends on the following factors: Whether the user is part of a domain and therefore subject to Group Policy through Active Directory. Whether loopback processing is enabled, and the state of the loopback policy setting. The location of the user in Active Directory. Whether the list of GPOs has changed. 8. Windows Server 2003 applies the user policy, which includes the settings under User Configuration from the gathered list. The settings are synchronous by default and in the following order: local, site, domain, organizational unit, and child organizational unit. No user interface appears while user policies are processed. 9. Logon scripts run. Logon scripts that are based on Group Policy are hidden and asynchronous by default. 10. The operating system user interface that Group Policy prescribes appears. User or computer refresh interval Computers running Windows Server 2003 refresh or reapply Group Policy settings at established intervals. Refreshing settings ensures that Group Policy settings are applied to computers and users even if users never restart their computers or log off. Note For more information about when Group Policy is applied and a sample logon script, see When Is Group Policy Applied? in Module 5 on the Appendices page on the Student Materials compact disc.
Module 5: Implementing Group Policy
19
How to Assign Group Policy Script Settings
*****************************ILLEGAL FOR NON-TRAINER USE****************************** Introduction When you implement a script, you use Group Policy to add the script to the appropriate setting in the GPT so that it runs during startup, shutdown, logon, or logoff. To copy a script to the appropriate GPT, perform the following steps: 1. Locate the script on your hard disk by using Windows Explorer. 2. Edit the appropriate GPO in Group Policy Management, expand either Computer Configuration (for startup and shutdown scripts) or User Configuration (for logon and logoff scripts), expand Windows Settings, and then click Scripts. 3. Double-click the appropriate script type (Startup, Shutdown, Logon, or Logoff), and then click Show Files. 4. Copy the script file from Windows Explorer to the window that appears, and then close the window. Important You cannot perform this task using Run as; you must be logged on as Administrator in order to perform this task. Procedure for adding the script To add a script to a GPO, perform the following steps: 1. In the Properties dialog box for the script type, click Add. 2. Click Browse, select a script, and then click Open. 3. Add any necessary script parameters, and then click OK. Note For more information about creating a script in the Microsoft Visual Basic, Scripting Edition (VBScript) language, see Course 2433, Microsoft Visual Basic Scripting Edition and Microsoft Windows Script Host Essentials, and Course 2439, WMI Scripting.
Procedure for copying a script
20
Module 5: Implementing Group Policy
How to Configure Refresh Rates for Group Policy Components
*****************************ILLEGAL FOR NON-TRAINER USE****************************** Introduction If Group Policy detects a slow link, it sets a flag to indicate the slow link to the client-side extensions. The client-side extensions can then determine whether to process applicable Group Policy settings. Group Policy compares the connection speed of the link with 500 kilobytes per second (KBps)the speed that it considers slowor with a threshold of your choice. Group Policy uses an algorithm to determine whether a link is considered slow. The following table shows the default settings for slow link processing.
Client-side extension Registry policy processing Internet Explorer Maintenance policy processing Software Installation policy processing Folder Redirection policy processing Scripts policy processing Security policy processing IP Security policy processing Wireless policy processing EFS recovery policy processing Disk Quota policy processing Slow-link processing On Off Off Off Off On Off Off On Off Refreshed On On N/A N/A On On On On On On Can it be changed? No Yes Yes Yes Yes No Yes Yes Yes Yes
Group Policy and slow links
Default settings
Module 5: Implementing Group Policy
21
Procedure
To configure which Group Policy components are refreshed and can be modified, perform the following steps: 1. Open the appropriate GPO in Group Policy, expand Computer Configuration, expand Administrative Templates, expand System, click Group Policy, and then double-click each item in the preceding table. 2. Click Enabled. 3. Click Do not apply during periodic background processing. 4. If available, click Allow processing across a slow network connection, and then click OK. Note For more information about the algorithm that Group Policy uses to detect slow links, see How to Configure Which Group Policy Components Are Refreshed in Module 5 on the Appendices page on the Student Materials compact disc.
22
Module 5: Implementing Group Policy
How to Configure Refresh Rates for Domain Controllers and Computers
*****************************ILLEGAL FOR NON-TRAINER USE****************************** Introduction Default refresh intervals You can change the default refresh rates by modifying the administrative template settings for a user or computer configuration. The following table lists the default intervals for refreshing Group Policy.
Type of computer Computers running Windows XP Professional and domain member servers running Windows Server 2003 Domain controllers Refresh interval Every 90 minutes. It also refreshes on a random time offset every 30 minutes, which helps load balance application processing of Group Policy and ensures that multiple computers do not contact a domain controller at the same time. Every five minutes. This way, critical new Group Policy settings, such as security settings, are applied at least every five minutes unless you change the default setting.
Module 5: Implementing Group Policy
23
Procedure
To configure refresh rates, perform the following steps: 1. Open the appropriate GPO in Group Policy, expand User Configuration or Computer Configuration (depending on which GPO you want to edit), expand Administrative Templates, expand System, click Group Policy, and then double-click one of the following settings: Group Policy refresh interval for users Group Policy refresh interval for computers Group Policy refresh interval for domain controllers 2. Select Enabled. 3. Set the refresh interval in minutes. 4. Set the random time offset, and then click OK. Note If you disable these settings, Group Policy is updated by default every 90 minutes. To specify that Group Policy should never be updated when the computer is in use, select the Turn off background refresh of Group Policy option.
24
Module 5: Implementing Group Policy
How to Refresh the Group Policy Settings on a Users Computer Using Gpupdate.exe
*****************************ILLEGAL FOR NON-TRAINER USE****************************** Introduction Procedure You can refresh a Group Policy object by using the gpupdate command. To refresh the Group Policy settings on a users computer by using the gpupdate command, perform the following steps: 1. In the Run dialog box, type cmd and then press ENTER. 2. Type
gpupdate [/target:{computer|user}] [/force] [/wait:value] [/logoff] [/boot]
The following table describes each parameter of the gpupdate syntax.
Parameter /target:{computer|user} Description Processes either the computer settings or the current user settings, depending on what destination you specify. If you do not specify this parameter, the computer and the user settings are processed by default. Reapplies all settings and ignores processing optimizations. Specifies the number of seconds that policy processing waits to finish, which by default, is 600 seconds. A value of 0 means no wait; -1 means wait indefinitely. Logs off after the policy refresh is completed. This parameter is required for Group Policy client-side extensions that do not process Group Policy settings on a background refresh cycle but do process them when the user logs on. This option has no effect if there are no extensions called that require the user to log off. Restarts the computer after the policy refresh is completed. Restarting the computer is required for those Group Policy client-side extensions that do not process Group Policy settings on a background refresh cycle but do process them when the computer starts up. This option has no effect if there are no extensions called that require the computer to be restarted.
/force /wait:value /logoff
/boot
Module 5: Implementing Group Policy
25
Practice: Configuring Group Policy Refresh Rates and Group Policy Settings
*****************************ILLEGAL FOR NON-TRAINER USE****************************** Objectives In this practice, you will configure the Group Policy refresh interval for client computers and then configure Group Policy settings for synchronizing offline files. Northwind Traders relies heavily on Group Policy to manage client computers and to keep the organization agile. Because of the large number of GPOs you must modify daily, you want to reduce network traffic by decreasing the refresh interval for client computers to 180 minutes and by using a random time offset of 60 minutes. People in your organization often travel and use slow dial-up connections. They also frequently visit remote sales offices that have high-speed connections to the corporate network. They need access to files that normally are accessible only by using a network connection to a file server. These files must be up to date as soon as the user logs on to the corporate network. You must configure the availability and synchronization of offline files in Group Policy for the users who require this capability. Practice
Scenario
! Configure Group Policy settings
1. Open Group Policy Management as YourDomain\Administrator by using Run as. 2. Expand Forest, expand Domains, expand your domain, expand Group Policy Objects, click Group Policy Objects, right-click PracticeGPO, and then click Edit. 3. In Group Policy Object Editor, under Computer Configuration, expand Administrative Templates, expand System, and then click Group Policy. 4. Double-click Group Policy Refresh Interval for computers, click Enabled, type the appropriate time intervals, and then click OK.
26
Module 5: Implementing Group Policy
5. In Group Policy Object Editor, under User Configuration, expand Administrative Templates, expand Network, and then click Offline Files. 6. Double-click Synchronize all offline files when logging on, click Enabled, and then click OK. 7. Close Group Policy Object Editor, and then close Group Policy Management.
Module 5: Implementing Group Policy
27
Lesson: Managing GPOs
*****************************ILLEGAL FOR NON-TRAINER USE****************************** Introduction You use the Group Policy Management console to manage GPOs, which includes copying a GPO to another location, backing up a GPO, restoring a GPO from the backup, and importing settings from one GPO to another. After completing this lesson, you will be able to:
! ! ! ! ! ! ! !
Lesson objectives
Explain the purpose of copying a GPO. Copy a GPO by using Group Policy Management. Explain the purpose of backing up a GPO. Back up a GPO by using Group Policy Management. Explain the purpose of restoring a GPO. Restore a GPO by using Group Policy Management. Explain the purpose of importing settings into a GPO. Import settings into a GPO by using Group Policy Management.
28
Module 5: Implementing Group Policy
What Is a Copy Operation?
*****************************ILLEGAL FOR NON-TRAINER USE****************************** Introduction A copy of a GPO transfers only the settings in the GPO. The newly created GPO has a new GUID and the default discretional access control list (DACL) for the GPO. The new GPO is created unlinked because links are a property of the object that defined the GPO, rather than a property of the GPO. When you copy a GPO from one domain to another, you must specify the mapping behavior of the security principals for the copy operation. Group Policy Management provides two basic mapping techniques for copying GPOs:
! !
Mapping behavior for a copy operation
Copy them identically from the source Use a migration table to map them to new values in the new GPO
To use either approach, references to security principals and Universal Naming Convention (UNC) paths must exist in the source GPO. What is security principal mapping? When you copy GPOs across domains or forests, Group Policy Management can perform security principal mapping. That is, it can modify settings that refer to security principals by translating the destination security principals to new values in the new GPO. If you require additional customization, you can use scripting to implement a migration table, which is an Extensible Markup Language (XML) text file that specifies custom mapping of security principals from the source domain to the destination domain. The migration table contains a security principal mapping section and a path mapping section. You use these sections to set specific mapping rules.
What is a migration table?
Module 5: Implementing Group Policy
29
How to Copy a GPO
*****************************ILLEGAL FOR NON-TRAINER USE****************************** Introduction Procedure To copy a GPO, you must have permission to create GPOs in the destination domain. To copy a GPO, perform the following steps: 1. Open Group Policy Management, expand Group Policy Objects in the forest and domain that contains the GPO that you want to copy, right-click the GPO, and then click Copy. 2. Do one of the following: To place the copy of the GPO in the same domain as the source GPO, right-click Group Policy Objects, and then click Paste. i. On the Copy GPO page, select either Use the default permissions for New GPOs or Preserve the existing permissions, and then click OK. ii. When copy progress has completed, click OK. To place the copy of the GPO in a different domain, whether in the same forest or a different forest, expand the destination domain, right-click Group Policy Objects, and then click Paste. i. On the Welcome to the Cross-Domain Copying Wizard page, click Next. ii. On the Specifying permissions page, select either Use the default permissions for new GPOS or Preserve or migrate the permissions from the original GPOs, and then click Next. iii. On the Scanning Original GPO page, click Next. If the source GPO contains references to security principals and UNC paths, you will see the window mentioned in the next step. Otherwise, continue to step v.
30
Module 5: Implementing Group Policy
iv. On the Migrating References page, select either Copying them identically from the source or Using this migration table to map them to new values in the new GPOs, select the migration table from the list, and then click Next. v. On the Completing the Cross-Domain Copying Wizard page, click Finish. vi. After the copy operation is completed, click OK. Note Some of these steps may not appear if you are copying a GPO to the same domain.
Module 5: Implementing Group Policy
31
What Is a Backup Operation?
*****************************ILLEGAL FOR NON-TRAINER USE****************************** Introduction When Group Policy Management backs up a GPO, it exports the data to a file that you choose and saves all Group Policy template (GPT) files. You can send the backed-up GPO to a folder by using a restore or import operation. You can only restore a backed-up GPO to another domain by using an import operation. You can store multiple backed-up GPOs, including versions of the same GPO, in one file folder. Regardless of how many GPOs you store in a folder, you can identify each backed-up GPO by one of the following criteria:
! ! ! ! !
How to store a backup?
GPO display name GPO GUID Description of the backup Date and time stamp of the backup Domain name.
You can back up one or more GPOs to a previously specified backup location, or you can specify a new backup location. Note Be sure that the backup directory is in a secure location in the file system.
32
Module 5: Implementing Group Policy
How to Back Up a GPO
*****************************ILLEGAL FOR NON-TRAINER USE****************************** Introduction To back up a GPO, you must have Read permission to the GPO and Write permission to the file system location where you want to store the backed-up GPO. To back up a GPO, perform the following steps: 1. Open Group Policy Management, expand the forest that contains the GPO that you want to back up, expand Domains, expand the domain that contains the GPO, expand Group Policy Objects, and then do one of the following: To back up a single GPO, right-click the GPO, and then click Back Up. To back up all GPOs, right-click Group Policy Objects, and then click Back Up All. 2. In the Backup Group Policy Object dialog box, type the path to the location where you want to store the backed-up GPO. 3. Type a description for the GPO that you want to back up, and then click Backup. 4. After the backup operation is completed, click OK.
Procedure
Module 5: Implementing Group Policy
33
What Is a Restore Operation?
*****************************ILLEGAL FOR NON-TRAINER USE****************************** Introduction The restore operation returns the contents of the GPO to the same state it was in when the backup was performed. This operation is only valid in the domain where the GPO was created. You can restore an existing GPO or a deleted GPO that was backed up. The permissions that are required to restore a GPO depend on whether the GPO exists in Active Directory when you restore it.
Which GPOs can be restored?
34
Module 5: Implementing Group Policy
How to Restore a GPO
*****************************ILLEGAL FOR NON-TRAINER USE****************************** Introduction To restore an existing GPO by using Group Policy Management, you must have Edit, Delete, and Modify Security permissions for the GPO. You must also have Read permission to the folder that contains the backed-up GPO. To restore a deleted GPO that was backed up, you must have the permission to create GPOs in the domain and also Read permission to the file system location of the backed-up GPO. Procedure for restoring a previous version of a GPO To restore a previous version of an existing GPO, perform the following steps: 1. Open Group Policy Management, expand the forest that contains the GPO that you want to restore, expand Domains, expand the domain that contains the GPO, right-click Group Policy Objects, and then click Manage Backups. 2. In the Manage Backups dialog box, select the backed-up GPO that you want to restore, and then click Restore. 3. When you are prompted to restore the selected backup, click OK. 4. In the Restore Progress dialog box, click OK after the restore is completed. 5. In the Manage Backups dialog box, either select another GPO to restore or click Close to complete the restore operation. Procedure for restoring a deleted GPO To restore a deleted GPO that appears in the list of Group Policy Objects, perform the following steps: 1. Open Group Policy Management, expand the forest that contains the GPO that you want to restore, expand Domains, and then expand the domain that contains the GPO. 2. Right-click Group Policy Objects, and then click Manage Backups. 3. In the Manage Backups dialog box, click Browse, locate the file system that contains the deleted GPO, select the GPO, click Restore, and then click OK to confirm the restore operation.
Module 5: Implementing Group Policy
35
What Is an Import Operation?
*****************************ILLEGAL FOR NON-TRAINER USE****************************** Introduction Why specify a migration table? An import operation copies all of the GPO settings from the source GPO to the destination GPO. You specify a migration table to ensure that the UNC path in the source GPO maps correctly to the UNC path of the destination GPO. You provide the path to the appropriate migration table when you import GPO settings from one domain to another. If you specify a migration table, you must specify the UNC path mapping behavior. If you do not select the Use migration table exclusively check box, you must specify the mapping behavior for security principals that are not contained in the migration table. If you do not specify a migration table, all security principals are mapped according to the behavior that you specify.
36
Module 5: Implementing Group Policy
How to Import Settings into a GPO
*****************************ILLEGAL FOR NON-TRAINER USE****************************** Introduction Procedure To import settings into a GPO, you must have Edit permissions on the GPO. To import settings into a GPO, perform the following steps: 1. Open Group Policy Management, expand the forest that contains the GPO that you want to import settings into, expand Domains, expand the domain that contains the GPO, expand Group Policy Objects, right-click the GPO, and then click Import Settings. 2. On the Welcome to the Import Settings Wizard page, click Next. 3. On the Backup GPO page, click Backup. 4. In the Backup Group Policy Object dialog box, type a location and description for the GPO backup, and then click Backup. 5. When the backup operation is complete, click OK, and then click Next. 6. On the Backup location page, click Browse to locate the backup folder that you want to import settings from, and then click Next. 7. On the Source GPO page, select the GPO that you want to import settings from, and then click Next. If the source GPO contains references to security principals and UNC paths, the Migrating References dialog box appears. Choose how to migrate security principals and UNC paths by selecting either Copying them identically from the source or Using this migration table to map them in the destination GPO, and then select a migration table. 8. Click Next. 9. On the Completing the Import Settings Wizard page, click Finish. 10. When the import operation is completed, click OK.
Module 5: Implementing Group Policy
37
Practice: Managing GPOs
*****************************ILLEGAL FOR NON-TRAINER USE****************************** Objectives Scenario In this practice, you will copy a GPO, create a backup of it, delete the backedup copy, and then restore it. You are responsible for implementing the corporate desktop standards by using Group Policy for your domain. Although most groups in the domain can use the same standard corporate desktop configuration, some departments require a slightly different configuration. You will create a base GPO, copy it to the various applications, and then modify the settings. Because you are concerned that backing up and restoring GPOs may not work correctly, you want to test recovery capabilities and simulate your implementation plan in your test environment. Practice: Copying a GPO
! Copy a GPO
1. Open Group Policy Management as YourDomain\Administrator by using Run as. 2. In your domain, expand Group Policy Objects, right-click PracticeGPO, click Copy, right-click Group Policy Objects, and then click Paste. 3. In the Copy GPO dialog box, click OK. 4. After the copy progress is completed, click OK.
Practice: Backing up a GPO
! Back up a GPO
1. In Group Policy Management, right-click Copy of PracticeGPO, and then click Back Up. 2. In the Back Up Group Policy Object dialog box, type C:\ in the Location box, and then click Backup. 3. After the operation is completed, click OK.
38
Module 5: Implementing Group Policy
Practice: Restoring a GPO
! Delete and restore a GPO
1. In Group Policy Management, right-click Copy of PracticeGPO, click Delete, and then click OK. 2. Right-click Group Policy Objects, and then click Manage Backups. 3. In the Manage Backups dialog box, select Copy of PracticeGPO, and then click Restore. 4. When prompted to restore the backup, click OK. 5. In the Restore Progress dialog box, click OK after the backed-up copy is restored. 6. In the Manage Backups dialog box, click Close. 7. Verify that the GPO has been restored. 8. Close Group Policy Management.
Module 5: Implementing Group Policy
39
Lesson: Verifying and Troubleshooting Group Policy
*****************************ILLEGAL FOR NON-TRAINER USE****************************** Introduction You may encounter problems when you implement Group Policy. When you troubleshoot Group Policy problems, be sure to consider dependencies between components. For example, Group Policy relies on Active Directory, which relies on proper configuration of network services. Windows Server 2003 has two new Group Policy management features that help you determine the effect of Group Policy settings for a particular user or computer. These features are Group Policy Modeling Wizard and Group Policy Results. Lesson objectives After completing this lesson, you will be able to:
! ! !
Identify the common problems with implementing Group Policy. Verify Group Policy settings by using Group Policy Modeling Wizard. Verify Group Policy settings by using Group Policy Results.
40
Module 5: Implementing Group Policy
Common Problems with Implementing Group Policy
*****************************ILLEGAL FOR NON-TRAINER USE****************************** Introduction How to verify if the correct Group Policy settings are applied The first step in troubleshooting Group Policy is to identify the symptoms and possible causes. In most cases, a Group Policy setting is not being applied as expected because another GPO contains a conflicting value for the same setting. The GPO is taking precedence because of Block Inheritance, Enforced, filtering, or the order of application. Use the Group Policy Modeling Wizard or the Group Policy Results Wizard to determine which GPO is being used for the setting. The following table lists some common symptoms and their possible resolution methods.
Resolution Be a member of a security group with Read and Write permission for the GPO. Make sure DNS is working properly. Link GPOs to sites, domains, and organizational units only.
Symptoms, cause, and resolution
Symptom
You cannot open a GPO, even with Read permission When you try to edit a GPO, the message Failed To Open The Group Policy Object appears Group Policy is not applied to users and computers in a security group that contains them, even though a GPO is linked to an organizational unit that contains the security group Group Policy is not affecting users and computers in an Active Directory container
Link a GPO to an organizational unit that is a parent to the Active Directory container. Those settings are then applied by default to the users and computers in the container through inheritance. Determine which GPOs are being applied through Active Directory and if those GPOs have settings that are in conflict with the local settings.
Group Policy is not taking effect on the client computer
Module 5: Implementing Group Policy
41
How to Verify Group Policy Settings Using Group Policy Modeling Wizard
*****************************ILLEGAL FOR NON-TRAINER USE****************************** Introduction You can simulate a policy deployment for users and computers before actually applying the policies. This feature in Group Policy Management is known as Resultant Set of Policies (RSoP) Planning Mode. It requires a domain controller running Windows Server 2003 in the forest. To verify Group Policy settings by using Group Policy Modeling Wizard, you first create a Group Policy Modeling query and then view that query. To create a new Group Policy Modeling query, perform the following steps: 1. Open Group Policy Management, browse to the forest in which you want to create a Group Policy Modeling query, right-click Group Policy Modeling, and then click Group Policy Modeling Wizard. 2. On the Welcome to the Group Policy Modeling Wizard page, click Next, type the appropriate information in the wizard pages, and then click Finish. Procedure for viewing the Group Policy Modeling query To view the Group Policy Modeling query, perform the following steps: 1. Open Group Policy Management. 2. Browse to the forest that contains the Group Policy Modeling query that you want to view, expand Group Policy Modeling, right-click the query, and then click Advanced View. Note For information about verifying Group Policy settings by using Gpresult.exe, see How to Verify Group Policy Settings by Using Group Policy Results in Module 5 on the Appendices page on the Student Materials compact disc.
Procedure for creating a Group Policy Modeling query
42
Module 5: Implementing Group Policy
How to Verify Group Policy Settings Using Group Policy Results
*****************************ILLEGAL FOR NON-TRAINER USE****************************** Introduction You use Group Policy Results to determine the policy settings that are applied to a computer and the user who logged on to that computer. Although this data is similar to Group Policy Modeling data, it is obtained from the client computer, rather than simulated on the domain controller. To obtain data by using Group Policy Results, the client computer must be running Windows XP or Windows Server 2003. To create a Group Policy Results query, perform the following steps: 1. In Group Policy Management, browse to Group Policy Results, right-click Group Policy Results, and then click Group Policy Results Wizard. 2. On the Welcome to the Group Policy Results Wizard page, click Next. 3. On the Computer Selection page, select the current computer or click Browse to select another computer, and then click Next. 4. On the User Selection page, select the current user or specify a user, and then click Next. 5. On the Summary of Selections page, verify your selections, and then click Next. 6. On the Completing the Group Policy Results Wizard page, click Finish.
Procedure for creating a Group Policy Results query
Module 5: Implementing Group Policy
43
Procedure for viewing the Group Policy Results query
To view the Group Policy Results query, perform the following steps. 1. Open Group Policy Management. 2. Browse to the forest that contains the Group Policy Modeling query that you want to view, expand Group Policy Results, right-click the query, and then click Advanced View. Note You can monitor Group Policy by enabling diagnostic logging and verbose logging. For information about enabling Group Policy logging, see How to Troubleshoot Conflicts in Group Policy Settings in Module 5 on the Appendices page on the Student Materials compact disc.
44
Module 5: Implementing Group Policy
Practice: Verifying and Troubleshooting Group Policy
*****************************ILLEGAL FOR NON-TRAINER USE****************************** Objectives Scenario In this practice, you will verify Group Policy settings by using the Group Policy Modeling Wizard. You want to verify that the GPO settings that you plan to deployincluding user and computer settings for your domaintake effect and are accurate at Northwind Traders. You decide to use the Group Policy Management console to verify the settings.
Practice
! Verify user and computer settings for your domain
1. Open Group Policy Management as YourDomain\Administrator by using Run as. 2. Right-click Group Policy Modeling, and then click Group Policy Modeling Wizard. 3. On the Welcome to the Group Policy Modeling Wizard page, click Next. 4. On the Domain Controller Selection page, click Next. 5. On the User and Computer Selection page, in the User Information and Computer Information sections, click Browse, select your domain for each section, and then click Next. 6. On each of the following wizard pages, click Next to accept the default settings. 7. On the Completing the Group Policy Modeling Wizard page, click Finish. 8. If an Internet Explorer dialog box appears, click Add, in the Trusted Sites dialog box, click Add, and then click Close. 9. View the report in the details pane, and then close Group Policy Management.
Module 5: Implementing Group Policy
45
Lesson: Delegating Administrative Control of Group Policy
*****************************ILLEGAL FOR NON-TRAINER USE****************************** Introduction You can use Group Policy to delegate certain Group Policy tasks to other administrators. For example, the creation, linking, and editing of GPOs are independent permissions that you can delegate separately. Group Policy Management simplifies the management of permissions by combining the lowlevel permissions on an object and managing them as a single unit. You use Group Policy Management to delegate administrative control of GPOs, Group Policy for a site, domain, and organizational unit, and WMI filters. After completing this lesson, you will be able to:
! !
Lesson objectives
Explain the delegation of GPOs. Explain the delegation of Group Policy for a site, domain, or an organizational unit. Explain the delegation of WMI filters. Delegate administrative control for managing Group Policy links. Delegate administrative control for creating and editing Group Policy objects.
! ! !
46
Module 5: Implementing Group Policy
Delegation of GPOs
*****************************ILLEGAL FOR NON-TRAINER USE****************************** Introduction Delegate the ability to create GPOs You can delegate the ability to create GPOs in a domain and assign permissions on an individual GPO by using Group Policy Management. By default, the Group Policy Creator Owners group is assigned the ability to create GPOs. However, you can delegate that ability to any group or user by using one of the following two ways:
!
Add the group or user to the Group Policy Creator Owners group. This was the only method available prior to Group Policy Management. Explicitly assign the group or user permission to create GPOs. This method is available only by using Group Policy Management.
When to use the Group Policy Creator Owners group
For users and groups within the domain, use the Group Policy Creator Owners group to assign permissions for creating a GPO. Because the Group Policy Creator Owners group is a domain global group, it cannot contain members from outside the domain. If users outside the domain need the ability to create GPOs, do the following: 1. Create a new domain local group in the domain. 2. Assign that group permission for GPO creation in the domain. 3. Add external domain users to that group.
Comparison of the two methods of delegation
The permissions are identical, whether you add a user to the Group Policy Creator Owners group or assign the user permissions for GPO creation directly by using Group Policy Management. Users can create GPOs in the domain and enjoy full control of them, but they do not have permissions on GPOs that other users create. Granting a user the ability to create GPOs in the domain does not enable him to link the GPO to a site, domain, or organizational unit.
Module 5: Implementing Group Policy
47
Delegate permissions on an individual GPO
You can also manage permissions on the GPO at the task level. The following five categories are Allowed Permissions on a GPO.
! ! ! ! !
Read Edit settings Edit, Delete, Modify Security Read (from Security Filtering) Custom
Note For more information about delegating administrative control of Group Policy, see Group Policy Tasks that Can Be Delegated in Module 5 on the Appendices page on the Student Materials compact disc.
48
Module 5: Implementing Group Policy
Delegation of Group Policy for a Site, Domain, or Organizational Unit
*****************************ILLEGAL FOR NON-TRAINER USE****************************** Introduction Delegation of Group Policy for site, domain, and organizational unit includes delegating the ability to link GPOs, and delegate permissions for Group Policy Modeling and Group Policy Results. Group Policy Management uses a single permission named Link GPOs to manage the gPLink and gPOptions attributes. You apply the settings in a GPO to users and computers by linking the GPOeither as a direct child or indirectly through inheritanceto a site, domain, or organizational unit that contains the user or computer objects. The Link GPOs permission is specific to that site, domain, or an organizational unit. The permission equates to having the Read and Write permissions to the gPLink and gPOptions attributes on the site, domain, or organizational. Delegate permissions for Group Policy Modeling You can use Group Policy Modeling to simulate the set of policies for objects in a domain or organizational unitor you can delegate it to other users or groups. This delegation assigns the user or group the Generate Resultant Set of Policy (Planning) permission, which is available in any forest that has the Windows Server 2003 schema. Group Policy Management simplifies the management of this permission by listing it on the Delegation tab for any domain or organizational unit. The administrator can select Perform Group Policy Modeling Analyses, and then select the Name, Applies To, Setting, and Inherited properties for the delegations.
Delegate the ability to link GPOs
Module 5: Implementing Group Policy
49
Delegate permissions for Group Policy Results
You can use Group Policy Results to read RSoP logging data for objects in the domain or organizational unit. Like Group Policy Management, you can delegate this permission to other users or groups. You delegate permissions on either a domain or an organizational unit. Users who have this permission can read Group Policy Results data for any object in that container. This delegation also assigns the user or group the Generate Resultant Set of Policy (Logging) permission, which is available in any forest that has the Windows Server 2003 schema. Group Policy Management simplifies the management of this permission by listing it on the Delegation tab for the domain or organizational unit. The administrator can select Read Group Policy Results Data, and then select the users and groups that have this permission.
50
Module 5: Implementing Group Policy
Delegation of WMI Filters
*****************************ILLEGAL FOR NON-TRAINER USE****************************** Introduction Delegate the ability to create WMI filters You can delegate the ability to create WMI filters in a domain and assign permissions on them. You create WMI filters in the WMI Filters container in Group Policy Management. When you create a new WMI filter, Active Directory stores it in the WMIPolicy container in the domains System container. The permissions on the WMIPolicy container determine the permissions that a user has to create, edit, and delete WMI filters. There are two permissions for creating WMI filters:
!
Creator Owner. Allows the user to create new WMI filters in the domain. It does not assign the user permissions on WMI filters that other users create. Full Control. Allows the user to create WMI filters and assign Full Control on all WMI filters in the domain, including new filters that the user creates after she is granted this permission.
Delegate permissions on a WMI filter
You can use Group Policy Management to delegate permissions on a particular WMI filter. There are two permissions that you can assign to a user or group:
! !
Edit. Allows the user or group to edit the WMI filter. Full Control. Allows the user or group to edit, delete, and modify security on the WMI filter.
Module 5: Implementing Group Policy
51
How to Delegate Administrative Control for Managing Group Policy Links
*****************************ILLEGAL FOR NON-TRAINER USE****************************** Introduction You can delegate the ability to manage Group Policy links by selecting Manage Group Policy links n the Delegation of Control Wizard to enable a user to link and unlink GPOs. To delegate administrative control for managing Group Policy links, perform the following steps: 1. Open Group Policy Management. 2. Browse to the forest and the domain in which you want to delegate administrative control for managing Group Policy links, and then click the link. 3. In the details pane, on the Delegation tab, click Add. 4. In the Select User, Computer, or Group dialog box, in the Enter the object name to select (examples) box, type the security principal, click Check Names, and then click OK. 5. In the Add Group or User dialog box, in the Permissions box, select the appropriate permission, and then click OK. Note If you prefer the flexibility of the Properties dialog box, it is still available in Group Policy Management by clicking Advanced on the Delegation tab.
Procedure
52
Module 5: Implementing Group Policy
How to Delegate Administrative Control for Creating and Editing GPOs
*****************************ILLEGAL FOR NON-TRAINER USE****************************** Introduction Procedure for delegating administrative control for creating GPOs You use the Delegation of Control Wizard to delegate administrative control to create and edit GPOs. To delegate administrative control for creating GPOs, perform the following steps: 1. Open Group Policy Management. 2. Browse to the forest and the domain in which you want to delegate administrative control for creating GPOs, and then click Group Policy Objects. 3. In the details pane, on the Delegation tab, click Add. 4. In the Select User, Computer, or Group dialog box, in the Enter the object name to select (examples) box, type the security principal, click Check Names, and then click OK. Procedure for delegating administrative control for editing GPOs To delegate administrative control for editing GPOs, perform the following steps: 1. Open Group Policy Management. 2. Browse to the forest and the domain in which you want to delegate administrative control for editing GPOs, and then click the link. 3. In the details pane, on the Delegation tab, click Add. 4. In the Select User, Computer, or Group dialog box, in the Enter the object name to select (examples) box, type the security principal, click Check Names, and then click OK. 5. In the Add Group or User dialog box, in the Permissions box, select the appropriate permission, and then click OK.
Module 5: Implementing Group Policy
53
Practice: Delegating Administrative Control of Group Policy
*****************************ILLEGAL FOR NON-TRAINER USE****************************** Objectives In this practice, you will add the junior administrators account to the Group Policy Creator Owners group and then delegate the ability for her to manage Group Policy links. You have decided to delegate Group Policy administration for the Accounting, Accounts Payable, and Accounts Receivable organizational units to a junior administrator. She will be responsible for linking and unlinking GPOs, creating new GPOs, and modifying the existing GPOs. She will also manage any other objects in the organizational units.
Scenario
Practice
! Delegate administrative control of Group Policy to a user
1. Open Group Policy Management as YourDomain\Administrator by using Run as. 2. Expand Forest, expand Domains, expand YourDomain, expand Group Policy Objects, and then click PracticeGPO. 3. On the Delegation tab, add Nwtradersx\ComputerNameUser to the list with Edit settings, delete, and modify security permissions, and then click OK. 4. In Group Policy Management, click YourDomain, and then in the details pane, click the link to PracticeGPO. 5. In the details pane, on the Delegation tab, click Add. 6. In the Select User, Computer, or Group dialog box, in the Enter the object name to select box, type Nwtradersx\ComputerNameUser, click Check Names, and then click OK. 7. In the Add Group or User dialog box, in the Permissions box, select the appropriate permission, and then click OK. 8. Close Group Policy Management.
54
Module 5: Implementing Group Policy
Lesson: Planning a Group Policy Strategy for the Enterprise
*****************************ILLEGAL FOR NON-TRAINER USE****************************** Introduction When you plan an Active Directory structure, create a plan for GPO inheritance, administration, and deployment that provides the most efficient Group Policy management for your organization. Also consider how you will implement Group Policy for the organization. Be sure to consider the delegation of authority, separation of administrative duties, central versus decentralized administration, and design flexibility so that your plan will provide for ease of use as well as administration. Lesson objectives After completing this lesson, you will be able to:
! ! ! ! !
Explain guidelines for planning GPOs. Explain guidelines for determining GPO inheritance. Explain guidelines for determining a Group Policy strategy for sites. Explain guidelines for planning the administration of GPOs. Explain guidelines for deploying GPOs.
Module 5: Implementing Group Policy
55
Guidelines for Planning GPOs
*****************************ILLEGAL FOR NON-TRAINER USE****************************** Introduction Guidelines Create GPOs in a way that provides for the simplest and most manageable designone in which you can use inheritance and multiple links. Apply the following guidelines for planning GPOs:
!
Apply GPO settings at the highest level. This way, you take advantage of Group Policy inheritance. Determine what are the common GPO settings for the largest container, starting with the domain, and then link the GPO to this container. Reduce the number of GPOs. You reduce the number by using multiple links instead of creating multiple identical GPOs. Try to link a GPO to the broadest container possible to avoid creating multiple links of the same GPO at a deeper level. Create specialized GPOs. Use these GPOs to apply unique settings when necessary. GPOs at a higher level will not apply the settings in these specialized GPOs. Disable computer or user configuration settings. When you create a GPO to contain settings for only one of the two levelsuser or computerdisable the other area. It improves the performance of a GPO application during user logon and prevents accidental GPO settings from being applied to the other area.
56
Module 5: Implementing Group Policy
Guidelines for Determining GPO Inheritance
*****************************ILLEGAL FOR NON-TRAINER USE****************************** Introduction GPO inheritance plays an important part in implementing Group Policy in an enterprise. Therefore, you must decide beforehand whether to apply Group Policy to all or to specific users and computers. Apply the following guidelines for determining GPO inheritance:
!
Guidelines
Use the Enforced (No Override) option only when required. Use this option only for GPOs that you want to absolutely enforce, such as corporatemandated security settings. Ensure that you design these GPOs to contain only these important settings. Use Block Inheritance sparingly. These settings make the troubleshooting and administration of GPOs more difficult. Use security filtering only when necessary. Use security filtering when settings apply only to a specific security group in a container. Limit the amount of security filtering by creating and linking GPOs at the appropriate level.
Module 5: Implementing Group Policy
57
Guidelines for Determining a Group Policy Strategy for Sites
*****************************ILLEGAL FOR NON-TRAINER USE****************************** Introduction You can link GPOs to a site, which enforces settings on all computers and users that are physically located at that site. When Group Policy is set at the site level, it does not affect mobile users on that site if they access the network from another site. Apply the following guidelines for determining a Group Policy strategy for sites:
!
Guidelines
Apply a GPO to a site only when the settings are specific to the site and not to the domain. Troubleshooting GPO settings that are linked to the site can be difficult. Create GPOs in the domain that has the most domain controllers in that site. A domain controller from the domain that contains the site-linked GPO is contacted before the GPO is applied, regardless of what domain the user or computer is a member of.
58
Module 5: Implementing Group Policy
Guidelines for Planning the Administration of GPOs
*****************************ILLEGAL FOR NON-TRAINER USE****************************** Introduction Guidelines Be sure to document the following information about your strategy for managing GPOs in your organization. Apply the following guidelines for planning the administration of GPOs:
!
Identify your administrative strategy for managing GPOs. Determine who will create and link GPOs in your organization, and who will link GPOs but not create them. Also, determine who manages GPOs. Organize GPOs according to administrative maintenance. This way, you can delegate control of GPOs to the appropriate group and also reduce the potential for one administrator to overwrite changes that were made by another administrator on a given GPO. For example, you can organize Group Policy into the following categories of administration: User configuration management Data management Software distribution Plan for the auditing of GPOs. Your organization may require you to log changes to GPOs and their use so that you can verify that Active Directory applied the settings correctly.
Module 5: Implementing Group Policy
59
Guidelines for Deploying GPOs
*****************************ILLEGAL FOR NON-TRAINER USE****************************** Introduction Guidelines When planning to implement Group Policy, be sure to test and document your Group Policy strategy. Apply the following guidelines for deploying GPOs:
!
Test Group Policy settings. Test the results of GPOs in many situations. Many medium- and large-sized organizations create a miniature version of the production environment to use as a test bed. In small organizations that lack the resources to create a test bed, implement Group Policy in the production environment at off-peak times, and have a regression strategy in place to rectify any problems. Testing strategies include: Log on as representative users at representative workstations to verify that the expected Group Policy settings have been applied and that inheritance conflicts do not occur. You can use the Group Policy Modeling Wizard and the Group Policy Results Wizard to determine which Group Policy settings from which GPOs have been applied. Log on in all possible conditions to ensure that Group Policy settings are applied consistently. Test portable computers by connecting them to the network from various sites where users are likely to log on.
Document the Group Policy plan. Always keep a detailed list of all GPOs so that you can easily troubleshoot and manage Group Policy. Consider including the following information in your list: The name and purpose of each GPO. Group Policy settings in each GPO. GPO links to a site, domain, or organizational unit. Any special settings that are applied to the GPO, such as Enforce, partial disable, and full disable.
60
Module 5: Implementing Group Policy
Practice: Planning a Group Policy Strategy for the Enterprise
*****************************ILLEGAL FOR NON-TRAINER USE****************************** File Location To view the Planning a Group Policy Strategy for the Enterprise activity, open the Web page on the Student Materials compact disc, click Multimedia, and then click the title of the presentation. Do not open this presentation unless the instructor tells you to. In this practice, you will determine the effect of applying some Group Policy settings and GPO inheritance. The Planning a Group Policy Strategy for the Enterprise activity includes multiple choice and drag-and-drop exercises that test your knowledge. Read the instructions, and then begin the activity on the Effects of Group Policy Settings tab.
Objective Instructions
Module 5: Implementing Group Policy
61
Lab A: Implementing Group Policy
*****************************ILLEGAL FOR NON-TRAINER USE****************************** Objectives After completing this lab, you will be able to:
! ! !
Create and configure GPOs. Link GPOs. Verify the Group Policy settings.
Prerequisites
Before working on this lab, you must have:
! !
Experience using Group Policy Management. Experience using the Group Policy Object Editor and the Group Policy Modeling Wizard.
Estimated time to complete this lab: 75 minutes
62
Module 5: Implementing Group Policy
Exercise 1 Creating and Configuring GPOs
In this exercise, you will create an organizational unit for the Accounting department and separate organizational units for the Accounts Receivable and Accounts Payable groups in the Accounting department. Next, you will create and configure GPOs for the Accounts Receivable and Accounts Payable groups. You will perform these tasks on your domain in the forest.
Scenario
Northwind Traders wants strict control over policies that the Accounting department uses. You must ensure that the department uses certain global settings from the corporate GPO. You will create an Accounting standard GPO to remove the Run command from the Start menu and to remove the Shut Down command from users and computers. The corporate standard requires that passwords be reset every 30 days and have a minimum password length of eight characters. Each password must meet complexity requirements. Northwind Traders also wants to implement password history so that employees cannot reuse the past ten passwords. The Accounting department wants a standard workstation for all users in each part of the organization. The Accounts Receivable group has a requirement to disable the Add or Remove Programs feature from Control Panel. The Accounts Payable group has an open computing environment that requires that users sometimes log on to different computers. For this reason, Northwind Traders wants to disable the computer locking feature.
Tasks
1.
Specific instructions
a.
Create the three organizational units.
Log on as Nwtradersx\ComputerNameUser (where ComputerName is the name of the computer you are working on) with a password of P@ssw0rd if you are not already logged on. YourDomain\Administrator as the user name with a password of P@ssw0rd and then create the following organizational units: Accounting Accounts Receivable Accounts Payable
b. Use Run as to open Active Directory Users and Computers. Use
2.
Create the Accounting GPO and ensure that key settings are propagated to all users in Accounting.
a. c.
Create a new GPO. Configure the following Group Policy settings: Remove Run menu from Start Menu Remove and prevent access to the Shut Down command Enforced
b. Link the GPO to the Accounting OU.
Module 5: Implementing Group Policy (continued)
63
Tasks
3.
Specific instructions
a.
Copy the Accounting GPO and rename it Accounts Receivable. Configure the Accounts Receivable GPO.
Copy the Accounting GPO.
b. Rename the copy Accounts Receivable.
4.
"
Edit the Accounts Receivable GPO to set the policies to enable the following value: Remove Add or Remove Programs
5.
Copy the Accounting GPO and rename it Accounts Payable. Configure the Accounts Payable GPO.
a.
Copy the Accounting GPO.
b. Rename the copy Accounts Payable.
6.
"
Edit the Accounts Payable GPO to set the policies to the following value: Disable Computer locking the path to this option is User Configuration\Administrative Templates\System\Ctrl+Alt+Del Options.
64
Module 5: Implementing Group Policy
Exercise 2 Linking GPOs
In this exercise, you will link GPOs to the appropriate organizational unit. After you link the GPOs, you can begin to enforce policies at the computer or user level.
Tasks Specific instructions
"
Link the Accounts Receivable and Accounts Payable GPOs to the appropriate organizational unit.
"
In Group Policy Management, link the following organizational units to the appropriate GPO: Accounts Receivable Accounts Payable
Module 5: Implementing Group Policy
65
Exercise 3 Verifying Group Policy Settings
In this exercise, you will use the Group Policy Modeling Wizard to verify the GPO settings that you configured in the previous exercises.
Tasks
1.
Specific instructions
a.
Use the Group Policy Modeling Wizard to verify the Accounting GPOs. Review the Group Policy Modeling Wizard results to verify the GPO settings.
In Group Policy Management, open Group Policy Modeling Wizard.
b. Accept default values for each Accounting organizational unit. a.
2.
View the three modeling results that you created in the previous step.
b. Review the settings for accuracy.
THIS PAGE INTENTIONALLY LEFT BLANK
Vous aimerez peut-être aussi
- The Subtle Art of Not Giving a F*ck: A Counterintuitive Approach to Living a Good LifeD'EverandThe Subtle Art of Not Giving a F*ck: A Counterintuitive Approach to Living a Good LifeÉvaluation : 4 sur 5 étoiles4/5 (5794)
- The Gifts of Imperfection: Let Go of Who You Think You're Supposed to Be and Embrace Who You AreD'EverandThe Gifts of Imperfection: Let Go of Who You Think You're Supposed to Be and Embrace Who You AreÉvaluation : 4 sur 5 étoiles4/5 (1090)
- Never Split the Difference: Negotiating As If Your Life Depended On ItD'EverandNever Split the Difference: Negotiating As If Your Life Depended On ItÉvaluation : 4.5 sur 5 étoiles4.5/5 (838)
- Hidden Figures: The American Dream and the Untold Story of the Black Women Mathematicians Who Helped Win the Space RaceD'EverandHidden Figures: The American Dream and the Untold Story of the Black Women Mathematicians Who Helped Win the Space RaceÉvaluation : 4 sur 5 étoiles4/5 (895)
- Grit: The Power of Passion and PerseveranceD'EverandGrit: The Power of Passion and PerseveranceÉvaluation : 4 sur 5 étoiles4/5 (588)
- Shoe Dog: A Memoir by the Creator of NikeD'EverandShoe Dog: A Memoir by the Creator of NikeÉvaluation : 4.5 sur 5 étoiles4.5/5 (537)
- The Hard Thing About Hard Things: Building a Business When There Are No Easy AnswersD'EverandThe Hard Thing About Hard Things: Building a Business When There Are No Easy AnswersÉvaluation : 4.5 sur 5 étoiles4.5/5 (344)
- Elon Musk: Tesla, SpaceX, and the Quest for a Fantastic FutureD'EverandElon Musk: Tesla, SpaceX, and the Quest for a Fantastic FutureÉvaluation : 4.5 sur 5 étoiles4.5/5 (474)
- Her Body and Other Parties: StoriesD'EverandHer Body and Other Parties: StoriesÉvaluation : 4 sur 5 étoiles4/5 (821)
- The Sympathizer: A Novel (Pulitzer Prize for Fiction)D'EverandThe Sympathizer: A Novel (Pulitzer Prize for Fiction)Évaluation : 4.5 sur 5 étoiles4.5/5 (121)
- The Emperor of All Maladies: A Biography of CancerD'EverandThe Emperor of All Maladies: A Biography of CancerÉvaluation : 4.5 sur 5 étoiles4.5/5 (271)
- The Little Book of Hygge: Danish Secrets to Happy LivingD'EverandThe Little Book of Hygge: Danish Secrets to Happy LivingÉvaluation : 3.5 sur 5 étoiles3.5/5 (400)
- The World Is Flat 3.0: A Brief History of the Twenty-first CenturyD'EverandThe World Is Flat 3.0: A Brief History of the Twenty-first CenturyÉvaluation : 3.5 sur 5 étoiles3.5/5 (2259)
- The Yellow House: A Memoir (2019 National Book Award Winner)D'EverandThe Yellow House: A Memoir (2019 National Book Award Winner)Évaluation : 4 sur 5 étoiles4/5 (98)
- Devil in the Grove: Thurgood Marshall, the Groveland Boys, and the Dawn of a New AmericaD'EverandDevil in the Grove: Thurgood Marshall, the Groveland Boys, and the Dawn of a New AmericaÉvaluation : 4.5 sur 5 étoiles4.5/5 (266)
- A Heartbreaking Work Of Staggering Genius: A Memoir Based on a True StoryD'EverandA Heartbreaking Work Of Staggering Genius: A Memoir Based on a True StoryÉvaluation : 3.5 sur 5 étoiles3.5/5 (231)
- Team of Rivals: The Political Genius of Abraham LincolnD'EverandTeam of Rivals: The Political Genius of Abraham LincolnÉvaluation : 4.5 sur 5 étoiles4.5/5 (234)
- On Fire: The (Burning) Case for a Green New DealD'EverandOn Fire: The (Burning) Case for a Green New DealÉvaluation : 4 sur 5 étoiles4/5 (74)
- The Unwinding: An Inner History of the New AmericaD'EverandThe Unwinding: An Inner History of the New AmericaÉvaluation : 4 sur 5 étoiles4/5 (45)
- Microsoft 365 Security Administration: MS-500 Exam GuideDocument643 pagesMicrosoft 365 Security Administration: MS-500 Exam GuideKevin Mejia100% (2)
- b0700hd ADocument302 pagesb0700hd Aabdel taib100% (1)
- Azure AD ConnectDocument520 pagesAzure AD Connectvtz2ruhPas encore d'évaluation
- Step by Step Guide To Set Up Shibboleth As An IDP On WindowsDocument10 pagesStep by Step Guide To Set Up Shibboleth As An IDP On Windowsmaham sabirPas encore d'évaluation
- 6259606Document64 pages6259606Keepmoving NevergiveupPas encore d'évaluation
- Module 3: Managing GroupsDocument66 pagesModule 3: Managing GroupsKeepmoving NevergiveupPas encore d'évaluation
- 3 Tier ArchitectureDocument1 page3 Tier ArchitectureKeepmoving NevergiveupPas encore d'évaluation
- Appendix C: Problem Isolation Flow ChartDocument4 pagesAppendix C: Problem Isolation Flow ChartKeepmoving NevergiveupPas encore d'évaluation
- Module 10: Implementing Administrative Templates and Audit PolicyDocument68 pagesModule 10: Implementing Administrative Templates and Audit PolicyKazik DarochaPas encore d'évaluation
- 6791500Document20 pages6791500Keepmoving NevergiveupPas encore d'évaluation
- Module 2: Assigning IP Addresses in A Multiple Subnet NetworkDocument62 pagesModule 2: Assigning IP Addresses in A Multiple Subnet NetworkAkid AliPas encore d'évaluation
- 29 Understanding Cisco Router SecurityDocument7 pages29 Understanding Cisco Router SecurityKeepmoving NevergiveupPas encore d'évaluation
- 41 Managing Router Startup and ConfigurationDocument14 pages41 Managing Router Startup and ConfigurationKeepmoving NevergiveupPas encore d'évaluation
- Understanding The Host-to-Host Communications Model: Building A Simple NetworkDocument20 pagesUnderstanding The Host-to-Host Communications Model: Building A Simple NetworkAbdul MajeedPas encore d'évaluation
- 11 Solving Network ChallengeDocument13 pages11 Solving Network ChallengeKeepmoving NevergiveupPas encore d'évaluation
- Starting A Switch: Ethernet LansDocument18 pagesStarting A Switch: Ethernet LansKeepmoving NevergiveupPas encore d'évaluation
- Operating Cisco Ios Software: Ethernet LansDocument19 pagesOperating Cisco Ios Software: Ethernet LansKeepmoving NevergiveupPas encore d'évaluation
- 41 Managing Router Startup and ConfigurationDocument14 pages41 Managing Router Startup and ConfigurationKeepmoving NevergiveupPas encore d'évaluation
- ICND110S02L03Document15 pagesICND110S02L03Abdul MajeedPas encore d'évaluation
- 29 Understanding Cisco Router SecurityDocument7 pages29 Understanding Cisco Router SecurityKeepmoving NevergiveupPas encore d'évaluation
- Connecting To An Ethernet LAN: Building A Simple NetworkDocument17 pagesConnecting To An Ethernet LAN: Building A Simple NetworkKeepmoving NevergiveupPas encore d'évaluation
- 42 Managing Cisco DeviceDocument16 pages42 Managing Cisco DeviceKeepmoving NevergiveupPas encore d'évaluation
- The $98 Solar PanelDocument43 pagesThe $98 Solar PanelBrad HigginsPas encore d'évaluation
- U.S. Department of Energy Solar Photovoltaic System GuideDocument20 pagesU.S. Department of Energy Solar Photovoltaic System Guidecatersolar100% (7)
- PacketFence Administration Guide-4.2.0Document106 pagesPacketFence Administration Guide-4.2.0angelo68000Pas encore d'évaluation
- Sravani IAM Sailpoint LinkedInDocument4 pagesSravani IAM Sailpoint LinkedInSatish Kumar SinhaPas encore d'évaluation
- SQL Server 2019 High Availability (SQL Server Simplified)Document171 pagesSQL Server 2019 High Availability (SQL Server Simplified)amit_post2000Pas encore d'évaluation
- How To Bulk Modify Active Directory User AttributesDocument21 pagesHow To Bulk Modify Active Directory User Attributes肯恩Pas encore d'évaluation
- 20532D ENU TrainerHandbookDocument240 pages20532D ENU TrainerHandbookjelopezzPas encore d'évaluation
- Azure Migration Guide For Windows ServerDocument14 pagesAzure Migration Guide For Windows Servermandrew_1Pas encore d'évaluation
- Questions On Tcp/IpDocument25 pagesQuestions On Tcp/IpchandrashekarPas encore d'évaluation
- Exacqvision Product CatalogDocument44 pagesExacqvision Product CatalogEddi Pelaez SalinasPas encore d'évaluation
- Configuring Vintela SSO in Distributed EnvironmentsDocument18 pagesConfiguring Vintela SSO in Distributed EnvironmentsGopal GudditiPas encore d'évaluation
- F15084Document44 pagesF15084Țone Florin IrinelPas encore d'évaluation
- Module 7: Installing, Configuring, and Troubleshooting The Network Policy ServerDocument30 pagesModule 7: Installing, Configuring, and Troubleshooting The Network Policy Server健康生活園Healthy Life GardenPas encore d'évaluation
- Shiv Kumar DL2 Profile MaxDocument2 pagesShiv Kumar DL2 Profile MaxRipunjay MishraPas encore d'évaluation
- CV For System Administrator Windows Linux NetworkDocument4 pagesCV For System Administrator Windows Linux NetworkAmardeep Kumar SinghPas encore d'évaluation
- Isilon (NAS) - Configuration Best Practices-Dell EMC Storage With TMF Earth Co., Ltd. NxWitness VMS - Dell Technologies Info HubDocument5 pagesIsilon (NAS) - Configuration Best Practices-Dell EMC Storage With TMF Earth Co., Ltd. NxWitness VMS - Dell Technologies Info HubwalkerPas encore d'évaluation
- VCP DCV For Vsphere 7.xDocument1 273 pagesVCP DCV For Vsphere 7.xfemiPas encore d'évaluation
- SAP Single Sign-On 3.0 Product OverviewDocument39 pagesSAP Single Sign-On 3.0 Product OverviewAde PutrianaPas encore d'évaluation
- MG Ig Crestron Fusion SoftwareDocument34 pagesMG Ig Crestron Fusion SoftwareYerson Alejandro BurbanoPas encore d'évaluation
- Studio 5000 View Designer Getting Results GuideDocument173 pagesStudio 5000 View Designer Getting Results Guidechafer1987Pas encore d'évaluation
- 820-3320 Installation and Configuration GuideDocument164 pages820-3320 Installation and Configuration GuideppjimPas encore d'évaluation
- Data Sync Server Administration Guide 6.1 PDFDocument202 pagesData Sync Server Administration Guide 6.1 PDFggeorgelPas encore d'évaluation
- System Center Service Manager Implementation GuideDocument62 pagesSystem Center Service Manager Implementation GuideSai KumarPas encore d'évaluation
- HP Openview Operations For Windows: Installation GuideDocument166 pagesHP Openview Operations For Windows: Installation Guiderajeshcrnair@gmail.comPas encore d'évaluation
- Running Domain Controllers in Hyper-VDocument31 pagesRunning Domain Controllers in Hyper-VluigilopPas encore d'évaluation
- Using Likewise For Single Sign-OnWith Kerberos and Active DirectoryDocument7 pagesUsing Likewise For Single Sign-OnWith Kerberos and Active DirectoryLikewise Software100% (7)
- SAC Integration Guide F5 Big-IP APM CBADocument36 pagesSAC Integration Guide F5 Big-IP APM CBAJasonPas encore d'évaluation
- AZ 104 Oct PDFDocument172 pagesAZ 104 Oct PDFJavier Camacho100% (2)